Silver Sparrow
Этот вредоносный код считается первым массовым вирусом для Mac с процессорами M1. Silver Sparrow встраивается в установочные пакеты сторонних приложений или файлы *.pkg.
Вирус способен незаметно запускать JavaScript код, который выполняется еще до самой установки из зараженного архива или пакета. Для активации Silver Sparrow достаточно вызвать стандартное окно подтверждения macOS об установке ПО из стороннего источника. Даже в случае отказа от инсталляции вредоносный код будет запущен в системе.
Сам Silver Sparrow не несет прямой опасности компьютеру Mac и пользователям, но может переносить вредоносное ПО и встраивать его в автозагрузку системы.
Как запустить диспетчер с помощью Launchpad
Если по каким-то причинам пользователя не устраивает поиск через Spotlight, можно воспользоваться Launchpad – полезная функция, с помощью которой можно отобразить все существующие на макбуке приложения в виде иконок на рабочем столе (что делает его схожим с iOS).
Чтобы запустить Launchpad, необходимо нажать на иконку функции (с изображением ракеты), после отображения всех приложений в виде иконок, кликнуть на папку «другие». В перечне значков выбрать «Мониторинг системы» и запустить его.
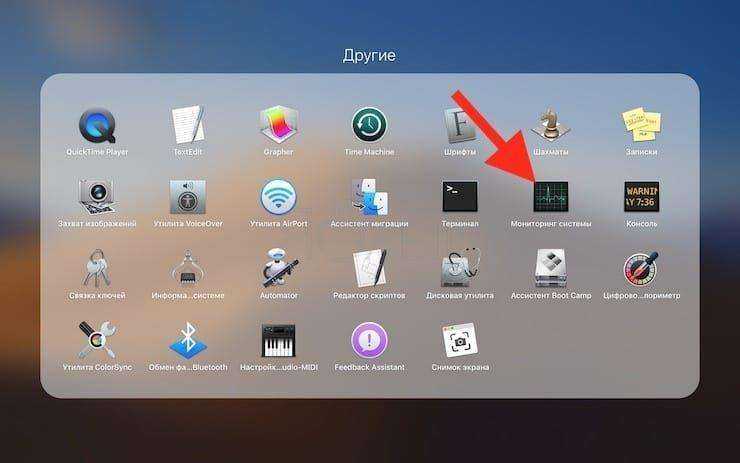
Если есть желание оставить утилиту на постоянной основе на панели Dock, следует щёлкнуть по ней правой кнопкой мыши (или пальцами на трекпаде), в разделе «Параметры» найти и выбрать строку «Оставить в Dock». Теперь даже после закрытия программы она останется висеть на панели Dock.
Часть 1. Почему нам нужно принудительно закрыть приложение Mac?
На самом деле есть несколько причин, почему вам нужно принудительно закрыть определенное приложение на вашем Mac. Может быть, потому, что он не отвечает, завис или работает слишком медленно на вашем компьютере Mac.
Однако есть случаи, когда принудительный выход из приложения не работает из-за того, что оно было плохо построено. Если это так, то все виды хаоса могут повлиять на ваше оборудование, потому что ему будет сложно получить инструменты для принудительного закрытия вашего приложения Mac.
Такая ситуация на самом деле характерна для тех приложений, которые не были должным образом обновлены для совместимости с новой операционной системой, которая у вас есть. Или просто потому, что он несовместим с некоторыми другими приложениями, работающими на вашем Mac.
Независимо от ситуации, если вы не можете принудительно закрыть приложение Mac, нажав кнопку Command + Option + Esc на клавиатуре, вы можете выполнить другие действия по устранению неполадок.
# Исправление 11: Первая помощь
Если у вашего загрузочного диска есть проблемы, ваш Mac также может продолжать перезагружаться из-за проблемы. Вы можете использовать функцию первой помощи в Дисковой утилите, чтобы исправить загрузочный диск.
Ваш компьютер Mac не загружается нормально, вы можете открыть Дисковую утилиту в режиме восстановления:
Шаг 1. Войдите в режим восстановления macOS.
- Принудительно выключите Mac.
- нажмите Мощность кнопку и сразу нажмите и удерживайте Command-R .
- Отпустите клавиши, когда увидите логотип Apple.
- При необходимости введите свой пароль.
- Вы увидите экран режима восстановления macOS (утилита macOS).
Шаг 2: оказываете первую помощь
- Выбирать Дисковая утилита в утилите macOS.
- Выберите загрузочный диск Mac.
- Нажмите Первая медицинская помощь .
- First Aid начнет поиск и исправление найденных ошибок на загрузочном диске. Вам следует дождаться завершения процесса.
Способы принудительного закрытия приложений на Mac
Проблемы данного характера часто возникают по причине нехватки оперативной памяти устройства или полностью заполненной физической. Ноутбуку не хватает физических ресурсов на обработку всех операций и запросов, в результате чего утилиты просто зависают на неопределенный промежуток времени.
Рассмотрим 5 действенных способов устранения этой проблемы:
При помощи Apple-меню. В крайнем левом углу монитора Макбука присутствует иконка, символизирующая логотип производителя (откусанное яблоко). При нажатии на нее, пользователь получает доступ к базовому функционалу ОС. Раздел содержит данные о протекающих процессах в режиме реального времени. В открывшемся диалоговом окне с меню системы необходимо найти пункт «Завершить принудительно», нажав на который, откроется заветное окно со списком работающих программ. В правом нижнем углу будет располагаться кнопка «Завершить», которая прервет работу выбранного приложения.
При помощи горячих клавиш. Одновременное нажатие ⌘Command + ⌥Option (Alt) + Esc спровоцирует вызов окна с принудительным завершением работающих приложений. В его правой части может возникнуть словосочетание «не отвечает» напротив зависшей программы. Надпись появляется не всегда. В этих случаях работу программы можно завершить аварийно, аналогично первому способу (кнопкой «Завершить»). Есть альтернативный вариант. Нажатием сочетания клавиш ⌘Command + ⌥Option (Alt) + ⇧Shift + Esc не менее 3 секунд, Mac самостоятельно закончит работу окна.
При помощи Терминала. Если первые 2 способа не принесли результатов, можно воспользоваться встроенной утилитой Терминал. Открыв ее, следует ввести команду «top», подтвердить ввод и дождаться формирования отчетных сведений о работе системы. В открывшемся диалоговом окне необходимо найти «Command» и нажатием на этот пункт, найти зависшую программу в списке всех работающих утилит. Справа от названия программы стоит ее идентификатор PID. Его следует записать или сфотографировать и нажать «q» на клавиатуре для закрытия этого списка. В новой строке прописывается команда «kill», ставится пробел и вписывается PID. Действие подтверждается клавишей ввода, и зависшая программа закрывается.
При помощи утилиты Dock. На рабочем столе присутствует панель управления, она находится в нижней части экрана. Проблемная программа отображается в ней в виде логотипа (ярлыка). Одновременное нажатие на правую кнопку мыши и клавишу ⌥Option (Alt) провоцирует вызов меню с принудительным завершением сценария работающих приложений.
При помощи программы Мониторинг системы. Этот способ подойдет опытным пользователем macOS. Он связан с работой дополнительного функционала меню, содержащего список работающих приложений. Утилиту легко найти через поиск. При ее открытии, на экран ноутбука выводится список процессов в режиме реального времени. Пункт «Имя процесса» отображает название программ. Отыскав зависшее приложение, его можно закрыть принудительно клавишей «Завершить процесс».
Заключение
Продукция компании «Apple» известна не только защитой от вредоносных программ и вирусов, но и стабильной работой своих операционных систем. Прогресс не стоит на месте, технологии в IT-сфере постоянно развиваются. Техника устаревает, ее ресурсов может не хватать для выполнения полного перечня современных команд и работы программного обеспечения.
В статье представлены 5 действенных варианта принудительного закрытия зависшей программы на macOS. Они расположены от самого простого до продвинутых вариантов. Благодаря им, не придется вызывать компьютерного мастера для устранения этой дилеммы.
Часто задаваемые вопросы
Что происходит при принудительном перезапуске?
Когда вы принудительно перезагрузите свой Mac, все программы закроются, включая зависшие приложения. Если вы не сохранили свои данные перед принудительным перезапуском, вы можете потерять их навсегда.
Плохо ли принудительно завершить работу на Mac?
В идеале это не лучший вариант для принудительного выхода из программы на Mac. Однако, если вы перепробовали все, и это единственный вариант, который у вас остался, иногда это нормально. Но лучше не превращать это в привычку. Если вы слишком часто сталкиваетесь с неотвечающими приложениями на своем Mac, попробуйте решить основную проблему.
Что делать, если принудительный выход из Mac не работает?
Если метод принудительного выхода не работает и вы ничего не можете сделать на экране, попробуйте принудительно перезагрузить Mac. Нажмите и удерживайте кнопку питания вашего Mac в течение нескольких секунд, пока он не выключится. Подождите несколько секунд и снова нажмите кнопку питания, чтобы включить устройство.
7 лучших способов принудительного выхода на Mac
Попробовав и протестировав различные методы принудительного выхода из программ на Mac, мы составили список из семи лучших способов принудительного выхода на Mac. Давайте посмотрим на них:
Способ 1: принудительно закрыть программу с помощью меню Apple
Если вы можете свернуть окно не отвечающей программы, использование меню Apple — это самый простой способ принудительного выхода. Вот как это использовать:
- Сверните программы, нажав кнопку «Свернуть» (желтая кнопка) в левом верхнем углу экрана.
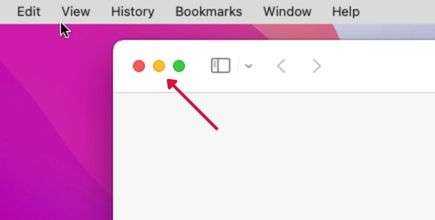
- В левом верхнем углу экрана Mac коснитесь значка Apple.
- В раскрывающемся меню выберите Принудительный выход.
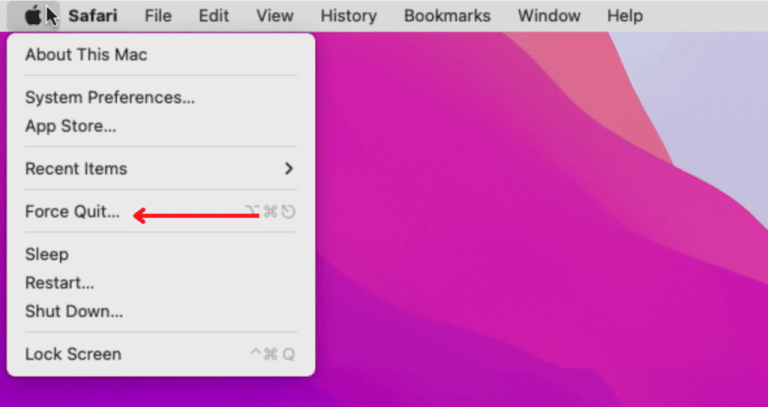
- Выберите зависшую программу из списка запущенных программ и нажмите «Выйти принудительно».
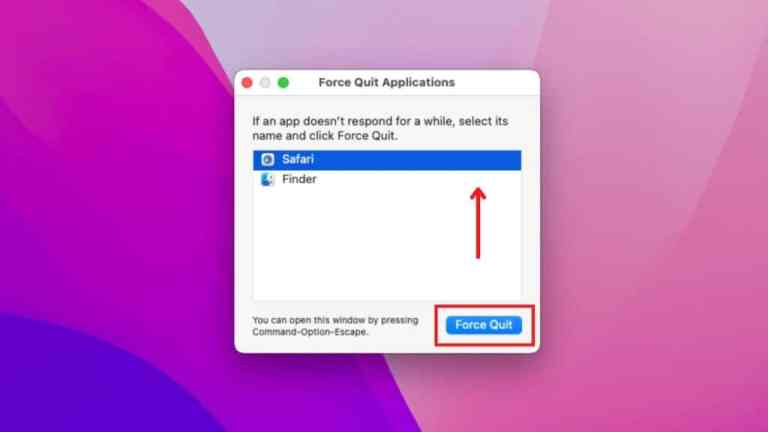
Способ 2: принудительно закрыть программу с помощью окна принудительного выхода
Иногда весь экран зависает, и вы ничего не можете сделать, чтобы закрыть или свернуть его. Курсор также может не появиться на экране, но если он появится, вы не сможете ничего выбрать.
В таком случае вы не сможете свернуть экран или получить доступ к меню Apple. Итак, у нас есть сочетание клавиш, которое может помочь вам запустить окно Force Quit.
- Одновременно нажмите клавиши Command + Option + Escape.
- Появится окно Force Quit со всеми запущенными программами. Щелкните зависшую программу и нажмите кнопку «Принудительный выход».
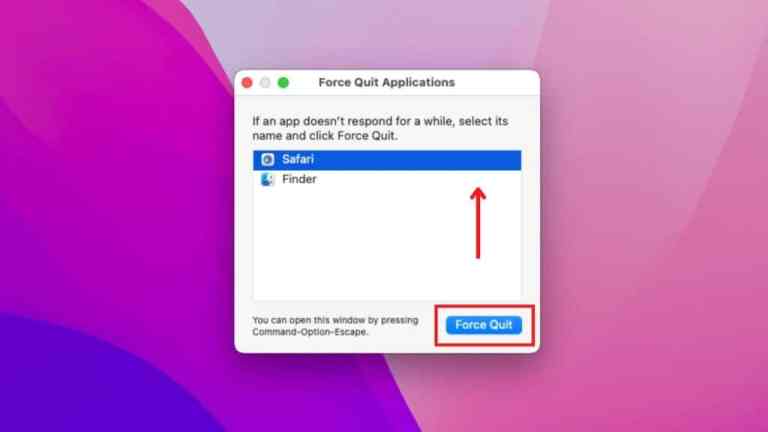
Способ 3: принудительно закрыть программу через док-станцию
Если вы можете видеть и перемещать курсор, попробуйте принудительно выйти из программы через Dock, как указано ниже:
- Щелкните правой кнопкой мыши зависшую программу в Dock.
- Выберите Force Quit в конце меню, которое появляется, чтобы закрыть проблемное приложение.
Способ 4: принудительно закрыть программу с помощью монитора активности
Монитор активности показывает текущий статус вашего MacBook, включая открытые программы. Таким образом, вы можете принудительно закрыть зависшую программу в мониторе активности, выполнив следующие действия:
- На клавиатуре одновременно нажмите клавиши Command + Space.
- Найдите монитор активности в появившемся окне поиска Spotlight и нажмите кнопку «Ввод» на клавиатуре.
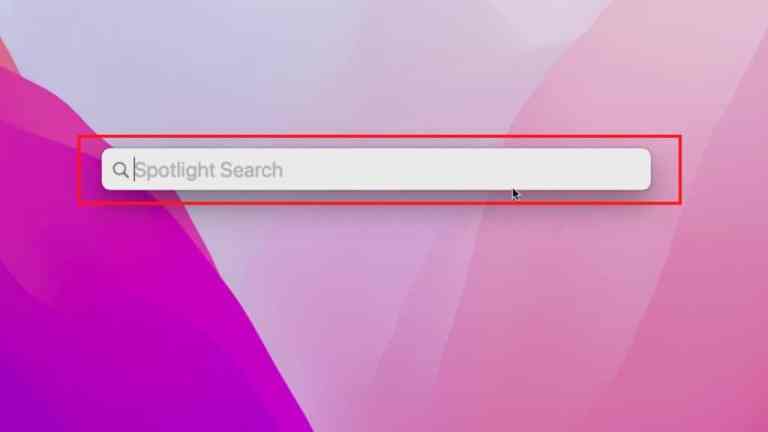
- В новом окне вы увидите все программы, открытые на вашем Mac. Найдите и щелкните застрявшую программу.
- В верхней панели щелкните значок остановки x.
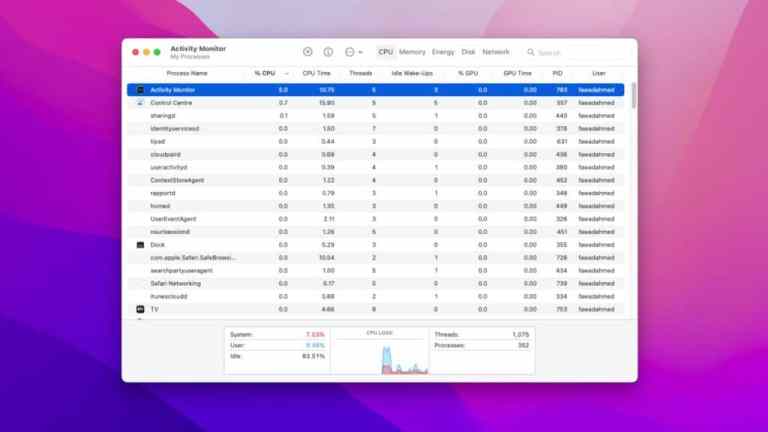
- Появится всплывающее окно с вопросом, действительно ли вы хотите закрыть программу. Выберите Принудительный выход.
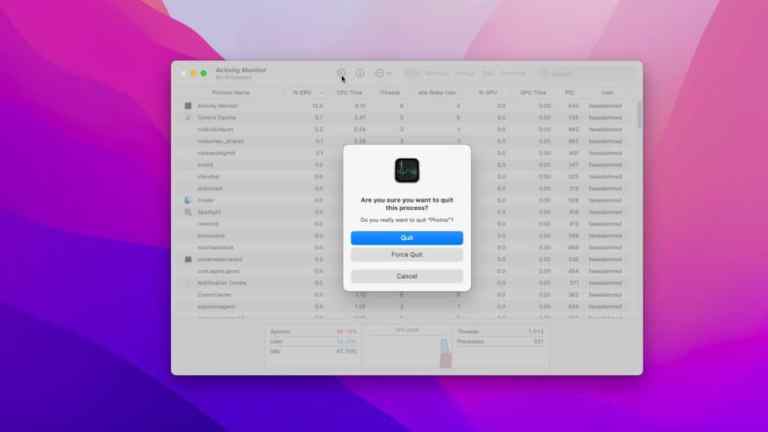
Способ 5: принудительно закрыть программу с помощью ярлыка
Монитор активности (также называемый диспетчером задач Mac) может помочь принудительно закрыть не отвечающее приложение, даже если весь экран Mac завис. Для этого:
- Нажимать + + на клавиатуре одновременно.
- На экране появится окно монитора активности. В списке запущенных программ выберите зависшее приложение.
- Щелкните значок остановки (x) на верхней панели.
- В новом всплывающем окне выберите Force Quit.
Способ 6: принудительно закрыть программу с помощью команды на терминале
Еще один практичный способ принудительно закрыть приложение — через Терминал, интерфейс командной строки для вашей macOS. Однако вам понадобится идентификатор процесса (PID) программы, которую вы хотите закрыть.
Вы можете найти PID приложения в мониторе активности в предпоследнем столбце. Если нет, выполните следующие действия, чтобы принудительно закрыть программу в Терминале.
- Откройте Activity Monitor на вашем Mac, выполнив любой из методов, упомянутых выше (методы 4 или 5).
- Найдите зависшую программу и запишите ее PID в предпоследнем столбце.
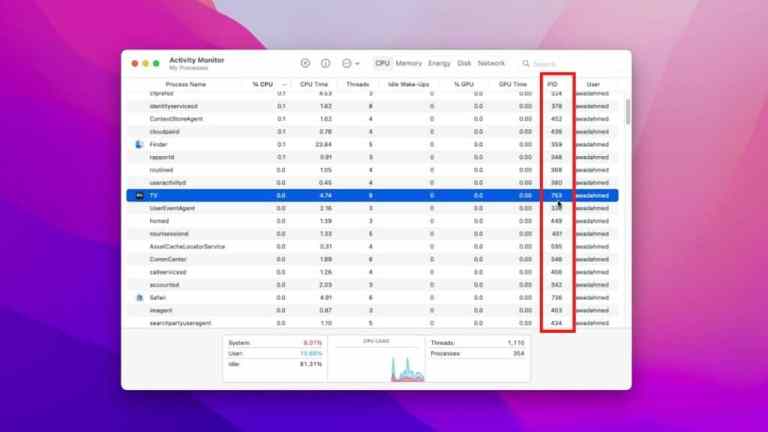
- Затем запустите приложение «Терминал» одним из следующих способов:
- Выберите значок Launchpad в Dock. Найдите терминал и нажмите кнопку «Ввод».
- Щелкните значок «Перейти» в строке меню, чтобы открыть раскрывающееся меню. Теперь перейдите в «Утилиты» > «Терминал».
- Нажмите клавиши Command + Space, чтобы открыть Spotlight, выполните поиск в Терминале и нажмите кнопку Enter.
- В приложении «Терминал» введите команду в следующих форматах:
- убийство . Например: убить заметки
ИЛИ
- убийство . Например: убить 1759
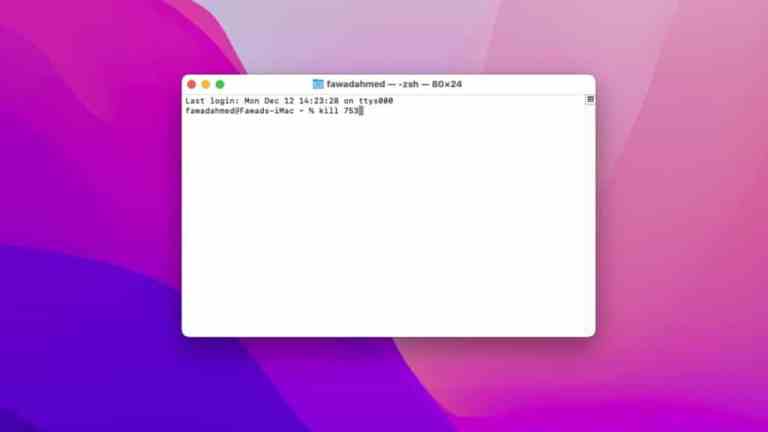
Способ 7: перезагрузите или принудительно выключите MacBook
Если ничего не работает, вы можете перезагрузить или принудительно выключить MacBook в качестве последнего средства. Для этого нажмите и удерживайте кнопку питания, пока ваш Mac не выключится. Подождите несколько секунд и снова нажмите кнопку питания, чтобы включить устройство.
# Исправление 9: отключение ненужных элементов автозагрузки
Некоторые ненужные программы запуска могут не способствовать запуску Mac и вызывать такие проблемы, как перезагрузка компьютера из-за проблемы. Итак, мы предлагаем отключить ненужные элементы автозагрузки, чтобы решить эту проблему паники ядра.
- Щелкните значок Меню Apple .
- Перейти к Системные настройки> Пользователи и группы .
- Выберите свою учетную запись пользователя.
- Нажмите Элементы входа чтобы перечислить все элементы автозагрузки.
- Выберите элемент автозагрузки, который вы хотите удалить, а затем выберите’-‘икона.
- Перезагрузите компьютер Mac и проверьте, решена ли проблема.
Режим внешнего диска
Запускаем режим внешнего диска, чтобы получить доступ к информации на MacBook.
Компьютеры Mac с операционной системой macOS на борту являются эталоном надёжности и работоспособности, но даже несмотря на это никто не застрахован от форс-мажорных обстоятельств, из-за которых операционная системы может не загружаться или зависать при запуске. В этом материале мы расскажем о типичных неисправностях и способах их устранения.
Отсутствие загрузки Mac или подвисание во время запуска macOS могут быть следствием трёх основных причин:
- проблема, связанная с технической составляющей (SSD, HDD, RAM, процессор, материнская память, контроллер и так далее);
- новое оборудование (необходимо отключить). Причиной может быть даже обычная USB-флешка или USB-ключ;
- проблема, связанная с программным обеспечением.
Если же процесс запуска и загрузки macOS начался, но подвисает на определённых стадиях, то необходимо по порядку пройтись по всем пунктам ниже приведённого алгоритма действий.
# Исправление 3: перезагрузите Mac в безопасном режиме
Запуск вашего Mac в безопасном режиме может проверить и исправить проблемы, вызванные программным обеспечением, загружаемым при запуске вашего Mac. Вы можете попробовать его, чтобы решить проблему паники ядра Mac.
Перезагрузите компьютер Mac на базе Intel в безопасном режиме.
- нажмите Мощность кнопку в течение секунд, чтобы принудительно выключить его.
- Подождите примерно 10 секунд.
- Нажмите кнопку питания, чтобы перезагрузить Mac, а затем сразу нажмите и удерживайте Сдвиг ключ.
- Отпустите клавишу Shift, когда увидите экран входа в систему.
Перезагрузите Mac с помощью кремния Apple в безопасном режиме
- нажмите Мощность кнопку в течение секунд, чтобы принудительно выключить его.
- Подождите примерно 10 секунд.
- Нажмите и удерживайте кнопку питания некоторое время, пока не увидите загрузочные диски и параметры.
- Нажмите и удерживайте Сдвиг Затем вам нужно нажать Продолжать в безопасном режиме.
Если вы хотите выйти из безопасного режима, вы можете просто перезагрузить Mac, не нажимая никаких клавиш во время процесса запуска.
Когда принудительно закрыть программу на Mac?
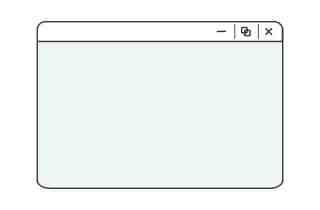
Программы для Windows, мобильные приложения, игры — ВСЁ БЕСПЛАТНО, в нашем закрытом телеграмм канале — Подписывайтесь:)
Принудительный выход помогает закрыть не отвечающее приложение, когда оно зависло. Приложения могут зависать или работать медленно, если на вашем MacBook запущено слишком много программ и памяти для обработки вещей больше не осталось. Например, вы можете принудительно закрыть программу на своем Mac в любой из следующих ситуаций:
- Вы не можете закрыть программу вручную, то есть нажать кнопку x в левом верхнем углу экрана. Когда ваш Mac завис, нажатие x не сработает.
- Программа перестает отвечать, и экран зависает.
- Программа не отвечает, и вы не можете найти курсор, чтобы что-то сделать или закрыть ее.
- Иногда вы можете видеть и перемещать курсор, но не можете выбрать какой-либо объект на экране.
- Курсор на экране, но постоянно загружается. В таких случаях вы можете увидеть фоновый указатель занятости или курсор обработки. Если ничего не происходит даже после долгой загрузки курсора, пора принудительно закрыть программу.
- Ваш экран становится серым или белым.
Выключаем МакБук, если он завис
Если MacBook завис, то необходимо его просто выключить, после чего включить.
Сделать это можно различными способами:
- экстренное выключение;
- режим сна/перезагрузка/выключение.
Экстренное выключение
Порой в результате зависания компьютер от Apple просто перестает отвечать на команду с клавиатуры, а также не реагирует на кнопку Power.
Если же компьютер не реагирует на данное сочетание клавиш и продолжает «висеть», то стоит обратиться в авторизованный сервисный центр. Ни в коем случае не стоит пытаться самостоятельно отключить батарею, так как данный процесс сопровождается полным снятием крышки с задней части ПК.
Также очень велика вероятность случайно повредить специальный разъем, который используется для подсоединения АКБ.
Режим сна/Перезагрузка/Выключение
Для перехода в режим сна на MacBook можно воспользоваться специальной комбинацией клавиш: Option+Command+Power/Eject. После одновременного нажатия данных кнопок ПК погрузится в сон. Также можно просто закрыть крышку ноутбука – результат будет полностью аналогичным.
Фото: отключение
Также переход в режим сна можно осуществить различными другими способами:
- в меню Appleследует выбрать пункт под названием «Режим сна»;
- если на используемом ноутбуке присутствует дисковый привод, то следует нажать следующую комбинацию: Command+Option+клавишу извлечения диска;
- можно нажать клавишу Power.
Процесс перезапуска позволяет разрешить такую проблему, как зависание персонального компьютера.
Осуществить перезагрузку можно различными способами:
- при помощи копку Power – при зависании следует долго удерживать её, после отключения питания требуется снова нажать на Power;
- если курсор мыши активен и с его помощью можно выполнять различные задачи, то можно воспользоваться обычным способом перезапуска – нажав на кнопку Apple, поле чего выбрав перезагрузку.
Процесс выключения не представляет собой ничего сложного.
Выполнить его можно даже в том случае, когда ПК завис:
- долгое время держать нажатой кнопку Power;
- если курсор мыши активен – нажимаем на кнопку Appleи выбираем пункт выключить.
Ни в коем случае при зависании не стоит дожидаться, пока на MacBookсядет батарея и он отключится самостоятельно. Так как это негативно сказывается на состоянии аккумуляторной батареи.
Полный разряд может даже стать причиной выхода её из строя. Так как стоимость данного компонента компьютера достаточно велика, не стоит рисковать.
Устройство не включается
Если по каким-то причинам MacBook не включается, то необходимо в первую очередь выяснить причину данного события. И только потом принимать какие-либо меры к разрешению данной ситуации.
Если запуска ПК не произошло, то:
- следует убедиться в исправности зарядного устройства – индикатор на корпусе должен гореть зеленым цветом;
- возможно, при последней зарядке возникла ошибка контролера – разрешить подобную ситуацию достаточно просто, необходимо:
- отсоединить ПК от зарядки;
- вынуть батарею;
- в течение нескольких секунд удерживать Power;
- установить батарею обратно и включать ПК – компьютер должен выйти самостоятельно из защищенного режима;
- по какой-то причине выключение было выполнено неверно, потому система не может запуститься – достаточно просто воспользоваться автоматизированной системой восстановления;
- повреждена цепь питания на материнкой плате.
Наиболее серьезной проблемой является именно повреждение цепи питания. Отремонтировать компьютер в данном случае самостоятельно не представляется возможным. Именно поэтому лучшим выходом из положения станет обращение в сервисный центр.
Принудительное завершение программ
Чаще всего причина зависания персонального компьютера кроется в работающих приложениях. Для решения данной проблемы можно просто выполнить принудительное завершение.
Выполнить его можно двумя способами:
- нажать комбинацию клавиш Command+Q;
- воспользоваться командой «Завершить принудительно», расположенной в меню Apple:
- нажать на пункт «Завершить принудительно»;
- выбрать в открывшемся окне соответствующее приложение;
- кликнуть на «завершить».
Фото: завершение программы
После завершения работы приложения в МакБук лучше всего перезапустить стандартными средствами – также через меню, открывающееся в верхнем левом углу экрана.
Чаще всего такую проблему, как зависание, можно разрешить «мирным» путем. Но если завершение программ, перезагрузка, а также иные подобные меры не приводят к положительному результату, стоит обязательно обратиться в специализированный сервисный центр.
1. Закрытие программы
В том случае, когда завис МАК, проблема может быть не во всем компьютере или операционной системе, а лишь в открытой программе, которую можно принудительно завершить.
Делается это следующим образом:
- Нажмите одновременно три кнопки: «Command», «Option» и «Esc». Запустится окно завершения программ, оно же «Force Quit Applications».
- В открывшемся окне выберете программу, которую хотите закрыть (просто выделите ее курсором мыши путем клика).
- Нажмите кнопку «Завершить» в правом нижнем углу.
Но что делать если завис МАКбук и ничего не работает? В таком случае придется перезагружать весь компьютер. Делается это всегда с помощью клавиатуры, если быть точным, всего лишь одной кнопкой. Правда, для разных моделей MacBook это будут разные кнопки.
Часть 3. Как исправить приложение, которое постоянно зависает?
Бывают случаи, когда некоторые приложения на вашем Mac часто зависают, и вы можете подумать, что проблема в приложении, а не в вашем Mac. Вот некоторые вещи, которые вы можете сделать для себя, чтобы исправить такие приложения.
- Попробуйте обновить приложение до последней версии, если есть доступные обновления. Это поможет, потому что именно в этих обновленных версиях приложения есть решение проблемы.
- Старайтесь очищать кеш приложения, особенно если вы часто пользуетесь им. Если на вашем Mac недостаточно места для хранения, это может быть причиной того, что приложение не работает плавно.
- Вы также можете попробовать удалить приложение и повторно установить его. Этот метод обычно решает проблему зависания приложения.
Mac зависает вместо приложения — что делать?
В большинстве случаев вы просто сталкиваетесь с зависанием приложения Mac. Однако в других случаях это также приводит к тому, что ваш Mac не отвечает и зависает. Если вы столкнулись с этим на своем Mac, вот что вам следует сделать, чтобы исправить зависающий Mac.
Принудительно перезагрузите Mac:
- Нажмите и удерживайте кнопку питания, пока ваш компьютер Mac не выключится полностью. Это может занять несколько секунд.
- Подождите несколько секунд, а затем снова включите Mac.
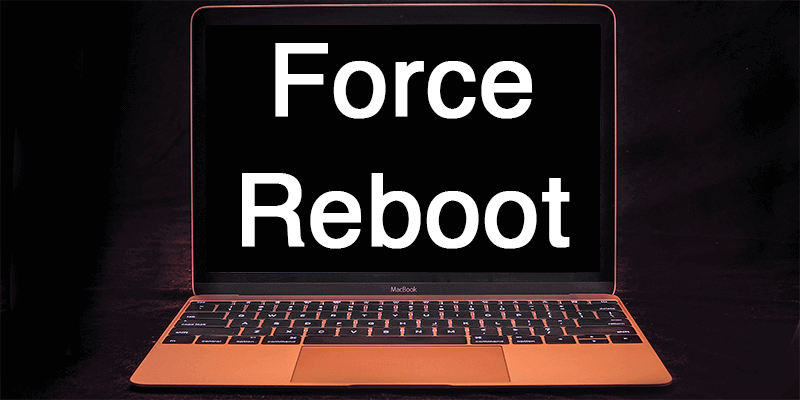
Этот метод на самом деле не так надежен, и может быть случай, когда любая несохраненная информация или файл будут потеряны. Но бывают случаи, что использование этого метода на вашем Mac — единственный способ решить проблему.
Другие варианты перезагрузки Mac
Если вы хотите устранить неполадки в работе вашего Mac, вам может потребоваться более конкретный процесс перезагрузки, чем по умолчанию для OS X. Вот некоторые из наиболее распространенных параметров перезагрузки для исправления ошибок или другой очистки вашего компьютера. Для того чтобы ими пользоваться в процессе перезагрузки/выключения, вам придется удерживать одно из следующих сочетаний горячих клавиш.
Список дополнительных сочетаний клавиш, которые могут пригодиться.
| Сочетание клавиш | Функция |
|---|---|
| Option | Перезагрузитесь в менеджер загрузки, который позволяет выбрать, с какого диска вы хотите загрузиться, если у вас есть несколько дисков |
| C | Перезагрузка и загрузка с оптического или USB-накопителя |
| D | Перезагрузитесь в программу «Функциональный тест оборудования Apple» (до 2013 года Mac OS) или «Диагностика Apple» (Macintosh после 2013 года). Это программа для устранения неполадок может помочь с определением любой проблемы, которая может возникнуть в вашей системе |
| Option+D | Перезагрузитесь в онлайн-версии программы «Функциональный тест оборудования Apple» (или «Диагностика Apple») |
| N | Перезапуститесь из совместимого сервера NetBoot (если он у вас есть) |
| Option+N | Используйте загрузочный образ (по умолчанию) на сервере NetBoot |
| Command+R | Перезагрузитесь в утилиту восстановления OS X (система восстановления macOS), которая позволяет вам переустанавливать, восстанавливать или восстанавливать Mac |
| Command+Option+ R | Перезагрузитесь в онлайн систему восстановления macOS |
| Command+Option+R +P | Перезагрузитесь и сбросьте NVRAM, что поможет устранить проблемы с динамиком, разрешением экрана или запуском диска |
| Command-S | Перезапуск в однопользовательском режиме для устранения неполадок |
| T | Перезагрузитесь в режиме целевого диска, который позволяет подключать один Mac в качестве диска для другого |
| X | Форсируемый запуск Mac OS X |
| Command+V | Перезагрузитесь в подробный режим (с выводом подробностей) для устранения неполадок |
Как сохранить данные с Mac, который не загружает macOS
Если вас не волнуют данные, хранящиеся на жёстком диске, то смело пропускайте этот пункт и переходите к следующему шагу.
Если вы не пользуетесь наиполезнейшей функцией Time Machine, то перед переустановкой macOS необходимо позаботиться о переносе данных с диска. Разработчики из Купертино придумали специальный Режим внешнего диска (), при помощи которого можно получить доступ к данным, хранящимся на жёстком диске Mac для их копирования на другой Mac. Недостаток такого способа очевиден — необходимость присутствия второго Mac и кабеля Thunderbolt.
Чтобы активировать Режим внешнего диска необходимо:
1
. Соедините оба Mac через кабель Thunderbolt.
2
. Выключите проблемный Mac, а рабочий Mac включите.
3
. Запустите неработоспособный Mac с зажатой кнопкой Т
и удерживайте её до появления на дисплее иконки Thunderbolt на синем фоне, что свидетельствует об успешном запуске Mac в режиме внешнего диска.
На работоспособном компьютере в Finder должен повиться внешний жёсткий диск, с которого мы и будем копировать важные данные. После окончания процедуры безопасно извлеките диск и выключите компьютер долгим зажатием кнопки питания.
Если Mac завис во время работы и не отвечает на запросы, должна помочь принудительная перезагрузка. Чтобы выполнить ее нажмите и удерживайте кнопку питания пока экран Mac не погаснет, а затем включите компьютер как обычно.
Внимание! При таком выключении несохраненные данные в приложения скорее всего будут утеряны

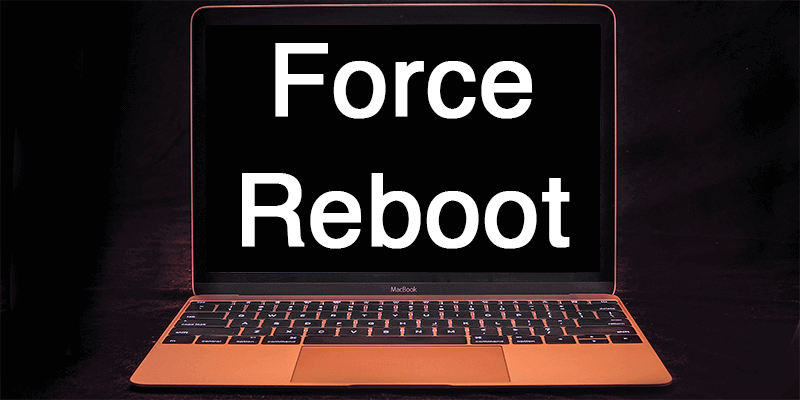

![[исправлено!] ваш компьютер перезагрузился из-за проблемы на mac? - советы по восстановлению данных](http://reaktiv-rf.ru/wp-content/uploads/0/c/d/0cd02931695b063119aee96b0f2415d4.jpeg)

























