Как установить Slack
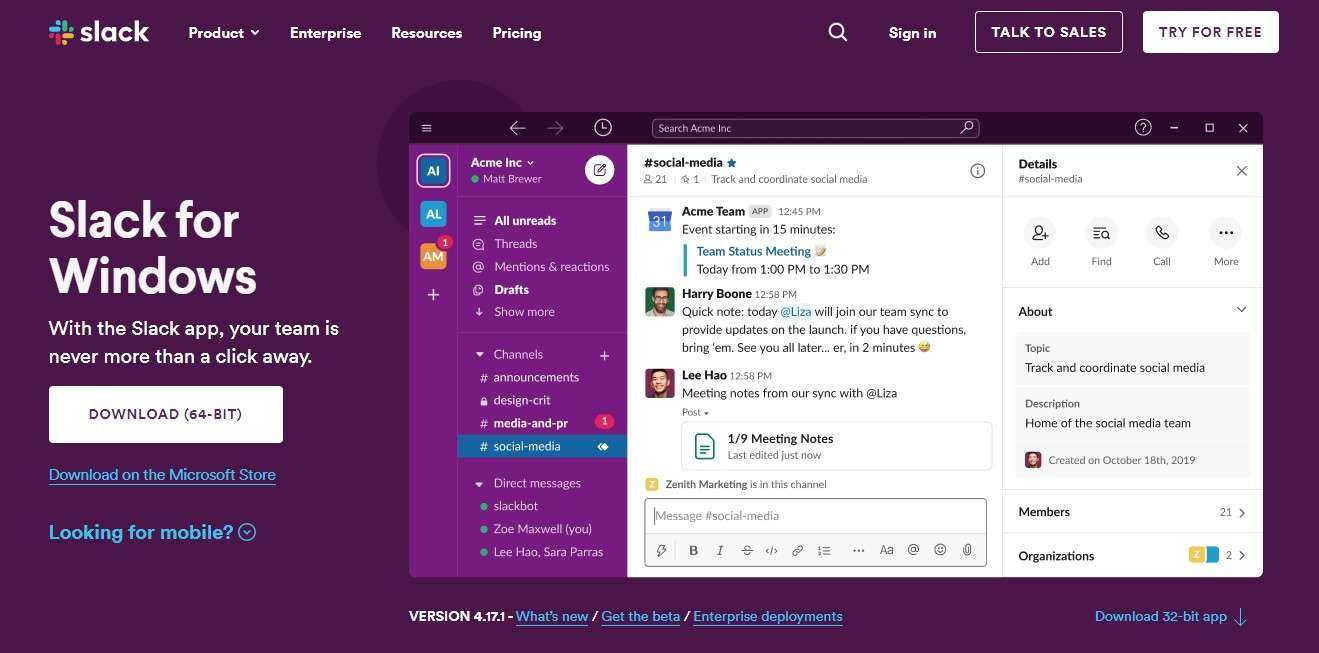
После загрузки необходимо создать учетную запись. Процесс регистрации ничем не отличается от любого другого сервиса (к сожалению, пока русский язык недоступен): можно либо авторизоваться через Google, либо указать собственный электронный адрес. После этого придет письмо с шестизначным кодом, который нужно ввести в форму. Далее заполняйте личные данные и следуйте инструкции, которая настроит вашу первую группу.
Активным интернет-пользователям интерфейс и остальные процессы будут понятны: дизайнеры удобно распределили функциональность и рабочие окна. На самом деле, Slack имеет не так много параметров, поэтому рассматривать каждый нет смысла. Ключевая «фишка» мессенджера – группы и каналы, которые можно тонко настраивать и полноценно администрировать.
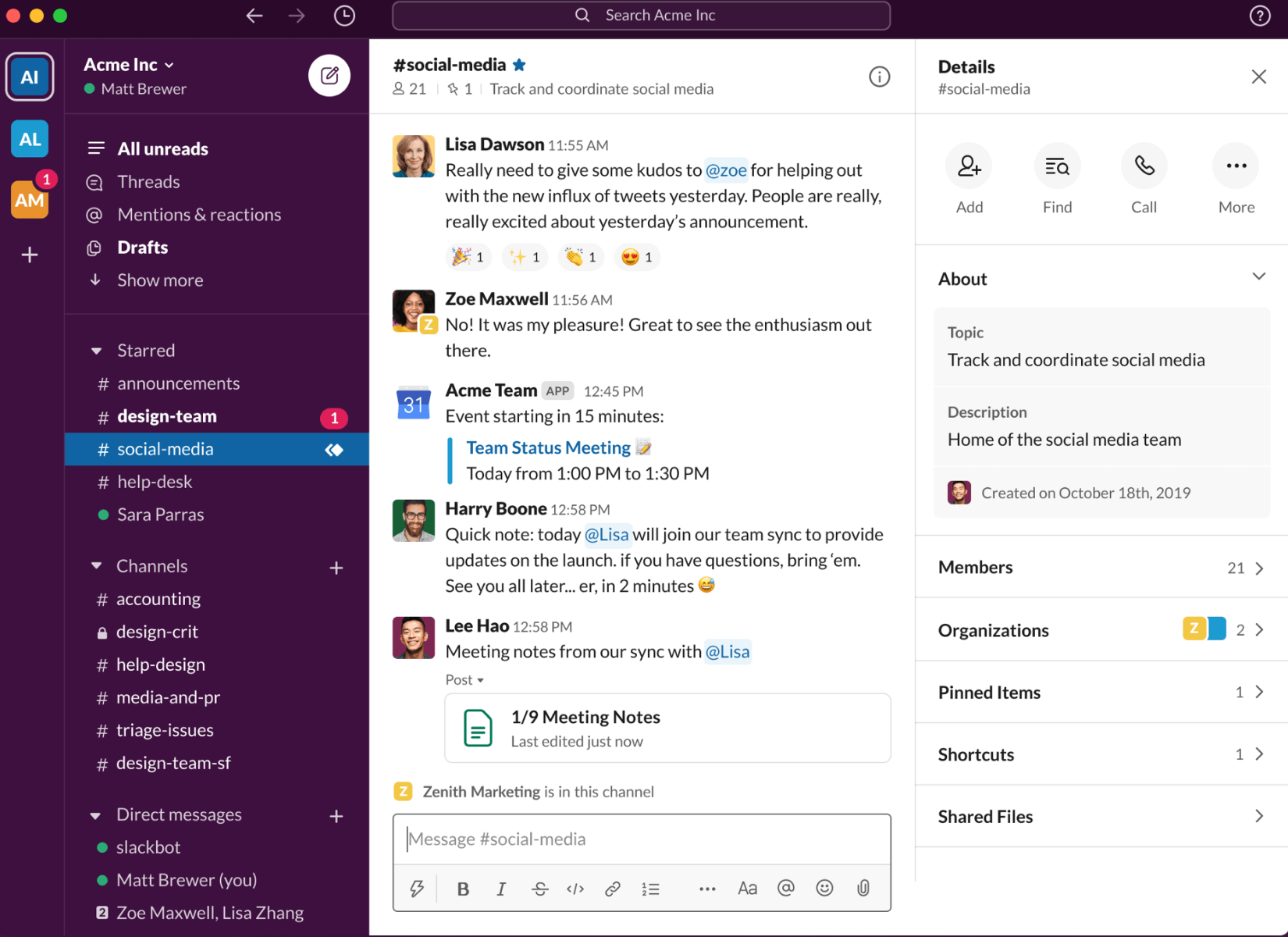
Slack Notifications section
The Notifications section gives you several customization options.
Notify me about: Here you can choose to be notified of All new messages, Direct messages, mentions & keywords, or Nothing. Below those choices, you can enable options to be notified about replies to threads you’re following and using different settings on your mobile device.
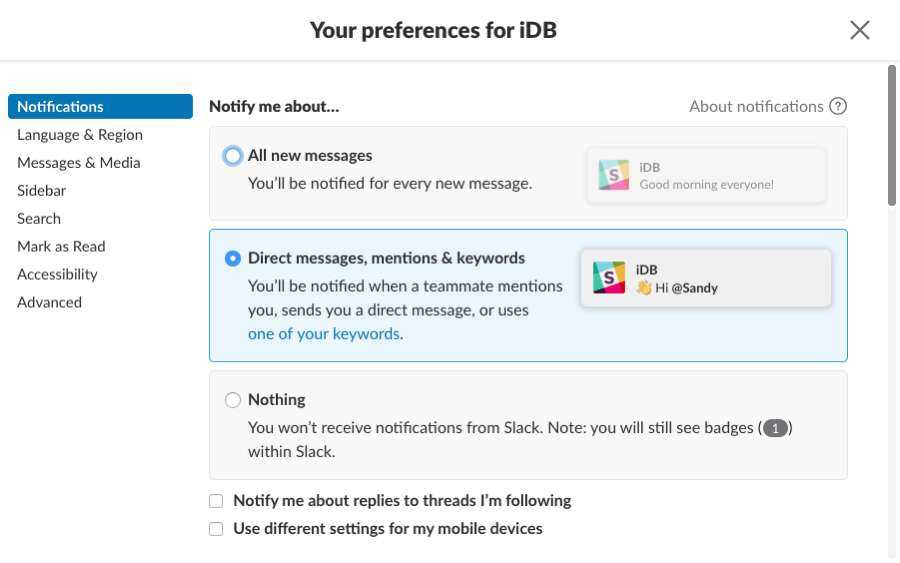
- My keywords: If you pick Direct messages, mentions & keywords in the first section, this area is where you can enter keywords if you like. Then, when someone uses one of your keywords, you’ll see a badge in the channel.
- Do not disturb: This works like the feature on your iPhone or iPad. You can set a timeframe when you won’t receive Slack notifications. Keep in mind that other users can override this setting if needed.

- Sound & appearance: You have five settings you can enable or disable here for seeing previews of the messages, hearing sounds, and showing a badge. You can also pick a different sound by clicking the Change So, you can have distinguishable sounds for each workspace.
- When I’m not active on desktop: If you use Slack on your mobile device as well as on your Mac, you can have notifications sent to your device when you’re inactive on your desktop. Choose the timing and optionally receive email notifications.
- Channel-specific notifications: This lets you pick notification preferences for certain Slack channels in your workspace for both your desktop and mobile app.
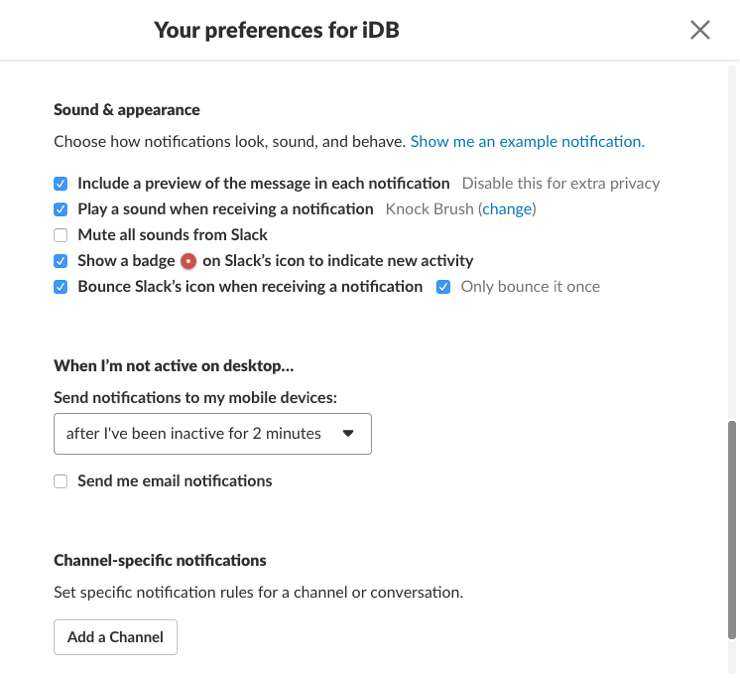
Microsoft Teams против Slack — что лучше?
Это вопрос, который в последнее время возникает все чаще и чаще. Но, как всегда, сложно дать окончательный ответ, потому что ответ во многом зависит от индивидуальных потребностей и требований отдельной команды или бизнеса — слишком много переменных, чтобы просто сказать, что Slack лучше из-за X, Y, Z …
И здесь дело не в яблоках и апельсинах; и Slack, и команды очень похожи в том, чего они намеревались достичь. По этой причине требуется тщательное рассмотрение, прежде чем отдавать предпочтение одному перед другим….
Решение Microsoft Teams имеет довольно большие преимущества через Slack, потому что он напрямую подключается к обширной экосистеме Microsoft — экосистеме, которая широко используется миллионами существующих предприятий.
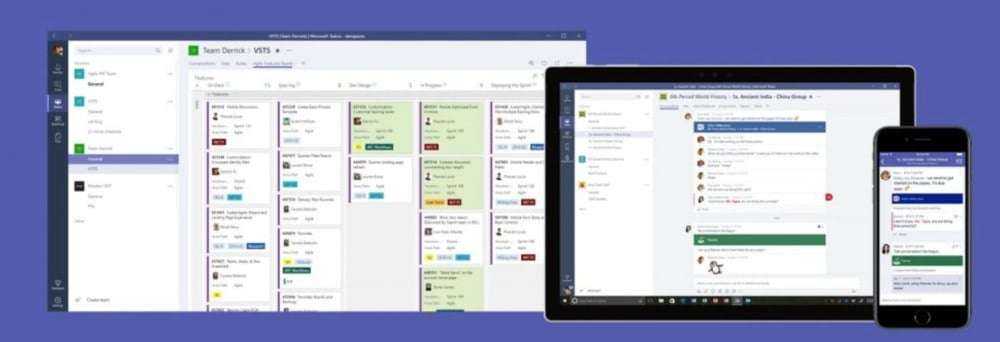
шпилькаПолная рабочая среда команд
По этой причине команды всегда будут более привлекательными для унаследованных компаний, которые уже полностью погружены в экосистему программного обеспечения Microsoft. Было бы бессмысленно запускать программное обеспечение Microsoft, а затем для ваших инструментов совместной работы переключаться на стороннее решение, такое как Slack.
Тем не менее, для любой компании, которая НЕ является аффилированной стороной или не вовлечена в технологии Microsoft — а их довольно много — Slack является чрезвычайно привлекательным вариантом. Как инструмент для совместной работы Slack — один из лучших в бизнесе, предлагающий потрясающие возможности для мобильных и настольных компьютеров, а также отличные возможности для обмена файлами и мультимедиа.
Кроме того, не забывайте, Slack начал свою жизнь как стартап всего пять лет назад. Перенесемся в 2019 год, и Slack стал публичным после IPO в 2019 году — процесса, который добавит миллиарды в его резервы на НИОКР. То, что Slack удалось достичь всего за пять коротких лет, впечатляет — он превратился из никого в один из лучших инструментов для совместной работы на планете более или менее в мгновение ока.
И до конца года в Slack будет много обновлений, как вы можете видеть ниже:
Обновления, которые теперь готовы к использованию:
- Вторичные элементы управления аутентификацией на мобильных устройствах — Теперь администраторы могут предлагать пользователям входить в систему с помощью Face ID, Touch ID или сгенерированных паролей.
- Инструменты для добавления доменов в белый список — Эта функция позволяет администраторам по существу блокировать определенные комнаты и темы в Slack, поэтому только определенные люди с определенными привилегиями могут получить к ним доступ.
- Блокировать загрузку файлов и копирование сообщений для мобильных устройств — С помощью этой новой функции администраторы смогут заблокировать доступ к загрузке конфиденциальных документов на мобильные устройства. По сути, скачивание всего, что считается конфиденциальным, можно заблокировать.
Обновления, которые появятся в ближайшие несколько недель:
Инструменты управления сессией — В этом приложении администратор сможет полностью стереть журналы чата и данные для входа, связанные с мобильным и / или настольным пользователем. Почему? Простой: если украдут чей-то телефон, злоумышленник не может получить доступ к каким-либо данным внутри Slack.
Обновления, которые появятся позже в этом году:
- Обнаружение взломанного устройства — Вы сможете определить, использует ли кто-то взломанный iPhone для доступа к Slack, и, если да, решить, блокировать ли его.
- Принудительное обновление приложения — Новая функция заставит всех пользователей Slack обновить свои приложения до последней версии. Это принудительное обновление обеспечивает постоянный доступ ко всем документам и функциям.
А теперь кое-что о том, чем они отличаются …
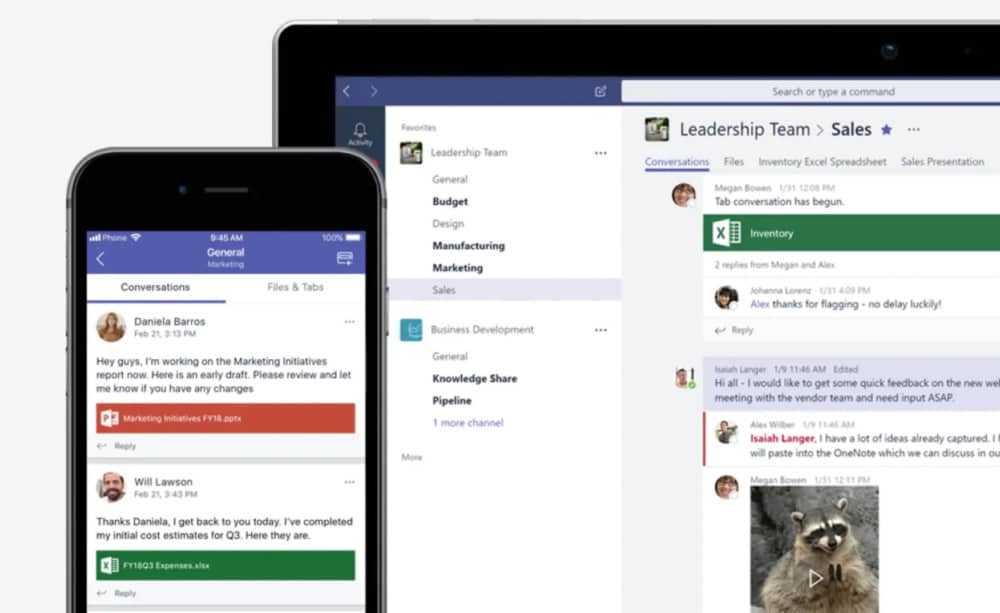
шпилькаКоманды Microsoft для мобильных и настольных ПК
- Интеграция приложений — Slack будет интегрирован с более чем 800 сторонними приложениями и сервисами. По сравнению со 180 интеграциями Teams, это большая разница. Но для этого есть причина: Microsoft хочет, чтобы вы использовали Office 365. Отсюда ее подход, более ориентированный на платформу.
- Обмен контентом. Одна из лучших функций Slack, благодаря которой он так быстро стал популярным, — это его способность быстро и легко делиться файлами на Google Диске. Если ваш бизнес использует Google Drive, то Slack великолепен. Но опять же, Microsoft сосредоточена на Office 365 для команд; он знает, что миллионы компаний используют его, поэтому включение его в Teams делает его очень привлекательным пакетом для множества существующих компаний.
Возможности каналов
Сотрудникам необязательно приобретать премиум-аккаунт, однако за 6,67 долларов в месяц открываются групповые звонки, полноценная история, а также снимаются некоторые лимиты. Так как это корпоративный мессенджер, основные действия предпринимает главный администратор, приглашающий сотрудников либо по прямой ссылке, либо через внутренний интерфейс.
Конечно, сотрудники могут отправлять и личные сообщения, просто введя никнейм в поиск. Но особенность Slack – прозрачные обсуждения, поэтому администратор должен создать как можно больше каналов с общими и конкретными темами, где работники могли бы обсуждать важные вопросы между собой.
Slack имеет множество дополнений, упрощающих некоторые задачи. Среди них и боты, отслеживающие дни рождения, и полный инструментарий от Google, и интеграция с Trello, и множество других приложений.
Внутри самого канала (чата) много инструментов для полноценного ведения диалога. К ним относятся:
- пинги по уникальному имени (@name);
- уникальные уведомления от конкретных каналов;
- для программистов доступен цветной синтаксис;
- быстрые переключения между чатами с помощью команд;
- drag-n-drop и загрузка через HTTPS, предпросмотр файлов и ссылок;
- редактирование сообщений;
- локальный часовой пояс каждого пользователя.
Post navigation
Предыдущая статьяGoogle презентовала смартфоны Pixel 3 и Pixel 3 XL
Сегодня я хотел бы затронуть тему сторонних лаунчеров, но не тех, которые у всех на слуху. О популярных рабочих столах уже писал Евгений Вильдяев в этом материале: . Здесь же я хочу рассказать о не таких известных, но при этом не менее интересных приложениях, которые красиво выглядят, быстро работают и в целом разделяют простоту и минимализм интерфейса Flyme.
Evie Launcher
Evie — это мое главное открытие среди «мини»-лаунчеров. Быстрый, красивый и отлично вписывающийся в интерфейс Flyme рабочий стол. Анимации лаунчера хорошо сочетаются с концепцией Action View, которая дебютировала в шестой версии фирменной оболочки MEIZU. Не могу не отметить отлично реализованную визуализацию настроек, благодаря которой сразу видно, что ты меняешь и как это будет выглядеть.
Поддерживаются здесь и App Shortcuts — контекстные менюшки, которые появляются при длинном тапе на иконку приложения. Работает это именно так, как в Android N и O, но только с теми приложениями, в которых реализована поддержка этой функции.
В меню настроек можно изменить размер сетки рабочего стола, в том числе док-бара. Меняется количество строк и столбцов, размер иконок, наличие подписей к ним. Как я уже отмечал ранее, делается это очень просто и наглядно. Также в настройках можно применить сторонний иконпак, изменить форму папок, добавить счетчик непрочитанных уведомлений на иконки, настроить небольшой список жестов и поисковую строку. Отмечу возможность скрыть из лаунчера любое приложение. Есть и бэкап, причем с облачной синхронизацией через аккаунт Google, что поможет без проблем перенести настройки и сохранить расположение иконок при переезде на новый девайс.
Evie Launcher — это замечательное приложение, которое я рекомендую всем тем, кому не хватает в стандартном лаунчере базовых настроек, например, изменения размера сетки.
Lawnchair
Рабочий стол с забавным названием является пересобранной версией того самого лаунчера, которым комплектуются смартфоны Google Pixel. Разработчик Till Kottmann не только сумел портировать приложение и заставить его работать на любом Android-смартфоне, но и добавил множество настроек, которые кому-то могут быть очень полезны.
Lawnchair работает крайне быстро и плавно. Поддерживаются фишки Pixel-лаунчера, такие как круглые иконки и маркеры уведомлений на них. Если маркеры включены, то при длительном нажатии на иконку доступен предпросмотр текста уведомления.
К сожалению, App Shortcuts в том виде, как это было задумано Google, не поддерживаются, хотя при длительном нажатии на иконки приложений открывается свое контекстное меню, в котором можно изменить название и видимость, перейти в пункт «О приложении», а также добавить на рабочий стол виджет программы, если он есть.
Настроек у Lawnchair, лично для меня, очень много, но наверняка среди вас есть те, кто с удовольствием в них покопается и настроит все «под себя».
Приложение по понятным причинам недоступно в Google Play, поэтому скачать его можно только на сайте разработчика.
Smart Launcher 3
Этот лаунчер имеет нестандартную концепцию и выглядит для опытных пользователей непривычно. Однако, когда понимаешь философию этого рабочего стола, пользоваться им становится вполне комфортно.
По моему мнению, Smart Launcher 3 отлично подойдет людям старшего возраста, потому что в нем невозможно запутаться и что-то потерять. Единственное, в чем нужно будет помочь пользователю — это сделать предварительную настройку, а это, как оказалось, тот еще квест.
В стандартной конфигурации на рабочем столе вы получаете 5 основных иконок: Телефон, СМС, Камера, Браузер и Галерея. К ним можно добавить любые другие приложения через долгое нажатие по пустому месту. Сетки на рабочем столе в привычном виде, где иконку можно поставить на любое свободное место, нет, то есть места для значков фиксированы, при этом их можно менять местами. Также на любую иконку можно назначить по два приложения — одно будет запускаться по обычному тапу, а другое по двойному. Это удобно тем, кто использует, например, две галереи или два музыкальных проигрывателя.
Быстрое отключение фонарика
 iPhone давно заменил нам с десяток штук и гаджетов, одной из вещей, которая перестала быть нужна, является фонарик. Подсветить можно и смартфоном. Для быстрого включения фонарика можно открыть нижнюю шторку и нажать соответствующую кнопку (если на убрали её в меню Настройки — Пункт управления — Настроить элем. управления
iPhone давно заменил нам с десяток штук и гаджетов, одной из вещей, которая перестала быть нужна, является фонарик. Подсветить можно и смартфоном. Для быстрого включения фонарика можно открыть нижнюю шторку и нажать соответствующую кнопку (если на убрали её в меню Настройки — Пункт управления — Настроить элем. управления
). Когда фонарик больше не нужен, его можно отключить еще более быстрым способом.Где искать:
на заблокированном экране делаем боковой свайп справа, как для запуска камеры. Если приоткрыть шторку примерно на треть экрана и бросить, камера не запустится, а фонарик отключится.
Рисование на общем ресурсе Slack Screen
Совместное использование экрана позволяет отображать информацию на экране другим абонентам. Однако, если вы хотите сделать вещи более интерактивными, вы (и другие абоненты) можете напрямую рисовать на общем экране. Это позволяет вам комментировать или указывать на определенные элементы вашей аудитории.
- Отрисовка экрана в Slack включена по умолчанию. Если вы (или другие) хотите начать рисовать на экране, выберите значок «Рисование» из предложенных вариантов.
- Если этот параметр включен, рисуйте на экране с помощью мыши, трекпада, сенсорного экрана или другого подходящего устройства интерфейса. Если вы хотите запретить другим участникам присоединяться, выберите значок «Нарисуйте вместе». Когда значок белый, другие пользователи могут рисовать на вашем общем экране.
- Вы также можете изменить цвет пера в процессе рисования на экране. Для этого нажмите клавишу CTRL (в Windows) или клавишу Command (в Mac). Это будет циклически перебирать каждый из доступных цветов.
Почему электронный адрес – устаревший метод
Общение внутри компании ассоциируется в первую очередь с корпоративной почтой. Долгое время электронные адресаты считались эталоном передачи информации между сотрудниками. Однако чем больше данных образовывалось, тем быстрее нужно было их доставлять. К тому же страдала читаемость и разборчивость сообщений.
Почтовое письмо передается по кругу с сохранением всей переписки и в конце концов превращается в длинное «полотно». Также работники зависимы от установленного клиента и структуры хранения писем: чаще всего сотрудники «сваливают» сообщения в одну папку, не сортируя их по темам.
Из-за этого сложно взаимодействовать с конкретным отделом, так как либо используется общая почта, и сообщения все равно проходят через общий канал, либо необходимо вносить адреса в контакты, что также не всегда удобно.
Через почту сложно вести быстрые переписки. Часто руководители просят подчиненных отправлять готовые письма с максимально изложенной информацией. Это усложняет коммуникацию и скорость ответа. В свою очередь мессенджер позволяет транслировать мысли сразу, не опасаясь за неполноценность и недостоверность, ведь решения принимаются буквально за секунды.
Хотя электронное письмо видно всем участникам внутренней сети, специалист не может сразу включиться в переписку. Чаты в мессенджерах предоставляют равный доступ к диалогу, и любой сотрудник легко вписывается в разговор.
Комьюнити теперь в Телеграм
Подпишитесь и будьте в курсе последних IT-новостей
Подписаться
Другие настройки
Можно выбрать процент увеличения и включить или отключить анимации в секции Accessibility
.
Язык и часовой пояс выбирается в секции Language
&
Region
. Русского языка к сожалению нет.
Опции поиска меняйте в секции Search
.
В секции Advanced
можно включить проверку правописания, автоматическую настройку статуса и другое.
Если вы используете программу Slack регулярно, то лучше всего максимально настроить её на свой вкус. Настройка опций сделает программу ещё более удобной и полезной.
ВконтактеFacebookTwitterОдноклассники (Пока оценок нет)
Как удалить ненужные значки из Системных настроек на Mac OS X…
Как быстро найти нужную функцию в Системных настройках Mac OS X…
Как отключить предлагаемые контакты в iOS 9 и OS X…
Как сделать джейлбрейк iOS 9 – iOS 9.0.2 на Mac с помощью Pangu используя …
Теги mac macOS Slack
Часть 3. Удалите Slack через PowerMyMac
Если вы ищете комплексное решение, которое найдет для вас все служебные файлы, это ответ на вашу проблему. Удаление приложения вручную может занять у вас слишком много времени, и нет никакой гарантии, что все найденные вами файлы — это все, что есть. Вместо того, чтобы искать их по отдельности, вы можете загрузить профессиональный инструмент, который поможет вам удалить любое нежелательное приложение.
PowerMyMac — это приложение с инструментом удаления, которое вы можете использовать, если хотите удалить Slack на Mac. При этом он может гарантировать вам, что все файлы будут полностью удалены вместе с приложением за меньшее количество времени.
Чтобы увидеть, насколько комплексным и простым является его использование, выполните следующие действия:
- Скачать приложение PowerMyMac, установите и запустите приложение. После открытия отобразится статус вашей системы.
- Нажмите Деинсталлятор функция и щелкните Scan. Дождитесь завершения сканирования и, если необходимо, нажмите «Повторное сканирование».
- После того, как все приложения будут просканированы, слева появится список. Найдите и выберите Slack или любое другое приложение, которое вы хотите удалить. Вы также можете ввести имя в строке поиска, чтобы быстро найти его. Затем с правой стороны появятся файлы и папки, относящиеся к выбранному приложению.
- Выберите все файлы, которые нужно удалить. После двойной проверки щелкните значок Oчистка кнопку, чтобы завершить процесс.
- После завершения процесса появится всплывающее окно «Очистка завершена». Это показатель того, что Slack или любое нежелательное приложение было полностью удалено с вашего Mac.
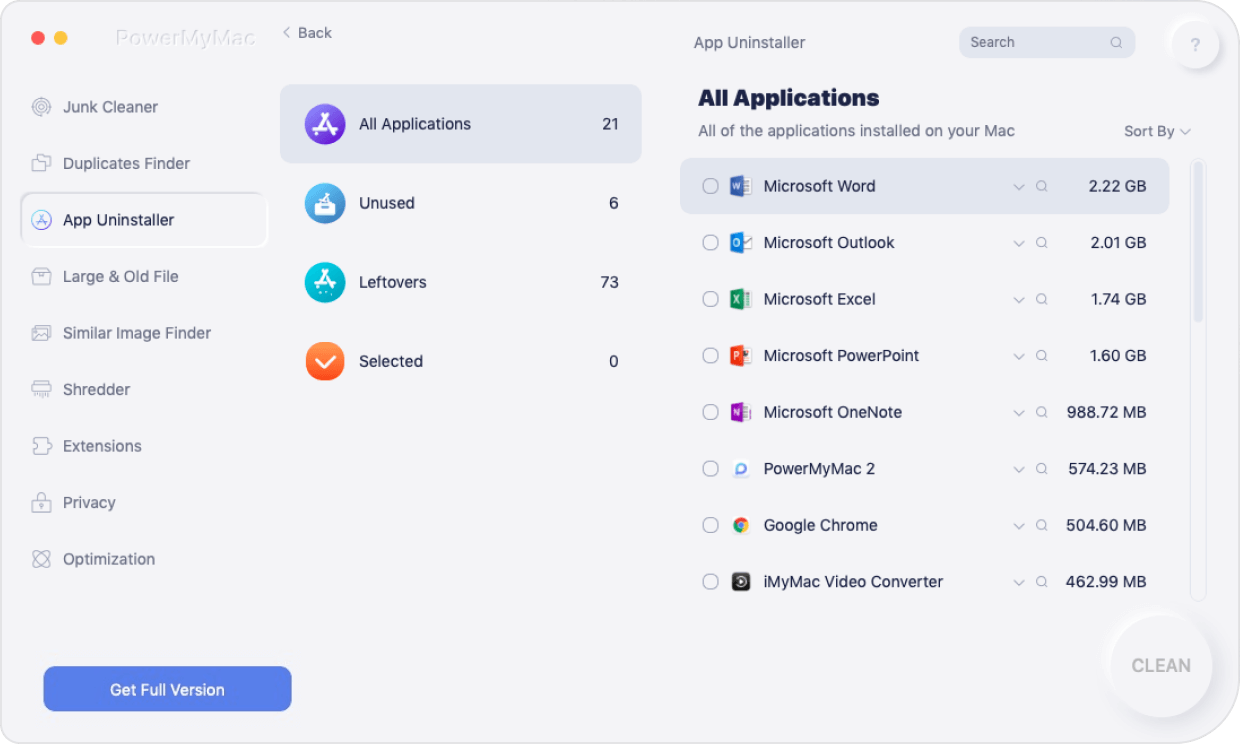
Исправить Slack, не отправляющий сообщения на Mac
⇒ Быстрый совет: Когда вы получаете предупреждение о том, что Slack не удалось отправить ваше сообщение, немедленно скопируйте проблемное сообщение в буфер обмена. Перезагрузите приложение, вставьте сообщение в окно чата, и нет необходимости вводить одно и то же сообщение дважды.
Проверить статус службы
Время от времени сервер Slack может не работать должным образом. Ошибка «Slack не удалось отправить это сообщение» указывает на то, что в службе возникают большие задержки при передаче данных. Если у вас периодически возникают проблемы с отправкой сообщений или вы не можете отправлять сообщения, проверить статус сервиса Slack. Если Slack уже подтвердил наличие проблем с обменом сообщениями, дождитесь, пока компания устранит проблему, и повторите попытку.
Проверьте ваше соединение
Если Slack запущен и работает, возможно, проблема на вашей стороне. Убедитесь, что ваше соединение стабильно и у вас нет проблем с пропускной способностью. Отключите шнур питания роутера и подождите две минуты.
Тем временем перезагрузите Mac и устройства iOS. Отключите другие устройства, использующие ту же сеть. Затем перезапустите маршрутизатор, дождитесь, пока ваши устройства Mac и iOS не вернутся в сеть, и снова запустите Slack. Проверьте, исчезла ли проблема с обменом сообщениями. Кроме того, вы можете подключиться к веб-приложению Slack и проверить, можете ли вы отправлять сообщения своим контактам через веб-браузер.
Очистить кеш
Кеш вашего приложения может мешать вашему текущему сеансу Slack. Удалите кеш и проверьте, сохраняется ли проблема. Выйдите из Slack, нажмите на Идти меню и выберите Перейти в папку. Входить ~ / Библиотека / Поддержка приложений и прокрутите вниз до Slack. Удалите папки Cache, Blob Storage, Storage и GPUCache.
Снова запустите Slack, попробуйте отправить новое сообщение и проверьте, работает ли оно.
Обновите все и переустановите Slack
Убедитесь, что на вашем Mac установлена последняя версия приложения Slack. Запустите приложение, нажмите на Slack меню и выберите Проверить обновления. Затем нажмите на свой Меню Apple, Выбрать Системные настройки, перейти к Системное обновление и проверьте обновления. Проверьте, может ли Slack сейчас отправлять ваши сообщения.
Если проблема не исчезнет, запустите Finder, перейти к Приложения а также удалить Slack. Перезагрузите Mac и загрузите новую копию приложения из App Store. Проверьте, сработала ли переустановка приложения.
Настроить Slack-term
Slack-term требует некоторой настройки, прежде чем он будет работать правильно. Первое, что вам нужно сделать, это создать новый файл конфигурации Slack-term. С использованием трогать создайте файл «.slack-term».
touch ~/.slack-term
После создания нового файла конфигурации откройте его в текстовом редакторе Nano.
nano -w ~/.slack-term
Вставьте следующий код в файл конфигурации. Вы можете вставлять элементы в Nano, нажимая Ctrl + Shift + V на клавиатуре.
Перейдите на сайт Slack API и войдите в свою учетную запись. После входа в систему создайте новый устаревший токен. Вставьте код токена в Nano, где находится yourslacktokenhere. Не снимайте ”“ Метки!
Когда токен находится в файле конфигурации в Nano, сохраните изменения, нажав Ctrl + O на клавиатуре. Затем выйдите из текстового редактора Nano, нажав Ctrl + X.
Горячие клавиши для Slack в Windows и Linux
Сочетания клавиш Slack для Windows такие же, как и для Linux. Вот полезная шпаргалка, которую вы держите под рукой. Некоторые из них доступны только в настольном приложении Windows, но не в веб-приложении Slack, но большинство работают с обоими.
Навигация
Вы можете использовать следующие горячие клавиши для навигации по Slack в Windows или Linux:
Перейти к разговору: Ctrl + KПерейти в личные сообщения (DM): Ctrl + Shift + KПерейти к каналам: Ctrl + Shift + LПерейти к упоминаниям: Ctrl + Shift + M (только для настольных приложений)Перейти к людям: Ctrl + Shift + EПерейти к сохраненным элементам: Ctrl + Shift + SПерейти к следующему разделу: F6Перейти к предыдущему разделу: Shift + F6Перейти к следующему непрочитанному: Alt + Shift + DownПерейти к предыдущему непрочитанному: Alt + Shift + UpПерейти к следующему каналу / DM: Alt + RightПерейти к предыдущему каналу / DM: Alt + LeftПерейти к следующей рабочей области: Ctrl + Tab (Windows), Ctrl +](Linux)Перейти к предыдущей рабочей области: Ctrl + Shift + Tab (Windows), Ctrl + Shift + (Только для настольных приложений)Перейти к информации о канале: Ctrl + Shift + IПерейти к новому сообщению: Ctrl + NПерейдите в настройки: Ctrl +, (только для настольных приложений)Перейти к потокам: Ctrl + Shift + T (только для настольных приложений)Переключить правую панель: Ctrl +.Переключить полноэкранный режим: Ctrl + Shift + FПоиск в текущем канале / разговоре: Ctrl + FПерейти к предыдущему поиску: Ctrl + G
Все непрочитанные
В настольном приложении Slack есть окно, в котором отображается весь непрочитанный контент в личных сообщениях и каналах. Если вы хотите отключить эту функцию, щелкните имя рабочей области в левом верхнем углу. Затем перейдите в «Настройки»> «Боковая панель»> «Показать все непрочитанные» и снимите флажок рядом с этим параметром.
Вы можете использовать следующие горячие клавиши для открытия и навигации по этому меню:
Переключить режим просмотра «Все непрочитанные»: Ctrl + Shift + AОтметить сообщение как непрочитанное: Alt + левый щелчокПеремещение между сообщениями: стрелки вверх или внизОткрытие или свертывание каналов: стрелки влево или вправо
Пометка сообщений
Для отметки сообщений вы можете использовать следующие горячие клавиши:
Отметить все сообщения в текущем канале / прочитанном DM: EscОтметить все сообщения как прочитанные: Shift + EscСделать сообщение самым старым непрочитанным: Alt + левый щелчок (Windows), Ctrl + Alt + левый щелчок (Linux)
Сообщение Действие
Следующие горячие клавиши применяются, только если у вас выбрано сообщение:
Редактировать сообщение: EДобавить смайлик: RОткрытая резьба: T или стрелка вправоЗакрепить или открепить сообщение: PАкцииСохранить или отменить сохранение сообщения: AОтметить как непрочитанное: UУдалить сообщение: Удалить
Форматирование сообщений
Вы можете использовать следующие горячие клавиши для форматирования сообщений:
Редактировать последнее сообщение: Ctrl + UpВыделить текст до начала текущей строки: Shift + UpВыделить текст до конца текущей строки: Shift + DownВставить возврат: Shift + EnterДобавить смайлик: Ctrl + Shift +Жирный: Ctrl + BВыделить курсивом: Ctrl + IЗачеркнутый: Ctrl + Shift + XЦитировать выделенный текст: Ctrl + Shift + 9Код выделенного текста: Ctrl + Shift + CВыделенный текст блока кода: Ctrl + Alt + Shift + CСоздать нумерованный список: Ctrl + Shift + 7Создать маркированный список: Ctrl + Shift + 8Применить форматирование к тексту уценки: Ctrl + Shift + FОтменить форматирование сообщения: Ctrl + Z
Файлы
Вы можете использовать следующие горячие клавиши с файлами:
Загрузить файл: Ctrl + UСоздать сниппет: Ctrl + Shift + Enter
Во время разговора
Во время разговора вы можете использовать следующие горячие клавиши:
Выключить звук: MПереключить видео: VОткрытые приглашения: + или AПросмотр и выбор смайлика: E + (выберите 1–9)
Accessing and modifying your data
If you have any questions or want to know which personal data we have about you, please contact us. You can contact us by using the information below. You have the following rights:
- You have the right to know why your personal data is needed, what will happen to it, and how long it will be retained for.
- Right of access: You have the right to access your personal data that is known to us.
- Right to rectification: you have the right to supplement, correct, have deleted or blocked your personal data whenever you wish.
- If you give us your consent to process your data, you have the right to revoke that consent and to have your personal data deleted.
- Right to transfer your data: you have the right to request all your personal data from the controller and transfer it in its entirety to another controller.
- Right to object: you may object to the processing of your data. We comply with this, unless there are justified grounds for processing.
Please make sure to always clearly state who you are, so that we can be certain that we do not modify or delete any data of the wrong person.
Кому нужно скачать Slack
На сегодняшний день является одним из самых популярных и быстрорастущих бизнес-приложений. Сервис позиционируется как альтернатива , давая возможность при скачивании и установке Slack на компьютер
контактировать обычным пользователям, но «заточен» в большей степени именно для корпоративного общения
и решения задач крупной компании.
Объединение полезных инструментов в одном приложении
Приложение является высокоуниверсальным и нацелено на выполнение всего спектра операций, необходимых для успешной организации бизнеса. Slack поддерживает интеграцию в единый информационный канал множества сервисов, файлообменников и социальных сетей, включая , Google Docs
, и другие. Это дает возможность общаться в slack chat
, отслеживать разнообразные проекты и вести дела с помощью одного единственного приложения, избавляя от путаницы и информационной перегрузки при взаимодействии большого коллектива посредством разных почтовых клиентов и средств связи.
Slack был представлен пользователям в 2014 году разработчиками Tiny Speck
, вызвав большой ажиотаж и продемонстрировав фантастическую востребованность. На нашем сайте можно скачать Slack на русском языке
с простым и удобным пользовательским интерфейсом.
Основные возможности Slack
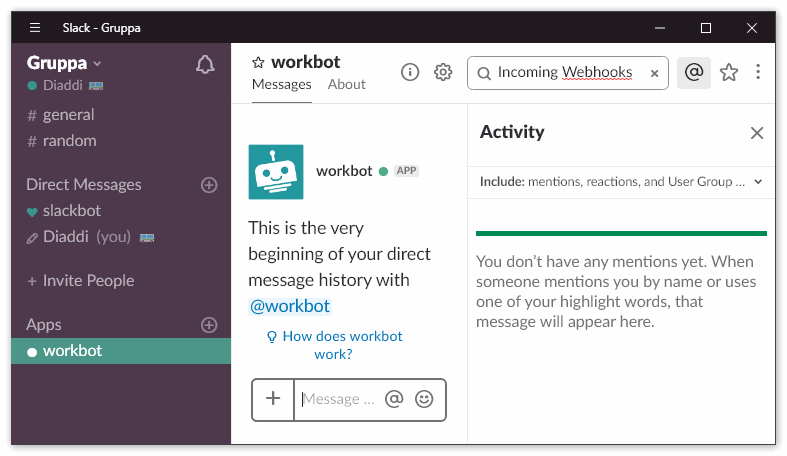
Что умеет Слак
Общение в каналах – тематических чатах для обсуждения отдельных проектов, клиентов или взаимодействия структурных подразделений организации. Каналы могут быть общедоступными или приватными, а также есть возможность вести личную переписку между двумя собеседниками.

Особенности мессенджера Slack
Слаку часто приписывают звание «убийцы Скайпа» и подобных проектов для бизнеса или повседневного общения. Специфика этого мессенджера не дает однозначно ответить, во всем ли он лучше аналогов. Решать вам, скачать Slack на Mac OS или для другой операционной системы, но стоит учесть ниже перечисленные преимущества:
- Тематические чаты и упоминания. Они позволяют не тратить время на поиск, а быстро переходить к актуальным проектам, вопросам и связываться с конкретным собеседником, не отвлекая остальных.
- Поддержка сторонних сервисов для совместной работы с документами и другими данными и возможность их просмотра прямо внутри мессенджера.
- Безопасность. Доступно хранение данных в облаке и двухфакторная аутентификация пользователей.
- Кроссплатформенность. Единый интерфейс для мобильных устройств и компьютеров с разными ОС ускоряет обучение возможностям проекта.
Интеграция с популярными сервисами помогает совместно обрабатывать данные разных типов.
В сообщениях можно использовать хештеги и упоминания для конкретизации обсуждаемых вопросов и обращения к нужному человеку.
Для улучшения организации бизнес-процессов пригодятся календарь и планировщик задач.
Чат-боты и специальные команды помогут создать справочные системы или автоматизировать выдачу полезной информации.
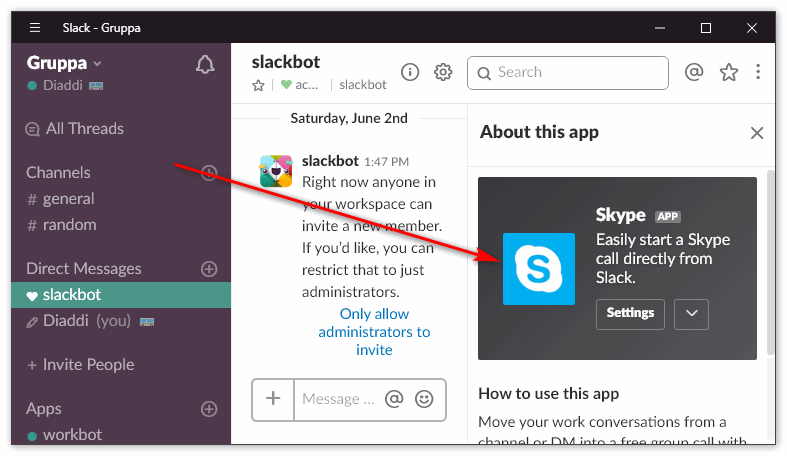
Недостатки
Есть у Слака и ряд недостатков:
- Лимиты бесплатного тарифа. Поиск ограничен последними 10000 сообщениями, а для интеграции доступно только 10 сервисов на выбор.
- Непродуманная оптимизация. Десктоп-клиенты основаны в веб-приложении в оболочке Electron, из-за чего возможна утечка оперативной памяти и связанные с ней ошибки и подвисания.
- Отсутствие русской локализации «из коробки». Закрытый исходный код программы не позволяет энтузиастам создать неофициальные переводы.
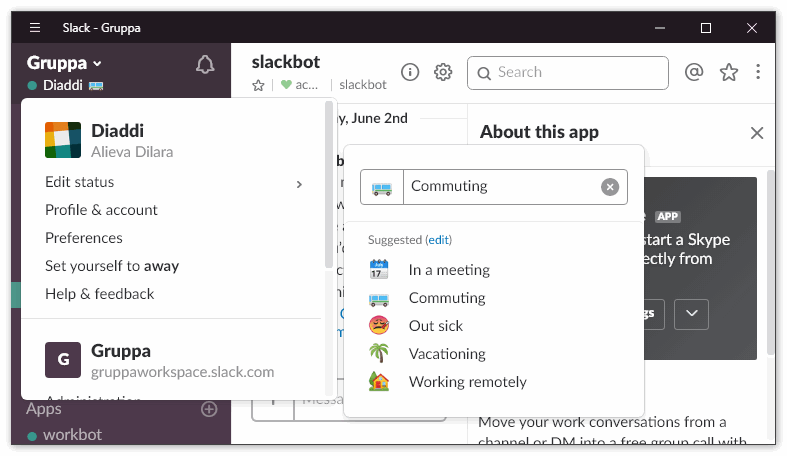
Заключение
Слэк – это профессиональный инструмент для связи с коллегами, который подходит для взаимодействия пользователей с устройствами на базе OS X и других платформ. Он поможет снизить информационный шум и эффективно обсуждать рабочие задачи.
Начало работы
Сразу после входа вас встретит slackbot – ваш помощник, который даст основные подсказки. Пока мы отключим добровольного друга и попробуем разобраться самостоятельно, как же работает мессенджер.
На панели слева ищем кнопку «Add temmates». Она нужна для приглашения друзей – просто нажмите, введите адрес электронной почты и вышлите приглашение. Пользователь примет запрос и окажется в числе ваших контактов.

Остаемся в левой части экрана – скоро здесь прибавится пользователей! Ищем вкладку «Channels» и нажимаем на плюсик – пора разобраться, как создать канал в Слаке:
Жмем на значок «Create new channel»;
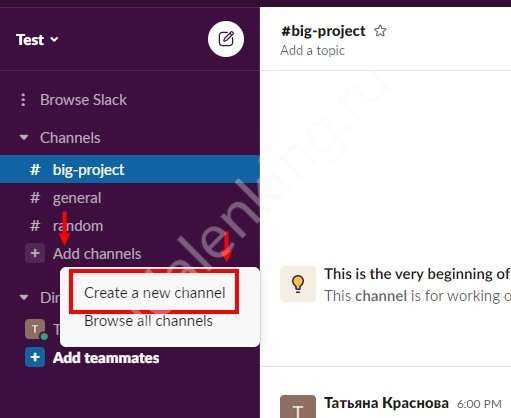
- Выбираем тип приватности: Public или Private, передвинув ползунок в соответствующую позицию;
- Вводим название и цель создания, отправляем приглашение нужным пользователям и кликаем по кнопке «Create».

Теперь в меню слева можно добавить нужное количество каналов – общедоступные будут отмечены символом решетки, приватные – замочком. Напомним, в названии канала нельзя использовать заглавные буквы, только маленькие.
Как создать чат в Слаке с отдельным человеком? Проще простого – находим его имя во вкладке «Direct messages» и пишем, что хотели рассказать. Соответствующим же образом вы увидите входящие – на панели слева появится соответствующая иконка с указанием имени отправителя. Так вы сможете ответить на сообщение в Slack.
Скажем несколько слов о командах – удобный инструмент для упрощения и автоматизации некоторых действий. В чатах команды вводятся после символа / (например, /сall). Подготовили полный список команд для вас:
- /away меняет статус на «нет на месте»
- /apps для поиска по приложениям
- /call начинает звонок другому пользователю
- /collapse убирает файлы в чате под кат
- /expand отменяет действие команды collapse и разворачивает файлы
- /feed для управления RSS-лентой
- /invite для приглашения в чат того, что уже пользуется Слаком
- /invite people высылает приглашение присоединиться к мессенджеру новому пользователю
- /me помогает выделить текст курсивом
- /leave – команда «покинуть чат»
- /msg позволяет отправить личное сообщение конкретному пользователю
- /mute команда для отключения уведомлений
- /open открывает канал
- /prefs открывает окно настроек оформления
- /remind позволяет ставить напоминание самому себе, участнику или целому чат
- /rename чтобы переименовать канал
- /shortcuts вызывает список горячих клавиш
- /who выводит список участников диалога на экран
- /gif чтобы постить гифки
Теперь немного о том, как удалить сообщение в Слаке из чата. Найдите нужного пользователя в разделе «Direct messages» и войдите в чат.
- Выделите курсором текст, над которым хотите поработать;
- Появятся дополнительные значки – здесь вы можете отправить реакцию смайликом, поделиться сообщением, скопировать ссылку

Кликните на три точки и выберите удалить ненужный месседж. Не забудьте подтвердить действие!
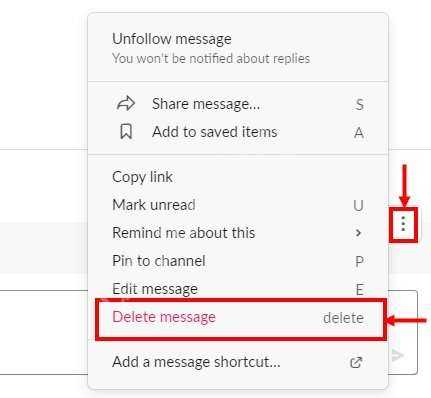
А как удалить канал в Слаке – если определенное проектное направление потеряло актуальность?
- Находим приватный или общий канал в левом меню и кликаем по нему правой кнопкой;
- Открываем меню «Additional options» и переходим к дополнительным параметрам;
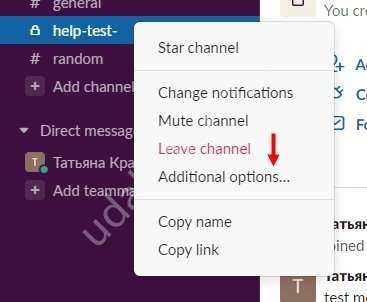
Ищем значок «Delete this channel»;
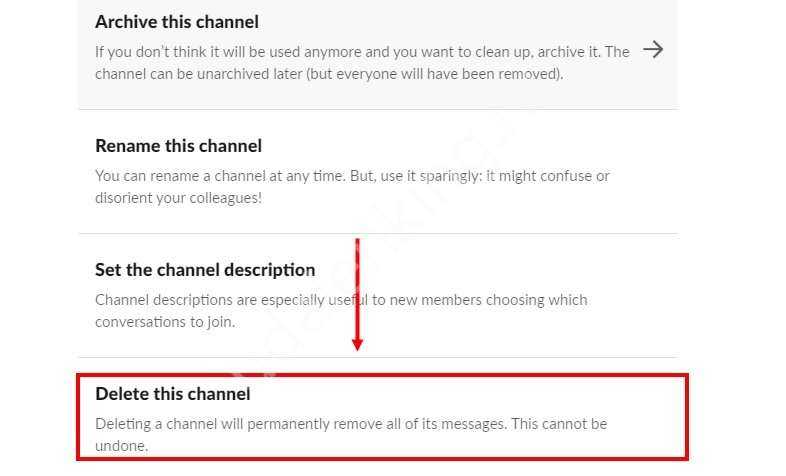
Отмечаем строку «Yes, permanently delete this channel» и подтверждаем действие.
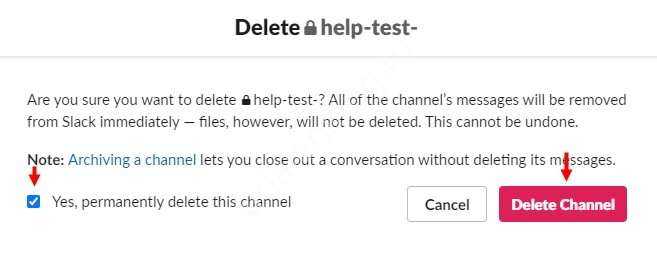
Если вы знаете, что такое Slack и как им пользоваться, можно подключаться к новой системе управления командой. Гарантируем, вы обязательно увидите нечто положительное в опыте использования сервиса. Опробуйте новые возможности уже сейчас!

























