Начальные сведения
Проблемы при использовании MacBook появляются у многих пользователей, поскольку многие имеют уже многолетний практический опыт работы в самой распространённой операционной среде Windows. К сожалению, на MacBook ошарашить могут не только совершенно иные правила, но и даже интерфейс системных окон, рабочего стола.
Если вам нужно установить какую-то программу, вы можете себе это позволить, но только важно учитывать, что с интернета вам нужно скачать ПО, ориентированное именно для MacBook. Такие программы чаще всего сопровождаются dmg-архивами
Закачанную программу перетяните в папку «Программы», потом извлеките её из архива, а сам загруженный файл удалите.
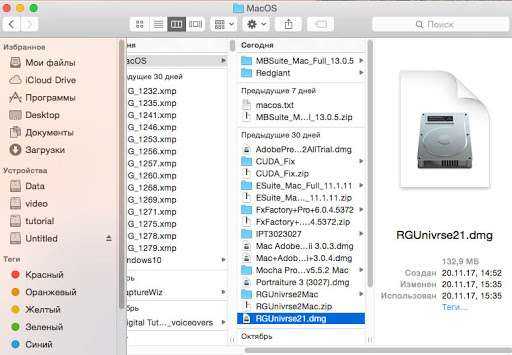
СОВЕТ. Придётся вам научиться работать с окнами, поскольку первое время вы будете путаться по причине немного иного места расположения некоторых кнопок. В частности, кнопки управления располагаются в левом углу, тогда как в Windows мы привыкли их находить в правом верхнем углу.
Однако поразить вас может и то, что, пытаясь закрыть окно программы и желая остановить её работу, вы будете нажимать на кнопку «х», но при этом полного закрытия программы добиться вам таким способом не получится. Для этого рекомендуем вам зажать одновременно две клавиши Cmd и Q. Можно поступить иначе, кликнув по иконке правой клавишей, после чего выбрать параметр «Завершить».

Выполнять действия на MacBook можно при помощи мышки или уникального трекпада, которым оснащено устройство. Трекпад уникален тем, что его функционирование сопровождается поддержкой жестов, при этом их может настроить непосредственно сам пользователь. Для этого вполне достаточно зайти в «Настройки» и перейти в раздел «Трекпад». В этом разделе вам будет вполне достаточно выставить галочки в чекбоксах возле тех жестов, активировать которые вы бы желали.
Чтобы иметь представление, какие программы в конкретный момент находятся в активном состоянии, рекомендуем вам активировать две полезные функции. Такая функция, как Expose, как раз позволяет успешно демонстрировать окна активных программ, но также при необходимости она может демонстрировать рабочий стол без каких-либо открытых вкладок.
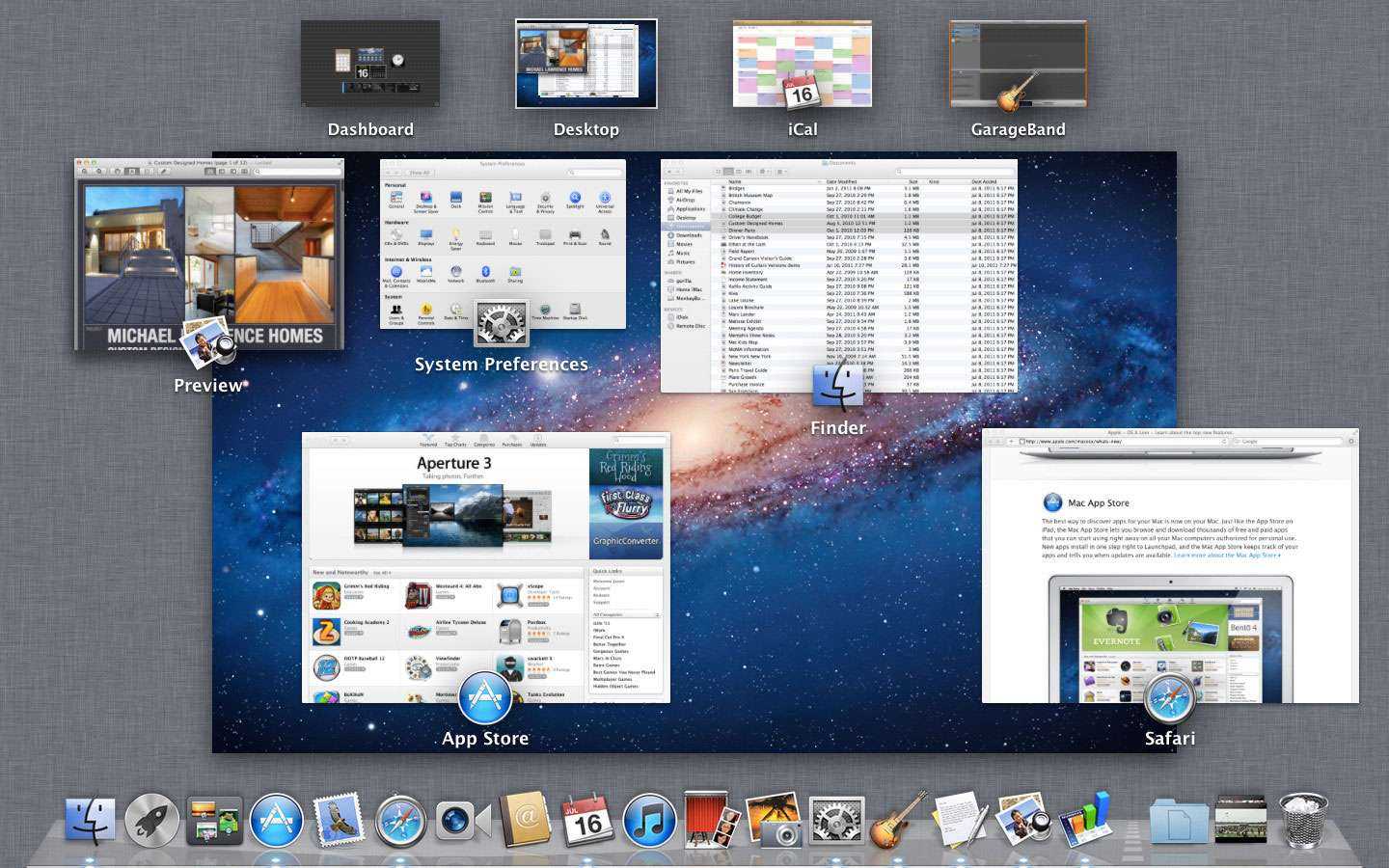
Вторая функция Spaces позволяет рабочий стол MacBook условно разбивать на несколько частей. Чтобы ускорить и облегчить запуск этих двух функций, в настройках предлагаем для них указать клавиши, нажимая на которые процесс их запуска будет осуществляться автоматически.
Что делает Центр управления полетами: основы
Основная задача Mission Control — помочь вам убрать беспорядок на рабочем столе и иметь возможность работать еще более эффективно, в любом случае, когда у вас открыто много десятков приложений или окон.
Задачи управления полетами:
-
Просмотрите каждое открытое окно:
Показывать все окна в виде эскизов, чтобы гарантировать одновременное отображение каждого окна.
-
Просмотреть все окна определенного приложения:
Показывает все окна, используемые одним приложением. При необходимости окна будут отображаться в виде эскизов, чтобы все окна приложения были видны сразу.
-
Скройте все окна и покажите рабочий стол:
Все окна закрыты, открывая основной рабочий стол.
-
Управляйте окнами на разных мониторах:
Позволяет перемещать окна на дополнительные дисплеи.
-
Управляйте приложениями и окнами на разных виртуальных рабочих столах:
Могут быть созданы разные рабочие столы, каждому из которых назначен свой набор приложений и окон.
-
Управление виджетами панели инструментов:
Управляет отображением виджетов Dashboard.
Mission Control использует комбинацию клавиатурных команд, жестов и сочетаний клавиш для управления различными возможностями. Изучение различных ярлыков является причиной использования Mission Control и его способности помочь вам управлять рабочим процессом на вашем Mac.
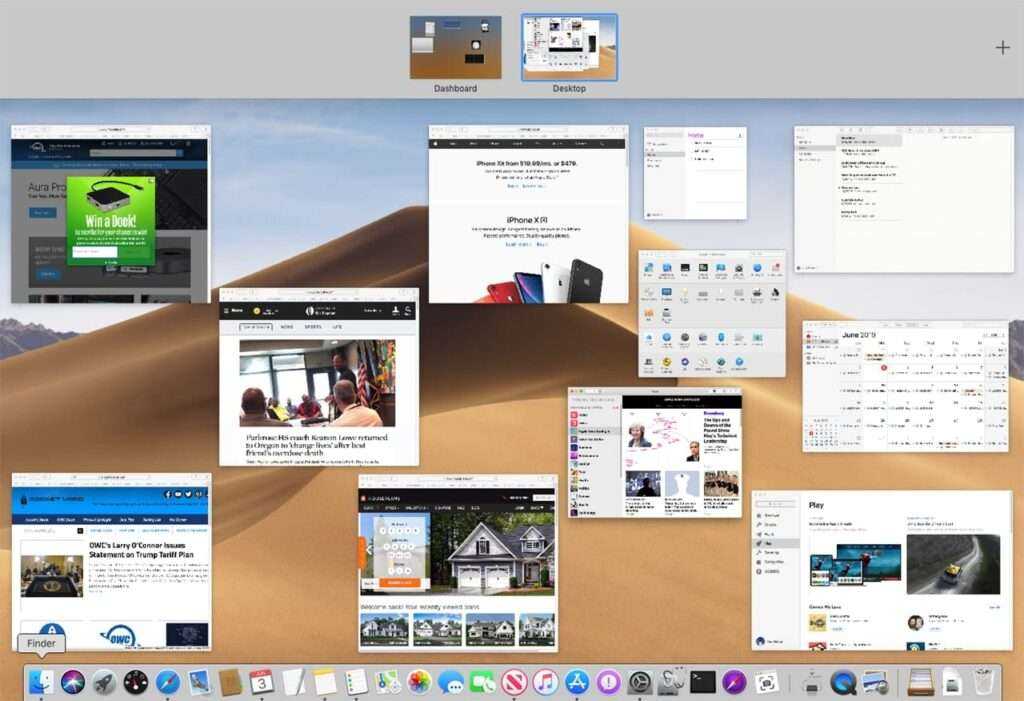
Использование Space Control Space
Вы можете перемещаться между пространствами Mac разными способами в зависимости от типа компьютера.
- Используя трекпад, проведите влево или вправо тремя или четырьмя пальцами.
- С помощью Magic Mouse проведите двумя пальцами.
- На клавиатуре нажмите клавишу Control и клавишу со стрелкой вправо или влево.
- В Mission Control переместите указатель к верхнему краю экрана, а затем щелкните место на панели пробелов.
- На MacBook Pro с панелью Touch Bar вы можете настроить параметры клавиатуры, чтобы включить пробелы. Оттуда нажмите на место на сенсорной панели, чтобы открыть пространство.
Организация пространств Mac
Нет правильного или неправильного способа использовать и поддерживать пространства Mac. При обустройстве пространства всегда помните, что цель — убрать беспорядок. Имея это в виду, вот несколько предложений:
- Разделите открытые окна между рабочими и личными приложениями. Например, один рабочий стол может включать в себя почту, страницы и Excel, а другой — музыку и Safari.
- Используйте один рабочий стол для наиболее часто используемых приложений, а другие — для остальных.
- Вы креативны? Выделите одно пространство для приложений Adobe, таких как Photoshop и Illustrator, оставив остальные открытыми в другом месте.
Переместить открытые окна из одного места в другое очень просто. Например, вы можете переместить открытое приложение на рабочий или личный экран. Чтобы переместить открытое окно:
- Перетащите открытое окно к краю экрана (вправо или влево, в зависимости от ваших настроек). Следующее пространство активируется через несколько секунд, позволяя вам опустить открытое окно в новое пространство.
- В качестве другого варианта вы можете запустить Mission Control, а затем перетащить открытое окно из одного места в другое на панели пробелов.
- Если вы перетащите открытое окно в полноэкранное приложение в другое место на панели Spaces, вы можете использовать оба приложения через режим Split View.
Назначение приложений пространствам
Вы также можете проявить инициативу и назначить приложения пространствам. Каждый раз, когда вы активируете приложение, оно открывается через назначенное пространство. Для этого:
- Щелкните правой кнопкой мыши приложение, которому вы хотите назначить место на док-станции Mac.
- выберите Параметры> Назначить.
- В разделе «Назначено» выберите «Все рабочие столы», «Этот рабочий стол» или «Нет».
Изменение названий пространств
По умолчанию каждому новому пространству, которое создается на вашем Mac, присваивается новый номер. Например, Рабочий стол 1, Рабочий стол 2 и Рабочий стол 3. Эти имена должно быть легко изменить, чтобы лучше отражать то, что содержит каждое пространство, например «Работа», «Музыка» и «Личное». К сожалению, это не так просто, как должно быть.
В только способ обойти текущие соглашения об именах для пробелов — открыть приложение, затем сделать его полноэкранным и выполнить дополнительные шаги, как показано здесь.
- Откройте приложение на вашем Mac так же, как и на любом другом.
- Щелкните значок зеленый светофор значок в верхнем левом углу окна приложения, чтобы перейти в полноэкранный режим.
- выберите Войти в полноэкранный режим Режим.
- Используя трекпад, смахните вверх тремя или четырьмя пальцами, чтобы открыть Mission Control и создать новое пространство.
В приведенном выше примере приложение «Музыка» использовалось для создания нового пространства под названием «Музыка». Несмотря на название, пространство работает так же, как и любое другое; вы можете открывать дополнительные приложения в пространстве без ограничений. После создания пространства Mac вы не можете изменить его имя.
Часть 1. Что такое Mac правой кнопкой мыши?
В течение первых десятилетий 2 в жизни Mac было известно, что у него всего одна кнопка мыши. Это противоречило Windows PC, у которого было две кнопки мыши; один для левого щелчка, а другой для правого щелчка.
Первый способ щелкнуть правой кнопкой мыши на Mac — использовать клавишу Control (Ctrl). С мышью Mac не было возможности сделать правый клик. Так как Mac имеет только одну кнопку мыши, чтобы добиться щелчка правой кнопкой мыши, вы должны нажать Ctrl и одновременно нажать кнопку мыши.
Ctrl + Click является эквивалентом щелчка правой кнопкой мыши. С приложениями и веб-сайтами, которые поддерживают функцию щелчка правой кнопкой мыши, нажатие Ctrl + Click приведет к таким же результатам, как и щелчок правой кнопкой мыши на традиционной мыши.
Через несколько лет мышь Apple по-прежнему не содержит правой кнопки. На самом деле, они не содержат никаких кнопок. На сенсорных панелях MacBook Pro, MacBook и MacBook Air также нет кнопок.
Хотя в настоящее время в macOS включена поддержка для щелчка правой кнопкой мыши (он же вторичный щелчок). Таким образом, когда вы покупаете мышь у стороннего производителя, которая имеет правую кнопку, вы сможете использовать ее на Mac.
Например, вы можете щелкнуть правой кнопкой мыши эту стороннюю мышь, чтобы отобразить контекстное меню.

Как настроить управление полетом
Mission Control в основном работает без какой-либо конфигурации, но возможно, что некоторые вещи об этом раздражают вас. Перейдите в Системные настройки, затем в раздел «Управление полетами».
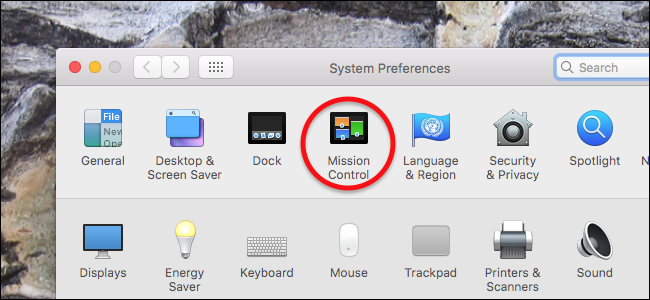
Отсюда вы найдете основные опции для управления полетами
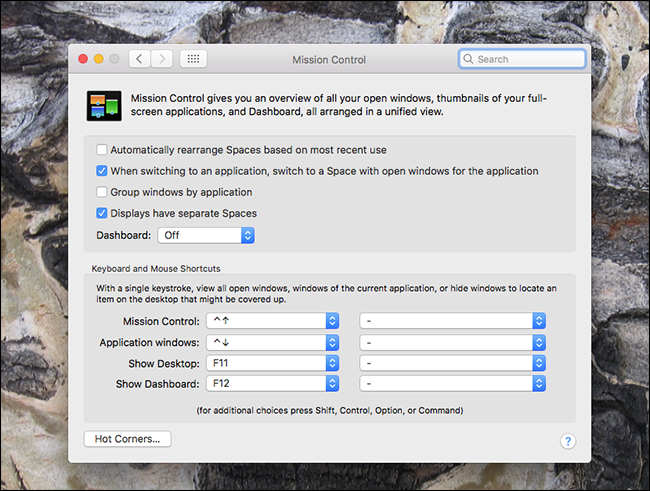
Вот краткий обзор того, что делают эти опции:
- По умолчанию Mission Control организует ваши места автоматически, исходя из того, что, по вашему мнению, вы хотите. Это может быть очень запутанным, поэтому отключите опцию «Автоматически переставлять пробелы на основе самого последнего использования», если вы постоянно теряете след окон.
- Когда вы используете Command + Tab для переключения приложений, вы, вероятно, также захотите переключиться в активное окно. Опция «При переключении в приложение переключиться в пространство с открытыми окнами для приложения» гарантирует, что это произойдет, даже если окно находится на другом рабочем столе.
- Параметр «Группировать окна по приложению», если этот флажок установлен, обеспечивает одновременное отображение нескольких окон из одного и того же приложения в Mission Control.
- Параметр «Дисплеи имеют отдельные пробелы» применяется к компьютерам Mac с несколькими мониторами. По умолчанию переключение рабочих столов на одном дисплее также переключает другой, но с этой опцией каждый дисплей будет иметь свой собственный набор рабочих столов.
- Наконец, вы можете включить бесполезную панель инструментов , либо в качестве собственного пространства, либо в качестве наложения.
Под этими опциями вы можете установить собственные сочетания клавиш и мыши для запуска Mission Control.
Видеоинструкция
Если рассматриваемая тема вас заинтересовала, приведенный ниже обзорный видеоролик поможет больше узнать о работе горячих клавиш и найти наиболее полезные.
Если на Рабочем столе
открыто много окон, то для скрытия ненужных в Dock
нам придется делать это с каждым окном отдельно, путем нажатия желтой кнопки (—
) в левом верхнем углу каждого окна, либо при помощи комбинации клавиш Cmd+H
или Cmd+M
.
Есть более простой способ – скрытие всех окон сразу, с последующим открытием нужных. Для скрытия всех окон нужно просто нажать и удерживать комбинацию клавиш Alt+Cmd
, а затем сделать клик на любом свободном от окон месте Рабочего стола. Все открытые окна будут скрыты в Dock
. Затем кликом по нужным – откройте их. Но это еще не все. ![]()
Восстановите любое скрытое окно обычным кликом. Затем, удерживая эту же комбинацию клавиш (Alt+Cmd
), делаем клик по любому другому скрытому окну. Оно откроется, а окно, открытое первым — спрячется. То есть получится тот же эффект, с которым мы однажды .
Примечание
Удерживая Cmd+Alt
можно кликнуть не только по скрытым окнам, но и по иконкам незапущенных программ — такая программа запустится и спрячет все остальные открытые окна.
Небольшая видео-демонстрация
Если вам часто бывает нужно быстро открыть рабочий стол на Mac, лучше и быстрее всего делать это комбинацией клавиш на клавиатуре. Это свернёт все окна, программы, другую информацию и покажет только рабочий стол. При этом ни одна из программ не будет закрыта.
С помощью горячих клавиш macOS можно быстро получить доступ к файлам и другому содержимому рабочего стола или же просто моментально спрятать то, что у вас было открыто.
В Mac есть несколько способов быстро показать рабочий стол, включая жест для трекпада. Мы расскажем вам о том, как быстро открыть рабочий стол комбинацией клавиш и двумя другими способами. Эти способы работают на всех современных версиях Mac OS с поддержкой функций Mission Control или Expose.
Как активировать Mission Control на Mac(How to Activate Mission Control on Mac)
Вы можете открыть Mission Control одним из нескольких способов. Первый (и самый простой) способ — провести тремя или четырьмя пальцами вверх по сенсорной панели или трекпаду Magic. Это откроет Mission Control и позволит легко просмотреть каждое открытое окно.
Вы также можете дважды коснуться поверхности Magic Mouse двумя пальцами, чтобы открыть Mission Control . Если вы используете iMac с официальными аксессуарами Apple , это самый простой способ.
Если у вас нет Magic Mouse , вы можете запустить Mission Control , щелкнув значок в Dock или нажав соответствующую горячую клавишу. Вы можете установить клавишу на клавиатуре, чтобы открыть Mission Control , но F3 — это клавиша по умолчанию для открытия программы.
Если ни один из этих методов не подходит для вашего рабочего процесса, есть хорошие новости: вы можете настроить способ открытия Mission Control (а также ряд других функций в macOS) в настройках системы(System Settings) .
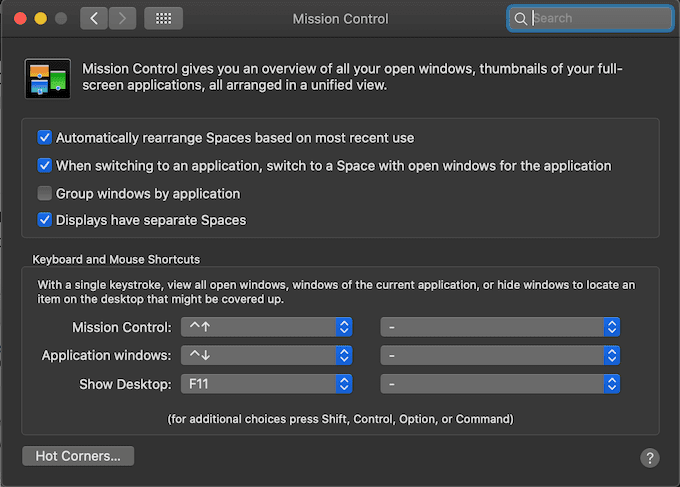
- Сначала откройте Системные настройки(System Settings) , а затем щелкните значок Mission Control . Чаще всего он находится в верхнем ряду между значком Dock и значком (Dock)Siri .
- Когда вы откроете настройки Mission Control , вы увидите раздел с четырьмя флажками. Ниже находится раздел « Сочетания клавиш и мыши»(Keyboard and Mouse Shortcuts) . Здесь вы можете установить пользовательские ярлыки для открытия Mission Control .
- Если вы щелкнете раскрывающийся список рядом с Mission Control , вы можете выбрать любую из клавиш F, а также правый(Right) и левый Shift(Left Shift) , Control , Option и Command в качестве ярлыка.
- Если вам нужны еще дополнительные параметры, нажмите Shift , Control , Option или Command , чтобы отобразить потенциальные макросы клавиатуры, которые вы можете установить.
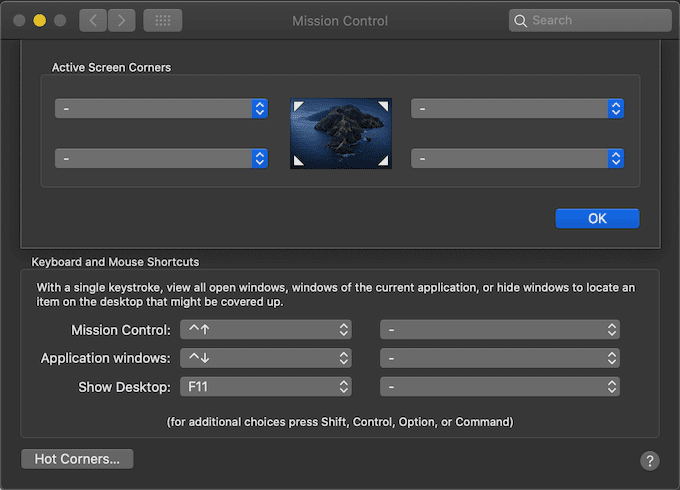
Если вы нажмете кнопку «Горячие углы» в левом нижнем углу, вы сможете настроить различные команды, которые будут активироваться при перемещении курсора в четыре угла экрана. Каждый угол может иметь другую команду из списка, который включает в себя запуск управления полетом(Mission Control) , окна приложений(Application Windows) , возврат на рабочий стол(Desktop) , вызов Центра уведомлений(Notification Center) , перевод дисплея в спящий режим, блокировку экрана и многое другое.
Ярлыки управления полетами
Помимо планирования основных решений, вы можете аналогичным образом настроить альтернативные способы использования Mission Control, выбрав простой маршрут из каждого раскрывающегося меню. У вас может быть пара раскрывающихся меню для всего, что записано ниже. Второе раскрывающееся меню позволяет назначить альтернативный ярлык для конкретной емкости. Альтернативные варианты обычно присутствуют, когда у вас есть устройства ввода с множеством вариантов ввода-вывода, например, многокнопочная мышь:
-
Управление полетом:
Используйте раскрывающееся меню, чтобы назначить ярлык для открытия Mission Control и показать каждое открытое окно.
-
Окно приложения:
Установите альтернативный способ открытия Mission Control и отображения окон выбранного приложения.
-
Показать рабочий стол:
Этот ярлык, который вы назначаете, скроет все окна и покажет текущий рабочий стол.
-
Показать панель:
Если панель мониторинга включена (см. Выбор выше), этот ярлык отобразит панель мониторинга.
Вы еще не закончили назначать ярлыки для доступа к Управлению полетами; вы также можете назначить углы (горячие углы) вашего дисплея, чтобы облегчить доступ к Mission Control, как и к нескольким различным элементам вашего Mac. Горячие углы активируются, когда вы перемещаете курсор к краю дисплея. Если для этого угла назначен «Горячий угол», мощность активируется.
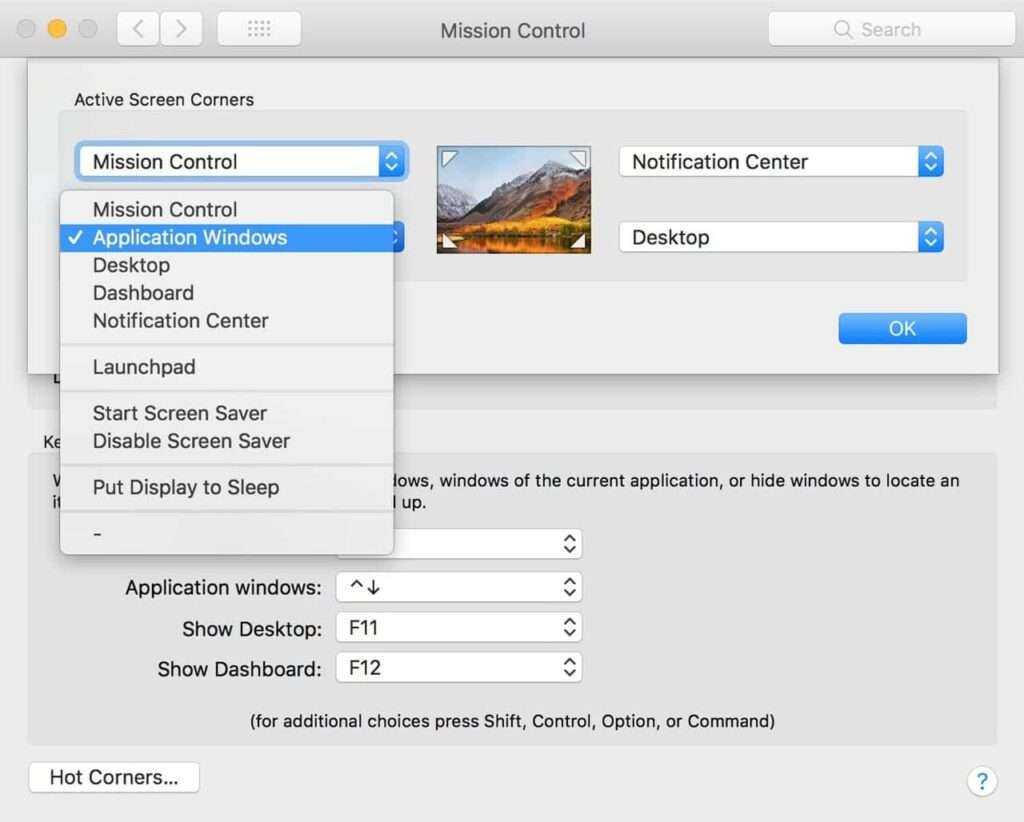
Жесты Magic Mouse: как их настроить и использовать
Magic Mouse — мышь, рекомендованная Apple работать правильно. Он входит в комплект всех iMac, и мы можем приобрести его отдельно для использования на нашем MacBook. Но многие пользователи не знают, как воспользоваться всеми включенными в него функциями, такими как жесты. В этой статье мы проанализируем каждый из них.
Активировать жесты Magic Mouse
- Перейти к Mac на «Системные настройки».
- Нажмите на раздел «Мышь».
- В этом окне вы можете активировать и деактивировать все жесты, которые вы хотите использовать.
Мы всегда рекомендуем активировать все в первый раз, чтобы изучить их наиболее правильно.
Все жесты с помощью Волшебной Мышки
Вторичный клик
Типичная функция, которая позволяет вам нажимать на правую сторону мыши, чтобы вызвать вторичное меню. Возможно, вы заметили, что у Magic Mouse есть только одна кнопка, которая действует как основная кнопка, традиционная левая кнопка. При отсутствии этой второй кнопки этот жест должен работать
Важно отметить, что не следует нажимать двумя пальцами, как на трекпаде, но он работает одним пальцем с левой стороны
Замещение

Типичное классическое колесо мыши также присутствует в Magic Mouse с движением сверху вниз или наоборот, для прокрутки определенной страницы. Чувствительность прокрутки страницы, а также скорость указателя можно изменить в настройках мыши, следуя указанному выше пути. Проблема, которую мы находим, заключается в том, что мы не можем оказывать давление, как в традиционном колесе, поскольку этот жест будет проявляться как первичный или вторичный щелчок.
Умный зум

Двойным касанием пальца в любой части мыши Magic Mouse можно увеличить или уменьшить изображение на веб-странице или в файле PDF. Обычно это делается в области, в которой находится курсор.
Mission Control

Двойное нажатие двумя пальцами на Magic Mouse откроет Mission Control. В этом представлении мы можем легко переключаться между окном и рабочим столом, чтобы работать было очень удобно. Это часть системы, которая может быть несколько скрыта от многих, чтобы повысить вашу продуктивность.
Переключение между приложениями на весь экран

Если вы находитесь в полноэкранном режиме, работающем или просматривающем Интернет, вы можете переключиться на другое окно в полноэкранном режиме, проводя двумя пальцами влево или вправо. Это также позволяет переключаться между рабочими столами.
Проведите, чтобы перевернуть страницы
Если вы находитесь в Safari или любой другой части системы, в которой есть несколько страниц, вы можете быстро переключаться между ними, проводя пальцем влево или вправо. Это идеально, чтобы иметь возможность вернуться в Safari, когда мы просматриваем.
Пользователь опытом
Волшебная мышь, которая может заставить вас влюбиться или разозлить. Хотя эстетически это очень красиво и минималистично, у него есть некоторые недостатки, которые непростительны. Начиная с порта зарядки, который находится в плохом месте и заставляет не пользоваться мышью во время зарядки. Если вы находитесь в середине проекта, в котором вы не можете ответить на предупреждение о разряде батареи, чтобы остановить и перезарядить вас, вы можете быть осуждены. Мы понимаем, что сделать его более доступным с помощью мыши немного сложнее, но упоминать об этом, безусловно, не стоит.
У того, чтобы быть минималистичной мышью, есть такие плюсы, как транспорт в действительно удобной манере и по своему усмотрению. Но для тех людей, которые проводят много часов, работая с мышью на компьютере, это окажется неудобным. Не имея эргономичной формы, рассчитанной на многочасовое использование, она не указана для профессиональных видеоредакторов. Но эргономичный дизайн — не единственная проблема, поскольку наличие одной кнопки делает его невозможно добавить мышь ярлыки редактировать видео с комфортом. Мы говорим о мышке, которая сопровождает профессиональные команды, которые будут выполнять эти задачи, поэтому мы не понимаем, почему они не дают ей вращения в этих случаях.
Но это не все отрицательно, поскольку в дополнение к прекрасному эстетическому дизайну, который он имеет, следует отметить, что он обладает хорошей автономией, которая длится долго. Подключение к Mac довольно стабильное, как могло бы быть иначе, а жесты очень естественные. Это правда, что отсутствуют некоторые жесты, которые можно использовать с трекпадом и которые не включены в эту волшебную мышь.
Полноэкранные приложения
Но подождите … это еще не все. Вы знаете о полноэкранной кнопке? Это зеленая в верхнем левом углу каждого окна.
Нажмите эту кнопку, и текущее приложение перейдет в полноэкранный режим, что означает, что док-станция и строка меню исчезнут, а текущее окно займет весь экран.
Вы можете подумать, что вы не можете использовать любые другие программы, когда активен полноэкранный режим, или что вы не можете использовать две программы в полноэкранном режиме одновременно, но оказывается, что Mission Control делает это возможным. Пока вы находитесь в Mission Control, любое полноэкранное приложение действует как собственный рабочий стол; он расположен справа от всех текущих рабочих столов.
Вы также можете перетащить любое окно в пространство, занимаемое полноэкранным приложением.
Это позволяет вам запускать два полноэкранных приложения бок о бок в так называемом режиме разделенного просмотра.
Это идеально, если вам нужно как можно больше места для работы только с двумя приложениями, например, когда вы просматриваете высококачественный веб-сайт и делаете заметки.
Секреты и уловки
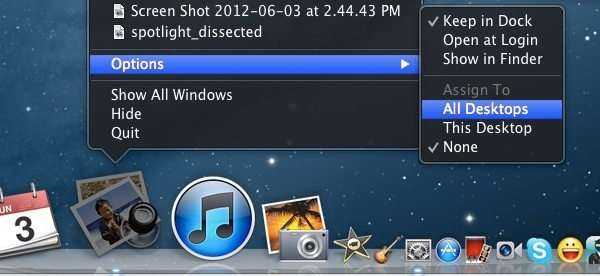
Допустим, у вас открыто около трех рабочих столов, и вы в настоящее время работаете в Microsoft Word. Твиттер мешает, и вы хотите назначить его новому рабочему столу, убирая его с дороги. Сделать это очень просто. Просто щелкните правой кнопкой мыши приложение, которое хотите переместить. Затем в разделе «Параметры -> Назначить» щелкните рабочий стол, на который нужно отправить приложение. Это так просто.
Возможно, вы предпочитаете использовать этот безымянный палец при переключении между приложениями, или, возможно, вы просто устали от необходимости проводить три пальца вверх, а затем выбирать между рабочим столом, который вы хотите выбрать. Mission Control упрощает это, позволяя вам проводить четырьмя пальцами влево или вправо для переключения между рабочими столами и Dashboard. Exposé даже попал в Центр управления полетами. Когда вы находитесь в TextEdit, вы можете увидеть все документы, с которыми вы ранее работали, в самом низу Mission Control, проведя тремя пальцами вниз.
Как включить разделение экрана на Mac в macOS Catalina и Big Sur
- Убедитесь, что открыто как минимум два поддерживаемых приложения или два окна одного и того же приложения (например, два окна Chrome).
- Поместите указатель мыши / трекпада на зеленую полноэкранную кнопку в левом верхнем углу окна приложения.
- Нажмите на окно плитки слева от экрана или окно плитки справа от экрана. Текущее приложение будет занимать одну сторону экрана Mac.
- Нажмите на приложение с другой стороны. Он займет оставшееся пространство. Теперь у вас есть два приложения в Split View, которые занимают весь экран Mac.
Ноты
- Не удается войти в разделенное представление, используя шаги, показанные в этой статье? Нажмите на логотип Apple → Системные настройки → Управление полетом → Установите флажок «Дисплеи имеют отдельные пробелы».
- Некоторые приложения, такие как VLC, нельзя использовать в режиме разделенного экрана.
Что можно настроить в Mission Control?
Чтобы получить доступ к настройкам Mission Control, просто перейдите в Системные настройки, а в первой строке после значка Dock мы его найдем.
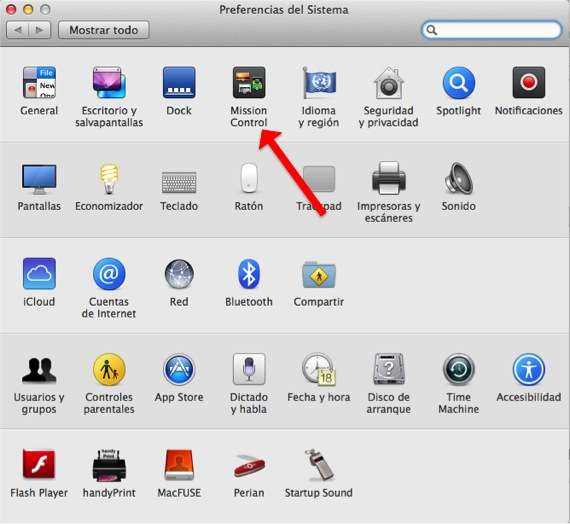
Войдя в панель конфигурации Mission Control, мы находим три хорошо различимых области. Первая — это область, где мы сможем настроить способ, которым Центр управления полетами показывает нам окна, когда мы его вызываем. Во второй области мы находим Быстрые функции клавиатуры и мыши, где мы сможем сохранить определенные ярлыки, чтобы нам не приходилось входить в эту панель каждый раз, когда мы хотим ее изменить. Наконец, внизу мы находим кнопку, которая сообщает нам Активные углы, в котором мы сможем настроить то, что мы хотим, если переместим маленькую стрелку на рабочем столе в любой из четырех углов экрана. В случае активных углов в каждом из четырех углов есть раскрывающийся список, как вы можете видеть на изображении, чтобы мы могли выбрать, что мы хотим сделать в каждом из них.
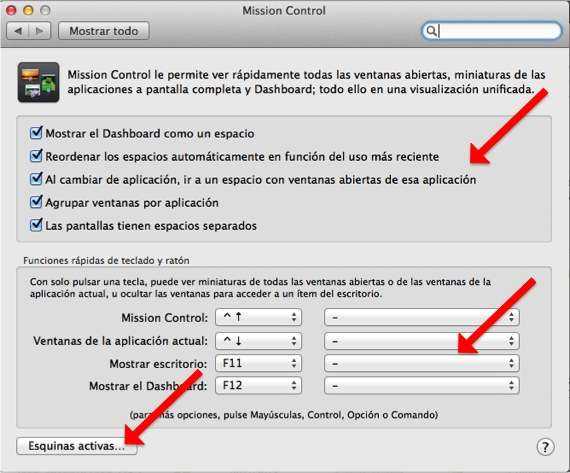
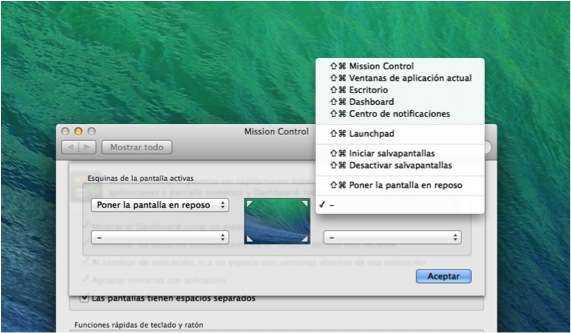
Панель настроек Hot Corner
Наконец мы объясняем что происходит на экране вашего Mac когда вы звоните в Центр управления полетами. Вы увидите, что экран изменится и покажет вам все окна, которые у вас есть, а также вверху он показывает количество рабочих столов, которые у вас есть. Чтобы иметь возможность создавать рабочие столы, просто переместите стрелку мыши в верхний правый угол, и вы получите возможность создать новый. Чтобы устранить их, вы помещаете на рабочий стол стрелку, которая будет устранена, до тех пор, пока не появится символ отмены креста. Следует отметить, что вы можете перемещать столы по своему усмотрению, перетаскивая их один перед другим.
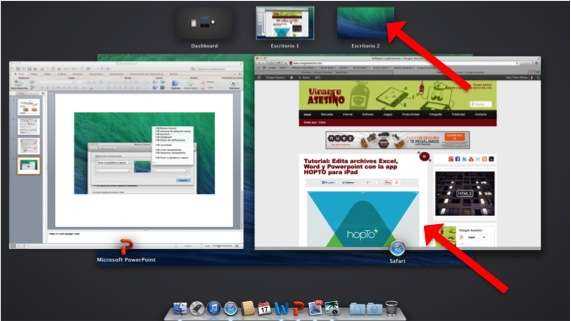
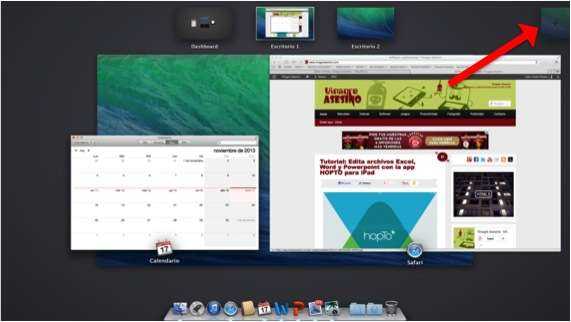
Переместите курсор в верхний правый угол, чтобы создать рабочие столы
Когда вы уже создали рабочие столы, вы можете перетащить каждое из окон ниже на другой рабочий стол, а при выходе из управления полетом переключаться с одного рабочего стола на другой жестом мыши, сдвигая два пальца одновременно или 4 пальца на рабочем столе. в то же время, если вы сделаете это с помощью трекпада.
Помните, что для вызова Mission Control вы можете использовать клавиатуру, Magic Mouse или трекпады, ноутбук или Magic. Да, если вы собираетесь использовать мышь или трекпад для этого вызова, вам, возможно, сначала придется перейти в Системные настройки, а оттуда в Мышь и Трекпад, чтобы убедиться, что эти жесты активированы, в противном случае вы активируете их.
Что ж, все, что вам нужно сделать, это приступить к работе и постоянно использовать Mission Control для начала. Сначала это кажется немного беспорядочным, но вы увидите, что вы не используете его вообще.
Больше информации — Как изменить некоторые интересные аспекты док-станции OS X? (Я)
Изменение настроек Mission Control на Mac
В разделе Mission Control Системных настроек на Mac можно изменить параметры и сочетания клавиш для отображения и скрытия окон приложений и рабочего стола. Узнайте, как использовать Mission Control.
Чтобы изменить эти настройки, выберите меню Apple
> «Системные настройки», затем нажмите «Mission Control».
Автоматически использовать последнее расположение пространств
Если Вы создали дополнительные рабочие столы с помощью Spaces, Вы сможете быстрее открывать последние использованные пространства. См. раздел Работа с несколькими областями Spaces.
При переключении на программу переключаться в область Space с открытыми окнами программы
Если Вы используете Spaces, при переключении на приложение рабочий стол переходит в пространство с открытыми окнами этого приложения.
Группирование окон программы
При наличии нескольких окон разных приложений, открытых одновременно, можно организовать окна по приложениям при переходе в Mission Control.
Мониторы с разными пространствами
Если Вы используете Spaces и несколько мониторов, можно настроить отдельные пространства для каждого монитора.
Необходимо выбрать этот параметр, если Вы хотите использовать приложения в режиме Split View на других мониторах.
Сочетания клавиш клавиатуры и мыши
Выберите сочетания клавиш для отображения и скрытия Mission Control, отображения окон текущего приложения и рабочего стола. В зависимости от мыши или трекпада Вы можете увидеть в этом разделе две колонки всплывающих меню.
Чтобы просмотреть больше доступных сочетаний клавиш, во время просмотра всплывающих меню удерживайте клавиши Control, Option, Shift, Command или комбинацию этих клавиш.
Выберите действия, выполняющиеся при наведении указателя на углы экрана. См. раздел Использование активных углов.
Нажмите всплывающее меню для того или иного угла и выберите действие.
Чтобы использовать клавишу модификации в сочетании с активным углом, во время просмотра всплывающих меню удерживайте клавиши Command, Shift, Option, Control или комбинацию этих клавиш.
Как изменить настройки Mission Control
Как и большинство других функций macOS, вы можете настроить Mission Control. Для этого зайдите в Системные настройки и выберите секцию Mission Control.
Вы можете включить или отключить следующие опции:
- Автоматически использовать последнее расположение пространства.
- При переключении на программу переключаться в пространство с открытыми окнами программы.
- Сгруппировать окна по программам.
- Мониторы с разными пространствами.
- Сочетания клавиш клавиатуры и мыши.
Внизу также есть кнопка «Активные углы». О них у нас есть отдельная статья.
Mission Control – одна из тех функций, которые покажутся вам полезными только после того, как вы начнёте их использовать. Теперь вы знаете, как это делать.
Мышь Magic Mouse 2 для iMac
Мышью можно пользоваться где угодно в радиусе действия связи с компьютером. Если необходимо зарядить мышь или создать пару с компьютером повторно, подключите клавиатуру к iMac с помощью кабеля USB-C — Lightning или Lightning — USB из комплекта поставки.
Ниже описано несколько основных жестов, которые можно выполнять на Magic Mouse.
Включение/выключение. Сдвиньте переключатель «Вкл./Выкл.» на нижней поверхности мыши, чтобы включить ее (будет видна зеленая метка).
Нажатие. Для выполнения нажатия или двойного нажатия нажмите на верхней поверхности мыши.
Имитация правой кнопки (нажатие правой кнопкой). Нажмите в левой или правой части мыши, чтобы выполнить нажатие правой кнопкой. (Чтобы включить нажатие правой и левой кнопкой, откройте Системные настройки и выберите «Мышь» > «Имитация правой кнопки».) Либо удерживайте нажатой клавишу Control, нажимая кнопку мыши.
Прокрутка в любом направлении. Проведите одним пальцем по поверхности, чтобы прокрутить или панорамировать в любом направлении.
Увеличение экрана. Удерживая клавишу Control, прокрутите одним пальцем, чтобы увеличить объекты на экране. (Чтобы включить увеличение экрана, в Системных настройках нажмите «Универсальный доступ», затем «Увеличение», затем «Увеличивать, используя прокрутку с клавишей модификации».)
Смахивание двумя пальцами. Смахните влево или вправо для перехода между страницами, фотографиями и т. д.
Настройка мыши. Чтобы настроить параметры мыши, такие как изменение скорости отклика и прокрутки мышью, а также включить или настроить жесты, перейдите в раздел «Мышь» в Системных настройках.
Создание папок
Чтобы обеспечить систематизированное хранение контента на MacBook, вам нужно научиться создавать папки. После их создания полезно назначить каждой соответствующее название, чтобы впоследствии найти нужную папку для вас не было бы утомительно. Создание папок обеспечивается несколькими методами, простейшим способом, ориентированным на то, чтобы создать быстро папку, считается Finder.
Зайдите в меню «Файл», там вы обнаружите параметр «Новая папка», как только вы на него кликните, вам сразу же удастся создать желаемый объект.
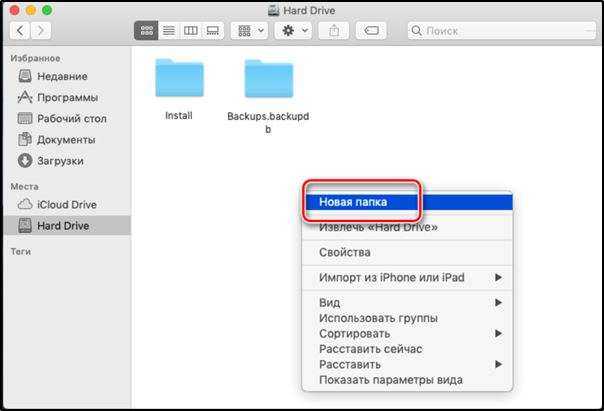
Кстати, в MacBook существует удивительная возможность, которая однозначно вызовет восхищение у пользователей устройства. Буквально за несколько секунд удаётся не только создать простую папку, а ориентированную для конкретных файлов. Для этого первоначально выберите файлы, которые вы пожелали бы определить в одну папку, после этого зажмите клавиши: Control, Command и N.
Все вами обозначенные файлы соберутся автоматически в одну папку с названием «Новая папка с элементами». Конечно, в таком виде её лучше не оставлять, поскольку по истечении времени вам будет сложно разобраться, где и что хранится. Соответственно, вам придётся переименовать папку, придумав ей любое название, подходящее для вас
Переименовать любой объект в MacBook несложно, но только важно учесть, что никакого пункта «Переименовать» в контекстном меню, как в Windows, здесь нет
СОВЕТ. Чтобы назначить новое название папке, достаточно кликнуть по старому названию один раз, кликните сразу же после этого по клавише Enter, далее введите любое название и вновь кликните по клавише Enter. Больше никаких действий не предполагается.
Как видите, переименовать объекты на MacBook удастся даже новичку, поскольку сталкиваться со сложностями не предполагается при выполнении таких действий.
Customizing Your Desktops
Now that you have tweaked Mission Control’s preferences for optimal use, it’s time to make some desktops to create function-specific workspaces to improve your workflow.
A typical arrangement could look like the following:
- Desktop #1 – Productivity Workspace (e.g. Adobe Photoshop or MS Word).
- Desktop #2 – Communications Workspace (e.g. Mac Mail or GMail)
- Desktop #3 – Social Media Workspace (e.g. Facebook, Twitter, etc.)
- Desktop #4 – Entertainment Workspace (e.g. iTunes or Spotify)
1. Press “Control + Up arrow” or “F3.”
2. Click the “+” symbol on the upper-right side of the screen to add additional desktops.
3. Dashboard will have its own desktop as well as any current application that you’re working on at the moment when you invoke Mission Control.
4. Use “Control + right arrow” to go to Desktop #2. Right-click your mouse and select “Change Desktop Background.” Do this for all of your desktops so that visually you know which desktop (and their assigned applications) you’re on.
Assign Applications to Their Own Desktops
1. Go back to Desktop #1 by using “Control + Left arrow.”
3. Re-engage Mission Control via “Control + Up arrow” or “F3.”
4. Drag each application up to its own desktop. For example: Photoshop on Desktop #1, Facebook on Desktop #2, Mail on Desktop #3, and iTunes on Desktop #4. Then select any desktop that you want to use.
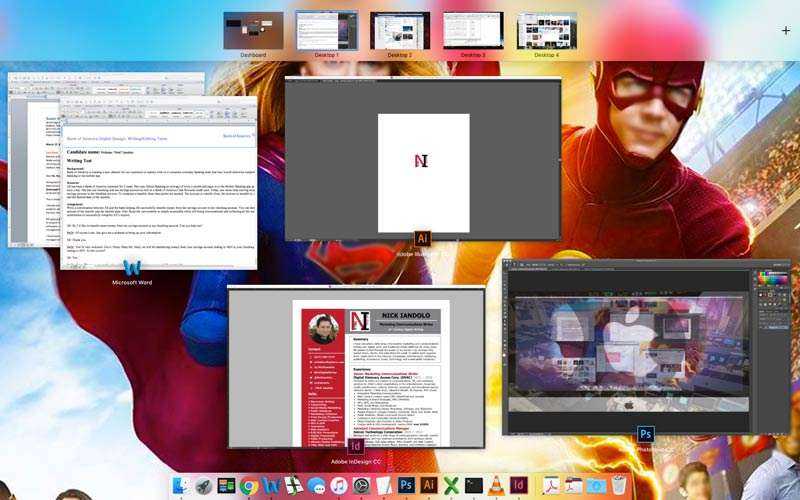
5. Use “Control + Right arrow” and “Control + Left arrow” to very quickly switch between desktops.
Копирование или перемещение объектов с помощью Mission Control
Если Вы открыли большое количество окон или приложений и хотите скопировать или переместить объекты между ними или на рабочий стол, воспользуйтесь Mission Control.
Копирование текста или изображения между окнами: скопируйте объект, войдите в Mission Control для отображения всех открытых окон, нажмите окно, чтобы к нему перейти, а затем вставьте объект.
Копирование файла или папки на рабочий стол: Скопировав объект, нажмите сочетание клавиш Command–Mission Control
Перемещение файла или папки на рабочий стол: начните перетягивать объект из окна, нажмите сочетание клавиш Command-Mission Control, чтобы переместить все окна в сторону и отобразить рабочий стол, а затем отпустите объект. Нажмите клавиши еще раз, чтобы вернуть окна назад.
Настройки и сочетания клавиш для Mission Control можно изменить в разделе настроек «Mission Control». На Mac выберите меню Apple
> «Системные настройки», затем нажмите «Mission Control».
Источник





![Как использовать mission control на mac [для новичков] - it-here.ru](http://reaktiv-rf.ru/wp-content/uploads/4/9/f/49fee0a20a21e9cab14b8e1532b54c05.jpeg)
























