Как почистить папку Temp в Windows 10
Очистка диска
- В контекстном меню системного диска выберите Свойства, и в открывшемся окне Очистка диска > Очистить системные файлы.
- Выделите Загруженные файлы программ, Временные файлы Интернета, Временные файлы, Файлы оптимизации доставки, Кэш построителя текстуры DirectX и запустите очистку нажав ОК.
Контроль памяти
- Перейдите в Параметры > Система > Память устройства, и выберите Временные файлы.
- Выделите все временные файлы, подходящие для удаления, и нажмите Удалить файлы.
CCleaner
После очистки с использованием встроенные средств операционной системы можно дополнительно воспользоваться сторонним проверенным программным обеспечением. Постоянно использую и всем рекомендую программу CCleaner. Кратко рассмотрим, как почистить компьютер с помощью CCleaner, но всё же рекомендуем ознакомиться с инструкцией: Как пользоваться CCleaner в Windows 10.
Достаточно пользователю перейти в раздел Очистка, и нажать кнопку Анализ. После завершения операции нажмите кнопку Очистить и подтвердите действие. В принципе указываются все расположения временных файлов, которые будут удалены.
Заключение
Рекомендуем изредка заходить и выполнять очистку диска от временных файлов и файлов обновлений без фанатизма. Не советуем выполнять полное удаление папки Temp различными методами. Всё равно папка Temp необходима для нормальной работы системы и различных программ. Можно удалить только её содержимое способами предложенными выше.
- https://kompkimi.ru/windows10/pochistit-kompyuter-ot-musora-windows-10
- https://softikbox.com/gde-v-windows-10-nahoditsya-papka-temp-25995.html
- https://windd.ru/kak-ochistit-papku-temp-v-windows-10/
Определение типа файла
Теперь стоит сделать лирическое отступление и немного рассказать об одной исторической особенности HFS+. Существующие на настоящий момент операционные системы ведут свою историю в течении уже десятков лет, и их последующие версии — улучшенные и дополненные старые. Например, Windows впервые появилась в 95 году, но, в действительности, это наследница еще более старой системы — DOS, разработанной для самых первых PC, а системы семейства UNIX берут свое начало, чуть ли не со времен первых полетов в космос.
В семействе маков тоже существовал такой «динозавр», теперь его называют Mac OS Classic. Но, вместо инноваций и улучшений, Apple разработала новую систему — Mac OS X, фактически написав ее с нуля. Так что, среди окружающих ее старцев, Mac OS X просто юная девушка, — ее первые версии появились только в 2000 году. При разработке новой системы специалистам из Apple пришлось учитывать вопросы совместимости как со старой Mac OS, чтобы обеспечить переход старых пользователей, так и с Windows, чтобы привлечь новых с доминирующей платформы.
Для определения типа файла система использует сразу три различных подхода. В системе HFS, как было описано выше, любой файл состоит из двух частей: содержания файла и информации о типе файла. Эта информация хранится в отдельном месте — ветви ресурсов в виде специальной текстовой метки. В этом и состоит принципиальное отличие от Windows, где тип файла определяется расширением имени. В подходе Apple есть существенное преимущество — как бы вы не изменяли имя файла, вы не сможете изменить его принадлежность к тому или иному типу, минимизируя риск случайной ошибки.
Однако у описанного подхода есть и недостаток. Популярные протоколы передачи файлов через Intеrnet не поддерживают систему HFS+. При отправлении файла по электронной почте информация о типе файла исчезнет вместе с веткой ресурсов. Это значит, что пересылать маковские файлы через интернет можно только при использовании специальных мак-архивов.
При создании Mаc OS X Apple озаботилась этой проблемой, внедрив в систему механизм определения типа файла при помощи расширения, такой же, как у Windows. Mаc OS X прекрасно распознает типы PC-файлов. Но, в отличие от PC, где расширение имени не может быть больше трех букв, система позволяет использовать расширения, состоящие из большего количества символов. Это значительно увеличивает информативность имени файла и позволяет пользоваться правильными аббревиатурами. Например, популярные графические форматы jpg и tif в действительности называются JPEG и TIFF — при этом система понимает оба варианта написания. Apple пользуется новыми возможностями и дает и собственным файлам вполне информативные расширения имени: .pages — документ созданный в редакторе Pages из комплекта iWork, dspproj — проект DVD диска созданный в DVD Studio Pro и т.д. Таким образом, Mac OS X определяет тип файла используя как и старый Classic подход, для обеспечения преемственности со старыми маками, так и PC поход, использующий расширения имени, при этом расширив его функциональность.
Таким образом, на Маках реализованы три подхода к определению типа файла: старый HFS через ветвь ресурсов, PC — подход через трехбуквенное расширение имени файла и новый, усовершенствованный, через многосимвольное расширение имени файла
При желании, расширения файлов можно скрыть. При сохранении файла укажите флажок Hide Extension (скрыть расширение). Чтобы скрыть расширение уже существующего файла или файлов, нажмите Command-Option-i, предварительно выделив файлы, и выберите флажок Hide Extension в графе Name & Extension.
Метод 1. Найдите несохраненный документ в папке «Восстановленные элементы»
Word для Mac часто временно сохраняет документы, которые пользователь еще не сохранил, в папке Восстановленные элементы , которая находится в Корзина на компьютере Mac. Если вы хотите использовать этот метод, чтобы узнать, можете ли вы восстановить несохраненный документ Word для Mac, который вы пытаетесь восстановить, перейдите в корзину вашего компьютера и найдите Восстановленный папку items . Если вы все же найдете папку Восстановленные элементы , загляните в нее и посмотрите, есть ли там копия несохраненного документа Word, о котором идет речь. Если вы видите копию целевого несохраненного документа в папке Восстановленные элементы , просто переместите ее в другое место на своем компьютере и загрузите в Word для Mac, чтобы продолжить работу с ним.
Обзор восстановления несохраненных файлов Excel на Mac
На этой странице предлагаются 3 надежных способа восстановления несохраненных файлов Excel на Mac. Если вы случайно потеряли несохраненный файл Excel или удалили его по ошибке на Mac, сохраняйте спокойствие и воспользуйтесь любым способом, чтобы вернуть потерянный файл Excel прямо сейчас:
| Рабочие решения: | Пошаговая инструкция |
|---|---|
| Способ 1. Восстановить папку TMP | Перейдите в «Приложения» > «Утилиты» > «Терминал» > Введите$TMPDIRи нажмите «Return»… |
| Способ 2. Восстановление из автосохранения | Перейдите в «Приложения» > «Утилиты» > «Терминал» > Введите «defaults write com.apple.Finder…»… |
| Способ 3. Используйте программное обеспечение для восстановления | Запустите программное обеспечение для восстановления файлов EaseUS > Сканировать устройство > Восстановить удаленные или потерянные файлы Excel… |
В целом файлы Excel могут быть потеряны из-за сбоя программы, неожиданного выключения Mac, случайного удаления, форматирования жесткого диска или вирусной атаки. Если файлы Excel не сохранены, вы можете использовать два решения вчтобы восстановить их в значительной степени. Хотя, если вы по ошибке удалили файлы Excel навсегда или сохраненные документы исчезли по другим причинам, нет другого выхода, кроме как использовать профессиональное ибесплатное программное обеспечение для восстановления данных- EaseUS Data Recovery для Mac рекомендуется вдля их возврата. Читайте дальше и смотрите подробности.
Где находится папка «Temp» и для чего она нужна
Одни из самых прожорливых потребителей дискового пространства — временные файлы. Они регулярно создаются в процессе работы операционной системы и за годы способны разрастись до десятков гигабайт. Место их обитания — системная папка «Temp». В ней хранятся некоторые данные, которые создаются в ходе манипуляций с операционной системой или различными программами. Нужна эта папка для того, чтобы экономить время пользователя, а также оперативную память, которой всегда не хватает. То есть временные файлы — это результаты определенных вычислений, которые могут потребоваться при повторном выполнении операции. Большинство из этих файлов удаляются автоматически при завершении операции, но никто не отменял системные сбои или экстренное выключение компьютера. Поэтому периодически необходимо избавляться от временных файлов.
Найти папку с временными файлами можно по адресу: C:\Windows\Temp. Однако, по умолчанию она скрыта от глаз пользователя.
Для того, чтобы обнаружить папку «Temp», нужно сделать скрытые файлы видимыми.
- Нажмите комбинацию клавиш на клавиатуре Win + R и в появившемся окне введите команду «control».
- Далее в правом верхнем углу выберите «Просмотр: Мелкие значки».
- Найдите пункт «Параметры Проводника».
- Пролистайте вторую вкладку «Вид» и выберите пункт «Показывать скрытые файлы, папки и диски».
В Windows 7 искомая папка находится по адресу: C:\Users\Имя учетной записи\AppData\Local\Temp
Папки библиотеки: / System / Library и ~ / Library
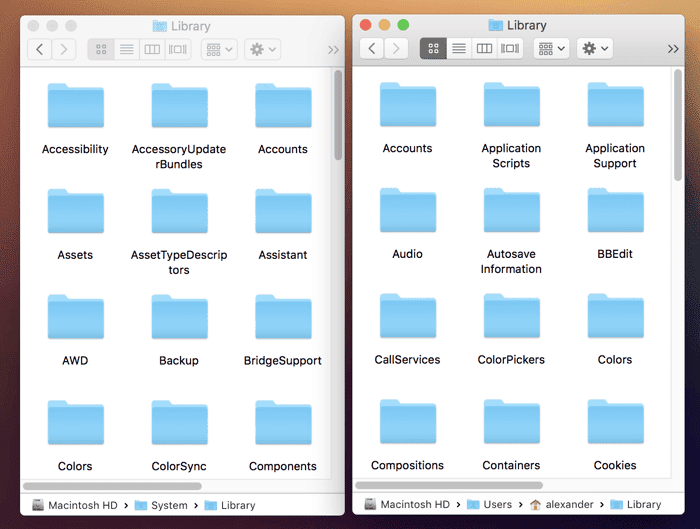
Папки библиотеки находятся ближе всего к пользователю. Они создаются приложениями, а приложения добавляют, удаляют и изменяют файлы в ходе своего рабочего процесса. Если честно, организационный процесс здесь может быть немного запутанным. У приложений в основном есть штык, чтобы делать все, что им заблагорассудится, когда дело доходит до помещения файлов в библиотеку, но большинство из них следуют похожему процессу.
Вы найдете широкий спектр файлов и папок в папке User Library (расположенной в «~ / Library») и папке System Library (расположенной в «/ System / Library»). Эти файлы сохраняют настройки, базы данных приложений, метаданные, плагины, сохраненные состояния приложений, системные профили, файлы cookie и многое, многое другое.
Настройки компьютера
Время от времени появляется необходимость изменить настройки параметров вашего компьютера. Это могут быть простые задачи, такие как изменение фона рабочего стола или более сложные задачи, такие как «настройка безопасности» или «сетевые настройки». На РС, для этих целей используют Панель управления». На Mac, вы будете использовать Системные настройки».
Как открыть Панель управления (РС):
Щёлкните кнопку Пуск и выберите Панель управления.
Откроется окно с категориями настраиваемых параметров, где вы и будете проводить настройку вашей операционной системы.
В Windows 8, вы можете открыть Панель управления непосредственно с начального экрана. Для этого потребуется просто выбрать «Панель Управления».
Как открыть Системные настройки (Mac):
Щёлкните значок Apple и выберите Системные настройки.
Откроется окно «Системные настройки», где вы выбираете необходимый вам пункт параметров.
Удалить временные файлы из настроек
Есть много других способов удалить временные файлы на ПК, которые не требуют открытия временной папки. Если вы боитесь, что можете случайно удалить что-то, чего не должны были, вы можете использовать этот вариант. Это один из самых быстрых и простых способов, кроме удаления содержимого самой папки.
Помните опцию, которую мы использовали для проверки фактического пространства, занятого временными файлами? Вы также можете удалить их оттуда. Откройте параметры «Хранилище» в настройках системы. Затем, как только статистика загрузится, нажмите «Временные файлы».
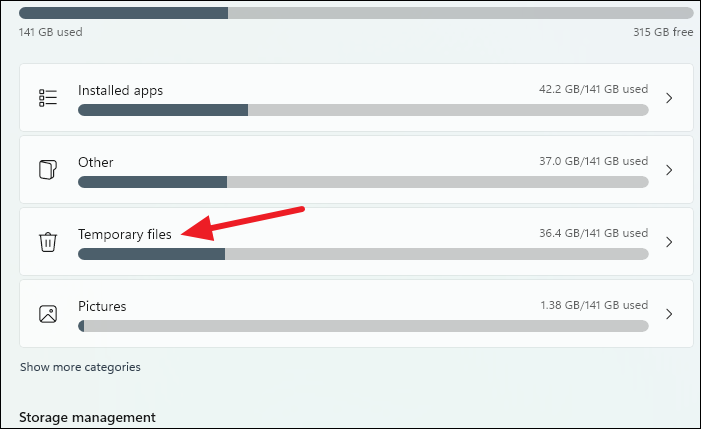
Выберите файлы, которые вы хотите удалить. Windows автоматически выберет для вас некоторые файлы, оставив другие неотмеченными. Просмотрите этот выбор. Общее пространство, которое вы освободите, удалив выбранные файлы, будет указано справа.
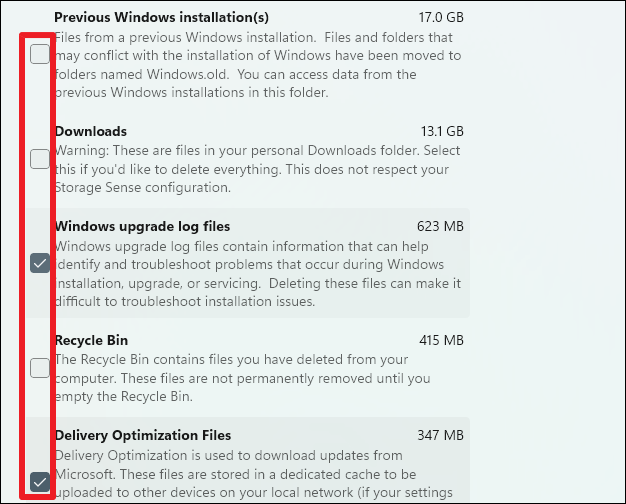
Нажмите кнопку «Удалить файлы».
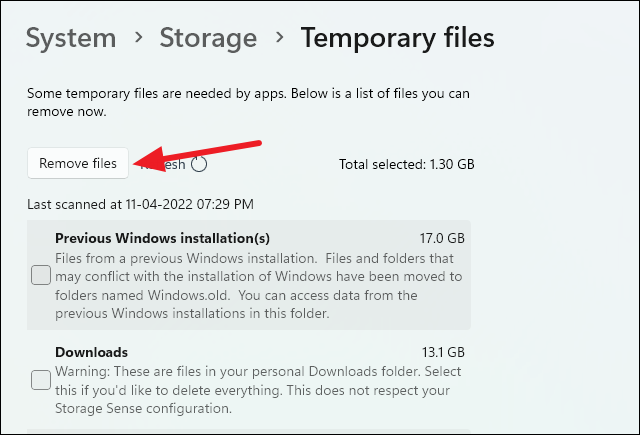
Как показать скрытые файлы на Mac | Учебное пособие по Apple Mac
Как показать скрытые файлы и скрыть их на Mac?
Есть несколько способов показать скрытые файлы и скрыть их на Mac. Самый простой способ — использовать пункт меню “Файл > Получить информацию”. Откроется окно “Информация”, в котором будут перечислены все файлы и папки на вашем компьютере. Чтобы скрыть файл или папку, просто выберите их и нажмите кнопку “Скрыть”.
Как скрыть скрытые папки на Mac?
Есть несколько способов скрыть папки на Mac. Вы можете использовать команду “Скрыть” в Finder или использовать функцию Apple “FileVault”.
Как отобразить папки на Mac?
Чтобы отобразить папки на Mac, откройте Finder и выберите папку, которую хотите отобразить. Нажмите кнопку “Скрыть” в верхней части окна, а затем нажмите “Показать”.
Как скрыть файлы-призраки?
Есть несколько способов скрыть файлы-призраки. Один из способов — использовать программу сжатия файлов, например 7-Zip, для сжатия файлов. Это уменьшит размер файлов, но не скроет их полностью. Другой способ — использовать программу конфиденциальности, например Private Internet Access, для шифрования файлов. Это сделает их невидимыми для большинства программ, но не защитит от удаления или изменения.
Как скрыть скрытые файлы?
Есть несколько способов скрыть файлы на вашем компьютере. Вы можете использовать скрытое расширение файла, чтобы скрыть их, или вы можете зашифровать их.
Как скрыть файлы на Mac?
Есть несколько способов скрыть файлы на Mac. Один из способов — использовать функцию FileVault в macOS. Другой способ — использовать скрытую файловую систему.
Как сделать папку невидимой?
Не существует простого способа сделать папку невидимой на вашем компьютере. Лучший способ сделать это — использовать проводник Windows и скрыть папку с помощью параметра “Скрыть”.
Как сделать папку частной?
На этот вопрос нет универсального ответа, так как процесс создания личной папки зависит от операционной системы и настроек учетной записи пользователя на вашем устройстве. Однако некоторые способы сделать папку частной на ПК с Windows включают:Щелкните правой кнопкой мыши папку и выберите “Свойства”.На вкладке “Общие” щелкните “Безопасность”. кнопка.
Как сделать папку личной на Mac?
Существует несколько способов сделать папку частной на Mac. Вы можете использовать пункт меню “Файл” > “Новая папка…” или использовать сочетание клавиш Command-N. Последний создаст новую папку в текущем каталоге и сделает ее частной.
Как просмотреть все мои файлы на Mac?
Есть несколько способов сделать это. Вы можете использовать Finder или такую программу, как Preview или iPhoto.
Как скрыть файлы и папки на Mac?
Есть несколько способов скрыть файлы и папки на Mac. Вы можете использовать команду Finder “Скрыть”, которая сделает файл или папку невидимыми для пользователя. Вы также можете использовать вкладку “Файловая система” в окне “Настройки”, чтобы скрыть файлы и папки от просмотра пользователем. Наконец, вы можете использовать команду “Зашифровать” в диспетчере файлов, чтобы зашифровать файлы и папки, чтобы они были недоступны без правильного пароля.
Как показать скрытые файлы?
Есть несколько способов показать скрытые файлы. Вы можете использовать файловый менеджер, например Windows Explorer или Finder в macOS или Nautilus в Linux. Другой способ — использовать командную строку. Например, чтобы отобразить все скрытые файлы и папки в проводнике Windows, введите “explorer/h:h” в командной строке.
Как создать папку без имени на Mac ?
Есть несколько способов сделать папку без имени на Mac. Вы можете использовать опцию “Новая папка” в Finder или опцию “Создать новую папку” в меню “Файл”. Вы также можете использовать сочетание клавиш Command-N.
Как поставить пароль на папку Mac?
Существует несколько различных способов защитить паролем папку на Mac. Один из способов — использовать FileVault, который шифрует все файлы в папке и требует пароль для доступа. Другой способ — использовать общий доступ к файлам, который позволяет пользователям совместно использовать папку, но требует от каждого пользователя ввода пароля перед доступом к файлам.
Как защитить файл паролем на Mac ?
Есть несколько способов защитить файл паролем на Mac. Один из способов — использовать FileVault, который шифрует файл и требует пароль для доступа. Другой способ — использовать параметры “Безопасность и конфиденциальность” в “Системных настройках” и установить пароль для файла.
Accessing and modifying your data
If you have any questions or want to know which personal data we have about you, please contact us. You can contact us by using the information below. You have the following rights:
- You have the right to know why your personal data is needed, what will happen to it, and how long it will be retained for.
- Right of access: You have the right to access your personal data that is known to us.
- Right to rectification: you have the right to supplement, correct, have deleted or blocked your personal data whenever you wish.
- If you give us your consent to process your data, you have the right to revoke that consent and to have your personal data deleted.
- Right to transfer your data: you have the right to request all your personal data from the controller and transfer it in its entirety to another controller.
- Right to object: you may object to the processing of your data. We comply with this, unless there are justified grounds for processing.
Please make sure to always clearly state who you are, so that we can be certain that we do not modify or delete any data of the wrong person.
Часть 3. Как очистить системное хранилище на Mac вручную?
1. Удалите резервные копии Time Machine
Не только резервные копии Time Machine будут храниться на внешнем диске, но macOS также будет хранить резервную копию на вашем загрузочном диске, чтобы вы могли восстанавливать файлы, когда внешний диск недоступен. Вам может потребоваться удалить резервные копии Time Machine, когда на вашем Mac заканчивается системная память. Выполните следующие шаги:
- Запустите Терминал и введите эту команду:
- Нажмите кнопку Return, после чего вы увидите список резервных копий Time Machine, перечисленных по дате.
- Введите команду: (ИМЯ — это имя одной из перечисленных резервных копий).
- Снова нажмите кнопку возврата.
- Вы можете повторить шаги 3 и 4, чтобы удалить те резервные копии, которые вы хотите очистить.
2. Очистите кеш вашего Mac
Кэши являются одним из главных виновников того, почему системное хранилище вашего Mac переполняется. Итак, чтобы вы знали, как удалить системное хранилище на Mac, просто очистите кеш вашего Mac:
- Запустите Finder на вашем Mac.
- Затем нажмите «Перейти к папке».
- Оттуда введите затем удалите все файлы, которые занимают больше всего места.
- После этого нажмите «Перейти к папке».
- Затем введите а затем еще раз удалите все файлы, которые занимают больше всего места.
3. Удалите старые резервные копии библиотеки iTunes.
Всякий раз, когда вы делаете резервную копию на вашем iTunes, больше файлов резервных копий хранится на вашем Mac. И с этим, эти резервные копии, которые вы больше не используете, будут накапливаться на вашем Mac, и это также может привести к переполнению системного хранилища.
Итак, чтобы удалить системное хранилище на Mac, просто удалите все те старые резервные копии iTunes, которые вам больше не нужны:
- Запустите Finder на вашем Mac.
- Затем нажмите кнопку «Перейти», расположенную в строке меню.
- Затем выберите «Перейти в папку».
- Затем введите следующее:
- После этого вы увидите все свои резервные копии iTunes. Дата их изготовления также указана, чтобы вы могли выберите свои старые резервные копии и удалите их.
4. Удалите все неиспользуемые приложения
Этот метод является одним из наиболее распространенных способов очистки системного хранилища на Mac. Все, что вам нужно сделать, это просмотреть все приложения, которые у вас есть на вашем Mac, и определить, какие из них вы больше не используете, и удалить их. Вам просто нужно убедиться, что вы удаляете их правильно, а не просто перетаскивая их в корзину.
Вы должны убедиться, что при удалении любого приложения на вашем Mac, которое вам больше не нужно, вы также должны найти все файлы или папки, связанные с этим приложением. Если нет, то вы по-прежнему оставляете данные позади, и это все равно будет занимать место на вашем Mac.
5. Очистите свою библиотеку фотографий
Фотографии — одни из самых распространенных данных, которые хранятся на нашем Mac. И сохранить их — значит сохранить воспоминания. Однако эти фотографии на самом деле занимают больше места в системном хранилище вашего Mac. Так что вы должны убедиться, что вы во всем разобрались.
Итак, как очистить место в системе Mac? Вы можете удалить все фотографии, которые, по вашему мнению, вам больше не нужны, а также те фотографии, которые имеют более одной копии. У вас также есть возможность перенести их на другой жесткий диск или USB-накопитель, чтобы освободить место на вашем Mac.
6. Удалите любую старую резервную копию iOS
Как и ваша резервная копия iTunes, старая резервная копия iOS на вашем Mac также является одной из причин того, почему система занимает так много места на Mac. Вот почему рекомендуется также удалить старую резервную копию iOS с вашего Mac. Давайте проверим шаги по очистке системного хранилища на Mac ниже:
- Запустите Finder на вашем Mac.
- После этого нажмите на кнопку «Перейти», расположенную в строке меню.
- Оттуда выберите «Перейти к папке».
- Затем, как только вы войдете, введите следующее:
После того, как вы открыли окно, выберите все старые резервные копии iOS, которые у вас есть на вашем Mac. Даты бэкапа уже указаны, чтобы вы знали, какие из них старые.
Как найти папку с временными файлами «Temp» в Mac OS?
В операционной системе Mac есть несколько системных папок с временными файлами, которые используются как самой системой, так и различными программами. Папка «temp» не предназначена для вмешательства пользователей, но иногда продвинутым пользователям Mac может понадобиться получить к ней доступ.
В данной статье мы расскажем, где в Mac OS находятся папки «temp», и как получить к ним доступ.
Инструкция предназначена только для опытных пользователей Mac. Не рекомендуем без причин искать папки «temp» и тем более удалять из них какие-либо данные. Это может привести к серьёзным системным проблемам и повреждению или потере данных. Если вам по какой-то причине нужно очистить временные файлы, просто перезагрузите компьютер.
Если вы всё же удалили какие-то файлы, то воспользуйтесь нашей инструкцией о том, как их восстановить.
Важные настройки Finder
В среде OS X настройки отдельных программ вызываются в Status Bar под названием самой программы. Нажимаем «Finder» — «Настройки». Там есть несколько вкладок.
Вкладка «Основные». Галочками можно разрешить или запретить отображение встроенных дисков, внешних жестких дисков, CD/DVD iPod, подключенных серверов на рабочем столе. Теперь выбранные диски размещаются на рабочем столе.
Пункт «Показывать в новых окнах Finder» настраивает место, в котором откроется новое окно Finder.
Галочка «Открывать папки во вкладках, а не в новых окнах» регламентирует действия с папкой по двойному клику с зажатым Cmd.
Вкладка «Боковое меню». Позволяет включить или добавить стандартные или избранные папки. Из интересного: можно включить изображение устройств в боковое меню.
На крайне правой папке «Дополнения»:
Меню «Показывать все расширения имен файлов» будет настраивать вид файла. Если поставить галочку, то все файлы без исключения будут отображать свое расширение.
Можно включить или отключить, будет ли система предупреждать о смене расширения, а также будет ли предупреждать об очистке корзины.
Здесь же можно отключить функцию «Очистить корзину неотвратимо», то есть без возможности восстановления файлов. Рекомендуем оставить все галочки по умолчанию.
Выпадающее меню снизу настраивает место поиска при активации в окне: то есть или вы ищите сразу по всему Мас, либо только в текущей папке.
Теперь вы знаете что такое меню Finder, что он позволяет делать в Mac OS X. Остается лишь приступить к практическим занятиям. Успехов!
голоса
Рейтинг статьи
Другие папки с временными файлами MacOS
Есть ещё одна папка Mac OS с временными файлами:
В папке /tmp в Mac OS находятся ссылки к /private/tmp/, т.е. в ней будут те же самые данные.
Есть и другие папки с временными файлами, например, user
/Library/Caches/. Кроме того, у некоторых программ есть свои папки с временными файлами. Среди них Outlook и Mac App Store.
Основная папка с временными файлами находится по следующему адресу:
Ещё раз напоминаем, что не стоит без причин взаимодействовать с временными файлами, поскольку это может привести к неприятным последствиям. Чтобы очистить временные файлы, достаточно просто перезагрузить Mac.
Найдите временные файлы Outlook в более новых версиях Outlook
- Открыть Finder
- Перейдите к «GO »Раскрывающееся меню и выберите« Перейти к папке… ».
- Введите /private/var/folder
Для папок /private/var/ вам нужно поискать в папке com.microsoft.outlook или outlook temp – иногда он находится внутри папок b6 или rz, но часто находится где-то в другом месте!
и нажмите« Перейти »
- Поиск по различным папкам после пути /priv ate/var/folder , чтобы найти Outlook Temp
- Некоторые читатели могут найти его здесь: /private/var/folders/b6/w46fh44s2wz53qqvcwhnrz440000gp/T/com.microsoft .Outlook/Outlook Temp
- Другие нашли его здесь: /private/var/folders/rz/2mcg5kq124bcngdy8fk8kk_n3w_jjw/T/com.microsoft. Outlook/TemporaryItems
- Если файл все еще не найден, повторите этот процесс для местоположения /private/tmp/
Какие программы оставляют в операционной системе ненужные файлы, которые вы должны удалить?
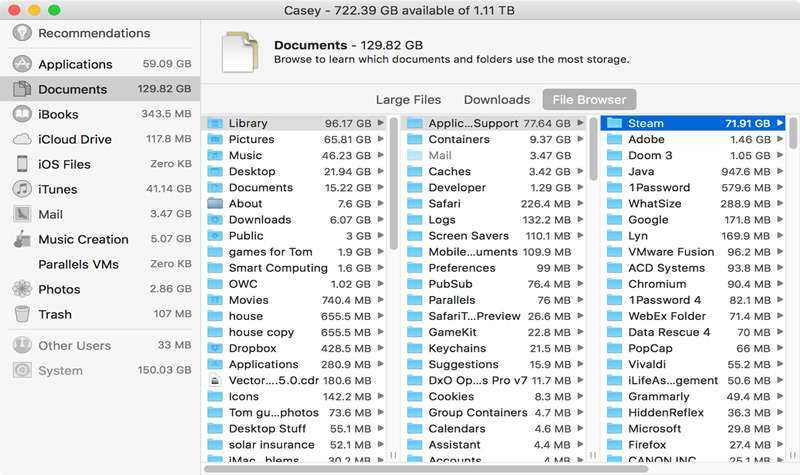
Программы, которые оставляют ненужные файлы на нашем Mac:
Установленные приложения
Приложения, которые мы установили на нашем компьютере, нацелены на обеспечение превосходного взаимодействия с пользователем, поэтому им нужны файлы, которые создаются при каждом взаимодействии с ними.
Многие из этих приложений не удаляют эти вспомогательные файлы и оставляют их во временной папке.
MacOS
Операционная система сама создает файлы мусора. Поскольку MacOS является одной из систем, наиболее выбираемых пользователями из-за производительности и производительности, которые она генерирует в своей работе, ей нужны файлы, для которых она должна быть основана для выполнения различных команд, которые мы собираемся запрашивать.
Эти файлы поддержки хранятся в папках, которые после закрытия процесса становятся бесполезными.
Интернет-сеть
Когда мы просматриваем разные страницы или интернет-сайты, они заходят на наш Mac через компьютер, устанавливая небольшие данные или файлы для правильной работы и чтобы мы не тратили время на повторный вход в будущем. р>
Бонус
Если вы не хотите тратиться и заморачиваться с установкой драйверов или дополнительных утилит, можно поступить по-другому: воспользоваться Live-USB-дистрибутивом Linux. Загрузившись с него, вы получите доступ ко всем вашим дискам, включая HFS+ и NTFS, а затем сможете просмотреть или скопировать любые файлы на них. Так умеет, например, Ubuntu.
Установочный образ обычно имеет и Live USB, поэтому всё, что вам останется сделать, — это скачать образ и записать его на флешку.
Приветствую всех! Сегодня мы рассмотрим все существующие файловые системы Mac OS, постараемся разобраться в их преимуществах и недостатках. На самом деле их на сегодняшний день не так и много, но о каждой по порядку.
Как отформатировать диск с помощью дисковой утилиты
Купив новый внешний накопитель, подключите его к Mac. Скорее всего, он уже отформатирован либо для Windows (с использованием NTFS), либо для максимальной совместимости (с использованием FAT32). Для пользователя Mac ни одна из этих файловых систем нежелательна.
Откройте приложение Disk Utility. На левой панели вы увидите список внутренних и внешних дисков по отдельности. Теперь выберите «Просмотр» -> «Показать все устройства», чтобы увидеть устройство хранения на верхнем уровне, затем контейнер и, наконец, все тома, находящиеся в контейнере.
Программы для Windows, мобильные приложения, игры — ВСЁ БЕСПЛАТНО, в нашем закрытом телеграмм канале — Подписывайтесь:)
На боковой панели выберите внешнее запоминающее устройство. Обязательно выбирайте устройство, а не том или тома, которые оно содержит. На панели инструментов нажмите «Стереть». Введите желаемое имя диска, затем выберите желаемый вариант как для формата, так и для схемы разделов.
Примечание. Вы потеряете все данные на внешнем диске, обязательно сделайте резервную копию.
Вот несколько вопросов, которые следует оценить перед форматированием диска:
- Вы хотите использовать внешний диск на других компьютерах Mac? Если да, то узнайте версию и модель ОС.
- Подходит ли внешний диск для резервного копирования Time Machine или нет?
- Вы хотите поделиться диском с машиной Windows? Если да, есть ли у вас план резервного копирования этого диска на случай повреждения данных?
Как найти папку с временными файлами «Temp» в Mac OS?
В операционной системе Mac есть несколько системных папок с временными файлами, которые используются как самой системой, так и различными программами. Папка «temp» не предназначена для вмешательства пользователей, но иногда продвинутым пользователям Mac может понадобиться получить к ней доступ.
В данной статье мы расскажем, где в Mac OS находятся папки «temp», и как получить к ним доступ.
Инструкция предназначена только для опытных пользователей Mac. Не рекомендуем без причин искать папки «temp» и тем более удалять из них какие-либо данные. Это может привести к серьёзным системным проблемам и повреждению или потере данных. Если вам по какой-то причине нужно очистить временные файлы, просто перезагрузите компьютер.
Если вы всё же удалили какие-то файлы, то воспользуйтесь нашей инструкцией о том, как их восстановить.
Как найти папку «Temp» в Mac OS
Самый простой способ найти папку «Temp» – через командную строку.
1. Запустите программу Terminal из папки с утилитами и используйте следующую команду:
2. Вы получите расположение папки с временными файлами.
Результат использования команды $TMPDIR может выглядеть примерно так:
В таком случае расположение папки «temp» будет следующим:
Вы также можете использовать команду «printenv»:
Она тоже отобразит расположение TMPDIR примерно так:
Как открыть папку «Temp» в Mac OS
Вы можете сразу открыть папку «Temp» в новом окне Finder, используя команду «open».
1. В программе Terminal введите следующую команду:
2. Нажмите Return (Enter), и откроется новое окно Finder с $TMPDIR.
Файлы $TMPDIR не защищены системой SIP, так что будьте осторожны при работе с ними. В папке вы найдёте различные временные файлы и кэш. Напомним, что удалять или редактировать что-то в этой папке можно только в том случае, если вы точно знаете, что делаете.
Вы также можете изменить текущую папку на папку с временными файлами с помощью такой команды:
Другие папки с временными файлами MacOS
Есть ещё одна папка Mac OS с временными файлами:
В папке /tmp в Mac OS находятся ссылки к /private/tmp/, т.е. в ней будут те же самые данные.
Есть и другие папки с временными файлами, например, user
/Library/Caches/. Кроме того, у некоторых программ есть свои папки с временными файлами. Среди них Outlook и Mac App Store.
Основная папка с временными файлами находится по следующему адресу:
Ещё раз напоминаем, что не стоит без причин взаимодействовать с временными файлами, поскольку это может привести к неприятным последствиям. Чтобы очистить временные файлы, достаточно просто перезагрузить Mac.
Можете ли вы удалить временную папку?
Вы никогда не должны вмешиваться в папку Temp саму по себе. А вот файлы в папке — совсем другое дело. Несмотря на то, что компьютер использует эти файлы во время определенных задач, они ни в коем случае не являются критическими для функционирования вашего компьютера.
Фактически, некоторые из этих файлов должны были быть очищены давным-давно. Многие приложения в нашей системе плохо справляются с очисткой временной папки после завершения работы с временными файлами. Иногда, даже после того, как вы удалили приложение, вам приходится иметь дело с его временными файлами.
Таким образом, крайне важно время от времени удалять эти файлы, чтобы они не занимали слишком много места. Они также могут замедлить работу вашего компьютера
Итак, пока сама папка закрыта, содержимое в ней можно и нужно периодически удалять.
Если вы хотите получить представление о том, сколько места занимает временная папка, откройте приложение «Настройки» в Windows 11. Вы можете открыть его из меню «Пуск» или с помощью сочетания клавиш Windows logo key+ i.
Затем, пока вы находитесь в опции «Система» в меню навигации слева, перейдите к «Хранилище» справа.
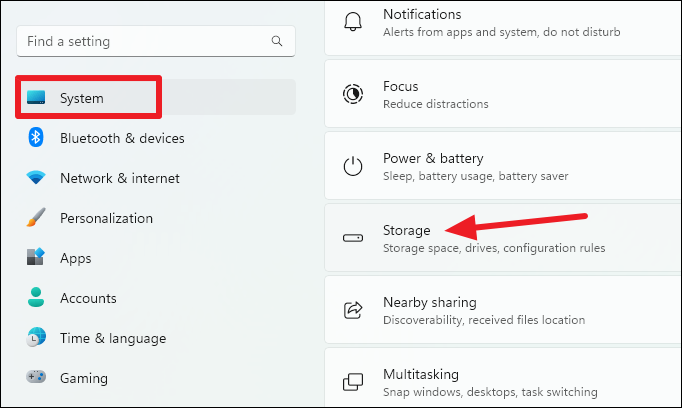
Подождите, пока статистика загрузится, и вы сможете увидеть общее пространство, занимаемое «Временными файлами».
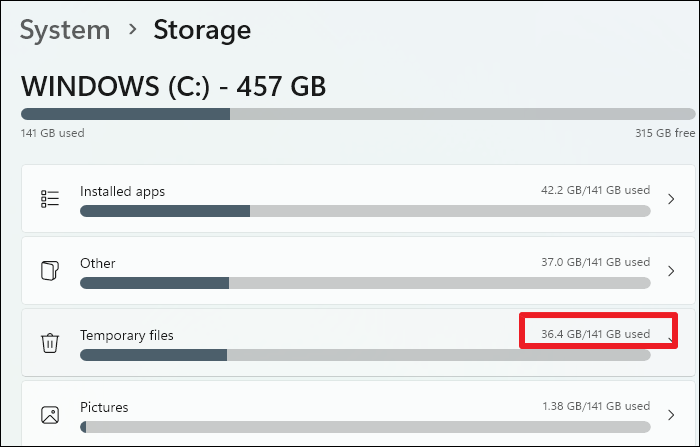
Теперь, когда вы знаете, давайте перейдем к поиску этой папки в Windows 11.
Очищаем диск программой оптимизатором
Можно приобрести множество платных и бесплатных программ. Для тщательной очистки диска я советую использовать программу, созданную российскими специалистами, под названием “Ускоритель компьютера”. Программа также может очистить диск, избавив его от ошибок и бессмысленных программ. Вы можете составить график поиска и исправления таких ошибок.
Поскольку я уже описал эту специальную программу в своей статье “Ускоритель компьютера”, здесь я не буду вдаваться в подробности. На многие ваши вопросы вы найдете ответы в этой статье. В программу встроена система поддержки, которая может помочь вам сразу же. Кроме того, в приложенном мною видеоролике содержатся ответы на ваши вопросы.






























