Зафиксировать буфер обмена Mac через терминал
Если вы предпочитаете использовать терминал для устранения проблемы, выполните следующие действия:
- Откройте приложение «Терминал», находящееся в разделе «Приложения / Утилиты /
- Введите следующую команду:
killall pboard
Hit Return
Это завершает и перезапускает процесс pboard, который является демоном для обмена данными для Mac OS. Если вы хорошо разбираетесь в командной строке, вы можете сразу же проверить, работает ли буфер обмена с ожиданием с помощью pbcopy и pbpaste, инструментов командной строки, которые работают с буфером обмена на Mac.
Опять же, если этот подход не работает, просто перезагрузите Mac.
Источник
Как копировать, вставить и вырезать на Mac?
Перемещение файлов и папок – одна из основных функций при работе с компьютером. Сталкиваются с этим и пользователи Mac. Но если вы только начали работать с этим компьютером, и macOS вам не знакома, то вам может понадобиться информация об организации файлов. Особенно это полезным будет при переходе с Windows.
Начать с правильного управления файлами стоит с обучения перемещению файлов и их хранения в различных папках. В Windows вы можете вырезать и вставлять файлы в другое место. Однако в macOS вырезание и вставка файла или папки работает немного иначе. Тем не менее, есть несколько других способов переместить файлы в определенное место по вашему выбору.
Хотя переместить файл или папку в macOS довольно просто, вам понадобится некоторое время, чтобы привыкнуть к этой процедуре, особенно, если вы до этого пользовались Windows и только начали изучать свой Mac. В этой статье мы обсудим три различных способа перемещения файлов и папок в Finder на Mac.
Как переместить файлы и папки на Mac с помощью Копировать/Вставить?
Это лишь один из трех способов простого перемещения файлов из одного места в другое. Просто следуйте этим инструкциям, чтобы научиться этому процессу:
1. Из Док-панели вашего Mac запустите Finder.
2. В приложении найдите файл или папку, которые вы хотите переместить. Теперь просто щелкните по этому элементу правой кнопкой мыши или щелкните, удерживая клавишу Control, и нажмите «Копировать».
3. Затем с помощью Finder перейдите в то место, куда вы хотите переместить файл, и щелкните по пустой области, удерживая нажатой клавишу «Control» (или щелкните правой кнопкой мыши). Выберите «Вставить объект», и файл сразу же здесь появится.
Вот и все. Вы успешно переместили файл в нужное место. Однако имейте в виду, что файл также все еще хранится в исходном месте, поскольку вы его скопировали и потом вставили. Вы можете вручную удалить файл из его исходного местоположения и переместить его в Корзину.
Перемещение файлов и папок на Mac с помощью перетаскивания
Этот способ может показаться самым простым для перемещения файлов на Mac, особенно, если вы уже опытный пользователь Windows. Действия очень похожи. Итак, давайте без лишних слов изучим эти действия.
1. Из Док-панели запустите Finder и найдите файл, который хотите переместить.
2. На левой панели Finder вы можете увидеть различные места на вашем Mac. Просто перетащите файл или папку в нужное место. Этот метод перетаскивания можно использовать для перемещения и сохранения файлов в нужных папках.
Как вы видите, способ работает так же, как и метод перетаскивания в современных версиях Windows.
Как перемещать файлы на Mac с помощью строки меню
Это уникальный способ перемещения файлов в macOS, он особенно будет полезен, если файл уже открыт на вашем экране. Просто следуйте нашим инструкциям, чтобы узнать, как переместить файл с помощью строки меню.
1. Вам нужно сначала открыть файл на вашем Mac. Теперь, если вы наведете курсор на имя файла в строке меню, вы заметите всплывающий значок шеврона (галка вниз).
2. При нажатии на значок шеврона откроется всплывающее меню, в котором можно изменить имя и место хранения файла. Вы можете щелкнуть по текущему месту назначения чтобы переместить файл в другое место.
3. Теперь выберите желаемое место в раскрывающемся меню, и файл будет немедленно туда перемещен.
Вот и все. К сожалению, вы не сможете с помощью этого метода перемещать папки.
Как вы уже заметили, в macOS есть три уникальных способа перемещения файлов и папок. Перетаскивание может быть самым быстрым и простым способом перемещения файлов для новых пользователей Mac, пока они не выучат и не научатся пользоваться сочетаниями клавиш в macOS.
Как вырезать в macOS
Хотя macOS не предлагает прямого способа вырезать и вставлять файлы, вы можете воспользоваться сочетанием клавиш, которое в основном делает то же самое. Нажмите Command (⌘) + C после выбора файла, чтобы скопировать его в буфер обмена. Затем перейдите в то место, куда вы хотите переместить файл (вырезать), и нажмите Command (⌘) + ⌥Option (Alt) + V. Это вставит файл в указанное место и удалит его из исходного местоположения. Вы также можете вырезать и вставлять файлы и папки с помощью опций меню.
Кстати, описанные здесь методы работают практически во всех когда-либо выпущенных версиях macOS и Mac OS X, поэтому независимо от того, используете ли вы последнюю версию macOS или гораздо более старую версию, вы обнаружите, что управление файлами с помощью Finder везде одинаковое.
Мониторинг системы
- Закройте все программы на своём Mac, в которых функция «копировать-вставить» работает неисправно.
- Откройте программу Мониторинг системы, которая находится в Утилитах. Также можно нажать Command + Пробел и ввести в строке поиска «Мониторинг системы».
- В строке поиска самой программы введите «pboard».
- Нажмите на процесс «pboard», а затем нажмите на значок (X) в меню сверху. После этого выберите «Завершить принудительно».
- Закройте программу Мониторинг системы.
Теперь запустите какую-нибудь программу, в которой функция не работала, и попробуйте использовать команду «копировать-вставить». Она должна работать исправно.
Если функция всё ещё не работает, попробуйте скопировать что-то не сочетанием клавиш, а через меню. Если этот метод работает, то проблема не в буфере обмена, а в клавиатуре. Возможно, какая-то другая программа конфликтует со стандартными сочетаниями клавиш.
Также можно перезагрузить Mac. Часто это решает подобные проблемы. Иногда буфер обмена просто перестаёт отвечать и требует перезагрузки устройства.
Понимание вкладок
Монитор активности содержит довольно много информации, которая, честно говоря, большинству пользователей Mac никогда не приходится обращать внимания. Прежде чем запустить Activity Monitor, давайте кратко рассмотрим каждую из его основных вкладок.
Вкладка CPU
Независимо от того, какой Модель Mac у вас его процессор может делать много разных вещей одновременно
Эта вкладка показывает все различные процессы, которые занимают его внимание. Каждая активная программа будет отображать процент процессорного времени, который используется в данный момент
Обычно они колеблются, и macOS дает больше процессорного времени активным процессам, которые нуждаются в этом сейчас.
Так, например, когда вы экспортируете видеопроект в Final Cut Pro, ожидайте, что он будет использовать почти 100% вашего процессора.
Вкладка Память
RAM или Оперативная память это высокоскоростное оборудование для хранения информации, которое требуется вашему процессору для загрузки инструкций. Если вам не хватает памяти, ваш Mac вынужден вместо этого начать использовать намного более медленное дисковое пространство.
Вкладка памяти показывает, сколько вашей оперативной памяти используется, и какие программы используют большую ее часть. К сожалению, мы не можем сделать слишком много с этой информацией. Почему? Потому что даже когда активные программы не используют ОЗУ, современные операционные системы интеллектуально предварительно загружают информацию в ОЗУ, чтобы повысить производительность.
Намного лучше следить за графиком давления памяти. Эта удобная функция Activity Monitor показывает, какое давление испытывает ваша системная память. Если он становится красным, это означает, что ваш Mac использует загрузочный диск для увеличения оперативной памяти, что плохо сказывается на производительности. Это означает, что вам нужно закрыть некоторые программы или, если это не вариант, рассмотреть возможность обновления вашей оперативной памяти.
Вкладка Энергия
Для компьютеров Mac, подключенных к настенной розетке, это может не иметь большого значения, но пользователи MacBook обязательно обратят внимание, как только заряд батареи встанет. Вкладка «Энергия» может быть очень полезна, когда нужно выяснить, какие приложения потребляют всю энергию
от вашей батареи.
Из всех столбцов, размещенных под этой вкладкой, средняя. Энергетическое воздействие должно быть вашей информацией о потреблении энергии. Это показывает, сколько энергии использовало каждое приложение с момента загрузки или в течение последних восьми часов, в зависимости от того, что дольше.
Вкладки «Диск и сеть»
Последние две вкладки, вероятно, гораздо менее интересны для большинства людей, чем первые три. Вкладки «Диск» показывают, сколько каждая программа записала или прочитала с вашего диска. Для обычного пользователя наиболее полезным применением этой информации является проверка того, работает ли программа некорректно и связывает ли ваш диск без причины.
Вкладка Сеть также представляет ограниченный интерес для большинства пользователей Mac, но если вы используете ограниченный тарифный план, то это хороший способ узнать, какое программное обеспечение истощает ваш лимит данных.
Копировать вставить не работает на Mac? Вот как исправить застрявший буфер обмена
Использование копирования и вставки — это обычная часть большинства рабочих процессов Mac, поэтому, если внезапно функция Copy and Paste перестает работать или появляется буфер обмена, вы можете себе представить, почему это раздражает.
Не подчеркивайте, большинство проблем с нефункциональными буферами обмена и копирование и вставка на Mac можно решить с помощью ряда довольно простых шагов устранения неполадок.
Эти трюки работают одинаково во всех версиях macOS и Mac OS X, они работают путем таргетинга на демона буфера обмена и принудительного повторного запуска. Это разрешает почти все случаи застрявшего буфера обмена или другие проблемы, при которых копирование и вставка перестают работать. Мы покажем вам два разных подхода к этому: один использует Activity Monitor, а другой — в командной строке.
Часть 1. Как выполнить копирование и вставку на вашем Mac
№1. Основы копирования и вставки на Mac
Чтобы скопировать содержимое, выберите его и удерживайте , Если вы хотите что-то вырезать и вставить в буфер обмена, нажмите Command-X, Затем перейдите к месту назначения, затем нажмите , С другой стороны, вы можете перенести что-нибудь из одного места в другое без копирования, нажмите а не .
После того, как элемент вставлен в новое место назначения, он остается в буфере обмена, чтобы вы могли повторять процесс снова и снова. Буфер обмена Mac может хранить по одному файлу за раз. Дарт бросает взгляд на предметы из буфера обмена свободно ударяя значок Finder расположенный в доке, выбрав Edit Menuи затем выберите Показать буфер обмена.
№ 2. Скопируйте и вставьте два элемента одновременно
Mac позволяет копировать две части из одного места и вставлять в другое место с помощью вторичного буфера обмена. Наличие двух буферов обмена означает, что у вас есть еще один трюк в рукаве. Вам не нужно переключаться между приложениями.
Просто скопируйте один с а другой с . Чтобы вставить, выберите значение по умолчанию ярлык для копирования первого элемента и удерживайте потянуть второй элемент, чтобы вставить его в документt.
Использование MacKeeper для решения проблемы «Копировать и вставить не работает на Mac»
Вы ищете более простой и эффективный способ решить «Копирование и вставка не работает на Mac» или как избавиться от программ автозагрузки Mac, Проблемы с мышью Mac, как удалить другие на Mac выдавать? Если да, то это содержание, которое вы должны прочитать. В этом случае мы будем использовать очень мощное, но упрощенное программное обеспечение MacKeeper. Фактически, MacKeeper поставляется с большим набором функций для решения различных проблем, связанных с вашим Mac. Как следует из названия, MacKeeper предназначен для поддержания оптимальной производительности компьютеров Mac.
Особенности, связанные с MacKeeper
- MacKeeper способен очистить ваш Mac и обеспечить оптимальную производительность
- Он может найти и удалить дубликаты файлов, хранящихся на вашем Mac
- Вы можете использовать MacKeeper для удаления ненужных приложений, не оставляя следов
- Он может эффективно очищать кеши, двоичные файлы, языки и журналы
Эта функция позволяет вам удалять ненужные файлы и очищать память, чтобы легко оптимизировать Mac.
Обновление трекера
Этот инструмент уведомляет вас о последних версиях установленных приложений
После выполнения полного сканирования с использованием MacKeeper он определит все потенциальные проблемы, связанные с системой. Кроме того, это обеспечит отсутствие на вашем Mac нежелательных приложений, элементов автозагрузки и т. Д. Поиск остатков приложений — еще одна впечатляющая функция, связанная с этим инструментом. В общем, это лучшее решение, если вы ищете инструмент для оптимизации вашего Mac.
На самом деле, MacKeeper — это очень универсальный инструмент, который имеет множество функций. Его особенности делятся на три основные категории; Безопасность, уборка и производительность. Это означает, что это единственное приложение может без проблем оптимизировать безопасность, чистоту и производительность вашего Mac.
Ну, вот как решитьКопирование и вставка не работает на Mac«. Все эти методы, которые мы представили в этой статье, проверены на практичность и эффективность. Однако, как умный пользователь Mac, вы должны регулярно очищать свой Mac, чтобы добиться максимальной производительности. Вот когда софт вроде MacKeeper может быть удобно для любого пользователя Mac.
Кроме того, нажмите здесь, чтобы узнать, как Отключить гейткипер в вашей macOS.
-
Возвращение компьютера в исходное состояние windows 10 сколько длится
-
Синий экран смерти windows 10 как исправить
-
Аналог nslookup в linux
-
Starbound не запускается на windows 10
- Centos копирование файла без подтверждения
Сочетания клавиш для комфортной работы на Mac
Некоторые действия приходится выполнять часто, например, копировать и вставлять куски текста, выделять все содержимое документа, отменять последние исправления. Чтобы не повторять последовательность из нескольких шагов бесчисленное количество раз, во всех операционных системах используются горячие клавиши. Это комбинации из двух-трех кнопок, благодаря которым работа с документами упрощается, а затраченное на нее время сокращается. В текстовых редакторах пользователям пригодятся следующие сочетания:
для отмены последнего изменения — Command + «Z»;
для повтора действия, которое было отменено, — Command + Shift + «Z»;
для выделения текста целиком (или всех файлов в открытой папке — Command + «A»;
для поиска фрагмента текста — Command + «F»;
для повторения поиска или переходу к следующему вхождению искомого фрагмента — Command + «G»;
для перехода к предыдущему вхождению — Shift Command + «G»;
для сохранения изменений в текущем файле — Command + «S»;
для отправки файла на печать — Command + «P»;
для выбора файла, который откроется в используемой программе, — Command + «O».
Вспомогательные клавиши при этом удерживаются, буквенные нажимаются однократно, а затем все кнопки отпускаются. Клавиатура и приложения реагируют на запросы за доли секунды, перечисленные операции хорошо запоминаются, поэтому работа с текстом становится эффективной и быстрой.
Считается, что копирование и вставка на компьютер — обычная и легкая задача для людей. Однако, если вы новый пользователь Mac, вы можете спросить, как скопировать и вставить на Mac. На самом деле есть несколько способов сделать это, и вы должны получить надежное программное обеспечение для восстановления данных Mac с домашней страницы, чтобы быть готовым к любой неожиданной потере данных на вашем Mac.
Быстрая навигация:
Если вы хотите переместить часть документа или файл изображения / аудио / видео из одного места в другое, вам обязательно нужно скопировать и вставить (или вырезать и вставить). Для пользователей компьютеров копирование вставки на Mac должно быть очень простым действием. Однако вы можете обнаружить, что некоторые люди задают этот вопрос: как копировать и вставлять на Mac поскольку они привыкли использовать операционную систему Windows.
Заметив это, мы решили показать людям, как копировать и вставлять на Mac разными способами, как вырезать и вставлять на Mac и как копировать и вставлять между устройствами с Mac. Перейдите к той части, которая вас интересует напрямую.
Как скопировать текст на Macbook
Компьютеры Apple удобны для работы, с этим мало кто будет спорить. Естественно, они имеют все базовые функции, которые есть в других ноутбуках, в том числе и по работе с текстом. Одна из базовых функций, которой пользуются миллионы людей по всему миру каждый день — это копирование и вставка текста. В этой статье мы расскажем о способах скопировать и вставить текст на Macbook.
Простой способ скопировать текст на Macbook
Пользователь Macbook наверняка перешел на компьютеры Apple после Windows, где он привык копировать и вставлять текст при помощи комбинаций Ctrl+C и Ctrl+V. Но на Macbook нет клавиши Ctrl, а при нажатии Control+C ничего не произойдет.
Чтобы скопировать текст на Macbook привычным быстрым сочетанием клавиш, нужно выделить этот текст, а далее нажать Command+C. Для вставки используется команда Command+V.
Как скопировать текст на Macbook при помощи тачпада
Второй способ, который мы рассмотрим, предполагает использование тачпада для копирования текста. Этот метод удобен, если при работе не используется клавиатура, по тем или иным причинам.
Чтобы скопировать текст на Macbook при помощи тачпада, выделите его, а далее нажмите двумя пальцами на тачпад на выделенном тексте. Появится контекстное меню, в нем нужно выбрать пункт “Копировать”.
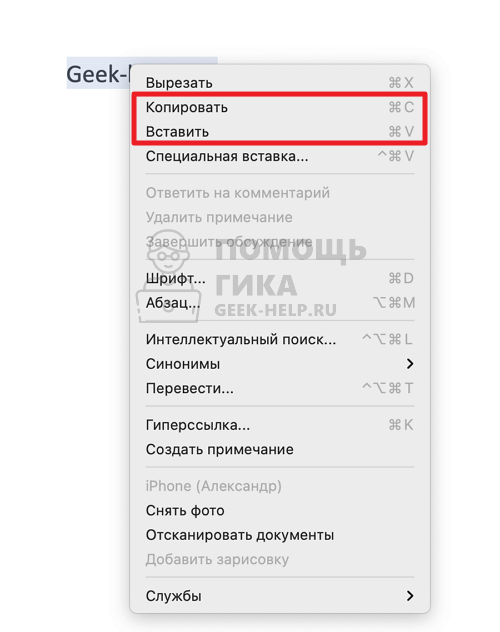
Вставить текст, скопированный таким образом, можно любым способом — при помощи сочетания клавиш Command+V или нажав правой кнопкой мыши в нужном месте и выбрав “Вставить” в контекстном меню.
Как скопировать текст на Macbook при помощи меню
Третий способ, который может пригодиться в редких случаях, это копирование текста при помощи меню. При работе с любой программой на Macbook, сверху имеется меню. Довольно часто в нем есть функция копирования выделенного текста.
Выделите нужный текст, а далее выберите в верхнем меню “Изменить” или “Правда”, в зависимости от имеющихся разделов. В меню нужно будет найти пункт “Копировать”.
Как копировать и вставлять на Mac с помощью меню и мыши
Если вы не хотите использовать сочетания клавиш или если у вас нет доступа к клавиатуре, вы также можете копировать и вставлять на свой Mac, используя контекстные меню.
Сначала с помощью мыши выберите или выделите контент. Это может быть текстовый абзац или файлы и папки в приложении Finder. Затем щелкните правой кнопкой мыши или трекпад, чтобы открыть контекстное меню. Здесь, нажмите на «Копировать», чтобы скопировать содержимое.
Вы также можете перейти на панель инструментов в верхней части экрана вашего Mac и выбрать опцию «Копировать» в меню «Редактировать» (если доступно).
Теперь перейдите в то место, куда вы хотите вставить контент, и щелкните правой кнопкой мыши по трекпаду. Здесь выберите опцию «Вставить».
Вы также можете перейти в меню «Редактировать» на панели инструментов и выбрать опцию «Вставить», чтобы вставить содержимое.
Вы увидите, что контент будет отображаться мгновенно в месте назначения.
Что делать, если не работает команда «копировать-вставить» на Mac?
Для большинства пользователей Mac процесс «копировать-вставить» — неотъемлемая часть ежедневной работы с компьютером. Даже если вы с таким не сталкивались, то можете представить, насколько неприятно, когда функция перестаёт работать, или зависает буфер обмена.

Не переживайте, эту проблему можно легко и быстро решить.
Советы ниже подходят для всех версий macOS и Mac OS X. Вам понадобится принудительно закрыть daemon буфера обмена, чтобы он перезапустился. Это должно решить все проблемы, в том числе и наладить работу функции «копировать-вставить». Мы расскажем о двух разных методах – через Мониторинг системы и командную строку.
Сайты с защитой от копирования текста
Для того чтобы скопировать текст нужно проделать некоторые манипуляции. Для браузеров Internet Explorer выбираем в панели меню пункт «Вид», потом «Просмотр кода HTML». Для браузеров Opera, Mozilla Firefox и Google Chrome достаточно воспользоваться «горячей» комбинацией Ctrl + U. После этого откроется окно с исходным кодом HTML. Чтобы среди этого множества букв быстро найти нужный фрагмент, надо нажать комбинацию Ctrl + F. В появившемся окне вводим несколько слов, с которых начинается фрагмент текста. А далее копируем знакомым нам способом: с помощью мышки либо клавиатуры.
Вот таким простым образом, шаг за шагом, можно проверить все варианты и определить — из-за чего же на самом деле не копируется материал с помощью мышки.
Николай Грицаенко
Кандидат наук в рваных джинсах. Пишу докторскую на Mac, не выпускаю из рук iPhone, рассказываю про технологии и жизнь.
Комментарии 65
Вот почему я люблю Windows .
@norer , это был вопрос?
@PavelArtemyev , панель работает под управлением отдельных операционной системы и процессора. Поэтому все будет не хуже, чем с физическими кнопками.
@PavelArtemyev , мак зависнет и привет, айфон зависнет и привет.
@PavelArtemyev , ESC вроде в любом приложении доступна
@norer , поведайте мне как на винде зайти в настройки любой программы? затем, каким сочетанием клавиш скопировать в буфер обмена нужный мне фрагмент с экрана запущенной программы?
Большинством пользуюсь каждый день) Только вот в 6 пункте не понял зачем гемороиться со стрелками если можно табом перепрыгивать
@Николай Грицаенко , Если зажать Shift, то можно и обратно.
@Николай Грицаенко , жжете, cmd+tab+shift.
CheatSheet в помощь
Вызвать спотлайт можно ctrl + пробел
@Николай Грицаенко , по-умолчанию
@MAXiDROME , уже нет
@maclex , это не новость, но спасибо ![]() продолжим в том же духе
продолжим в том же духе ![]()
Спасибо! О некоторых не знал:)
@nebozdes , пожалуйста, я сам много нового узнал при подготовке материала)
@NKTN , да, все верно ![]()
@supchik , у меня пальцев не хватит)
@Николай Грицаенко , я тоже так думал по первости. теперь shift+ctrl+cmd+4 жму на автомате ![]()
@supchik , спасибо, потренируюсь)
Как выключить клаву?
Если нажать cmd+tab, то можно не только переключать приложения, но и удерживая cmd и нажимая q закрывать их
@seleznev , спасибо, круто ![]()
шпаргалка сочетаний клавиш для продвинутых маководов.
@ilanka , для начинающих. Продвинутые в курсе.
@Max K. , учим, чтобы перейти из класса начинающих в класс продвинутых)
Добрый день! Статья полезная, спасибо! А подскажите, пожалуйста, можно как-то быстро переключаться между окнами одного приложения?
@ideryabin , Да Cmd + ` (левее кнопки Z/Я а то не понятно как то получилось ![]()
@IlyaCh77 , Спасибо)) Правда попробовал и не получилось(((
@ideryabin , разумнее настроить смах четырьмя пальцами вниз (System Preferences > Trackpad > More Gestures > App Expose)
В копилку: Погасить экран: ALT + CMD + Eject
@ILYA2606 , с этим сложнее т.к. вариации менялись между сериями буков. поэтому я предпочёл поставить InsomniaX и дизеблит что надо и дисплей по своему шорткату погасить можно.
@supchik , Да, у макбуков по-другому, да и кнопки Eject там нет с тех пор, как выпилили привод. Зато с родной блютуз-клавой должно работать всегда.
@ILYA2606 , так вместо эджекта же кнопка питания используется
@Raul , не нашел пока. посмотрите в настройках конкретного браузера.
@Raul , cmd + W закрывает текущую вкладку. Только часто промахиваюсь вслепую и закрываю браузер откатом cmd + Q :))
Нет cmd+X на маке. Есть cmd+C, а затем cmd+V для копирования или opt+cmd+V для перемещения
@nikitos_r , не буду сейчас спорить (компа под рукой нет) но я почему то уверен что есть
@nikitos_r , этой файлов. А разговор о тексте.
@nikitos_r , cmd+X есть. Он вырезает выделенный текст (аналогичен Ctrl+X в Windows)
2. Для п.16 (но в Finder) позволяет подняться или опуститься в иерархии папок, не открывая новое окно (что, порою, по незнанию, бесит любителей Command Commander)
@justmitrich , спасибо, многим будет полезно ![]()
Перешел на macos, чтобы программировать под ios. Должен сказать, macos это такое говнище. Интерфейс для инопланетных существ, все работает криво-косо. Клавиатура и мышь это особое извращение у них. Прочитал этот обзор, далеко ходить не надо. Сделать скриншот все -комманд + 3, а скриншот приложения command + 4 + пробел. Почему во втором случае не 3. Юзерфренди, ага. А ждать пока появятся кнопки срытия/закрытия окна. Хочется разбить монитор. Я привык быстро сворачивать и разворачивать, а не 1.5 сек ждать
@id112001860 , прежде чем сравнивать macOS и Windows, попытались бы установить что-то из командной строки или залезть глубоко в системные файлы. macOS и Linux не делают сильных ограничений. Ах да, совсем забыл. Linux работает также, как и macOS, даже чуть хуже.
А, еще всплывающие окна без кнопки закрыть. Только просмоотреть их можно и потом закрыть. Очень удобно, когда смотришь фильм с дивана. Вскакиваешь каждые 5 мин и закрываешь бесконечные очень нужны окошечки
А как накинулись то на первого комментатора. Инфантилы, не знающие, что есть реальное удобство.
Cmd+T и Cmd+A сейчас просто изменили мою жизнь, даже задышалось свободнее ![]() Спасибо!
Спасибо!
-
Mi true wireless earphones 2 basic как подключить к айфону
-
Эквалайзер в айфоне 10 на басы где находится
-
Как удалить музыку из бум в айфоне
-
Где у айфона вставлять симку
- Айфон 12 видео обзор
Сайты с защитой от копирования текста
Для того чтобы скопировать текст нужно проделать некоторые манипуляции. Для браузеров Internet Explorer выбираем в панели меню пункт «Вид», потом «Просмотр кода HTML». Для браузеров Opera, Mozilla Firefox и Google Chrome достаточно воспользоваться «горячей» комбинацией Ctrl + U. После этого откроется окно с исходным кодом HTML. Чтобы среди этого множества букв быстро найти нужный фрагмент, надо нажать комбинацию Ctrl + F. В появившемся окне вводим несколько слов, с которых начинается фрагмент текста. А далее копируем знакомым нам способом: с помощью мышки либо клавиатуры.
Вот таким простым образом, шаг за шагом, можно проверить все варианты и определить — из-за чего же на самом деле не копируется материал с помощью мышки.
Для большинства пользователей Mac процесс «копировать-вставить» – неотъемлемая часть ежедневной работы с компьютером. Даже если вы с таким не сталкивались, то можете представить, насколько неприятно, когда функция перестаёт работать, или зависает буфер обмена.
Не переживайте, эту проблему можно легко и быстро решить.
Советы ниже подходят для всех версий macOS и Mac OS X. Вам понадобится принудительно закрыть daemon буфера обмена, чтобы он перезапустился. Это должно решить все проблемы, в том числе и наладить работу функции «копировать-вставить». Мы расскажем о двух разных методах – через Мониторинг системы и командную строку.
Часть 3. Ограничения копирования и вставки и надежные решения
№1. Сторонние инструменты буфера обмена
Недостаток копирования-вставки возникает из-за того, что буфер обмена может поддерживать только один файл за раз. Вы можете расширить свои горизонты хранения с помощью стороннего менеджера буфера обмена, который хранит, упорядочивает и вставляет несколько фрагментов.
Аналогично, программное обеспечение, разработанное для поддержания аккуратного рабочего стола или буфера обмена, сохраняет выбранный контент. Это дает вам снимок вашей истории буфера обмена, чтобы вы могли получить любую цель, которую вы хотите вставить. Вы также можете хранить куски текста, а затем вставлять выборочно. Реструктурируйте свои данные в папках и подготовьте их.
№ 2. Средства последней надежды
Если все рассмотренные выше решения не решают проблему, вы можете сохранить данные и перезагрузить компьютер. Иногда эта проблема возникает, если активированы клавиши мыши или другое приложение мешает обычным сочетаниям клавиш. Убедитесь, что вы избегаете этих ярлыков, и поэкспериментируйте с опциями по умолчанию для переключения макетов.
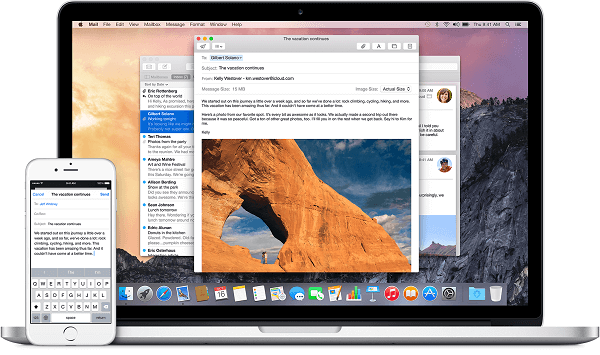
Совет: очистка Mac для повышения производительности
PowerMyMac революционизирует ваш компьютерный арсенал с умнее очистка, чтобы вырезать больше места для хранения и повысить производительность. Мы рекомендуем этот инструмент для удаления файлов с поврежденным содержимым или вирусов, которые замораживают буфер обмена. Этот ловкий очиститель может похвастаться дублирующим искателем, который фактически отщепляет важные файлы от мусора. Очистка помогает нацелить демон буфера обмена и перезапустить.
Очистка Mac означает бесперебойную и быструю работу, устраняя беспорядок. Данные, хранящиеся на вашем Mac, сжигают слот в постоянной памяти. Беглый процесс копирования и вставки больших файлов означает беспорядок. Используйте PowerMyMac, чтобы полностью исключить ненужные дубликаты. Лучше всего, вы можете предварительно просмотреть, чтобы сохранить критические элементы.
Это программное обеспечение для очистки также автоматически решает множество проблем или ошибок. Это исправит застрявший буфер обмена на Mac, вызванный побоям процессора и нехваткой оперативной памяти.
Заключение:
Как говорится в пословице: «знание — сила», глубокое знакомство с хитростями и хитростями Mac означает, что вы больше не будете копаться в своей уловке. Copy-paste играет ключевую роль в функционировании macOS. Но вы можете преодолеть надоедливую заминку с помощью вышеупомянутых методов. Вначале Activity Monitor и Terminal предоставляют основные функции, которые могут выполнять эту работу. Всегда используйте очиститель Mac, такой как PowerMyMac, чтобы держать эти проблемы в страхе. С помощью специализированного приложения вы получаете больше контроля над своим буфером обмена.
Если вы решили проблему, это интересная новость для нас, потому что мы написали эту статью, чтобы помочь вам устранить неполадки при копировании и вставке. Не стесняйтесь, напишите нам строку ниже на ваши оговорки или предложения.
Accessing and modifying your data
If you have any questions or want to know which personal data we have about you, please contact us. You can contact us by using the information below. You have the following rights:
- You have the right to know why your personal data is needed, what will happen to it, and how long it will be retained for.
- Right of access: You have the right to access your personal data that is known to us.
- Right to rectification: you have the right to supplement, correct, have deleted or blocked your personal data whenever you wish.
- If you give us your consent to process your data, you have the right to revoke that consent and to have your personal data deleted.
- Right to transfer your data: you have the right to request all your personal data from the controller and transfer it in its entirety to another controller.
- Right to object: you may object to the processing of your data. We comply with this, unless there are justified grounds for processing.
Please make sure to always clearly state who you are, so that we can be certain that we do not modify or delete any data of the wrong person.




























