Как копировать фото, текстовые данные и ссылки с Mac на iOS и наоборот
Как копировать фото с Mac на iPhone и iPad и наоборот
Для того чтобы скопировать изображение с iPhone на Mac, нужно выбрать нужную фотографию, нажать на кнопку «Поделиться» (небольшой квадрат со стрелкой вверх в левой части экрана) и выбрать «Скопировать».
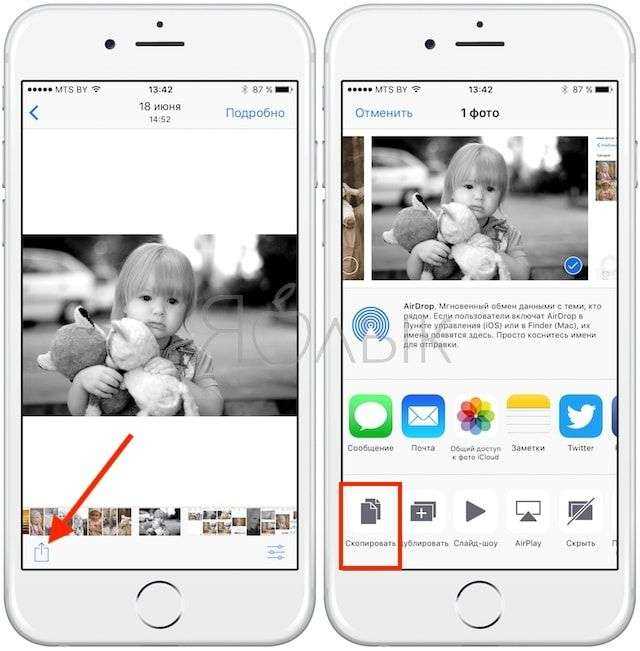
Далее на Mac следует открыть, например, приложение «Просмотр» (работает также и через команду Вставить (⌘Cmd + V) в других программах, где можно вставить изображение) и выбрать «Файл» → «Новое из буфера обмена», после чего откроется скопированное на iOS-устройстве изображение.
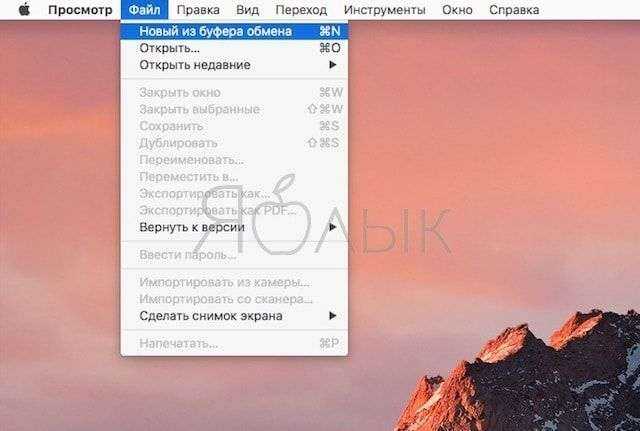
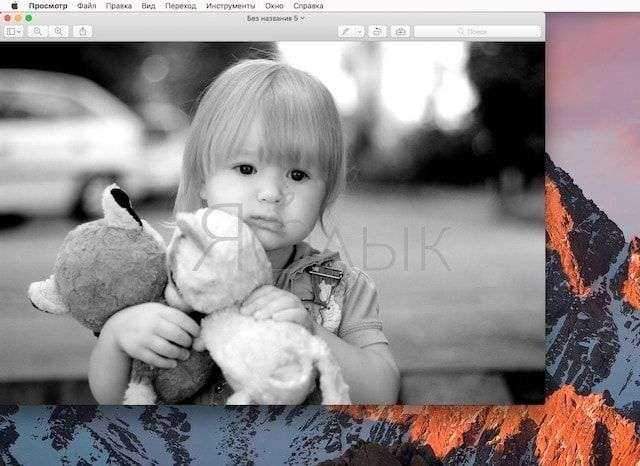
Для того чтобы изображение с Mac попало на iPhone (iPad), необходимо открыть файл в графическом редакторе, выделить необходимую область на фото и нажать Скопировать (⌘Cmd + C),
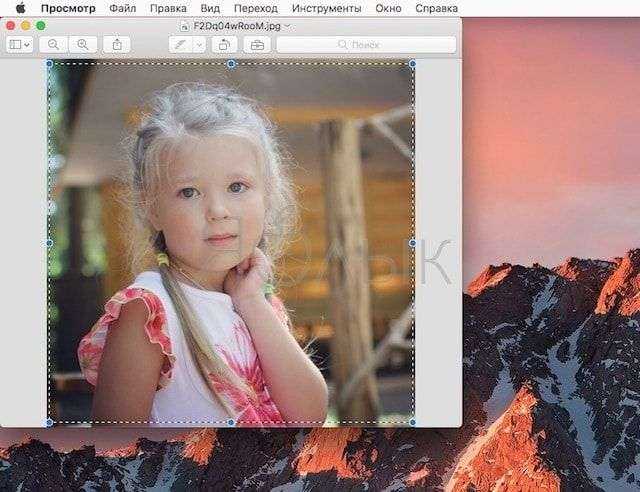
затем открыть приложение на iOS, которое поддерживает вставку изображений, например Заметки и выбрать команду «Вставить» из контекстного меню (вызывается длительным нажатием на рабочую область экрана).
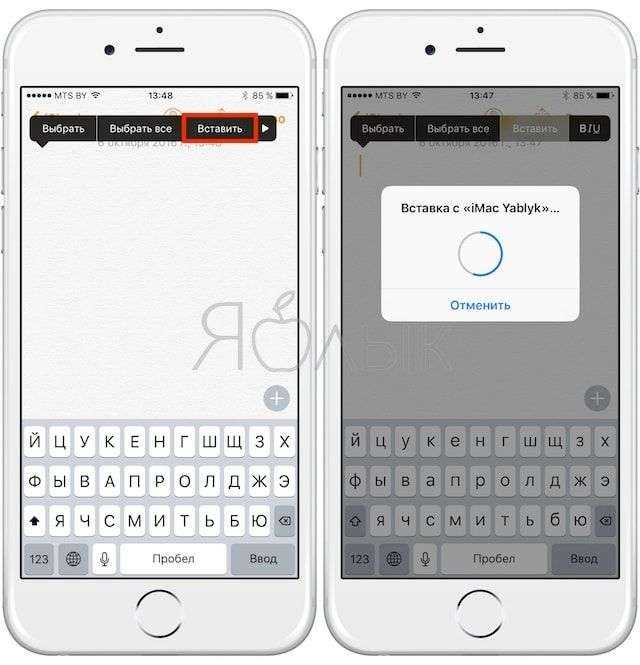
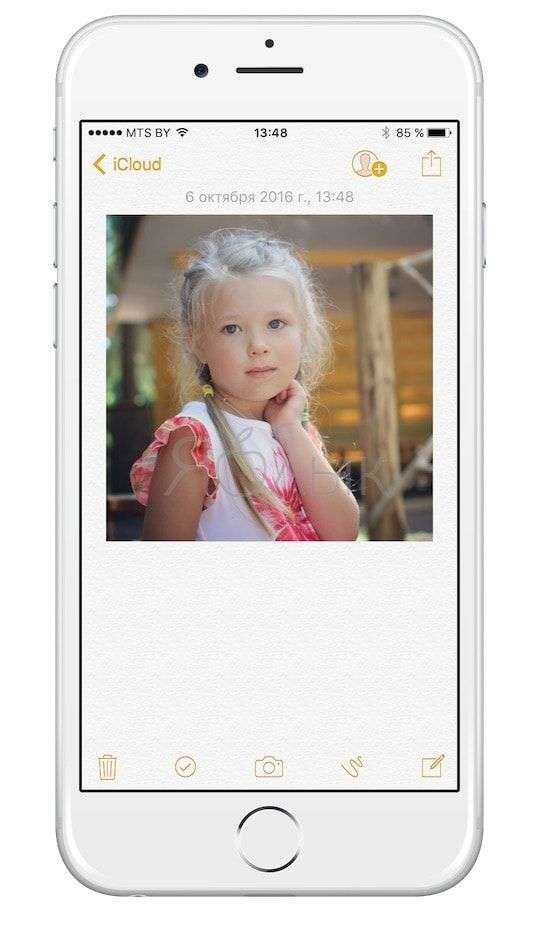
Стоит также отметить, что копирование файла в Finder не поддерживается. Напрямую в «Фото» изображения вставлять нельзя.
ПО ТЕМЕ: Как включить «одноручную» клавиатуру на iPhone для набора на ходу.
Как копировать текст (ссылки) с Mac на iPhone и iPad и наоборот
Копировать и вставлять можно не только фотографии, но и текст (ссылки, различные рабочие данные и т.д.) – просто скопируйте его как обычно на одном из устройств и вставьте на другом.

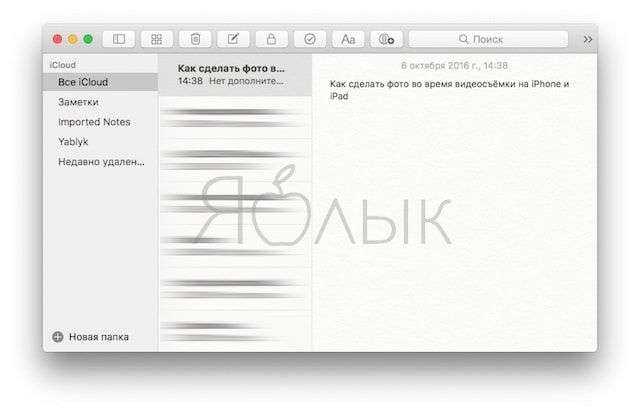
В отличие от изображений, копирование которых в зависимости от размера может занять некоторое время, текст переносится практически мгновенно.
Мы только что узнали, что приложения уже делают
То, что делал TikTok, было не ново. Единственное, что изменилось, это то, что обновление Apple iOS 14 теперь информирует вас, когда приложение захватывает содержимое (вставок) из вашего буфера обмена.
Конечно, после того, как люди заметили это и о компании начали плохо относиться к прессе, TikTok заявил он не сохранил данные и выпустил обновление, чтобы прекратить их чтение. Но Engadget указывает, что многие другие приложения делают то же самое — постоянно считывают данные из буфера обмена.
Итак, TikTok захватывает содержимое моего буфера обмена каждые 1-3 нажатия клавиш. iOS 14 настаивает на этом с новым уведомлением о вставке
— Джереми Бердж (@jeremyburge) 24 июня 2020 г.
Как работать с хранилищем данных на Андроид
Если у вас есть какой то текст, часть из которого необходимо скопировать в буфер, тогда откройте его, выполните продолжительное нажатие на его участке до появления двух ограничителей. Данными ограничителями пометьте область текста, которую вы хотите копировать, а затем нажмите на «Копировать» (Copy), после чего помеченный фрагмент будет помещён в буфер обмена.
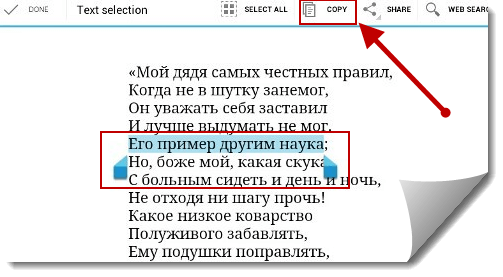
Скопируйте текст на Андроид
Затем перейдите туда, куда нужно вставить данный текст (например, в режим создания смс), и в строке для набора текста смс выполните длинное нажатие, пока не появится кнопка «Вставить». Нажмите на данную кнопку, и текст из буфера обмена появится в данной строке.
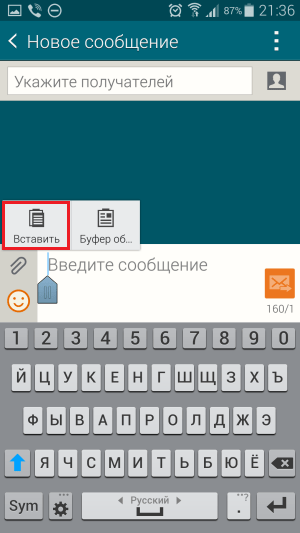
Такие операции можно проводить и с файлами, в чём вам помогут мобильные файловые менеджеры. При этом алгоритм работы здесь тот же, что и с текстом – копируем нужный файл в буфер, переходим в нужную для вставки директорию, и жмём на кнопку «Вставить».
Скопировано
Копирование — еще один замечательный вариант в сфере управления буфером обмена. Приложение сохранит любой текст, ссылки и изображения, скопированные из любого приложения, в качестве вырезок. Когда вы будете готовы использовать конкретную вырезку, просто откройте приложение и скопируйте его в буфер обмена iPhone.
Одной из уникальных особенностей Скопированного является сторонняя клавиатура. Он обеспечивает быстрый способ доступа ко всем вырезкам, когда вам нужно ввести текст в любом приложении, включая сообщения или Safari. Вы можете выбрать текст в любом приложении, а затем переформатировать его без необходимости открывать Скопировано. Это также позволяет сохранять текст в виде вырезки прямо с клавиатуры.
Наряду с возможностью просмотра и редактирования любых вырезок, вы также можете преобразовывать текст с различными вариантами форматирования. Позволяет переформатировать текст с помощью конкретного шаблона; продвинутые пользователи могут даже создавать свои собственные средства форматирования с помощью JavaScript. Эти форматеры доступны на Скопированной клавиатуре.
Удобный встроенный браузер сохраняет все данные, скопированные с сайта. Используя Share Sheet, вы можете воспользоваться несколькими действиями, включая сохранение в Скопированный и многое другое. Поклонники сообщений могут даже использовать изображения в приложении и превращать их в забавные наклейки для использования во время разговоров.
Покупка из приложения открывает дополнительные функции, в том числе возможность сохранять и упорядочивать клипы со списками, создавать различные правила для дальнейшей организации вырезок и синхронизировать iCloud с другими устройствами iOS.
Если вы проводите какое-то время на Mac, приложение Copied для MacOS позволяет легко получить доступ к центральному буферу обмена как на рабочем столе, так и в пути. Просто имейте в виду, что на момент написания Copied больше не находится в активной разработке, поэтому перед обновлением следует убедиться, что бесплатная версия работает на вас.
Скачать: Скопировано для IOS (Бесплатная, премиум версия доступна) | макинтош (7,99 $)
Часто задаваемые вопросы об управлении историей буфера обмена на Android
Нет, вы не можете восстановить удаленные элементы, потому что история буфера обмена удаляется, как только вы вручную очищаете буфер обмена, или перезаписывается вновь скопированными данными. Поэтому, если вы случайно удалите что-то из буфера обмена, вы не сможете это восстановить.
Вы можете очень быстро очистить историю буфера обмена с клавиатуры. Просто вызовите клавиатуру и перейдите в буфер обмена. Теперь нажмите на значок карандаша и выберите элементы, которые хотите удалить. Наконец, нажмите значок «Удалить» или «Корзина» (️).
Если вы используете специальный менеджер буфера обмена, вам нужно открыть соответствующее приложение и удалить оттуда данные.
Чтобы найти историю буфера обмена на телефонах Samsung Galaxy, откройте приложение клавиатуры Samsung, коснитесь трех горизонтальных точек в правом углу и коснитесь «Буфер обмена». Это покажет полную историю буфера обмена на телефонах Samsung.
Вы можете сохранить данные в приложении буфера обмена клавиатуры, просто закрепив его. Однако мы рекомендуем использовать для таких целей сторонний буфер обмена, так как он более надежен.
Чтобы закрепить элемент в Gboard, просто откройте буфер обмена и нажмите и удерживайте информацию, которую хотите закрепить. Теперь нажмите на значок булавки, чтобы закрепить его. Помните, что вы не должны закреплять свои пароли или другие конфиденциальные данные по соображениям безопасности.
Максимальный размер хранилища буфера обмена зависит от вашей клавиатуры или конкретного менеджера буфера обмена, который вы используете. С клавиатурой Gboard вы можете хранить около полудюжины элементов в буфере обмена в течение часа или чуть дольше. С другими клавиатурами число может быть больше или меньше.
С помощью специальных менеджеров буфера обмена обычно нет ограничений на количество элементов, которые вы можете сохранить. Однако некоторые менеджеры могут ограничивать размер каждого элемента.
Да, вы можете хранить фотографии на клавиатуре или в буфере обмена специального менеджера буфера обмена. Специальные менеджеры позволяют добавлять фотографии и другие файлы вручную, а некоторые клавиатуры автоматически сохраняют фотографии в буфер обмена при их копировании.
Чтобы получить доступ к буферу обмена на устройстве Windows, нажмите команду «win+V». Это отобразит историю буфера обмена, где вы можете получить доступ к своим последним скопированным элементам. Вы также можете нажать комбинацию клавиш «Win+Shift+S», чтобы сделать снимок экрана, который будет автоматически сохранен в буфер обмена.
Служба буфера обмена Android сохраняет информацию в оперативной памяти, когда вы сохраняете текст в буфер обмена. Вы не можете получить доступ к этим данным напрямую на стандартных телефонах Android. В телефонах Samsung история буфера обмена хранится в каталоге /data/Clipboard.
Копирование слов, предложений, абзацев или другого текста с веб-страницы, сообщения или другого источника осуществляется следующим образом:
- Удерживайте слово в разделе, который хотите скопировать. Каждая сторона текста выделена маркерами.
- Выделите текст, который хотите скопировать, перетаскивая маркеры.
- Нажмите «Копировать» в меню над выделенным текстом.
- Скопированный текст следует вставить в нужное приложение, например в электронную почту или мессенджер. Вставьте текст в электронное письмо, сообщение или документ.
- Удерживайте текстовое поле, куда вы хотите вставить текст.
- Нажмите «Вставить» в появившемся меню.
SnipNotes
SnipNotes объединяет создание заметок с менеджером буфера обмена. Чтобы добавить информацию из других приложений в SnipNotes, просто перетащите, сохраните ее в буфере обмена или добавьте в общий доступ.
Вы можете создавать заметки для добавления на iPhone, iPad и даже Apple Watch. Приложение также может запомнить место, где вы создали заметку. Чтобы упорядочить всю вашу информацию, приложение предлагает почтовый ящик и архив, а также возможность создавать собственные категории.
Для доступа к информации не нужно открывать приложение, так как вы можете использовать Siri или виджет Today. Все данные буфера обмена и заметки доступны в приложении без подключения к интернету.
SnipNotes предлагает семидневную бесплатную пробную версию, чтобы воспользоваться всеми функциями приложения. Если вы хотите продолжить использовать его после этого, вы можете разблокировать полную функциональность для одноразовой покупки.
Наряду с приложением для iOS и iPadOS существует версия SnipNotes для Mac. Это означает, что вы можете получить доступ ко всей информации благодаря синхронизации iCloud.
Скачать: SnipNotes ($ 3.99, бесплатная пробная версия доступна)
Способы чистики буфера обмена
Есть несколько способов, как можно очистить БО на телефоне. Каждый из них удобен в зависимости от обстоятельств.
Перезагрузка устройства
Это самый простой способ очистки. Необходимо перезагрузить устройство долгим нажатием на кнопку блокировки. После запуска телефона данные включенных приложений и временное хранилище будет полностью очищено.
Важно! Перезагрузка устройства может занять много времени, если перед этим было открыто несколько приложений. После перезагрузки телефона в БО могут сохраниться сведения, которые изначально были закреплены
Настроить данную функцию можно в настройках приложения
После перезагрузки телефона в БО могут сохраниться сведения, которые изначально были закреплены. Настроить данную функцию можно в настройках приложения.
Настройка клавиатуры
Для очистки необходимо активировать клавиатуру телефона и перейти в раздел буфера обмена. На экране появятся все фрагменты временного хранилища. Следует выбрать раздел, который нужно удалить, с помощью длинного нажатия. Появится контекстное меню с несколькими функциями, в том числе — удаление данных.
После очистки на несколько секунд появится окно для отмены действия. Оно исчезнет с экрана, если после удаления данных будут выбраны другие функции.
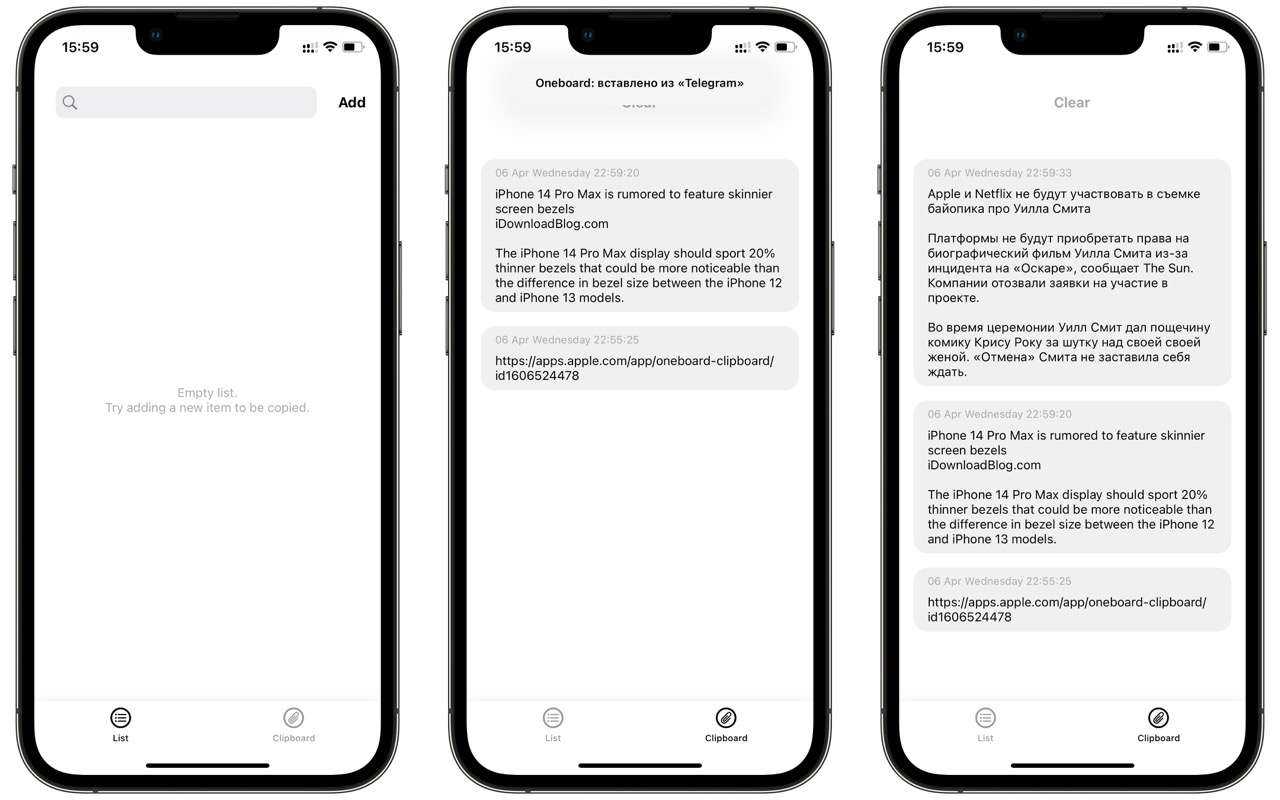
Сторонние приложения
Скачанные приложения для работы с буфера обмена также можно использовать для очистки хранилища. Преимуществом такого способа является выборочное удаление. С помощью приложения можно создавать и очищать отдельные фрагменты хранилища.
Для этого необходимо зайти в приложение. На главной странице появятся фрагменты памяти. При долгом нажатии можно выделить несколько элементов. После выделения в верхней строке появится иконка мусорного бочка (стандартный внешний вид кнопки удаления). На экране появится окно с вопросом, действительно ли пользователь хочет удалить выбранные заметки.
Замена данных
Буфер обмена занимает небольшой объем оперативной памяти. Очистка может понадобиться, например, если пользователь создал несколько заметок во временном хранилище.
Когда в буфер обмена записывается новая информация, предыдущие данные автоматически стираются без возможности восстановления (только если данная функция не предусмотрена в специальном приложении).
Также замена информации происходит при создании скриншота. Даже если предыдущие данные были в виде текста, они будут удалены. В верхней строке клавиатуры появится миниатюрное изображение скриншота или скопированной картинки.
Если приложение можно настроить на отдельное хранение текстовой и графической информации, БО будет разделен на разные сегменты по типу данных. Это особенно полезно при общении с большим количеством людей или работе с текстами.
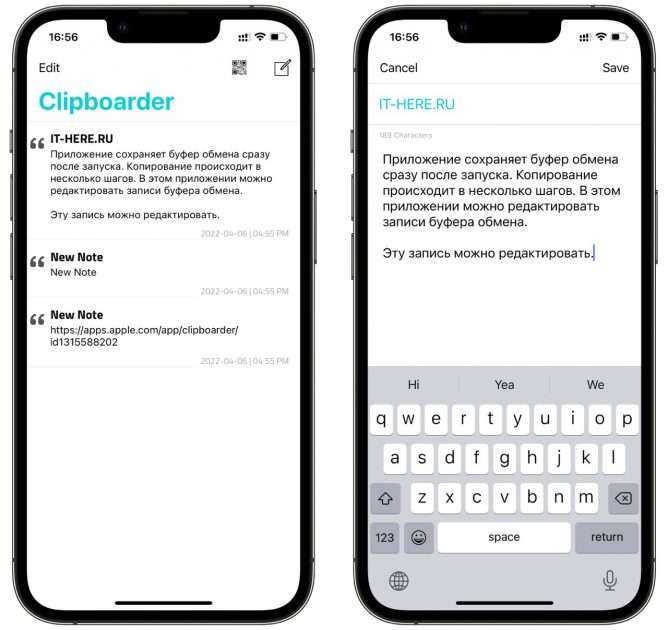
Автоматическая очистка
Временное хранилище периодически очищается автоматически. Это происходит, если пользователь длительное время не использовал данные из БО или не копировал новую информацию.
Обратите внимание! Если необходимо сохранить отдельные заметки на длительное время, стоит воспользоваться функцией в стороннем приложении
Использование программы Kingo Android Root
Данный способ очистки наиболее сложный, и его могут использовать только пользователи, имеющие навыки в программировании. Основой метода является получение root-прав. С помощью Kingo Android Root можно получить доступ к корневой папке Android. Для этого необходимо сделать следующее:
- Открыть менеджер файлов (приложение может называться по-другому в зависимости от марки и модели телефона).
- Зайти в корневой каталог Android.
- Перейти в папку data/clipboard и очистить ее.
- В меню устройства выбрать «Настройки — Приложения» и открыть вкладку «Все».
- Выбрать приложение TestService.
- Нажать кнопки «Остановить» и «Очистить».
- Перезагрузить устройство.
Получение доступа к root-правам возможно только при подключении к компьютеру. Такой способ чистки БО используется в случаях, если другие методы невозможно реализовать, например, при сбое операционной системы устройства.
Kingo Android Root — бесплатное приложение доступное для скачивания в Google Play. Использовать программу можно только на базе операционной системы Android.
Буфер обмена — удобный инструмент для хранения, копирования и перемещения сведений в телефоне. Физически БО не отделен от оперативной памяти, он занимает только небольшую ее часть. Для очистки временного хранилища можно использовать встроенные функции или сторонние приложения.
Сторонние приложения для работы с буфером обмена
Как отмечалось, в распоряжении пользователей телефонов с Андроид множество программ, позволяющих работать с интересующими данными. Выделим несколько вариантов:
Менеджер буфера обмена — надежная программа размером 2,9 Мб с 4,3 тысячами отзывами. Это простой и быстрый софт, который хранит историю и дает доступ к заметкам пользователя. К полезным функциям стоит отнести наличие категории заметок, вставку заметок из клавиатуры, просмотр, копирование и автоматическую очистку. С помощью софта буфер обмена в телефоне находится всегда перед глазами и может быть удален в любой момент. Из дополнительных функций стоит выделить подтверждение перед сохранением, сортировку, объединение заметок, очистку категорий и т. д. Программа постоянно обновляется, добавляются новые опции.
Clipboard Action & Manager — софт, способный сэкономить много времени пользователям. Теперь для копирования, вставки и изучения информации в буфере обмена телефона требуется несколько секунд. Преимущества программы — отсутствие рекламы, фреймов или сборов пожертвований. При желании можно перейти к старым записям буфера обмена и управлять ими. Дополнительные функции — возможность конвертации средств с помощью Гугл, электронная почта, поиск скопированного текста и многое другое. С помощью ПО вы всегда знаете, где находится скопированная информация, и как ее посмотреть. Программа имеет много полезных настроек.
Clipper — простой, но весьма надежный буфер обмена для телефона, который автоматически сохраняет все копируемые данные. Пользователь смартфона может в любой момент получить доступ к скопированной информации с возможностью просмотра, копирования, вставки и выполнения иных действий. Информация всегда находится в приложении до удаления пользователем телефона. Преимущества — автоматическое сохранение истории, удобство организации и редактирования записей, быстрый и легкий доступ. ПО имеет гибкий интерфейс с возможностью настройки под собственные требования.
My Clipboard — софт, созданный для владельцев телефона на основании их отзывов и комментариев. Программа находится в свободном доступе в Плей Маркете и доступна для скачивания. Задача приложения состоит в сохранении всей копируемой информации с возможностью получения доступа ко всем сохраненным файлам. Владелец телефона может копировать, вставлять, просматривать и редактировать информацию. Главные возможности ПО — быстрый доступ, возможность поиска по содержимому, отсутствие ограничений на число меток, импорт и экспорт данных в файл. Самое главное, что буфер обмена всегда находится рядом (в телефоне) и может быть извлечен путем перехода в программу.
Clip Stack — надежный буфер обмена для телефона без рекламы и оплаты. Особенности программы — легкое копирование и возможность делиться сведениями, работа на любом телефоне с Андроид, удобное уведомление, использование разрешений и многое другое. Судя по отзывам, программа надежно хранит полезную информацию и открывает к ней доступ в любой момент.
Буфер обмена на ZTE телефоне
На телефонах ZTE вместе с большинством телефонов Android буфер обмена используется каждый раз при копировании и вставке и может содержать ограничение на одну фразу. Вы можете узнать, что текущий элемент находится в вашем буфере обмена, вставив его.
Однако некоторые производители телефонов включают в себя собственную настройку сторонних производителей, которая позволяет вам расширить функции буфера обмена. Одним из них будет на LG. Телефоны ZTE используют базовый Android-буфер обмена. Это не очень полезно. Советуем зайти в Google Play Store и загрузите одного из последних менеджеров буфера обмена для более удобной работы с ним.
Ваше мнение Отменить ответ
Размещенные авторами интересные статьи имеют абсолютно разноплановый характер, раскрывая суть вопроса коротким но полным ответом. Вы можете прислать текст для публикации через обратную связь: PR-сопровождение государственных и региональных событий, брендовые тексты и просто заметки.
Пользователи мобильных устройств часто интересуются, где в телефоне буфер обмена. Это функция оперативной памяти гаджета, где хранится временная информация. Когда пользователь пытается скопировать определенный файл или отрывок текста, данные на некоторый срок сохраняется в буфер, после чего извлекается из него при необходимости. Также эта функция оперативной памяти используется при просмотре онлайн видео для временного сохранения прогруженных сцен. При отсутствии такой системы невозможно было бы выполнять работу с файлами. Без временного места для сохранения гаджет не сможет обрабатывать команды копирования и замены.
Где находится буфер обмена в Android
Буфер обмена (иначе clipboard) — участок оперативной памяти, содержащий в себе временные данные, которые были вырезаны или скопированы. Это определение справедливо как для настольных, так и для мобильных систем, в число которых входит и Android. Правда, доступ к клипбоарду в «зеленом роботе» организован несколько иначе, чем, скажем, в Windows.
Есть несколько способов, благодаря которым можно обнаружить данные в буфере обмена. В первую очередь, это сторонние менеджеры, универсальные для большинства устройств и прошивок. Кроме того, в некоторых специфичных версиях системного ПО присутствует встроенный опционал для работы с clipboard. Рассмотрим сначала сторонние варианты.
Способ 1: Clipper
Один из самых популярных менеджеров буфера обмена на Android. Появившись еще на заре существования этой ОС, он принес необходимый функционал, который в самой системе появился довольно поздно.
- Откройте Клиппер. Выбирайте сами, хотите ли ознакомиться с руководством.
Для пользователей, которые неуверенны в своих силах, все же рекомендуем прочитать его.
- Когда станет доступно главное окно приложения, переключитесь на вкладку «Буфер обмена».
Здесь будут находиться скопированные текстовые фрагменты или ссылки, изображения и другие данные, которые в текущий момент находятся в clipboard.
- Любой элемент можно копировать повторно, удалять, пересылать и многое другое.
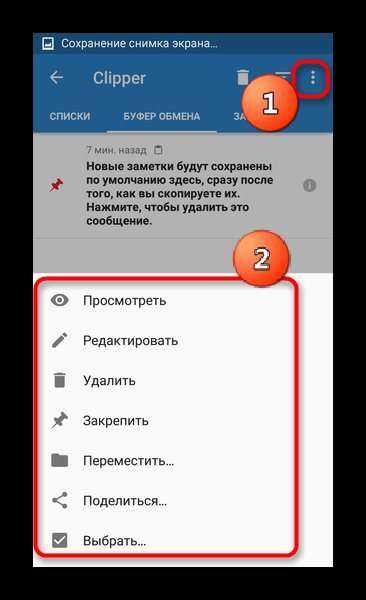
Важным плюсом Clipper является постоянное хранение содержимого внутри самой программы: буфер обмена в силу своей временной природы очищается при перезагрузке. К недостаткам этого решения можно отнести рекламу в бесплатной версии.
Использование Google Keyboard (Gboard)
Один из самых простых способов просмотреть и восстановить историю буфера обмена на устройстве Android — использовать клавиатуру. Интересно, что многие приложения для клавиатуры теперь имеют диспетчер буфера обмена, который можно использовать для доступа к ранее скопированным текстам. Мы перечислили некоторые из лучших клавиатур Android с поддержкой истории буфера обмена, но в этой статье мы покажем вам, как восстановить историю буфера обмена с помощью Gboard, официального приложения Google для клавиатуры.
GBoard — это наиболее часто используемое и устанавливаемое приложение для клавиатуры Android в магазине Google Play. Он очень надежен и прост в использовании. Все это связано с тем, что он предустановлен на большинстве Android-устройств. Функция диспетчера буфера обмена была интегрирована в приложение Gboard около двух лет назад, и вот как вы можете использовать ее для проверки и восстановления истории буфера обмена на своем смартфоне Android.
Шаг 1: Во время набора текста с помощью Gboard коснитесь значка буфера обмена рядом с логотипом Google.
Это запускает менеджер буфера обмена Gboard.
Шаг 2: Чтобы восстановить конкретный текст / клип из буфера обмена, просто нажмите на него, чтобы вставить в текстовое поле.
Предостережение: По умолчанию клипы / тексты в диспетчере буфера обмена Gboard удаляются через час.
Если вы хотите, чтобы скопированный текст навсегда остался в диспетчере буфера обмена Gboard, вам придется закрепить его вручную. Для этого просто нажмите и удерживайте клип и выберите значок булавки. Теперь клип будет перемещен в раздел «Закрепленные» диспетчера буфера обмена.
Чтобы максимально эффективно использовать диспетчер буфера обмена Gboard, убедитесь, что эта функция всегда включена и активна. Если при запуске диспетчера буфера обмена отображается сообщение «Буфер обмена Gboard выключен», просто включите его с помощью переключателя.
Если диспетчер буфера обмена отключен, Gboard не будет создавать резервные копии скопированных текстов. И тогда их уже не вернуть. Если вы не можете найти или использовать функцию диспетчера буфера обмена на Gboard своего телефона, убедитесь, что приложение обновлено. Вы можете посетить Google PlayStore на своем устройстве, чтобы обновить его, или воспользоваться ссылкой ниже для быстрого доступа.
Если Gboard (или его менеджер буфера обмена) по-прежнему не работает должным образом, вам следует проверить некоторые варианты устранения неполадок в этой статье, чтобы исправить это.
Специальные утилиты
Как уже известно, для облегчения работы с буфером существуют специальные приложения. Одним из таких приложений (бесплатных) является программа CLCL для Windows. Она хороша тем, что её не требуется устанавливать, распаковав её и запустив, можно работать. Там всего 4 файла, запустить нужно «CLCL.exe». Существуют и другие программы для работы с БО, например, Comfort Clipboard.
Такие программы дают возможность вызвать окно и работать с БО, это позволяет заносить туда больше информации, и она не теряется и не записывается поверх, вместо этого хранится все, что пользователь скопировал, а также предоставляется возможность выбирать, что нужно вставить.
Originally posted 2018-04-07 11:39:51.
Итоги
Теперь вы знаете, где искать буфер обмена в телефоне, что это и как работает. С этой информацией можно на 100% использовать его возможности. Сразу отметим, что в стандартной ОЗУ способов управления недостаточно, поэтому лучше поставить приложение и максимально расширить функционал смартфона.
Доброго дня!
Многие начинающие пользователи считают, что если они выделили текст из SMS (например) и нажали кнопку «Скопировать» – то эта информация у них сохранена в память телефона (и теперь они могут с SMS делать все что угодно). На самом деле это не совсем так.
Когда вы выделяете какой-нибудь участок текста, картинку, видео и пр. файлы, и нажимаете «Копировать» – Андроид сохраняет эту информацию в «буфер обмена» (прим.: это часть оперативной памяти, используемая для временного хранения каких-либо данных) . Причем, если вы добавите в буфер обмена еще что-нибудь — то старая информация в нем будет удалена!
То есть, после того как вы что-нибудь скопировали — это нужно куда-то вставить (например, текст из SMS можно скопировать и вставить в другую SMS) и сохранить. И уже после этого можно переходить к следующему элементу, который вы хотите перенести.
Таким образом, с помощью буфера очень удобно оперировать с номерами телефонов, счетами, блоками текста и пр. информацией, которую нужно из одного места передать в другое. Собственно, в этой заметке остановлюсь на этом несколько подробнее.




























