Сбой программного обеспечения
Зависание при включении
Одна из самых распространённых причин, по которым глючит телефон, а пользователи задаются вопросом, что делать, — это зависание при включении. Решить эту проблему можно следующим образом:
Что делать, если телефон длительно зависает и не реагирует при включении? В первую очередь, нужно зажать клавишу громкости вместе с клавишей включения. С помощью клавиш регулирования громкости, в открывшемся меню нужно выбрать пункт настроек (Settings). Кнопкой выбора (клика) является кнопка включения. Там следует выбрать форматирование системы (при этом сотрутся все, за исключением системных, файлы).

По завершении форматирования, нажимаем на Reset android, что запустит перезагрузку устройства, после этого девайс должен вернуться к нормальному функционированию. Одна из причин, почему глючит достаточно надежный телефон андроид, рассмотрена без участия сервис центра! Теперь девайс не должен зависать при включении. Решение также можно использовать, когда вы не знаете, что делать, если телефон завис и ни на что не реагирует.

Зависание при выключении
Бывает, телефон не выключается, виснет, отказываясь реагировать на любые кнопки и нажатия на экран. Случается подобное крайне редко, но необходимо знать как поступить в данной ситуации. Для восстановления работоспособности, достаточно вынуть аккумулятор и через секунд 10-15 вставить его обратно, В 90% случаев этот способ помогает излечить неприятный глюк операционной системы.
Если, после проделанных процедур, телефон зависает, тогда стоит обратиться к мастерам, скорей всего проблемы не в android платформе, а в аппаратной части гаджета. Прогнозировать тут что либо сложно, каждый случай индивидуален.
Что делать если комп завис намертво
Теперь покажу как правильно диагностировать аппаратное зависание компьютера и устранить его. С чего начать?! Есть ряд симптомов, прямо или косвенно указывающих на возможную неисправность определённого узла ПК. Начав «копать» в нужном направлении, обычно удаётся быстрее обнаружить виновника и устранить проблему значительно быстрее.
Виснет видеокарта
Очень распространённый случай! Компьютер зависает во время игры со звуком «тррр» (зацикленный короткий звук, оставшийся в буфере звукового адаптера). Скорее всего виновница такого поведения — видеокарта. Она может перегреться ввиду плохого охлаждения или засохшей термопасты. Так же может заглючить оперативная память видеоадаптера — симптомы почти что такие же. Для проверки необходимо установить другую видеокарту или, если есть встроенная в материнскую плату видюшка, то воспользоваться ей.
Зависла память
Если комп зависает бессистемно, независимо от используемых программ и приложений, то виноватым в таком его поведении может быть жесткий диск или оперативная память. Для диагностики стоит сначала проверить жесткий диск специальной программой типа HDD Health, HDDLife или Hard Disk Sentinel, которая покажет насколько ещё он работоспособен.
Если с жестким всё в порядке, тогда надо по очередь проверять планки оперативной памяти. Можно по очереди отсоединять одну из планок, включать ПК и смотреть будет ли он зависать или нет. Таким образом обычно удаётся быстро определить какой из модулей неисправен. В случаях с SSD очень часто проблема решается обновлением его прошивки до последней версии.
Система охлаждения
Несколько раз встречал такую картину — компьютер зависает намертво из-за криво установленного радиатора охлаждения на процессоре или чипе видеокарты. Как правило, пользователь, начитавшись умных советов, лезет менять термопасту. Снять кулер и радиатор у них получается без проблем, а вот нормально установить обратно уже не получается — он стоит с перекосом и тепло отводится неравномерно. Итог — перегрелся процессор и намертво завис ПК. И если с современные процессоры умеют понижать частоту, чтобы снизить температуру, то видеокарты точно уходят в полный аут. Так что если Вы недавно делали ревизию системы охлаждения и вдруг после этого комп зависает намертво при нагрузке (при запуске тяжелых приложений, во время игры и т.п.) — проверяйте правильно ли установлен радиатор и работает ли вентилятор на кулере. Возможно Вы забыли подключить его разъём питания в розетку на материнской плате. Видел и такое, да.
Блок питания
Несколько раз попадалась такая ситуация, когда у пользователя компьютер зависает во время повышения нагрузки на него — например, запустили игру или торрент на закачку. Кроме описанного выше варианта с неправильной установкой системы охлаждения, причиной зависаний может стать блок питания, который не выдаёт нужную мощность. Первый раз столкнувшись с таким случаем я поменял почти все внутренности системника по очереди, пока не подключил для проверки другой блок питания и проблема ушла.
Удивительного здесь ничего нет. Нечто подобное выкидывают дешёвые китайские блоки питания через пару лет работы. Иногда таким грешат и более дорогие брендовые блоки, но реже.
Когда ничего не помогло
Итак, Вы проверили уже всё что можно, но по прежнему компьютер зависает намертво. Остаётся только один вариант — материнская плата. У меня в практике был случай, когда сброс настроек BIOS к заводским помог решить проблему. Конечно, это редко случается. Чаще что-то выходит из строя и помогает дорогостоящий ремонт или полная замена материнской платы. Для этого уже нужно иметь определённый опыт. Если его нет, то имеет смысл обратиться в сервисный центр.
1. Закрытие программы
В том случае, когда завис МАК, проблема может быть не во всем компьютере или операционной системе, а лишь в открытой программе, которую можно принудительно завершить.
Делается это следующим образом:
- Нажмите одновременно три кнопки: «Command», «Option» и «Esc». Запустится окно завершения программ, оно же «Force Quit Applications».
- В открывшемся окне выберете программу, которую хотите закрыть (просто выделите ее курсором мыши путем клика).
- Нажмите кнопку «Завершить» в правом нижнем углу.
Но что делать если завис МАКбук и ничего не работает? В таком случае придется перезагружать весь компьютер. Делается это всегда с помощью клавиатуры, если быть точным, всего лишь одной кнопкой. Правда, для разных моделей MacBook это будут разные кнопки.
Как исправить Finder не работает проблема на Mac
Решение № 1: Перезапустить Finder с помощью диспетчера задач
Самое первое, что вернуло ваш Finder — это принудительно завершите его, а затем посмотрите, начинается ли оно обычно.
- Откройте диспетчер задач, нажав Option + Command + Esc.
- В списке запущенных приложений нажмите « Finder», а затем выберите «Перезапустить» .
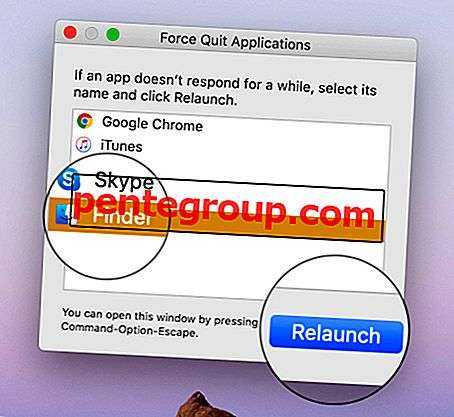
Это принудительно завершит работу Finder и снова запустит его. Если все выполнено в соответствии с планом, в вашем распоряжении может быть полнофункциональный Finder. Но если это не получилось, как ожидалось, продолжайте читать.
Решение № 2: Принудительное завершение поиска
Теперь, когда простой способ на самом деле не помог нам, нам придется приложить немного усилий, чтобы выйти из Finder!
- Убедитесь, что приложение Finder является активным окном.
- Нажмите на логотип Apple → Нажмите на « Поиск принудительного выхода» .
- Подождите несколько секунд, а затем запустите Finder.
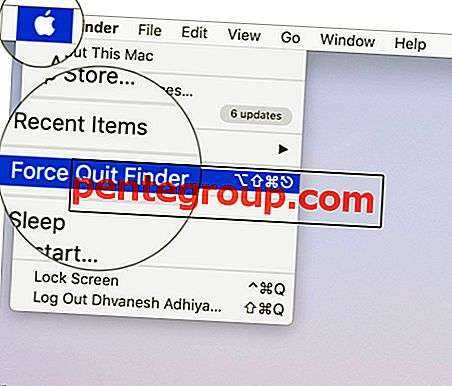
Если вы получили то, что искали, вы можете вернуться к своему бизнесу. Остальное, продолжайте читать!
Решение № 3: Выйти из Finder с помощью приложения Activity Monitor
Другой способ принудительного выхода из Finder — использовать приложение Activity Monitor на Mac.
- Запустите приложение Activity Monitor с помощью панели запуска
- Нажмите на Finder из списка запущенных процессов.
- Теперь нажмите на значок «X» в левом верхнем углу.
- Во всплывающем окне нажмите Force Quit.
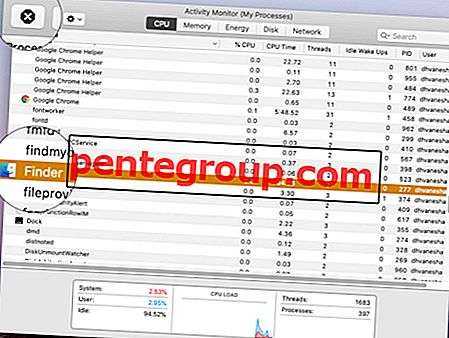
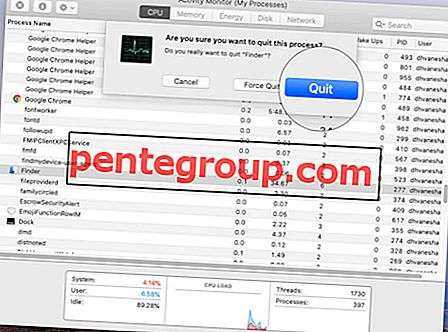
Вы заметите, что Finder удален из списка запущенных процессов. В идеале это должно сработать. Но на случай, если это тоже не поможет, возможно, вам придется пойти по немного сложному пути.
Решение № 4: Попробуйте выйти из системы и войти снова
Если ни одно из приведенных выше исправлений не помогло, попробуйте выйти из системы и снова войти в свой Mac. В идеале это убивает все запущенные процессы и запускает их снова при входе в систему. Убедитесь, что вы вышли из системы, а не просто заблокировали свой Mac.
Чтобы выйти из системы Mac Нажмите () логотип Apple, а затем выберите последний вариант «Выйти».
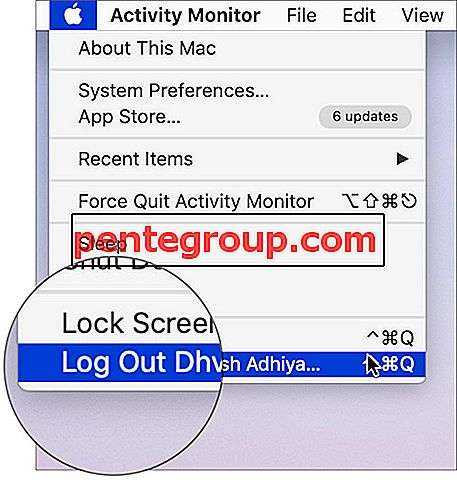
Даже если это не поможет, попробуйте перезагрузить Mac и посмотрите, работает ли он. Кроме того, если это не поможет, у меня есть еще одна вещь, чтобы помочь вам.
Решение № 5: Удалить поврежденный Finder файл с помощью терминала
Командная строка является мощным инструментом для достижения цели, когда все остальное терпит неудачу. Возможно, файл Finder plist поврежден и его необходимо удалить. Но поскольку сам Finder не работает, мы никак не можем перейти к пути и удалить его с помощью пользовательского интерфейса. Поэтому мы будем использовать приложение «Терминал».
- Откройте приложение терминала из панели запуска
- Теперь введите следующую строку и нажмите Enter
sudo rm ~ / Библиотека / Предпочтения / com.apple.finder.plist
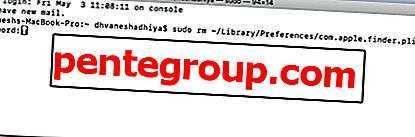
Перезагрузите Mac, чтобы увидеть, все ли в порядке.
Если все исправления привели к разочарованию, я думаю, что единственный выход — это снова установить Mac OS X для восстановления любого поврежденного системного файла.
Завершение …
В большинстве случаев простой Force Quit и Relaunch возвращают Finder к жизни. Если для возврата к нормальной жизни требуется более пары перезапусков, скорее всего, это проблема поврежденного системного файла. В любом случае, если вам известно о каком-либо другом решении проблемы, сообщите нам, и мы обновим сообщение.
Восстановите заводские настройки вашего Mac.
Это что-то вроде ядерного варианта, но он есть, если вы этого хотите.
Если после всех других шагов, перечисленных выше, вы по-прежнему не можете заставить свой Mac устанавливать или обновлять приложения, полное восстановление заводских настроек может предложить решение. Это приведет к удалению всех ваших данных и переустановке macOS, поэтому сначала убедитесь, что у вас есть резервная копия.
Вы также должны знать, что весь процесс может занять довольно много времени, более шести часов, в зависимости от скорости вашего интернета и объема имеющихся данных.
Вы можете найти инструкции по восстановлению заводских настроек Mac здесь.
Переустановите macOS, войдя в режим восстановления на вашем Mac. Изображение: получено из Apple
Переставляем оперативную память
Этот способ подойдет для тех девайсов Mac, где оперативную память можно заменить, и она не распаяна на системной плате, как сейчас делается на большинстве моделей. Алгоритм действий следующий:

Для решения проблемы, когда MacBook после обновления не загружается, можно использовать загрузку в безопасном режиме. Таким образом можно выявить разные программные ошибки системы. В данном режиме загружается ядро системы с важными функциями.
В ходе загрузки девайса в безопасном режиме файловая система проверяется на наличие ошибок, и они устраняются по возможности. Поэтому загрузка Mac в безопасном режиме и последующая корректная программная перезагрузка может решить проблемы.
Чтобы загрузить Mac в безопасном режиме, нужно при включении компьютера нажать на клавиатуре клавишу «Shift» и удерживать, пока не отобразится полоска индикатора загрузки. В безопасном режиме время загрузки MacOS занимает существенно больше времени, чем стандартная загрузка системы.
Не загружаться Mac может из-за неполадок с жестким диском. Самым легким способом проверить жесткий диск будет использование «Дисковой утилиты».
Сначала выключаем устройство. Для запуска «Дисковой утилиты» нужно перейти в режим восстановления OS Х. При включении девайса удерживаем клавиши «Command + R».
Если все удачно, что вы попадете на экран MAC OS X Utilities, как на скриншоте ниже. Там нужно нажать на «Disk Utility» (Дисковая утилита), потом кликаем по названию встроенного жесткого диска, который расположен в левой части экрана и запускаем процесс проверки, выбрав в правой нижней части экрана Verify Disk. Ожидаем завершения проверки.
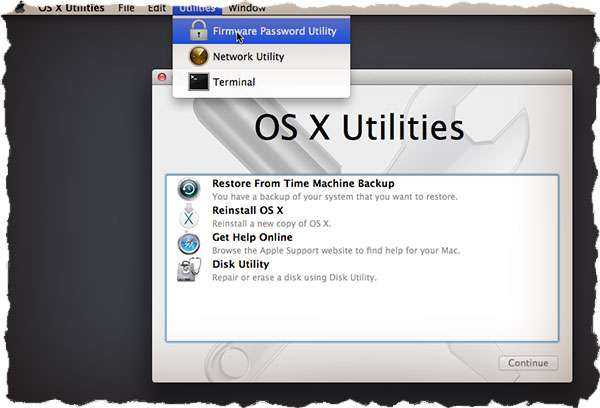
Увеличить
При обнаружении неисправностей будет предложено исправить их. Для подтверждения намерений нажимаем на «Repair Disk». Затем еще раз перезагружаем MacBook.
Зависла программа
Если вы уверены в том, что завис не сам компьютер, а только запущенная программа, то необходимо зайти в Диспетчер задач (нажимаем одновременно клавиши Ctrl+Alt+Del).
Диспетчер задач
Выделяем зависшую программу и нажимаем «снять задачу».
Таким образом, мы принудительно завершаем процесс, позволяя системе продолжить работу.
Снять задачу
Бывают случаи, когда такой метод не срабатывает. Посмотрите, не установлены у вас сразу две программы антивируса.
Иногда для удаления антивирусника необходимы специальные утилиты.
Когда зависает компьютер при использовании ежедневных программ, например Скайп, проверьте не подгружает ли сервис рекламные сообщения, или известия разработчика.
Это достаточно легко сделать: заходим в настройки и нажимаем раздел как показано на рисунке ниже.
Оповещения
Снимаем галочки (когда они стоят) со всех пунктов, так как программа может подгружать советы по использованию Скайпа и предлагать различные выгодные тарифы.
Обязательно проверьте обновления драйверов, если необходимо обновить их до последней версии, сделайте это.
Обратите ваше внимание на пункт автозагрузки второстепенных приложений, они мешают работе вашего ноутбука. Найти их вы можете по этому пути:
C:\ProgramData\Microsoft\Windows\Главное_меню\Программы\Автозагрузка\
Найти их вы можете по этому пути:
C:\ProgramData\Microsoft\Windows\Главное_меню\Программы\Автозагрузка\
Автозагрузка
Очистите эту папку.
В некоторых случаях поможет обновление системы.
Система Windows работает благодаря большому количеству служб, без них невозможно открыть или запустить большинство приложений.
Но некоторые из них, те которые вы не используете, можно отключить вручную самостоятельно.
Рассмотрим как это сделать.
Чтобы открыть страницу служб, войдите в меню
«Пуск» выберите команду «Выполнить» и в открывшемся окне введите
подтвердите команду.
Выполнить команду
Далее у вас появиться окно служб, в нем выберите службу, которую необходимо отключить, либо те что вы не используете и, нажав правой кнопкой мышки, зайдите в
«Свойства»
Службы
Во вновь открывшейся вкладке, сверху заходим в
«Общие» и в подпункте «Тип запуска» выбираем «Отключена», закрываем окно, нажав на Ок
Отключение служб
Проделайте все также и с другими приложениями, которые не используете, затем перезагрузите компьютер.
После таких действий ваш ноутбук/планшет будет работать гораздо быстрее.
Можно еще отключить некоторые службы. Как это сделать и что отключать — смотрите в этом видео:
Исправление 4: завершение процесса из Activity Monitor
Еще одно исправление, которое вы можете попробовать, — это завершение процесса Finder из Activity Monitor.Это чем-то похоже на принудительное закрытие приложения, но использует более прямой подход.
Чтобы завершить процесс, сначала нужно открыть Мониторинг активности. Вы можете получить к нему доступ из папки «Утилиты» в Finder, но если ваш Finder не отвечает, вы также можете нажать Command и пробел, чтобы получить доступ к поиску Spotlight Siri.
Чтобы завершить процесс, находясь в Мониторе активности, выполните следующие действия:
- Выберите Finder из списка имен процессов.
- Нажмите кнопку «Стоп», отмеченную знаком X в верхней части окна.
- Выберите «Выход» или «Принудительный выход» в зависимости от того, какой из них работает, чтобы закрыть процесс.
Почему Сафари не удается открыть страницу
Существует несколько причин по которой Сафари не может открыть страницу:
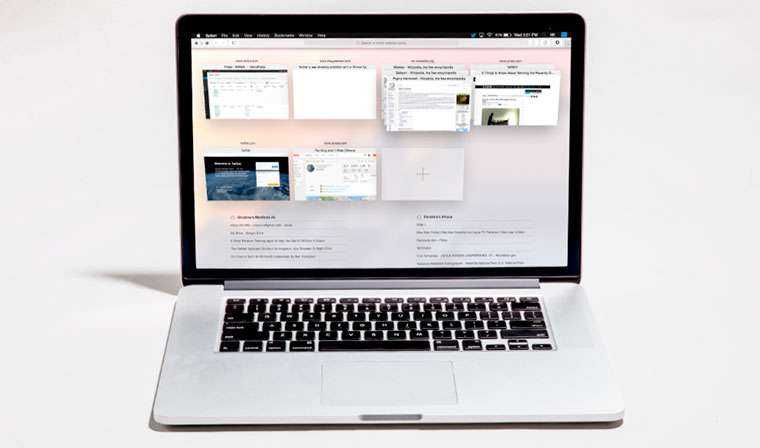
Действия при моментах, когда невозможно открыть в Safari
Когда страница не открывается, подождите пару минут и повторите попытку заново. Это в случае если вам высвечивается, что «вебсайт временно недоступен». Объявляется это тем, что администраторы ресурса проводят технические работы на сайте и временно ограничили доступ к нему. Если это не решило проблему, попробуйте очистить сохранённые данные и сбросить настройки сафари.
Проверка родительского контроля
Вы можете предложить способы решения проблемы или включить информацию, необходимую для ее решения. Если вы скопировали и вставили адрес, убедитесь, что у него нет никаких дополнительных символов или отсутствующих символов в начале или конце. Возможно, сервер веб-сайта занят или что веб-сайт временно недоступен. Если вы подключаетесь к Интернету с помощью корпоративной или корпоративной сети, возможно, что сеть имеет брандмауэр и не позволяет вам открыть веб-страницу. Если компьютер или сеть защищены брандмауэром, вам может потребоваться указать прокси-серверы для доступа к некоторым интернет-сайтам. Вероятно, страница заблокирована блокировкой содержимого, которую вы установили. Чтобы проверить, не возникла ли проблема даже без блокировки содержимого, нажмите и удерживайте кнопку перезагрузки без блокировки содержимого. Некоторые видео, изображения или другие элементы не отображаются на веб-странице, но загружаются другие элементы страницы.
- Убедитесь, что вы используете правильный адрес на веб-сайте.
- Вы не можете войти в безопасный веб-сайт.
- Веб-страница загружается или перенаправляется несколько раз.
Для того чтобы это сделать потребуются следующие действия:
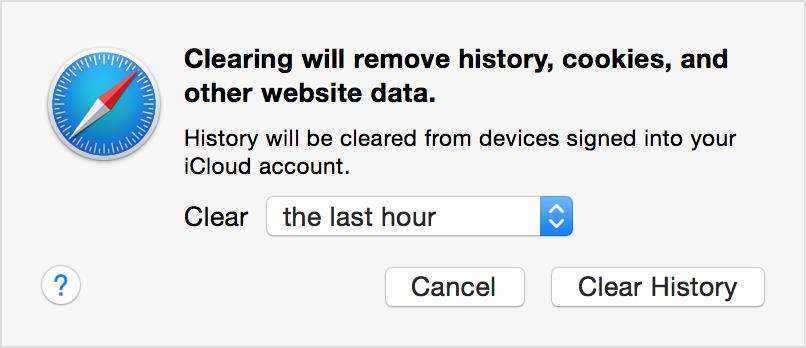
Так же рекомендуем проверить доступ к подключению интернету. Чтобы это сделать — откройте любую другую программу. Если интернет подключили или осуществили через корпоративную сеть или сеть предприятия, возможно присутствуют какие-то неполадки. Обратитесь к администратору за помощью решение данной проблемы.
Например, встроенные видео могут не отображаться, если они размещены на сайте, отличном от того, который вы просматриваете. Попросите администратора, можете ли вы получить доступ к сайту, который вы пытаетесь увидеть. Вы можете временно отключить расширения и перезагрузить страницу, чтобы убедиться, что это проблема. Повторите этот шаг со всеми установленными расширениями.
. Если страница загружается правильно, это означает, что одно или несколько расширений предотвратили загрузку содержимого. Повторно активируйте расширение, а затем снова загрузите страницу, чтобы проверить, какие из расширений блокируют содержимое, которое вы хотите просмотреть.
Следует ещё проверить адрес данной страницы. Ещё раз убедитесь, что адрес верен и он введён правильно. Если все правильно, то попробуйте в конце адреса ввести index.html.
Не популярной, но возможной причиной является также наличие старой версии , поэтому стоит убедиться в том чтоб браузер обновлён.
Если веб-сайт по-прежнему не загружается, даже если все расширения отключены, попробуйте шаги, описанные в этой статье. Если только один веб-сайт не работает, вы можете удалить данные, относящиеся к этому сайту, чтобы узнать, не решена ли проблема. Если вы хотите удалить данные со всех сайтов и страниц, которые вы посетили, выберите «вся история» во всплывающем меню «Удалить». С помощью этих опций. Если проблема устранена, отключив расширение, найдите обновления для расширений, нажав «Обновления» в левом нижнем углу окна.
Если на iPhone, iPad или Mac не работает Safari, то не нужно сразу искать альтернативные браузеры. Любую ошибку можно устранить самостоятельно, если понять, чем вызвано её появление.
Заключительные слова
Неотвечающий Mac Finder — это проблема, которую обычно можно решить довольно быстро.
Если вы столкнулись с этой проблемой после обновления до macOS Monterey, выполните шаги, описанные выше, чтобы устранить проблему и заставить все на вашем компьютере работать должным образом. Если эти исправления не помогли вам, вам может потребоваться обратиться в службу поддержки Apple.
Вы также можете просмотреть группы обсуждения Apple, чтобы узнать, есть ли у кого-нибудь другие предложения по исправлению. Помимо этого, вы также можете ознакомиться с нашим руководством по устранению проблем с медленной работой MacBook Pro.
-
Как увеличить размер корневого каталога Linux
-
Как откатить DirectX 12 до DirectX 11 Windows 10
-
Как удалить майнкрафт с ПК на Windows 10
-
Проводник Windows 10 не работает
- Как удалить временные файлы в Windows 10
Приводим в порядок файлы ПК в Windows 7/10
Компьютер может зависать по разным причинам, сюда входят как программные, так и аппаратные проблемы. Но чаще зависания в Windows 7-10 происходит из-за сбоев программ и игр, а также в результате накопившегося мусора на жестком диске в виде мусора из корзины, пустых папок, временных файлов и т. п.
| Способ: | Особенности: |
|---|---|
| Мусор необходимо чистить систематически | Если компьютер используется часто для работы и других потребностей, то чистку проводить еще чаще – раз в 1-2 недели. |
| Чистить компьютер необходимо сразу несколькими способами – вручную или с помощью программ | Можно использовать дополнительные специальные программы для чистки диска, чтобы не чистить вручную, например, CCleaner. |
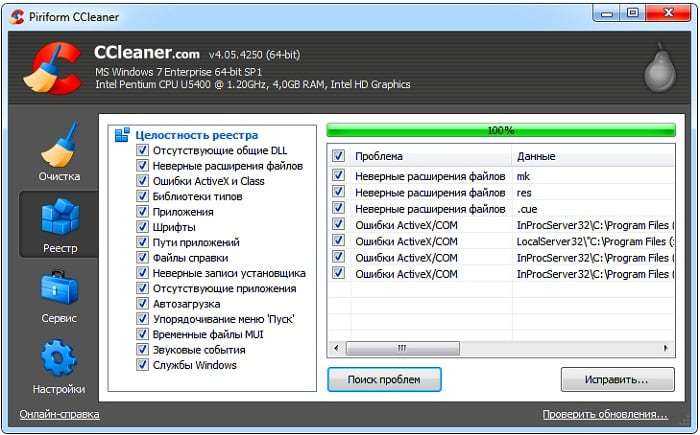
Под чисткой вручную ПК, который зависает и не реагирует ни на что, имеется ввиду просмотр и редактирование всех ваших разделов и папок жесткого диска. Если системный диск (обычно C) вы не используете как место под файлы, его можно пропустить при чистке. Ведь такого мусора у каждого пользователя собирается за некоторое время достаточно много, пересмотрите все старые программы и игры в случае если они уже не используются – удалите их системным методом. Медиа файлы достаточно просто собрать в одну папку.
После чего запустите дефрагментацию диска. Этот процесс оптимизирует данные на жестком диске, придает им порядок размещения, что существенно увеличивает скорость работы компьютера и уменьшает вероятность сбоев и зависаний. Если на вашем компьютере нет подобных программ, можно скачать их в интернете, например, Auslogics Disd Defrag, MyDefrag.
Последним методом станет проверка системы на вирусы и шпионское ПО. Запустите проверку, выбрав глубокий метод на всех ваших дисках, которые имеются на компьютере.
4. Проверьте наличие проблем совместимости.
Если у вас по-прежнему возникают проблемы, убедитесь, что ваши приложения совместимы с новейшей версией macOS. Для этого откройте « Apple Menu»> «Об этом Mac», чтобы проверить, какую версию ОС вы используете. Большинство разработчиков приложений перечисляют совместимость на своих сайтах, поэтому вы можете проверить, поддерживается ли ваш.
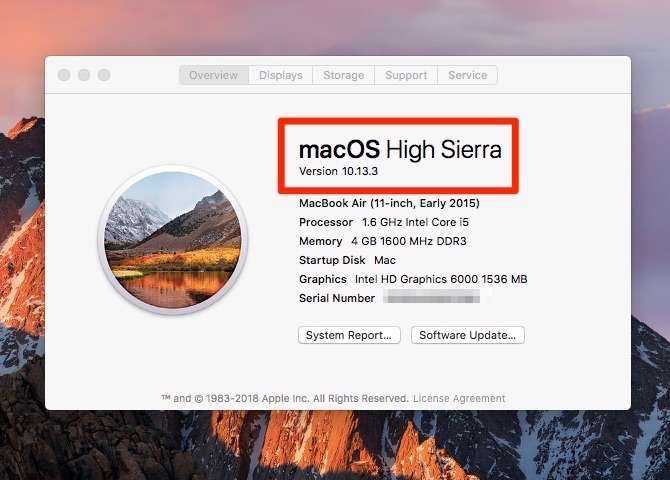
Хотя это не должно быть проблемой для большинства приложений, при необходимости обратитесь к разработчику за конкретной совместимостью с вашей версией macOS. Разработчик также может обновлять пользователей о любых серьезных проблемах совместимости.
Вам также следует проверить наличие старых 32-битных приложений в вашей системе. Для этого откройте « Apple Menu»> «Об этом Mac» и нажмите кнопку « Системный отчет» .
Прокрутите вниз левую панель и выберите « Приложения» в разделе « Программное обеспечение ». Подождите несколько секунд, чтобы составить список установленных приложений. На правой панели найдите заголовок 64-битного (Intel) столбца. Отрегулируйте ширину столбцов и щелкните заголовок, чтобы отсортировать список.
Нет означает, что приложение является 32-разрядным, а Да означает, что приложение является 64-разрядным.
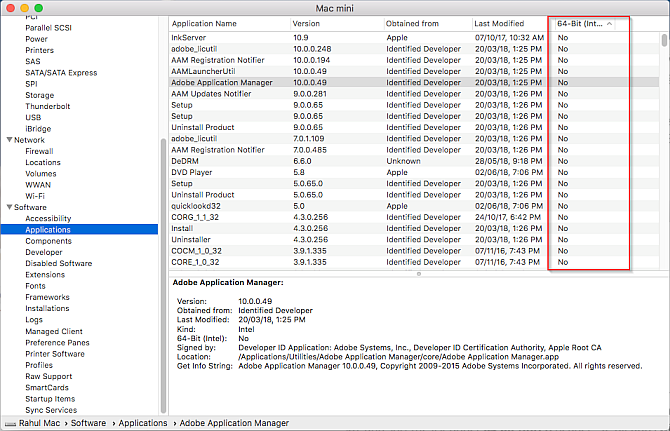
На WWDC 2018 Apple объявила, что macOS Mojave официально является последней версией, поддерживающей 32-битные приложения. Это означает, что если вы полагаетесь на 32-разрядное приложение, вы должны найти замену или связаться с разработчиком для его обновления.
Кроме того, большинство разработчиков имеют готовые приложения, когда выйдет новая версия macOS, но вы можете столкнуться с ошибками на ранних этапах. Проверьте форумы поддержки и подобные сообщества, чтобы увидеть, были ли другие проблемы с вами.
Проверка разрешений
Еще одна распространенная причина, из-за которой Firefox перестает отвечать на запросы, заключается в том, что у папки профиля отсутствуют права на запись. Это распространенный случай, когда браузер использует профиль из файловой системы, которая была смонтирована с разрешением только для чтения. Чтобы это исправить, следуйте инструкции.
Откройте окно «Выполнить» нажатием на Windows + R. Впишите «%appdata%\Mozilla\Firefox\Profiles\» и кликните на «ОК».
В адресной строке проводника вернитесь к папке Firefox, затем щелкните правой кнопкой мыши на Profiles и выберите Свойства.
На вкладке Общие снимите флажок с атрибута «Только для чтения», и примените изменения.
После перезагрузки компьютера проверьте, возникают ли случайные зависания браузера.
Дополнительные способы исправления
Мы разобрались со способами завершения процесса, но еще осталось так много вариантов, когда он автоматически возобновляется заново, проблема возникает с разными утилитами регулярно и постоянно тревожит пользователя. Нельзя было оставить все это без ответа, поэтому ниже рассмотрены методы, которые могут избавить систему от частых зависаний программ.
Что еще стоит сделать, если программа не отвечает или зависает:
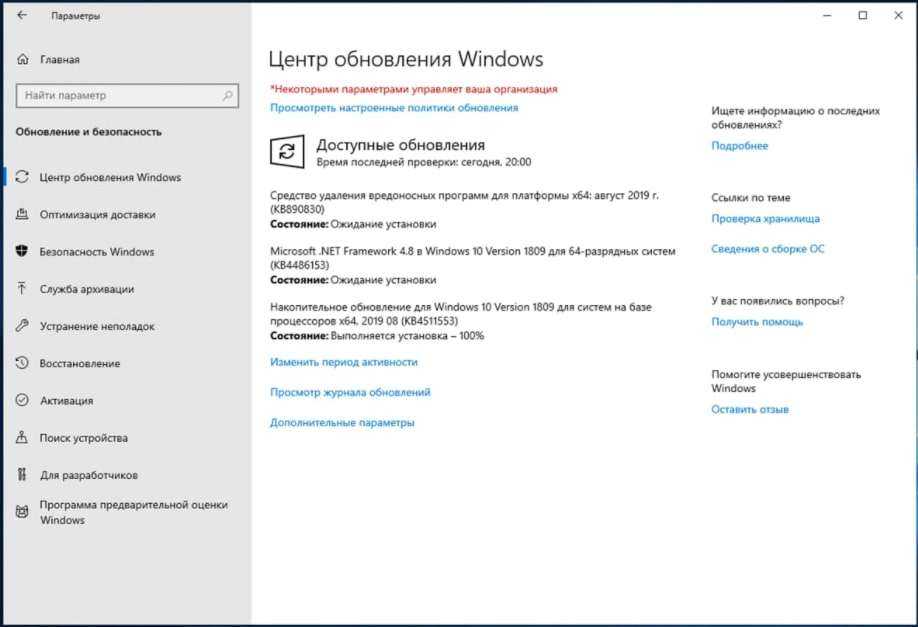
- Временно выключите антивирус. Может быть ситуация, в которой антивирусное ПО или Защитник Windows блокирует работу программы или связанной с ней утилиты. Проверить это просто – нужно временно отключить антивирус.
- Закройте все второстепенные и неактуальные сейчас программы. Они потребляют ресурсы системы, которые так необходимы в момент запуска требовательного программного обеспечения.
- Удостоверьтесь, что программе достаточно памяти, ресурсов процессора и видеокарты. Для этого во время запуска включите диспетчер задач и посмотрите за поведением системы. Если одно из значений прыгает до 100%, скорее всего компьютер просто не может полноценно обработать утилиту. Выход – увеличить объем ОЗУ, заменить другое слабое комплектующее или найти более легкий аналог программы (установить одну из старых версий софта).
- Запустите сканирование системы Windows. Это можно сделать с помощью командной строки и команды sfc /scannow – здесь все происходит автоматически.
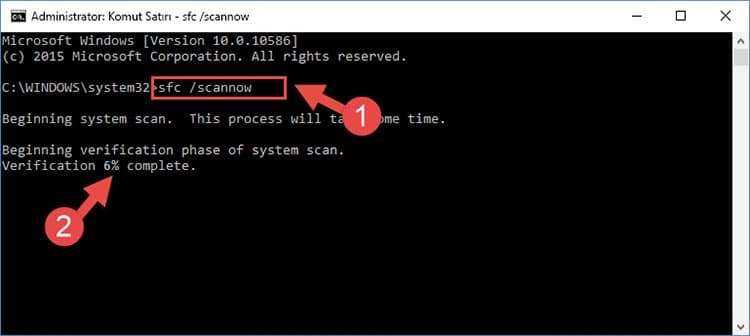
Как предотвратить зависания в будущем
Причины плохой работы ноутбука могут быть программными или аппаратными. Если разобрать их более подробно, то основные категории следующие:
| Причина | Описание |
| Вирусы | Регулярно проверяйте устройство современными антивирусными программами с ежедневно обновляющимися базами. Не отключайте стандартный защитник Windows. Внимательно следите, какими сайтами пользуетесь в интернете, ничего не скачивайте с подозрительных ресурсов. |
| Недостаточно места на диске. | Системный диск должен быть свободен хотя бы на 30%, чтобы Windows работала стабильно и без сбоев. Регулярно очищайте пространство встроенными утилитами или сторонними программами наподобие CCleaner. Удаляйте неиспользуемые приложения, которые могут подвиснуть в самый неподходящий момент. |
| Неполадки процессора. | Недостаточное охлаждение, запуск слишком мощных программ, пыль внутри корпуса — всё это нагружает процессор и мешает ему нормально работать, система начинает тормозить. |
| Устаревшее оборудование, которое уже не тянет современный софт и игры | Возможность его замены зависит от модели ноутбука и доступности запчастей на рынке. Иногда более разумно приобрести новую модель, так как доставка и замена обойдутся недешево. |
| Программные конфликты | Возможно, приложение, которое все время зависает, конфликтует с системой или другими программами. |
| Много программ, запущенных в фоновом режиме | Всегда следите, что у вас запускается в момент старта системы, и закрывайте ненужное. |
Вы всегда можете обратиться в нашу компанию, чтобы заказать ремонт ноутбука или профилактические работы. Многие пользователи даже не догадываются, сколько мелких и крупных проблем таится внутри ноутбука и почему он постоянно виснет или выключается. Наши специалисты справляются даже с редкими видами неисправностей. Звоните или оставляйте заявку на сайте, чтобы вызвать профессионалов.
Совет по устранению зависания или медленной работы Mac
Finder – не единственный, кто застревает.
Ваш Mac регулярно подводит вас, зависая и замедляя работу, – это очень раздражает. В 80% случаев это происходит из-за высокой загрузки процессора. Когда потребление процессора резко возрастает – это означает, что одновременно запущено два активных процесса – вы увидите, что различные приложения ведут себя странно, Mac зависает и так далее. К счастью, есть универсальное решение.
App Tamer – это приложение, которое работает в фоновом режиме, отслеживая активные процессы и укрощая приложения, которые потребляют слишком много процессора. Все, что вам нужно сделать, это сесть поудобнее и наслаждаться быстрым Mac.
Перегрев
Перегреться может любое комплектующее из-за чего всё начинает сильно тормозить. Всё дело в пыли, поэтому первым делом возьмитесь за чистку вашего ПК, сняв боковую крышку.

И без сомнений, пыль там точно есть, даже если нигде у вас дома она не оседает, в системном корпусе вы всё равно найдёте её сполна.

Вытирайте всё сухой кисточкой или же используйте пылесос с режимом выдува при выключенном питании.

Следующим этапом будет осмотр всей системы охлаждения, её тестирования и докупка кулеров при необходимости. Просто взгляните на то, как работает ваш компьютер, сильно ли он шумит, насколько нагрет корпус, достаточно ли оборотов делают кулера и т.д.

Проверьте в BIOS или в утилите AIDA64 температуру процессора, она должна не превышать 50-60°C находясь в состоянии покоя и 70-80°C при работе.
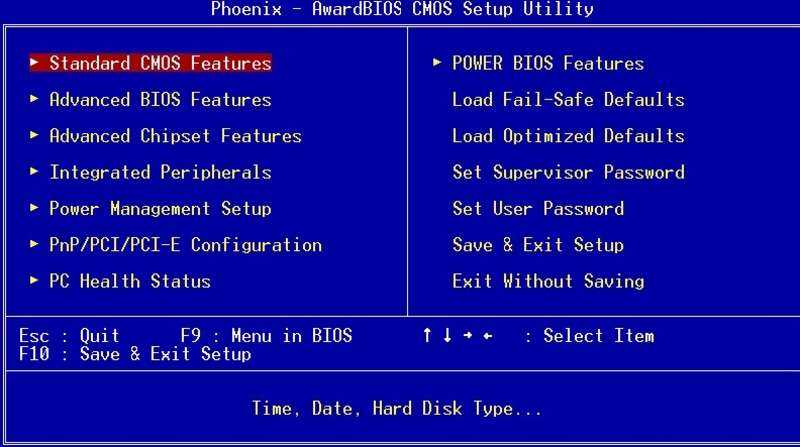
Диск должен иметь температуру в районе 30-50°C, материнская плата не должна нагреваться более чем на 50°C.
Другие виды и причины зависания
Как правило, причинами, по которым девайс работает некорректно, виснет и не реагирует, (например, приложения, установленные в гаджете, не отвечают), являются такие факторы, как недостаток аппаратного ресурса или памяти. Разберёмся последовательно.
Ресурсоёмкие приложения – работающие в фоновом режиме, они зачастую портят жизнь пользователям, поглощая ресурс девайса и замедляя его работу. Ими могут являться следующие программы:
- Виджеты на рабочем столе
- Фоновая синхронизация
- Push-уведомления
Разобраться, какая именно программа потребляет больше всего ресурсов, довольно сложно. Что делать, если ваш телефон завис и не отвечает?
Перезагрузка на MAC Mini
В данном случае кнопка включения находится на передней панели. Там же находятся разъемы для HDMI, USB, наушников и многого другого.
Клавиша же включения находится возле разъема питания, слева. Для перезагрузки просто зажмите ее до тех пор, пока аппарат не выключится, а потом снова нажмите, чтобы он включился.
Эти инструкции помогут Вам восстановить работу своего iДевайса. В видео ниже Вы можете наглядно видеть совет относительно того, что делать в случае зависания такого устройства.
Согласитесь, что это довольно утомляет, когда операционная система MacOS или же MacOS X начинает тормозить и зависает намертво. Хотя, мы все должны согласиться здесь, для MacBook такие явления довольно редки, за что поблагодарим разработчиков.
В этой статье будут присутствовать пять советов о том, как исправить зависания на Mac. Как уже говорилось, зависание всего Мака — это событие настолько редкое, что порой и забываешь, что он вообще так может делать. Когда происходит зависание Мака, то, естественно, что никакие приложения, и уж тем более операционная система, не будут реагировать на действия с вашей стороны.
Если вы научитесь разбираться с таким вот зависшим другом, то работать за Маком станет еще приятней. Что же, давайте посмотрим на то, что можно сделать в случаях зависания MacBook и его операционной системы MacOS.
Режим внешнего диска
Запускаем режим внешнего диска, чтобы получить доступ к информации на MacBook.
Компьютеры Mac с операционной системой macOS на борту являются эталоном надёжности и работоспособности, но даже несмотря на это никто не застрахован от форс-мажорных обстоятельств, из-за которых операционная системы может не загружаться или зависать при запуске. В этом материале мы расскажем о типичных неисправностях и способах их устранения.
Отсутствие загрузки Mac или подвисание во время запуска macOS могут быть следствием трёх основных причин:
- проблема, связанная с технической составляющей (SSD, HDD, RAM, процессор, материнская память, контроллер и так далее);
- новое оборудование (необходимо отключить). Причиной может быть даже обычная USB-флешка или USB-ключ;
- проблема, связанная с программным обеспечением.
Если же процесс запуска и загрузки macOS начался, но подвисает на определённых стадиях, то необходимо по порядку пройтись по всем пунктам ниже приведённого алгоритма действий.
Перегрев компьютера
В каждом компьютере и ноутбуке производитель предусмотрел систему охлаждения материнской платы, чего не скажешь о планшетах. Но перегрев случается.
Мы очень часто проводим уборку в наших домах, заботимся о своей чистоте, но почему-то в большинстве случаев забываем чистить нашу технику, с которой мы работаем.
В результате этого пыль накапливается внутри блока питания, нарушается терморегуляция (вентиляторы начинают работать мощнее) и ПК выключается сам по себе.
Таим образом срабатывает система термозащиты, без нее наши устройства были бы пожароопасными.
Загрязнение процессора
Можно самостоятельно раскрутить, снять крышку и аккуратно пропылесосить.
Еще одна причина перегрева это — не достаточная мощность блока питания и батареи.
В том случае, когда он работает на пределе, ПК очень часто будет зависать и отключаться, а однажды может не сработать сама защита компьютера и ваш блок питания сгорит.




























