Сенсорное управление AirPods не работает Часто задаваемые вопросы
1. Могу ли я отключить сенсорное управление на AirPods?
Сможете ли вы. Если вы отключите все действия для сенсорного управления на обоих наушниках, вы, по сути, отключите сенсорное управление на своих AirPods.
2. Могу ли я пропускать треки через свои AirPods?
Именно для этого и существует сенсорное управление. Выберите параметр «Следующая дорожка» на сенсорном управлении в качестве одного из жестов, и вы сможете пропустить свои дорожки.
3. Почему я не могу настроить сенсорное управление на своих AirPods 3?
Apple не дает вам возможности настраивать сенсорное управление AirPods 3 по причинам, которые им лучше всего известны. Поэтому вам придется прибегнуть к элементам управления по умолчанию.
Улучшение подключения Bluetooth
Ваши наушники подключены через Bluetooth, а в некоторых ситуациях сигнал Bluetooth может передаваться с помехами или ослабевать.
При потоковом воспроизведении аудио связь с наушниками может теряться чаще, чем при воспроизведении содержимого, которое хранится на вашем устройстве*. Расположив устройство примерно в метре от себя, попробуйте послушать в наушниках музыку или другое аудиосодержимое, которое хранится на вашем устройстве, т. е. не в режиме потокового воспроизведения. На устройстве iOS или Android откройте программу «Музыка». На компьютере Mac с macOS Catalina откройте программу «Музыка». На компьютере Mac с ОС macOS Mojave или более ранней версии либо на компьютере с ОС Windows откройте iTunes. Затем воспроизведите композицию, рядом с которой не отображается кнопка загрузки . Или нажмите кнопку загрузки , чтобы загрузить композицию.
Если во время этого теста звук в наушниках воспроизводится без искажений, тогда в других ситуациях вам могут помочь следующие рекомендации.
- Держите iPhone или другое устройство поблизости, чтобы между вами и ним не было никаких препятствий, например стен или межэтажных перекрытий.
- По возможности переместитесь, особенно если речь идет о локации со множеством людей или активным использованием сети Wi-Fi, плохо экранированными кабелями, микроволновыми печами и беспроводными динамиками (или же просто отключите печь либо динамики).
![]()
Часть 1. Как использовать Bluetooth Explorer от Apple для диагностики проблемы
Есть отличный инструмент от Apple, который может помочь вам диагностировать проблему отключения Airpods от Mac
Важно отметить, что этот инструмент от Apple не решит проблему вашего Airpods продолжают отключаться от Mac
Этот конкретный инструмент будет просто отображать графики, которые показать RSSI или индикацию уровня принятого сигнала, На этих графиках вы также увидите важную информацию, которая может помочь вам решить проблему с отключением Airpod от Mac.
Эти графики могут помочь вам диагностировать проблемы с оборудованием с вашими устройствами Bluetooth, в данном случае вашими Airpods. Дело в том, что для загрузки вам нужно быть разработчиком Apple.
Теперь не волнуйтесь, потому что вы все еще можете скачать его. Нет ничего технического в использовании инструмента. Так что прямо сейчас и попробуйте. Ознакомьтесь с приведенными ниже инструкциями, чтобы узнать, как загрузить и использовать этот конкретный инструмент для диагностики проблемы отключения Airpods от Mac.
- Загрузите Bluetooth Explorer из Mac App Store.
- Откройте аппаратное обеспечение.
- Откройте Bluetooth Explorer. Приложение покажет вам графики.
- Посмотрите на кнопку Пуск в середине экрана. Нажмите на это, чтобы начать регистрацию информации, Вы найдете такую информацию, как RSSI, мощность передачи и качество связи. Вы также увидите графики, которые показывают скорость передачи данных. Это может помочь вам увидеть качество вашего аудио соединения. Он также может показать вам качество подключения к вашему Mac.
- Используйте графики для анализа связи. Носите правый Airpod один и проверьте соединение на основе графиков. Выньте правый Airpod и проверьте левый. Опять таки, проверить соединение на основании графиков. Используйте информацию из графиков, чтобы узнать, какой Airpod не работает должным образом.
- Отнесите свои Aiprods в ближайший магазин Apple для ремонта и поделитесь информацией, которую вы собрали из графиков Bluetooth Explorer. Это может очень помочь.

Наконечник: Если вы ищете способы удалить Xcode с вашего Mac, вы можете проверить эту ссылку найти способы.
Выбор AirPods на Apple Watch
Всякий раз, когда вы воспроизводите музыку или другой звук с помощью Apple Watch, он должен автоматически выводиться через AirPods или другие наушники. Если нет, вы можете принудительно выбрать его на Apple Watch.
Когда ваши AirPods или другие наушники включены и вынуты из чехла, проведите пальцем вверх по главному экрану на Apple Watch, чтобы получить доступ к Центру управления.
Прокрутите вниз и коснитесь значка «Источники звука».
Вы должны увидеть ваши наушники в списке. Нажмите на их имя, чтобы начать воспроизведение звука через них. Если вы не видите их в списке, перейдите к следующему разделу.
Почему мои AirPods продолжают отключаться?
Программы для Windows, мобильные приложения, игры — ВСЁ БЕСПЛАТНО, в нашем закрытом телеграмм канале — Подписывайтесь:)
AirPods полностью зависят от Bluetooth, чтобы обеспечить идеальное соединение с вашим iPhone, iPad, Mac или другими устройствами Bluetooth, с которыми вы их подключаете. И хотя беспроводная связь прошла долгий путь, она не идеальна.
В процессе сопряжения могут возникнуть различные проблемы. Например, если вы одновременно используете iPhone и Mac, процесс сопряжения может немного усложниться. Помимо сопряжения, другие проблемы могут привести к отключению ваших AirPods, например, низкий заряд батареи или программные ошибки.
Давайте рассмотрим несколько вещей, которые вы можете попробовать, чтобы ваши AirPods снова работали правильно, если они не будут оставаться подключенными к другим вашим устройствам Apple очень долго. Эти исправления также могут работать, если один AirPod продолжает отключаться.
AirPods отключаются от Mac | Как исправить
Когда дело доходит до этой проблемы, не существует универсального решения. Вам придется использовать все нижеперечисленные обходные пути, пока проблема не будет исправлена. Прежде чем двигаться дальше, мы также рекомендуем вам проверить, нет ли проблемы с левыми или правыми AirPods. Если вы уверены в этом, следуйте приведенным ниже инструкциям.
Рекламные объявления
Исправление 1: перезагрузите Mac
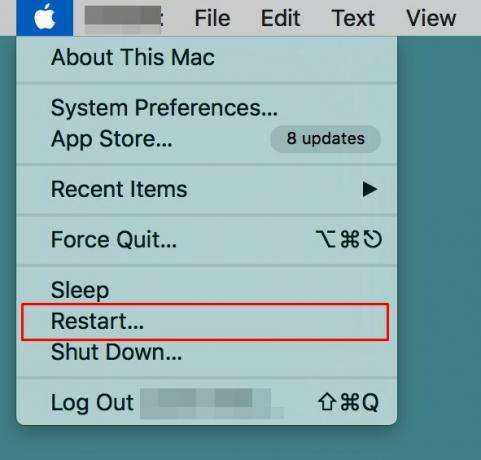
Хотя это кажется довольно очевидной записью в этом списке, известно, что в некоторых случаях простая перезагрузка творит чудеса. Итак, продолжайте, нажмите на логотип Apple, расположенный в верхнем левом углу, и выберите «Перезагрузить» в меню. После перезагрузки Mac проверьте, может ли он дать какие-либо благоприятные результаты, когда дело доходит до устранения проблемы с отключением AirPods от Mac. Если проблема все еще существует, вот еще несколько советов, которые стоит попробовать.
Исправление 2: отключите другие устройства поблизости
Если AirPods подключены как к вашему Mac, так и к другому устройству Apple (iPad, iPod touch, iPhone), и если оба эти устройства вошли в систему с одним и тем же Apple ID, тогда AirPods автоматически переключатся между ними устройств. Исправить это довольно просто. Просто отключите свои AirPods от другого устройства, отключив на них Bluetooth. Таким образом, он останется подключенным только к вашему Mac и должен решить проблему с отключением AirPods от Mac.
Исправление 3: повторно подключите свои AirPods
Как видно из заголовка, мы удалим (или, скорее, разорвем пару) ваши AirPods с Mac. После этого мы заново соединим его с нуля. Это устранит любые постоянные проблемы с подключениями. Поэтому выполните следующие шаги, чтобы выполнить вышеупомянутую задачу.
- Щелкните значок Bluetooth на своем Mac и выберите «Открыть настройки Bluetooth».
- Однако, если этот параметр не отображается в строке меню, перейдите в Системные настройки> Bluetooth и включите параметр «Показать Bluetooth в строке меню».
- В любом случае, достигнув настроек Bluetooth, щелкните правой кнопкой мыши AirPods и выберите «Удалить».
- В появившемся диалоговом окне нажмите «Забыть устройство». Благодаря этому AirPods теперь не связаны с вашим Mac.
- Пришло время восстановить его. Для этого поместите оба AirPods в зарядный футляр и закройте его крышку.
- Затем нажмите и удерживайте кнопку настройки в течение нескольких секунд, пока индикатор состояния не начнет мигать белым.
- Теперь перейдите в настройки Bluetooth на вашем Mac. Вы должны увидеть AirPods в списке, нажмите на кнопку «Подключить» рядом с ним.
- После сопряжения проверьте, исправлена ли проблема с отключением AirPods от Mac.
Исправление 4: сброс модуля Bluetooth Mac
Выполнение этой настройки отключит все подключенные устройства и сбросит модуль Bluetooth компьютера. В результате он обновит все настройки и конфигурации Bluetooth и, следовательно, также устранит связанные с этим проблемы.
Рекламные объявления
- Поэтому нажмите и удерживайте кнопку Shift + Options на клавиатуре и одновременно нажмите на опцию Bluetooth на вашем Mac.
- В появившемся меню выберите «Отладка».
- Затем выберите параметр «Сбросить модуль Bluetooth» и нажмите «ОК» в диалоговом окне подтверждения.
- Теперь он удалит все подключенные устройства Bluetooth, включая ваши AirPods.
- Следовательно, перейдите в раздел Bluetooth, выберите свои AirPods в меню и нажмите «Подключиться».
- Теперь проверьте, исправлена ли проблема. Если он все еще там, то снова перейдите в меню «Отладка» и на этот раз выберите «Заводские настройки всех подключенных устройств Apple».
- Нажмите ОК в диалоговом окне подтверждения. Как только это будет сделано, отремонтируйте свои AirPods и посмотрите, решит ли он проблему с отключением AirPods от Mac.
Исправление 5. Удалите файлы кэша Bluetooth.
На вашем Mac все настройки устройства Bluetooth хранятся в списке предпочтений Bluetooth, более известном как .plist. Однако, если в этот список попадает много данных, это может противоречить нормальному функционированию подключенных устройств Bluetooth. В этом случае лучше всего удалить этот файл (.plist), который сбросит все конфигурации Bluetooth и также может решить проблему. Вот необходимые инструкции для того же:
- Нажмите «Перейти» на своем Mac и выберите в меню пункт «Перейти в папку».
- Затем введите команду ниже и нажмите Enter:
/Library/Preferences/com.apple.Bluetooth.plist
- Вы попадете в папку, в которой находится com.apple. Файл Bluetooth.plist присутствует. Выберите этот файл и удалите его.
- Возможно, вам придется ввести свой пароль или использовать TouchID для завершения этого процесса. Сделайте это в соответствии с инструкциями, и ваша проблема должна быть исправлена.
Сбросить AirPods.
Если ваши AirPods по-прежнему не работают во время телефонных звонков, возможно, вам потребуется их сбросить. Это означает, что вам нужно будет удалить AirPods из памяти «сопряженных устройств Bluetooth» вашего iPhone и повторно подключиться с нуля. Откройте страницу настроек AirPods Bluetooth на своем iPhone и выберите «Забыть это устройство».
Чтобы повторно подключить оба устройства, храните оба AirPods в зарядном футляре. Расположите чехол для зарядки рядом с телефоном (около 5 метров), откройте корпус AirPods, нажмите и удерживайте кнопку настройки на задней панели, чтобы перевести AirPods в режим сопряжения.
Следуйте инструкциям на дисплее телефона, чтобы подключить AirPods к iPhone.
Процесс создания пары с Apple Watch
Прежде чем включить фитнес прибор, нужно проверить совместимость устройств. Рекомендуется это сделать до момента покупки, чтобы не пришлось обменивать или возвращать часы.
Нужно принимать во внимание тот факт, что они также имеют собственную операционную систему — watchOS. Ее работоспособность зависит от версии iOS
Это означает, что обе системы в плане функционала тесно связаны. Отсюда получается, что первый шаг в создании пары — проверка версий ОС каждого из устройств. Пример: для 6 версии Apple Watch необходимо установить iOS 13 на свой iPhone.
Версия iOS должна быть свежей
Привязка устройств, связана с совместимостью операционных систем еще и потому, что для корректной работы каждого из них, получения подробной информации и применения функционала в полном объеме требуется установка на Айфон программы, которая называется «Часы». Она нужна также, чтобы произвести настройку фитнес-устройства.
Чтобы часы смогли подключиться к смартфону требуется проверить:
- Наличие и актуальность Apple ID.
- Пароль.
- Подключение к интернету смартфона.
- Совместимость и подключение к Wi-Fi.
- Зарядку каждого из устройств (не менее 50%).
Пароль следует проверить (или создать) и для умных часов.
Следующие действия будут зависеть от того, какая версия Айфона имеется у пользователя. Для старых моделей потребуется:
- Произвести обновление смартфона до последней (актуальной для него) версии iOS.
- Создание резервной копии iCloud (для сохранения сведений на случай возникновения ошибок).
- Проверить настройки приложений «Здоровье» и «Активность» в меню смартфона.
После этого можно производить подключение часов к смартфону.
Необходимо учитывать все нюансы, чтобы процесс использования и создания стал легким и приятным
Можно ли подключить AirPods Pro к компьютеру (Windows 10)?
Apple никогда не говорила, что этого делать нельзя. Они мелким шрифтом написали, что наушники можно подключить к устройствам с Bluetooth, но функциональность будет ограничена.
То есть, пропадёт магия Apple и вы не получите мгновенное подключение к девайсу, или при вытягивании наушника, музыка останавливаться не будет и много других деталей. Но все основные функции будут работать.
Говоря о сопряжении, делается оно примерно так:
- ищем значок
Bluetooth в трее (находится справа внизу), нажимаем на него и затем Добавление устройства Bluetooth;
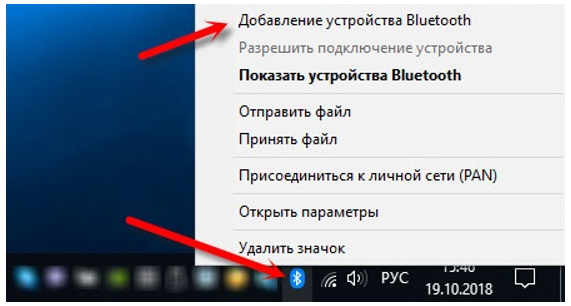
Значок Bluetooth в трее
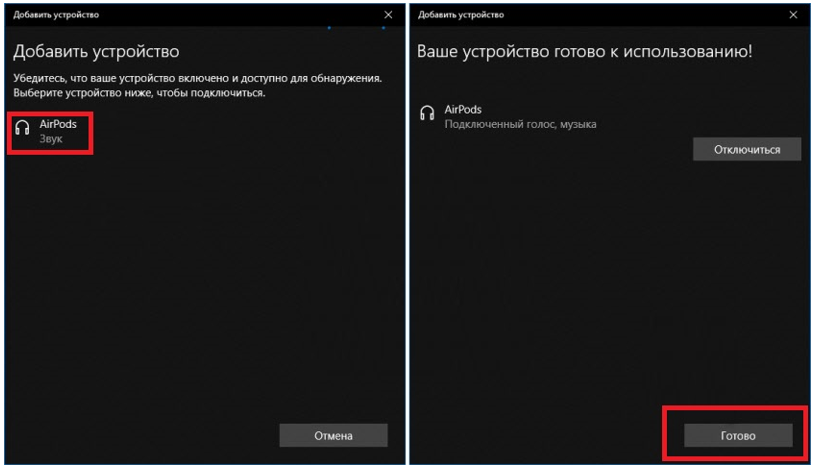
AirPods Pro — Готово
Теперь, есть небольшой совет по использованию. Не нужно их постоянно отключать и подключать. Достаточно просто положить «ЭирПодс Про» в футляр и они автоматически отсоединяться.
Если вы достанете наушники из кейса, то они автоматически подключаться к вашему ноутбуку.
Наверняка вы заметили, что на скриншотах написано просто AirPods. Это из-за того, что схема сопряжения всех моделей AirPods и Windows не имеет отличий.
Как связать AirPods или AirPods Pro с Windows 10
Настроить AirPods для гаджетов под управлением iOS очень просто, однако знаете ли вы, что настроить их под Windows 10 не намного сложнее.
Безусловно, соединить AirPods или AirPods Pro с ПК под Windows 10 может быть не так просто, как с устройством на iOS, но немного сложнее. Вы просто подключаете наушники через Bluetooth — простой и быстрый процесс в Windows 10.
Однако обратите внимание, что AirPods и AirPod Pro, как продукт Apple, теряют некоторые функциональные возможности в Windows. Они хорошо работают для прослушивания аудио, но не соответствуют качеству микрофона, которое вы получаете на iOS или macOS
Поэтому не рекомендуется применять их как основную гарнитуру Windows.
Как связать AirPods или AirPods Pro с Windows 10
Во-первых, убедитесь, что ваши AirPods полностью заряжены, находятся в чехле, и крышка закрыта. А ваш ПК с Windows 10 поддерживает Bluetooth-устройства. (Подавляющее большинство современных ноутбуков имеют встроенный Bluetooth, как и предварительно изготовленные настольные ПК от таких производителей, как Dell и HP.).
- Откройте приложение « Параметры» в Windows 10. Кроме того, вы можете одновременно нажать клавишу Windows + I.
- В меню « Параметры » выберите « Устройства» .
- Откроется страница Bluetooth и другие устройства . Во-первых, убедитесь, что Bluetooth включен. Если это не так, включите его.
- Выберите Добавить Bluetooth или другое устройство .
- Появится « Добавить устройство» , в котором вас спросят, к какому типу устройств вы хотите подключиться. Выберите Bluetooth .
- Возьмите свои AirPods или AirPods Pro и откройте крышку.
- Удерживайте круглую кнопку на задней панели AirPods в течение трех-восьми секунд. Индикатор зарядки на ваших AirPods со временем начнет мигать белым..
- Для появления AirPods может потребоваться несколько секунд. Когда они это сделают, они, скорее всего, сначала будут отображаться как «Наушники», а затем Windows 10 загрузит их как «AirPods Pro» (или любое другое имя, которое вы дали им на iOS, если у вас есть iPhone или iPad, с которым вы ранее их использовали) , выберите их.
- Вы получите уведомление «Ваше устройство готово к работе!»
Ваши AirPods должны немедленно стать вашим прослушивающим устройством по умолчанию. Когда вы положите их обратно в ваш кейс, Windows 10 автоматически вернется к последнему аудиоустройству, которое вы использовали.
Как переподключить или отключить AirPods от вашего ПК
- Откройте приложение « Настройки» в Windows 10.
- Выберите Устройства .
- Прокрутите вниз до раздела Audio и выберите ваши AirPods.
- В появившейся подсказке нажмите Connect . Ваши AirPods теперь должны работать.
Вы также можете использовать эти же шаги, чтобы отключить AirPod от вашего ПК, если вы хотите использовать их с iPhone, iPad или Mac, с которыми вы ранее их связывали. Просто имейте в виду, что теперь вам нужно вручную подключать свои AirPods через меню Bluetooth на этих устройствах, пока ваши AirPods все еще сопряжены с вашим ПК с Windows.
Как отключить AirPod от вашего ПК с Windows 10
Постоянное отключение ваших AirPods включает в себя последовательность шагов, аналогичную повторному их подключению, но с одним отличием.
- Откройте приложение « Настройки» .
- Bluetooth— устройства .
- Прокрутите вниз до раздела Audio и выберите ваши AirPods.
- В появившемся окне нажмите « Удалить устройство» .
Отключите AirPods от других устройств.
Возможно, вам не удастся выполнить сопряжение AirPods с Apple Watch, если они используются другим устройством, в частности устройством, не принадлежащим Apple. Отключите AirPods от ваших устройств и попробуйте снова подключить их к Apple Watch.
На iPhone или iPad перейдите в «Настройки», выберите «Bluetooth», коснитесь значка информации (next) рядом с AirPods и выберите «Отключиться».
Если AirPods подключены к вашему Mac, щелкните значок Bluetooth в строке меню и щелкните имя AirPods, чтобы отключить его от вашего Mac.
Если вы используете AirPods на ПК с Windows, перейдите в «Настройки»> «Устройства»> «Bluetooth и другие устройства» и выберите AirPods в разделе «Аудио». После этого нажмите кнопку «Отключить».
Наушники быстро разряжаются
Для увеличения времени автономной работы AirPods полезно включать функцию автообнаружения уха. При этом наушники с помощью инфракрасного сенсора будут понимать, когда вы достаёте их из ушей, и автоматически отключаться, чтобы сэкономить заряд. Для её активации откройте «Настройки» → Bluetooth → AirPods и включите тумблер «Автообраружение уха».
Как и в случае с iPhone, со временем ёмкость аккумуляторов в наушниках и зарядном чехле неизбежно снизится. Если автономность значительно сократится, аккумуляторы можно заменить, обратившись в авторизованный сервисный центр Apple. Узнать точную стоимость замены можно в службе поддержки.
Одновременное использование двух устройств
Параллельная работа двух пар беспроводных наушников может быть причиной их самопроизвольного отключения.
Проблема почему беспроводные наушники отключаются постоянно решается выключением Bluetooth-канала, который не используется в данный момент.
Использование беспроводных наушников вблизи бытовых приборов
Электрические приборы могут создавать наводки и помехи, которые случайным образом могут выключать беспроводные наушники.
Чтобы исключить наводки от других электрических приборов необходимо максимально разнести их друг от друга, а беспроводные наушники со смартфоном нужно использовать на расстоянии предусмотренным производителем устройства.
Потеря сигнала в следствии чрезмерно большого расстояния до смартфона
Если расстояние между смартфоном и беспроводными наушниками превышает 10 метров либо если два устройства отделены друг от друга препятствиями необходимо сократить расстояние между ними. Посторонний предмет, который препятствуют распространению сигнала необходимо также удалить.
Отвечая почему беспроводные наушники отключаются постоянно следует отметить, что такое устройство автоматически выключается если поместить его в чехол .
Использование потокового аудио
При прослушивании потокового аудио беспроводные наушники могут притормаживать или отключаться. На беспроводных наушниках лучше прослушивать звуковые файлы предварительно скачанные из интернета.
Нехватка оперативного памяти
Недостаток оперативной памяти смартфона может приводить к тому, что беспроводные наушники отключаются случайным образом.
Использование беспроводной гарнитуры одновременно сразу для нескольких задач может привести тому , что наушники будут терять связь со смартфоном
Если беспроводные наушники зависают или глючат нужно отключить все приложения, которые не используются в данный момент.
Ваши AirPods отключаются от вашего iPhone во время телефонных звонков или во время потоковой передачи музыки? Ты не одинок. AirPods страдают от проблем с подключением с момента их запуска в 2016 году.
Дополнительные советы по устранению неполадок
Есть так много исправлений, которые можно попробовать, когда ваши AirPods продолжают отключаться от вашего iPhone или другого устройства Apple. Дополнительные проблемы, с которыми вы можете столкнуться, включают в себя то, что AirPods не переключаются автоматически между устройствами, нежелательное поведение, такое как чтение уведомлений вслух, или один AirPod вообще отказывается работать. К счастью, эти руководства могут помочь вам устранить неполадки.
Программы для Windows, мобильные приложения, игры — ВСЁ БЕСПЛАТНО, в нашем закрытом телеграмм канале — Подписывайтесь:)
Соедините свои AirPods снова
Возможно, стоит снова попытаться выполнить сопряжение ваших AirPods, если что-то не работает должным образом, особенно если вы вообще не можете подключиться.
Чтобы сделать это на своем iPhone или iPad, сначала «забудьте» свои AirPods в разделе «Настройки»> «Bluetooth», нажав кнопку «i» рядом с вашими AirPods, а затем используя опцию «Забыть это устройство» внизу.
Теперь повторно подключите свои AirPods, поместив их в чехол и удерживая их рядом с вашим iPhone или iPad.
На Mac перейдите в «Системные настройки» > «Bluetooth». Нажмите «i» рядом с вашими AirPods и выберите «Забыть это устройство».
Чтобы выполнить сопряжение AirPods, поместите их в чехол для зарядки и откройте крышку. Перейдите в «Системные настройки» > «Bluetooth». Затем нажмите и удерживайте кнопку настройки на задней панели корпуса. Выберите свои AirPods из списка «Мои устройства» и нажмите «Подключиться».
Когда вы подключаете свои AirPods, они подключаются к Apple ID, связанному с этим устройством. Любые другие устройства, использующие тот же Apple ID (Mac, iPad, Apple Watch, Apple TV и т. д.), будут автоматически сопряжены, поэтому вам нужно сделать это только один раз.
Как проверить заряд на iPhone, iPad или iPod
Посмотреть состояние заряда Airpods Pro, 2 или первого поколения очень просто. Для этого:
- Откройте крышку футляра с наушниками внутри и поднесите кейс ближе к iPhone, iPad или iPod.
- Через пару секунд на экране появится информация о состоянии наушников и футляра. Если у одного из наушников заряд меньше, то цифра на экране будет округлена до его состояния (левое изображение).
- Извлеките любой наушник из кейса — на экране появится состояние правого и левого AirPods отдельно (изображение по центру).
Если вынуть оба устройства из футляра, вы увидите состояние только их аккумуляторов (правое изображение).
Этот метод хорош, когда вы не используете AirPods и они лежат в кейсе. Узнать уровень заряда работающих наушников поможет виджет «Элементы питания».
На Mac
Если проблема связана с использованием AirPods на вашем Mac, проверьте настройки звука в Системных настройках вашего Mac.
- Нажмите «Системные настройки»> «Звук» и на вкладке «Вывод» выберите свои AirPods.
- Сделайте то же самое на вкладке Input.
Если вы обнаружите, что проблема возникает во время FaceTime или аудио-звонков, сделанных на вашем Mac, звонящие сообщают, что ваш голос не ясен, или что они не слышат вас, это может быть связано с необходимостью Bluetooth отправлять и получать аудио, что может приводят к переключению качества звука с высокой верности на низкую.
Хотите узнать, какие устройства совместимы с AirPods, прочитайте это.



























