Подключение AirPods к Apple Watch вручную
Большинству пользователей никогда не придется это выполнять, однако не лишним будет знать, как можно вручную подключить наушники к вашим Apple Watch:
- Заходим на Apple Watch в «Настройки» и подключаем «Bluetooth».
- Включаем наушники и подносим к часам.
- После появления названия на экране они подключены.
Если на экране наушники не появились, понадобится подсоединить их вручную.
Мы рассмотрим пошаговую инструкцию подключения AirPods к часам Apple Watch. Если вы уже подключали наушники AirPods к iPhone, то знаете как устройства Apple умеют хорошо соединяться и синхронизироваться.
Как подключить наушники AirPods к часам Apple Watch:
- Откройте «Пункт управления» в Apple Watch
Выглядит в виде круга с треугольником
Подключив AirPods к часам Apple Watch вы можете слушать сохраненные плейлисты, подкасты (кстати, как загрузить плейлисты в Apple Watch, читайте нашу публикацию), не используя iPhone. Например это удобно если вы бегаете или занимаетесь в зале, подключили беспроводные наушники к часам и побежали, без телефона который только отягощает карман и мешает во время тренировки.
Чтобы отключить беспроводные наушники от часов Apple, необходимо просто вытащить их из ушей и положить в кейс, таким образом они автоматически россоединяться с Apple Watch.
Вы можете слушать музыку с Apple Watch, когда занимаетесь спортом
Неважно, бегаете ли вы в парке или тренируетесь в зале, вы можете не брать с собой iPhone — только часы и беспроводные наушники
Какие наушники можно подключить к Apple Watch
Вы не сможете подключить к Apple Watch проводные наушники, поэтому понадобится обзавестись беспроводными.
Варианты наушников, которые подойдут для Apple Watch:
Beats Powerbeats3 Wireless: ;
Jabra Elite 65t Active: ;
Bang & Olufsen BeoPlay E8: ;
Bowers & Wilkins P5 Wireless: .
Apple Watch работают со всеми наушниками, которые поддерживают Bluetooth 4.0 и выше или оснащены фирменным чипом Apple W1.
Устаревшие беспроводные наушники с Bluetooth версии ниже 4.0 не будут работать с Apple Watch корректно. Связь с ними может прерываться, они могут не подключаться к часам.
Как подключить наушники к Apple Watch
Шаг 1. Запустите режим подключения Bluetooth на наушниках (для этого используйте инструкцию, которая идет в комплекте с ними).
Если вы уже подключали AirPods или наушники Beats с чипом W1 к своему iPhone, запускать режим подключения на них не нужно — Apple Watch автоматически найдут их.
Шаг 2. Перейдите в меню приложений и откройте «Настройки».
Шаг 3. Откройте пункт Bluetooth и выберите наушники, которые нужно подключить.
Шаг 4. Введите пароль или PIN-код, если наушники отправят на Apple Watch соответствующий запрос.
Если эти условия соблюдены, откройте на часах программу «Музыка» и запустите подходящие композиции из «Медиатеки».
На Apple Watch Series 2 и старше требуется заранее загружать музыку с iPhone. Воспроизводить композиции, которые вы не загрузили заранее, не получится.
Вы также можете загрузить музыку на более новые модели, чтобы слушать ее без интернета.
Как загрузить музыку на Apple Watch
Шаг 1. Подключите Apple Watch к зарядному устройству.
Шаг 2. На iPhone перейдите в меню «Настройки» > Bluetooth и убедитесь, что беспроводное подключение активно.
Шаг 3. Запустите программу Watch и перейдите в раздел «Мои часы».
Шаг 4. Откройте меню «Музыка» и выберите «Добавить музыку».
Шаг 5. Определитесь с музыкальными записями и дождитесь окончания синхронизации.
Вы можете загрузить на Apple Watch до 2 ГБ музыки. Когда вы подключите наушники, сможете запустить загруженные композиции через приложение «Музыка».
Обратите внимание на плейлисты, которые регулярно обновляются модераторами Apple Music. Если будете использовать их, на ваших Apple Watch всегда будет новая актуальная музыка
iPhone, Apple Watch и AirPods – святая троица удобной коммуникации. С помощью AirPods вы можете управлять музыкой и звонками с Apple Watch. Вы даже можете подключить наушники напрямую к Apple Watch и не использовать для этого свой iPhone. Ниже мы расскажем, как это сделать.
Что нужно для подключения Apple Watch к Android
Умные часы от Apple можно подсоединить к iPhone посредством Bluetooth. Они быстро пройдут подключение, передадут данные, станут доступными для использования.
Зачем корпорация шифрует данные от конкурентов? Причин тому несколько:
коммерческий ход Компания получит в несколько раз большую прибыль за счет того, что клиенты купят сразу два устройства;
политика защиты конфиденциальных данных клиентов. Корпорация Apple следит за тем, чтобы данные, находящиеся в базах, не попали в руки мошенников. При подключении умных часов к другим устройствам компания уже не может этого гарантировать;
простота использования, удобство. Приложение для часов имеет простой и понятный интерфейс. Оно отображает всю информацию, поступившую с наручного устройства;
гарантия качества
Корпорация с особым вниманием относится к устройствам, старается сделать так, чтобы они прослужили как можно больше. При подключении умных часов к неофициальной операционной системе могут возникнуть баги, ошибки и прочие неточности в работе девайса.

Часы Apple Watch
Что касается соединения с девайсом на базе андроида, все обстоит несколько сложнее. Чтобы связать два таких устройства, понадобится:
скачать на устройство Aerlink: Wear Connect for iOS. Это приложение позволяет связаться с устройствами от Apple, получить доступ к управлению. При помощи него становится возможным проверить уровень заряда батареи девайса, воспроизвести аудио- или видеоматериалы, узнать о входящих звонках. Программа доступна для бесплатного скачивания в Google Play
Важно, что при этом не происходит взлома умных часов, изменения их структуры;
скачать на умные часы программу BLE Utility. Это утилита, имитирующая устройство от компании Apple
Она делает доступным подключение Apple Watch к Android через Bluetooth.
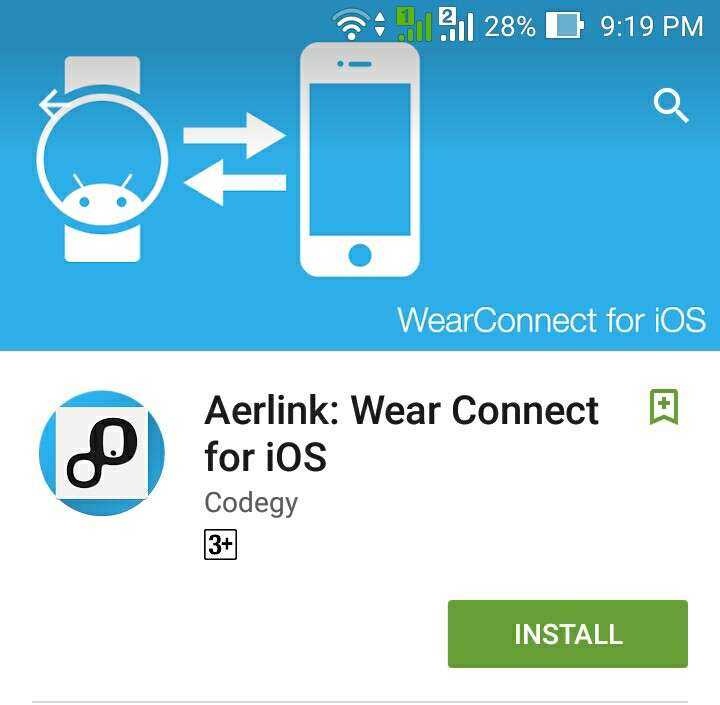
Aerlink: Wear Connect for iOS
Обратите внимание! После подключения будут доступны не все функции умных часов. Как уже было сказано, корпорация Apple посредством специальных алгоритмов пытается максимально сохранить свой продукт
Как отличить оригинальные от подделки
Вот несколько советов, которые помогут вам отличить оригинальные наушники от Apple от подделки:
Цена
Первая вещь, на которую стоит обратить внимание при покупке. Очевидно, что оригинальные AirPods стоят гораздо дороже, чем те, что произведены третьим лицом;
Упаковка и чехол
Внимательно рассмотрите чехол, он должен быть чистого белого цвета, сделан из качественного пластика, быть гладким. Если это не так, можете быть уверенны, что у вас в руках подделка;
Цвет наушников. Это самый лёгкий способ отличить оригинал от подделки. Оригинальные AirPods выпускаются только в белом цвете;
Качество сборки. Оригинальные наушники состоят из трёх частей, которые точно соединены между собой без лишнего пластика. Также по сравнению с подделкой, они выглядят более крепкими, качественными и более тяжёлыми (из-за премиального качества сборки);
Удобство ношения. Попробуйте вставить AirPods в ухо. Наушники от Apple должны аккуратно подходить под ушную впадину, не должны выпадать;
Управление наушниками. Оригинальные не имеют кнопок. Для управления в них встроены оптические сенсоры и акселерометры движения и голоса;
Фирменный логотип и другие обозначения. На оригинальном чехле от Apple нет их фирменного логотипа. Также не должно быть никаких других надписей. На самих наушниках должны быть только буквы L и R, которые показывают какой наушник правый, а какой левый;
Качество звука. Наушники разработаны так, чтобы производить лучший звук, используя их собственный дизайн. Такой дизайн гарантирует более глубокие низы и хрустящие верха при прослушивании музыки. Если качество звука кажется вам низким, то это прямой показатель, что наушники поддельные;
Качество микрофона. Кроме всего прочего, проверка качества микрофона — это лёгкий способ понять, оригинальный у вас продукт, или нет. Обычно люди не обращают внимание на такую деталь, но достаточно всего лишь позвонить другу и спросить слышит ли он ваш голос громко и чётко, есть ли посторонние шумы.
Если вы покупаете AirPods не в официальном магазине Apple, эти советы помогут вам удостоверится, что вы получите оригинальные наушники, и не потеряете заработанные деньги.
Сопряжение ваших AirPods с Apple Watch вручную
Хотя вам никогда не придется этого делать, стоит знать, как вручную подключать AirPods и другие наушники Apple или Beats к вашим Apple Watch.
На Apple Watch зайдите в Настройки> Bluetooth.
Если вы видите ваши наушники здесь, они готовы к сопряжению. Включите их и держите их поблизости, чтобы сделать это.
Если вы не видите свои наушники здесь, пришло время соединить их вручную.
Сначала переведите наушники в режим сопряжения. С AirPods, AirPods Pro и другими наушниками с чехлом для зарядки откройте чехол и удерживайте кнопку синхронизации (либо сзади, либо внутри) в течение пяти секунд. В наушниках без зарядного устройства удерживайте кнопку питания в течение пяти секунд.
В течение нескольких секунд наушники должны появиться в разделе «Устройства». Нажмите их для сопряжения.
Теперь тебе должно быть хорошо идти.
Программы для Windows, мобильные приложения, игры — ВСЁ БЕСПЛАТНО, в нашем закрытом телеграмм канале — Подписывайтесь:)
Особенности управления
В целом всё управление устройством сводится к двойным касаниям корпуса. Нужно взывать Siri, совершить (или ответить) на звонок, приостановить воспроизведение (или продолжить его) – всё выполняется двойным касанием внешней части динамика– прямо по центру.
Вы можете самостоятельно задать наиболее удобный для вас режим управления. Для этого в разделе «Bluetooth» (в настройках устройства) — среди перечня других устройств, найдите свои AirPods-наушники. В пункте «Дважды коснитесь наушников» вы можете ставить галочки напротив желаемого режима управления.Здесь же можно активировать или отключить автоматическое обнаружение уха (т.е. когда гарнитуру подносят к ушам, она активируется по умолчанию). Присвоить наушникам оригинальное имя, чтобы легче было их найти в списке подключённых устройств. Активировать автоматические включение микрофона, когда вы начинаете говорить.На первый взгляд может показаться, что предложенных инструментов управления как-то совсем мало, но по факту больше вам и не понадобится. Основную массу коммуникативных задач «без рук» позволяет выполнить встроенный в систему айфона ассистент — Siri. Пользователь голосом даёт ей команды, которые сопряжённое с гарнитурой устройство «слышит» через вмонтированные в нижнюю часть AirPods микрофоны.Так и позвонить можно кому угодно, и сводку погоды (новости) прослушать, «написать» и отправить сообщение – даже не касаясь тачскрина. Siri сделает звук громче/тише, найдёт нужную композицию из списка, напомнит о встрече и многое другое. При этом вы никому не будете мешать, информация будет подаваться вам в ухо.
Оба наушника имеют свой чип и свой микрофон, а значит, могут использоваться по-отдельности. В настройках по умолчанию активными являются оба микрофона, поскольку это практически исключает появление посторонних шумов при общении. И все ваши абоненты гарантированно будут слышать вас всегда – даже на людной улице при сильном ветре.
Совместимость и поддерживаемые устройства
AirPods работают с iPhone, iPad, iPod touch, Mac, Apple Watch, и Apple TV, но предполагается, что на всех этих устройствах установлено актуальное программное обеспечение. Подключение происходит по Bluethoth. Наушники совместимы со следующими устройствами и версиями программного обеспечения:
- iPhone (4, 4s, 5, 5s, 6, 7, 8, X), iPad, iPod touch, начиная с iOS 10 и более поздние версии;
- Mac под управлением macOS Sierra 10.12.3 и более поздние версии;
- Apple Watch с watchOS 3;
- Apple TV с tvOS11.
По существу, они совместимы со всеми современными версиями программного обеспечения от Apple. Если устройство совершенно новое, то оно будет работать с этими наушниками, и даже более старые девайсы легко подключаться если на них установлено программное обеспечение указанное выше.
Как подключить две пары AirPods к iPhone
С выходом iOS 13 Apple прислушалась ко многим пожеланиям пользователей. В системе появился темный режим интерфейса, менеджер загрузок, и даже возможность скачивать приложения любого объема через сотовую сеть и многое другое. Перечень нововведений действительно большой, и одно из них — возможность подключать сразу две пары AirPods к одному iPhone или iPad. Однако работает это не всегда очевидно, и у многих возникают трудности при подключении двух пар AirPods.

На самоизоляции самое то смотреть вдвоем фильм или сериал на iPhone и iPad
Например, у одного человека на iPad идет фильм, который он смотрит в наушниках. Второй пользователь желает присоединиться к просмотру, поэтому достает свои наушники, первый подключает их к своему iPad, после чего в наушники второго пользователя начинает дублироваться аудиопоток с iPad, при этом оба могут независимо друг от друга регулировать громкость в своих наушниках. Сейчас, когда все находятся на самоизоляции, такой способ просмотра особенно актуален.
Как подключить две пары AirPods к iPhone
- Подключите первую пару AirPods обычным способом (можно просто вставить наушники в уши, и они автоматически подключатся).
- Коснитесь значка AirPlay в «Пункте управления», на экране блокировки или в Apple Music.
- Коснитесь кнопки «Поделиться аудио».
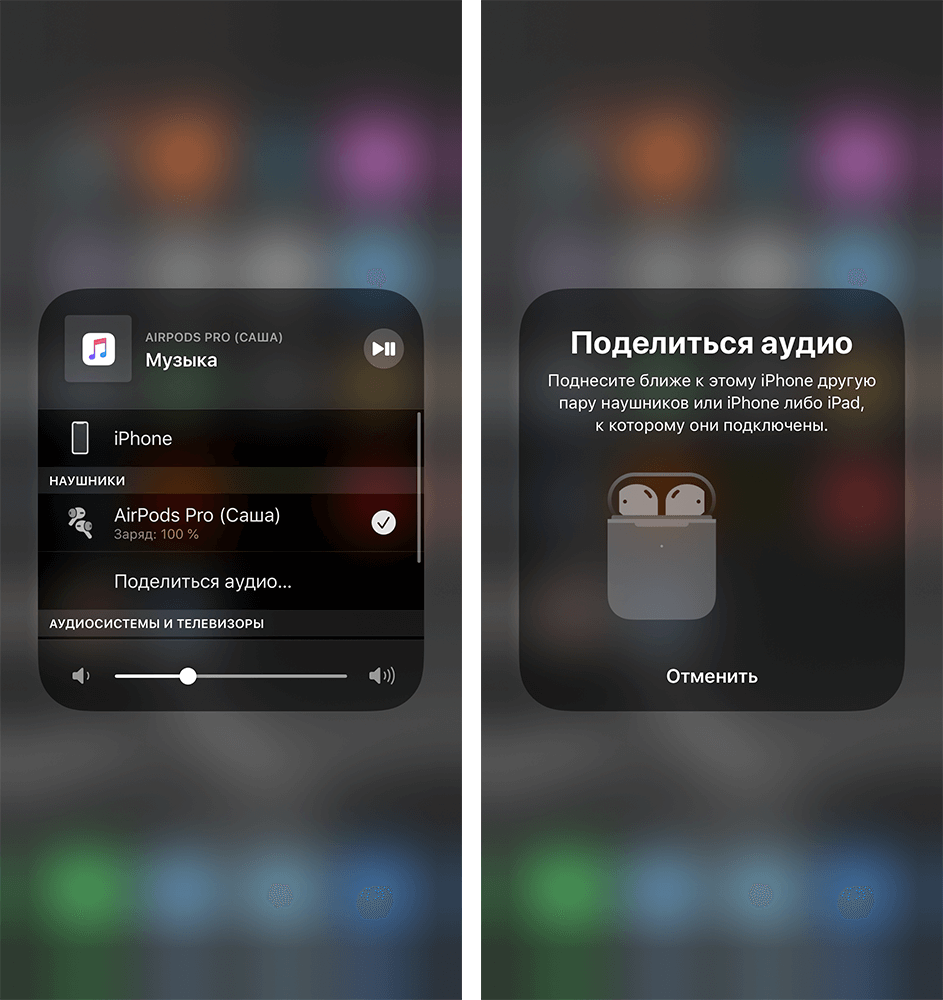
Нажмите на кнопку «Поделиться» и поднесите вторые AirPods или iPhone
Теперь вы можете вместе смотреть фильм или слушать музыку без какой либо задержки.
Так ли хороши AirPods Pro в сравнении с другими наушниками? Сравнили с главными конкурентами.
Какие устройства поддерживают две пары AirPods
К сожалению, эта возможность доступна не для всех наушников и iPhone. Владельцы AirPods всех поколений могут не беспокоиться — с ними точно не возникнет проблем. Вероятно, какие-то другие модели также будут работать, но, увы, пока единственные официально поддерживаемые помимо AirPods наушники — Beats с чипом H1 (например, PowerBeats Pro). Что касается устройств, которые поддерживают технологию, то среди них несколько больше моделей:
- iPhone 8 и новее
- 10,5- и 11-дюймовые iPad Pro и новее
- iPad Pro 12,9-дюймовый (второе поколение и новее)
- iPad Air (3-е поколение)
- iPad 5-го поколения и новее
- iPod touch (7-е поколение)
- iPad mini (5-е поколение)
Какие наушники можно подключить с AirPods
- AirPods Pro
- AirPods (1-го поколения или более поздние модели)
- Solo Pro
- Powerbeats Pro
- Powerbeats3
- Beats Solo3 Wireless
- Beats Studio3 Wireless
- BeatsX
Как управлять двумя AirPods
Проще всего — с помощью «Пункта управления» в iPhone или iPad. Там можно выбрать, на какие AirPods выводить аудиопоток, а также громкость каждой пары наушников. Предусмотрена возможность транслировать звук на две пары наушников одновременно или на каждую по отдельности. В меню громкости «Пункта управления» по длинному нажатию можно активировать более наглядную настройку уровня звука. Перетяните бегунок регулировки громкости для отдельных наушников или выберите уровень громкости для обоих наушников, перетянув бегунок громкости внизу экрана.
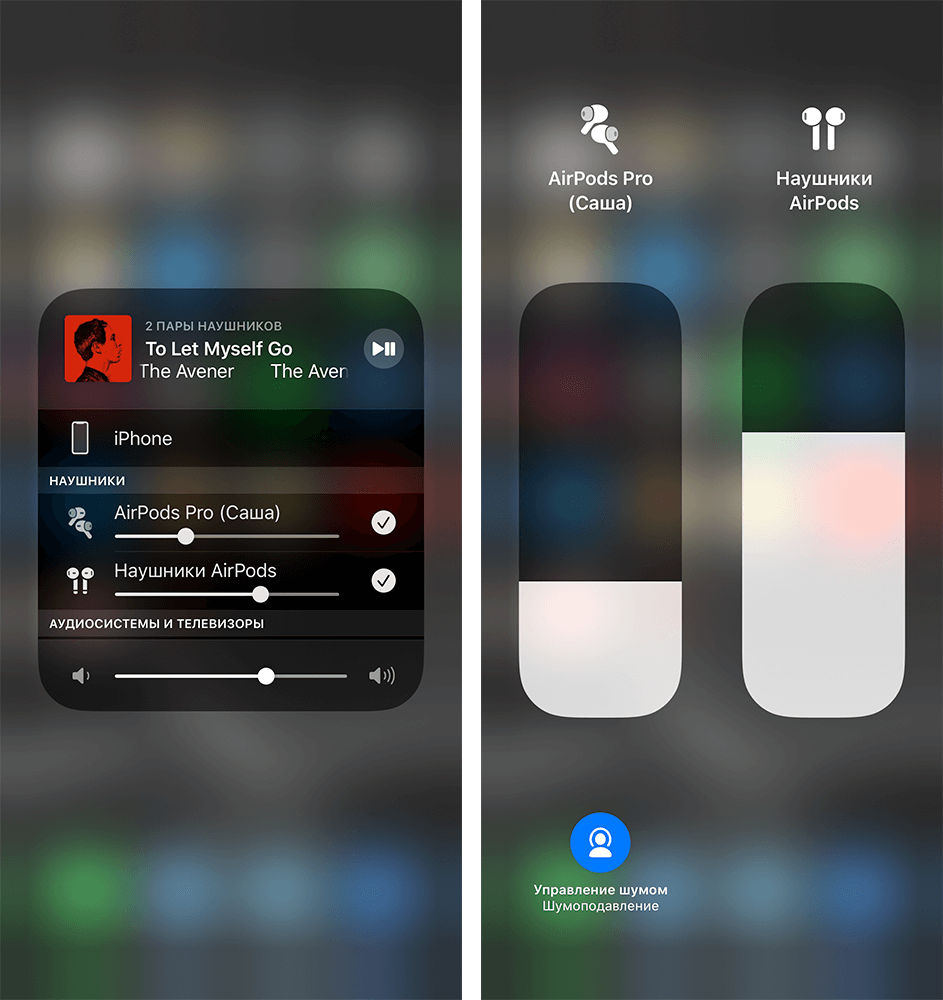
Можно управлять шумоподавлением наушников по отдельности
Уровень заряда всех подключенных AirPods вы сможете просмотреть с помощью привычного виджета «Элементы питания» по свайпу вправо.
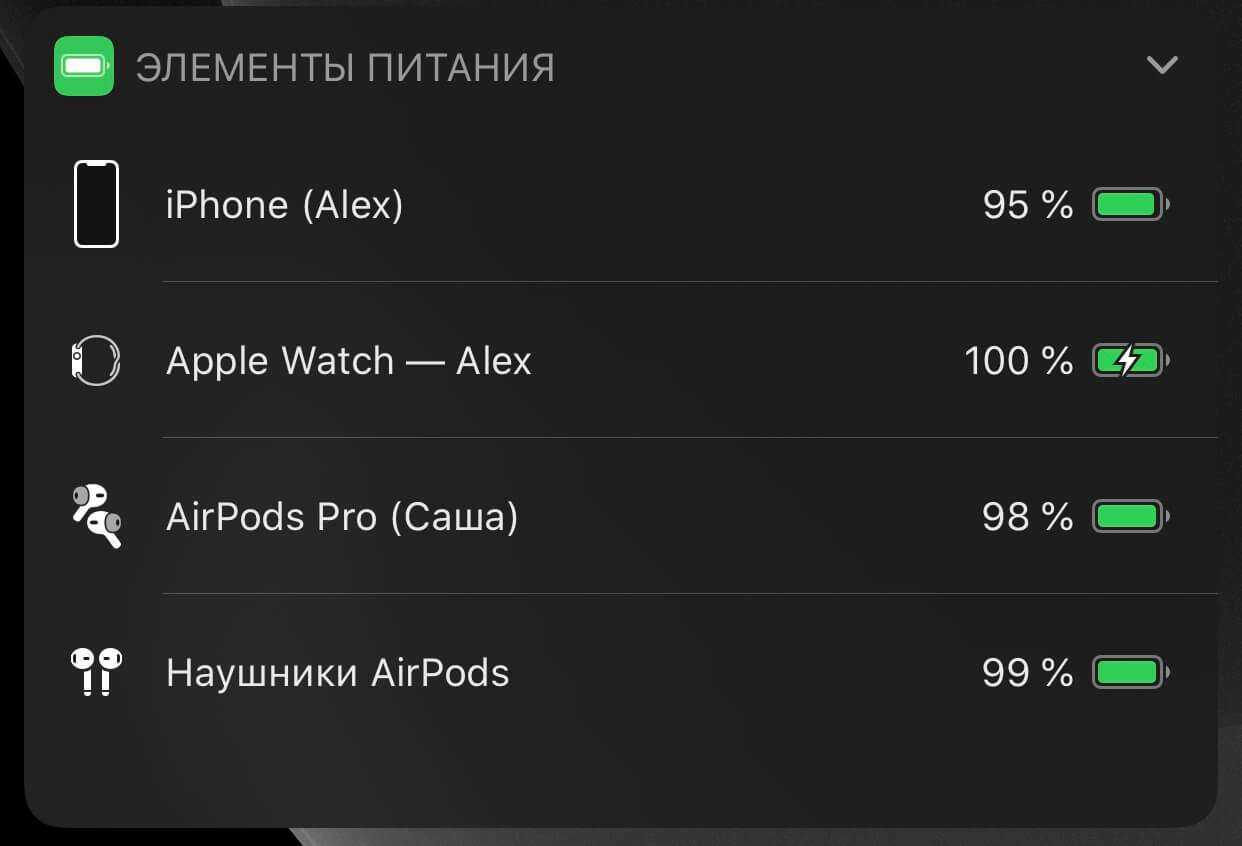
Так можно просматривать уровень заряда обеих пар наушников
Воспроизведением можно также управлять посредством элементов управления на наушниках. При изменении громкости с помощью наушников звук будет меняться только в тех наушниках, на которых нажимались соответствующие кнопки.
На первый взгляд, ничего такого в этом нет, но это для тех, кто не слушал музыку вдвоем с одного плеера и по одному наушнику. На самом деле, возможность убавить или прибавить себе звук может оказаться очень удобным дополнением к описанной выше функции.
Новости, статьи и анонсы публикаций
Свободное общение и обсуждение материалов
Лонгриды для вас

Выбираете Apple Watch, но не знаете, какую версию купить: большую или маленькую? На самом деле определиться не так уж и сложно. Мы разобрались, кому подойдёт модель в корпусе 40 мм, а кому — 44 мм.

Apple Watch — самые популярные часы во всем мире. Однако «считанные единицы» используют для своего устройства сторонний софт. Постараемся доказать, что существуют действительно качественные приложения.
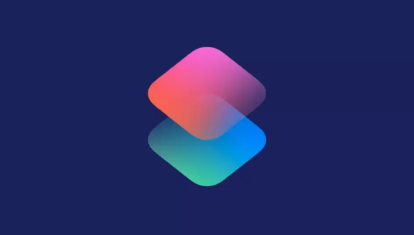
Скачать видео с Youtube или Instagram, разбить PDF файлы на несколько частей или превратить Live Photo в GIF очень удобно с приложением команды на iOS. Мы подобрали для вас только лучшее.
Не правда в статье написана что от iPhone 8 и выше можно подключить. Я на 5s спокойно подключаю две пары наушников.
Как подключить AirPods к iPhone?
Чтобы выполнить первоначальную настройку беспроводных наушников AirPods, нужно произвести вход в свою учетную запись в iCloud со смартфона. Это нужно для совместимости гарнитуры с любым устройством компании Apple, привязанным к тому же аккаунту.
Для того чтобы произвести соединение, необходим iPhone, iPad или iPod с версией iOS 10 и выше:
- Откройте футляр и поставьте его возле устройства.
- На устройстве автоматически запустится программа настройки.
- Нажмите на «Подключить» и «Готово».
- Наслаждайтесь стереозвучанием.
Для использования на другом устройстве с iOS:
- Откройте программу «Пункт управления».
- Зажмите иконку справа вверху для изменения настроек.
- Нажмите и выберите из предложенного списка наушники AirPods.
Как подключить наушники к другому iPhone
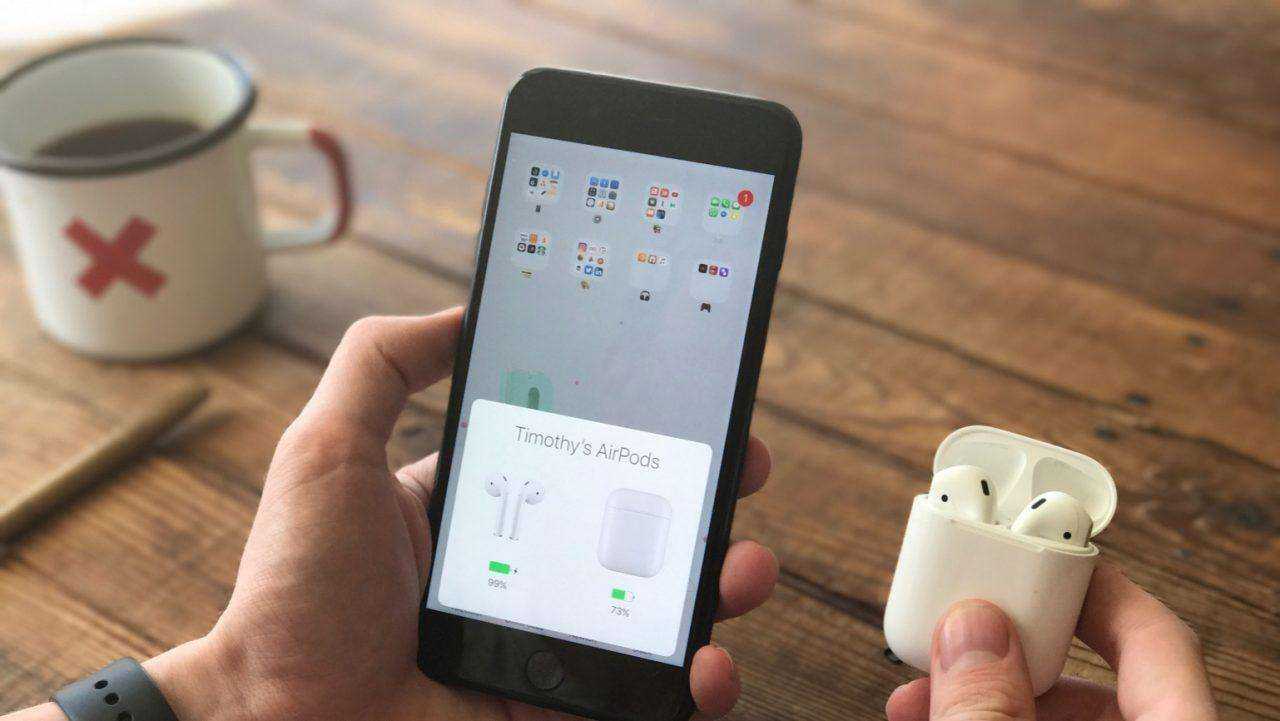
Привязка наушников не ограничивает пользователей в вариантах эксплуатации гарнитуры. Если в определенный момент потребуется подключить AirPods к другому Айфону, это можно будет сделать в любой момент, повторив процедуру из предыдущего пункта материала. Таким образом, обладателю гарнитуры потребуется:
- Зарядить ее.
- Включить блютуз на iPhone.
- Открыть футляр наушников.
- Подтвердить сопряжение.
- Выполнить необходимые настройки.
Кроме того, важно отметить еще одну особенность. Хотя после привязки Аирподсов к Айфону не нужно повторять процедуру при очередном подключении, если наушники сопрягались с другим устройством, вам снова придется выполнить операцию
Подключение к двум разным Айфонам одновременно
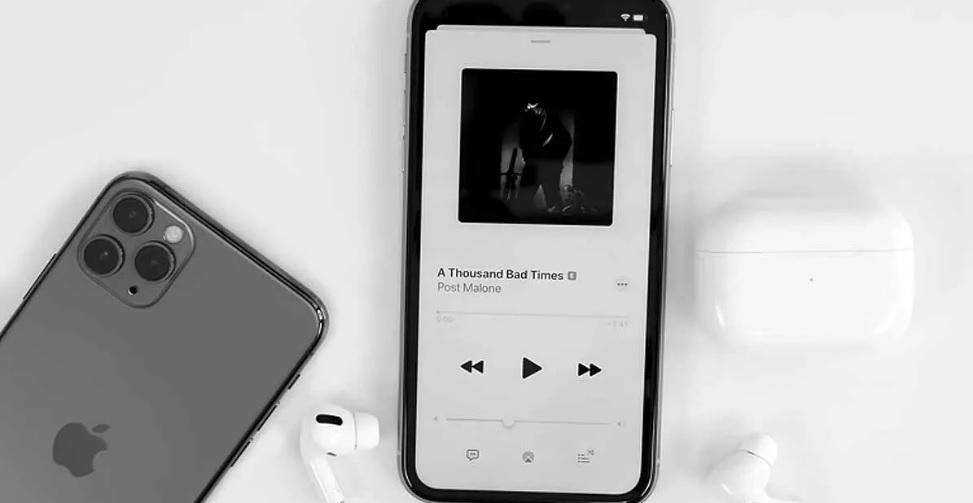
Ранее мы отметили, что AirPods хранят в памяти только одно устройство для быстрого подключения. Послушав музыку на одном Айфоне, а затем на другом, приходится вновь повторять операцию первого сопряжения.
Чтобы не тратить время на повторную настройку, можно воспользоваться интересной фишкой, которую обнаружили пользователи. При определенных обстоятельствах Аирподсы могут работать с двумя смартфонами одновременно. Это очень удобно, если вы используете 2 Айфона в повседневной жизни или делитесь наушниками с другом.
Для того, чтобы AirPods запомнили 2 телефона, нужно:
- Подключить гарнитуру к одному устройству так, как мы описали ранее, но достав при этом оба Аирподса из кейса.
- Спрятать один наушник в футляр.
- Оставшийся наушник сопрячь с другим Айфоном.
Если все сделано правильно, при попытке сопряжения AirPods не будут просить выполнить повторную настройку. Вы сможете пользоваться гарнитурой сразу на двух устройствах.
Подключение двух гарнитур к одному Айфону
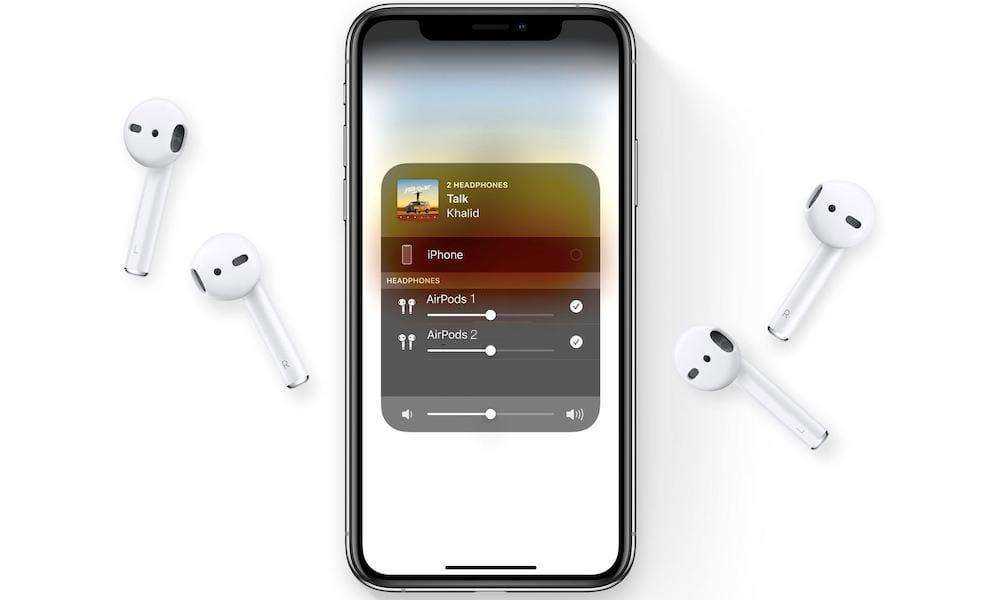
Нередко возникают ситуации, когда хочется поделиться музыкой с друзьями. В таком случае многие люди просто дают напарнику второй наушник, из-за чего искажается звучание трека. Однако, можно поступить намного умнее. Например, подключив две пары к одному телефону. Правда, такая функция доступна только на устройствах с iOS 13 и выше.
Для успешного выполнения операции потребуется:
- Подключить первые Эирподсы к Айфону.
- Открыть «Настройки».
- Перейти в раздел «Bluetooth».
- Удержать кнопку сопряжения на второй паре наушников, пока гарнитура не появится в графе «Другие устройства».
- Нажать на иконку гарнитуры Apple.
Теперь, включая музыку, вы сможете устроить коллективное прослушивание. При желании даже можно раздать каждому человеку по наушнику, однако в таком случае вы не достигнете стереозвучания.
Алгоритм подключения
Подключение смарт-часов Apple к смартфону той же компании осуществляется в пару кликов и не вызывает никаких затруднений. Но, когда речь идет о сопряжении Apple Watch с Андроид-смартфоном, все становится намного сложнее. Поэтому рекомендуем внимательно изучить всю инструкцию, не пропуская ни один шаг.
Важно. Для настройки сопряжения между Эпл Вотч и смартфоном на Андроид вам понадобится Apple iPhone, без которого не получится подключиться
Установка приложений
Из-за того, что между Apple Watch и операционной системой Android отсутствует совместимость, вам понадобится установить дополнительный софт. В данном случае речь идет о приложениях Aerlink: Wear Connect for iOS и BLE Utility. Первое устанавливается на Андроид-смартфон, а второе – на смарт-часы.
Вам не придется искать ссылки на скачивание софта, поскольку обе программы доступны в магазинах приложений Google Play и App Store соответственно. Проги бесплатные, а потому и деньги на их покупку тратить не нужно. Впрочем, это единственный заметный плюс программ, так как первичная настройка может вызвать затруднения у пользователей без опыта.
Главная сложность – установка BLE Utility на смарт-часы. Без смартфона на базе операционной системы iOS выполнить операцию не получится. Если у вас под рукой все-таки есть Apple iPhone, то запустите App Store, а затем – найдите и загрузите BLE Utility.
Выдача разрешений приложениям
Каждое устройство на мобильной операционной системе предоставляет доступ к функционалу приложений только после выдачи соответствующих разрешений. Поэтому первым этапом настройки является подтверждение запрашиваемых действий. Операция выполняется следующим образом:
Устанавливаем Aerlink: Wear Connect for iOS.
- Запускаем приложение после предварительной установки.
- При появлении всплывающих окон на каждый запрос отвечайте «Разрешить». В противном случае и без того ограниченный функционал будет сведен на «нет».
Что касается конкретных разрешений, то Aerlink: Wear Connect for iOS будет запрашивать доступ к календарю, уведомлениям, списку контактов и другим опция.
Оставшиеся действия, необходимые для сопряжения устройств, относятся к непосредственной настройке гаджетов, о которой мы расскажем далее.
Настройка
Установив предлагаемый софт и выдав все необходимые разрешения на Андроид, можно переходить к настройке. Она выполняется по следующей инструкции:
Включите Bluetooth на смарт-часах и Андроид-смартфоне, после чего расположите устройства в непосредственной близости друг от друга.
- Откройте Aerlink: Wear Connect for iOS.
- Активируйте iOS Service через появившееся уведомление.
- Запустите BLE Utility на смарт-часах.
- Откройте вкладку «Peripheral».
- Дождитесь появление оповещения на смартфоне.
- Подтвердите подключение.
Если все сделано верно, смартфон увидит часы, и вы сможете получить доступ к некоторым функциям. Они работают только через Aerlink: Wear Connect for iOS, поэтому даже после успешного сопряжения не стоит удалять приложение.
Подключение AirPods к компьютерам Мас
Как подключить наушники AirPods к «старшим братьям» смартфонов? Если вы желаете использовать беспроводные наушники в паре с «яблочным» ПК или макбуком, прежде всего убедитесь в следующем:
- Для AirPods второго поколения: на компьютере должна быть установлена ОС версии Mojave 10.14.4 и свежее.
- Для AirPods Pro: операционная система версии Catalina 10.15.1 и свежее.
Если ваши наушники уже сопряжены в пару с айфоном, имеющим общий идентификатор Apple ID с «маком», действовать нужно просто:
- Наденьте наушники.
- Перейдите на компьютере или ноутбуке к меню Bluetooth.
- Другой способ — кликнуть на значок динамика в верхней системной строке.
- Вы увидите перед собой список доступных для сопряжения устройств — выберите из него наушники и подключитесь к ним.
Если же вы не нашли гарнитуру, то может быть полезна другая инструкция — по созданию пары между «яблочными» гаджетами:
- Зайдите в меню Apple (фирменный значок яблочка в верхней системной строке).
- Перейдите в раздел «Системные настройки».
- Нажмите по иконке Bluetooth.
- Проверьте, что блютуз-модуль активирован.
- Отправьте оба наушника в футлярчик, откройте крышечку.
- На тыльной части кейса удерживайте клавишу до того момента, пока не начнет подмигивать белым индикатор.
- Как подключить AirPods к ноутбуку? В перечне доступных для связки устройств вы увидите AirPods — выберите их, кликнув на «Подключить».
Как настроить Apple Watch: инструкция
1. Убедитесь, что на iPhone включен Bluetooth и установлено подключение к Wi-Fi или сотовой сети.
2. На часах зажмите (нажмите и удерживайте) боковую кнопку до появления логотипа Apple. Первый запуск может занять около минуты.
3. В случае, если на экране Apple Watch появилось сообщение о низком заряде часов или изображение зарядного кабеля с красной молнией, установите их на зарядку в течение примерно 30-40 минут.
4. После включения Apple Watch на экране iPhone появится сообщение «Используйте свой iPhone для настройки этих Apple Watch». Нажмите Продолжить.
Если сообщение не появилось, откройте на iPhone приложение Watch (если оно случайно было удалено, скачайте заново в App Store) и нажмите кнопку Создать пару.
5. На следующем экране нажмите «Настроить для себя».
6. На экране iPhone откроется окошко камеры (видоискателя). Разместите iPhone так чтобы циферблат часов (на Apple Watch появится анимация) полностью оказался в видоискателе iPhone по его центру.
Должно появиться сообщение о том, что пара с Apple Watch создана.
Если по каким-то причинам не удается настроить Apple Watch при помощи камеры (не отображается анимация или iPhone не может ее «прочитать») нажмите «Создать пару вручную» (см. скриншот выше) и следуйте инструкциям на экране.
7. Нажмите Настроить Apple Watch.
Если же вы пользовались часами Apple Watch ранее, то могут появиться и другие варианты: Восстановить из резервной копии и Настроить как новые Apple Watch. Выберите необходимый вариант, чтобы продолжить настройку «умных» часов.
8. На следующем экране будет предложено выбрать руку, на которой вы будете носить Apple Watch.
ПринятьУсловиями и положениями Apple
10. Введите пароль от Apple ID (который вы используете в разделе iCloud на iPhone) или пропустите этот шаг. Если этот запрос не отображается, можно выполнить вход позже в приложении Watch на iPhone по пути: Основные → Apple ID, затем войдите в систему.
Примечание: Для работы некоторых функций Apple Watch требуется привязка к iPhone c активной SIM-картой и входом в iCloud.
11. Укажите, необходимо ли отслеживать маршруты ваших тренировок.
12. Выберите, нужно ли использовать Siri.
13. Выберите, хотите ли вы делиться анализом данных об использовании часов с Apple для совершенствования продуктов и услуг.
14. Выберите предпочитаемый вид для чтения (жирный шрифт и размер).
15. Добавьте или откажитесь от создания код-пароля. При при выборе варианта Добавить код-пароль, на экране Apple Watch необходимо будет ввести желаемую комбинацию цифр.
16. Включите, если необходимо, возможность измерения часами Apple Watch уровня кислорода в крови. Данная функция на Apple Watch Series 6 и более новых версиях.
17. При желании можно включить функцию Автообновление Apple Watch, которая позволит автоматически устанавливать на устройство новые версии watchOS.
18. Добавьте банковские карты в сервис Apple Pay, чтобы безопасно оплачивать покупки при помощи часов Apple Watch.
19. Настройте уведомления о пульсе. Часы Apple Watch позволяют уведомлять пользователя о подозрении на аритмию.
20. Настройте функцию Экстренный вызов – SOS, нажав кнопку Продолжить. Вы можете зажать боковую кнопку, чтобы позвонить в экстренные службы со своих часов Apple Watch, если они подключены к iPhone. Вы можете также выбрать контакты на случай ЧП, которые будут уведомлены при использовании Вами функции «Экстренный вызов – SOS», добавив их в свою Медкарту в программе «Здоровье» на iPhone.
21. Включив функцию Экран всегда включен информация на экране Apple Watch будет отображаться даже если не поднимать запястье, то есть всегда. В настройках приложения Watch на iPhone можно выбрать, что именно будет выводиться на экран.
22. На экране Установка доступных программ будет предложено автоматически установить на Apple Watch те приложения, которые на текущий момент установлены на iPhone (естественно, если для них существует поддержка Apple Watch).
23. После выполнения вышеуказанных пунктов начнется синхронизация Apple Watch. Это может занять длительное время (20-50 минут). За ходом синхронизации можно наблюдать по круговой диаграмме на экране iPhone или Watch.
Обратите внимание, что во время синхронизации iPhone должен находиться близко к часам. По окончании вы услышите сигнал и почувствуете легкую пульсацию на Apple Watch
Более точная настройка Apple Watch производится в приложении Watch на iPhone.
Не забудьте установить доступные обновления watchOS:
Полезные советы и инструкции по использованию Apple Watch вы найдете здесь.
Зачем нужен индикатор
Рассматривая футляр от наушников airpods, вы могли заметить только один индикатор. По нему можно определить состояние девайса.
Вид индикатора может быть следующим:
- Оранжевый без изображения- в футляре недостаточно заряда для подзарядки наушников.
- Оранжевый с наушниками- футляр заряжается вместе с наушниками.
- Мигающий оранжевый- произошла ошибка при подключении airpods. Необходимо подключится заново, зажав заднюю кнопку на футляре.
- Зеленый без изображения- футляр заряжен и этого хватит на одну или несколько подзарядок наушников.
- Зеленый с наушниками- зарядка наушников от футляра.
- Мигающий зеленый- наушники извлекаются или вставляются в футляр.
- Мигающий белый- ожидание подключения к телефону.
Если индикатор не горит, значит наушники airpods полностью разрядились и их необходимо подключить к сети.
Воспроизведение на автомате: настройка
Если произведен обмен данными наушников и девайса, то при помещении в уши она сразу начинают проигрывание треков. Если вынуть один элемент – композиция встанет на паузу. Если достать оба – это будет аналогично нажатию кнопки стоп, то есть наступит полная тишина.
Активной эту опцию делаем через настройки Bluetooth. Далее кликаем по наименованию самих наушников. После включаем режим автообнаружения уха. Если элементы использоваться не будут, треки начнут проигрываться через динамики iOS-гаджета.
При отключенной функции обнаружения элементов на автомате, все треки станут играть через наушники. И происходить это будет вне зависимости от того, в ушах аксессуары или нет.
Как выбрать источник воспроизведения музыки
Беспроводные наушники Apple AirPods могут одновременно подключаться к iPhone и Apple Watch. В этом случае, звук будет переключаться между устройствами автоматически.
Выбрать источник в качестве воспроизведения для музыки (например, наушники AirPods, встроенные динамики iPhone или Apple TV) можно выполнив следующие действия.
На iPhone или iPad
- Откройте Пункт управления.
- Нажмите и удерживайте палец на карточке музыкального плеера в правом верхнем углу Пункта управления до появления настроек аудио.

Нажмите на значок AirPlay и выберите требуемое устройство из списка доступных.
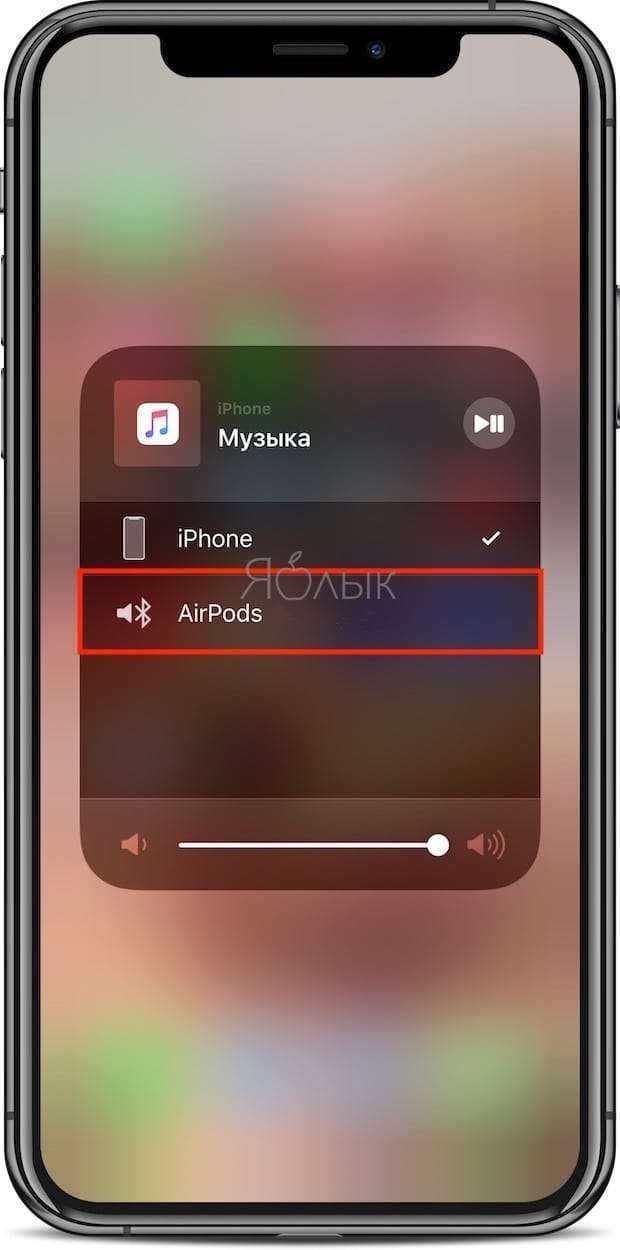
На Mac
Щелкните в строке меню значок управления громкостью и выберите наушники AirPods или другие динамики в разделе «Устройство вывода».
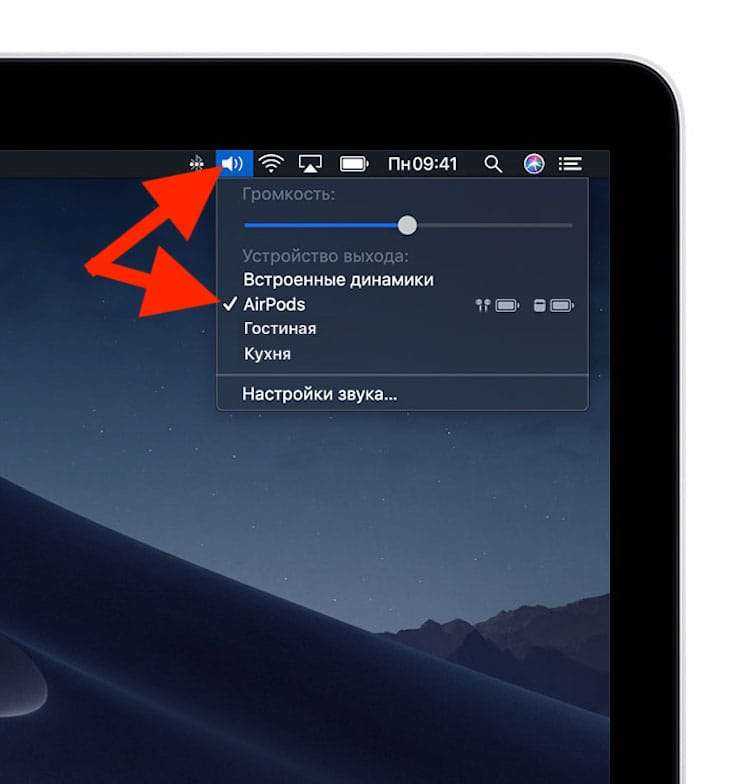
ПРИМЕЧАНИЕ. Наушники AirPods отобразятся в Пункте управления и меню Mac, только в том случае, если они готовы к использованию и находятся в зоне досягаемости.
В случае, если наушники AirPods не отображаются на Mac, необходимо создать пару между ними. Для этого:
1. На Mac откройте «Системные настройки» и перейдите в раздел Bluetooth.
2. Включите Bluetooth, если он включен.
3. Разместите оба наушника AirPods в футляр для зарядки и откройте крышку.
4. Нажмите и удерживайте кнопку настройки на обратной стороне чехла до тех пор, пока индикатор статуса не загорится белым цветом.
5. Выберите определившиеся наушники AirPods в списке доступных устройств и нажмите кнопку «Подключить».
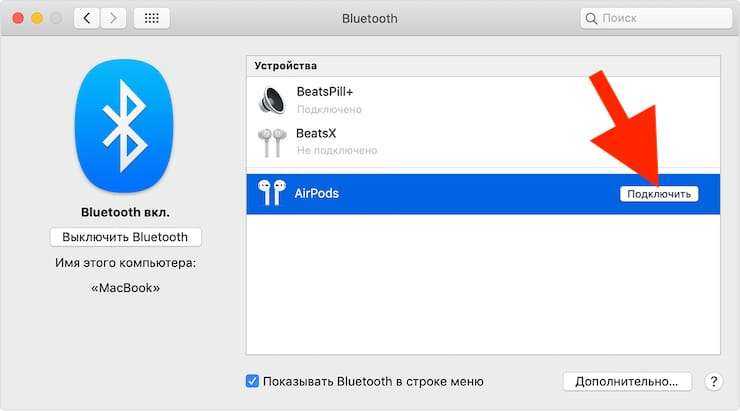
Если и в этом случае звук по-прежнему воспроизводится через встроенные динамики Mac, нажмите на иконку управления громкостью в строке меню и выберите наушники AirPods.
Управление наушниками AirPods
Аирподс – это не аналог простой проводной гарнитуры, которая подключается к смартфону исключительно для прослушивания музыки. Apple AirPods – по-настоящему умный гаджет, имеющий собственные элементы управления.
Первое, с чего нужно начать – прослушивание музыки. Ведь это основная операция, ради которой приобретается беспроводная гарнитура. Как только вы подключите Bluetooth-наушники, они будут готовы к использованию. Если запустить проигрывание музыкальной композиции, она начнет звучать в Эирподсах. Если вынуть 1 AirPods из уха, воспроизведение встанет на паузу. Если вставить наушники обратно, музыка вновь заиграет.
Открыв пункт управления на Айфоне (свайп снизу вверх на главном экране), среди подключенных устройств вы найдете свои Эирподсы. В соответствующей строке отображается информация о заряде гарнитуры и футляра. На этом функционал обычных AirPods (1 и 2) не исчерпывается. С помощью голосового ассистента Сири (активируется фразой «Привет, Siri» или двойным касанием) можно управлять воспроизведением. Стоит сказать «Сири, сделай музыку тише», как громкость убавится.
Если вы купили AirPods Pro, то вам будут доступны дополнительные функции управления. Данная модель научилась не только приостанавливать воспроизведение, но и ставить треки на паузу. Для этого нужно дважды коснуться датчика, расположенного на внешней стороне наушников. Однократное нажатие ставит проигрывание на паузу.
Еще одна полезная функция AirPods Pro – переключение треков. Она реализуется путем двойного тапа по датчику, а тройным нажатием пользователь переходит к предыдущей композиции. Уровень громкости реализуется при помощи голосового ассистента. Чтобы сделать музыку тише или громче, нужно обратиться к Siri.






























