Guide-Apple
Как подключить две пары AirPods к одному iPhone?

В жизни случаются разные ситуации, которые требуют нестандартных решений. Такое случается и с гаджетами Apple, когда хочется их использоваться не совсем обычно.
Для примера, у вас имеется в наличии две пары AirPods и хочется их подключить к одному iPhone или наоборот, два iPhone и есть одна пара AirPods.
Сегодня мы рассмотрим обе ситуации и какие есть решения этих проблем.
Можно ли подключить две пары AirPods к одному iPhone?
С приходом iOS 13, появилось достаточно много новых фич, которых очень сильно не хватало на прошлых версиях.
Одной из таких функций, можно назвать возможность использование двух пар AirPods с одним iPhone или iPad.
ДОПОЛНЕНИЕ. Функция начнет работать в iOS 13.1.
Есть два способа, как всё подключить:
- При помощи NFC (на обоих девайсах iOS 13). Давайте представим, что вы слушаете музыку и вдруг, захотели поделится ей с другом, у которого тоже есть AirPods. У вас в телефоне играет крутая песня, вы подносите свой iPhone к iPhone друга и появляется экран, где просто нажимаем кнопку Поделится аудио. (пока не работает в бета версиях iOS 13)
- Стандартный способ. Если первый вариант не подошёл, то делаем всё по старинке. Одна пара подключена, осталось сделать это со второй. Для этого, переходим в окно Bluetooth и затем открываем кейс вторых AirPods и зажимаем кнопку сзади. В списке появляется новое устройство, на которое и нажимаем.
Теперь, вы можете слушать музыку, смотреть фильмы и много друго, используя две пары AirPods. Отличная опция для парочек и просто друзей, которые хотят послушать что-то вместе.
Как подключить два iPhone к одним AirPods?
В отличии от прошлой ситуации, тут есть решение проблемы, хоть и придется немного потратить вашего драгоценного времени.
В ситуации, когда в наличии имеется целых два «Айфона» и одна пара «ЭирПодс», возможно захочется послушать музыку на каждом из них по отдельности. То есть, каждый наушник будет подключен к разным iPhone.
В этой ситуации, следуем такой инструкции:

-
Подключаем AirPods к другому iPhone (устройство друга). У вас уже подключены наушники к одному устройству, значит нужно подключить их ко второму. Для этого, открываем крышку кейса AirPods и у вас появится окошко, где нужно будет зажать кнопку на задней части кейса.
Дальше, появится кнопка «Подключить», которую и нажимаем.
- Подключаем один наушник AirPod. После того, как вы подключили наушники к устройству друга, он должен начать слушать музыку через один наушник.
Теперь оба наушника подключены к разным устройствам одновременно и могут воспроизводить разное аудио. Всё что от вас требуется, держать дистанцию между этими наушниками.
Когда захочется вернуть всё на свои места, просто вставьте оба наушника в кейс, разместите возле нужного iPhone и подключите его.
Плюсы и минусы
Как и любой прибор, беспроводные наушники располагают положительными и отрицательными качествами. При подборе дополнительной гарнитуры каждому пользователю необходимо тщательно изучить оба списка, учесть все нюансы и тонкости использования.
Преимущества:
Отсутствие проводов является основным в списке ключевых особенностей. При использовании наушников старого поколения внутренние составляющие провода чаще всего выходят из строя. Это приводит к ухудшению звука и снижению качества работоспособности. В процессе сам провод может зацепиться за мебель или дверь, став причиной неприятных ощущений. С беспроводными наушниками такая возможность исключена.
Исчезает необходимость перемещения устройства вместе с наушниками. Например, после подключения можно заняться уборкой или прочими домашними делами, оставив телефон или плеер в другой комнате.
Многие модели располагают собственным аккумулятором и зарядным устройством. Длительное прослушивание музыки или книг не отражается на зарядке и энергии мобильного устройства.
Выделяют эстетичность подобной гарнитуры. Большинство пользователей считает, что беспроводные наушники, работающие от блютуз, выглядят более привлекательно, чем устройство со специальным проводом. Несмотря на широкий список особенностей, такие изделия располагают некоторым списком отрицательных качеств.
Недостатки:
Высокая стоимость относится к главному минусу. Она обусловлена более сложным строением и функциональностью гарнитуры. При сравнении ценовой политики многие покупатели отдают предпочтение привычным проводным устройствам, так как они отличаются более привлекательной стоимостью.
Некоторые модели располагают крупным размером, что не всегда практично. Подобную гарнитуру не получится спрятать в карман или отделение сумки (рюкзака).
При использовании можно столкнуться с внезапным выключением прибора. Такая проблема связана с отсутствием заряда на гарнитуре. В процессе прослушивания аудиофайлов необходимо тщательно следить за количеством зарядки.
Небольшие по размеру наушники легко теряются. Отсутствие провода значительно усложняет процесс поиска. При потере одного из компонентов возникает необходимость нового приобретения, что ведёт к дополнительным финансовым расходам.
Многие разновидности отличаются низким качеством звука, присутствием посторонних хрипов или шумов. Это связано с отсутствием провода, который обеспечивает качественное соединение. При нахождении в закрытом помещении качество поступающего звука значительно падает.
В заключение стоит отметить возможную несовместимость гарнитуры с мобильным телефоном или плеером. Многие мобильные или mp3-устройства не оснащены наличием функции Bluetooth, что исключает возможность использования. Для осуществления подключения потребуется специальный адаптер. Покупка приведёт к высоким финансовым тратам.
Как подключить два AirPods к одному MacBook
Интересно, что вы также можете воспроизводить звук через разные AirPods на MacBook Air или MacBook Pro. К сожалению, в отличие от вышеизложенного, это не простой процесс 1-2-3 и требует небольшого вмешательства в системные настройки.
Тем не менее, это выполнимо. Итак, в следующий раз, когда вы захотите поделиться звуком своего Mac через два AirPods или AirPods Pro, вам следует сделать следующее. Мы предполагаем, что вы подключили первую пару AirPods к Mac.
Шаг 1: Сбросьте вторую пару AirPods для подключения к Mac. Для этого нажмите и удерживайте кнопку «Назад» на наушниках, пока светодиодный индикатор не начнет мигать белым.
Шаг 2: Откройте Центр управления на вашем Mac и перейдите к настройкам Bluetooth. Нажмите «Настройки Bluetooth», и вы должны увидеть в меню другую пару AirPods.
Нажмите кнопку «Подключиться». Вот и половина моста пройдена.
Шаг 3: Откройте Finder и выберите «Приложения» на левой панели. Затем прокрутите вниз, пока не увидите «Утилиты», и дважды щелкните параметр «Настройка Audio-MIDI».
Это откроет маленькое окно. Теперь нажмите на маленький значок «Плюс» ниже и выберите «Создать устройство с несколькими выходами» из списка.
Шаг 4: Затем снимите флажок с динамиков MacBook по умолчанию. Вместо этого выберите два AirPods и закройте окно.
Шаг 5: После этого нажмите значок Apple в верхнем левом углу и выберите «Системные настройки» в меню.
Скорее всего, откроется окно с настройками Bluetooth. Если да, нажмите кнопку «Назад» и перейдите к «Звук». Если нет, нажмите «Звук».
Теперь все, что вам нужно сделать, это нажать на Multi-Output Device. Вот и все! Теперь воспроизведите видео- или аудиофайл и наслаждайтесь звуком, передаваемым между подключенными AirPods. Да, вы можете поблагодарить меня позже.
В отличие от описанного выше процесса, вы не можете регулировать громкость по отдельности, поскольку система передает один и тот же звук на два разных устройства.
Всякий раз, когда вам нужно отключиться, откройте настройки Bluetooth и коснитесь тех, которые вы хотите отключить
Обратите внимание, что если вы используете наушники, такие как AirPods Max, вам может потребоваться часто нажимать кнопку «Подключить», поскольку они отключаются всякий раз, когда вы снимаете их с уха
iPhone не видит беспроводные Bluetooth-наушники
В случае беспроводных наушников могут возникать проблемы, в том числе связанные с iOS. В первую очередь попробуйте перезапустить Bluetooth и повторите сопряжение с аксессуаром. Для этого пройдите в «Настройки» —, «Bluetooth».
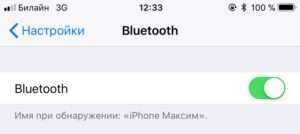
Убедитесь в работоспособности наушников. Подключите их к другому девайсу и проверьте наличие звука
Также обратите внимание на крупные источники помех и учтите, что Bluetooth-сигнал простирается лишь на несколько метров (как правило, около 2-3) и плохо проникает через бетонные стены
Кроме того, немаловажным моментом является одновременное подключение наушников. В iOS 11.3 появилась функция AirPlay 2, которая дает возможность сопряжения нескольких источников звука в один момент времени. В более ранних версиях системы такой функциональности нет, поэтому включить музыку сразу на двух наушниках не получится
Поэтому обращайте внимание на то, что нельзя одновременно использовать несколько аксессуаров
AirPods
Если у вас фирменные наушники AirPods, то проделайте следующие операции:
- Откройте зарядный кейс рядом с iPhone, на экране смартфона должно появляться соответствующе меню.
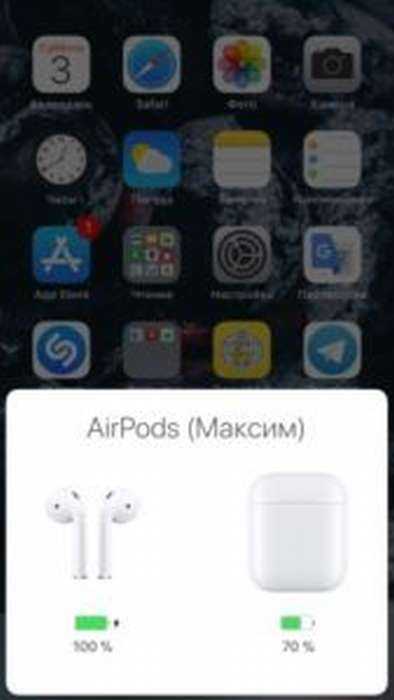
Если ничего не произошло, то следует стереть данные AirPods. Для этого откройте чехол наушников и зажмите на 15 секунд кнопку на корпусе аксессуара. Светодиод AirPods должен начать мигать белый светом. После чего повторите сопряжение.
Попробуйте подключить к iPhone любой другой Bluetooth-гаджет. Если попытка не удалась и смартфон по-прежнему не видит аксессуар, обратитесь в сервисный центр.
Сторонние наушники
В первую очередь будьте уверены, что девайс работоспособен и заряжен. При подключении сторонних наушников зажмите соответствующую кнопку сопряжения на корпусе аксессуара. После этого зайдите в меню Bluetooth на iPhone и выберете нужный девайс.
Можно также попробовать принудительное отключение наушников. Для пройдите в настройки Bluetooth, найдите нужный аксессуар и выберете пункт ",Забыть это устройство",.
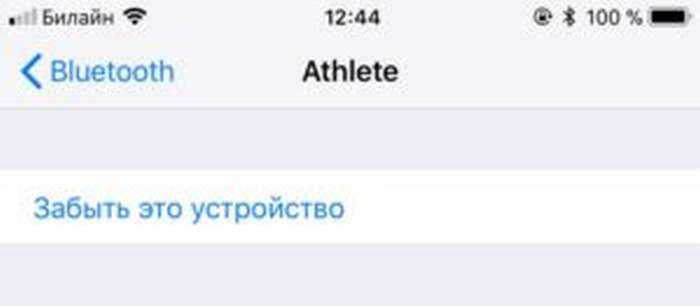
Если проблему с подключением наушников решить так и не удалось, то среди программных исправлений остается лишь полный сброс iPhone. Его можно сделать прямо на устройстве, пройдя в «Настройки» —, «Основные» —, «Сброс». При этом все данные будут потеряны.
Альтернативным способом сброса настроек является подключение к ПК. Для этого следует подсоединить iPhone к компьютеру, запустить программу iTunes и выполнить восстановление устройства.

Подключение наушников к разным устройствам
При необходимости производится синхронизации беспроводного аксессуара с телефоном близкого человека. Первая попытка приведет к появлению на дисплее системного предупреждения «не ваши AirPods».
Чтобы сделать сопряжение придется:
- отправить оригинал в зарядный кейс с открытой крышкой;
- зажать клавишу на корпусе — до появления мигания индикатора белого цвета;
- на дисплее мобильника возникнет анимационный рисунок с предложением «подключить»;
- после выполнения начнется процедура синхронизации;
- для ее завершения достаточно нажать на «готово».
Если требуется подсоединение к двум аппаратам одновременно, то гарнитуру не обязательно отключать для регулировки на работу со вторым агрегатом. Указанная синхронизация возможна при использовании iPhone и Айпадов, а при соединении с мобильным разрешается сопряжение с Apple TV.
Задача по запоминанию двух устройств выполняется по пошаговой схеме:
- производится стандартный процесс подключения наушников с оборудованием;
- затем один вкладыш (правый) отправляется обратно в кейс, а со вторым, левым, проводят соединение с другим аппаратом.
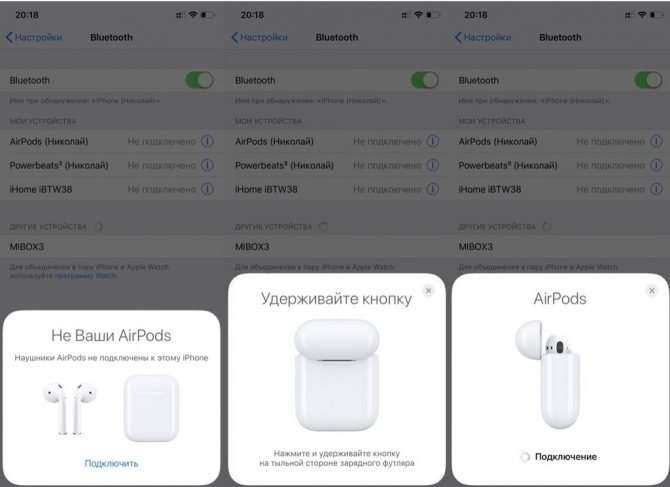
Системное сообщение
К Андроиду
При отсутствии аппаратуры той же компании допускается создание связки с сотовыми других производителей. Для привязки к смартфонам, работающим под управлением операционной системы Андроид, требуется:
- Разместить устройство в открытом кейсе и не закрывать его крышку.
- На нем зажать клавишу и держать до появления белого цвета индикатора.
- В мобильном перейти в подраздел «Bluetooth», отыскать ярлык гарнитуры и подключать девайс.
Чтобы расширить возможности гаджета, необходимо скачать дополнительное программное обеспечение — AirBattery и пр.

Соединение с Андроидом тоже возможно
К стационарному девайсу
Гарнитурой можно подсоединить к персональному компьютеру или ноутбуку. Перед проведением операции требует небольшая проверка:
- необходимо узнать, поддерживается ли аппаратура подобное соединение;
- дополнительно купить и включить в ноут или компьютер адаптер Блютуз.
Регулировка на Виндовс 10 производится пошагово:
- Первые шаги аналогичны всем предыдущим подходам.
- Чтобы привязать Эйрподс, на панели инструментов следует кликнуть по ярлыку «Bluetooth» и выбрать «добавление устройства» или переместиться через «параметры» в «оборудование», затем зайти в «Блютуз».
- Система определит вкладыши, далее требуется нажатие на их название в подразделе «добавление аппаратуры».
- ОС активизирует процесс подсоединения.
Обмен аудио через AirPods: советы и хитрости
Вот несколько советов, которые помогут вам лучше управлять звуком вашего устройства с помощью двух AirPods.
Временно отключите общий доступ к аудио из Центра управления.
Допустим, вы хотите приостановить обмен аудио на одном из AirPods, не отключая его от своего устройства. Вот что вам нужно сделать.
- Откройте Центр управления и коснитесь значка AirPlay в разделе управления музыкой.
- Снимите флажок с наушников AirPods или Beats, с которыми вы хотите временно прекратить передачу звука.
Это немедленно отключит и приостановит воспроизведение мультимедиа на AirPods или наушниках Beats.
Отключите AirPods или наушники Beats от совместного доступа к аудио
Вы хотите навсегда прекратить совместное использование звука вашего устройства с наушниками AirPods или Beats вашего друга. Зайдите в «Настройки»> «Bluetooth» и проверьте раздел «Совместное использование». Коснитесь значка x рядом с устройством, чтобы удалить его с iPhone или iPad.
Остановить общий доступ к аудио из музыкального приложения
Если вы транслируете песни или видео через Apple Music, вы можете прекратить совместное использование аудио прямо из приложения «Музыка».
- Запустите проигрыватель приложения «Музыка» и коснитесь значка AirPlay. Вы должны увидеть метку «2 наушника» под значком.
- Снимите флажок с наушников AirPods или Beats, которые вы хотите временно отключить.
Отрегулируйте громкость как для AirPods, так и для наушников
На подключенных наушниках AirPods или Beats есть регуляторы громкости. Например, если человек, с которым вы делитесь звуком своего iPhone, не любит громкую музыку, вы можете уменьшить уровень громкости только для наушников AirPods или Beats вашего друга.
Коснитесь значка AirPlay в Центре управления, на экране блокировки или в приложении «Музыка» и соответствующим образом отрегулируйте ползунок громкости для каждого аудиоустройства.
Либо нажмите и удерживайте ползунок громкости в Центре управления, чтобы открыть регулятор громкости для каждого устройства.
Отрегулируйте громкость по своему усмотрению. Если ваши AirPods поддерживают Шумоподавление, вы также можете изменить режим прослушивания (на режим шумоподавления или прозрачности) из этого меню.
5. Выберите предпочитаемое аудиоустройство во время телефонных звонков.
Стоит отметить, что функция обмена аудио работает только при воспроизведении мультимедиа. Вы не можете передавать звук своего устройства другим наушникам во время голосовых или видеозвонков. iOS или iPadOS перенаправят выходной сигнал вызова на основное аудиоустройство, но вы всегда можете переключиться на другое устройство.
В окне вызова коснитесь значка AirPods / наушников / динамика и выберите предпочитаемое аудиоустройство.
Беспроводные наушники на iPhone – что это такое?
В чем отличие проводной гарнитуры от беспроводной? Ответ кроется в названии – в первом случае пользователю нужно распутывать бесконечные провода, вставлять в разъем Lightning (или 3.5 мм на моделях iPhone 6 и ниже) сами наушники, и только потом засунуть их в уши. Во втором случае все проще – достаточно достать небольшие вкладыши из специального кейса и вставить их в уши.
Как было сказано выше, компания Apple избавилась от классического разъема 3.5 мм, чтобы сделать огромный шаг навстречу новым технологиям. Конечно, проводная гарнитура никуда не делась – слушать музыку можно через гнездо для зарядки. Однако, это вызвало определенные проблемы: стало невозможно одновременно наслаждаться прослушиванием аудиозаписей и заряжать устройство от сети. Решение подоспело быстро, а именно в качестве специального переходника, позволяющего одновременно поддерживать несколько подключений. Однако, что же делать, если в наличии гарнитура 3.5 мм, а переходника нет?
Выходом из этой ситуации стал выпуск беспроводных вкладышей. Оказалось, что это не только высокотехнологично, но еще и куда удобнее, чем проводная гарнитура. Как же происходит подключение? Все просто – достаточно держать включенным Bluetooth на протяжении связки Айфона и наушников. В связи с этим, гнездо для зарядки остается свободным, поэтому стало возможным во время прослушивания музыки заряжать гаджет.
Плюс ко всему, так можно избавиться от бесконечного распутывания проводов. Достаточно просто достать наушники из футляра и создать пару с Айфоном. Если нужно остановить звучание и просто перестать слушать музыку, нужно просто вытащить вкладыши из ушей и положить их в футляр. Кстати, от него же и заряжаются наушники, так как гаджет через несколько часов использования разряжается. И футляр также нужно заряжать. А на сколько хватает гарнитуры – уже зависит от производителя модели.
Шаг 3: сделать дополнительные настройки
Сопряжение обычно является быстрым процессом, но иногда вам нужно будет выбрать еще несколько параметров в настройках. Если вы еще не настроили голосовые команды «Привет, Сири», Apple попросит вас настроить Siri, чтобы ваши AirPods могли использовать голосовой помощник. Для более новых AirPods Apple также спросит вас, хотите ли вы позволить Siri автоматически читать сообщения с вашего iPhone.
Если у вас AirPods Pro, эта конфигурация будет немного длиннее, так как она будет включать дополнительные функции этих наушников и может также предложить проверить правильность подгонки адаптеров.
Когда вы закончите, убедитесь, что у ваших AirPods есть желаемое имя: вы можете изменить имя в любое время, перейдя в «Настройки»> «Bluetooth» и выбрав синий «i» рядом с подключенными AirPods.
Как подключить двое наушников AirPods к одному iPhone или iPad: 2 способа
Теперь, благодаря iOS 13, пользователи смогут задействовать второй набор наушников AirPods или PowerBeats Pro. Это позволит двум людям одновременно полноценно прослушивать одно и то же аудио с мобильного устройства Apple. И вот как это работает.
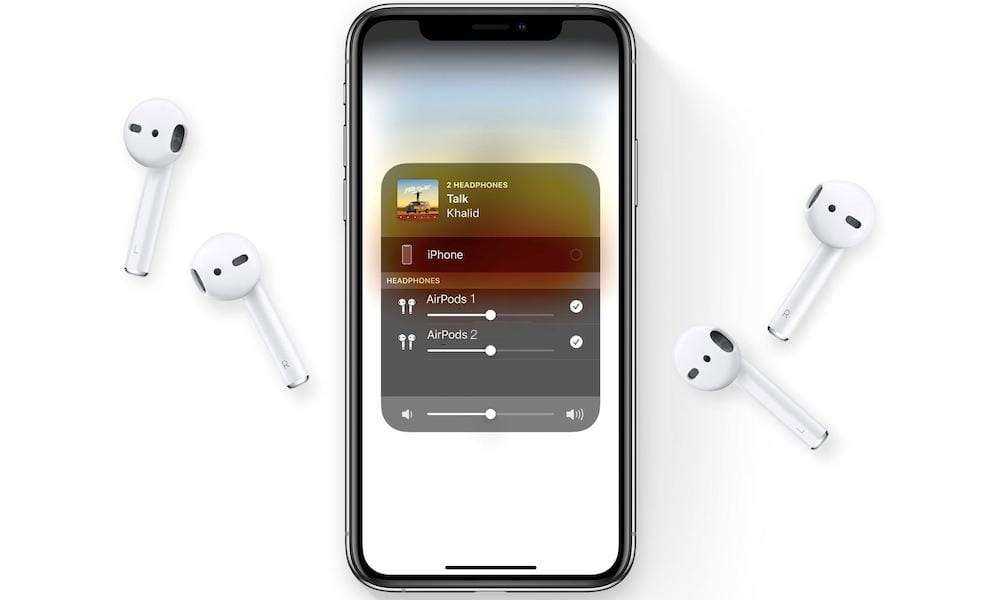
Как автоматически подключить к iPhone или iPad вторые AirPods
В iOS 13 есть сразу два способа, позволяющих делиться своей музыкой. Первый – относительно простой, основанный на близости устройств. Его компания Apple продемонстрировала на сцене во время своей Всемирной конференции разработчиков. Этот способ понятный и привлекательный, как и многие устройства Apple. Просто приблизьте одно устройство ко второму и на экране появится приглашение поделиться своим аудио.
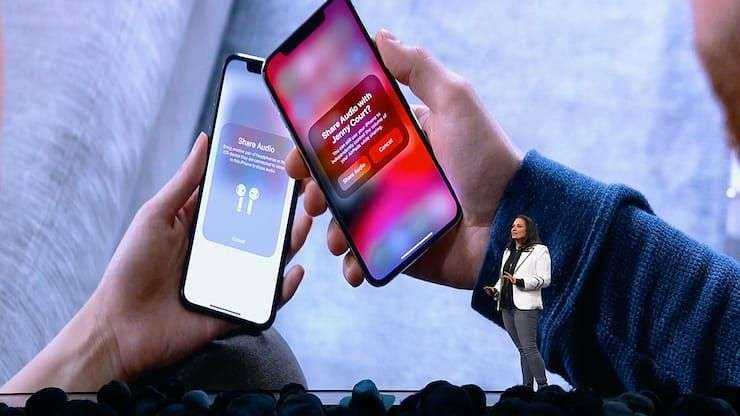
Как вручную подключить к iPhone или iPad вторые AirPods
Этот альтернативный метод работает не на основе близости двух устройств. Потребуется приложить немного личных усилий для его реализации.
1. Для начала потребуется iPhone с подключенными к нему AirPods.
2. Откройте раздел Bluetooth в «Настройках».
3. Удерживайте кнопку сопряжения на задней панели второго набора AirPods.
4. В разделе «Другие устройства» появится второй набор AirPods, что означает их готовность к сопряжению. Надо нажать на него.
5. Убедитесь, что оба устройства в списке помечены статусом «Подключено».
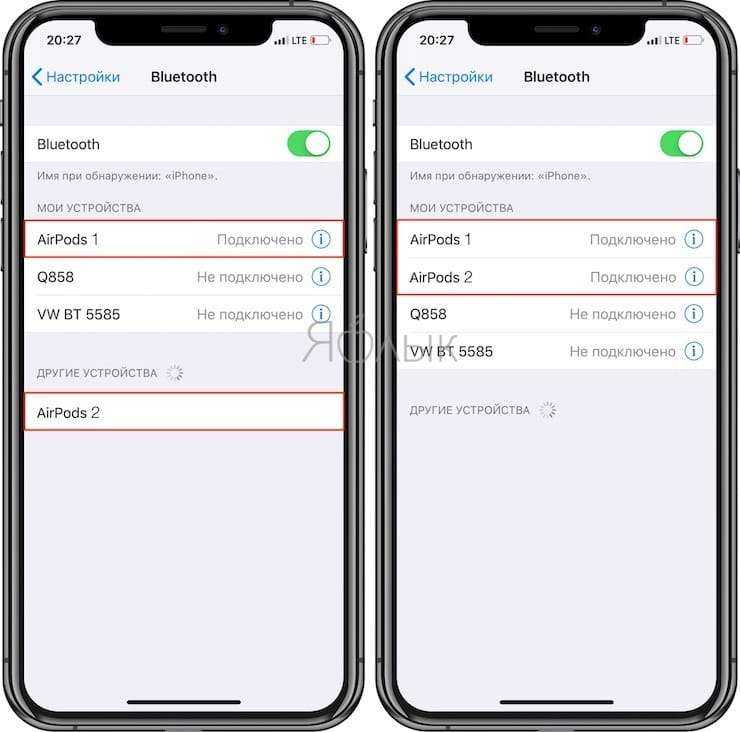
Получилось! Теперь у нас есть две пары AirPods, подключенных к одному устройству с iOS 13. Из меню AirPlay обе пары наушников должны быть видны, на них должен поступать один и тот же звук.
В ходе тестирования не было обнаружено никакой задержки между комплектами наушников. Каждый из них может регулировать звук независимо друг от друга, подобно динамикам с поддержкой AirPlay 2.

Apple заявляет, что эта функция работает как с AirPods, так и с PowerBeats Pro на iPhone 8 и новее, 12,9-дюймовом iPad Pro 2-го поколения и новее, 11-дюймовом и 10,5-дюймовом iPad Pro, iPad 5-го поколения и новее, iPad Air третьего поколения, iPad mini пятого поколения и iPod touch седьмого поколения.
Как делиться музыкой на другие AirPods
Любые устройства Apple с последней версией операционной системы оснащены функцией AudioSharing, которая позволяет передавать включенную музыку пользователю с включенными наушниками AirPods. Чтобы активировать инструмент, необходимо:
- Расположить гарнитуру максимально близко с телефоном apple.
- Открыть крышку зарядного футляра.
- Открыть пункт управления и перейти к разделу с управлением музыки.
- Кликнуть на иконку AirPlay, после чего выбрать несколько пар наушников для включения треков.
- Для отображения гарнитуры в перечне отображенных девайсов необходимо поднести airpods с открытым чехлом к айфону.
- По завершении выбрать гарнитуру, нажав на название, и нажать на кнопку «Поделиться музыкой».
Рассматриваемый режим позволяет устанавливать уровень громкости для каждой пары наушников airpods. Кроме того с помощью пункта управления можно регулировать эквалайзер и громкость ползунком, а также переключать и останавливать музыкальные треки.

Чтобы было можно делиться своей музыкой с родными и близкими, необходимо сопрягать гарнитуру с устройством apple. Далее с помощью пункта управления потребуется включить функцию audiosharing, после чего айфон автоматически отыщет рядом находящуюся гарнитуру и включит музыку.
Как найти airpods
Никто не защищён от потери дорогих девайсов. Вы можете выронить чехол с наушниками на прогулке или забыть в кафе. Если с вами произошел такой случай, не спешите расстраиваться. Ваши Air Pods еще можно найти. Для это нужно активировать функцию «Найти iPhone». Это делается по следующему алгоритму:
- Открываем приложение «Найти iPhone».
- Вбиваем свой логин и пароль от Apple ID.
- В перечне «Мои устройства» находим название наушников и нажимаем на него.
На экране появится карта с последним местоположением девайса. Также вы можете нажать на «Воспроизвести звук», чтобы наушники возможно было услышать.
Если наушники находятся рядом и подключены к телефону, то они будут обведены зеленым. Если же AirPodsобведены серым, значит они уже отключились от устройства.
Подключение AirPods к Андроид
AirPods — универсальная гарнитура, которую используют в связке не только с «яблочными» гаджетами, но и с девайсами других производителей. С одним условием: вы не сможете использовать голосовую помощницу «Сири» и применять (в зависимости от модели телефона) другие полезные опции, доступные для айфонов. Однако главную работу эирподсы продолжат выполнять — проигрывание музыки, телефонный разговор.
Но как подключить AirPods к «Андроиду»? Универсальная инструкция связки эирподсов и телефонов иных изготовителей:
На девайсе пройдите в меню и активируйте блютуз
На большинстве «андроидов» для этого нужно пройти по пути: Настройки — Подключение — Bluetooth.
Не доставая наушники из гнезд, откройте крышечку кейса.
Зажмите клавишу на тыльной стороне коробочки, пока индикатор не станет подмигивать белым.
Переведите внимание на экран своего смартфона — гарнитура должна возникнуть в списке доступных для беспроводного подключения устройств.
Как подключить AirPods к Android? Выберите эирподсы — связка установлена.. Чтобы наушники автоматически начинали/прекращали проигрывание песен, как только вы вставили/убрали гарнитуру из уха, чтобы контролировать заряд кейса и самих AirPods на «Андроиде», вам пригодятся также специальные программы:
Чтобы наушники автоматически начинали/прекращали проигрывание песен, как только вы вставили/убрали гарнитуру из уха, чтобы контролировать заряд кейса и самих AirPods на «Андроиде», вам пригодятся также специальные программы:
- AirBatterу;
- PodsControl;
- Asistant Trigger.
При этом пользователи отмечают, что не все «андроиды» годятся для пары с AirPods:
- Huawei — не работает, как нужно, микрофон, наушники нельзя использовать для телефонных разговоров.
- Honor — очень тихое проигрывание музыки.

Как подключить AirPods к смартфону Android?
![]()
1. Включите наушники
Первым шагом необходимо открыть чехол наушников и нажать на кнопку, которая располагается на задней стороне корпуса. Вы увидите белый огонёк. Вам необходимо зажать кнопку и держать ее до тех пор, пока индикатор не начнет мерцать. Как только это случится, можно переходить к следующему шагу.
2. Включите Bluetooth на смартфоне
Откройте меню Bluetooth на вашем смартфоне Android. Это можно сделать двумя способами:
- Смахните пальцем вверх по экрану и выберите иконку Bluetooth.
- Зайдите в «Настройки», выберите «Подключения» — «Подключенные устройства» — «Bluetooth».
3. Помогите устройствам « найти друг друга »
Удостоверьтесь, что Bluetooth работает на вашем устройстве. Нажмите «доступные устройства». AirPods будут видны все время, пока индикатор на корпусе мигает белым цветом.
4. Синхронизируйте устройства
Нажмите «Сопряжение» и немного подождите. Готово! AirPods готовы приступить к работе.
Теперь, при повторном подключении AirPods будут автоматически готовы к работе. Конечно, только при одном условии, что на вашем устройстве включена технология передачи данных.
Как подключить AirPods к Xiaomi
При включении гарнитуры необходимо зайти в пункт «Поиск устройств Bluetooth» на телефоне и выбрать подключаемое устройство, чтобы произошло сопряжение между устройствами. Обычная активация Bluetooth не даст положительного результата в подключении.
Как подключить к Samsung
В случае с Samsung — зажимаете кнопку на обратной стороне кейса. Ищите свои наушники среди Bluetooth-устройств. Подключаетесь и наслаждаетесь своей музыкой.
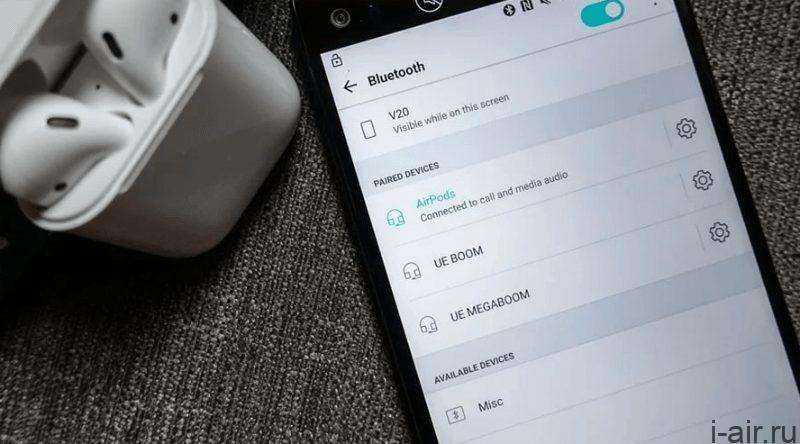
Как подключить новые AirPods к своему iPhone
![]()
Шаг 1. Перейдите на экран «Домой».
Шаг 2. Откройте футляр AirPods с наушниками внутри.
Шаг 3. Нажмите «Подключить» на анимационной заставке на экране iPhone.
Благодаря встроенному чипу W1 после первого подключения к вашему iPhone наушники будут автоматически настроены для работы со всеми устройствами, которые привязаны к вашему Apple ID.
Вы сможете управлять воспроизведением на AirPods с iPhone, iPad, Mac.
Что показывает световой индикатор на футляре
![]()
На футляре AirPods есть всего один световой индикатор, который демонстрирует все, что происходит с наушниками:
- Нет индикации: наушники полностью разрядились, их нужно подключить к питанию;
- Оранжевый с наушниками внутри: наушники и футляр заряжаются от сети;
- Оранжевый без наушников внутри: заряда в футляре меньше, чем нужно на одну зарядку AirPods;
- Оранжевый мигает: есть ошибка подключения наушников, их нужно переподключить, удерживая кнопку на задней части футляра;
- Зеленый с наушниками внутри: наушники заряжаются от футляра;
- Зеленый без наушников: заряда в футляре хватит минимум на одну зарядку AirPods;
- Зеленый мигает: индикатор загорается и гаснет, когда вы вытягиваете и устанавливаете наушники в футляр;
- Белый мигает: наушники находятся в ожидании подключения.
Световой индикатор находится под крышкой футляра AirPods — прямо между наушниками.
Наушники можно контролировать двойным касанием
![]()
Шаг 1. Откройте «Настройки».
Шаг 2. Перейдите в раздел Bluetooth.
Шаг 3. Разверните меню AirPods.
Шаг 4. Выберите «Левый» или «Правый» в разделе «Двойное касание AirPods».
Шаг 5. Определитесь с действием.
По двойному касанию одного из AirPods вы можете активировать Siri, запустить воспроизведение или поставить его на паузу, переключить дорожку на следующую или предыдущую.
Выберите любое действие для каждого из наушников, чтобы управлять ими по своему усмотрению.
Можно использовать только один наушник
![]()
Вы можете использовать один наушник в роли беспроводной гарнитуры. В меню «Настройки» > Bluetooth > AirPods > «Микрофон» можно выбрать, левый или правый наушник это будет. Если вы выбираете то правый, то левый по ситуации, в меню должен быть выбран пункт «Автоматически».
Управление воспроизведением, музыкой, Siri и другие функции
При помощи AirPods можно управлять множеством функций. На классической версии это делается при помощи двойного касания вкладыша. В меню «Настроек» (в разделе Bluetooth, гарнитура должна быть подключена) одного из вкладышей нужно выбрать правый или левый, а далее задать одну из этих функций:
- Вызов Siri (помимо использования фразы «Привет, Siri!») для того, чтобы управлять мелодиями – переключаться между треками, менять громкость и любые другие действия, доступные для этого голосового помощника;
- Включение музыки, пауза или остановка воспроизведения плейлиста;
- Переключение следующей композиции;
- Переход к предыдущей аудиодорожке.
Дополнительно к этим функциям в улучшенной версии AirPods Pro есть опция «Шумоподавление» и три его режима. Если удерживать датчик на корпусе правого или левого вкладыша, то будет происходить смена режимов: «Активное шумоподавление», «Прозрачный режим» и «Выкл.». Чтобы настроить, между какими режимами будет переключаться гарнитура, сделайте следующее:
- Зайдите в «Настройки» беспроводной гарнитуры;
- Пролистнув ниже, найдите раздел «Нажмите и удерживайте AirPods»;
- Здесь тапните на правый, а затем левый наушник и задайте опцию «Управление шумом»;
- Далее для выбора станут доступны два или три варианта управления шумом.
Что же касается микрофона, то и в правой, и в левой, внутри есть функция записи голоса. Автоматически голос считывается с обеих гарнитур, но если вы используете только один наушник, то он и будет являться микрофоном. Тем не менее, в «Настройках» можно задать параметр так, чтобы какой-то один из вкладышей выполнял эту функцию. Достаточно выбрать один из них: «Всегда левый» или «Всегда правый».


























