Другие менеджеры файлов
В Play Market от Google можно найти почти любое приложение, которое поддерживается операционной системой Андроид. И наверняка ES окажется в числе первых, стоит только начать искать в каталоге ПО Файловый менеджер. Известно большое количество пользователей, которые вовсе не используют сторонние менеджеры на своих устройствах. Те, кто активно применяют их, предпочитают ES проводник. Для чего он нужен — так это для эффективной организации работы с файлами, большей гибкости и быстрой навигации по файловой системе.
Проводник на Андроид— явление довольно распространённое. Поэтому магазин ПО предложит ряд других файловых менеджеров
Обратим внимание на некоторые из них
- Total Commander — это аналог своего «настольного» собрата, полюбившийся пользователями за просто ультимативную функциональность.
- File Manager — достаточно популярная программа, которое обросло немалым количеством рекламы. За что её и не любят пользователи со стажем.
- «Диспетчер файлов» от Asus. Неплохое приложение, которое входит в стандартный комплект с устройствами этой фирмы. Отсутствует реклама, интерфейс прост и понятен. При этом невысокая функциональность. Подойдёт новичку, который не слишком активно работает с файлами.
- X-plore FilebManager — был выпущен ещё на старых телефонах Нокиа с платформой Symbian. К сожалению, знаменит только этим.
Если же вы остановили свой выбор именно на ES, наверняка задаётесь вопросом, как работать с ES Проводник в Андроид. Об этом и пойдёт речь далее.
Использование приложения AirDroid
Кроме просмотра файлов на смартфоне, это приложение обеспечивает полную синхронизацию телефона с компьютером. Подключение к компьютеру через WiFi выполняется в несколько этапов.
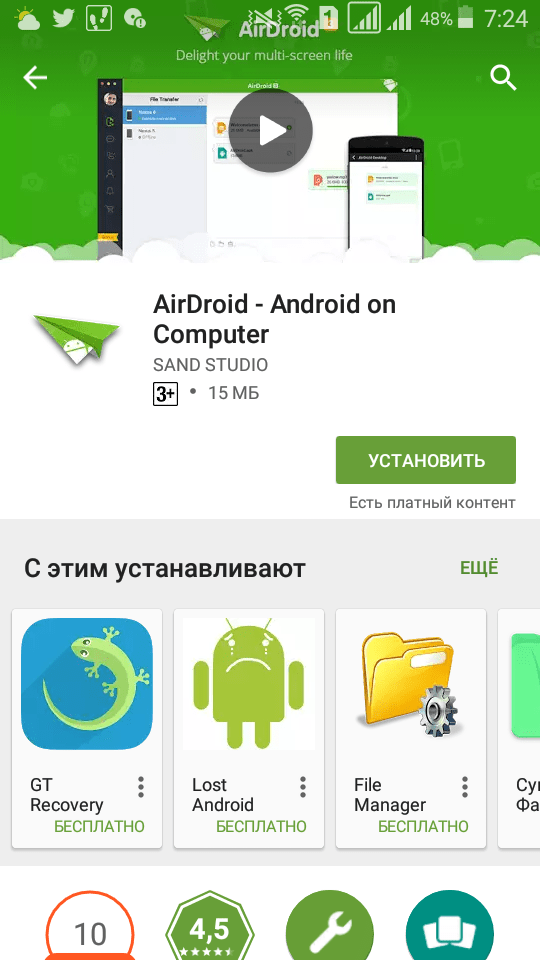
Важно помнить, что устройство на Android и компьютер должны быть подключены к одной сети. При этом если используется роутер, для компьютера может быть использовано проводное подключение, а смартфон будет подключаться через WiFi
Если на этапе синхронизации возникают трудности, возможно, смартфон подключен через мобильный интернет.

После подтверждения синхронизации выполняется подключение к телефону. Почти любые действия, которые можно выполнить, вы сможете сделать удалённо, через компьютер и подключение WiFi. Интерфейс выполнен в виде отдельного рабочего стола. В правом верхнем углу отображается информация об устройстве и количество свободной памяти. Чуть ниже — панель управления, с помощью которой на устройство можно отправить файлы и папки с компьютера.
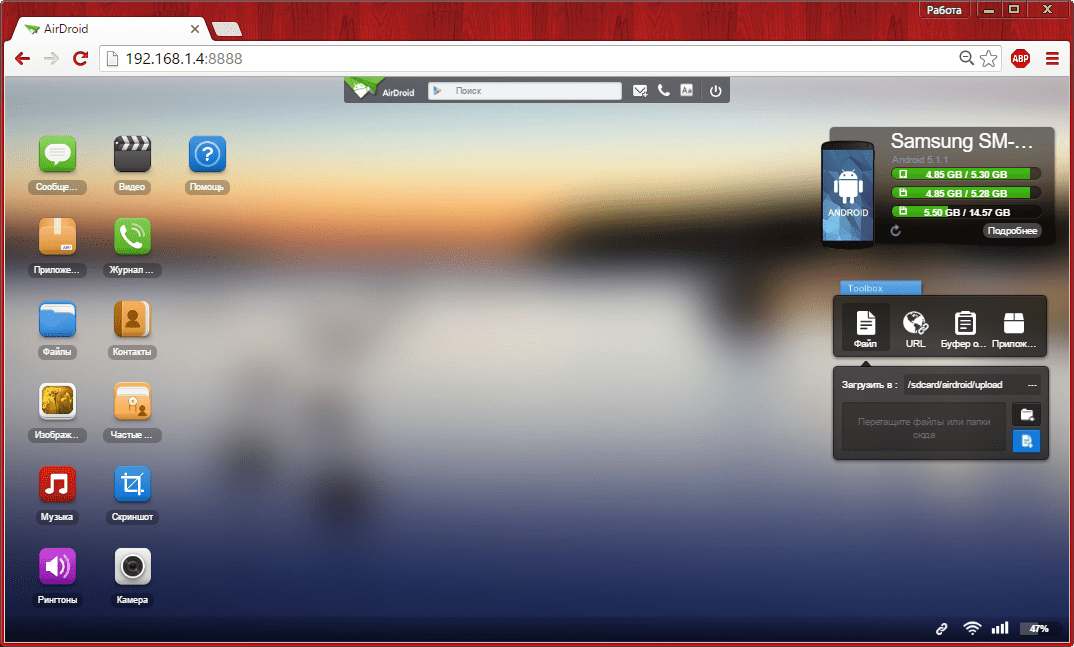
Значки на этом рабочем столе работают как пункты меню на самом телефоне. Например, журнал вызовов отображает полную детализацию звонков. Синхронизация при этом выполняется в обе стороны — с возможностью не только просматривать записи, но и удалять их. Изменения будут применены на телефоне.
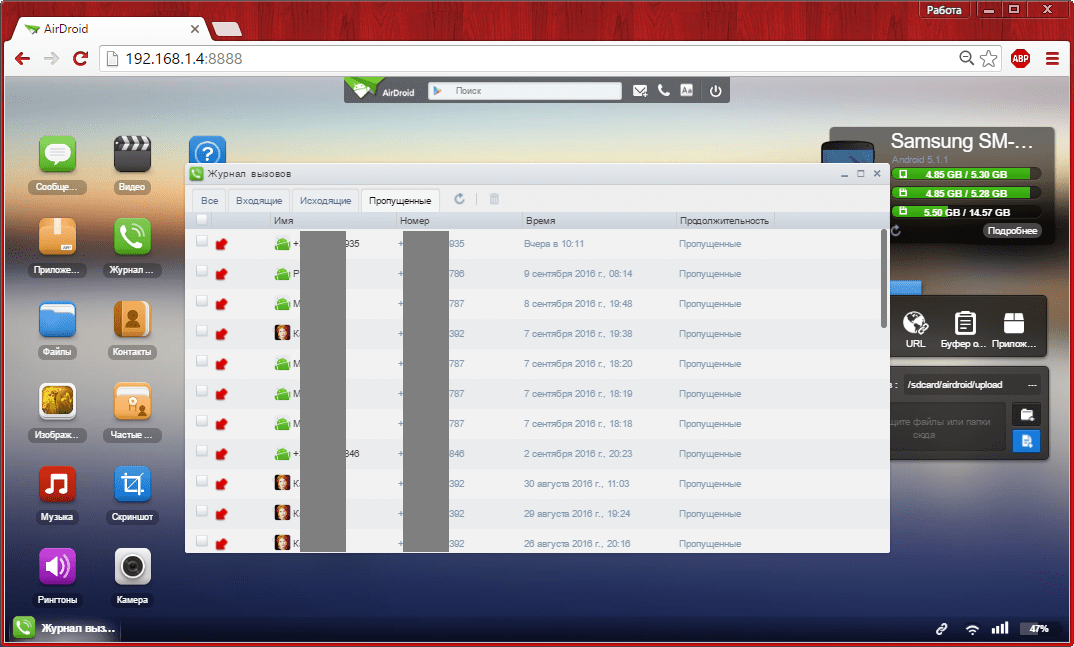
При открытии контактов отображаются все номера в памяти смартфона. Людям из записной книжки можно будет отправить СМС или позвонить, используя компьютер.
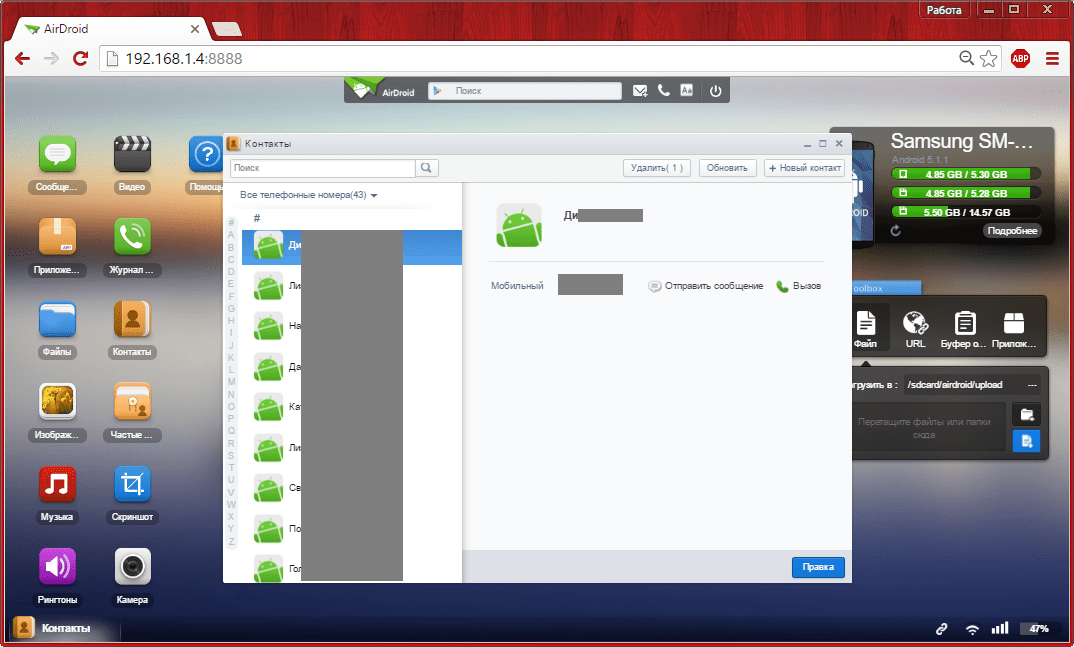
Из интересных функций приложения можно отметить использование камеры устройства на Android. Практических применений этой возможности не так много, ведь телефон и так находится в пределах распространения сигнала WiFi.
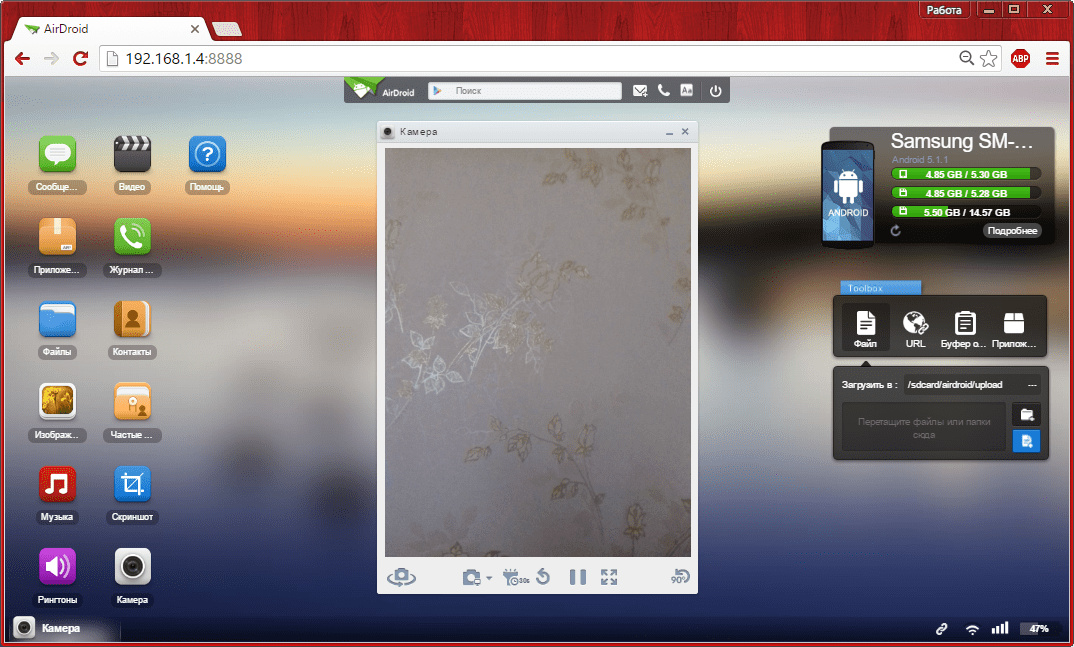
В таком же режиме потоковой передачи видео работает и подключение к экрану устройства через WiFi. При обновлении информации может возникать задержка, но она не настолько большая, чтобы помешать работе.
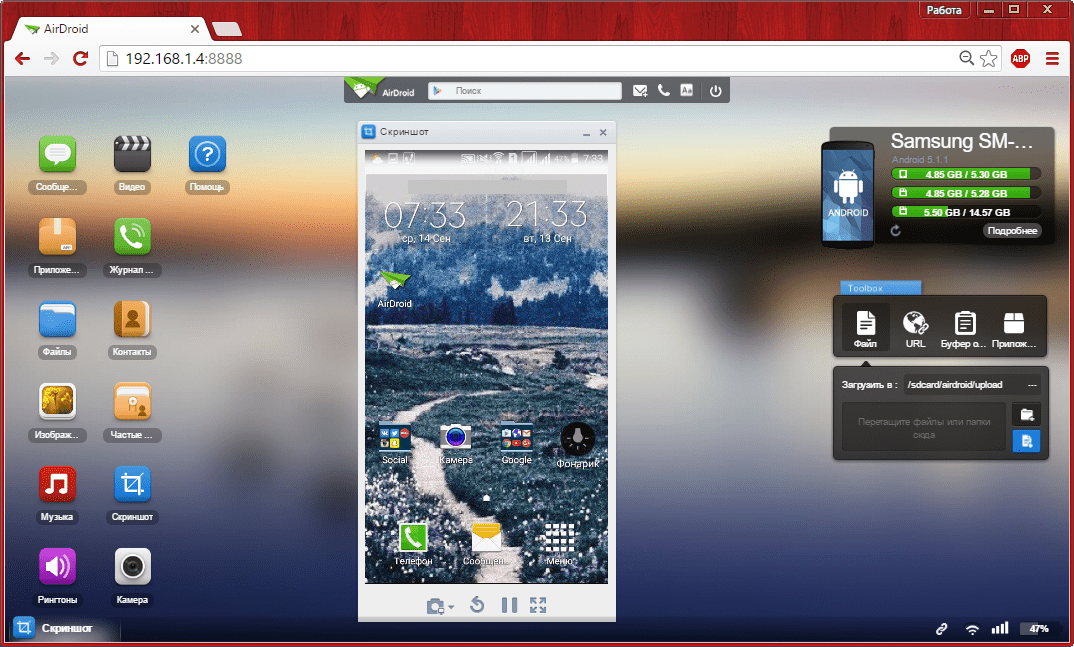
AirDroid также открывает полный доступ к файловой системе смартфона, как и ES Проводник. Данные на телефоне передаются через WiFi как для чтения, так и в режиме записи.
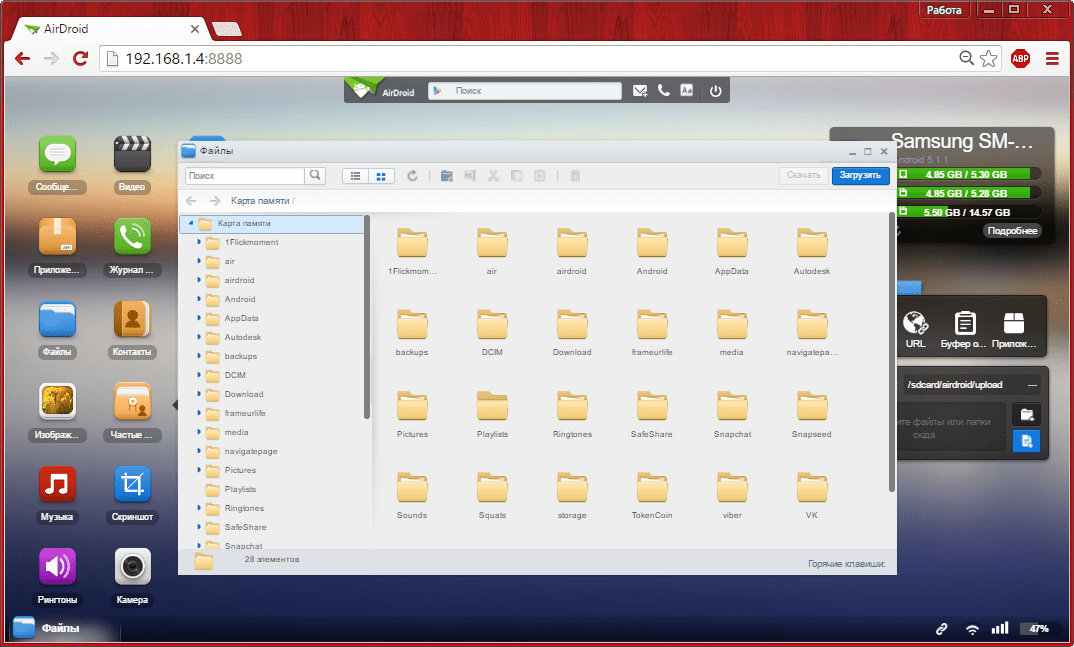
Приветствую всех заглянувших на данный блог! В данной статье будет рассмотрено, как можно управлять по локальной сети другим устройством Android.Рассмотренный способ подключения для удаленного управления подходит для любого устройства под управлением Android — смартфона, планшета, тв-приставки.
Подготовка устройства, которым будет осуществляться управление.
Важно!
На управляемом устройстве должны быть установлены ROOT-права!
На управляемом устройстве устанавливаем приложение droid VNC server из Play Market.
В настройках Wi-Fi выбираем в списке ранее сохраненную сеть и проделываем следующее:
Отключаем DHCP и прописываем статический IP-адрес:
Это нужно для того, чтобы при следующем подключении к сети Wi-Fi у управляемого устройства не изменился его IP-адрес.
IP-адрес нужно указывать в одной подсети с роутером, то есть отличаться от IP-адреса роутера только последней цифрой. Например, IP-адрес роутера 192.168.1.1, соответственно в настройках надо прописать IP-адрес 192.168.1.100
Запускаем приложение droid VNC server и нажимаем кнопку Start.
После чего появится IP-адрес и порт для подключения к устройству:
При желании в настройках приложения можно droid VNC server изменить порт.
Управление устройством Android с другого устройства Android
На устройстве, с которого будет осуществляться удаленное управление, устанавливаем приложение Remote Ripple. Установить его можно также из Play Market.
Добавляем новое устройство, прописываем IP-адрес и порт, указанные в droid VNC server.
После добавления пробуем подключиться. В случае удачного подключения Вы увидите рабочий стол управляемого устройства.
Управление осуществляется с помощью мыши, которую Вы увидите на экране.
Управление устройством Android с ПК под управлением Windows
Наиболее удобной и простой программой для удаленного управления я считаю VNC-Viewer. Скачать данную программу можно .
Настройки программы аналогичны — нужно лишь прописать IP-адрес и порт удаленного устройства, указанные в droid VNC server.
После подключения откроется окно с удаленным рабочим столом.
Чтобы каждый раз не вводить данные, можно сохранить подключение в виде отдельного файла с расширением vnc.
Практическое применение
Данные программы я использую для управления ТВ-приставкой на Android с планшета и ПК. Очень удобно!
- Как на планшете посмотреть фильм с компьютера по сети;
- Как зайти со смартфона на компьютер;
- Как со смартфона зайти в сетевую папку.
Сегодня мы решили ответить на эти вопросы. Ибо благодаря обилию приложений в Google Play и эту задачу можно легко решить. Ниже мы расскажем о том, как зайти в сетевую папку компьютера с андроид-устройства.
Как подключить Андроид к домашней сети Wi-Fi

Если вы имеете Android-планшет и активно используете его в повседневной жизни, тогда скорее всего вам приходила мысль подключить его к своей домашней сети, как это сделано между компьютерами, чтобы была возможность заходить на носители ноутбука или стационарного компьютера и прямо оттуда работать с файлами или мультимедийным контентом, предварительно не скачивая их на планшет через USB-провод или флешку. Хорошо, что такая возможность есть и настроить подобное подключение не составит труда: ниже мы покажем, как подключить Android к домашней сети Wi-Fi.
Перед тем как подключить Android к домашней сети Wi-Fi, нужно провести небольшую настройку на компьютерах, на которые вы хотите заходить с планшета. Данная процедура не является обязательной, но все же для полной гарантии работоспособности данного метода рекомендуем ее проделать.
Рекомендация заключается в том, что на вашем компьютере должен быть установлен пароль пользователя, чтобы вы смогли зайти на ПК с Android-устройства. Если пароль не установлен на учетную запись, тогда есть несколько способов решить данную задачу:
- Установить его на вашу учетную запись, и тогда вам нужно будет каждый раз его вводить при включении ПК.
- Создать новую учетную запись с паролем, предоставить ей права и оставить (можно забыть про нее), продолжая пользоваться своей существующей без пароля.
Делается это потому, что, когда будете заходить с Android, нужно будет заполнить обязательную графу с паролем, а если его нет, то в некоторых случаях может не получиться зайти на ПК.
Мы в нашем примере создадим нового пользователя. Делается это следующим образом:
- Перейти по следующим шагам: «Пуск» > «Панель управления» > «Добавление и удаление учетных записей».
- Создайте пользователя с именем и паролем: права доступа можно ставить на нее «Обычные», а не «Администратора».

Предоставляем общий доступ к файлам
Если вы до этого использовали сеть между компьютерами, то наверняка уже сделали общий доступ к нужным папкам или дискам. Если же нет, тогда покажем, как это сделать. Расшаривать можно не только папки, но и целые диски – выбирать вам.
- Нажмите правой кнопкой мышки на папке или диске, к которым хотите предоставить доступ для других устройств.
- Выберите «Свойства».

Далее откройте вкладку «Доступ».
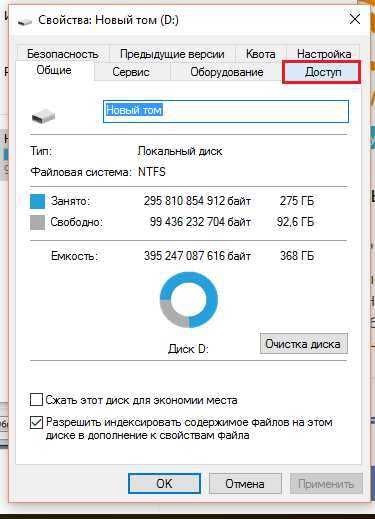
Нажмите на кнопку «Расширенная настройка».

- Поставьте флажок напротив «Открыть общий доступ…».
- Клацните по кнопке «Разрешения».
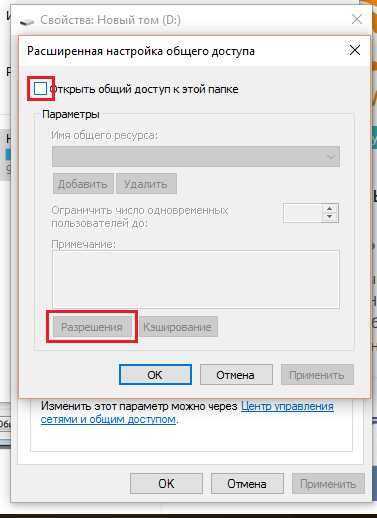
Если вы используете компьютер в домашней сети, то можете оставить тип пользователей «Все» и просто внизу поставить галочки на «Разрешить» напротив нужных операций над вашими файлами. Если же часто используете ПК в общественных сетях, то нажмите «Добавить», выберите только что созданную вами учетную запись и предоставьте ей права «Разрешить» напротив «Полного доступа».
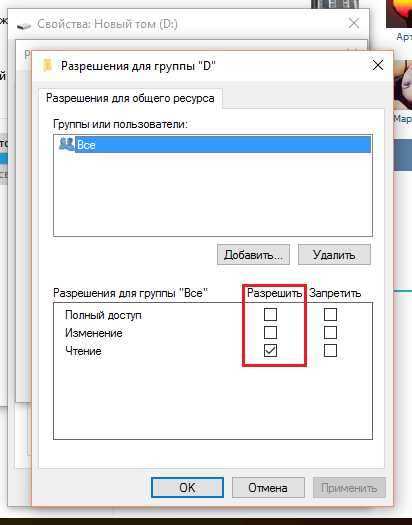
Заходим в сеть через Android
Скачайте и установите приложение ES-проводник на свой планшет или смартфон. Затем выполните следующие шаги по подключению:
- Запустите проводник.
- Выполните свайп вправо.
- Тапните по пункту «Сеть».
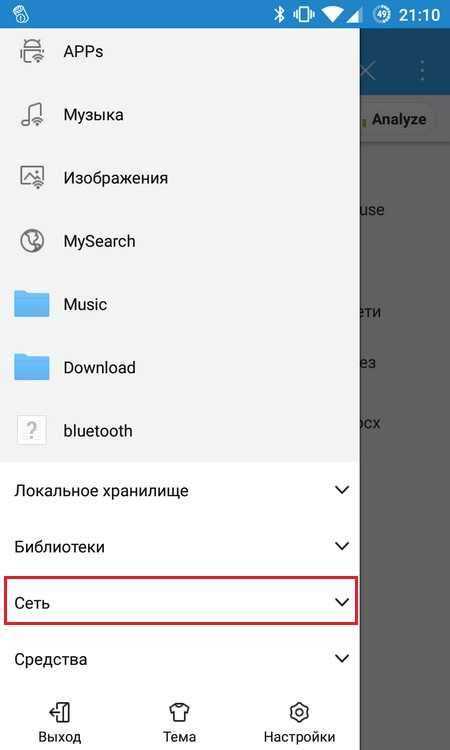
Далее перейдите по строке «Lan».

В пустом окне создайте новое подключение.
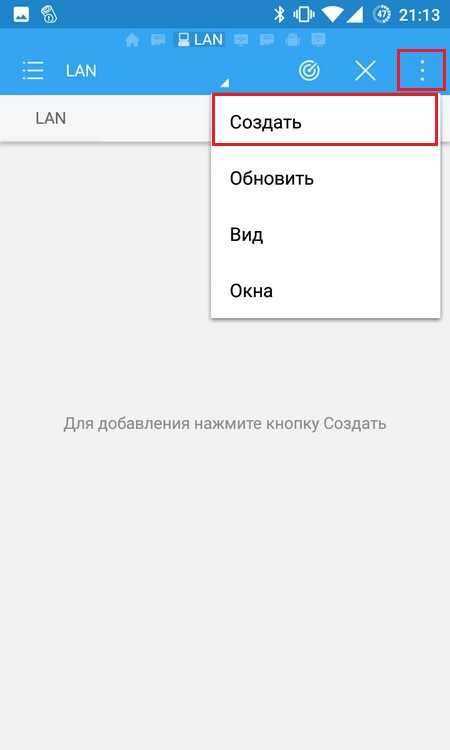
Заполните необходимые поля (подробнее описано ниже).
- Домен: можете оставить пустым.
- Адрес: в это поле нужно написать IPадрес вашего ПК. Узнать его можно на компьютере зайдя в консоль (как открыть консоль показано на скриншоте), в консоле ввести команду ipconfig и нажать Enter. Нужная строчка с адресом – IPv4-адрес.
- Логин: в это поле нужно написать имя учетной записи, которую вы создавали.
- Пароль: напишите пароль от той учетной записи, логин которой вы написали выше.
- Имя: можно оставить пустым.
- Нажмите «ОК».
После этих действий у вас должны появиться папки и диски с компьютера, к которым вы предоставляли общий доступ.
Как видите, первая настройка может занять некоторое время, но ничего сложного в этих действиях нет. Надеемся, что наша статья была полезна для вас.
Как подключить Android к компьютеру через Wi-Fi: Видео
Как подключить Android к компьютеру через Wi-Fi
Как настроить локальную сеть через Wi-Fi роутер
Настройка домашней сети через роутер
Как подключить принтер через Wi-Fi роутер
Как подключить Android к Вай Фай
Многие считают, что настроить Iphone действительно занятие не из простых. С данным утверждением мало кто будет спорить. Но вот насчет Android многие считают, что это легкие в использовании смартфоны, с которыми разберется даже ребенок. Однако по факту при попытке настроить Wi-Fi здесь могут возникнуть некоторые сложности.
Вообще, популярность Android растет с каждым днем. Наверное, уже нет человека, которой бы не имел в арсенале домашней техники смартфона или планшета с операционной системой Android. Даже самые маленькие детки сегодня активно используют эти гаджеты вместо привычных игрушек, кукол, машинок и т.д. Но при этом мало кто знает, как правильно настроить Wi-Fi.
Стоит один раз подключить смартфон и в дальнейшем смартфон будет самостоятельно осуществляет подключение к Wi-Fi. Но не редко можно наблюдать ситуации, когда необходимо настроить Android вручную.
Для наглядной иллюстрации будем использовать смартфон LG G4 с версией операционной системы Android 5.1. Однако модель не имеет значения, смартфоны андроид практически одинаковые.
Перед тем как начать настраивать Android нужно установить Wi-Fi, включив адаптер. Включение адаптера производится двумя способами:
- Через панель инструментов.
- Через параметры устройства.
Первый метод отличается большим удобством: проводим пальцем по экрану (сверху вниз) и видим панель инструментов, как на рисунке:
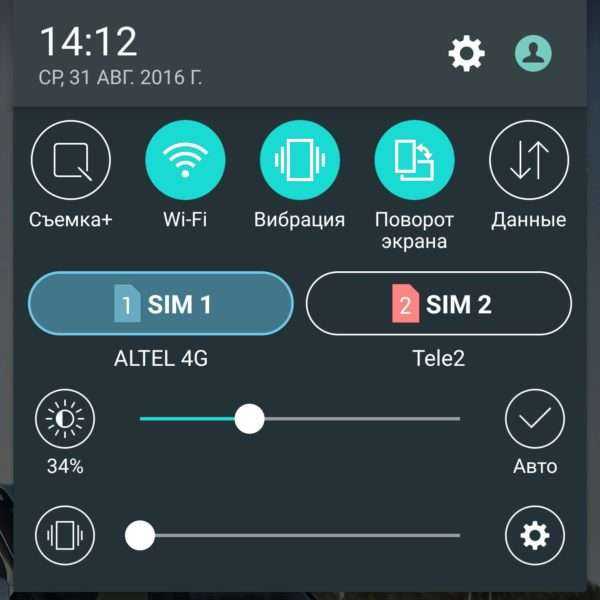
Ищем кнопку Wi-Fi с соответствующим значком. Нажимаем на нее и, таким образом активируем модель Вай- Фай.
После этого запускается поиск системой доступных беспроводных сетей и на экране появляется вот такой список:
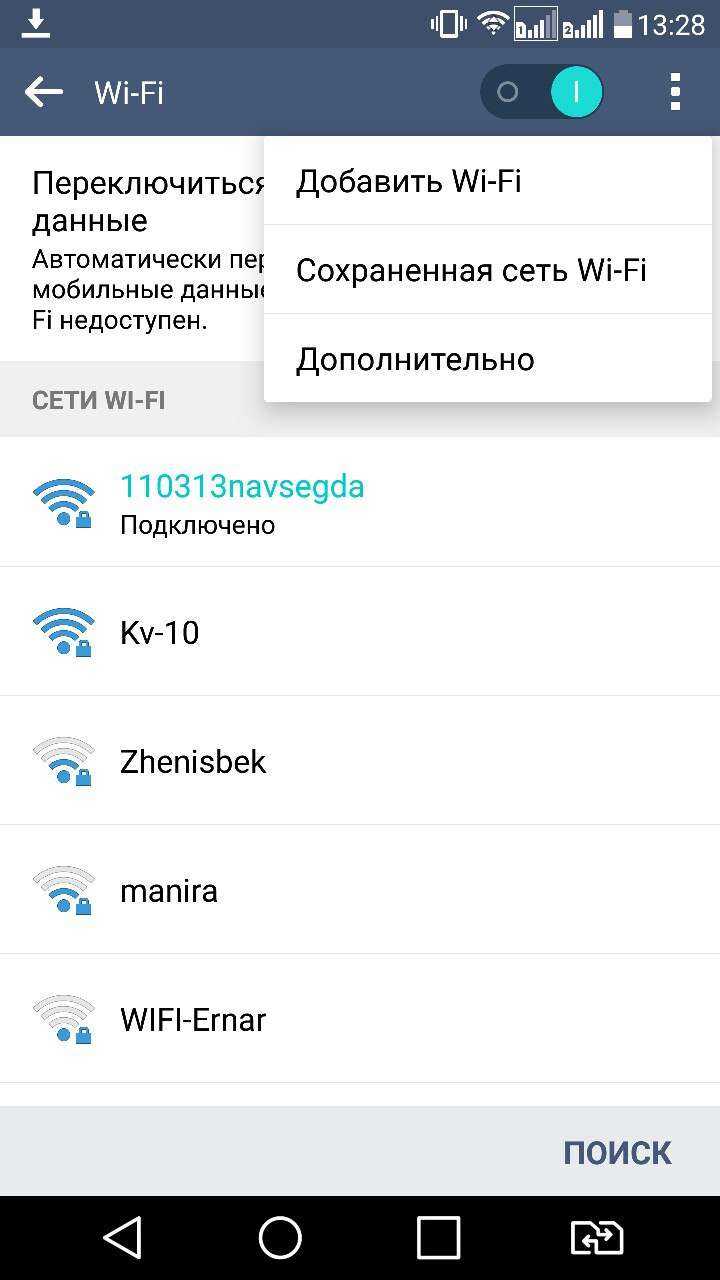
Выбираем нужную и подключаемся. Если она защищена паролем, вводим комбинацию знаков и нажимаем «Подключить». Весь процесс автоматизирован и не займет много времени.
Другой вопрос, если в параметрах роутера скрыто подключение или функция DHCP отключена. Тогда нужно настроить Android вручную.
Подключаемся с компьютера к телефону, или планшету по Wi-Fi
Я проверял подключение с ноутбука на Windows 7 и Windows 10. Если у вас Windows 8, все так же будет работать. Ноутбук без проблем открывал FTP-сервер, который был запущен на смартфоне, и я получал полный доступ к файлам, и мог ими управлять.
Здесь все просто. Открываем на компьютере проводник, или заходим в «Мой компьютер», «Этот компьютер» (в Windows 10)
, и в адресной строке вводим адрес, который появился в программе «ES Проводник» на мобильном устройстве. У меня это «ftp://192.168.1.221:3721/». У вас скорее всего будет другой адрес.
Смотрите внимательно, вводите без ошибок. Как введет, нажимайте Ентер
. Вы уведите все файлы вашего мобильного устройства. В Windows 10 все точно так же.
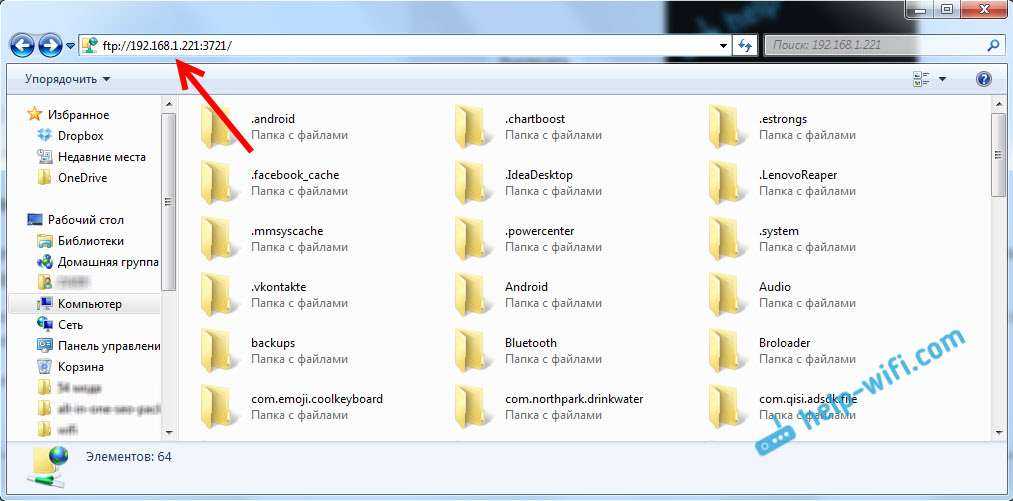
Теперь можно управлять файлами: копировать их с телефона на компьютер, и наоборот. Удалять, перемещать, создавать папки и т. д.
Но, если вы закроете окно проводника, то нужно будет снова вводить адрес, что не очень удобно. Поэтому, можно создать в Windows подключение к FTP-серверу. После этого появится папка вашего устройства, открыв которую, вы сразу будете получать доступ к файлам. При условии, что сервер на телефоне включен.
Установить подключение к FTP можно стандартным средством Windows. Если вам по каким-то причинам стандартное средство не подойдет, то можно использовать сторонние программы, например клиент «FileZilla».
Создаем постоянную папку с FTP подключением к смартфону
Обратите внимание!
Этот способ будет работать только в том случае, если вы зарезервировали для своего мобильного устройства статический IP-адрес в настройках роутера. Зайдите в проводник («Мой компьютер»)
, и нажмите на пункт «Подключить сетевой диск»
Зайдите в проводник («Мой компьютер»)
, и нажмите на пункт «Подключить сетевой диск».

В Windows 10 этот шаг выглядит немного иначе:
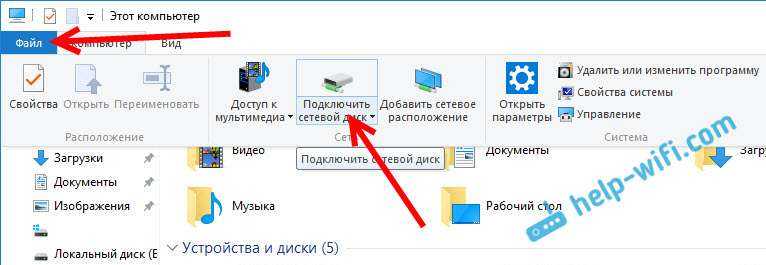

Откроется еще одно окно, в котором нажимаем «Далее». В следующем окне нажмите два раза на пункт «Выберите другое сетевое размещение».
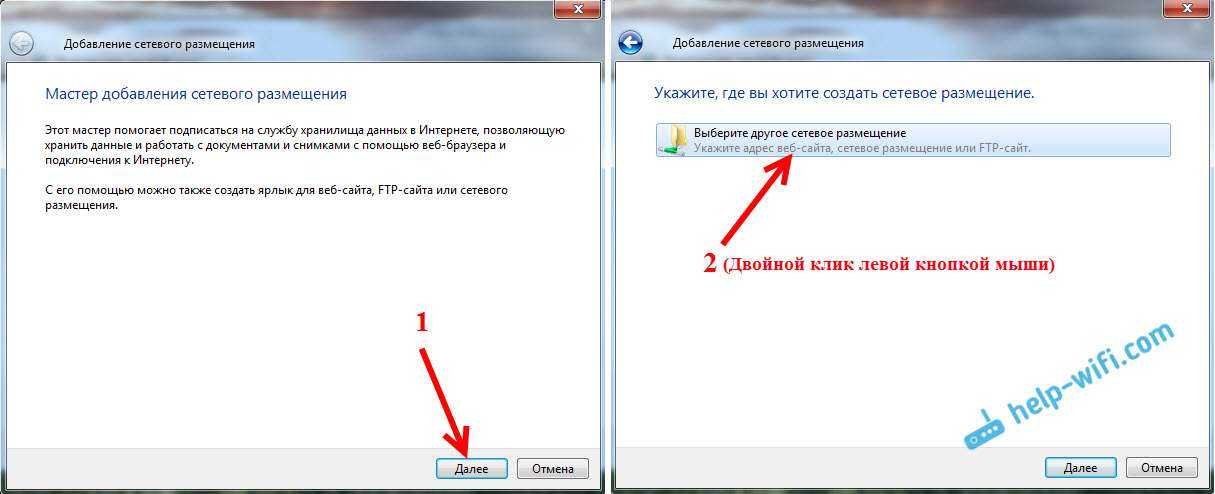
Появится окно с настройкой учетной записи. Если вы в программе «ES Проводник» не указывали имя пользователя и пароль, то оставляем галочку возле «Анонимный вход», и нажимаем «Далее». А если задавали данные для подключения, то укажите их.
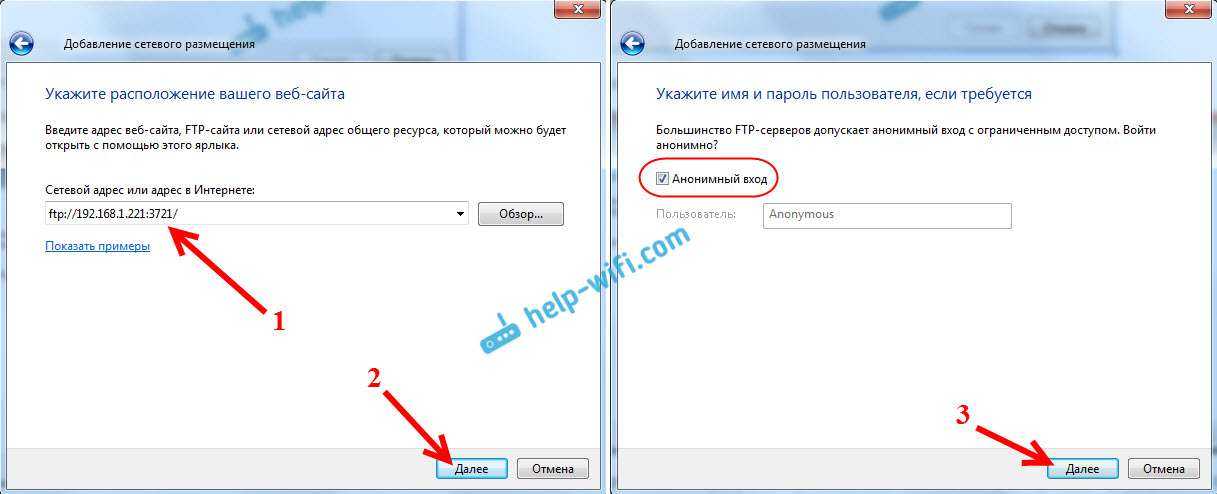
В следующем окне нужно указать имя для сетевого подключения. Я написал что-то типа «Мой Lenovo». Можете указать любое название, и нажать «Далее». В последнем окне нажимаем на кнопку «Готово».
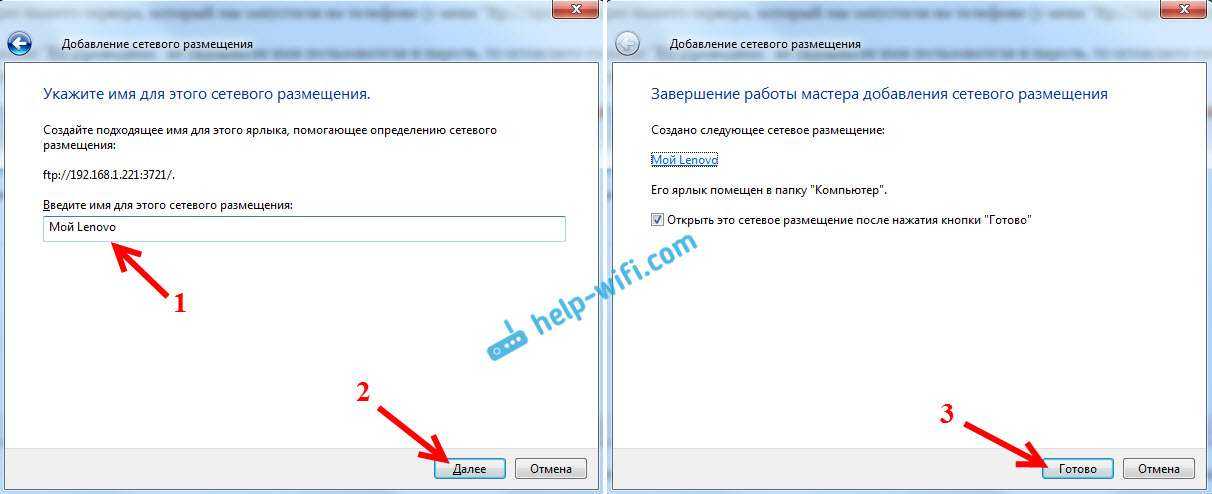
Сразу откроется папка с файлами, которые находятся на вашем Android-устройстве. Ярлык на эту папку будет всегда находится в проводнике. А файлы в этой папке будут доступны всегда, когда на мобильном устройстве включен FTP-сервер (удаленный доступ)
.
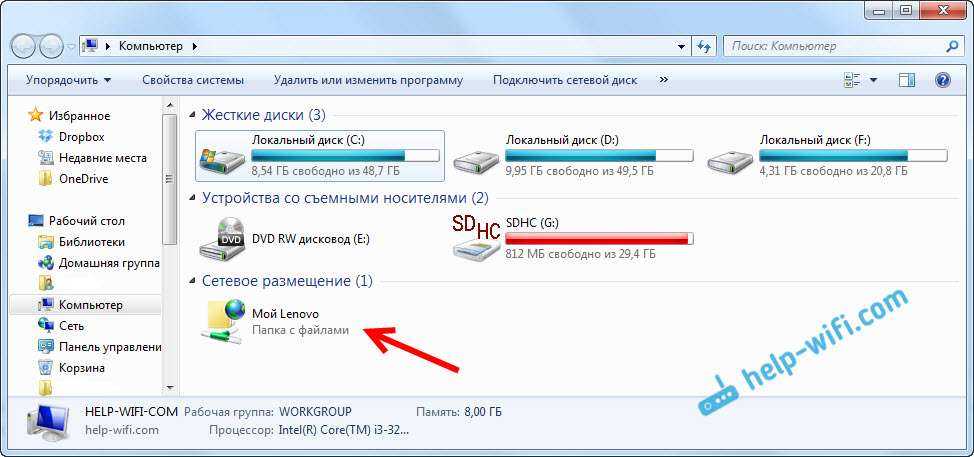
Когда вы захотите закинуть на телефон какую-то песню, или посмотреть фото, то достаточно включить «Удаленный доступ» на мобильном устройстве, и зайти в созданную нами папку.
Можно ли соединить ноутбук с телефоном по Wi-Fi, но без роутера?
Да, можно. Если у вас нет роутера, а вы хотите передавать файлы между мобильным устройством на Android и своим ноутбуком по беспроводной сети, то все можно настроить немного иначе. Вернее, настройки будут точно такими же, просто подключение нужно организовать по-другому.
Если нет возможности подключится через роутер, то нужно организовать прямое подключение ноутбука с мобильным устройством. Для этого, достаточно на телефоне запустить раздачу Wi-Fi сети. Мне кажется, что каждый смартфон умеет это делать. Называется эту функция по-разному. Что-то типа «Точка доступа».
Запускаем точку доступа на смартфоне (можно даже не включать мобильный интернет, что бы ноутбук не сожрал весь трафик)
, и подключаем к этой точке доступа наш ноутбук. Дальше по стандартной схеме, которую я описывал выше. Все работает, проверял.
Послесловие
Если вы не часто подключаетесь к своему мобильному устройству для обмена файлами, то можно конечно же использовать USB кабель. Но, если нужно частенько что-то копировать, то способ описанный выше, однозначно заслуживает внимания. Нажимаем на иконку, на мобильном устройстве, и на компьютере сразу получаем доступ к файлам. Удобно же.
Основные функции файлового менеджера ES Проводник
Для начала следует перечислить основные функции файлового менеджера ES Explorer, в том перечислении, как они представлены на официальном сайте Explorer’а, а также на страничке Google Play.
- Файловые операции (копирование, вставка, удаление) не только в локальном режиме, но также по LAN-сети, FTP, Bluetooth и протоколу Cloud Storage
- Пакетные операции с файлами и приложениями, поддержка буфера обмена при файловых операциях
- Изменение режимов отображения, фильтрация элементов в списке менеджера и сортировка файлов и папок
- Поиск файлов в памяти телефона и на SD карте, передача файлов другим пользователями по Bluetooth
- Передача, копирование файлов и публикация в сети, возможность управлять файлами по сетевому протоколу
- Встроенные утилиты для просмотра, копирования и редактирования текста
- Воспроизведение непосредственно в estrongs file explorer мультимедиа файлов в локальном или потоковом режиме, публикация в сети
- Просмотр содержимого файлов с привязкой к пользовательским утилитам
- Возможность просмотра скрытых файлов, а также управление видимостью (скрыть или показать элементы в проводнике)
- Наличие в ES Проводнике встроенного zip-архиватора (см. наш обзор архиваторов для Android)
- Проверка целостности по контрольной сумме MD5/SHA
- Установка домашней директории в локальном режиме просмотра или при удаленном доступе
- Анализатор доступного файлового пространства
- Резервное копирование приложений, деинсталляция с телефона и создание ярлыков для быстрого запуска
- Рут-проводник, интегрированный в функционал estrongs file explorer
- Другие функции ES Проводника, связанные с управлением файлами
Как выполнить резервное копирование через ES Explorer
- Операция резервного копирования в ES File Explorer выполняется с root-правами — то есть, от имени суперпользователя.
- Для этих целей удобно использовать надстройку под названием Root Explorer (Боковая панель – Инструменты – Root Explorer).
- Переходим в настройки файлового диспетчера, см. app — check backup data. Далее, через главную страницу ЕС Проводника, следуем по адресу app - select app - backup.
- Для восстановления данных из установленных пользовательских приложений следует перейти в интерфейс менеджера приложений (app manager в ES file explorer).
- Нажмите на адресную строку для перехода к резервным копиям приложений, далее советуем действовать по интуиции.
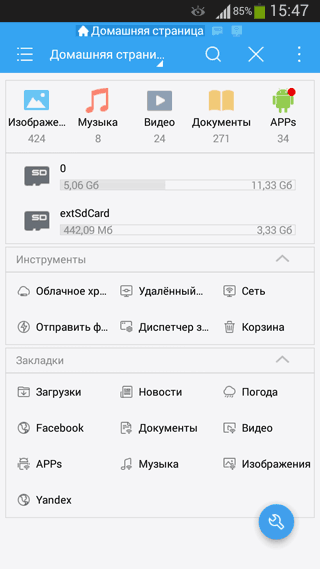 Интерфейс главного экрана приложения ES Проводник
Интерфейс главного экрана приложения ES Проводник
 Настройка отображения файлов в менеджере ES Explorer
Настройка отображения файлов в менеджере ES Explorer
 Доступные команды при выборе файлов в ES Explorer (копировать, переместить и т.д.)
Доступные команды при выборе файлов в ES Explorer (копировать, переместить и т.д.)
Как подключить Android к домашней группе в Windows
Прежде чем продолжить работу с этим руководством, загрузите ES File Explorer на свое устройство Android.
И убедитесь, что ваше устройство Android и ваш компьютер / ноутбук подключены к одному и тому же соединению беспроводной локальной сети / Wi-Fi.
Как включить общий доступ в Windows?
Шаг 1: Выберите папку на ПК / ноутбуке с Windows, щелкните ее правой кнопкой мыши и выберите Характеристики из контекстного меню.
Шаг 2 : В свойствах выберите вкладку «Совместное использование». Затем выберите «Поделиться».
Шаг 3 : Перейдите в «Мой компьютер» и щелкните правой кнопкой мыши любое пустое место там, выберите «Добавить сетевое расположение» в контекстном меню.
Шаг 4 : Диалоговое окно будет показано ниже. Нажмите «Далее». В следующем диалоговом окне выберите «Выбрать сетевое расположение» и продолжите.
Шаг 5 : Теперь выберите опцию «Обзор», как показано на скриншоте ниже. Затем выберите папку, к которой вы поделились на шагах 1 и 2.
Как настроить Домашнюю группу в Windows?
Шаг 1 : Перейдите в панель управления. Выберите «Выбрать домашнюю группу и параметры общего доступа» (на прилагаемом ниже снимке экрана показана панель управления Windows 8, она может отличаться для более ранних версий Windows).
Шаг 2 : В следующем диалоговом окне выберите вариант «Изменить то, чем вы делитесь».
Шаг 3 : В следующем диалоговом окне вы увидите папки вашей домашней группы. Измените с «Нет общего доступа» на «Общие» в папках, которыми вы хотите поделиться. Нажмите «Далее», затем в диалоговом окне выберите «Готово».
Как настроить ES File Explorer для совместного использования?
Шаг 1 : Откройте «ES File Explorer» и проведите пальцем слева, чтобы открыть меню »выберите« Сеть »» выберите «LAN».
Шаг 2 : На этом экране выберите «Сканировать», и вы увидите, как приложение сканирует серверы локальной сети. Как только ваш компьютер / ноутбук появится в поиске, выберите его
Обратите внимание, что будут отображаться только IP-адреса, а не имя компьютера. Итак, если к одной сети Wi-Fi подключено несколько компьютеров, все они будут показаны, и вам нужно будет проверить IP-адрес своего компьютера
Шаг 3 : Теперь вы увидите всплывающее окно с запросом имени пользователя и пароля. В этом всплывающем окне снимите флажок «Анонимный» и введите имя пользователя и пароль своего ПК
(Обратите внимание, что это имя пользователя и пароль, которые вы используете для входа на свой компьютер). А теперь выберите свой компьютер, вы увидите общие папки и папки домашней группы
Это все.
Программы для Windows, мобильные приложения, игры — ВСЁ БЕСПЛАТНО, в нашем закрытом телеграмм канале — Подписывайтесь:)
Как получить доступ к файлам ПК на телефоне Android
Мы расскажем вам, как это сделать на телефоне Android. Или планшет, или любое другое устройство Android, если на то пошло. Как мы уже говорили, это можно сделать двумя способами. Один требует, чтобы ваше устройство было в той же сети Wi-Fi, что и ваш компьютер, а другой метод требует подключения к Интернету на вашем мобильном телефоне, мобильного приложения и настольного клиента, установленных и настроенных на ПК. В обоих случаях, как упоминалось ранее, компьютер должен быть запущен и подключен к Интернету.
Примечание: если вы хотите получить доступ к файлам, даже когда компьютер выключен, вы можете использовать Google Диск, чтобы настроить синхронизацию для определенного каталога, чтобы Google загружал все файлы и папки из него в вашу учетную запись (максимум 15 ГБ), к которой вы можете получить доступ. из любого места на любом устройстве с подключением к Интернету.
Доступ к файлам ПК с помощью того же подключения Wi-Fi
Первый метод требует, чтобы и устройство Android, и ПК были подключены к одно и тоже Сеть Wi-Fi. Здесь мы будем использовать приложение, доступное в Play Store, для доступа к файлам с ПК на вашем телефоне Android. Вы даже можете копировать, вставлять и удалять файлы. Приложение, которое помогает нам в этом, называется Файловый менеджер (да, это обычное имя, так что знайте, что это от разработчика по имени «Flashlight + Clock» — да, это имя разработчика).
Приложение не только очень полезно для доступа к файлам ПК, но также является лучшим приложением для управления файлами / проводником в наших глазах. Вам понравится это приложение.
Теперь, используя приложение «Диспетчер файлов», вы можете получить доступ к своему ПК со своего телефона Android. Вот как это сделать. Запустите приложение, затем выберите опцию Remote на его главном экране. Теперь нажмите ‘Добавить удаленное место‘и выберите Локальная сеть. Вы должны увидеть компьютеры, которые находятся в той же сети, что и ваш телефон.
Выберите один и введите имя пользователя и пароль для этого ПК. Вот и все, теперь у вас должен быть доступ к файлам на вашем телефоне. Помните, что это приложение также действует как файловый менеджер, что определенно является плюсом.
→ Скачать приложение File Manager
(При необходимости убедитесь, что ваш компьютер включен и общий доступ разрешен, и вам может потребоваться установить имя пользователя и пароль на вашем ПК.)
‘Как поделиться текущим местоположением в WhatsApp’
Использование Интернета (из любого места, требуется настройка ПК)
Если вам потребуется доступ к файлам ПК, когда вы находитесь вдали от дома, и в этом случае очевидно, что ваш компьютер и вы не будете в одной сети Wi-Fi, вы все равно можете получить доступ к файлам ПК после того, как настроите его.
С помощью Pushbullet Приложение для Android и его настольный клиент, вы можете легко этого добиться. Конечно, вам нужно, чтобы ваш компьютер оставался включенным дома / в офисе, но теперь, где бы вы ни находились, вы можете легко получить доступ к файлам ПК с помощью подключения к Интернету и приложения Pushbullet на своем мобильном телефоне.
Итак, загрузите приложение Pushbullet на свое устройство Android, а также загрузите Клиент Pushbullet на вашем ПК с Windows. Войдите в систему с той же учетной записью на ПК, что и в приложении для Android. В настольном приложении включите Удаленный доступ к файлам в разделе «Обзор»> «Удаленные файлы». Вы также можете включить или отключить «Удаленный доступ к файлам» в Настройках.
Теперь откройте приложение, убедитесь, что вы вошли в приложение с тем же идентификатором, что и на настольном клиенте, и проверьте левую панель (проведите пальцем от левого края к правому). Вы должны увидеть опцию «Удаленные файлы». Выберите эту опцию, и вы сможете просматривать все свои файлы на ПК.
Совет: по умолчанию он запускает вашу пользовательскую папку с ПК. Вы можете использовать кнопку со стрелкой вверх в правом верхнем углу, чтобы перейти в родительскую папку, а затем перейти на экран «Мой компьютер», чтобы увидеть все перечисленные диски и сменить диск или просто перейти в любой каталог оттуда.
Кроме того, Pushbullet также является отличным вариантом для всех, кто хочет получать уведомления со своего телефона на своем ПК. Вы даже можете отвечать на сообщения со своего компьютера, если ваш телефон недоступен.
Скачать: Приложение Pushbullet для Android | Клиент Pushbullet для ПК
Программы для Windows, мобильные приложения, игры — ВСЁ БЕСПЛАТНО, в нашем закрытом телеграмм канале — Подписывайтесь:)
Самые распространенные проблемы, при попытке подключить телефон на IOS к Wi-Fi
Очень часто бывает так, что вроде бы сделали правильно и следовали инструкции, но тем не мене не получается подключить телефона с операционной системой IOS к Wi-Fi. Не стоит отчаиваться, и думать, что поговорка «Техника в руках обезьяны- кусок железо» про вас. Скорее всего, дело не в каком-то техническом сбое.
Если не удается подключить телефон к Вай-фай, сделайте следующее:
- Проверьте подключение маршрутизатора. А также убедитесь, что вы в зоне действия.
- Проверьте, что на вашем смартфоне включена опция Вай-Фай. Зайдите в «Настройки», далее в «Wi-Fi». Если напротив желаемого имени стоит синяя галочка, это значит, что подключение в телефоне выполнено и неполадки наблюдаются в роутере.
- Если вы хотите подключить телефон к Wi-Fi дома, то проверьте, правильно ли подсоеденены кабели и корректно ли настроен роутер.
- Перезагрузите телефон, работающий на IOS, и заново настройте его.
- Перезагрузите роутер и также заново настройте его.
Если ничего не помогает, попробуйте сделать следующее:
- Если вы пытаетесь подключить смартфон в общественном месте, обратитесь к работнику заведения и попросите его настроить Вай-Фай.
- Проверьте подключение на других устройствах, например, на ноутбуке, или спросите у остальных, работает ли интернет у них. Если на других устройствах также нет подключения, значит проблемы с интернет-провайдером. Обратитесь в компанию, поставщику интернета.
- Попробуйте выполнить подключение в другом месте или к другому Вай-Фай. Если попытки безуспешны, обратить в сервисный центр для проверки вашего Iphone.
- Обновите версию прошивки роутера и проверьте, чтобы ваш смартфон был в перечне поддерживаемых устройств.
Отправка файлов с помощью Total Commander
Есть и второй способ отправить файл на Андроид с компьютера, и он будет интересен тем людям, которые привыкли пользоваться Total Commander вместо стандартного проводника Windows. Чтобы отправить файл Wi-Fi на Android через TS, выполните следующие действия:
- Запустите Тотал Коммандер.
- На клавиатуре одновременно нажмите клавиши + F, чтобы открыть окно настроек FTP-подключения.
- В открывшемся окне нажмите кнопку «Добавить», чтобы открыть следующее окно.
- В поле «Название подключения» придумайте и напишите имя, к которому вы хотите подключиться, например, вы можете ввести модель своего смартфона/планшета.
- В следующей строке под именем «Сервер» запишите адрес, который вы дали, только введите его без FTP://, в нашем случае нужно просто ввести: 192.168.1.100:3721.
- Нажмите кнопку ОК».
- После этих действий в окне «Подключиться к» появится строка с указанным вами именем.
- Выберите его.
- Выберите кнопку «Подключиться».
- Вас попросят набрать «Имя пользователя» — введите любые символы или слово (вы не можете их запомнить, так как защита формальная — что бы вы ни ввели, все будет правильно), нажмите «ОК».
- Теперь вам нужно ввести пароль; по аналогии с предыдущим пунктом можно ввести любой символ, например, «1», и нажать «ОК».
- В результате отобразятся папки с файлами с вашего устройства — вы можете перенести их в файлы аналогичным образом, как вы это делаете, например, с USB-накопителя.
Подведение итогов
Как вы поняли, настроить мобильный интернет можно без какого-либо труда. Делается это едва ли не проще, чем на старых кнопочных телефонах. К счастью, с нынешними технологиями заморачиваться этим нужно в очень редких случаях.
Сегодня речь пойдет о, казалось бы, очень банальной теме, а именно о локальной сети.
Спросите: “В чем связь между локалкой и смартфонами?”. Все очень просто. Когда я купил свой первый Android-смартфон (HTC Wildfire), мне было очень интересно, насколько этот “умник” способен плотно “общаться” с компьютерами без помощи кабеля синхронизации, используя только Wi-Fi модуль.
Изучив его вдоль и поперек, я заметил, что прошивка не приспособлена для сетевого окружения. Лишь в поздних версиях Android появился DLNA.
Но хотелось передавать не только музыку, но и документы, и другие файлы. И огромное спасибо сторонним разработчикам, которые придумали классную программу для Android, которая помогла мне превратить желаемое в действительное, “ Эта программа сочетает в себе файловый менеджер со своим архиватором, поддержкой мультимедиа и прочего, и прочего. Но ее фишка заключается в другом. С помощью “ES-проводника” очень просто и удобно обмениваться файлами по сети и с облачными сервисами (Google Drive, Sky Drive, Drop Box и т. п.).
Итак, нам понадобится компьютер (ОС – Windows, Linux, возможно, OS X), смартфон (ОС Android) и общая Wi-Fi точка (роутер).
Скачиваем с Google Play приложение “ (оно бесплатное) и устанавливаем на смартфон.
Вверху вы видите три закладки. По умолчанию их четыре, но одну (FTP) я убрал, так как не пользуюсь этим протоколом. Поговорим о закладках LAN и “Сеть”. Начнем с LAN.
При нажатии на закладку видим такую картину:
Сюда я добавил те компьютеры, которыми пользуюсь. Для этого необходимо нажать на вторую справа копку (с плюсиком), и тогда появится окно, в котором вам предложат создать сервер или просканировать сетевое окружение. Сразу отмечу, что процесс сканирования может быть затяжным и не всегда результативным. Так что выбираем пункт “Сервер”.
Здесь вам предлагается указать доменное имя (если у вас DNS-сервер), IP-адрес сервера (например 192.168.0.100), логин и пароль (если этого требует ваш компьютер), поставить флажок «Анонимно» (о нем чуть позже) и, собственно, ввести имя соединения (то имя, которое у вас будет отображаться в смартфоне; оно может бить любым, например, “Домашний компьютер”).
Если вы установите флажок «Анонимно», выглядеть это будет так:
Вам останется только ввести IP-адрес компьютера и имя соединения, чего достаточно для обмена документами между смартфоном и ПК. Теперь нужно открыть общий доступ к папкам или дискам на компьютере.
Смартфон и ПК должны находиться в одной Wi-Fi сети
Теперь берем смартфон и заходим к себе на компьютер, выбираем папку или файл, зажимаем иконку.
Теперь выбираем действие (например, копировать или вырезать) и переходим в закладку КПК.
Выбираем папку, куда хотите вставить файл, — и вуаля, он у вас в телефоне.
То же можно проделать с облачными серверами. Выбираем закладку “Сеть”.
Добавляем сервер точно так же, как добавляли компьютер, только здесь придется ввести учетные данные вашего аккаунта в облачном сервисе.
После добавления облачных серверов вы можете делать те же действия по обмену файлами, что и с ПК. Также можно обмениваться напрямую между облаком и ПК с помощью смартфона (не загружая при этом на него информацию).
Если же вы, в отличие от меня, где-то используете FTP-сервер, то знайте, что добавление и настройка аналогичны. Единственное — проверяйте правильность порта, логина и пароля (если требуется). Куда интереснее попасть через браузер на смартфон с помощью FTP. Для этого нужно зайти в настройки “ES-проводника”.
Выбираем настройки удаленного доступа (Root-права не нужны).
И настраиваем все: выбираем порт (можно любой, но пусть стоит, как есть) и корневую папку (ту папку, в которую будет произведен первый вход). Далее делаем настройку учетных записей (это в том случае, если хотите ограничить доступ к своему смартфону), потом настраиваем кодировку (если браузер показывает иероглифы), ну и быстрый запуск FTP-сервера (создает ярлык на рабочем столе смартфона). Чтобы попасть на смартфон с компьютера, нужно набрать в браузере ftp://192.168.0.102:3721 (только прописывайте IP-адрес своего телефона, он указан в пункте “Удаленный доступ”).
P.S. И совет студентам. Если у вас в универе развернута Wi-Fi сеть, купите себе Wi-Fi-адаптер. Это намного упростит задачу по копированию инфы.
Если вы нашли ошибку, пожалуйста, выделите фрагмент текста и нажмите Ctrl+Enter
.




























