Что можно сделать с помощью режима фокусировки?
Использование предустановок — самый быстрый способ настроить режим «Фокус» на iPhone, но с помощью функции «Не беспокоить» можно сделать гораздо больше. Вот обзор основных настроек, которые вы можете сделать.
Расширенный режим «Не беспокоить. Нажмите «Не беспокоить» в меню «Фокус», и вы сможете настроить «Не беспокоить» так, чтобы определенные контакты и уведомления приложений проходили, а также затемнить экран блокировки или даже полностью скрыть уведомления.
Установите таймеры. Если вы хотите, чтобы в определённое время суток на iPhone не было уведомлений, вы можете настроить все предустановки режима «Фокус» и «Не беспокоить» так, чтобы они активировались только в определённое время. Это идеальный вариант, если вам нужно немного отдохнуть по вечерам или ночью.
Настройка главного экрана
Можно настроить вид главного экрана при включении режима фокусировки, чтобы вы могли видеть только то, что наиболее важно для вас в данный момент. Автоматизация
Все предустановки можно настроить таким образом, чтобы они автоматически включались при возникновении соответствующего действия. Например, используйте предустановку «Вождение», и ваш iPhone будет определять, когда вы находитесь за рулем, и автоматически включать его.
Совместное использование устройств. Если вы используете несколько устройств под управлением iOS 15, вы можете настроить режим фокусировки для совместного использования на всех устройствах, что избавит вас от необходимости настраивать его по отдельности.
Автоответчик. Получение сообщения при активном режиме Focus Mode? Можно использовать переключатель Автоответчик, чтобы собеседник получил автоматическое сообщение о том, что вы заняты, и отключить уведомления.
Другие настройки в настройках
В отличие от большинства Android На устройствах iPhone большинство настроек недоступно из приложения «Камера». Чтобы получить к ним доступ, вам нужно перейти на Настройки> Камера . Оказавшись здесь, как указано выше, вы найдете больше или меньше параметров для изменения в зависимости от модели вашего iPhone.
Вот список всего, что вы смогли найти:
- Форматы: it позволяет выбрать режим захвата, если вы хотите получить результат с высоким разрешением или, наоборот, вам нужны более компактные форматы файлов, даже если они теряют качество.
-
Запись видео: область, в которой вы можете установить качество ваших видео и количество кадров в секунду, которые вы хотите, чтобы они записывались. Чем выше разрешение и рамки, тем лучше результат, хотя они также займут больше места. Вы также можете найти другие функции:
- HDR видео
- Автоматический FPS
- Заблокировать камеру
- Запись в замедленном темпе: вы можете выбрать разрешение и кадры видео, снятых в этом режиме.
- Запись стереозвука: если вы отключите эту функцию, звук видео будет записываться в моно.
-
Сохранить настройки:
- Режим камеры: позволяет, когда вы открываете камеру, она открывается для последнего режима, в котором вы ее использовали.
- Креативные настройки: в этом случае он сохраняет яркость, пропорции, глубину и другие настройки, которые вы использовали при последнем посещении приложения «Камера».
- Регулировка экспозиции: та же функция, что и предыдущие, но в данном случае для экспонирования.
- Живое фото: если эта вкладка активирована, ваши фотографии по умолчанию всегда будут сниматься в формате «Live».
- Кнопка увеличения громкости для серийной съемки: позволяет нажать и удерживать одну из этих кнопок, чтобы начать съемку в режиме серийной съемки.
- Сканировать QR-коды: вы можете сканировать любой код этого типа из самого приложения «Камера», если этот флажок установлен.
- Сетка: сетка всегда будет отображаться в интерфейсе, который поможет вам улучшить кадрирование ваших фотографий и видео.
- Сохранить зеркальный эффект: если вы хотите, чтобы ваши фотографии, сделанные с помощью передней камеры, были видны в зеркальном формате, вам всегда нужно включать эту функцию.
- Просмотр вне кадра: Позволяет iPhone делать снимки с более широкой рамкой, чем то, на что вы фактически смотрите, когда делаете снимок.
- Обнаружение сцены: Включение этой функции помогает искусственному интеллекту телефона лучше определять ситуацию и вносить автоматические корректировки для достижения наилучшего результата.
- При фотосъемке ставьте скорость важнее качества: Идеальная функция для получения наилучшего качества при одновременной съемке нескольких фотографий.
- Коррекция линз: Если у вас iPhone со сверхширокоугольным объективом, вы можете уменьшить искажение, создаваемое этим эффектом.
- Умный HDR: Эта активированная вкладка означает, что ваш iPhone объединит несколько снимков в один для создания наилучшей композиции.
Проверьте приложения и контакты из белого списка.
Хотя в режиме фокусировки уведомления не отвлекают вас, есть вероятность, что нежелательное приложение или контакт могли быть внесены в белый список. В таком случае Focus их не будет беспокоить, и они смогут отправлять уведомления в любое время. Чтобы проверить приложения и контакты из белого списка:
- Открыть настройки.
- Коснитесь Фокус.
- Теперь коснитесь конкретного обходного режима фокусировки.
- В разделе РАЗРЕШЕННЫЕ УВЕДОМЛЕНИЯ вы найдете два подраздела: Люди и Приложения.Коснитесь каждого раздела, чтобы увидеть свои контакты из белого списка и список приложений соответственно.
- Найдите в этом списке соответствующий контакт или приложение и коснитесь значка — над ним.
Это все! Соответствующее приложение или контакт будут удалены из белого списка и больше не будут обходить Focus.
Не позволяйте режиму фокусировки вашего iPhone влиять на другие устройства
Во-первых, мы отключим «Совместное использование устройств» на вашем iPhone, чтобы он не транслировал настройку Focus на другие устройства Apple, связанные с вашей учетной записью Apple. Когда это отключено, знайте, что другие устройства, такие как Apple Watch или iPad, также не будут синхронизировать режимы фокусировки с вашим iPhone.
Для начала откройте приложение «Настройки», коснувшись значка шестеренки «Настройки» на главном экране.
В настройках выберите «Фокус».
В настройках Focus отключите параметр «Совместное использование устройств».
Когда вас попросят подтвердить, нажмите «ОК».
После этого закройте Настройки. В следующий раз, когда вы установите режим фокусировки, статус останется на вашем iPhone и не повлияет на другие подключенные устройства Apple.
Как настроить фокус на iPhone
На iPhone с iOS 15 перейдите в «Настройки» и прокрутите вниз. Затем коснитесь параметра «Фокус».
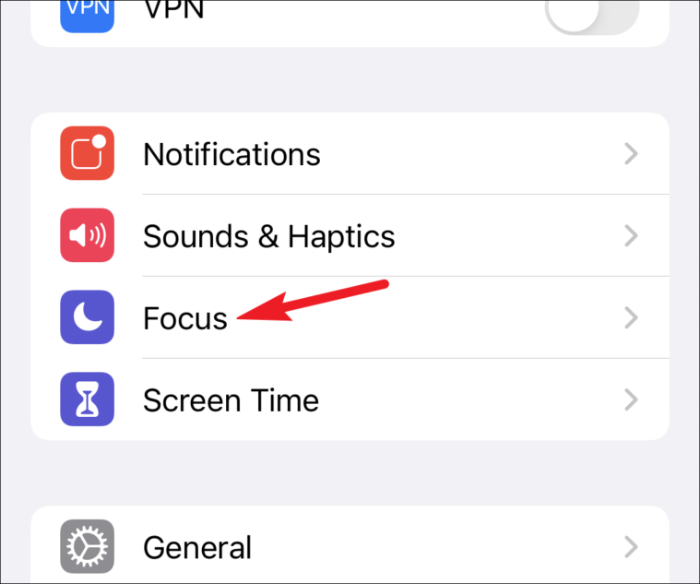
В зависимости от того, для чего вы хотите сначала настроить режим фокусировки, коснитесь этого параметра. Опции для работы и личного внимания будут видны сразу. Для других вариантов, например, коснитесь «+» в правом верхнем углу.
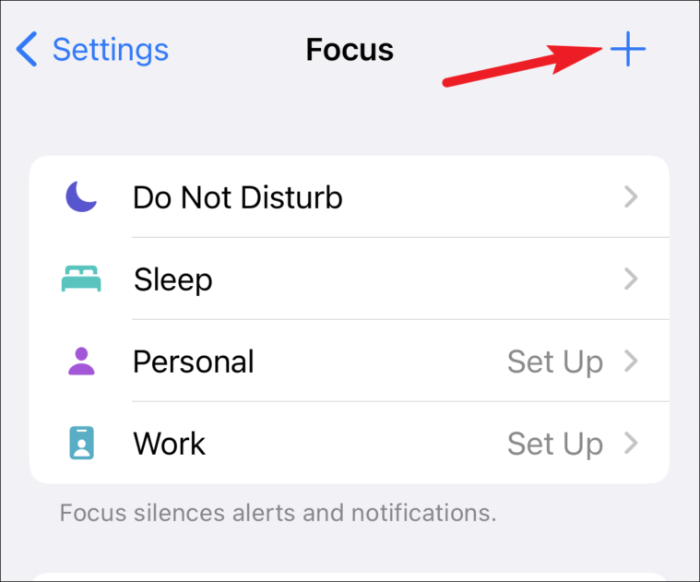
Затем выберите параметр, который хотите настроить. Здесь давайте настроим рабочий режим Focus. Коснитесь параметра «Работа».
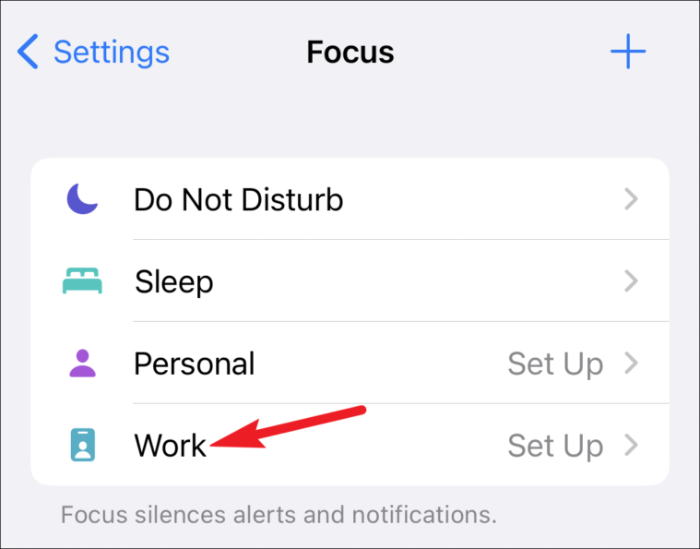
Появится обзор функций, доступных в Focus. Нажмите «Далее», чтобы двигаться вперед.
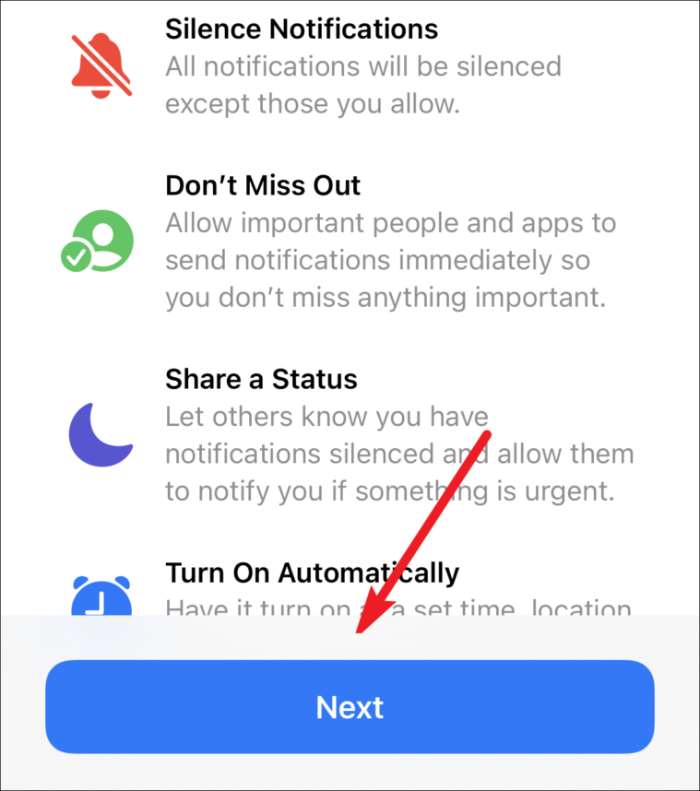
Нажмите «Добавить контакт», чтобы добавить людей, от которых вы хотите получать уведомления даже при включенном фокусе. Вы также можете нажать «Не разрешать», чтобы двигаться вперед, не разрешая никому получать уведомления.
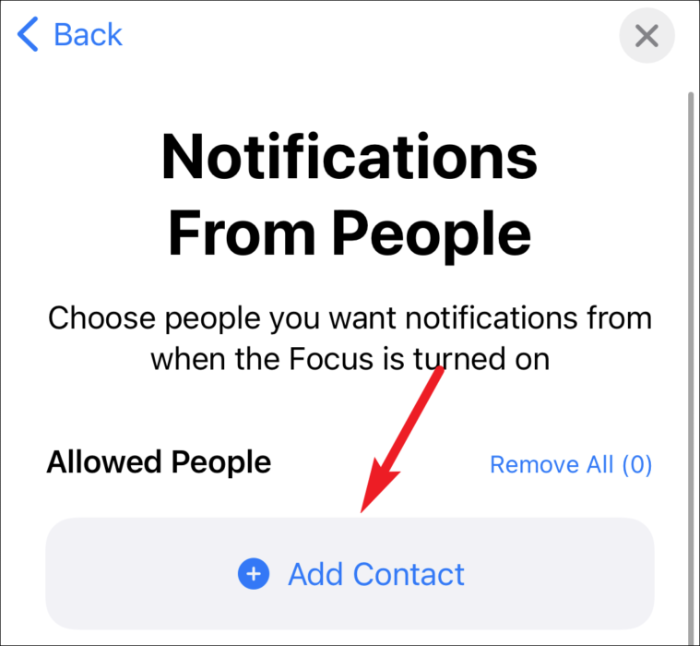
После добавления контактов нажмите «Разрешить людям».
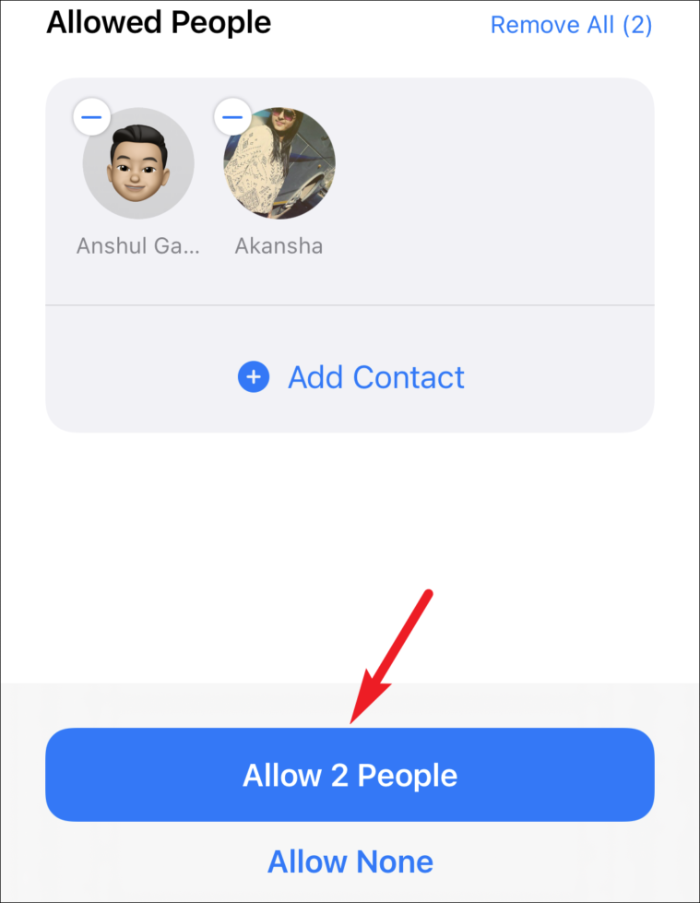
Затем добавьте приложения, для которых вы не хотите отключать уведомления в Work Focus. Это могут быть ваши рабочие приложения, такие как Microsoft Teams, Webex, Zoom и т. Д. — в основном любые приложения, которые вы хотите разрешить. Нажмите «Разрешить приложения» после добавления приложений или «Не разрешать», чтобы отключить уведомления от всех приложений.
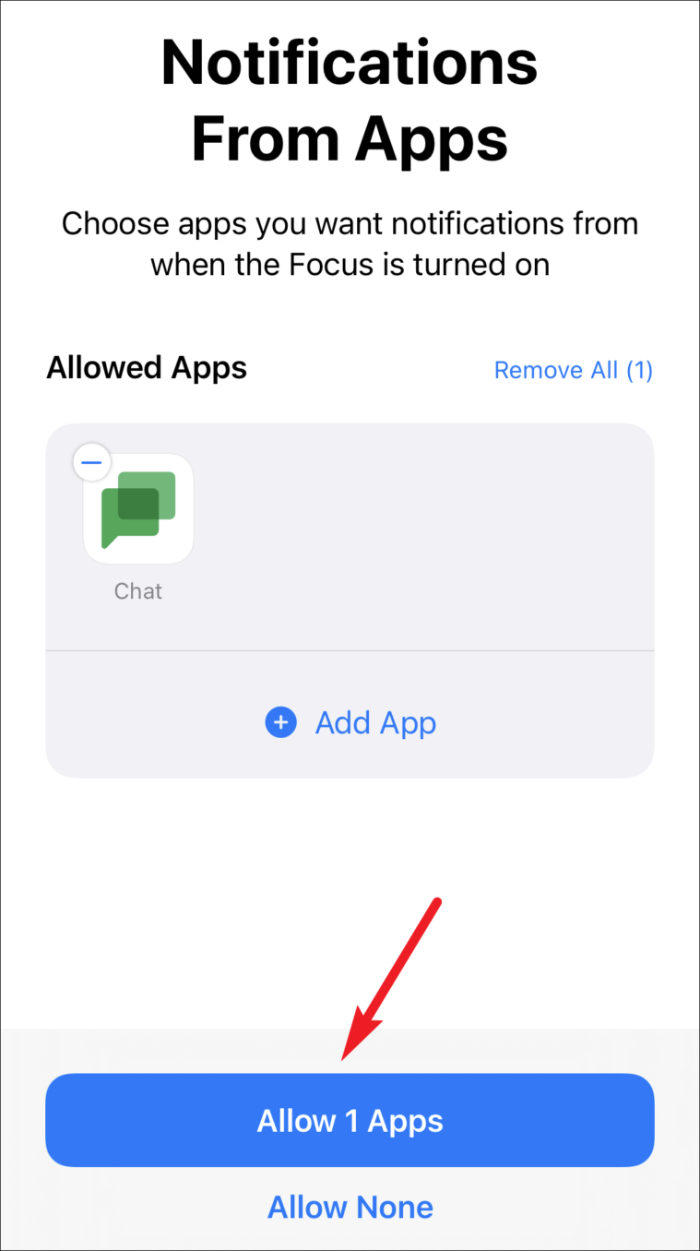
Затем вы можете разрешить временные уведомления. Уведомления из приложений доставки или из дома попадают в эту категорию. Нажмите «Разрешить с учетом времени», чтобы включить их.
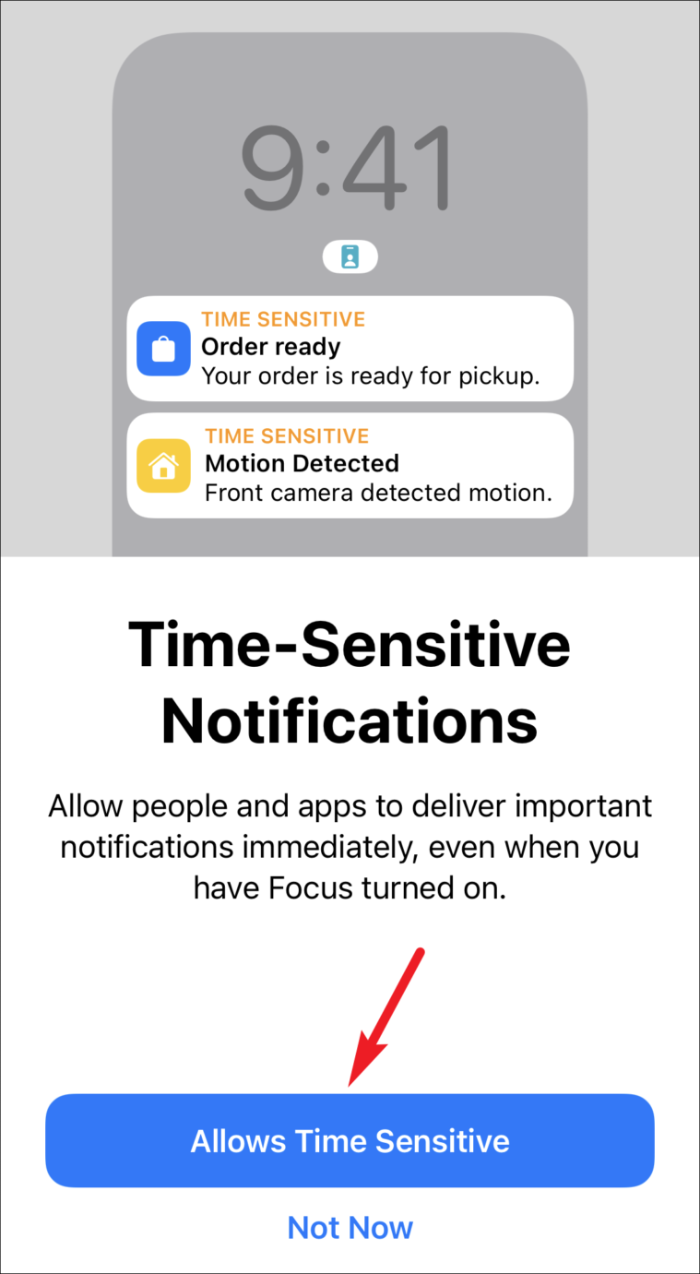
Теперь фокус будет настроен с настройками по умолчанию.
Настройка главного экрана в фокусе
Вы также можете настроить собственный домашний экран вместе с вашим рабочим фокусом (то же самое касается и всех других режимов фокусировки). Пользовательский главный экран не означает, что весь главный экран будет другим, когда включен фокус. Что вам нужно сделать, так это настроить страницу (или две) главного экрана, чтобы на ней были ваши рабочие приложения и виджеты. Затем выберите отображение только тех страниц домашнего экрана, когда включен фокус.
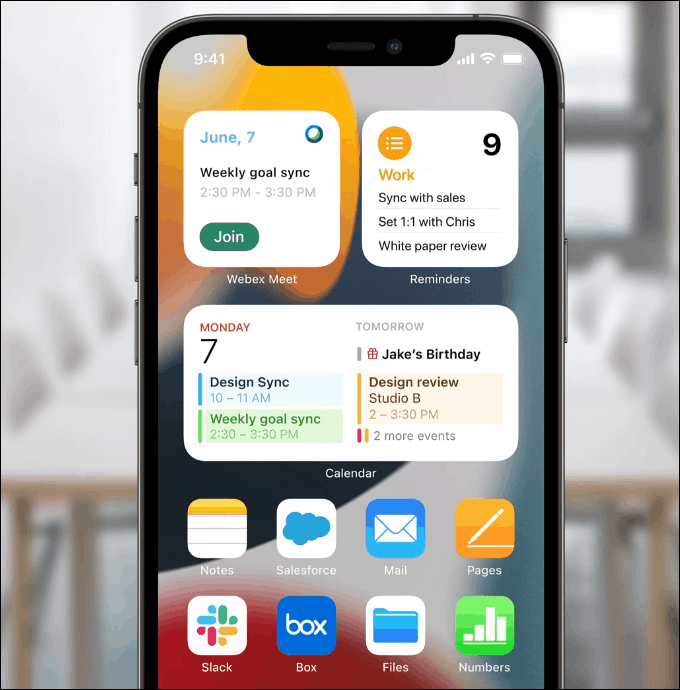
Затем в настройках Focus нажмите «Главный экран».
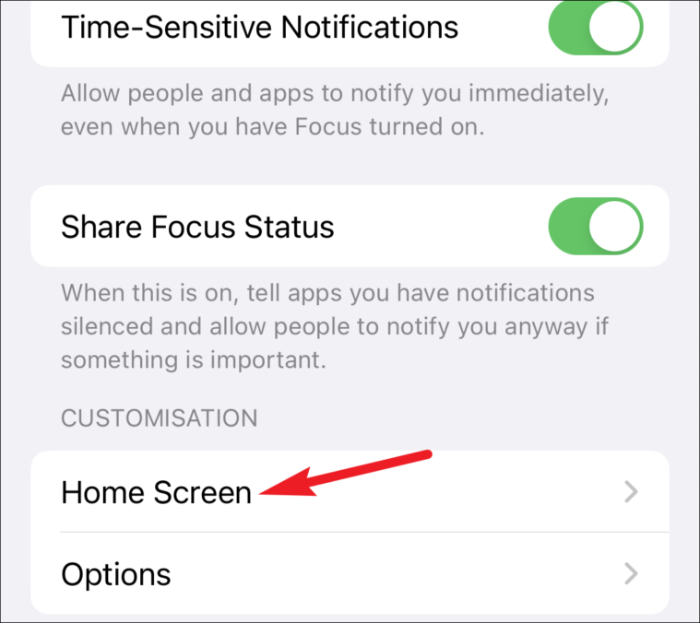
Включите переключатель «Пользовательские страницы». Теперь нажмите «Выбрать страницы».
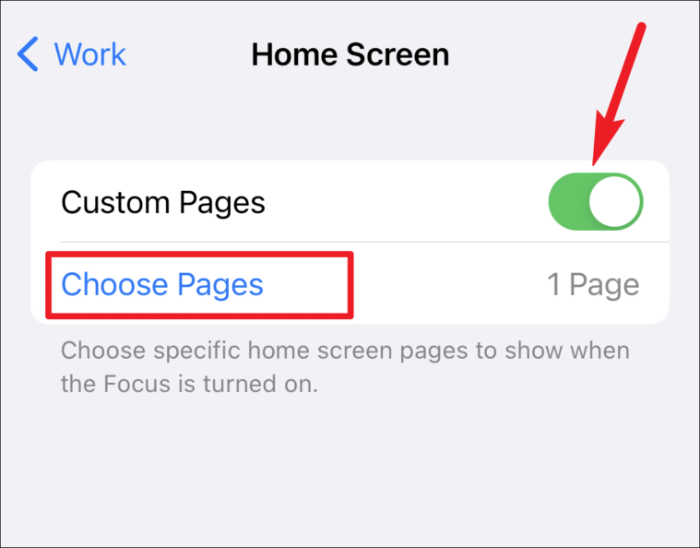
Затем выберите страницы, которые будут отображаться при включении Work Focus, и нажмите «Готово».
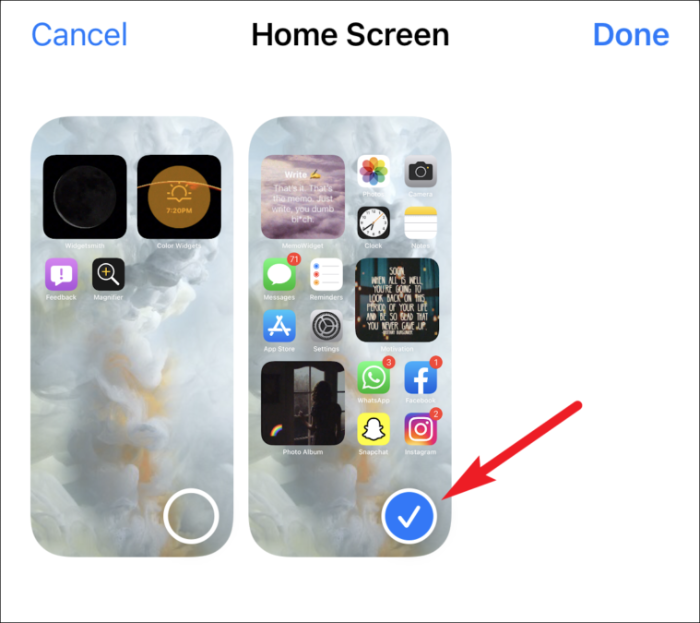
Как настроить камеру на Айфоне: Таймлапс, замедленный режим и видео
Помимо режимов для создания фотографий, есть также три режима, позволяющих снимать различные типы видео: «Таймлапс», «Замедленный режим» и «Видео».
Видео
В режиме «Видео» вы можете снимать обычные видеоролики со своего iPhone. Записывайте на камеру всё интересное вокруг себя и делитесь этими событиями со своими друзьями.
Выбрав режим «Видео», просто нажмите на кнопку записи, чтобы начать съёмку, а затем нажмите на неё ещё раз и вы получите готовый ролик. Его продолжительность указана вверху экрана.
В процессе съёмки вы можете нажать на экран, чтобы настроить фокус, или провести по нему вверх и вниз для установки экспозиции – эти функции работают так же, как и в режиме фотографирования.
Созданные вами ролики автоматически появятся в альбоме «Видео» в вашей галерее.
Замедленный режим
«Замедленный режим» позволит вам записывать ролики с эффектом замедленной съёмки. Функция особенно полезна для записи быстрого движения, которого сложно разобрать невооружённым глазом.
Парящая колибри, прыгающий ребёнок, колышущаяся на ветру трава и быстрые потоки воды – всё это отлично подходит для съёмки в замедленном режиме.
Данные ролики точно так же сохраняются в вашу галерею.
Открывая ролик, созданный в замедленном режиме, в приложении «Фотографии», вы можете отредактировать его и выбрать отдельные моменты, на которых будет использован эффект замедления времени. Остальная же часть видео будет проигрываться с нормальной скоростью.
Режим «Таймлапс»
Режим «Таймлапс» позволяет записывать ролики, время на которых ускорено в несколько раз, а невероятно долгий процесс может уместиться в пару секунд.
Вы наверняка видели нечто подобное в интернете или по телевизору. Допустим, распускающийся за несколько секунд цветок или быстро бегущие по небу облака.
Процесс съёмки таких видео прост – достаточно нажать на кнопку записи, а затем нажать на неё снова, чтобы остановить съёмку. Для записи потребуется несколько минут (чем дольше, тем лучше), поскольку в итоговом ролике время будет заметно ускорено.
Снимать советуется всё, что движется крайне медленно. К примеру, облака могут стать отличным объектом для съёмок вашего первого таймлапс-видео. Ниже представлен образец подобного ролика, записанного на iPhone.
Режим фокусировки в iOS 16: как настроить с помощью экранов блокировки, домашней страницы, фильтров
Примечание. Если вы вообще не использовали режим «Фокус», перейдите в приложение «Настройки» > «Фокус» и коснитесь значка «+» в правом верхнем углу, чтобы настроить некоторые параметры — новый процесс более плавный и интуитивно понятный.
Запустив iOS 16, теперь вы можете:
Свяжите режим фокусировки с экранами блокировки. Нажмите и удерживайте на экране блокировки > коснитесь «Фокус» внизу, теперь выберите, какой режим фокусировки связать с экраном блокировки. Кроме того, вы можете перейти в «Настройки» > «Фокус» > выбрать «Фокус» > выбрать «Выбрать» «Настройка экранов». Вы можете назначать различные режимы фокусировки для разных пользовательских экранов блокировки, а затем быстро переключаться между ними, чтобы автоматически переключать режимы фокусировки. изменить Установить пользовательскую домашнюю страницу для режима фокуса. Перейдите в «Настройки» > «Фокус» > выберите «Фокус» > выберите «Выбрать» в разделе «Настройка экранов» для средней опции, чтобы установить пользовательскую домашнюю страницу. Теперь вы можете выбирать между умными предложениями для страницы «Главный экран» или существующую страницу — затем вы можете настроить ее. Вы также можете настроить пользовательские циферблаты Apple Watch, которые будут связаны с режимами фокусировки. Фильтры фокусировки. Перейдите в «Настройки» > «Фокус» > выберите «Фокус». ter Выберите свои фильтры и нажмите «Добавить», когда вы их настроите.
Свяжите режим фокусировки с экранами блокировки
Вот как это выглядит, чтобы назначить режим фокусировки пользовательскому экрану блокировки:
Повторите те же шаги, чтобы изменить связанный режим фокусировки или добавить режимы фокусировки на другие экраны блокировки. Вы также можете изменить их в меню «Настройки» > «Фокус».
Как упоминалось выше, удобный способ автоматического изменения пользовательских экранов блокировки — это настроить их с помощью режимов фокусировки и планирования или с помощью интеллектуальной активации.
Установите пользовательскую домашнюю страницу (главный экран) для режима фокусировки
Это ценная функция, которая помогает вам сосредоточиться только на тех приложениях, которые вам нужны/нужны для данного режима фокусировки — вы по-прежнему можете получить доступ ко всем своим приложениям, но единственная страница приложения, которую вы увидите в установленном режиме фокусировки, будет вы устанавливаете с пользовательской домашней страницей.
Выбрав новую предложенную «Домашнюю страницу» или существующую, вы можете нажать «Редактировать приложения» внизу, чтобы настроить ее.
Нажмите «Добавить» в правом верхнем углу, чтобы установить его в качестве главного экрана для режима «Фокус». Вы также можете связать лицо Apple Watch с режимом фокусировки.
Фильтры фокусировки
На данный момент поддержка фильтров Focus включает Календарь, Почту, Сообщения и Safari, а также два системных фильтра для режима Low Power и Dark Mode.
Как включить Фокусирование на айфоне
Чтобы включить новый режим Фокусирование на iPhone следуйте следующим шагам:
- Откройте пункт управления свайпом в верхнем углу по диагонали (снизу вверх для iPhone с Touch ID).
- Тапните по кнопке Фокусирование.
- Выберите необходимый шаблон из предложенных.
- С помощью трех точек можно перейти в гибкие настройки режима или установить параметры времени или привязки к геопозиции.
- Отключить функцию можно тапнув по кнопке конкретного режима.
Как активировать режим Фокусирование.
Выше я уже писал вам, что Apple имеет возможность реализовать эту функцию гораздо круче конкурентов. И первая причина здесь, это экосистема. Как только вы выставите конкретный режим на смартфоне, на него перейдут все яблочные гаджеты из одной учетной записи iCloud. Синхронизацию можно отключить. Для этого перейдите в Настройки, далее Фокусирование и просто выключите тумблер напротив пункта Учет на всех устройствах.
Как включить / отключить режим фокусировки в iOS 15
После того, как вы настроили режим фокусировки по своему усмотрению, вы можете включить его через Центр управления или экран блокировки.
1. Включение / отключение режима фокусировки через Центр управления
Центр управления содержит несколько элементов управления, обеспечивающих быстрый и легкий доступ к различным инструментам и функциям. У Focus также есть элемент управления в Центре управления в iOS 15 и iPadOS 15, к которому вы можете получить доступ, выполнив следующие действия:
- Проведите пальцем вниз от верхнего правого угла экрана на вашем iPhone или iPad, чтобы открыть Центр управления. Если вы используете iPhone или iPad с кнопкой «Домой», смахните снизу вверх, чтобы открыть Центр управления.
- Нажмите на элемент управления фокусом (или значок) и выберите фокус, который хотите включить. Чтобы отключить его, нажмите на него еще раз. Более того, если вы хотите просмотреть настройки режима фокусировки, нажмите трехточечное меню рядом с ним.
2. Включение / отключение режима фокусировки с помощью экрана блокировки.
В отличие от Центра управления, вы не можете включить / отключить режим фокусировки на экране блокировки, если он еще не активен. Итак, если у вас есть активный режим на вашем iPhone или iPad, вы можете просто щелкнуть значок «Фокус» на экране блокировки и нажать на него, чтобы отключить его.
Кроме того, вы также можете нажать на любой другой режим фокусировки, чтобы активировать его прямо с экрана блокировки.
Как настроить камеру на Айфоне: Фото, квадрат и панорама
Возле кнопки съёмки можно найти список режимов и выбрать наиболее подходящий для той или иной ситуации. Для начала рассмотрим режимы создания неподвижных фотографий: «Фото», «Квадрат» и «Панорама».
«Фото» – это классический режим, в котором вы можете делать обычные прямоугольные снимки в пейзажной (горизонтальной) или портретной (вертикальной) ориентации.
В дальнейшем же вы можете изменить соотношение сторон (например, сделать фото квадратным) в режиме пост-обработки.
«Квадрат», как можно понять из названия, позволяет вам изначально создавать квадратные снимки. Если вам удобнее распечатывать или выкладывать в социальные сети квадратные фотографии, то имеет смысл использовать именно этот режим.
«Панорама» даёт возможность создавать широкие панорамные снимки. Эта функция идеально подходит для съёмки захватывающих природных или городских пейзажей.
Её также можно использовать для создания вертикальных панорам, как на снимке ниже. Прекрасный вариант для высоких водопадов.
Выбрав панорамный режим в настройках камеры, вы увидите стрелку, указывающую направо. Если вы предпочитаете делать снимки, двигаясь справа налево, нажмите на эту стрелку, чтобы поменять направление.
Когда вы будете готовы начать съёмку, нажмите на кнопку запуска, а затем медленно двигайте камеру по направлению стрелки. Старайтесь, чтобы камера была как можно более устойчивой. Когда вы закончите, вновь нажмите на кнопку съёмки, чтобы завершить создание панорамного снимка.
В готовой фотографии отобразится всё, что попало в камеру. Если вы заворачивали за углы в процессе съёмки, в конечном снимке могут появиться небольшие искажения.
Как настроить камеру на Айфоне: Сетка
А вы знали, что в настройках камеры iPhone есть удобная функция «Сетка», облегчающая построение кадра?
Сетка полезна по нескольким причинам:
- При фотографировании пейзажа она позволяет следить за уровнем горизонта.
- С её помощью можно грамотно располагать в кадре здания и архитектурные сооружения.
- Сетка позволяет построить композицию, следуя классическому «правилу третей».
- Это лучший способ добиться идеальной симметрии на снимках.
Для того, чтобы включить сетку, нужно зайти в системные настройки iPhone. Выберите раздел «Фото и камера», прокрутите до пункта «Камера» и увидите опцию «Сетка» (Grid).
Создание и редактирование фокусов
Короче говоря, в любом режиме Focus вы можете выбрать, кто может связываться с вами и какие приложения, если таковые имеются, могут отправлять вам уведомления. Режим фокусировки позволяет персонализировать людей и приложения, которые могут связываться с вами, в зависимости от того, что вы делаете.
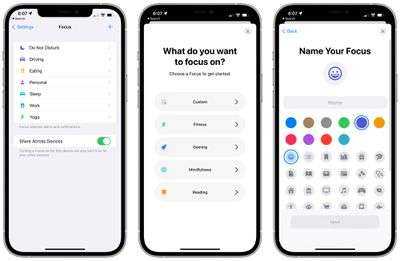 У Apple есть несколько готовых вариантов фокусировки, таких как «Не беспокоить», «Вождение» и «Сон», но вы также можете создать свои собственные режимы фокусировки и выбрать, какие приложения могут отправлять вам уведомления.
У Apple есть несколько готовых вариантов фокусировки, таких как «Не беспокоить», «Вождение» и «Сон», но вы также можете создать свои собственные режимы фокусировки и выбрать, какие приложения могут отправлять вам уведомления.
Вы можете настроить различные режимы фокусировки для работы, личного времени, тренировок, игр, чтения, приготовления пищи или всего, о чем вы можете подумать, где вы не хотите, чтобы вас беспокоили.
В разделе «Фокус» настроек или в Центре управления вы можете нажать кнопку «+», чтобы создать новый фокус, или нажать на один из существующих режимов фокусировки, чтобы настроить его в соответствии с вашими потребностями.
Вы можете выбрать заранее подготовленную цель Focus или создать что-то полностью индивидуальное, выбрав значок и цвет значка. В любом режиме Focus вы можете решить, хотите ли вы получать уведомления от людей во время Focus, и если да, то от каких.
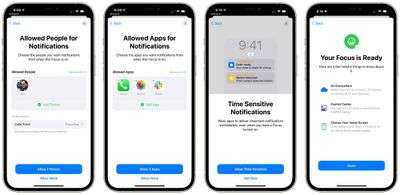 Оттуда вы можете выбрать, каким приложениям разрешено отправлять вам уведомления, а затем вы можете выбрать, хотите ли вы получать уведомления с учетом времени.
Оттуда вы можете выбрать, каким приложениям разрешено отправлять вам уведомления, а затем вы можете выбрать, хотите ли вы получать уведомления с учетом времени.
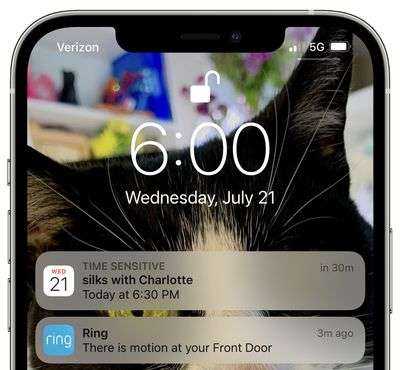 Уведомления с учетом времени — это новый класс уведомлений в iOS 15. Уведомлению, помеченному как временное, можно разрешить обход режима фокусировки. Уведомления, которые классифицируются как чувствительные ко времени, — это те, которые имеют немедленное значение, например, кто-то у двери, доставка еды, трансфер и т. д.
Уведомления с учетом времени — это новый класс уведомлений в iOS 15. Уведомлению, помеченному как временное, можно разрешить обход режима фокусировки. Уведомления, которые классифицируются как чувствительные ко времени, — это те, которые имеют немедленное значение, например, кто-то у двери, доставка еды, трансфер и т. д.
- iOS 15: как создать фокус
- iOS 15: как настроить фокус
- iOS 15: как удалить фокус
- iOS 15: как разрешить временным уведомлениям обходить режим фокусировки
Предложения по настройке фокуса
При создании Focus ваше устройство будет использовать интеллектуальные данные на устройстве и данные, собранные о вашей прошлой активности, чтобы предлагать приложения и людей, от которых вы, возможно, захотите разрешить уведомления.
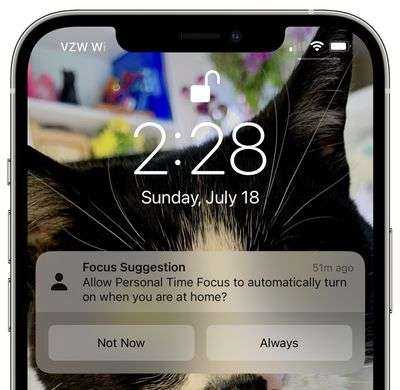
Настройка параметров экрана «Домой»
После настройки одного из вариантов фокусирования можно отключить уведомления или разрешить получение уведомлений только от пользователей и приложений, соответствующих выбранному варианту фокусирования. Также можно настроить страницу экрана «Домой», на которой отображаются только приложения, связанные с вашим вариантом фокусирования, и сделать эту страницу единственной доступной в течение всего периода использования функции «Фокусирование». Вот как использовать эту функцию:
- Выберите «Настройки» > «Фокусирование».
- Выберите вариант фокусирования, который требуется настроить, затем нажмите экран «Домой».
- Включите параметр «Настройка страниц» и выберите страницы экрана «Домой», которые требуется использовать во время действия этого фокусирования.
- Нажмите «Готово».
Здесь также можно включить параметр «Скрытие наклеек уведомлений», чтобы скрыть уведомления приложений на экране «Домой».
Функция фокусирования
Сама по себе функция кроссплатформенная. Когда вы включаете режим фокусирования на одном устройстве, он автоматически включается на всех остальных устройствах, в том числе и на Apple Watch. и Mac
Можно сделать так, чтобы функция работала только на одном устройстве. Для этого перейдите в настройки фокусирования и отключите пункт “Учет на всех устройствах”.
Это очень удобно, когда даете ребенку поиграть в планшет, включая режим фокусирования “Ребенок”, а на остальных устройствах режим не задействуется.
Сам по себе статус фокусирования отображается в строке-меню в виде пиктограммы.
Кому пригодится новый режим Фокусирование
Многие пользователи продолжат пользоваться Фокусированием в виде первого профиля Не беспокоить и не станут заморачиваться с настройками. Однако, мы настоятельно рекомендуем разобраться с работой данной фишки и найти несколько полезных применений для себя.
Так можно задать разные профили под разные ситуации.
Один профиль может быть ночным с полной блокировкой вызовов и уведомлений. Такой режим будет практически полностью копировать работу режима Не беспокоить из предыдущих версий iOS.
Второй профиль пригодится для учебы, лекций или рабочих совещаний. В таком режиме можно добавить несколько семейных контактов или приоритетных коллег.
Третий профиль пригодится для занятий спортом. Можно игнорировать все уведомления кроме самых важных, чтобы сконцентрироваться на тренировке.
Четвертый профиль может быть игровым. Так уведомления, баннеры или входящие вызовы не будут прерывать сетевые сражения.
Кроме типичных применений фокусирования можно найти несколько нестандартных решений. Режим подойдет для полной концентрации на каком-то процессе, на время мозгового штурма или решения сложных задач.
Фокусирование может ограждать от уведомлений на время обеда или отдыха после тяжелых нагрузок. Фишка может и вовсе не блокировать сообщения, а просто переключать разные рабочие столы с иконками по расписанию.
В любом случае рекомендуем взглянуть на настройки новой фишки и попытаться найти интересные применения.
iPhones.ru
Разобрали работу новой фишки и все ее настройки.
Рассказать
Как включить функцию Фокусирования на iPhone
Активировать опцию можно, выполнив следующие шаги:
- Открыть управление свайпом в верхнем углу экрана.
- Нажать «Фокусирование».
- Выбрать подходящий шаблон из предложенного меню.
- Используя три точки, перейти в параметры либо выставить время или привязку к геопозиции.
Выключить функцию в дальнейшем можно нажатием по кнопке выбранного режима. В отличие от прежнего алгоритма «Не беспокоить», новый предполагает наличие экосистемы. То есть, выставив на определенный ритм Айфон, на него автоматически переходят другие девайсы, работающие по одной учетной записи. Синхронизация гаджетов отключаема — для этого в основных системных параметрах выбирают «Фокусирование» и отключают его активность напротив требуемых устройств.



























