Как подружить DualShock 4 с Mac
Все больше игр начинают поддерживать операционную систему от Apple. Распространяются эти игры в большинстве своем через AppStore, либо Steam и т.д. Настало время принести удобный геймплей с Playstation 4 и на ваши устройства с Mac OS на борту.
Найден способ подключения контроллера DualShock 4 от Playstation 4 к Mac. Для этого вам нужно:
— MacBook Air, MacBook Pro, iMac или Mac Pro
— Сам контроллер DualShock 4
Первым делом включаем Bluetooth. Делается это легко и просто — в верхней строке меню вашего Mac. Если он уже включен, вы увидите список подключенных устройств и настройки. Переходим именно к настройкам.
Далее переводим DualShock 4 в режим соединения. Сделать это можно просто зажав кнопки «PS» и «Share» до того момента, как не начнет мигать огонек на самом контроллере. В следующий миг в окошке настроек bluetooth на вашем маке появится новое устройство “Wireless Controller” ( беспроводной контроллер ). Остается только нажать кнопочку соединения и готово!
Теперь можно спокойно играть во все игры, которые имеют поддержку контроллера. А для тех, кто пренебрегает беспроводным контроллером и имеет проводной, то просто вставьте USB-кабель от DualShock 4 в порт USB вашего Mac. Приятной игры!
Узнайте, как объединить в пару iPhone, iPod touch, iPad, Apple TV или компьютер Mac с контроллером DUALSHOCK4 или Xbox Wireless Controller.
Подключите беспроводной контроллер, чтобы играть в поддерживаемые игры из Apple Arcade или App Store, управлять Apple TV и выполнять другие действия.
How to connect an Xbox One controller to a Mac
Okay, so now we’ve established that it’s pretty easy to connect a DualShock 4 controller to a Mac, an Xbox One controller shouldn’t be much harder, should it? Sadly, that’s not the case – even when using the official wireless adaptor.
Micro-USB
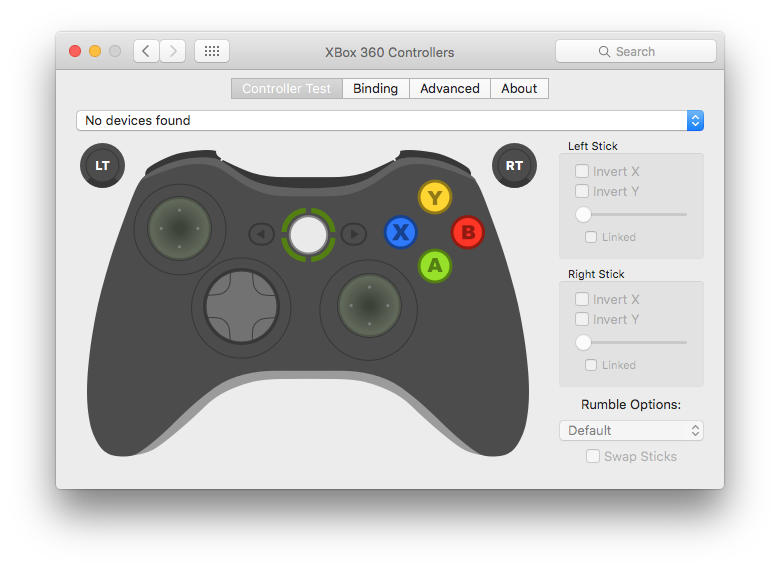
Although connecting via Bluetooth is out of the question, there is a way to connect an Xbox One controller to a Mac via a micro-USB cable, but it’s a bit more complex than with Sony’s DualShock 4 controller.
- Open the .DMG file you downloaded and run the 360Controller installation package.
- Follow the on-screen instructions to install 360Controller. It’s worth noting that the installation requires a Mac restart, so make sure your files are saved before installing.
- Once the Mac has restarted, head to System Preferences (Apple menu > System Preferences) and select Xbox 360 Controllers – it should be a new icon at the bottom of the list.
- Plug in your Xbox One controller and tweak the button mapping as desired.
Once you’ve tweaked the mapping settings, save your preferences and close the System Preferences window. Now, simply load up your favourite controller-supported Mac game and enjoy!
Looking for games to play on-the-go? Take a look at our selection of the
best iPhone & iPad games.
Sony DualShock 4 Официальный беспроводной адаптер

Sony, возможно, не выпустила никаких официальных загружаемых драйверов, но они выпустили беспроводной USB-адаптер DualShock 4. Хотя это по сути всего лишь прославленный ключ Bluetooth, он разблокирует все функции DualShock 4 в Windows или macOS.
Прежде всего, он обеспечивает удобство «подключи и работай» как на ПК, так и на Mac, что является отличной новостью для тех, кто просто не хочет беспокоиться о настройках и настройках, которые неизбежны при использовании любого другого метода. Кроме того, это единственный способ заставить беспроводную аудиосистему работать в любой системе.
Теперь этот адаптер не лишен недостатков. Сразу же, вы можете видеть, что это довольно дорого, насколько Bluetooth ключи. Еще одна большая проблема заключается в том, что он не поставляется с каким-либо программным обеспечением, сопровождающим его, поэтому настройку необходимо выполнять непосредственно в игре, если игра поддерживает это. Тем не менее, это может быть неудобно для использования вне PlayStation Now или PlayStation RemotePlay.
Учитывая все ранеесказанное, мы рекомендуем приобретать этот адаптер только в том случае, если вы настроены на работу с этим разъемом для наушников, но даже в этом случае вы можете получить достойную Bluetooth-гарнитуру за эту цену. И если вы в конечном итоге решите купить его, лучше надеяться, что он доступен в вашем регионе.
- Совместимость Plug and Play
- Разъем для наушников
- Ограниченная настройка
- Дорого для Bluetooth-ключа
- Не так стабильно вне официальных программ Sony
- Ограниченная глобальная доступность
Как использовать и настраивать элементы управления Galaxy Buds Pro
(Изображение предоставлено Samsung) Вы можете выполнять различные действия полностью с помощью сенсорного управления Galaxy Buds Pro. Вот жесты по умолчанию и то, что они делают:
- Одно нажатие: воспроизведение или приостановка воспроизведения.
- Двойное касание: переход к следующей дорожке.
- Тройное нажатие: вернуться к предыдущей дорожке.
Вы также можете настроить жест «касание и удержание». В приложении Wearable коснитесь «Коснитесь и удерживайте», затем выберите нужное действие для каждого наушника. Вы можете выбрать из:
- Переключение управления шумом (переключение между режимами ANC и Ambient Sound)
- Увеличить громкость
- Убавить звук
- Активировать голосового помощника
- Откройте Spotify на устройстве
- Двойное нажатие: ответ или завершение вызова
- Нажмите и удерживайте: отклонить вызов
Использование контроллера Playstation 4
DS4Windows работает, считывая ваш DualShock 4, как если бы это был контроллер Xbox 360. По умолчанию он предлагает отличную универсальную настройку кнопок. Итак, теперь, когда он установлен, ваш DualShock 4 должен вести себя как контроллер Xbox 360, то есть он будет работать с любой игрой с поддержкой Xinput, то есть почти со всеми современными играми для ПК, поддерживающими геймпады. Это также означает, что вы не получите правильные значки кнопок Квадрат / Крест / Треугольник / Круг по умолчанию в большинстве игр. Однако в некоторых играх у вас есть такая возможность. Ищите это в настройках.
Вам не нужно ничего переназначать, но если вы хотите изменить некоторые кнопки или настроить чувствительность, не полагаясь на параметры в игре, вы можете. Откройте вкладку Профили в DS4Windows. Я не рекомендую создавать профиль с нуля, но если вы действительно хотите, нажмите «Создать», чтобы запустить его. В противном случае выберите профиль DualShock 4 и нажмите «Изменить».
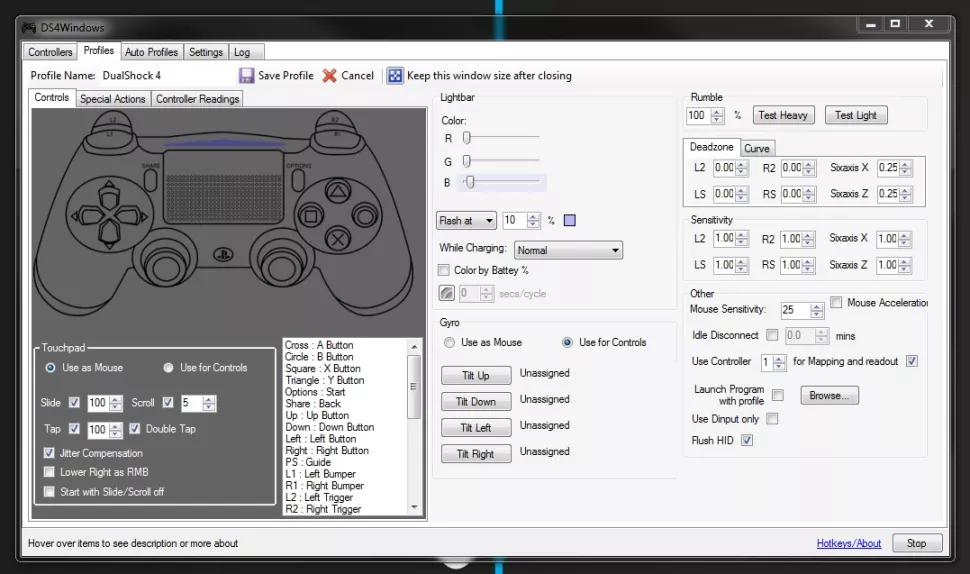
Этот экран выглядит сложным, но на самом деле он довольно прост. Допустим, вы хотите поменять местами бамперы и триггеры. Сначала найдите L1 / R1 и L2 / R2 на колесе прокрутки в разделе «Элементы управления» или просто щелкните их на виртуальном контроллере. Вы хотите поменять местами L1 на L2 и R1 на R2, поэтому начните с нажатия L2.
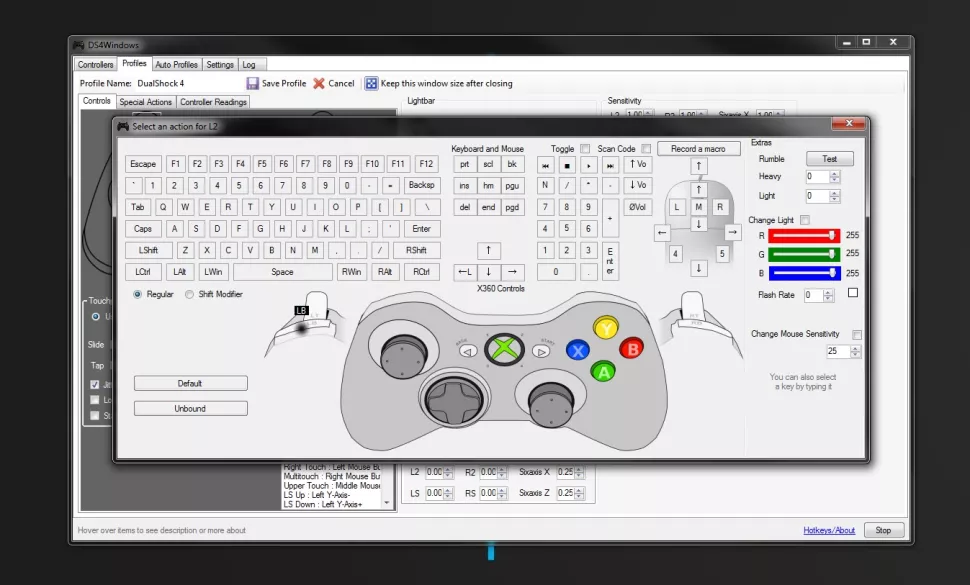
Это открывает еще одну устрашающую, но простую страницу. Просто нажмите кнопку, роль которой вы хотите, чтобы L2 — в данном случае L1. Вуаля, ваш левый курок теперь будет действовать как левый бампер. Повторите этот процесс с другими триггерами и буферами, чтобы завершить изменение и предотвратить дублирование. Вы можете сохранить настройку этой кнопки как отдельный профиль и переключаться между профилями на вкладке «Контроллеры».

Как играть в компьютерные игры без Steam с помощью вашего контроллера PS4
Хотя Steam стал доминирующей платформой для игр на ПК, не все игры поддерживают Steam, и не все игроки используют его. К счастью, есть альтернатива использованию вашего двухтактного контроллера с непаровыми играми. Драйвер DSWindows работает, обманывая компьютер, думая, что двухтактный контроллер PS4 на самом деле является контроллером Xbox.
- Во-первых, вам нужно будет загрузить драйвер DS4Windows, открыв веб-сайт DS4Windows в вашем браузере.
- Затем нажмите Скачать сейчас кнопка. Это приведет вас к GitHub со списком последних драйверов.
- Последняя версия должна быть в верхней части списка. Нажмите DS4Windows.zip, чтобы загрузить его.
- Когда загрузка будет завершена, откройте zip-файл и нажмите на DS4Windows.exe. Вы должны увидеть сообщение о том, хотите ли вы извлечь все файлы. Нажмите Извлечь все кнопка. Подробнее о zip-файлах.
- После того, как вы извлекли файлы в свою папку, снова нажмите DS4Windows.exe, чтобы установить драйвер.
- Вам будет предложено выбрать, где вы хотите сохранить настройки и информацию о профиле. Если вы не уверены, выберите Данные приложения, Это установка по умолчанию.
- Если у вас включен контроль учетных записей пользователей, вам необходимо предоставить разрешение DSWindows.exe, нажав да когда будет предложено.
- В следующем окне нажмите Установить драйвер DS4. Если вы используете Windows 8 или Windows 10, это все, что вам нужно сделать. Если вы используете Windows 7 или более раннюю версию, вам также нужно нажать Шаг 2 чтобы установить поддержку контроллеров Xbox 360.
Если у вас возникнут какие-либо проблемы, вы можете перезагрузить компьютер. Иногда это может потребоваться для Windows, чтобы правильно определить драйвер и контроллер.
Как подключить контроллер к Mac: PS4 / PS5 / PS3
Во-первых, мы собираемся рассказать о моем любимом контроллере, контроллере PS4 (боритесь со мной). Согласно исследованиям, вы также можете подключить к своему Mac контроллер PS5 и PS3, поскольку все они используют Bluetooth. У меня еще нет контроллера PS5 (душераздирающе), но у меня есть контроллер PS3 и PS4, чтобы подтвердить, что они будут работать с вашим Mac в 2021 году.
Поскольку все эти контроллеры очень похожи, все они подключаются по существу одинаково (спасибо PlayStation за раннее внедрение Bluetooth). Я включу методы для Bluetooth, а также для беспроводной связи.
Начнем с того, как подключить контроллер к Mac через Bluetooth.
Подключение контроллера PlayStation 4 с помощью Bluetooth
Чтобы подключить контроллер PS4 к Mac, все, что вам нужно сделать, это перевести контроллер PlayStation в режим сопряжения, а затем выбрать его в меню Bluetooth вашего Mac. Начнем с открытия меню Bluetooth.
Щелкните значок в верхнем левом углу строки меню на Mac и щелкните Системные настройки… из раскрывающегося меню. Оттуда нажмите блютуз значок.
Затем мы собираемся перевести контроллер PS4 в режим сопряжения. Для этого нажмите и удерживайте кнопку Кнопка PS (маленькая круглая кнопка в центре контроллера PlayStation), одновременно нажав и удерживая Делиться кнопка (маленькая кнопка слева от тачпада на контроллере PS4).
Через несколько секунд индикатор на передней панели контроллера PS4 должен начать быстро мигать. Если вы посмотрите на свой Mac, вы должны увидеть PS4 в настройках Bluetooth.
Нажмите Соединять, и ваш контроллер PS4 должен мгновенно подключиться к вашему Mac. Вы не заметите немедленного использования контроллера; Apple не добавила никакого способа для этого контроллера изначально взаимодействовать с вашими приложениями. Вместо этого вам нужно будет сыграть на своем Mac в игру, которая поддерживает этот контроллер. Большинство игр Steam должны.
Вот и все!
Подключение контроллера PlayStation 3/4/5 с помощью кабеля
Затем мы собираемся подключить контроллер PlayStation к Mac с помощью кабеля. Как уже упоминалось, я протестировал и подтвердил, что это работает с контроллерами PS3 и PS4, но не с PS5. Так что я чисто предполагаю, что это будет работать с вашим контроллером PS5.
Еще одно замечание: вы, вероятно, столкнетесь с проблемой портов, пытаясь это сделать. Это потому, что большинство MacBook теперь поддерживают только USB C, а в большинстве ваших игровых кабелей по-прежнему будет использоваться традиционный USB-разъем. Так что вам понадобится какой-то адаптер или концентратор, чтобы восполнить этот пробел, если вы не используете iMac или Mac mini.
Разобравшись с этим, давайте перейдем к руководству.
Сначала подключите контроллер, который хотите использовать, к своему Mac. Все три контроллера (PS3, PS4 и PS5) используют разные кабели. Убедитесь, что у вас есть подходящий для вашего контроллера.
После подключения щелкните значок в верхнем левом углу экрана Mac, а затем щелкните Об этом Mac. Появится следующее всплывающее окно:
В этом всплывающем окне вы нажмете кнопку Системный отчет… кнопка. Это вызовет еще одно всплывающее окно.
На левой панели вы увидите раздел с надписью USB. Щелкните по нему. Это покажет вам все USB-устройства, подключенные в настоящее время к вашему Mac. Если вы видите свой контроллер PlayStation в этом списке, как показано на изображении выше с контроллером PS3, это означает, что ваш контроллер PlayStation подключен к Mac. Вы можете использовать его с игровыми приложениями в Steam, магазине Epic Games и т. Д.
Если вы его не видите, это означает, что ваш Mac недостаточно обновлен для поддержки этой функции, или это означает, что контроллер PS5 еще несовместим.
Подробнее о данном методе
Эта функция называется Remote play, и она позволяет подключать геймпад к PS Vita и смартфонам производства Sony. Эта компания изначально добавляет в свои смартфоны функцию, которая позволяет подключать геймпады от одноименных приставок. При этом версия прошивки должна быть не ниже 4.2.
Как провести подключение
Ниже мы покажем пошаговые действия по подключению Dualshock 4 к Android-устройству.
-
Включите вашу Playstation 4, чтобы произвести дальнейшие настройки и выберите «Настройки соединения дистанционного…», (Remote Play Connection…) и выберите «Добавить устройство» (по-английски «Add Device»), чтобы появился код соединения с мобильным аппаратом.
Запишите этот код.
- Далее на Android-девайсе выберите функцию «Next» и при поиске устройства нажмите «Skip», чтобы вам предложили набрать код, который мы узнали в предыдущем действии. Введите данные символы и клацните по функции «Register».
-
После, когда смартфон и приставка соединятся, на телефоне отобразится меню консоли.
Заметим, что после проделанных шагов ваш смартфон станет выполнять роль дополнительного дисплея, к которому будет подключена Playstation 4, у вас появится возможность играть на геймпаде от PS4 на телефоне или же просто управлять игровым процессом виртуальными клавишами с дисплея.
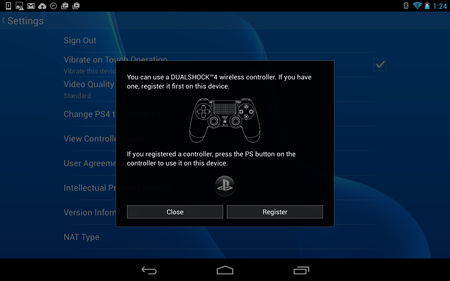
На смартфоне вы сможете играть во все игры, которые есть у вас на консоли, главное только, чтобы приставка и смартфон были сопряжены. Для тех людей, у которых не всегда есть возможность играть на телевизоре, так как он может быть занят, теперь появится возможность играть прямо на мобильном девайсе.
Настройка для управления телефоном
Если же вы хотите просто использовать Dualshock 4 исключительно для управления телефоном, тогда сперва его нужно будет отключить от консоли. Для этого:
- На PS4 откройте меню настроек.
-
Выберите «Регулировка звука, устройств».
-
Далее «Отключить устройство».
-
Выберите ваш джойстик DS4.
-
Далее на выключенном DS4 зажмите кнопки «Playstation» + «Share» и держите, пока индикатор не начнет мигать белым цветом.
-
После на смартфоне активируйте Bluetooth и начните поиск устройств.
-
В списке должен появится «Wireless Controller», тапните по его имени для подключения.
На этом весь процесс настройки окончен. Теперь у вас будет возможность играть в ваши игры на таком геймпаде. Напомним, что игры должны поддерживать управление с контроллера, поэтому не во все игры можно будет поиграть подобным способом.
В основном будут точно работать следующие жанры: гонки, шутеры, раннеры, платформеры (2D).
На этом все. Надеемся, что наша статья окажется вам полезной. Приятной вам игры.
Во что играть на Mac с Dualshock 4?
Контроллер подключен? Пора играть. Если вы любите ретро, вам очень повезло. Поддержка Dualshock 4 встроена в OpenEmu – бесплатный, самый доступный и понятный набор эмуляторов игровых консолей прошлого.
В число официально поддерживаемых платформ – и образов игр к ним – входят:
- Game Boy
- Game Boy Advance
- Game Gear
- NeoGeo Pocket
- Nintendo (NES)/«Dendy»
- Nintendo DS
- Sega Master System
- Sega Mega Drive (Genesis)
- Sega Mega Drive 32X
- Super Nintendo (SNES)
- TurboGrafx-16
- Virtual Boy
Скачать OpenEmu можно с официального сайта, без каких-либо доплат и докупаемых функций.
Чтобы настроить работу Dualshock 4 и, по желанию, поменять раскладку клавиш для каждой из вышеописанных «приставок», откройте вкладку «Controls» в настройках эмулятора, выберите платформу в выпадающем меню, а затем смените режим Input в правом нижнем углу с Keyboard на Dualshock 4. Все настройки клавиш будут подставлены автоматически. Просто загружайте образ игры в эмулятор – и вперёд.
Играть в игры девяностых на передовом контроллере 2013-го года – необычное впечатление. В ретро-забавах очень заметно превосходство новой «крестовины» Dualshock 4 над аналогами и собственным предшественником. Жесткие, строго рассчитанные прыжки в Mario и контроль инерции в Sonic удаются на новом геймпаде ничуть не хуже, чем на исторически верных аналогах прошлого. О фантастической эргономике и говорить нечего, когда в первые полчаса вы почти забываете, что держите что-то в руках.
Современные забавы тоже не остались за бортом. Компания Feral, один из крупнейших издателей хитовых игр для Mac, заявила о добавлении полной поддержки геймпада Dualshock 4 во все свои проекты. Среди них:
Всё вышеперечисленное продаётся прямо в Mac App Store, так что если вы покупали там что-нибудь для своего Mac – значит, вы в теме. Чтобы включить поддержку Dualshock 4 в этих игрушках, вам понадобится перенести файл PS4Dualshock.plist в директорию игры. Исключением является аркада Rayman Origins, где поддержка этого контроллера есть изначально.
Включаем Dualshock 4 в играх от Feral Games
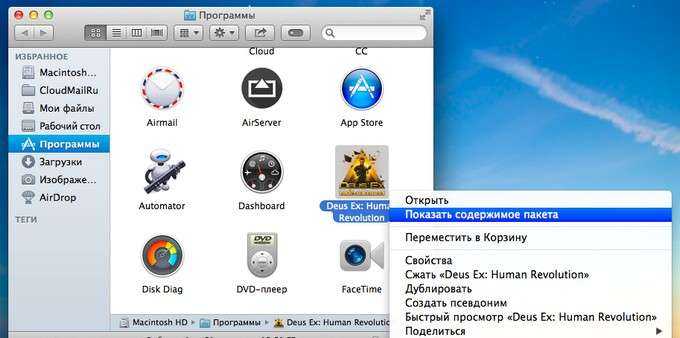
Откройте папку «Программы» на Mac (Shift+cmd+A). Найдите игру в списке установленных приложений, щёлкните «правой кнопкой» и выберите в выпадающем меню пункт Показать содержимое пакета.
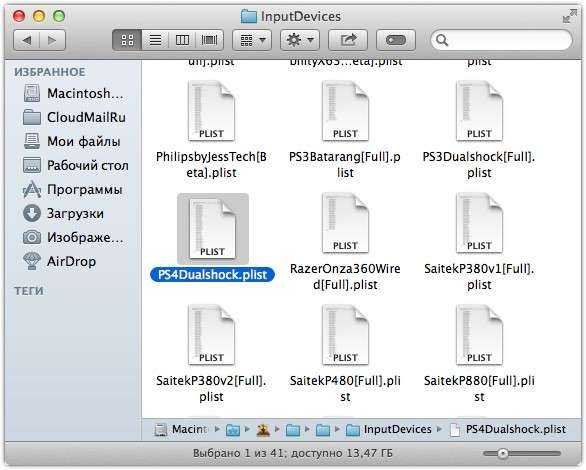
Последовательно переходим по папкам Contents – Resources – InputDevices. Переносим скачанный файл PS4Dualshock.plist в папку InputDevices.
Теперь контроллер автоматически определится при запуске игры и не потребует никаких дополнительных настроек клавиш – всё сделано за вас.
Впечатления
Если ретро-игрушки можно смаковать через клавиатуру, то любой современный шутер или стратегия потребуют наличия мыши. А обычная мышь – самая последняя вещь в сумке владельца MacBook. И даже если она есть, то как быть в дороге? Или на диване? Или кровати?
Dualshock 4 не отличается портативностью, но зато может работать без каких-либо поверхностей, столов и так далее. Просто кладете ноутбук на колени, берете в руки геймпад и играете. Или даже лучше: подключаете Mac к телевизору или большому монитору, а затем садитесь на диван. Удобно.
Плюсы нового контроллера Sony становятся очевидными именно в новых игрушках. За последние две недели я принципиально прошёл Deus Ex: Human Revolution с нуля до самого конца, используя именно геймпад от Sony. Впечатления наилучшие. За первые 5 минут привыкаешь к раскладке и вообще забываешь, что до этого использовал мышь. Нажатие кнопок четкое, аналоговые «стики» очень точные и чувствительные к движениям, «триггеры» легкодоступны и нажимаются без лишних усилий. А сам геймпад не «хрустит» в стрессовых ситуациях, не «люфтит» и не предает западающими кнопками. Говорят, что прорезиненная поверхность на головках двух джойстиков стирается со временем, но я такого не заметил.
Посетила мысль, что таким макаром из Mac можно сделать игровую консоль – ещё раньше, чем Apple сподобится выпустить Apple TV с поддержкой App Store. А почему нет? Steam есть, игр много, осталось только подключить геймпад.
Как сопоставить клавиши контроллера PS4 на Mac для игр
Эволюция контроллеров PlayStation привела к увеличению количества клавиш и конфигураций, что немного усложнило настройку на Mac. К сожалению, после подключения контроллера работа не закончена. Прежде чем вы сможете наслаждаться любимыми играми, необходимо оптимальным образом сопоставить клавиши, чтобы джойстик работал оптимально.
Следует отметить, что многие игры, доступные в настоящее время для Mac, особенно доступные в Steam, правильно поддерживают контроллеры. Если же вас больше интересуют ретро-игры, вы можете положиться на OpenEmu: отличный эмулятор для Mac со встроенной поддержкой контроллера. Однако, чтобы в полной мере использовать потенциал DualShock 4 на вашем Mac, вам необходимо настроить сопоставление клавиш вручную.
Существуют различные приложения, которые позволяют нам выполнять полное сопоставление клавиш PS4 DualShock 4 на Mac, я лично использовал бесплатное приложение и открытый исходный код Приятный. Благодаря этому программному обеспечению вы можете назначить каждой кнопке и аналоговому джойстику определенную функцию в зависимости от нажатия или движения, в соответствии с вашими предпочтениями и потребностями.
Скачайте, установите и откройте приложение. После открытия мы сразу поймем, что каждая игра, в которую мы хотим играть с джойстиком PS4, должна иметь специальное сопоставление. Вы можете сразу приступить к созданию нового профиля, нажав Command + N на клавиатуре, мы советуем переименовать профили на основе заголовков, с которыми вы собираетесь их использовать. Сохранение профилей происходит автоматически.
Чтобы переключаться между одним профилем и другим, просто нажмите на значок в верхней панели и выберите тот, который нас интересует.
Каждую клавишу, стрелку и аналоговый джойстик необходимо проверять индивидуально. В открытом режиме Enjoyable мы нажимаем по одному кнопку, которую хотим настроить на джойстике PS4. Приложение автоматически выберет нужный вариант из списка (например, судьба Play X соответствует ключевому номеру 2 в списке). Нажимаем все клавиши по порядку, Mac самостоятельно выполнит регистрацию и отображение. Конечно, вы можете просто изменить их по своему вкусу. Если вы собираетесь использовать одно и то же отображение для всех своих игр, мы советуем вам создать общее и использовать его для всех ваших игр.
Следует отметить, что клавиши L2 и R2 в настоящее время зарегистрированы как джойстик: L2 — это ось 5, а R2 — ось 6. Половинное нажатие этих двух кнопок может быть назначено двум различным кнопкам. Для аналоговых джойстиков назначение кнопок может немного сбивать с толку, давайте поясним эту схему:
Axis 1 Low: левый аналоговый джойстик влево.
Axis 1 High: левый аналоговый джойстик вправо.
Axis 2 Low: левый аналоговый джойстик вверх.
Axis 2 High: левый аналоговый джойстик вниз.
Axis 3 Low: правый аналоговый джойстик влево.
Axis 3 High: правый аналоговый джойстик вправо.
Axis 4 Low: правый аналоговый джойстик вверх.
Axis 4 High: правый аналоговый джойстик вниз.
Мы выбираем ось, которую хотим настроить, а затем назначаем клавишу направления или движение мыши.
После того, как вы установили каждую кнопку на контроллере, вы готовы играть с PlayStation 4 DualShock 4 на Mac.
Для всех руководств по продуктам Apple и MacOS не пропустите все другие статьи в колонке Dr. Mac.
Впечатления
Если ретро-игрушки можно смаковать через клавиатуру, то любой современный шутер или стратегия потребуют наличия мыши. А обычная мышь – самая последняя вещь в сумке владельца MacBook. И даже если она есть, то как быть в дороге? Или на диване? Или кровати?
Dualshock 4 не отличается портативностью, но зато может работать без каких-либо поверхностей, столов и так далее. Просто кладете ноутбук на колени, берете в руки геймпад и играете. Или даже лучше: подключаете Mac к телевизору или большому монитору, а затем садитесь на диван. Удобно.
Плюсы нового контроллера Sony становятся очевидными именно в новых игрушках. За последние две недели я принципиально прошёл Deus Ex: Human Revolution с нуля до самого конца, используя именно геймпад от Sony. Впечатления наилучшие. За первые 5 минут привыкаешь к раскладке и вообще забываешь, что до этого использовал мышь. Нажатие кнопок четкое, аналоговые «стики» очень точные и чувствительные к движениям, «триггеры» легкодоступны и нажимаются без лишних усилий. А сам геймпад не «хрустит» в стрессовых ситуациях, не «люфтит» и не предает западающими кнопками. Говорят, что прорезиненная поверхность на головках двух джойстиков стирается со временем, но я такого не заметил.
Посетила мысль, что таким макаром из Mac можно сделать игровую консоль – ещё раньше, чем Apple сподобится выпустить Apple TV с поддержкой App Store. А почему нет? Steam есть, игр много, осталось только подключить геймпад.
Коротко о настройке Dualshock 4 в Windows
Многие читатели предпочитают Windows, и забывать о них было бы неразумно. Процесс подключения Dualshock 4 к Windows-системам в целом похож, разве что для беспроводного подключения понадобится иметь либо встроенный Bluetooth-передачтик, либо аналогичный USB-свисток. Варианты от Toshiba не поддерживаются.
В отличие от «маководов», юзеры «винды» могут играть с геймпадом Sony вообще во все существующие игры, включая Battlefield 4 и тому подобные. Благодаря программе DS4 to Xinput Wrapper и установленным драйверам от Microsoft, все игры верят, что вы используете повсеместно поддерживаемый контроллер от Xbox 360. Отлично работает Skyrim, Bioshock Infinite, Crysis 3 и многое, многое другое. Пользователь даже может включить работу вибромотора, сенсорной панели (с управлением системным курсором!) и изменить цвета светового индикатора.
Вторая жизнь лучшего контроллера
Какой бы системой вы ни пользовались, Dualshock 4 является идеальным геймпадом для большинства игр – от современных до «бородатых». Отказавшись от мыши, вы сможете рубиться на диване, в кровати, в дороге и вообще в любых местах, где можно хотя бы развернуть ноутбук – или подключить его к большому экрану и наслаждаться игрой с максимальным комфортом. Смело рекомендую покупать контроллер отдельно. А если вы уже приобрели Playstation 4, объяснять преимущества нового контроллера Sony бессмысленно. Отсоедините его от пылящейся консоли и пускайте в ход. Не пожалеете!
iPhones.ru
Важно: статья ниже рассказывает о подключении геймпада Dualshock 4 к Mac и о совместимых с ним играх. Если вы ищете инструкцию по удалённой игре в Playstation 4 на Mac (MacBook) – вам вот сюда
Сумасшедший спрос на Playstation 4 в России привел к резкому росту стоимости консоли у всех крупных ритейлеров страны. Выбора не было: Xbox…
Рассказать






























