Как отключить DualShock 4 от iPhone или iPad
Отключение производится так: нажимается и удерживается в течение нескольких секунд кнопка «PlayStation» на геймпаде. Отсоединить контроллер с помощью телефона можно по-другому:
- Открыть «Центр управления», сделав свайп от правого верхнего до левого нижнего угла, если на смартфоне установлен Face ID. Если же телефон более старый и на нем стоит Touch ID, то нужно просто свайпнуть вверх от нижней точки экрана.
- Нажать и удерживать значок «Bluetooth».
- Дождаться появления контекстного меню, в котором также необходимо нажать и удерживать параметр «Bluetooth: включен».
- Увидев надпись «Беспроводной контроллер DUALSHOCK 4», надо нажать на нее.
- Контроллер будет отключен от телефона.
Есть и другой способ:
- Перейти в меню и выбрать «Настройки».
- Включить Bluetooth.
- В разделе «Мои устройства» найти свой джойстик и нажать на значок с буквой «i».
- Среди всех доступных действий выбрать «Отключить».
Таким образом, было рассмотрено, как подключить Дуалшок 4 к айфону и для чего вообще нужен джойстик для iPhone или iPad. С помощью такого gamepad можно играть в игры на телефоне или планшете, а также управлять устройством Apple TV.
Как подключить контроллер PS4 и XBO к iPhone и iPad с iOS 13
Сервис Apple Arcade, подписка на который стоит 199 рублей в месяц, меняет ландшафт мобильных игр. Дебютировав вместе с iOS 13, новая служба может похвастаться множеством качественных игр, таких как Sayonara Wild Hearts, Overland, Oceanhorn 2: Knights of the Lost Realm и Hot Lava.
Кроме того, некоторые игры из Apple Arcade (а также App Store) поддерживают контроллеры PS4 и Xbox One. C выходом iOS 13 на iPhone и iPad теперь можно подключить геймпад DualShock 4 и Xbox One Controller.
Проверьте совместимость
Перед началом сопряжения с контроллером PS4 или Xbox One убедитесь, что они совместимы с вашим устройством. Согласно странице поддержки Apple, единственна модель PS4 DualShock, которая не поддерживается, является CUH-ZCT1U. Это тот же контроллер, который поставлялся с оригинальной PS4 в 2013 году. Однако практические тесты показывают, что старый геймпад может прекрасно работать с яблочной техникой.
Контроллеры Xbox One доступны в разных моделях, и тот, который поддерживает Bluetooth, будет совместим с вашим iPhone или iPhone. Этот контроллер имеет номер модели 1708, который вы получаете в комплекте с консолью Xbox One.
Как подключить контроллер PS4 к iPhone или iPad
- Откройте меню настроек на вашем iPhone или iPad.
- Выберите Bluetooth.
- Удерживайте кнопку PlayStation и кнопку «Поделиться» одновременно в течение нескольких секунд, пока индикатор не начнет мигать. Это означает, что манипулятор находится в режиме сопряжения.
- Выберите DualShock 4 Wireless Controller из меню «Другие устройства».
Теперь вы можете играть в игры Apple Arcade с контроллером PS4 на iPhone или iPad.
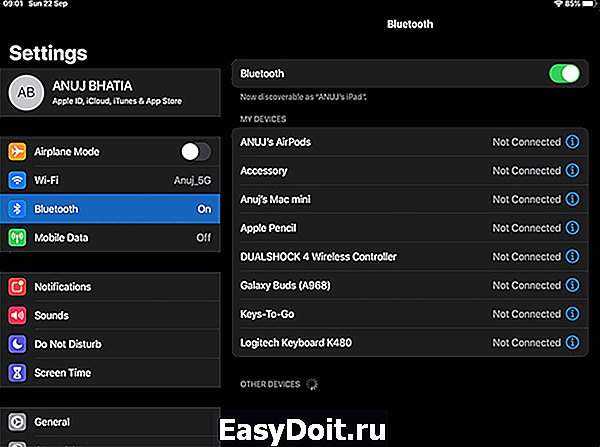
Как подключить контроллер Xbox One к вашему iPhone или iPad
- Откройте меню настроек на вашем iPhone или iPad.
- Выберите Bluetooth.
- Включите контроллер Xbox One и удерживайте кнопку подключения в течение нескольких секунд, пока кнопка Xbox не начнет мигать.
- Выберите «Беспроводной контроллер Xbox» в меню «Другие устройства».
Вы готовы играть в игры Apple Arcade на своем iPhone или iPad.
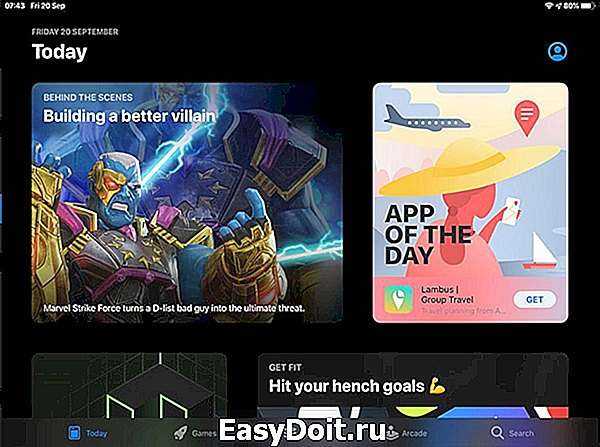
Список игр Apple Arcade, поддерживающих контроллеры
- Red Reign
- Oceanhorn 2: Knights of the Lost Realm
- Down in Bermuda
- Dodo Peak
- Mutazione
- King’s League II
- Spaceland
- Agent Intercept
- Explottens
- Hot Lava
game2day.ru
Как подключить контроллер PS5 к iPhone или iPad
Новая версия операционной системы iPhone и iPad включает в себя среди новинок поддержку нового контроллера Playstation 5. Начиная с версии 14.5 iOS и iPadOS, вы сможете подключить DualSense. чтобы наслаждаться им, играя во многие игры, доступные в App Store или Яблоко Сервис аркадных игр по подписке.
Поэтому, если у вас есть PS5, и вы хотите использовать свой новый контроллер со своим устройством, вам следует сделать это, чтобы подключить его через соединение Bluetooth, которое есть на обоих устройствах.
- Прежде всего, убедитесь, что вы используете iOS или iPadOS версии 14.5.
- Далее заходим в настройки Bluetooth
- На DualSense нажмите центральную кнопку PlayStation и удерживайте ее рядом с кнопкой «Поделиться», пока индикатор контроллера не начнет мигать.
- Как только команда появится на вашем устройстве, щелкните для сопряжения
Отныне вы можете использовать контроллер во всех играх, которые захотите, значительно улучшив игровой процесс во многих из них. Не во всех из них, потому что некоторые из них по-прежнему требуют использования сенсорного управления из-за типа предлагаемой ими механики, но для всего, что касается аркад, игр fps, гонок и т. Д., Да.
Какие геймпады поддерживает iOS
- Xbox Wireless Controller (модель 1708) с Bluetooth
- Xbox Adaptive Controller
- Xbox Elite Wireless Controller Series 2
- PlayStation DualShock 4 Wireless Controller.
Также отмечается, что можно подключить геймпад к телефону Айфон 6 или другой модели при наличии Блютуз с сертификатом MFI. Этот момент необходимо уточнять индивидуально. В случае, когда Bluetooth работает по этой технологии, попробуйте соединить контроллер и смартфон с iOS. Многие спрашивают, можно ли подключить следующие геймпады к Айфону — Mad Catz C.T.R.L.i, Horipad, SteelSeries Stratus, Gamevice, Logitech Powershall Controller. Судя по отзывам в Интернет, это возможно.
Как подключить геймпад Xbox к iPhone
Процесс сопряжения перепрошитого iPhone и Xbox One Controller идентичны ситуации с геймпадами Playstation:
- Устанавливаем Controllers for All из Cydia.
- Запускаем SixPair.
- Подключаем iPhone и джойстик к ПК через USB.
- Связываем Xbox One Controller и смартфон через SixPair.
- В случае, если пользователь делает все через Mac, ему нужно нажать кнопку Pair на геймпаде. Если же действия выполняются через Windows, нужно указать Bluetooth-адрес iPhone. Его можно найти вот так: Настройки –> Основные –> Об этом устройстве –> Bluetooth.
- Отключаем контроллер.
Как видно, процесс ничем не отличается от метода с геймпадом Sony.
Проблемы при подключении
При подключении геймпада к iPhone могут возникнуть определенные неполадки, не позволяющие пользоваться девайсами в той или иной степени. Рассмотрим основные проблемы, встречающиеся у пользователей.
Контроллер подключен к телефону через Bluetooth, но кнопки не работают
Данная проблема обычно возникает из-за неправильно сопоставленных кнопках на геймпаде. Для исправления ситуации нужно попробовать поменять значение кнопок. Если это не помогает, обновите контроллер через программы от Sony или Microsoft.
Геймпад не подключается к устройству или внезапно отключается от него
Основные решения проблемы:
- Самое простое решение – перезагрузка геймпада, но она обычно не решает проблемы.
- Повторное сопряжение устройств подразумевает разрыв связей между iPhone и контроллером, и последующее их сопряжение.
- Перезагрузка телефона.
- Отключение мобильного устройства от других гаджетов, поддерживающих Bluetooth-связь.
Отсутствует звук в стереогарнитуре
Во время работы геймпада стереоустройства, подключенные к iPhone, не могут воспроизводить звук. Для решения проблемы отключите контроллер или подключите его напрямую к телефону.
Вячеслав
Несколько лет работал в салонах сотовой связи двух крупных операторов. Хорошо разбираюсь в тарифах и вижу все подводные камни. Люблю гаджеты, особенно на Android.
Задать вопрос
Вопрос эксперту
Могу ли я подключить геймпад к моему айфону?
Да, если ваш iPhone обновлен до iOS 13 или перепрошит на Jailbreak.
У меня iPhone 7, могу ли я обновиться до iOS 13?
Да, Apple предоставляет возможность обновить свои устройства до последней версии iOS всем, у кого версия iPhone – SE и выше. В противном случае обновиться не получится. Устанавливать обновление можно как с помощью интернета на самом устройстве, так и через подключение к ПК, на котором установлен iTunes.
У меня проводной геймпад. Могу ли я как-то подключить его к Айфону?
Нет, такая возможность у iPhone отсутствует, так как у мобильного устройства отсутствуют порты для подключения. Приобрести беспроводной геймпад, если вы хотите играть на своем смартфоне.
Могу ли я подключить контроллер, если версия iOS на моем устройстве ниже 13?
Да, но для этого вам нужно будет перепрошить свое устройство на Jailbreak. Далее, вы установите несколько программ и с помощью них создадите сопряжение между геймпадом и iPhone. Главное, чтобы ваш iOS был выше 7-й версии.
Геймпад подключен, но кнопки на нем не работают. Что с этим делать?
В первую очередь нужно проверить, не подключен ли iPhone к какому-нибудь другому беспроводному устройству. Далее проверьте, правильно ли у вас назначены кнопки. В крайнем случае нужно обновить систему геймпада и попробовать совершить сопряжение заново.
Таким образом, подключить геймпад от Sony или Xbox можно двумя способами:
- Официальный. Требует наличия iPhone, обновленного до iOS 13.
- Неофициальный. Требует перепрошивки устройства, установки определенных программ и iOS 7.
Новая операционная система от Apple вышла совсем недавно, и не все решили перейти на нее так быстро. Обладатели старых устройств все еще предпочитают взломанную систему, на которую кроме сопряжения геймпада можно установить и другой интересный софт. В любом случае, оба метода при тщательном разборе не являются сложными, и позволяют играть в игры на айфоне с новыми красками. В особенности, это ярко проявляется в связи с появлением сервиса Apple Arcade, тайтлы представленные в котором отлично подходят для их прохождения вместе с контроллером.
4.6/5 — (33 голоса)
Как отключить контроллер от iPadOS
Вы также можете отключить контроллер в любое время. Сделать это также просто и прямолинейно. Этот процесс намного проще, чем сопряжение.
- Шаг 1: На iPad откройте «Настройки».
- Шаг 2: Нажмите на настройки
- Шаг 3: Найдите беспроводной геймпад Xbox или геймпад DualShock 4 в списке «Мои устройства
- Шаг 4: Нажмите на «i» рядом с контроллером
- Шаг 5: Выберите «Забыть это устройство» в меню.
- Шаг 6: Наконец, подтвердите удаление, нажав Ok
В качестве альтернативы, если вы не хотите подвергаться стрессу из-за описанных выше шагов, вы можете просто отключить любой беспроводной геймпад Xbox, удалив аккумулятор. Это отключит его от вашего iPad, что позволит вам использовать его на своем компьютере или Xbox. К сожалению, у контроллера PS4 нет съемных батарей, поэтому вам все равно придется следовать описанному выше методу, чтобы отключить его.
Как подключить контроллер от PlayStation или Xbox к iPhone и iPad
время чтения: 2 минуты
Этой осенью компания Apple запустит новый игровой сервис Apple Arcade, оформив подписку на который вы получите доступ к сотне игр для iPhone, iPad, Apple TV и даже Mac. Управление в играх будет как обычно сенсорное, но также многие игры получат поддержку контроллеров. С выходом iOS 13 и iPadOS пользователи смогут подключить к своим мобильным устройствам контроллеры от популярных игровых приставок и использовать их для управления игровым процессом. Как это сделать, мы сейчас расскажем.

С выходом iOS 13 и iPadOS 13 вы сможете подключить к iPhone и iPad контроллеры от игровых приставок Sony PlayStation и Microsoft Xbox. В первую очередь вы должны убедиться к том, что ваш iPhone или iPad обновлён до iOS 13, а затем действуйте по инструкции ниже.
Как привязать контроллер PlayStation DualShock к iPhone или iPad:
- Откройте Настройки на iPhone или iPad и выберите раздел Bluetooth.
- На контроллере нажмите и удерживайте одновременно среднюю кнопку PS и кнопку Share.
- Удерживайте эти кнопки в течение пяти секунд, пока светодиодный индикатор состояния на контроллере не начнет мигать.
- Беспроводной контроллер DualShock 4 появится в меню Bluetooth на вашем iOS-устройстве. Нажмите для подключения.
- Готово! Теперь вы можете играть в игры на iPhone и iPad с контроллером от Sony PlayStation.
Как привязать контроллер Xbox One к iPhone или iPad:
- Для подключения необходим современный контроллер от Xbox One с поддержкой Bluetooth. Например, контроллер Elite. Старые модели контроллеров не подходят.
- Откройте Настройки на iPhone или iPad и выберите раздел Bluetooth.
- Активируйте контроллер, нажав на центральную кнопку. Затем нажмите и удерживайте кнопку беспроводного подключения на контроллере. Она расположена рядом с левым триггером прямо над портом для зарядки.
- Удерживайте кнопку в течение пяти секунд, до тех пор, пока логотип Xbox не начнёт мигать.
- Беспроводной контроллер Xbox появится в меню Bluetooth на вашем iOS-устройстве. Нажмите для подключения.
- Готово! Теперь вы можете играть в игры на iPhone и iPad с контроллером от Xbox One
iphone-gps.ru
Как подключить геймпад от Xbox One к iPad и iPhone
Перед тем, как приступать к инструкции, убедитесь в том, что ваш iPhone или iPad с включенным Bluetooth находится неподалёку. Также убедитесь, что геймпад от Xbox One отключен.
- Зажмите кнопкуXbox на геймпаде, чтобы включить его.
- На несколько секунд зажмите кнопку подключения на геймпаде.
- Откройте приложение Настройки на своём iPhone или iPad и выберите секцию Bluetooth.
- Найдите название своего гейпмада от Xbox One и выберите его. Он будет в секции с «другими устройствами».
Всё, геймпад подключен, и вы можете начинать играть в игры на своём iPhone или iPad.

Большинство игр автоматически обнаружат подключенный геймпад, и вам не придётся ничего делать.
В некоторых играх даже можно настроить геймпад, изменив действия кнопок. К примеру, в Fortnite и PUBG. В некоторых играх такой возможности нет.
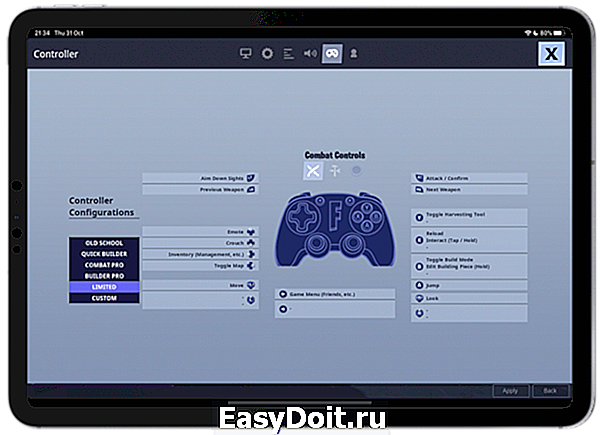
Что еще может сделать приложение Xbox?
Это не просто потоковые игры, которые можно делать с помощью приложения Xbox; он также имеет множество других функций, которые делают его незаменимым для загрузки.
Отправка снимков экрана и видео
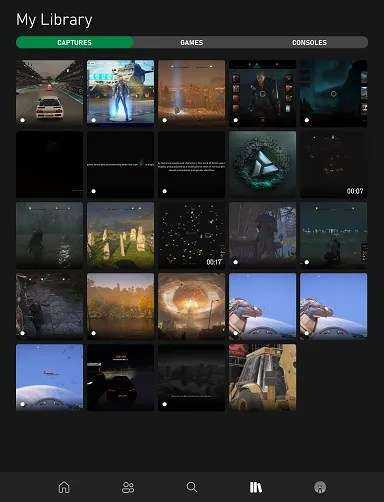
В зависимости от ваших настроек, снимки экрана и видео, которые вы снимаете, автоматически загружаются в облако и отображаются в приложении. Затем вы можете загрузить их на свой телефон или поделиться ими через приложение по вашему выбору.
Создание и отправка снимков экрана с помощью Xbox Series X – отличный способ увековечить эти эпические моменты и странные глюки.
Управляйте списком друзей и чатами
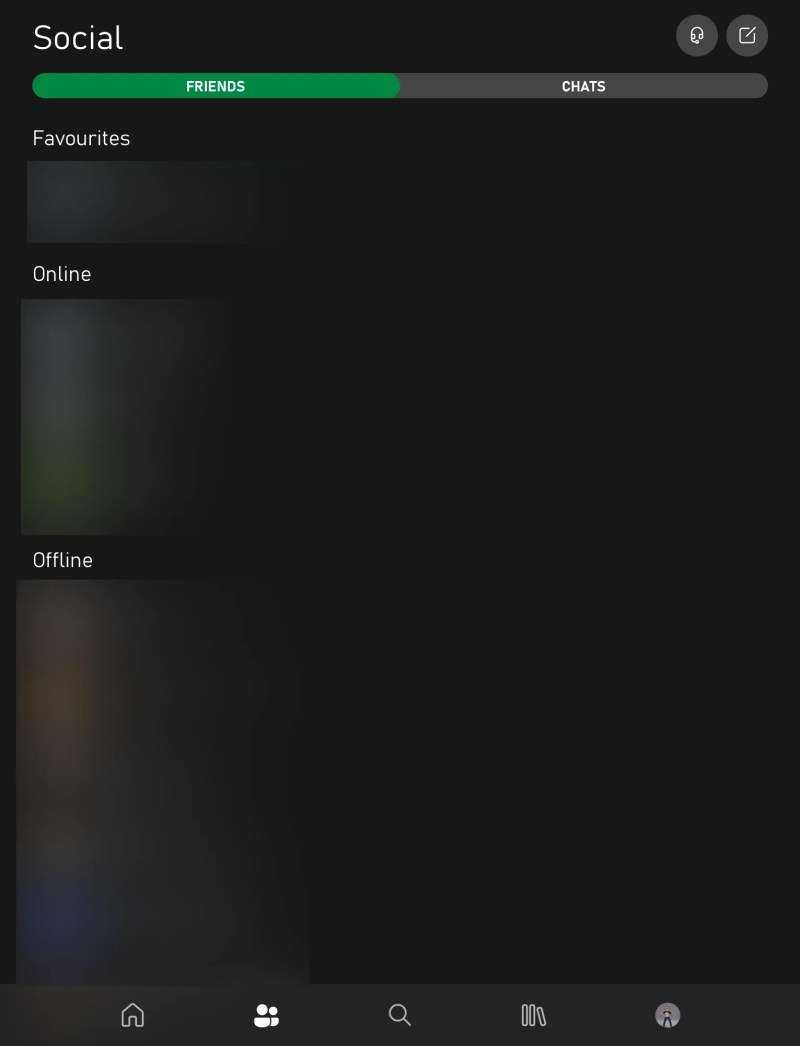
Вы можете просматривать любые сообщения, полученные через Xbox, и отвечать на них, а также создавать новые чаты с кем-либо из своего списка друзей.
Если вы пытаетесь разобраться в паре раундов онлайн-игр, это отличный способ организовать это, не используя вашу настоящую консоль.
Загрузка приобретенных игр и названий Game Pass
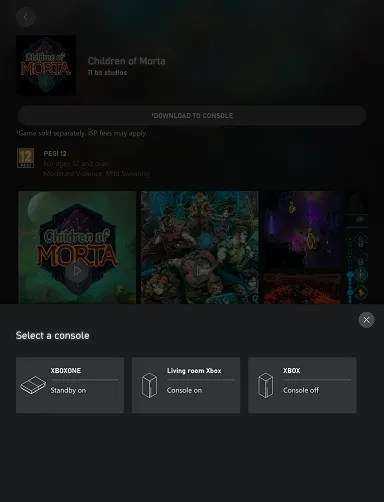
Поиск названий Game Pass или любой игры, которая у вас есть, позволит вам загрузить ее на консоль и подготовить к следующей игре.
Это экономит время, когда вы можете выбрать игру для загрузки, находясь вне дома, и увидеть ее готовой к игре в следующий раз, когда вы сядете перед своим Xbox Series X.
Предварительная загрузка некупленных игр
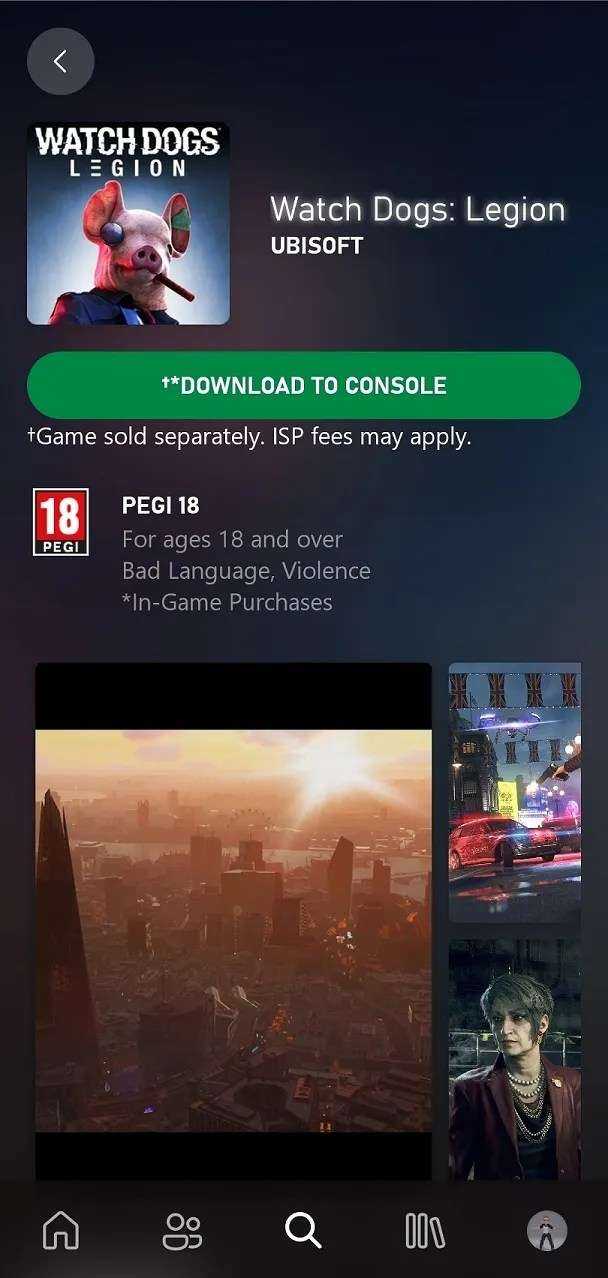
Предварительная установка игр, которые вы еще не приобрели, – это уникальная функция, доступная только в приложении Xbox. Это позволит вам сразу же приступить к действию без ожидания.
Никакой загрузки обновлений или патчей, просто выполните предварительную установку, вставьте диск, когда он будет доставлен, и играйте в свою игру.
Управление консолями
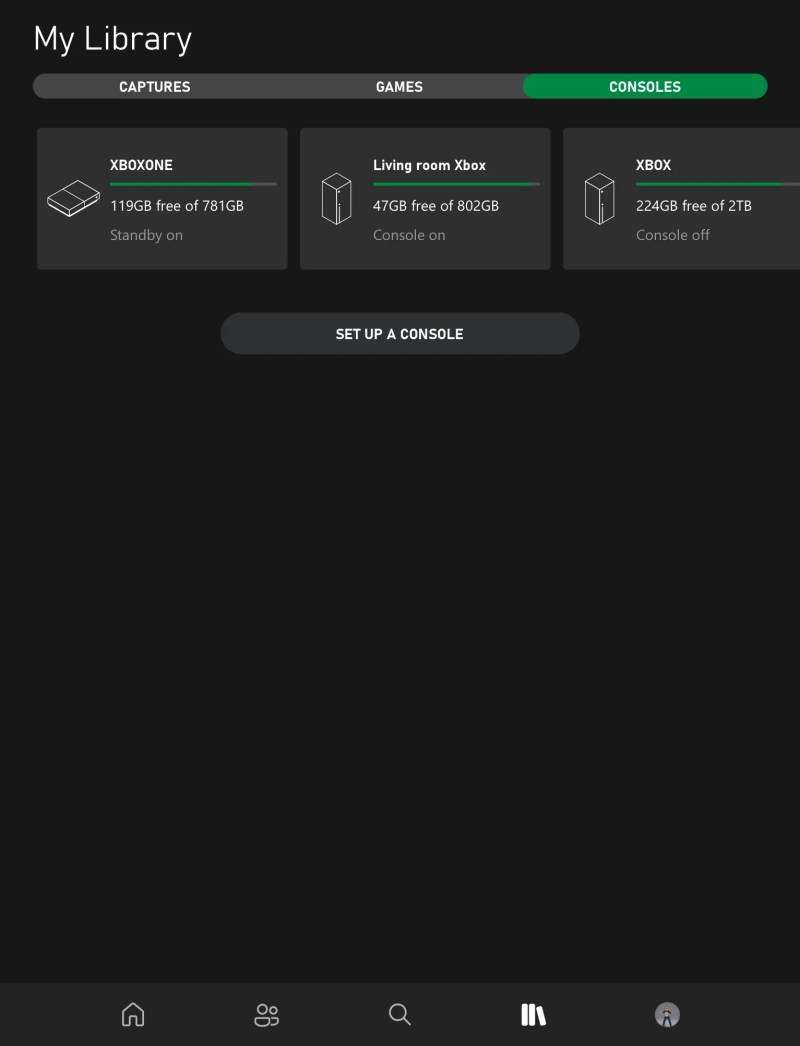
Если к вашей учетной записи привязано более одной консоли, вы сможете управлять различными аспектами каждой из них с помощью приложения Xbox.
От удаления установленных игр до переименования консоли – вы можете сделать множество вещей в любое время. Если вы новичок в Xbox, вы также можете использовать это приложение для настройки Series X.
Частые проблемы и пути их решения
Подключение геймпада PS или XBOX к iPhone на iOS 13 или другой модели не составляет труда при условии, что джойстик совместим с Айфоном. Если же возникают трудности с подключением, сделайте следующие шаги:
- Убедитесь, что на девайсе стоит последняя версия iOS, MAC OS, tvOS и другие.
- Обновите прошивку на джойстике. Для этого воспользуйтесь ПО на сайте производителя.
- Проверьте, что расстояние между контроллером и Айфоном не больше 10 метров, и на этом расстоянии нет источников помех. К таковым можно отнести микроволновую печь, кабель питания, беспроводные камеры, радиотелефон и другое.

Как подключить геймпад Xbox к iPhone или iPad
Чтобы подключить игровой контроллер к мобильному устройству, нужно зайти в настройки на iPhone или iPad и перейти в раздел «Bluetooth». Включите беспроводной модуль для поиска устройства.
Далее включите игровой геймпад Xbox (для этого нужно зажать кнопку Xbox на лицевой панели контроллера) и зажмите кнопку для поиска подключения на верхнем торце устройства. Кнопка Xbox начнется быстро мигать, что говорит о поиска устройства для соединения.
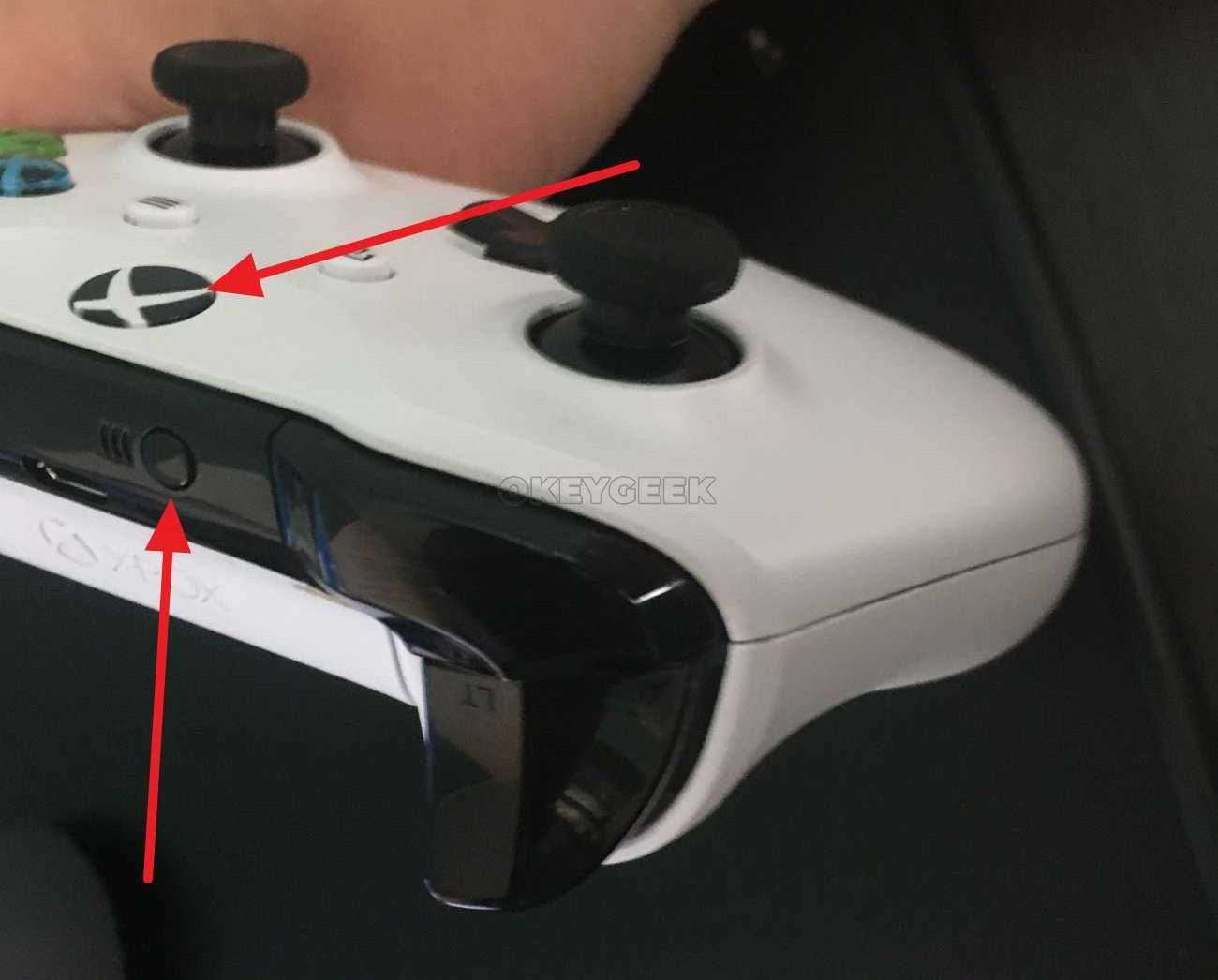
В этот момент в настройках на мобильном устройстве станет доступно для подключения в пункте «Другие устройства» строчка Xbox Wireless Controller. Нажмите на нее.
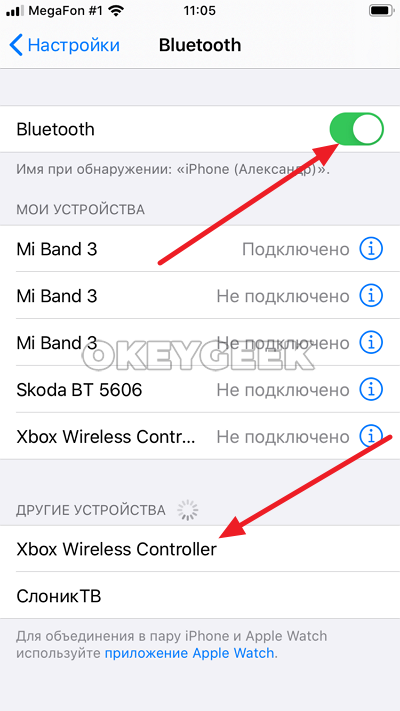
Произойдет подключение геймпада к мобильному устройству.
Стоит ли рассматривать Xbox Cloud Gaming
Мы уже подробно рассказали об ограничениях, связанных с приобретением нового игрового оборудования в 2021 году. Получить Xbox Series S, Series X или PS5 практически невозможно
Это даже не принимает во внимание ограничения для тех, кто хочет собрать ПК с одной из новых видеокарт AMD или NVIDIA
Мы наблюдаем рост популярности подобных вариантов облачных игр, но пользователи Apple остались в стороне. Ожидание наконец-то закончилось, и с Xbox Cloud Gaming вы можете брать свои любимые игры с собой, где бы вы ни находились.
Сообщите нам, что вы думаете о Xbox Cloud Gaming и будете ли вы регистрироваться, или будете ли вы придерживаться своих текущих методов игры.
Как подключить геймпад к Айфону
Для соединения джойстика и устройства на iOS требуется несколько минут. Для этого потребуется сам мобильный девайс и совместимый с ним контроллер.
Как подключить PS4
Сначала рассмотрим, как подключить геймпад PS4 к IPhone, ведь эти контроллеры пользуются наибольшим спросом. Сделайте следующие шаги:
Войдите в настройки Айфона и включите Bluetooth.
- Проверьте уровень заряда на контроллере.
- Не закрывая настроечное меню, возьмите джойстик в руки.
- Зажмите кнопку Play Station и Share. Зафиксируйте их на несколько секунд.
- Дождитесь появления мигания индикатора Dual Shock 4.
- Посмотрите на свой девайс с iOS. В секции Другие устройства — Блютуз должно появиться окно с названием геймпада.
Жмите на него.
Обратите внимание на появление красно-розового свечения индикатора на задней части.
Подключить геймпад PS4 к Айфону — вопрос двух-трех минут. При подключении старайтесь, чтобы устройства находились как можно ближе друг к другу во избежание разрыва соединения. Это правило действует не только с мобильным устройством на iOS, но и при соединении геймпада с Андроид.
Как подключить XBOX
По похожему принципу решается второй вопрос — как подключить геймпад XBOX 360 к iPhone. Алгоритм действий следующий:
- Убедитесь в поддержке джойстиком технологии Блютуз. Наличие кнопки XBOX свидетельствует о такой поддержке.
- Включите «синий зуб» на своем Айфоне.
- Выключите гейпад ИКС Бокс, нажав на кнопку XBOX.
- Кликните на кнопку подключения на задней части.
- Проверьте настройки и появление в них XBOX Wireless Controller.
- Жмите на этот пункт.
Как и в случае с PS, подключить геймпад от XBOX к Айфону не составляет труда. Постарайтесь не разносить устройства далеко друг от друга во избежание плохого соединения по Bluetooth.
К какому айфону можно подключить джойстик
В случае, если смартфон не поддерживает подключение, нужно проверить, обновлен ли он до последней версии.
Обновление iPhone до IOS 13
Для начала нужно проверить, вышло ли обновление на ваше устройство. Старые модели телефонов Apple могут не поддерживать новую систему.
Обновлению подлежат устройства от iPhone SE вплоть до iPhone 11. Рассмотрим, как перейти на IOS 13:
- Для начала нужно освободить место на телефоне. Обновление весит по-разному, в зависимости от модели, но в любом случае нужно оставить 3.5 ГБ свободной памяти.
- Далее создаем резервную копию данных, хранящихся на устройстве. Это может понадобится в случае неполадок с обновлением системы или для отката на прошлую версию IOS. Чтобы создать резервную копию, нужно подключить iPhone к ПК и с помощью iCloud сохранить все свои настройки.
- В iPhone заходим в «Настройки», переходим во вкладку «Основные» и выбираем «Обновление ПО». Загружаем обновление и по окончанию его скачивания устанавливаем.
В IOS предусмотрена функция установки обновления ночью. Выбрав ее, iPhone самостоятельно обновится в ночное время, пока пользователь будет спать.
Подробная установка iOS 13
Настройка и подключение геймпада iPega
Содержание публикации Настройка и подключение геймпада iPega
Данная инструкция универсальная для всех игровых контроллеров iPega.
Режимы работы геймпада iPega (фото 2):
Х — GamePad Mode, для игр на Android и Windows PC со встроенной поддержкой джойстика.
Y — SPP Mode, для игр на Android и iOS, которые не поддерживают джойстик изначально, а также для игр с сенсорным управлением (данный режим полноценно работает
на устройствах с ROOT/JailBreak синхронизирует кнопки на геймпаде с действием в игре с помощью специализированных программ)
A — Keyboard Mode, для эмуляторов на Android и Windows PC (игры с управлением клавиатурой)
B — iCade Mode, для игр на iOS (игры в данном режиме поддерживают только один стик и несколько кнопок)
Mouse — режим мышки для Android и Windows PC (один стик работает в качестве мышки, а две кнопки геймпада отвечают за левую и правую кнопу мыши).
Режим Mouse включается во время работающего режима Gamepad или Keyboard сочетанием Y+HOME
1. Подключение геймпада iPega без дополнительных программ для Android:
- На джойстике выбрать один из режимов сочетанием клавиш X+HOME или A+HOME
- В настройках bluetooth «выбрать ipega classic gamepad»
2. Стандартный способ настройки iPega для Android:
- Активируем bluetooth на вашем устройстве
- Устанавливаем Bit Games Center (IPega Game Center)
- Запускаем Bit Games Center и заходим в меню Settings
- Нажимаем на иконку Search Handle
- Включаем iPega в режим сочетанием клавиш X+HOME или A+HOME
- Программа найдет новое устройство, выбираем подключиться
- Переходим в «Язык и ввод» -> Клавиатура и способы ввода -> устанавливаем способ ввода Gamepad Controller
Все скачанные игры в «Bit Games Center» идут с настроенными кнопками, никаких дополнительных настроек не требуется.
3. Универсальный способ настройки iPega для Android, — более сложный но имеет гибкую систему настроек.
Данный способ позволяет настроить любую игру для использования с джойстиком с помощью специализированных приложений, например как:
- Tincore Keymapper — программа для назначения любого действия в игре на определенные кнопки на джойстике.
- BitGame Gamepad Assistant — программа для глубокой настройки джойстика.
- USB/BT Joystick Center GOLD — программа для назначения любого действия в игре на определенные кнопки на джойстике, в том числе экранные элементы.
- IPEGA Touch — приложение позволяет настроить экранные элементы управления игрой с помощью кнопки select во время игры.
- GHKeyIM — программа позволяет назначить кнопки управления в игре на определенные кнопки на джойстике.
Пример подключения джойстика универсальным способом:
- Необходимо получить Root права на вашем Android устройстве (как это сделать вы можете найти в интернете инструкцию именно для вашего гаджета)
- Скачиваем и устанавливаем Tincore KeyMapper
- Включаем iPega в режим сочетанием клавиш Y+HOME
- Активируем bluetooth на вашем устройстве и подключаем джойстик
- Запускаем Tincore KeyMapper и подтверждаем запрос на использование Root прав и сворачиваем приложение
- Переходим в «Язык и ввод» -> Клавиатура и способы ввода -> устанавливаем способ ввода Tinycore KeyMapper
- Настраиваем функциональные клавиши в Tincore KeyMapper
4. Подключение геймпада iPega для Windows:
- Активируем bluetooth на Windows
- На джойстике выбрать режим сочетанием клавиш X+HOME
- Программа найдет новое устройство, выбираем подключиться
- Может запросить пароль, введите 1234 или 0000
5. Подключение геймпада iPega для iPhone и iPad:
Для подключения требуется взлом iOS посредством Jailbreak и установка программы Controllers For All или Blutrol.
Обе программы можно скачать в Cydia в репозитории repo.biteyourapple.net
Скачать все необходимые приложения можно здесь:
Под Android поддерживаются большинство игр и эмуляторов например как:
World of Tanks, MC4, Modern Combat 1-5, Dead Trigger, Wild blood, Dungeon Hunter, Zombie, FC simulator, GBA emulator, arcade emulator, SFC simulator,
N64 emulator, Shadowgun, Sonic CD, Cordy, Soulcraft, Zenonia4, 9 Innings, Riptide GP и другие.
Пример игр для iOS:
Muffin Knight, Box Cat, Midway Arcade, Super Lemonade Factory, Gold Runner, Minotron: 2112, No Gravity, Space Inversion, Emerald Mine, Commodore 64,
IronStar Arena, Mos Speedrun, Kung Fu Rabbit, Temple Run, PAC-MAN for iPad, Blast Ball, Retro Racing, Velocispider, Super Mega Worm, Sideways Racing,
Freeesh, The Exterminator, Compression HD, Warblade HD, Plum Crazy, Cyborg Livestock, Stardash, GoatUp, Bob’s Action Racing, Match Panic,
Fruity The Snake HD, Haunted Hallway, Battlestation, Influx, Rush City, HungryMaster, Space Inversion 2, Super Drill Panic, Minotaur Rescue, Silverfish MAX,
Подключите контроллер Xbox

Удаленное воспроизведение аналогично использованию вашей консоли в обычном режиме, оно просто транслируется через дополнительное устройство. Это означает, что сенсорное управление не будет работать, поэтому вам нужно подключить iPhone или iPad к контроллеру.
Существует множество неофициальных планшетов, которые справляются с этой задачей, но для наилучшего восприятия лучше использовать официальные. Чтобы подключить геймпад Xbox, вам сначала нужно убедиться, что на вашем устройстве включен Bluetooth и выполнить поиск. Для этого перейдите в « Настройки»> «Bluetooth» и включите его.
Затем включите пэд, затем удерживайте кнопку подключения к верхней части пэда, пока индикатор на передней панели не начнет мигать. Затем два устройства должны автоматически подключиться.
Если вы используете домашний Wi-Fi для игры в другой комнате и обычно используете пэд с консолью Xbox One или Xbox Series S / X, вы можете обнаружить, что это также автоматически включает консоль, поэтому следите за тот.
iOS и iPadOS 14.5 теперь позволяют настраивать кнопки геймпада MFi
Пока что, скорее всего, серьезных отличий от того, что было раньше, нет. Даже процесс настройки идентичен. Итак, что действительно улучшает, так это понимание между обоими устройствами, когда они подключены. Хотя эта новая версия операционных систем также включает новый параметр, который интересно узнать.
С этого момента есть новое меню, которое позволяет вам установить, какое действие каждая кнопка на контроллере будет выполнять для каждой игры. То есть вы можете переназначить их в соответствии с типом элемента управления, который вы ищете, или вы можете настроить их, как, например, на вашем Мак или ПК.
к настроить кнопки на DualSense, Xbox Controller или любом другом контроллере MFi , все, что вам нужно сделать, это:
- Доступ к настройкам системы
- Нажмите на Общие
- Теперь перейдите в Game Controller
- В новом окне вы сможете установить действие независимо для каждой кнопки, крейцкопфа и даже сенсорной панели, если она существует.
При этом игровой процесс на устройствах Apple существенно улучшается. И не только на iPhone и iPad, но и на Apple TV вы можете пользоваться этими новыми функциями, представленными в последнем обновлении.
Подключите игровой контроллер к iPhone
Самые популярные игровые консоли поставляются с собственными контроллерами, Microsoft Xbox One и Sony PlayStation 4.
Но как подключить контроллер к iPhone или iPad? iOS 13 представляет улучшенную поддержку контроллеров Bluetooth, например, доступных с Xbox One и PS4.
Все, что вам нужно сделать, это перевести телефон в режим сопряжения, а затем убедиться, что ваше игровое устройство выключено. Вы также можете отключить контроллер от игровой консоли, чтобы случайно не включить его, и контроллер не был подключен к нему во время процесса.
Затем переведите контроллер в режим сопряжения, затем используйте меню Bluetooth iOS для сопряжения устройств. Мы рассмотрим более подробную информацию ниже.
Как подключить контроллер PS4 к iPhone
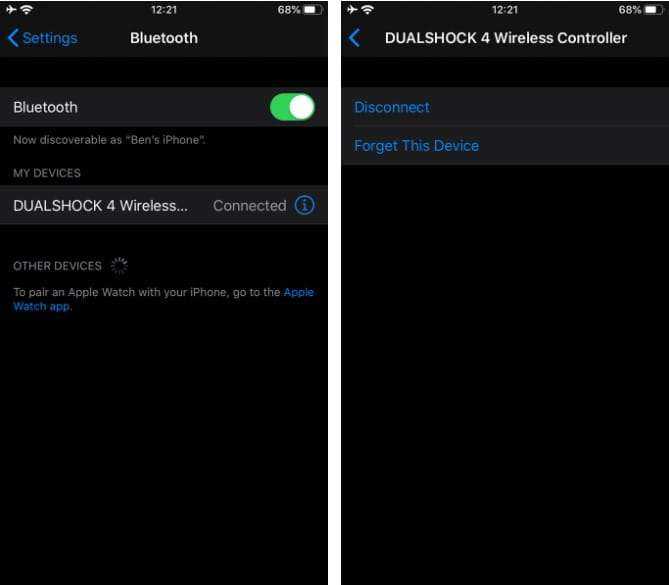
Вы хотите доставить Контроллер PS4 С iPad или iPhone? Открытым Настройки -> Bluetooth на вашем устройстве Apple, затем убедитесь, что ваш PS4 выключен. Положил Контроллер PS4 В режиме сопряжения (нажмите две кнопки PlayStation و Поделиться вместе).
Когда мигает белый свет, это будет Контроллер обнаруживается , а по опциону Другие устройства Вы должны увидеть устройство в списке. Выберите Dualshock 4 Controller для сопряжения устройства.
Чтобы отключить устройство, откройте экран Bluetooth на вашем iPhone, найдите устройство и нажмите кнопку i. Найдите сопряжение Если вы хотите разделить это прямо сейчас, или Забудьте об этом устройстве чтобы удалить его полностью. Или выключите контроллер, нажав кнопку PlayStation в течение 10 секунд.
Выполните те же действия, чтобы подключить контроллер PS4 к iPad.
Как подключить контроллер Xbox One к iPhone
Microsoft выпустила некоторые улучшения Контроллер Xbox One Предыдущие модели не поддерживают Bluetooth-соединения. Вы можете узнать, поддерживает ли ваш контроллер Bluetooth или нет, на иллюстрации ниже:

Если на вашем контроллере есть пластиковая пленка вокруг кнопки Xbox Как и вверху изображения, он, к сожалению, не поддерживает Bluetooth. Это также относится к оригинальному контроллеру Xbox One Elite, хотя Elite 2 поддерживает Bluetooth.
Чтобы начать сопряжение совместимого контроллера Xbox One, убедитесь, что ваш Xbox One выключен. После этого откройте Настройки -> Bluetooth на вашем iPhone или iPad. нажмите на кнопку Xbox на вашем контроллере, затем нажмите кнопку. Поисковик Малыш находится на контроллере около трех секунд.
Беспроводной контроллер Xbox
Купить сейчас на AMAZON $ 49.99
iOS должна обнаружить это и указать контроллер в Другие устройства В качестве беспроводного геймпада Xbox. Коснитесь этого параметра, чтобы выполнить сопряжение. После этого вы можете играть Игры, поддерживающие контроллеры.
Чтобы разорвать пару с устройством, снова откройте экран Bluetooth, когда закончите играть. Прокрутите до имени вашего контроллера и коснитесь i , тогда выбирай сопряжение отделить это или Забудьте об этом устройстве чтобы полностью удалить его с телефона. Контроллер также можно выключить, нажав кнопку Xbox и удерживая ее в течение 10 секунд.
Процесс подключения контроллера Xbox One к iPad такой же.
Как подключить геймпад Xbox к iPhone и iPad
Ваш геймпад должен поддерживать Bluetooth. Если кнопка Xbox спереди геймпада, то он поддерживает Bluetooth.
Шаг 1: Включите Bluetooth на своём iPhone или iPad and и не закрывайте страницу настроек.
Шаг 2: Отключите геймпад Xbox, нажав кнопку Xbox. Затем нажмите кнопку подключения сзади.
Шаг 3: В настройках появится устройство Xbox Wireless Controller. Выберите его.
Когда вы подключите геймпад к iPhone или iPad, ваша консоль перестанет его распознавать, и его нужно будет подключать заново.
Играть в игры, как PUBG, Fortnite, Asphalt 9 и др., с геймпадом будет значительно удобнее. Кроме того, поддержка геймпадов вдохновит разработчиков на создание более качественных игр для iPhone/iPad и окажет большое влияние на игровой сервис Apple Arcade, который выйдет в этом году.
Как связать контроллер Xbox One S с iPhone или iPad
-
Открой настройки приложение.
- Нажмите Bluetooth, Возможно, Bluetooth уже включен, но если это не так, переведите переключатель Bluetooth вверху следующей страницы в зеленый цвет.
- Пока меню Bluetooth все еще открыто, возьмите контроллер Xbox One и убедитесь, что он заряжен. Включите его, нажав кнопку с логотипом Xbox.
- Нажмите кнопку беспроводной регистрации на задней панели контроллера Xbox One и удерживайте ее в течение нескольких секунд. Индикатор на кнопке Xbox должен начать быстро мигать (если ваш контроллер Xbox One уже не подключен к другому устройству, обычно вы можете пропустить этот шаг. Нажатия и удержания кнопки Xbox будет достаточно, чтобы перевести ее в режим сопряжения.)
- На вашем iPhone или iPad вы должны увидеть «Беспроводной контроллер Xbox» в разделе «Другие устройства» в меню Bluetooth. Нажмите это.
- Индикатор на кнопке Xbox должен немедленно прекратить мигать и гореть постоянно. Ваш контроллер Xbox One теперь подключен.
Джейсон Кросс / IDGНажмите эту кнопку для сопряжения вашего контроллера, особенно если он уже связан с другим устройством.




























