Как остановить разделение экрана Safari пополам на iPad при повороте
Единственный способ остановить разделение Safari на два экрана при повороте iPad — это выйти и выйти из режима Safari Split View на iPad.
Для этого вы можете использовать любой набор инструкций, подробно описанных здесь на этой странице, либо путем объединения вкладок и закрытия разделенного экрана Safari на iPad, либо вручную закрывая вкладки Safari, которые открыты в одной из панелей разделенного просмотра.
После закрытия и выхода из разделенного экрана Safari, если вы поворачиваете iPad из вертикальной ориентации в горизонтальную альбомную ориентацию в Safari, Safari больше не будет разделять экран на iPad.
Подключаемся к Mac через старый iPad
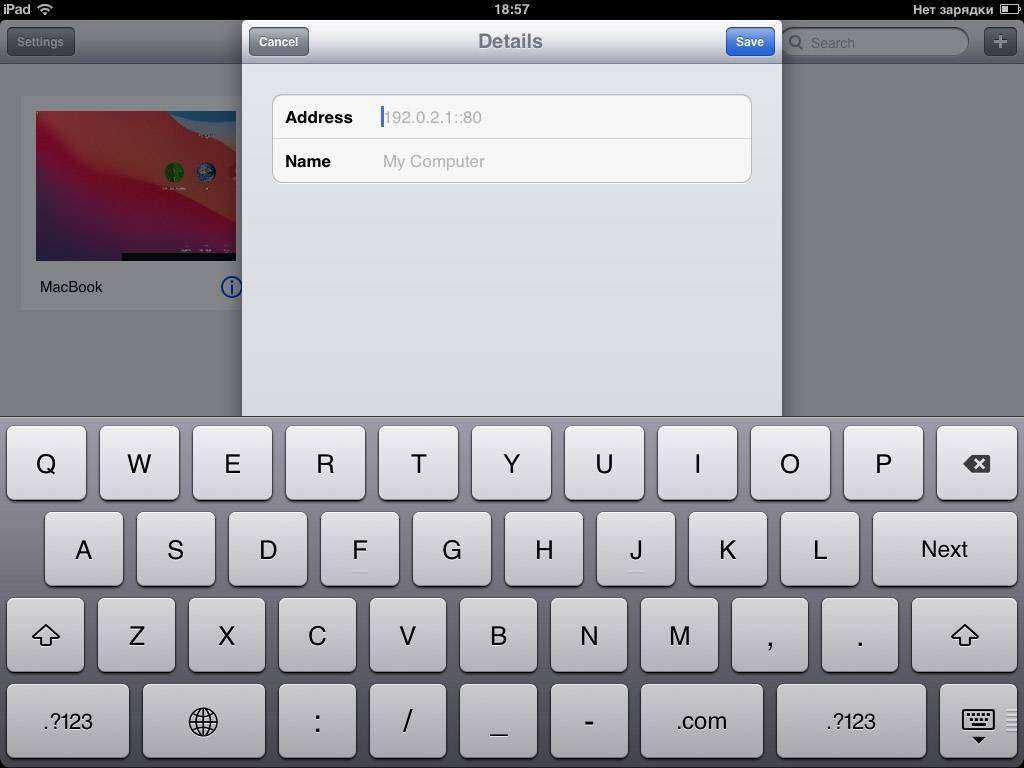
Открываем приложение VNC Viewer. Нажимаем на «плюс» в правом углу. В поле Address пишем IP вашего Mac, который вы недавно запоминали из меню Настроек общего доступа в macOS (например, 192.168.0.3). Поле Name можете заполнить как угодно.
В дальнейшем это подключение сохранится в памяти приложения.
Затем нажимаем на только что созданное подключение. Высветится предупреждение о незащищённом подключении, соглашаемся. Затем вводим пароль VNC-подключения, который вы создавали на Mac ранее. Пароль надо будет вводить каждый раз при подключении.
У вас отобразится экран входа в Mac. В нём пальцем выберите недавно созданную учётную запись (в моём случае называется VNC). Введите пароль этой записи с экранной клавиатуры.
Всё!
Часть 3. Часто задаваемые вопросы об избавлении от разделенного экрана в Safari
Как ненадолго убрать разделенный экран в iPad Safari?
Если вы хотите на время удалить разделенный экран, вам просто нужно взять разделитель экрана и перетащить его в угол экрана. Это удалит только двойной экран в этот момент.
Могу ли я записать экран своего iPad, находясь на разделенном экране?
Да. В конце концов, вы можете получить доступ к экранному рекордеру iPad в центре управления, поэтому вы включаете его, не выходя из разделенного экрана Safari.
Могу ли я по-прежнему включить разделенный экран после его отключения?
Конечно вы можете. Просто перейдите к настройкам, которые вы сделали, когда отключили его, а затем отмените процедуры, которые вы сделали.
3 способа закрыть или управлять вкладками Safari на iPad
Если вы являетесь пользователем iPhone или iPad и используете Safari в соответствии с вашими требованиями к просмотру, то вы должны знать, насколько плохо сафари, когда дело доходит до управления вкладками. Ситуация становится еще хуже, когда вы используете многооконный или разделенный экран, поскольку управлять всеми вкладками становится сложнее. Вот почему сегодня я поделюсь несколькими советами, которые помогут вам управлять вкладками при использовании многооконного режима на вашем iPhone или iPad.
Способы управления несколькими окнами в Safari на iPad
iPadOS позволяет упорядочивать или группировать несколько вкладок сафари для удобного и быстрого просмотра страниц, и есть два способа сделать это.
2 способа открыть вкладку Safari в многооконном режиме на iPadOS
Если вы хотите открыть вкладку сафари в многооконной вкладке, это можно сделать, выполнив следующие действия:
- Откройте Safari на своем iPad, откройте несколько вкладок
- Нажмите и удерживайте и перетащите вкладку (вправо или влево), которую хотите переместить в многооконный режим.
Если по какой-то причине этот метод не работает, как обычно, в Safari возникают случайные сбои, тогда вы используете второй метод для открытия нескольких вкладок в разных окнах.
Примечание. Метод 2 работает с любой комбинацией приложений на вашем iPad.
3 способа закрыть вкладки Safari в MultiWindow
Есть несколько способов закрыть вкладки Safari при использовании многооконного режима на iPad. Давайте посмотрим на них.
Закройте любую вкладку Safari из многооконного экрана
- Коснитесь значка вкладок, чтобы увидеть список всех активных вкладок.
- Закрывайте вкладки по отдельности, нажав, крестик
Объединить все вкладки Safari Windows в одно окно
Вы можете объединить все окна вкладок Safari в одно главное окно, убрав разделенное или скользящее окно, если оно есть.
- Нажмите и удерживайте значок вкладок
- Нажмите «Объединить все окна».
Вот как вы можете управлять вкладками сафари на своем iPad и закрывать их. Я надеюсь, что эта статья устранила путаницу, связанную с управлением вкладками сафари, и сделала работу в Safari приятной.
iOS 9 (iPad Air 2 и iPad mini 4)
Вместе с операционной системой El Capitan долгожданное «разделение экрана», режим Split View, появился и в iOS 9 на iPad. В числе счастливчиков, для которых полноценный режим Split View доступен вместе с обновлением до iOS 9 две модели iPad: iPad Air 2 и iPad mini 4. Теперь пользователи могут одновременно получить доступ к двум приложениям, работающих в равновеликих окнах.
Для того, чтобы включить режим Split View на iPad Air 2 или iPad mini 4 достаточно выполнить несколько простых действий:
1. Запустите одно из приложений, в котором планируете работать.
2. Переверните iPad в альбомную ориентацию (при необходимости отключите блокировку ориентации в Меню быстрого доступа – свайп снизу-вверх).
3. Проведите пальцем с правой части экрана к левой, начиная движение с рамки (корпуса) планшета.
4. В открывшемся списке приложений, поддерживающих работу Split View, выберите требуемое и единожды коснитесь его иконки.
Примечание: Учитывайте то, что далеко не все приложения поддерживают работу Split View. Ряд приложения способны работать лишь в режиме Slide Over, работающих и на предыдущих поколениях iPad. Режим Slide Over предусматривает отображение небольшого окна (1/4 экрана) с приложением без возможности масштабирования.
5. Как только приложение выбрано, появится разделитель, позволяющий изменить пропорциональное соотношение окон. Двигайте его влево-вправо в зависимости от требуемого масштаба.
6. Отпустите перемещаемый разделитель и экран автоматически разделится на две независимых области с запущенным приложениями.
Настройка Split View на iOS 9 завершена.
iPhones.ru
С выходом OS X 10.11 El Capitan операционка получила долгожданную функцию разделения экрана Split View. Как включить этот режим и как он работает? Мы регулярно публикуем инструкции и рекомендации самой различной степени сложности. Функция Split View – очевидное нововведение El Capitan, но далеко не каждый пользователь до конца понял «как это работает»? Давайте разберемся. Split…
Как разделить экран на 2 части на iPhone?
Чтобы разделить экран поровну между двумя программами, перетащите разделитель программ в центр экрана. Чтобы включить разделенный вид в режиме Slide Over, проведите по экрану сверху вниз.
Разделение дисплея смартфона с использованием стороннего софта
Вы можете использовать специальное программное обеспечение, чтобы иметь возможность работать с разными вкладками на одном экране, смотреть фильм и переписываться, просматривать новости и проверять почту, просматривать два сайта одновременно или выполнять другие действия без переключения между вкладками.
С помощью Multitasking Split Screen
Многозадачный разделенный экран с разделенным экраном доступен как на iPhone, так и на iPad. Приложение имеет простой интерфейс и адаптировано даже для безрамочных дисплеев новых iPhone. Его можно бесплатно скачать в официальном магазине приложений, но для удаления рекламы вам необходимо приобрести полную версию.
Функциональность многозадачного разделения экрана обеспечивает следующие возможности:
- Добавление сайтов в избранное. Эта опция полезна для быстрого доступа к часто используемым ресурсам. Чтобы использовать его, вам нужно нажать на стандартный значок звездочки справа от адресной строки. Список добавленных сайтов открывается при нажатии кнопки в левой части интерфейса.
- Полноэкранный режим. После раскрытия одного из окон браузера перетаскиванием разделителя вверх или вниз вы можете использовать опцию полноэкранного режима, после чего вы можете переключиться в режим разделения, нажав соответствующую кнопку (она появится в правом нижнем углу).
- Разделенный экран. Основной вариант браузера позволяет вам по-настоящему выполнять многозадачность на вашем телефоне. После запуска приложения вы увидите два активных окна с адресной строкой (также известной как поиск), кнопки для быстрого доступа к любимым сайтам и добавления в закладки. Изменение размера окна доступно путем перетаскивания разделительной линии.
С помощью Split Web Browser
Еще один браузер, с помощью которого вы можете разделить экран iPhone пополам для одновременного выполнения нескольких задач. Приложение доступно бесплатно в App Store, джейлбрейк не требуется.
Функциональность разделенного браузера предлагает:
- Режим инкогнито.
- Встроенный поиск Google (также можно использовать поиск Bing и Yahoo).
- Возможность просмотра до 9 веб-страниц на одном экране.
- Разделенный вид.
- Поддержка полноэкранного просмотра.
Приложения Split View для iPhone с джейлбрейком
Если вы не против испачкать руки, есть несколько интересных вариантов для Split View в Cydia, версии для побег из тюрьмы в iOS App Store. Единственная проблема в том, что они практически все одинаковые, поэтому выяснить, какой из них вам подходит, сводится к тому, чтобы попробовать их все.
Все три представленных здесь приложения основаны на тех же идеях, которые Apple использует для операций на разделенном экране iPad, вплоть до пользовательского интерфейса и исполнения; Многие из них имитируют «смахивание», когда вы проводите пальцем вправо, чтобы открыть окно со всеми вашими приложениями, позволяя вам выбрать одно для отображения рядом с приложением, которое вы в настоящее время используете, в то время как другое приложение слегка затенено. Другой имитирует Split View, в котором вы можете запускать приложения бок о бок без каких-либо препятствий.
Режим drag-and-drop (перетаскивание)
Этот режим позволяет перетаскивать файлы, текст, видео между открытыми окнами. Например, можно в почте писать письмо, а со второго окна перетаскивать фотки. Или из браузера Safari копировать информацию с какого-либо сайта в блокнот.
Мне это экономит кучу времени, когда использую iPad, особенно при работе с текстами. Что нужно сделать:
- Запустите два приложения в режиме Slide View или Slide Over.
- Выделите фрагмент текста или картинку в одном окне. Можно выделить несколько фото: зажмите палец на первом и проведите немного в сторону, затем другим пальцем выделите еще несколько объектов.
- Перетащите выбранное во второе окно приложения. Отпустите палец.
 Перетащите фото в другое окно
Перетащите фото в другое окно
Многозадачность на iPad при помощи внешней клавиатуры

В iPad реализован переключатель, аналогичный используемому в Mac. Вызов переключателя на iPad осуществляется с помощью комбинации клавиш Tab + ⌘Cmd на подключенной клавиатуре. Программа выглядит как панель Dock, но на самом деле это просто список иконок недавно использованных приложений, расположенных по дате.
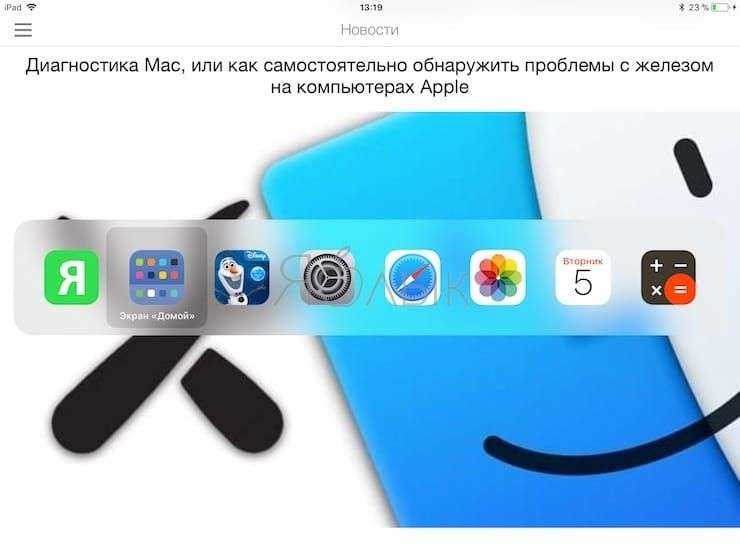
Вы можете просмотреть перечень, нажав и удерживая клавишу ⌘Cmd + Tab, для запуска приложения нужно отпустить кнопку. Справку о комбинациях клавиш управления можно вызвать с помощью комбинации ⌘Cmd + клавиша, располагающаяся под кнопкой ESC. Кнопку ⌘Cmd при этом нужно удерживать.
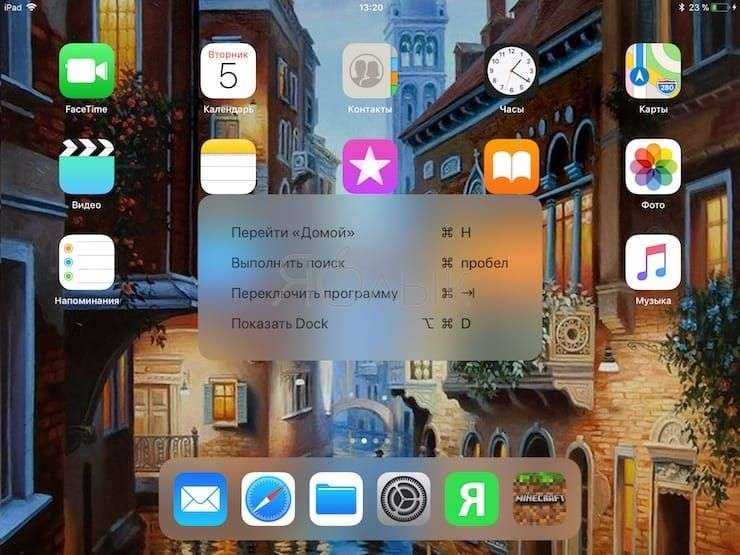
Как выйти из режима разделенного просмотра Safari на iPad путем объединения разделенного экрана Safari
Предполагая, что вы в настоящее время находитесь в режиме просмотра разделенного экрана Safari с двумя открытыми панелями Safari на iPad, вот как вы можете снова объединить два разделенных экрана Safari в один экран Safari. Это фактически оставляет Safari Split View и превращает его обратно в единую панель просмотра:
- В режиме разделенного экрана Safari на iPad коснитесь в верхней части Safari или потяните вниз, чтобы отобразить строку URL и кнопки навигации Safari
- Нажмите и удерживайте кнопку вкладок Safari, она выглядит как два перекрывающихся квадрата и будет находиться в углу окна Safari (в Safari Split View вы увидите две из них, вы можете нажать и удерживать либо на)

Во всплывающем меню выберите «Объединить все вкладки», чтобы объединить окна просмотра разделенного экрана в Safari на один экран

После объединения вкладок окно Safari Split Screen закроется, и вы вернетесь к обычному одиночному просмотру Safari на iPad.

Вы также можете выбрать «Закрыть все вкладки», если вы не хотите, чтобы вкладки оставались открытыми в разделенном экране Safari, что также приведет к выходу из разделенного просмотра Safari на iPad, закрыв вкладки в выбранную вами разделенную панель.
Это самый простой способ выйти из режима разделенного экрана Safari, который также почти так же близок, как iOS, к отключению разделенного экрана Safari и отключению этой функции (до тех пор, пока она все равно не будет использована снова).
Тем не менее, есть другой способ остановить выход из разделенного экрана Safari, закрыв окна с вкладками на панели разделенного экрана Safari.
Обратите внимание, что все подходы к выходу из режима разделения экрана Safari на iPad основаны на отображении кнопок навигации назад и вперед в Safari, поскольку они должны быть видны на экране для доступа к другим параметрам
Как закрыть разделенный экран Safari на iPad, закрыв вкладки
Если вы хотите также закрыть вкладки, которые открываются в разделенном представлении Safari, вы также можете выйти и выйти из разделенного просмотра Safari, специально закрыв все вкладки, открытые на панели разделенного просмотра Safari.
- В Safari Split View на iPad коснитесь строки URL/адреса в верхней части экрана, чтобы отобразить кнопки навигации Safari и панель вкладок
- Нажмите крошечную бледно-серую кнопку «(X)» в Safari, чтобы закрыть вкладку Safari

Если в разделенном экране Safari открыто несколько вкладок, повторите и нажимайте другие крошечные светло-серые кнопки «(X)», пока не закроются все вкладки на разделенной панели, которую вы хотите закрыть
Кнопку закрытия вкладки в Safari Split View может быть трудно найти не только потому, что она довольно маленькая и имеет бледно-серый цвет, но и потому, что она не видна, если не видны более широкие параметры навигации Safari. также.
Как остановить разделение экрана Safari на две части на iPad при повороте
Единственный способ предотвратить разделение Safari на два экрана при повороте iPad — это выйти из режима Safari Split View на iPad.
Для этого вы можете использовать любой набор инструкций, подробно описанных здесь на этой странице, либо путем объединения вкладок и закрытия режима разделения экрана Safari на iPad, либо вручную закрыв вкладки Safari, открытые в одна из разделенных панелей просмотра.
После закрытия и выхода из разделенного экрана Safari, если вы повернете iPad из вертикальной книжной ориентации в горизонтальную альбомную в Safari, Safari больше не будет разделять экран на iPad.
Как скрывать рабочие столы
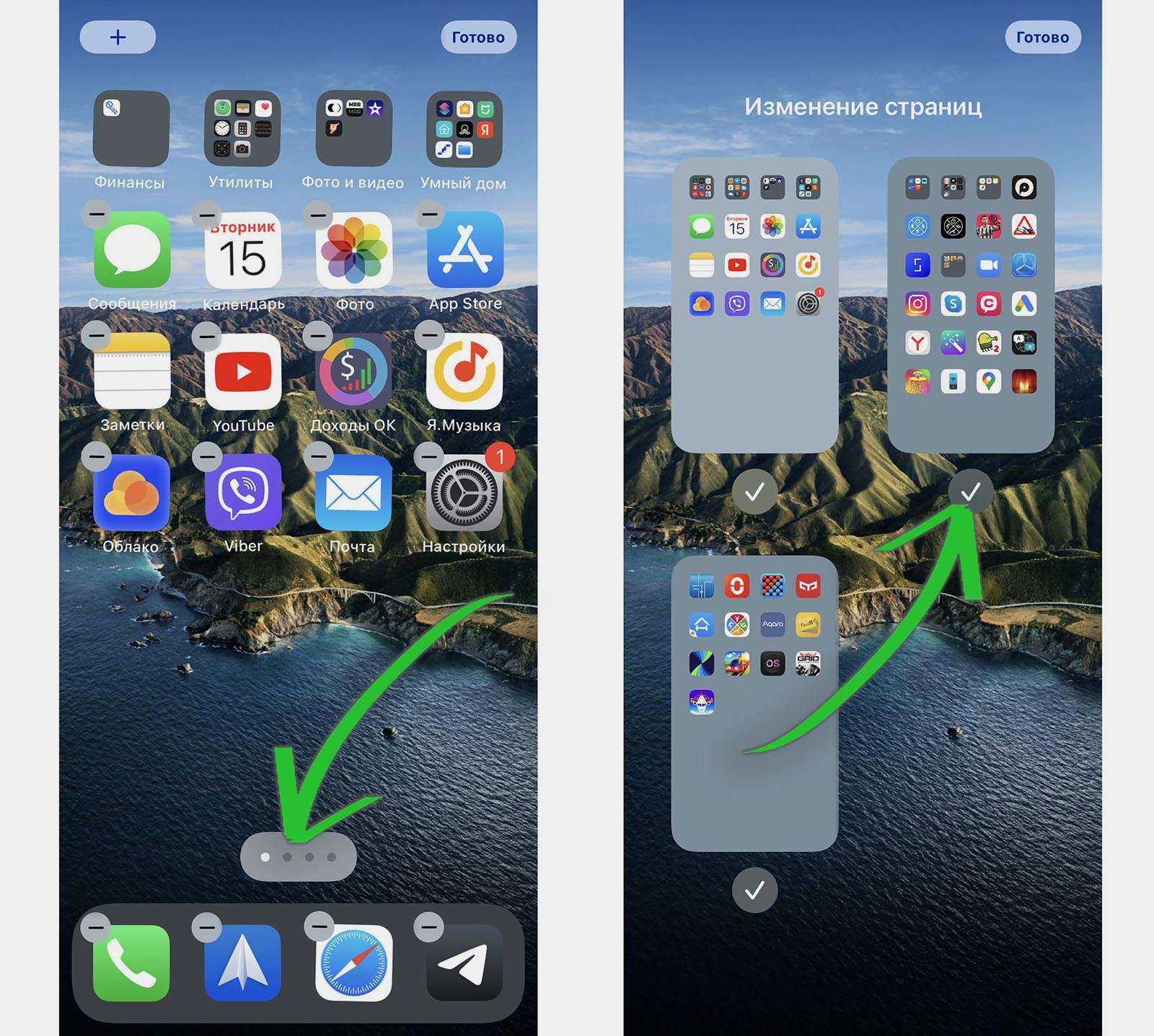
Кроме этого уже год существует другая фишка iOS (которую бережно перенесли в iPadOS 15). Она позволяет скрывать ненужные рабочие столы с расположенными на них иконками и виджетами. Запускать приложения при этом можно будет из Библиотеки или Spotlight.
Для скрытия рабочих столов нужно:
► Перейти в режим редактирования иконок (зажать любую иконку или просто сделать долгий тап по пустому месту рабочего стола);
► Нажать ни индикатор рабочих столов (белые точки над Док-панелью);
► Снять отметки с ненужных для отображения рабочих столов.
Нужно оставить видимым минимум один экран, который будет отображаться при разблокировке девайса.
Как убрать разделение экрана и выйти из Split View
Если встал вопрос, как убрать на айпаде двойной экран, то следует знать, что выход из Split View осуществляется достаточно просто. Доступны даже два варианта:
- Зажатием и перетягиванием граничной полоски вправо с сопутствующим закрытием второго приложения.
- Нажатием кнопки «Домой» с сопутствующим выходом как из режима разделения экрана, так и из обеих открытых в нем программ.
Полностью убрать двойной экран на айпаде и сделать, чтобы все работало так, как на стандартном мобильном девайсе, помогут уже знакомые действия:
- Следует зайти в «Настройки».
- Выбрать «Основные» перейти в «Многозадачность» и «Dock».
- Деактивировать с помощью переключателя опцию «Разрешить несколько программ» (после отключения его цвет изменится с зеленого на серый).
Это приведет к тому, что при перевороте планшета горизонтально Split View перестанет появляться. Но стоит отметить один исключительный случай – Safari продолжит использовать данный режим и в дальнейшем, пока Split Screen не будет отключен в настройках непосредственно самого браузера.
Важно! Если отключен Split View, автоматически отключается и функция Slide Over, являющаяся его программным компонентом. Стоит отметить, что Split View, обеспечивающая многозадачность на iPad, введена относительно недавно. Поэтому ею обладают только новейшие версии iOS и новейшие модели iPad, такие как Air 2 и Pro, а также устройства Apple, базирующиеся на iOS 9 или новее
В некоторых iPad Mini Split View не предусмотрено в связи с уменьшенным по сравнению с «собратьями» экраном. В то же время ранние айпады, хотя и способны технически работать с этой функцией, на сегодняшний день остаются без нее
Поэтому ею обладают только новейшие версии iOS и новейшие модели iPad, такие как Air 2 и Pro, а также устройства Apple, базирующиеся на iOS 9 или новее. В некоторых iPad Mini Split View не предусмотрено в связи с уменьшенным по сравнению с «собратьями» экраном. В то же время ранние айпады, хотя и способны технически работать с этой функцией, на сегодняшний день остаются без нее
Стоит отметить, что Split View, обеспечивающая многозадачность на iPad, введена относительно недавно. Поэтому ею обладают только новейшие версии iOS и новейшие модели iPad, такие как Air 2 и Pro, а также устройства Apple, базирующиеся на iOS 9 или новее. В некоторых iPad Mini Split View не предусмотрено в связи с уменьшенным по сравнению с «собратьями» экраном. В то же время ранние айпады, хотя и способны технически работать с этой функцией, на сегодняшний день остаются без нее.
Как полностью отключить Split Screen в Safari
Пока что на iPad нет возможности полностью отключить функцию Safari Split View. Поэтому вы можете лишь выходить из режима, используя способы выше, а потом просто его не включать. Даже если отключить функции мультизадачности на iPad, это никак не повлияет на режим Safari Split View. Единственный вариант – просто его не использовать.
Экран iPad как негатив что делать, как вернуть цвета. Инверсия цвета дисплея.
Что делать, если экран Айпада стал как негатив и все стало черно белым? На этой странице мы рассмотрим, как можно убрать режим негатива на iPad и iPhone и попробуем вернуть нормальные цвета дисплея. Возможной причиной изменения экрана на негатив в планшете, скорее всего случайное нажатие кем либо в настройках на инверсию. Чтоб выйти с негатива вам не нужно обращаться за помощью к специалистам и тратить на это свои деньги, достаточно открыть на устройстве настройки и самому изменить инверсию цвета.
Давайте посмотрим как на iPad выйти с негатива и вернуть нормальные цвета на экране: Открываем на планшете или в телефоне «Настройки» далее выбираем «Основные» далее находим «Универсальный доступ» и нажимаем на «Инверся цвета». Все теперь экран Ипада из черно белого станет снова цветным. Ничего сложного, все эти действия выполняются достаточно легко и просто любым пользователем даже не имеющим опыта.
Оставьте пожалуйста отзыв о том помогла ли или нет способ из статьи выйти с режима негатив на Айпаде, Айфоне или другом устройстве, не забудьте указывать модель своего устройства. Если вы на своем планшете или телефоне решили такую проблему с изменением цвета другим способом, то большая просьба в отзывах ниже поделиться информацией. Возможно оставленная именно вами информация окажется очень полезным для многих пользователей подобных устройств.
- Надеюсь, информация из статьи помогла изменить негатив экрана iPad на цветной.
- Мы будем рады, если вы добавите отзывы, полезную информацию и советы.
- Спасибо за отзывчивость, взаимную помощь и полезные советы!
Многозадачность на iPad: как открыть одновременно две вкладки в Safari
В операционной системе iOS 10 предусмотрено не так уж много новых функций для iPad. Тем не менее, одной из них является возможность открывать в браузере Safari две вкладки одновременно, используя режим Split View.
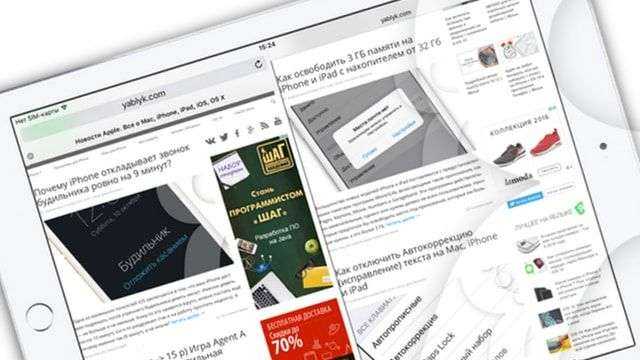
Напомним, что режимы многозадачности Split View и Slide Over для планшетов iPad появились с выходом iOS 9. Как известно, Split View позволяет одновременно открывать два приложения на одном экране. Правда, до релиза iOS 10 на iPad нельзя было одновременно открывать два документа в одной программе. Ниже мы расскажем вам, как с помощью Split View открыть сразу две вкладки в браузере Safari на любом поддерживаемом iPad.
Для того чтобы режим работал, нужно активировать многозадачность. Для этого следует зайти в Настройки -> Основные -> Многозадачность.
На iPad многозадачность позволяет переключаться между приложениями с помощью жестов, использовать две программы одновременно, отвечать на сообщения во время просмотра видео и многое другое.
Какие устройства поддерживаются
Split View можно использовать на iPad Pro, iPad Air 2 и iPad mini 4. Slide Over работает на iPad Pro, iPad Air и более поздних моделях, а также на iPad mini 2 и более поздних моделях. Оба режима работают как для сторонних приложений, где предусмотрена данная функция, так и для «родных» («Safari», «Заметки», «Фото», «Календарь» и пр.).
Как с помощью Split View открыть две веб-страницы в Safari на iPad
Существует два способа, позволяющих одновременно открыть две страницы в Safari на iPad. Первый из них заключается в выборе соответствующей опции во всплывающем меню браузера, а другой предполагает перетаскивание вкладки
Примите во внимание, что Split View можно использовать только в горизонтальном режиме
Как одновременно просматривать две веб-страницы в режиме Split View с помощью опции меню
1. Запустите браузер на iPad, нажмите и удерживайте кнопку («Новая вкладка»), а затем в открывшемся меню выберите «Открыть в Split View». Если вы используете внешнюю клавиатуру, просто одновременно нажмите на клавиши Command (⌘) и N.

2. В режиме Split View, по существу, открывается два отдельных браузера со своими вкладками, кнопками навигации и полем смарт-поиска. Выберите одно из окон Safari, нажмите на поле смарт-поиска и введите ключевое слово или название сайта. Можно также выбрать нужный ресурс из закладок.
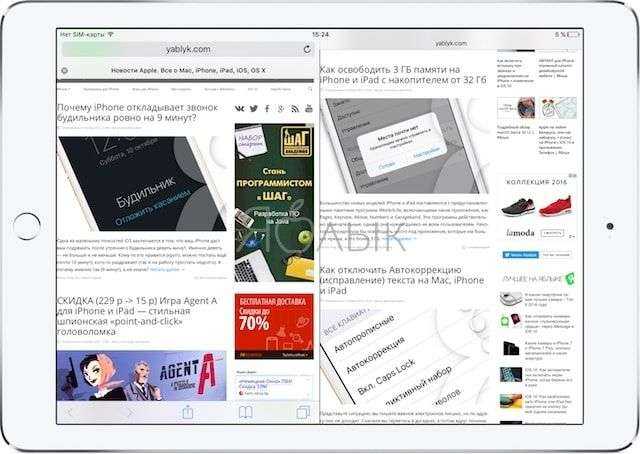
3. Выберите оставшееся окно Safari и загрузите другую страницу.
Проделав все описанные выше шаги, вы сможете работать одновременно с двумя страницами на экране iPad. Вы можете передвигать разделительную полосу между двумя приложениями, увеличивая одно окно и уменьшая другое.
Совет: нажмите и удерживайте URL-адрес или ссылку, чтобы вызвать контекстное меню и выберите опцию «Открыть в Split View», тогда открытая в одном окне страница также откроется в другом. Это очень удобно, если вы, к примеру, хотите открыть сайт из поисковой выдачи, не покидая при этом саму страницу выдачи.

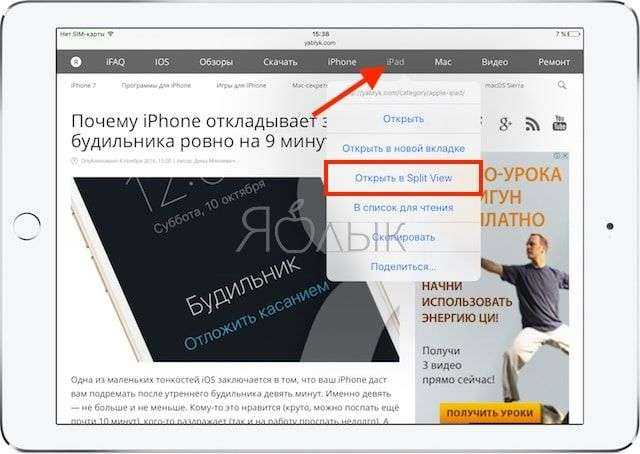
1. Запустите Safari на iPad.
2. Если у вас уже открыта одна или несколько вкладок, просто перетащите ее к левому или правому краю экрана. В таком случае режим Split View активируется мгновенно.

Для того чтобы выйти из режима Split View в Safari, просто нажмите и удерживайте кнопку («Новая вкладка»), а затем выберите в контекстном меню опцию «Объединить все вкладки».
Как использовать разделение экрана в Mac OS
Почти все современные приложения Mac OS поддерживают разделение экрана, если они могут работать в полноэкранном режиме, тогда они также могут разделить экран с другим приложением. Как мы уже упоминали, есть два разных способа войти в режим разделения экрана в приложениях Mac, мы рассмотрим их оба. Пойдем к этому:
Ввод разделенного представления с любым окном из любого места в Mac OS X
Вероятно, самый простой способ изначально войти в Split View – это длинный щелчок по любой кнопке увеличения зеленого окна.
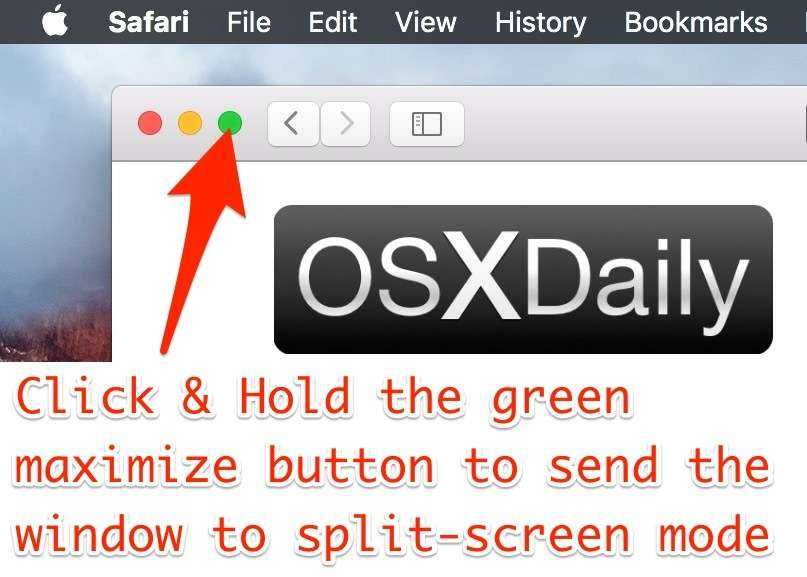
Вот как это работает, мы будем использовать Safari и приложение Dictionary в качестве примеров для разделения бок о бок в полноэкранном режиме Split View:
- Нажмите и удерживайте зеленую кнопку максимизации активного окна (например, окно Safari)
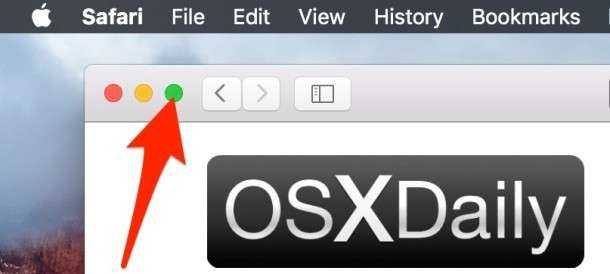
Когда окно немного сжимается и фон становится подсвеченным, вы собираетесь войти в режим Split View, продолжая удерживать зеленую кнопку, перетаскивая активное окно в левую или правую панель, чтобы разместить его на весь экран там
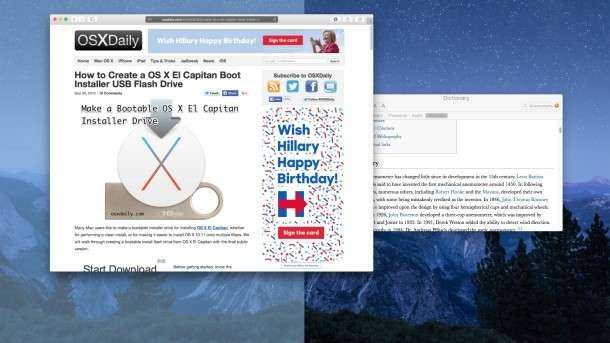
Как только вы помещаете первое окно в панель «Сплит-просмотр», другая сторона экрана превращается в мини-Expose, подобную Mission Control, просто нажмите на панель окна, которую вы хотите открыть в Split View для другой стороны здесь, чтобы немедленно отправьте его бок о бок в режим Split Full Screen

Когда вы выберете другое окно в полноэкранном режиме, они будут бок о бок друг с другом в режиме Split View:

Вот и все дело в том, что это, вероятно, звучит сложнее, чем это возможно, поэтому я настоятельно рекомендую попробовать себя самостоятельно, так как в принципе ничего не получается, тестируя его. Просто сделайте длинное нажатие на зеленую кнопку в строке заголовка окна Mac, и вы сами убедитесь, как это работает.
Нижеприведенное видео демонстрирует эту функцию в Mac OS X с окном браузера Safari на вашем любимом веб-сайте (osxdaily.com) и в приложении «Словарь»:
Вы можете избежать Split View так же, как вы выходите из полноэкранного режима в целом, либо нажав на любую из разделенных просмотренных зеленых кнопок окна, либо нажав клавишу Escape. Либо выйдете из режима Split View в полноэкранном режиме, возвращая вас на обычный рабочий стол Mac.
Вы также можете прокручивать в сторону мультитач-трекпад или мультитач-мышь, чтобы вернуться на рабочий стол из режима разделения, а затем проведите пальцем назад, чтобы вернуться к вышеупомянутому Split View.
iPad Safari Split Screen—How to Exit Split Screen on the iPad in Safari
on the iPad was a new iPad multitasking feature for iOS 10 that continues in iPadOS 16. Split View allows you to open two separate Safari web pages simultaneously on your iPad, which can have many benefits! The method for how to go back to full screen on iPad from the Safari split screen is the same as before—simply tap and drag the black divider bar to one side of the screen or the other.
I hope you’ve enjoyed this little trip down iPad split screen lane! Now you’re equipped to tackle Split View next time it accidentally makes your iPad Safari window small, or squishes two apps together inconveniently.































