Приложения для создания PDF
Как сделать скриншот на айпаде — подробная инструкция
Наиболее популярными приложениями для работы с ПДФ-файлами являются описанные далее.
GoodReader
Многофункциональное приложение, которое совмещает в себе функции по редактированию PDF и их отправке. Он позволяет добавлять документы, редактировать их структуру, а также отправлять и принимать их по беспроводному соединению Wi-Fi. Особенно хорошо он справляется с большими объемами данных. Кроме этого доступны рукописные надписи, выделения, подчеркивания выбранных фрагментов и тому подобное.
Abode Reader
Официальное и фирменное средство для просмотра, создания и редактирования подобных документов. Именно оно крутится в головах у многих при упоминании формата PDF. Помимо аннотаций, выделений и подчеркиваний, доступен режим «Ночь» и непрерывное переключение между страницами.
iAnnotate PDF
Приложение, которое доступно только для планшетов Apple. Оно позволяет удобно производить аннотацию, импортировать файлы и набирать их голосовым вводом, а также добавлять различные чтили заднего фона.
Существует и ряд других достаточно популярных программ. Весь их функционал нацелен на удобное создание, редактирование, оформление и распространение подобных документов. Некоторые из них в точности повторяют другие, а некоторые обладают своими уникальными функциями.
Goodreader имеет несколько интересных функций
Использовать PDFfiller Чтобы подписать файл PDF в Интернете
Если вы хотите объединить лучшее из обоих миров, то есть получить максимальную функциональность, не тратя время на загрузку и установку нового программного обеспечения, попробуйте PDFfiller. Этот бесплатный онлайн-инструмент предоставляет вам все функции редактирования PDF-файлов, а также экономит огромное количество времени и денег.
Чтобы подписать PDF-файл с помощью PDFfiller, выполните следующие действия.
- Перейдите на сайт PDFfiller.
- Перетащите файл PDF, чтобы открыть его. У вас также есть возможность получить доступ к вашему PDF-файлу, используя URL-адрес документа.
- В меню ленты PDFfiller выберите «Подписать».
- В окне мастера подписи у вас есть набор инструментов, которые вы можете использовать для создания своей подписи. Выберите «Ввести или нарисовать подпись», «Захватить подпись с помощью камеры Mac» или «Загрузить подпись со своего компьютера».
- После сохранения подписи ее можно разместить в любом месте документа. Позже вы можете отредактировать или удалить сохраненную подпись в меню «Подписать».
Как подписывать PDF-файлы на iPhone и iPad
Вы можете добавить сохранённую подпись или же вручную подписать документ.
1) Откройте нужный PDF-документ в приложении с поддержкой инструментов Markup:
- Файлы:Откройте PDF-файл, а затем нажмите на значок Markup в правом верхнем углу экрана.
- Сообщения:Прикрепите к сообщению документ, нажмите на него, а затем на значок Markup.
- SafariОткройте любой сайт, в меню «Поделиться» выберите СоздатьPDF, а затем нажмите на значок Markup.
- Почта:Откройте письмо, нажмите не прикреплённый документ, а затем на значок Markup.
- Фото:Выберите фото, нажмите Редактировать, затем нажмите на «…» и выберите Markup на всплывшем меню.
- Заметки:Нажмите на документ в заметке, а затем выберите Markup в меню «Поделиться».
- iBooksОткройте PDF-файл и нажмите на значок Markup вверху экрана.
- Другие приложения:Создайте PDF-файл, а затем откройте его в Файлах.
2) Нажмите значок «+» в нижней части экрана Markup.
3) На всплывшем меню выберите Подпись.

4) Нарисуйте свою подпись пальцем или стилусом Apple Pencil.
Совет: Если ранее вы уже сохраняли свою подпись, можете сразу выбрать её в меню.

5) Затем перетащите подпись в нужно на документе место. Вы можете поменять её размер, используя синие кружочки на углах рамки вокруг подписи.
Совет: Чтобы изменить цвет подписи, нажмите на неё и выберите в меню снизу любой из доступных цветов.
6) Нажмите Готово, чтобы сохранить изменения.
Совет: Чтобы быстро открыть меню Markup на iPad, поместите Apple Pencil на место, которое хотели бы подписать.
Заполнение PDF-форм с разметкой на iPhone
Я рекомендую использовать Markup для заполнения ваших PDF-форм на iPhone, потому что он интуитивно понятен, имеет все необходимые инструменты и постоянно работает на всех устройствах Apple. Для демонстрации я бы использовал образец формы с множеством полей ввода.
- Начните с загрузки PDF-формы, которую вы хотите заполнить, на свой iPhone. Если вы получили форму PDF по электронной почте, откройте электронное письмо и коснитесь вложения.
Программы для Windows, мобильные приложения, игры — ВСЁ БЕСПЛАТНО, в нашем закрытом телеграмм канале — Подписывайтесь:)

2: загрузится предварительный просмотр формы, нажмите кнопку «Поделиться» в правом верхнем углу, чтобы открыть лист «Поделиться». Выберите Сохранить в файлы.

3: Теперь откройте форму PDF в приложении «Файлы» и нажмите кнопку «Разметка» в правом верхнем углу. Вы можете увидеть инструменты внизу и начать заполнять детали.
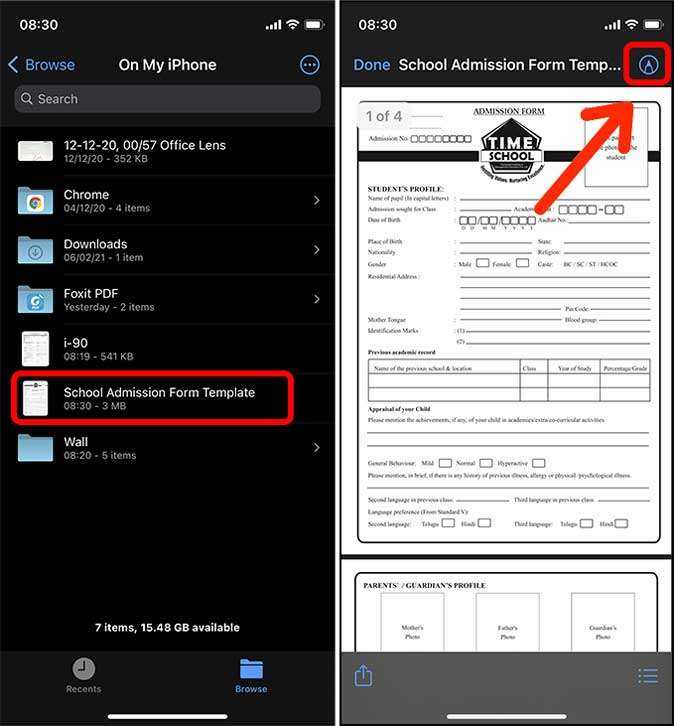
Инструменты включают перо, карандаш, маркер, ластик, линейку, инструмент выделения, текстовое поле, подпись, несколько фигур и цветовое колесо.
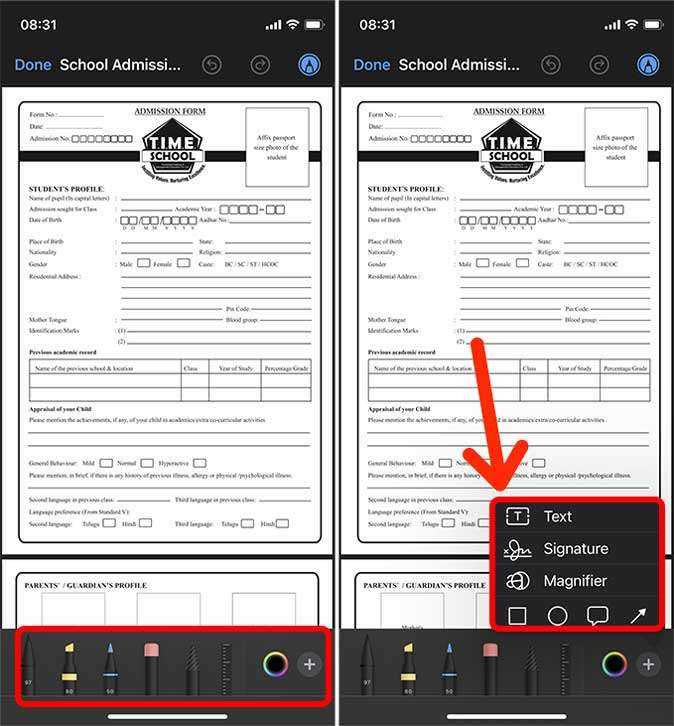
- Добавление текста в форму PDF на iPhone — это первое, что вы сделаете. Увеличьте форму и найдите поле ввода, в которое вы хотите поместить текст. После этого нажмите кнопку + на панели инструментов внизу и выделите текст.

5: Появится текстовое поле. Коснитесь поля, чтобы открыть контекстное меню, и коснитесь «Изменить». Теперь введите соответствующий текст и нажмите за пределами поля, чтобы выйти из режима редактирования.
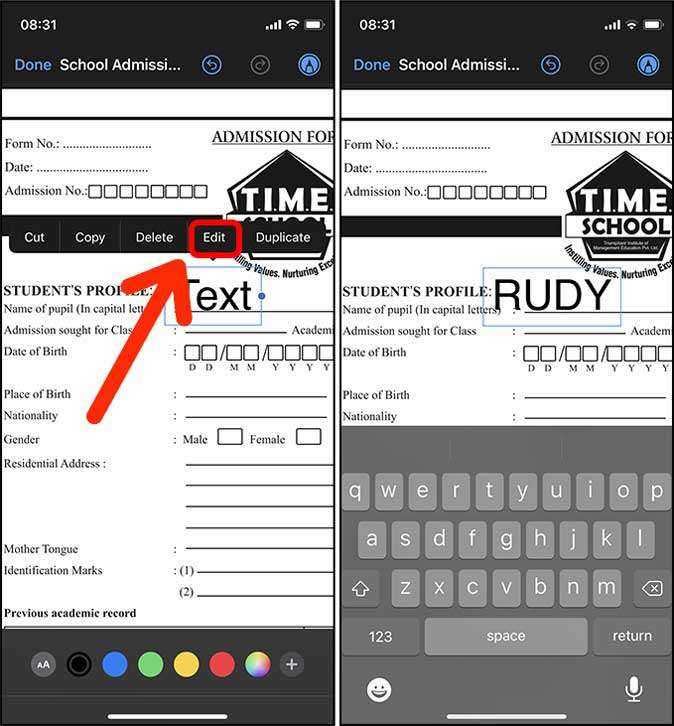
Вы можете легко настроить размер текста, шрифт, цвет и выравнивание, используя параметры ниже. Нажмите кнопку «aA» внизу, чтобы вызвать действия и изменить размер текста, шрифт и выравнивание.
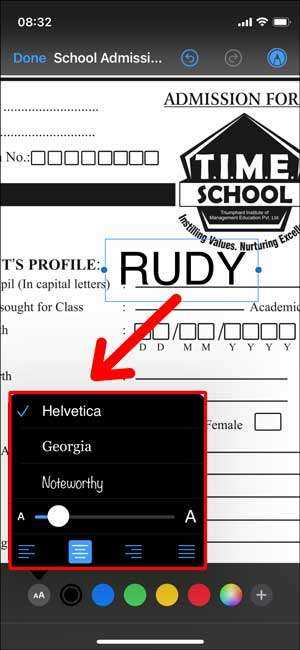
- С помощью разметки также легко и просто устанавливать флажки в формах PDF на iPhone. Просто увеличьте масштаб и установите флажок с помощью пера или карандаша.
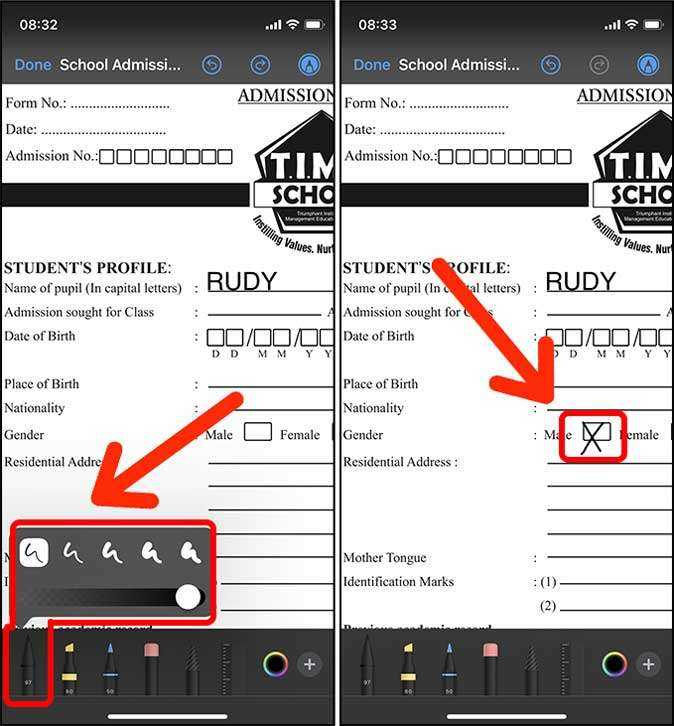
- Выделение текста обычно не является частью заполнения форм PDF на iPhone, но вы можете использовать его для редактирования существующего текста в PDF. Просто коснитесь инструмента выделения и выберите черный цвет.

Один раз проведите пальцем по экрану, и продолжайте смахивать снова и снова, пока ничего не увидите. Это умный взлом.
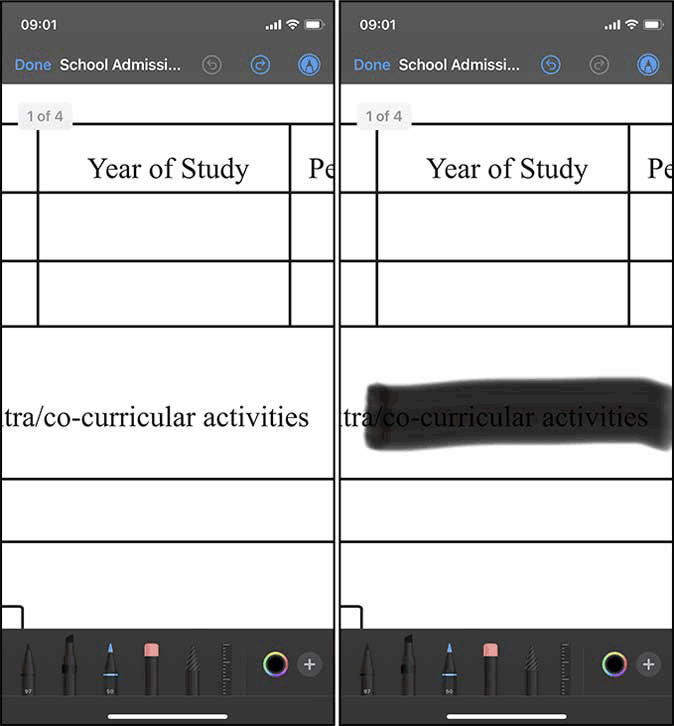
8: Выбор объектов может быть очень полезным инструментом при заполнении формы PDF на iPhone. Допустим, вы хотите переместить выделенную часть немного влево. Для этого вы можете использовать перо выбора. Просто нарисуйте объект, и он получит форму, а затем вы можете перемещаться, где хотите.
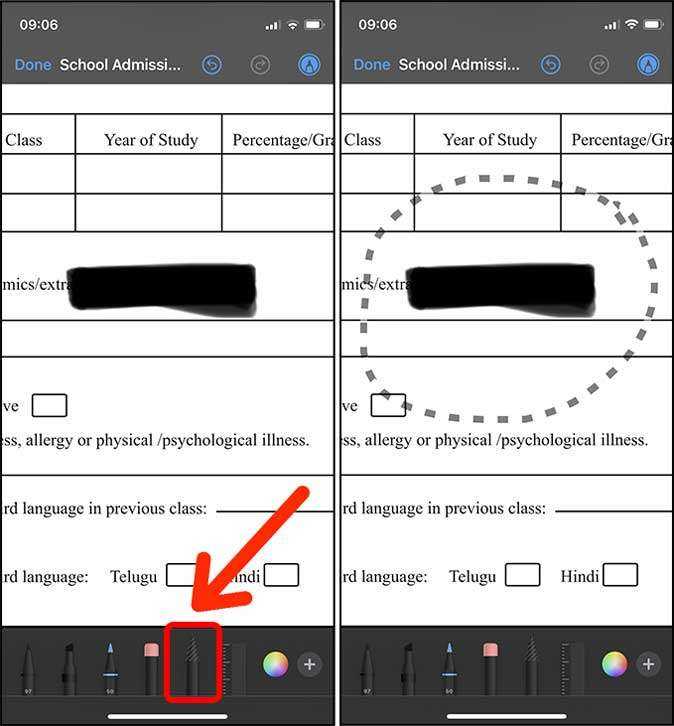
Инструмент выбора не перемещает фактическое содержимое PDF-файла, а только объекты, нарисованные над ним с помощью инструментов разметки. Кроме того, с помощью пера нельзя выделить несколько текстовых полей.

9: Сотри свои ошибки ластиком. У инструмента есть два режима, которые помогут вам привести форму в порядок. Ластик объекта удаляет нарисованный объект одним касанием, а ластик пикселей позволяет удалять нарисованный объект пиксель за пикселем. Коснитесь ластика, чтобы выбрать один из двух режимов и использовать его по своему усмотрению.

10: Добавление подписи — последний шаг в заполнении формы PDF в iOS. Прокрутите и увеличьте масштаб там, где вы хотите разместить подпись. Нажмите кнопку + в правом нижнем углу и выберите Подпись.
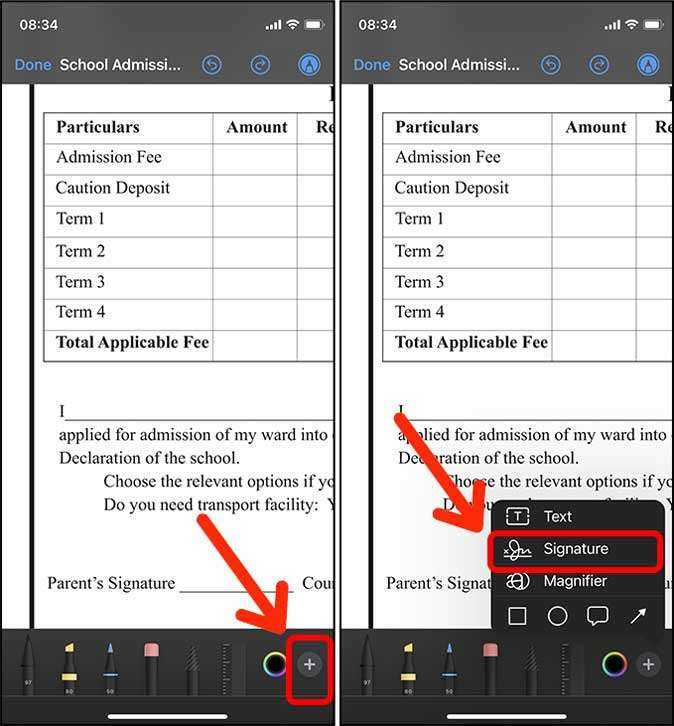
Если вы никогда не создавали подпись, это откроет пространство, где вы можете нарисовать цифровую подпись. После создания подписи нажмите Готово вверху справа.

Отрегулируйте размер знака, чтобы он соответствовал вашей форме, сжимая и разжимая. Нажмите Готово, чтобы сохранить заполненную PDF-форму.

- Отправить PDF-форму по почте после заполнения данных на iPhone очень просто. Просто нажмите кнопку «Поделиться» в нижнем левом углу и выберите «Почта» на листе «Поделиться».
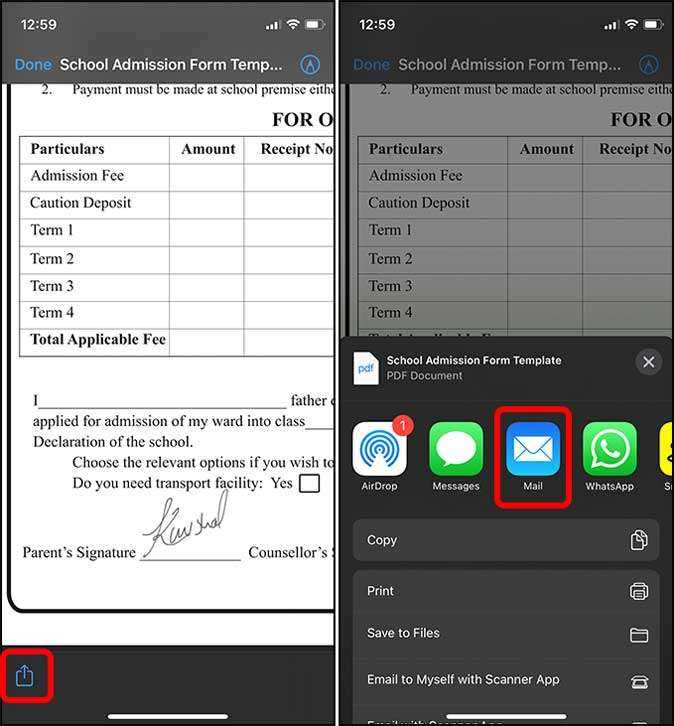
Разметка — отличный инструмент, поскольку он позволяет быстро вносить изменения, но если вы часто заполняете формы PDF на iOS. Но стороннее приложение предлагает лучшие функции и упрощает весь процесс.
Как сохранять и управлять подписями
Вы можете сохранить одну или несколько подписей, чтобы не подписывать документы каждый раз заново.
1) Откройте документ в Файлах.
2) Нажмите на значок Markup вверху экрана.
3) Нажмите на значок «+» в меню Markup.
4) Выберите Подпись, а затем Добавить или удалить подпись.

5) Теперь вы можете добавить сколько угодно новых подписей или же удалить сохранённые.
- Удалить подпись:Нажмите «-» рядом с сохранённой подписью и выберите Удалить.
- Добавить подпись:Нажмите «+» вверху экрана, а затем добавьте подпись и нажмите Готово.
Если вы недовольны получившейся подписью, просто нажмите Очистить и начните заново. По завершении нажмите Готово, чтобы сохранить подпись и добавить её в документ. Можно сохранить сколько угодной подписей.
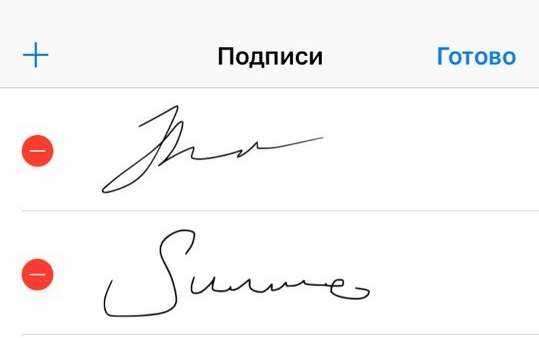
Как мы упоминали ранее, добавить подпись можно в любом приложении, где доступны инструменты Markup.
К примеру, вы можете легко подписать любое изображение в приложении Фото. Или же можно подписывать PDF-документы из сторонних облачных хранилищ через приложение Файлы. Кроме того, вы можете быстро отправить кому-нибудь подписанный документ, не покидая приложения Почта.
Всё это и даже больше позволяют делать инструменты Markup. На iPad Pro и iPad 2018 также можно подписывать документы с помощью Apple Pencil.
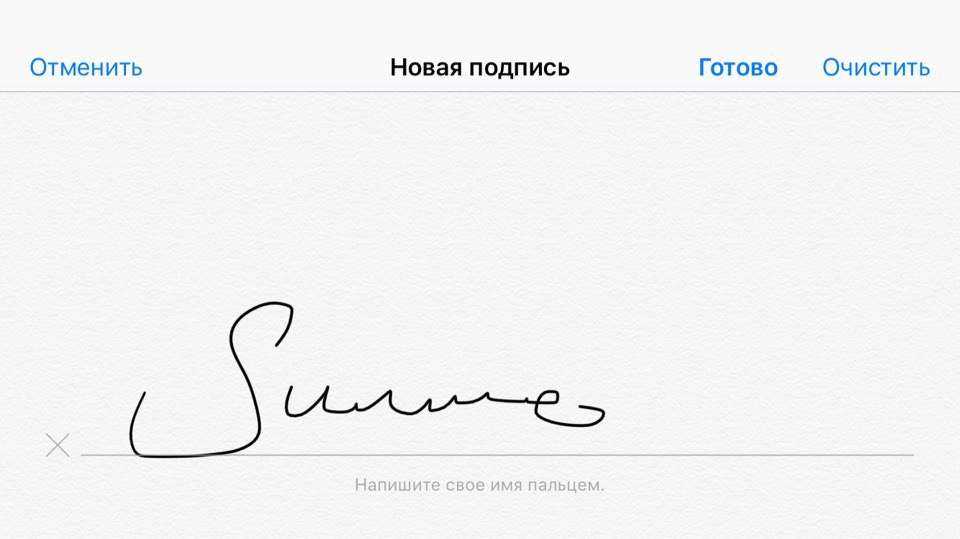
Сохранённые подписи будут синхронизированы на всех ваших устройствах, включая Mac, если вы используете на них один и тот же аккаунт iCloud.
Если вы использовали Заметки для сканирования документа, то можете сразу же быстро его подписать и отправить по почте, в сообщениях и т.п., не покидая приложения.
Точно также можно использовать инструменты Markup, не покидая приложения Почта.
А с помощью новой функции Instant Markup вы можете сразу же подписывать свои скриншоты.
Как отсканировать и подписать документ с помощью «Заметок» в iOS 11
Операционная система iOS 11 принесет гораздо больше полезных нововведений, чем было объявлено со сцены WWDC 2017. Одним из них является обновленное приложение «Заметки», которые теперь поддерживает сканирование и разметку документов.
Способы отправить или распечатать ПДФ-файл на айфоне
Официально делиться созданными документами могут все пользователи айфонов начиная с iPhone 5S, iPhone 6s и 6s Plus, то есть с тех устройств, где был применен Touch ID. Для этого в любом мессенджере или приложении необходимо прикрепить файл с сообщению и выбрать категорию «Документы». После этого становится доступным выбор того или иного файла для отправки.
К сведению! Аналогичным образом можно делиться ПДФниками через электронную почту или облачные хранилища iCloud Drive и другие.
Напечатать же документ можно лишь в том случае, если айфон подключен к какому-либо принтеру или другому печатающему устройству. Официальным средством для этого становится функция AirPrint. Если принтер совместим с ней, то можно подключиться к нему по воздуху и выполнить любые манипуляции.
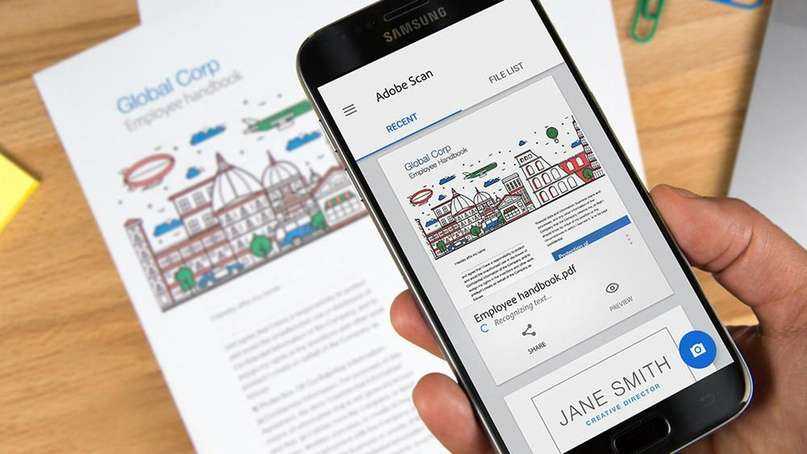
Adobe Scan позволяет превращать фотопленку в документы
На вопросы, как открыть PDF-файл на айфоне, как скачать ПДФ на айфон и просмотреть его содержимое – ответить совсем несложно, если разобраться во всем детально. Все делается достаточно просто благодаря стандартному функционалу, позволяющему осуществлять скачивание файлов и хранить их в памяти.
Как удалить сохраненную подпись с iPhone, iPad и Mac
Не хотите сохранять подпись по соображениям безопасности или просто слишком весело подписались, и теперь вам требуется очистка? Какой бы ни была причина, вот как это сделать.
С Mac
- Откройте документ или фотографию в режиме предварительного просмотра и щелкните значок «Разметка».
- Щелкните значок «Подпись» и просто переместите курсор к подписи.
- Щелкните значок X, чтобы удалить его.
Хафф! Кто знал, что у нас есть так много вариантов создания электронной подписи и подписания документов с помощью вашего iPhone, iPad и Mac. Вся любовь разработчикам Apple за включение такого удобного драгоценного камня в инструмент разметки.
Надеюсь, статья была вам полезна. Не стесняйтесь задавать любые связанные запросы или вопросы в разделе комментариев ниже. Буду рад помочь.
Некоторым для домашнего офиса нужен не только ноутбук, но и сканер документов. Давайте разберёмся, как сканировать любые документы с помощью iPhone и ставить в них подписи не распечатывая.
Чтобы отсканировать документ, вам не нужно загружать сторонние приложения: iPhone оснащён встроенным сканером, который является частью функционала «Заметок».
Как отсканировать документ • Создаём новую заметку в приложении. • Нажимаем на значок камеры над клавиатурой. • Выбираем «Отсканировать документы». • Наводим камеру на документ. Лист бумаги должен полностью помещаться в кадр, а камеру желательно держать максимально перпендикулярно документу. • iPhone автоматически определить границы документа и отсканирует его. Можно выполнить сканирование вручную: делаем снимок и выравниваем границы, совмещая появившиеся белые кружки с углами листа бумаги. • За раз можно отсканировать только 24 страницы. Затем можно будет добавить новые отсканированные варианты в эту же заметку. • После сканирования всех страниц, нажимаем «Сохранить». Готово!
Что можно делать с документом В нижний части экрана есть кнопки для работы со сканом. Можно подрезать и поворачивать изображение, применять чёрно-белые (для текстов) и цветные (для фото) фильтры. А ещё — добавлять или удалять новые отсканированные страницы.
Как добавить подпись в скан • Нажимаем «+» в нижнем углу экрана. • Выбираем «Поставить подпись». • Добавляем свою подпись: проводим пальцем по экрану, повторяя движение руки при обычной подписи бумаг. Попробуйте до тех пор, пока не будете довольны результатом. Можно сохранять несколько подписей — потом выберите нужную из списка. • Меняем размер подписи, потянув за любой угол подписи (рамка потом пропадёт). • Сдвигаем подпись в нужную часть страницы. • Нажимаем «Готово» в верхнем углу.
-
Как убрать рекламу на ютубе на айфоне
-
Самый дорогой iphone видео
-
Почему вылетает покемон го на айфон 6
- Черный список айфон 7 как посмотреть по серийному номеру на официальном сайте
App Store: SignEasy — подпись документов
Описание
SignEasy — самый простой и быстрый способ подписывать документы самому или получать чужие подписи удаленно за считанные минуты. Приложению доверяют более 3 млн пользователей.
• Включено в список Лучших приложений для бизнеса (2014, 2015)• Единственное приложение для цифровой подписи, попавшее в глобальную ТВ-рекламу Apple
Попробуйте БЕСПЛАТНО и
SignEasy идеально подходит для подписи и заполнения таких документов, как соглашения о конфиденциальности, налоговые декларации, договора о недвижимости, договора аренды, счета, закупочные документы, финансовые контракты, предложения трудоустройства, разрешения, рабочие наряды.
ОСНОВНЫЕ ФУНКЦИИ(включая бесплатные и платные)
БЕСПЛАТНЫЕ И ПЛАТНЫЕ ТАРИФНЫЕ ПЛАНЫЗарегистрируйте аккаунт Basic и подпишите первые 3 документа бесплатно. Пригласите друзей и получите больше бесплатных кредитов.
• Pay As You Go: 5,99 $ / 10 документовИспользуйте кредиты при необходимости. Они не истекают.
• Pro: 9,99 $ / месяц, оплата раз в годПерейдите на план Pro и насладитесь неограниченной подписью, подписью оффлайн и т.д.
• Business: 14,99 $ / месяц, оплата раз в годПерейдите на план Business и отправляйте неограниченное количество запросов на подпись, а также пользуйтесь всеми функциями Pro
Подписки оплачиваются через iTunes. Подписка обновляется автоматически, если автоподписка не отключается как минимум за 24 часа до окончания текущего периода подписки. Автоподписку можно отключить в настройках аккаунта после покупки.
Политика конфиденциальности: http://www.getsigneasy.com/privacy.
Как создать прозрачную подпись на Mac
Зачем мне нужна копия моей подписи без фона? Потому что вы не можете подписывать текстовые документы или файлы других форматов с помощью разметки.
Кроме того, вы можете подписать свое цифровое произведение искусства, добавить персональную подпись к почте или что-то в этом роде. Этот трюк может помочь вам в этом и многом другом.
- Сделайте случайный снимок экрана вашего экрана.
- Откройте снимок экрана в режиме предварительного просмотра и щелкните инструмент «Разметка».
- Щелкните инструмент Instant Alpha (значок в виде палочки).
Сохраните изображение как PNG, TIFF или JPEG 2000 (форматы, поддерживающие альфа-канал) и убедитесь, что этот параметр включен для сохранения прозрачности фона.. (40,40a)
После этого вы можете использовать это изображение по своему усмотрению! Вот пример.
Как удалить подписи к приложениям на iOS 10 — Общество Любителей Яблок — ОЛЯ
Симпатичнее iOS 10 может сделать только что-то более минималистичное, чем «родной» дизайн. Например, можно стереть все подписи к приложениям, ведь иконки красноречивее слов, а некоторые из них мы узнаем даже спросонок.
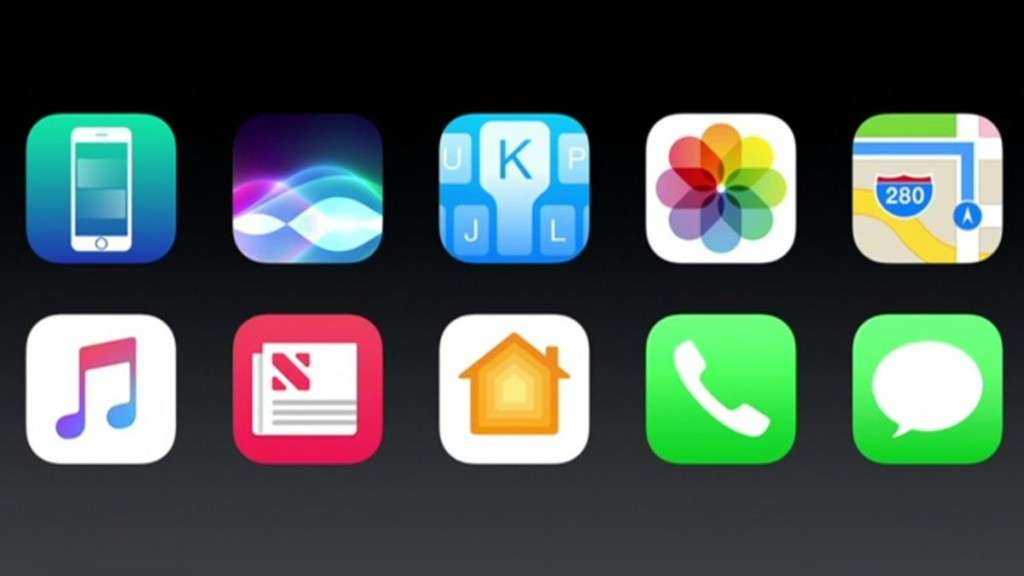
Некоторые «умельцы» предлагают установить джейлбрейк на iOS 10, но мы не одобряем такой шаг. Тем более, что удалить все подписи можно и без установки нелегального ПО. Для этого воспользуйтесь нашей инструкцией.
- Разблокируйте устройство и потяните за Пункт управления вверх. Вам нужно сделать так, чтобы панель с переключателями оказалась выше дока.
- Тепер понадобится сноровка. Удерживайте Пункт управления в этом положении и нажмите на кнопку Home один раз. Отпустите Пункт управления, проверьте на подписи к иконкам.
- Если это не сработало, выполните первый шаг снова. И теперь сделайте не одиночный, а двойной клик кнопкой Home. Откроется панель многозадачности, и все подписи пропадут.
- Если же вы хотите, чтобы подписи были скрытыми и после того, как телефон будет разблокирован, сделайте вот что. Откройте Настройки, раздел Основные, пункт Универсальный доступ. Вам нужен раздел Увеличение контраста. Откройте его и активируйте оба пункта Понижение прозрачности и Затемнение цветов.
- Потому вернитесь на один шаг выше и откройте раздел Уменьшение движение. Активируйте одноименный пункт.
- Если вы следовали инструкции шаг за шагом, то подписи к иконкам пропадут.
Подробности о пошаговом удалении подписей можно посмотреть на видео:
Всего: 1 260 , Сегодня: 2
Электронные подписи, а не цифровые подписи
- Windows . Откройте PDF-файл в Adobe Reader и нажмите кнопку «Заполнить и подписать» на правой панели.
- Mac : откройте PDF-файл в окне предварительного просмотра, нажмите кнопку панели инструментов, затем нажмите «Подписать».
- iPhone и iPad : откройте вложение в формате PDF в Mail, затем нажмите «Разметка и ответ», чтобы подписать.
- iPhone и Android . Загрузите Adobe Fill & Sign, откройте PDF-файл и нажмите кнопку «Подпись».
- Chrome . Установите расширение HelloSign, загрузите PDF-файл и нажмите кнопку «Подпись».
Во-первых, давайте уточним некоторые термины. В этой статье рассматриваются электронные подписи, а не цифровые подписи, которые являются чем-то совершенно другим. Цифровая подпись криптографически безопасна и подтверждает, что кто-то с вашим закрытым ключом подписи (другими словами, вы) видел документ и авторизовал его. Это очень безопасно, но и сложно.
С другой стороны, электронная подпись – это просто изображение вашей подписи, наложенное поверх документа PDF. Вы можете сделать это со всеми видами приложений, и это то, что требуется большинству людей, когда они отправляют вам документ для подписи. Отправьте им файл PDF с цифровой подписью, и они не будут знать, что с этим делать. Для многих предприятий простой прием подписанных документов по электронной почте, а не принуждение к отправке их по факсу – огромный технологический скачок.
Так что, конечно, приведенные ниже методы не являются абсолютно безопасными, но ни один из них не печатает что-либо, не перетаскивает его пером и не сканирует снова. По крайней мере, это быстрее!
Варианты инструкций по созданию файла
Можно воспользоваться несколькими популярными редакторами, чтобы создать файл с окончательным форматом pdf. Большинство стандартных приложений от Microsoft в состоянии это сделать. Предлагаем вашему вниманию несколько алгоритмов с фото-сопровождением.
С помощью браузера — самый простой и быстрый вариант
Используя браузер, пользователю не нужно иметь специальных навыков в формировании такого вида документов. Следуйте пошаговому алгоритму.
- Откройте любой текст с картинками или без в интернете (подойдет и электронный учебник). Затем сделайте по странице клик правой кнопкой мыши и найдите пункт «Печать».
- В появившемся окне необходимо кликнуть на флажок в поле с выпадающим списком. Здесь кликните на пункт «Сохранить как PDF». Внизу подтвердите действие кнопкой «Сохранить». После этого файл будет скопирован в папку «Загрузки» или в выбранную вами директиву.
- Убедитесь, что документ был скачан на компьютер в нужном формате. Перейдите к нему, нажмите правую кнопку мыши, затем выберите пункт «Свойства».
- В появившемся окне найдите поле «Тип файла». Напротив него должно быть отображено «пдф». В некоторых операционных системах название формата прописывается непосредственно на иконке файла.
Обратите внимание, что интернет-страницы перед печатью открываются сразу в виде pdf. Также они доступны для вывода на бумагу со всеми картинками, чертежами и ссылками. Структура текста при этом сохраняется
Структура текста при этом сохраняется.
С использованием документа Word
Если в перечне приложений отсутствует Adobe Reader, необязательно его скачивать. Создать файл соответствующего формата можно непосредственно в текстовом редакторе Microsoft Word. Сейчас расскажем, как это сделать.
Любой написанный текст с таблицами или картинками можно из текстового перевести в ПДФ. Для этого следуйте алгоритму.
- Перейдите к вкладке «Файл».
- Затем найдите пункт «Сохранить как». Здесь необходимо выбрать в какую директиву будет выполнено сохранение, нажимаем кнопку «Этот компьютер».
- Затем выберите место хранения, укажите конкретную папку, следом в списке «Тип файла» выберите формат PDF.
После этого файл будет открываться в виде электронной книги для чтения. Такой файл отлично поддается редактированию и пересохранению в вид Doc или DOX.
С использованием специальных приложений
Чтобы преобразовывать файл в формат PDF на компьютере, пригодится различный софт. Разработано более сотни приложений, которые смогут реализовать одноименный вариант редактируемого документа. Рассмотрим на примере двух популярных редакторов.
Movavi PDF-редактор
Movavi — это удобная программа, которая работает по бесплатному (пробному) и платному тарифу. Следуйте инструкции по созданию документа.
- Запустите программу, в левой части окна, нажмите кнопку «Начало работы».
- После этого придется ознакомиться с рабочими инструментами программы. Далее можно приступать к созданию файлов. Затем нажмите «Файл» и перейдите к пункту «Создать новый файл».
- Затем нажмите на вкладку «Редактирование». В списке инструментов выберите пункт «Редактировать текст и изображения».
- В рабочей панели появится небольшой перечень инструментов. Выберите один из необходимых и начните оформлять чистый лист.
- По окончании оформления, необходимо сохранить документ. Для этого перейдите ко вкладке «Файл», найдите пункт «Сохранить как». После этого система предлагает варианты, куда загрузить готовый документ.
На момент сохранения вам не нужно будет специально выбирать формат. Приложение делает это автоматически.
На заметку! Если вы попытаетесь закрыть программу (нажав на крестик) с открытым файлом, вам будет предложено сохранить документ. Пользователь получит уведомление о завершении и случайно не удалит свою работу.
InFix
Это очень удобная программа для новичка и продвинутого пользователя. Дает возможность формировать файлы PDF и редактировать их всеми удобными инструментами, которые есть внутри приложения.
Рассмотрим на примере, как создается документ нужного формата.
- Запустите приложение, затем кликните по пункту «Файл» в левом углу окна приложения. Следом кликните «Создать».
- Нажмите кнопку «Пустой», затем в следующем окне выберите подходящие параметры, а затем нажмите кнопку «Ок».
- По завершению создания файла, перейдите снова к вкладке «Файл», найдите кнопку «Сохранить как», нажмите на нее.
Программа не предлагает в какое место сделать сохранение. Все варианты файлов, созданные в Infix, сохраняются в одноименную папку, расположенную на системном диске.
На данном этапе мы разобрали несколько вариантов приложений, с помощью которых можно создавать файлы формата PDF прямо на компьютере без использования интернета.
Подпишите PDF-файл онлайн бесплатно — Решения, не связанные с приложениями
Помимо использования специальных приложений PDF eSign на вашем iPhone или телефонах Android, вы также можете использовать бесплатные (или платные) онлайн-инструменты PDF для электронной подписи PDF-файлов. Ниже приведены некоторые из лучших онлайн-инструментов PDF для подписи PDF:
- Заполнитель PDF
- Smallpdf
- SignNow
- Adobe Acrobat Online
Одним из самых больших преимуществ этих инструментов является то, что они работают независимо от вашего мобильного устройства и его операционной системы, и вам не нужно устанавливать их на свой компьютер, чтобы использовать их.
Хотя это добавляет удобства, вы должны с осторожностью использовать эти инструменты, поскольку их использование требует загрузки вашего PDF-файла. Поэтому, если вы хотите подписать какой-то конфиденциальный документ, вам следует избегать использования онлайн-инструментов и вместо этого придерживаться автономных
Как поставить цифровую подпись на PDF-документ с помощью Adobe Acrobat Reader
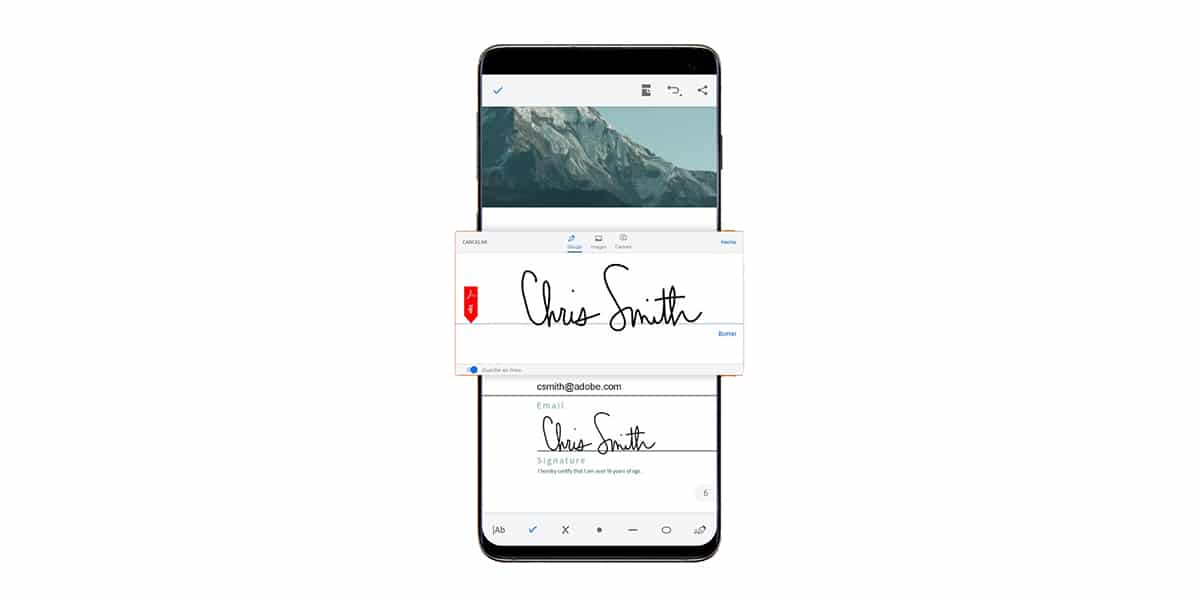
Есть и другие приложения, которые могут делать то же самое, но мы собираемся использовать приложение по преимуществу для наших мобильных телефонов. Это Acrobat Reader, и вы можете получить его бесплатно в магазине Google Play. Действуй.
Я впервые знаю скачать Acrobat Reader:
Разработчик:
Цена:
Это Бесплатно
- Устанавливаем приложение и запускаем
- После запуска он просит нас зарегистрировать учетную запись. Для этого мы будем использовать аккаунт Google, который мы связали с нашим телефоном. У нас также есть возможность использовать Facebook и другие.
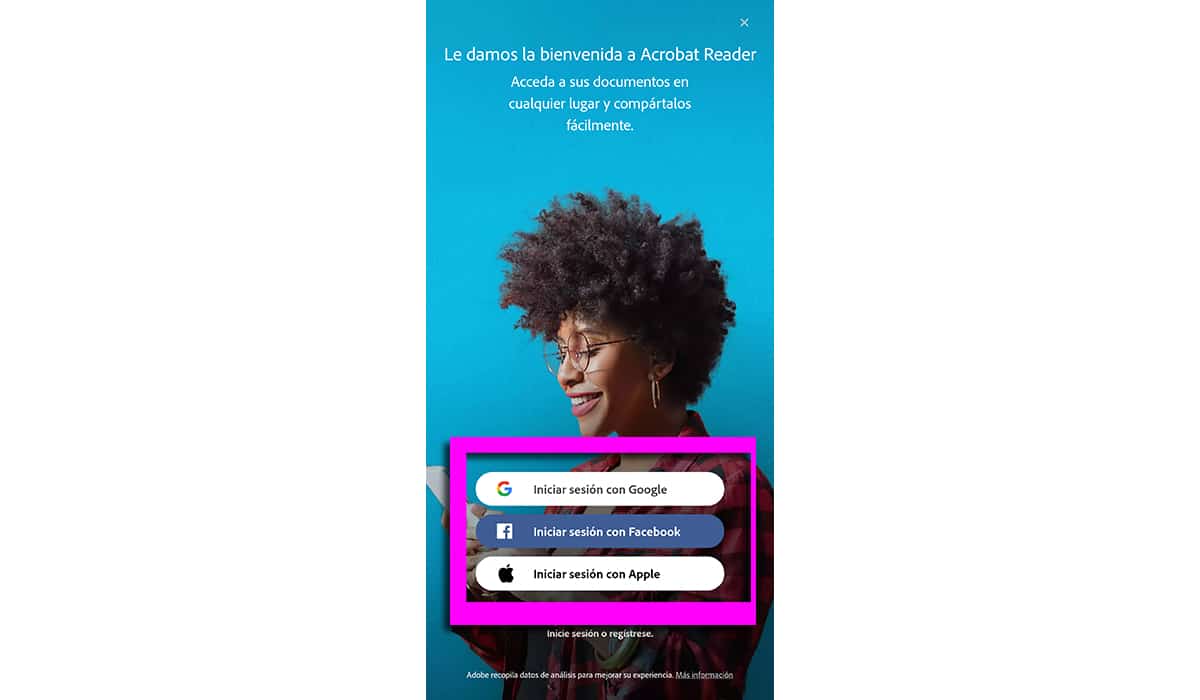
Выбираем аккаунт Google по запросу и теперь мы начнем сеанс в Acrobat Reader.
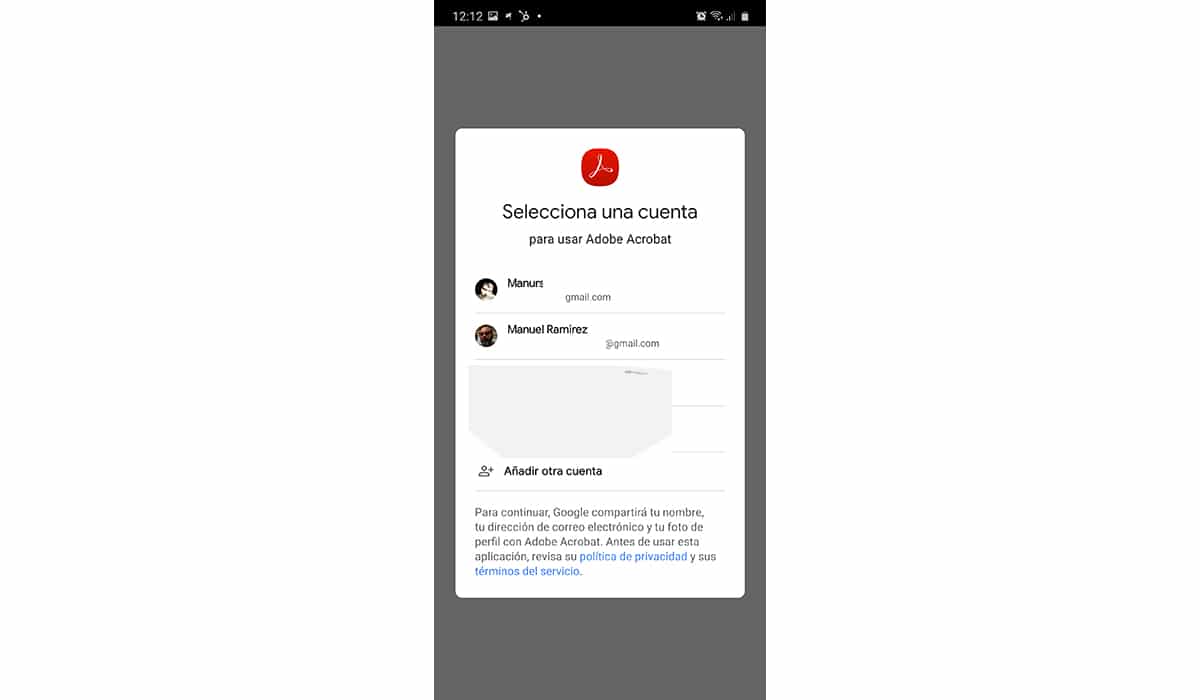
Акт входа в систему мы делаем для хранить нашу цифровую подпись в облаке с любого устройства. То есть он будет связан с этой учетной записью Google и Acrobat Reader.
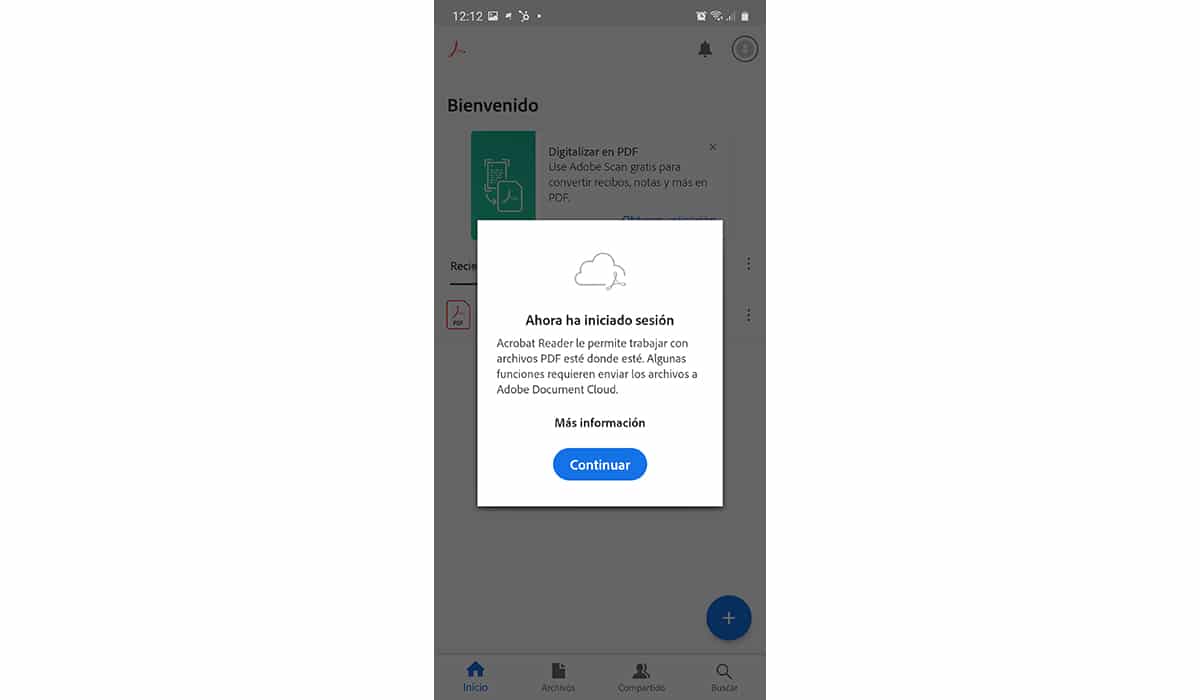
- Переходим к следующему шагу: открыть документ, который будет подписан ERTE.
- Ищем место, где сохранили например, мои загрузки или даже мы переходим к электронному письму, которое мы получили от компании с документом для ERTE, и сохраняем его.
- Открываем с помощью Acrobat Reader
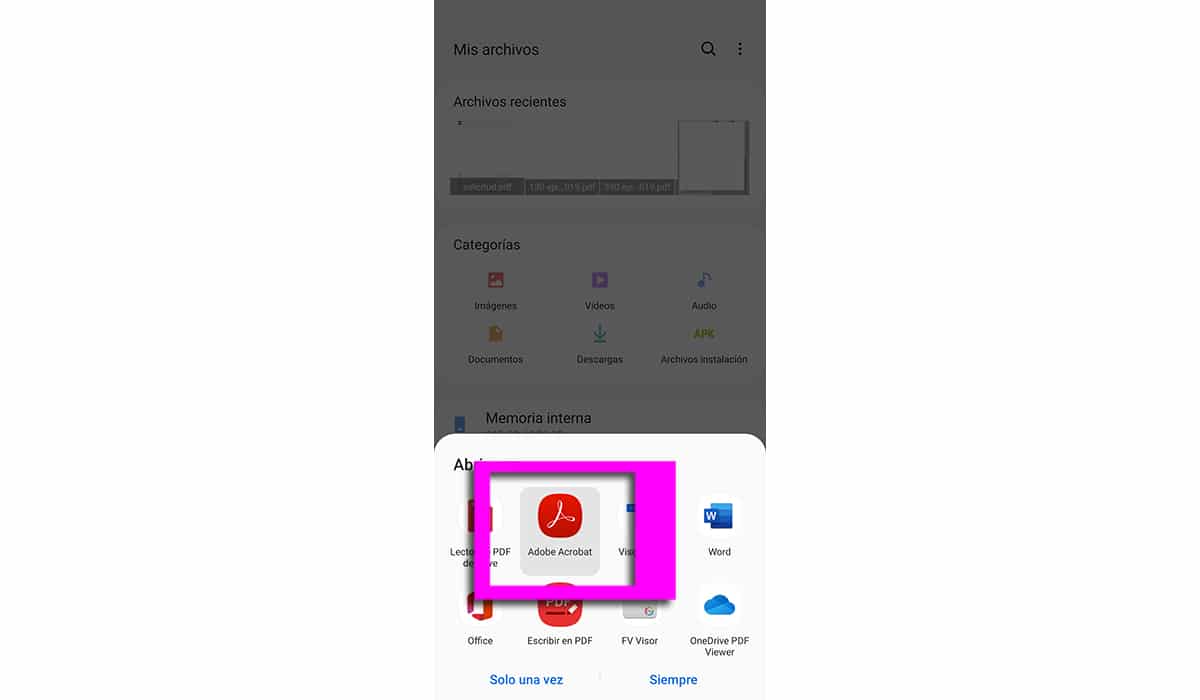
- Мы откроем документ и сможем заполните обязательные поля с нашим именем, датой и т. д.
- Теперь сделаем цифровую подпись: нажмите на синюю кнопку внизу прямо со знаком карандаша
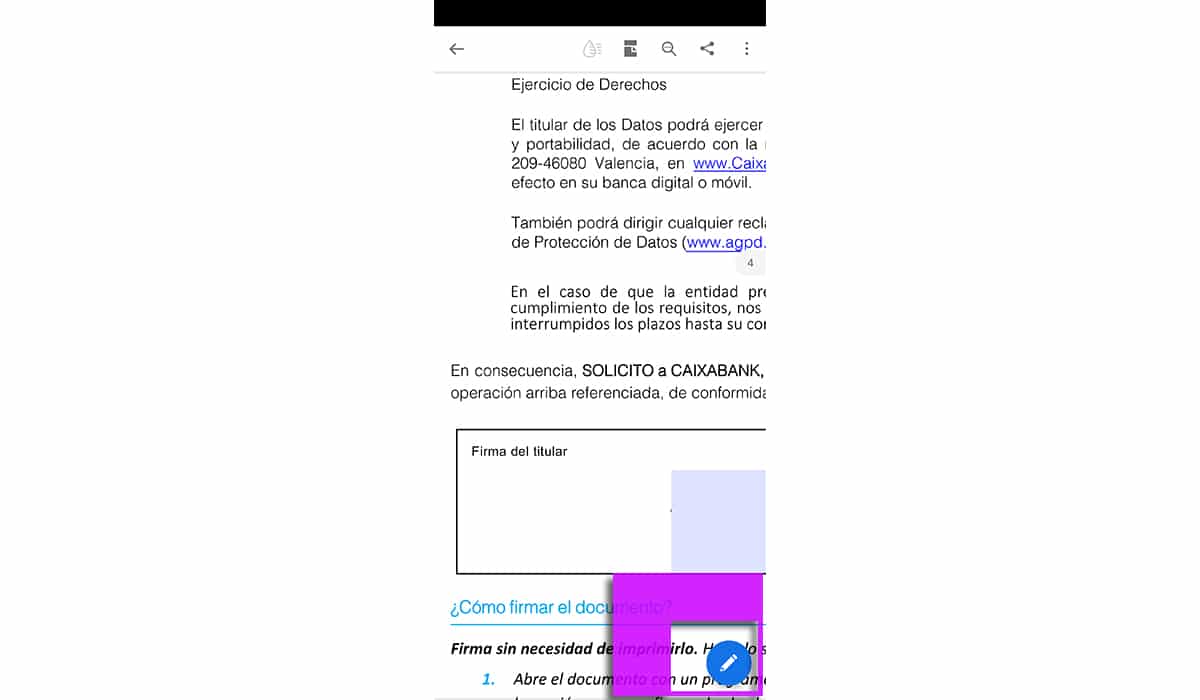
Из четырех вариантов выбираем «Заполните и подпишите»
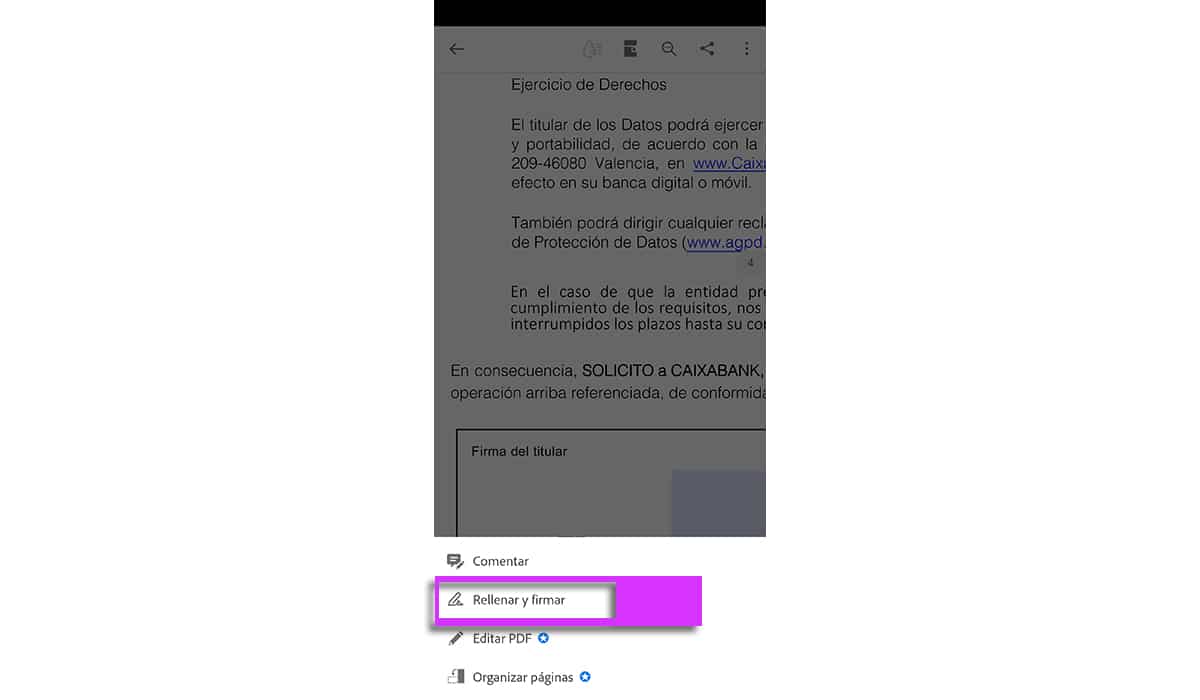
Теперь нажимаем внизу о иконке авторучки
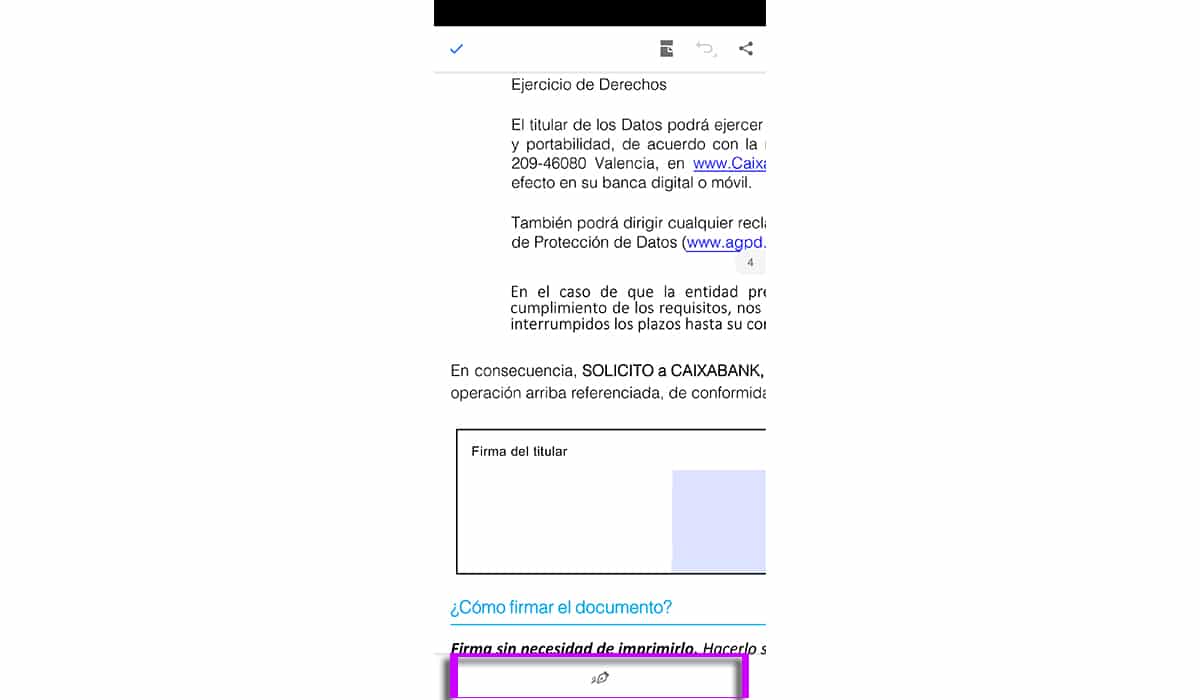
Поскольку у нас еще нет сохраненной подписи, нажмите «Создать подпись»; если бы он у нас был, подпись, которую мы сделали ранее, появилась бы здесь, как и другие.
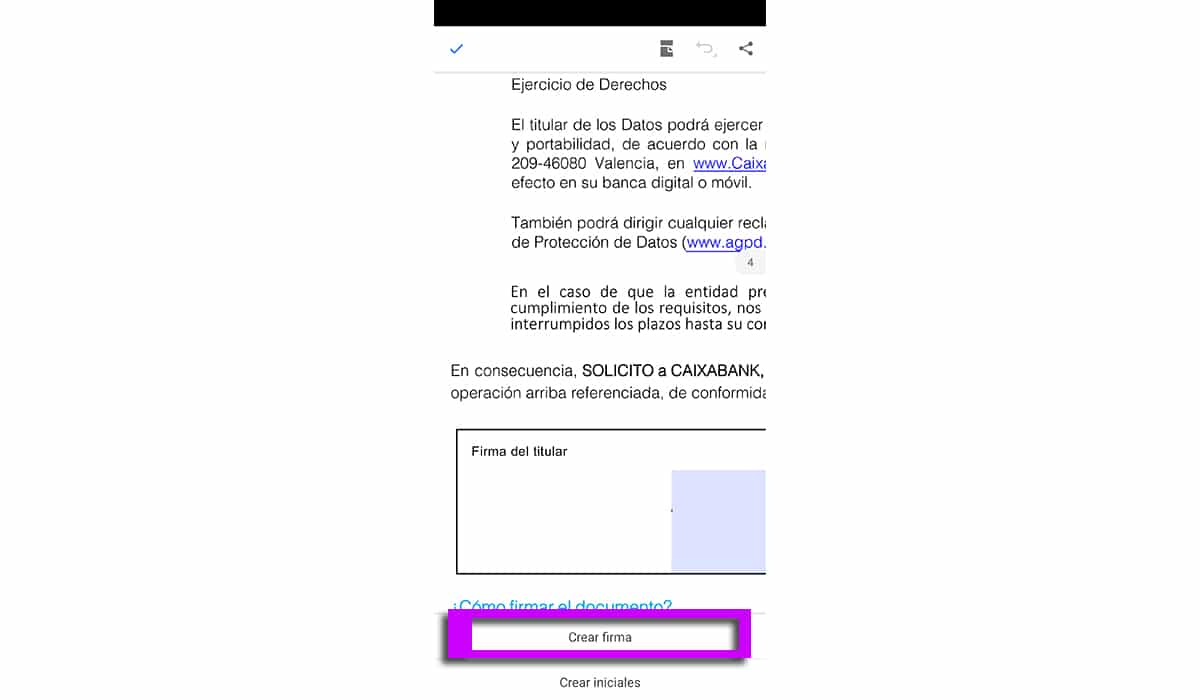
- Это приводит нас к рисунку подписи. Мы ловим пальцем и подпишите на экране
- Когда цифровая подпись сделана нажмите кнопку «Готово» расположен в правом верхнем углу
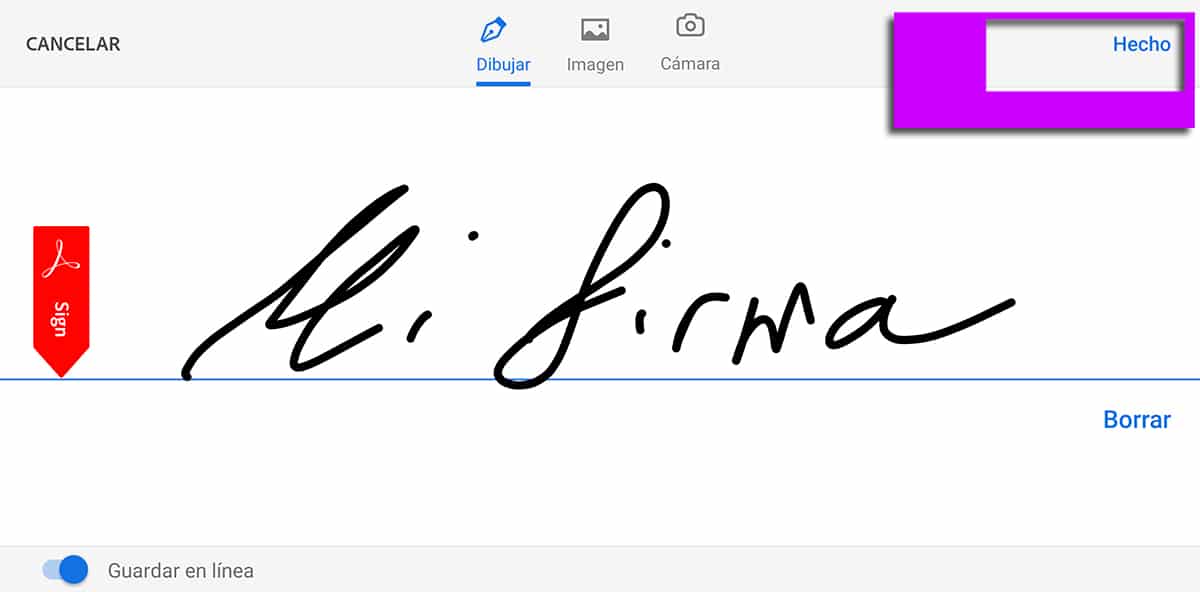
- Теперь спросите нас, что нажмите на место, где мы хотим поставить подпись сделано.
- Нажмите на поле или место, чтобы поставить подпись
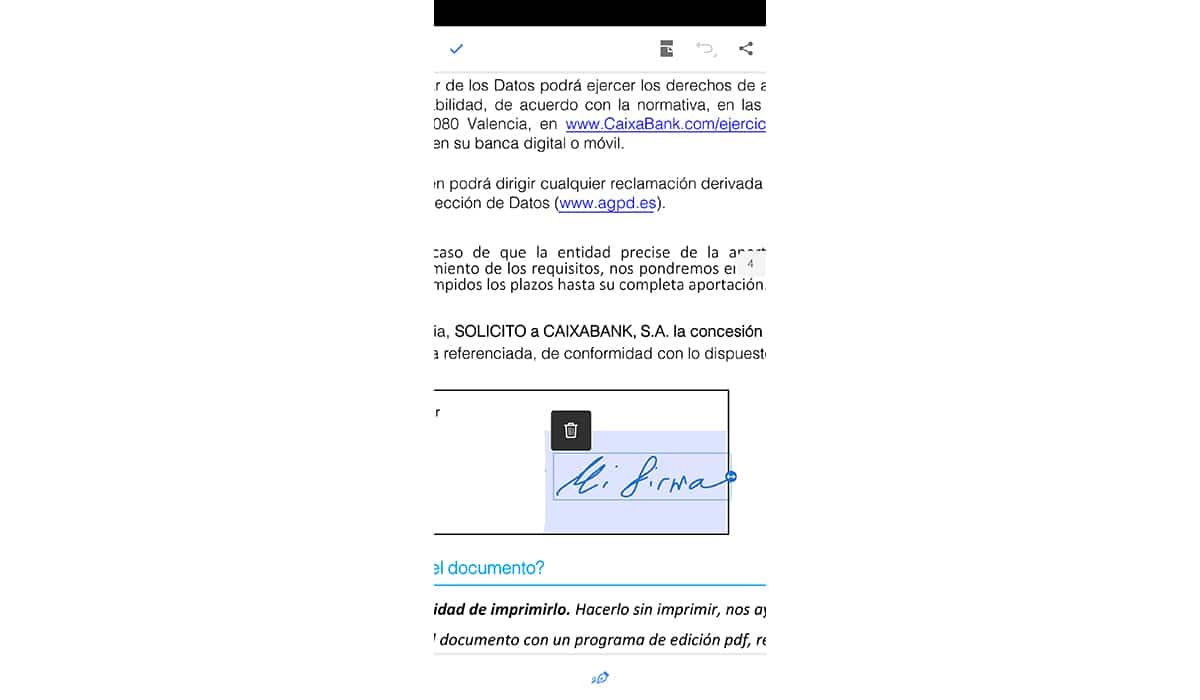
- Мы можем увеличьте его с помощью ползунков и переместите оставить это хорошо на своем месте
- Кроме того, если мы снова щелкнем значок перьевой ручки синим цветом, мы увидим сохраненную подпись и сможем выбрать ее, когда захотим поместить ее в документ PDF.
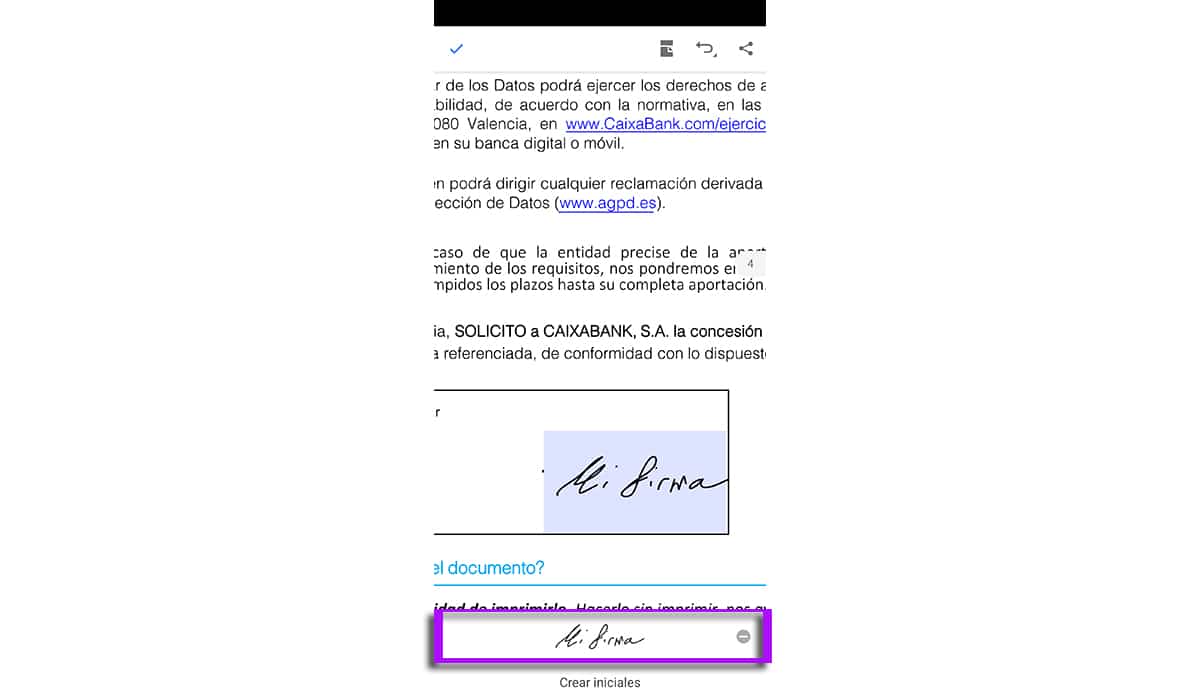
Теперь осталось только сохранить документ PDF с цифровой подписью нажав на синий значок ОК, расположенный в левом верхнем углу.
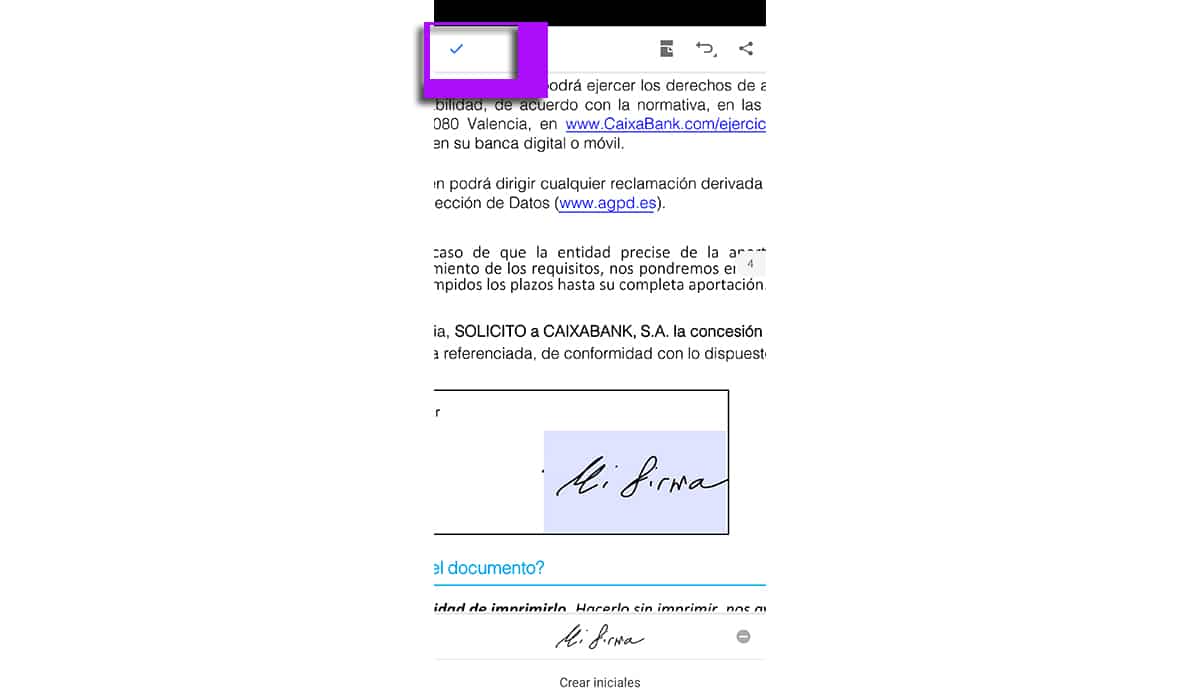
У нас есть наш подписанный документ готов отправить в компанию, банк или кому-либо еще.
Вы можете проверьте еще раз при открытии документа что все поля заполнены и что подпись находится на вашем сайте перед отправкой.
Тебе известно как поставить цифровую подпись на PDF-документ с помощью мобильного телефона для ERTE, и другие типы запросов, которые банк может сделать о моратории, и многое другое. Отличный способ не выходить на улицу и не выполнять необходимые процессы со своего мобильного телефона.
Если у вас есть проблема, заключающаяся в том, что вы не можете подписать рассматриваемый документ, потому что он был отправлен вам в формате, отличном от PDF, не беспокойтесь, поскольку в видео, которое я оставил в начале сообщения, видео, в котором мои коллега Франсиско Руис показывает процесс подписать документ цифровым способом шаг за шагом, также учит и рекомендует инструмент для преобразования всех видов документов в формат PDF. Так что рекомендую не пропустить !!
Сканируем документ
Шаг 1. Чтобы начать сканирование, запустите приложение «Заметки». Создайте новую заметку или загрузите уже существующую, а затем нажмите на клавишу “+” в нижнем углу.
Шаг 2. Когда появится новое меню, выберите опцию «Отсканировать документы».
Шаг 3. Запустится что-то вроде видоискателя, определяющего границы документа. Нет необходимости выравнивать изображение – приложение автоматически найдет края и обрежет лишнее.
Шаг 4. Как только изображение будет загружено, приложение предложит его отредактировать, например, обрезать края, выбрать черно-белый, цветной или серый режим и т. д., перед сохранением.
Шаг 5. Укажите края сканированного документа и нажмите «Использовать». Если снимок получился, можно нажать кнопку «Переснять».
Преобразование файла Word в PDF на планшете
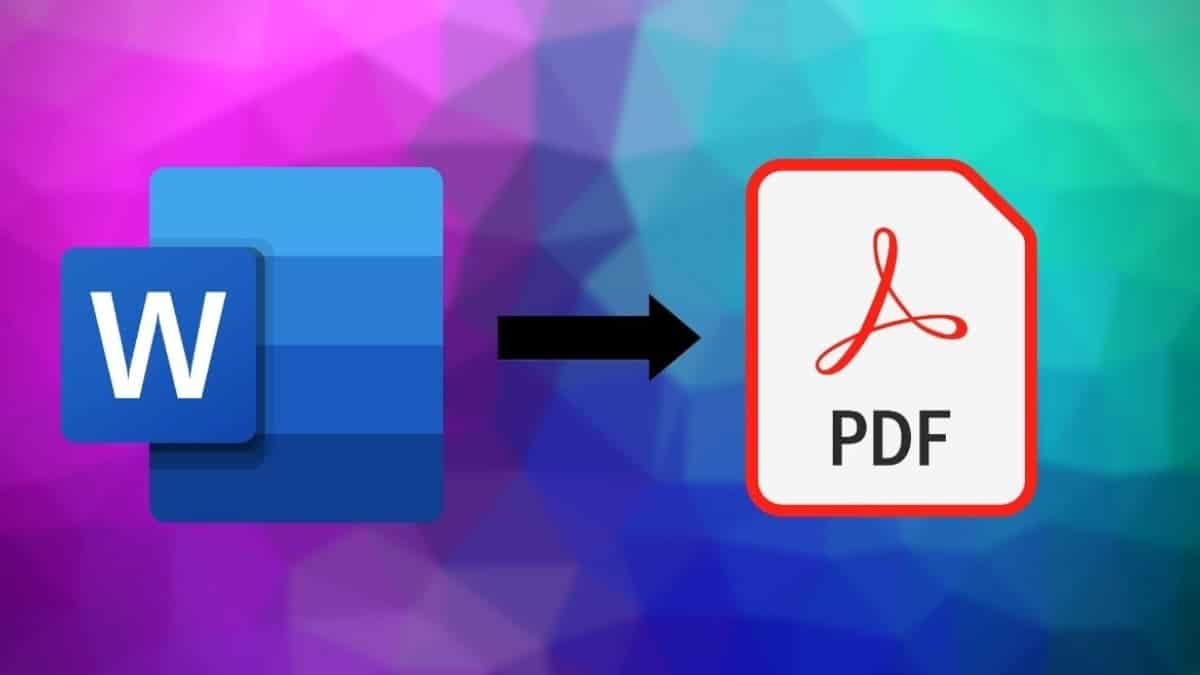
Не все делятся файлами в формате, который можно подписать, как в случае с файлами PDF. Если вы получаете документ в формате Word (.doc, .docx), вам нужно будет использовать приложение для преобразовать документ в формат PDF.
Преобразование Word в PDF
простое приложение и без покупок это позволяет нам конвертировать любой документ Word в формат PDF с устройства Android.
Разработчик:
Цена:
Это Бесплатно
PDF Converter
Для iPhone и iPad в App Store есть приложение PDF Converter, приложение, которое мы можем не включает покупки или рекламу и с помощью которого мы можем преобразовать любой файл Office в PDF.
Разработчик:
Цена:
Это Бесплатно
Как подписать документы в формате PDF на iPhone и iPad
У вас есть два варианта работы с подписями: выбор подписи из сохраненных ранее или ручная подпись прямо в документе.
1. Откройте документ в формате PDF, который вы хотите подписать в цифровом виде. Для этого понадобится приложение, которое поддерживает разметку:
2. Нажмите «+» в нижней части интерфейса разметки.
3. Нажмите значок «Подпись» во всплывающем меню.
4. Распишитесь на документе пальцем, Apple Pencil или другим стилусом.
СОВЕТ: Если у вас уже имеются сохраненные ранее подписи, то можете выбрать одну из них в меню.
5. Перетащите подпись в необходимое место при вставке или измените ее размер. В этом помогут синие кнопки для увеличения или уменьшения поля с границами объекта.
СОВЕТ: Для изменения цвета чернил коснитесь цифровой подписи, которую вы только что применили к документу PDF, и нажмите на любой из цветных кругов в нижней части интерфейса разметки.
6. Для сохранения изменений нажмите «Готово».
























