Почему появляются новые приложения, если нет связанных устройств
В случае, когда приложения устанавливаются на iPhone автоматически, но у вас нет другой техники Apple, можно констатировать, что к вашему ID всё-таки привязано другое устройство.
Чтобы убедиться в этом и отредактировать список, необходимо:
- Перейти на сайт Apple И авторизоваться.
- Выбрать раздел управления учетной записью Apple ID.
- Перейти в «Устройства», где и будут перечислены все девайсы, с которых был осуществлен вход в систему с использованием вашей учетной записи.
При этом для удаления неизвестного устройства, которое и является причиной неконтролируемого скачивания приложений на ваш iPhone, необходимо выбрать его, воспользовавшись опцией удаления.

Другие возможности навигации
Как сообщить о проблемах на дороге
Как сообщить о камерах фиксации скорости и авариях
Находясь в пути, вы можете делиться с другими пользователями информацией о маршруте, например отмечать:
- Пробка
- ДТП
- Передвижные радары
Примечание. Создавайте сообщения, только когда это безопасно.
Как добавить сообщение
- Откройте приложение «Google Карты» .
- Запустите навигацию.
- Нажмите на значок сообщения выберите нужный вариант.
- Сообщение появится в том месте карты, где вы находились в момент его создания. Автор указан не будет.
Как посмотреть оповещения других пользователей
Оповещения, добавленные другими пользователями, появляются, когда вы приближаетесь к отмеченным в них местам. В зависимости от ваших настроек также может прозвучать голосовое предупреждение.
Достигнув места, с которым связано оповещение, вы увидите вопрос «Это правильная подсказка?». Нажмите Да или Нет, чтобы указать, актуально ли это сообщение.
Как экономить заряд батареи в режиме навигации
В режиме навигации заряд расходуется быстрее, поскольку Google Карты используют:
- данные о местоположении;
- экран;
- динамики.
Как уменьшить расход заряда батареи
- Подключите устройство к адаптеру питания, чтобы оно не выключилось во время навигации. Мы рекомендуем заряжать батарею устройства в пути, особенно если движение по маршруту займет более 30 мин.
- Выключите экран. Если вам не нужно смотреть на экран во время навигации, выключите его, нажав кнопку питания. Вы по-прежнему будете слышать голосовые подсказки.
Как войти в режим Jiggle на iPhone или iPad
На iPhone или iPad режим покачивания является методом по умолчанию для изменения расположения значков на главном экране. В более новых версиях iOS и iPadOS виджеты также покачиваются при их редактировании в представлении «Сегодня». Вот как запустить режим покачивания главного экрана:
iOS 13 и iPadOS 13 или новее: нажмите и удерживайте пустую область главного экрана, на которой нет значков. Либо нажмите и удерживайте значок приложения, а затем выберите «Редактировать главный экран» во всплывающем меню.iOS 12 и iPadOS 12 или более ранние версии: нажмите и удерживайте значок приложения, пока значки не начнут покачиваться.
В режиме покачивания вы можете удерживать и перетаскивать значки, чтобы изменить их порядок на главном экране. Вы также можете перетаскивать приложения в док-станцию или из нее. Если вы поместите один значок поверх другого, появится папка. Чтобы удалить значок, нажмите крошечную кнопку «X» в углу значка. В iOS 14 и выше вы также можете использовать режим покачивания, чтобы добавлять или переставлять виджеты на главном экране.
Суперэллипс iOS (AKA «Squircle») Форма иконки
Даже если вы всегда экспортируете свои иконки в виде квадратов, Apple будет урезать углы, используя форму, называемую суперэллипсом.
Суперэллипс – или squircle – очень похож на обычный прямоугольник с закругленными углами. На самом деле, разница в основном невидима невооруженным глазом. Логические обоснования для Apple: (а) суперэллипс более плавно переходит от прямой части к изогнутой, давая в итоге более органичную форму, и (б) он лучше согласуется с углами аппаратных устройств Apple.
Это действительно имеет значение, только если ваша иконка имеет границу, и в этом случае форма вашей границы должна определяться суперэллипсом, а не скругленным прямоугольником. Вот как создать суперэллипс в Sketch и Figma:
Артборд какого размера мне следует использовать для дизайна iPhone?
Используйте для своей аудитории наиболее распространенный размер экрана iPhone, но, если в вашем приложении есть экраны с большим объемом данных, обязательно протестируйте их на дисплеях меньшего размера.
- Если вы записываете аналитику в своем текущем приложении или веб-сайте, отметьте их * для наиболее распространенных размеров экрана вашей аудитории
- Если вы проектируете приложение для широкой аудитории, используйте общий самый популярный размер экрана iPhone: 375×667 pt
- Если вы проектируете приложение для тех, кто разбирается в технологиях или дизайне, самым популярным размером экрана iPhone, скорее всего, будет новейший 375×812 pt.
* Google Analytics записывает это в Audience > Mobile > Devices, затем перейдите на ярлык «Primary Dimension» и установите для него «Screen Resolution».
Дизайн, который хорошо работает на более узком экране (375pt), почти наверняка будет хорошо работать на более широком экране (414pt) – но не наоборот. Поэтому всегда лучше сначала спроектировать более узкие экраны, а затем перепроверить и настроить их для более крупных экранов
Поскольку высота не является ограничением, не так важно, имеют ли ваши артборды высоту 667 или 812 пикселей
Используйте стороннее приложение для управления ротацией
Большинство пользователей iPhone знакомы с концепцией взлома. Это позволит вам выйти за рамки ограничений Apple; вы можете устанавливать приложения и выполнять настройки, которые обычно недоступны в iOS.
Объяснение того, как сделать джейлбрейк iPhone, выходит за рамки этого обсуждения. Фактически, мы рекомендуем вам не делать джейлбрейк телефона из соображений безопасности.
Но если у вас уже есть взломанный телефон, вам стоит попробовать Gyration. Это одно из немногих полезных приложений для управления ротацией для iOS. Он доступен в репозитории CydiaGeek и работает на всех версиях iOS.
Приложение позволяет устанавливать принудительное вращение для каждого приложения отдельно. Например, вы можете сделать так, чтобы ваша любимая электронная книга всегда открывалась в альбомной ориентации, а Spotify всегда запускалась в портретном режиме.
В Gyration доступны четыре варианта: Портрет, Пейзаж справа, Пейзаж слева и Портрет (вверх ногами).
Скачать: Gyration для Cydia (бесплатно)
IOS плюсы и минусы — обзор
У IOS есть ряд преимуществ перед другими операционными системами. Именно они сделали данную ОС номером один при выборе смартфона.
Быстрая работа — является самой быстрой мобильной операционной системой. По одинаковым характеристикам телефонов — здесь конкурентов у IOS нет.
Удобство использования — после запуска и первичной настройки — больше от пользователя никаких действий не потребуется. Не будет выскакивать предложение очистить кеш, настроить расстояние до уха и много другого ненужного. Запустил — получил работающий телефон с качественной камерой и множеством приложений.
Безопасность и конфиденциальность — любая программа спрашивает согласие на обработку любых данных/программ, которые есть на вашем телефоне и без вашего на то согласия не может получить к ним доступ. Это же делает и бесполезными большинство вирусов, т.к. даже если такое ПО и будет запущено, то без согласия ничего сделать просто не сможет.
Интуитивный интерфейс и легкое управление — максимально удобный и понятный для пользователя. В нем очень трудно заблудится и вообще не разобраться. Все необходимые настройки находятся в одноименном меню и качественно сгруппированы. А основные функции вынесены в нижнюю и верхнюю шторку. Интерфейс является эталоном для всех мобильных телефонов, после выхода первого iPhone с Айос на ее основе и создавались другие ОС.
Много приложений — в магазине App Store уже более 2.1 миллиона приложений на любой вкус. Есть тысячи игр, книг и многое другое.
Удобная файловая система — все находится максимально просто и быстро. Структурированно и понятно. Нет никаких папочек — есть умный поиск и каталог.
Игры — Айос оптимизированная система и очень производительная, в игры играть одно удовольствие.
Множество функций — в IOS есть много различных возможностей и функций для пользователей. А приложения увеличивают функционал.
Поддержка людей с ограниченными возможностями — одна из лучших. Apple получила высокую оценку за ее реализацию.
SIRI — голосовой помощник, который может управлять всей системой и ее функциями. Можно в качестве голоса установить женский или мужской вариант.
Возможности
На самом деле программа «Команды» умеет объединять несколько простых действий пользователя в одно. Например, если ты каждое утро узнаешь температуру окружающей среды за окном, включаешь на мобильном любимый трек, а затем отправляешь SMS-сообщение с пожеланием доброго дня своему начальнику, то всю эту рутину можно выполнять нажатием одной кнопки или голосовой командой. Приложение умеет работать с браузером Safari и другими программами iOS через API, поэтому подобным же образом нетрудно, например, подгрузить разные плей-листы в «Музыку» под настроение, установить или отключить будильник, применить фильтр к набору фотографий или отправить текущую геопозицию в ответ на сообщение друзей «Ну где тебя черти носят, пиво уже остыло!». «Команды» с этим справляются без особых проблем.
Интерфейс приложения «Команды»
Интерфейс «Команд», судя по всему, разрабатывали инопланетяне, которых держат взаперти в подвалах кампуса Apple еще со времен старины Джобса. Но после небольшой практики привыкнуть к нему все-таки можно. Логика работы программы на первый взгляд очень проста: нужно указать действие, которое ты хочешь выполнить, а потом передать это действие в приложение и обработать полученный результат. Например, выбрав в списке приложений «Калькулятор», мы получим перечень возможных действий с ним — «Сосчитать», «Округлить число» и так далее. Для раздела «Интернет» действия будут иными: «Показать веб-страницу», «Открыть несколько URL», причем тут собраны варианты не только для Safari, но и для других приложений. Помедитировав с полчаса на этот список, можно даже отыскать в нем какую-то логику.
Команды для разделов «Калькулятор» и «Интернет»
Вкладка «Автоматизация» в нижней части окна «Команд» позволяет привязать выполнение команды к определенному условию. Например, запланировать на выбранное время (наконец-то в iOS появился аналог cron и «Планировщика задач», внедренного парнями из Microsoft еще в Windows 98). Но существуют и менее очевидные триггеры: прибытие в какую-то географическую точку по данным GPS или убытие из нее, переключение режима работы телефона или запуск программы. Например, можно настроить автоматическое выполнение команды при выходе из дома, приезде на работу или в момент, когда айфон переключается в режим пониженного энергопотребления.
Выполнение команд можно автоматизировать
Одна из самых любопытных, на мой взгляд, фишек «Команд» — наличие в арсенале программы простого набора переключателей, с помощью которых можно настраивать триггеры еще более гибко. Прячутся они под значком «Скрипты» в разделе «Логика управления» (кто найдет с первого раза — тому конфетка!). Здесь нам предлагается набор логических операторов вида «если — иначе — закончить действие», «повторить», «ожидать возврата». То есть с помощью этого инструмента можно написать несложный скрипт, отрабатывающий какой-то примитивный алгоритм. Негусто, конечно, но на безрыбье и червяк — Python.
«Команды» позволяют программировать действия не только для встроенных приложений iOS 13, но и для некоторых сторонних приложений, установленных на твоем устройстве. Например, если ты используешь какую-нибудь программу для чтения лент новостей в формате RSS, можно создать команду, которая станет искать адрес RSS-канала на открытом в Safari сайте и при обнаружении автоматически подпишется на него.
Готовую команду можно добавить в список внутри самого приложения или вывести в виде ярлыка на домашний экран iOS. И на этом можно было бы закончить наш сегодняшний обзор, если бы статья предназначалась для публикации в журнале «Мурзилка». Но поскольку наше издание называется немного иначе, давай посмотрим, как это работает и можно ли вытащить из «Команд» что-нибудь интересное и недокументированное, а потом использовать нестандартным образом.
Голосовые подсказки
В режиме навигации вы можете слушать голосовые подсказки. Подробнее об устранении проблем с голосовыми подсказками…
Как изменить уровень громкости на iPhone или iPad
Включите навигацию на iPhone или iPad и воспользуйтесь кнопками регулировки громкости на устройстве.
Примечание. Если на экране устройства вы увидите сообщение «Громкость звонка», настройте голосовые подсказки во время их воспроизведения с помощью кнопок регулировки громкости или измените настройки:
- На iPhone или iPad откройте Настройки.
- Нажмите Звуки и вибрация Изменение кнопками.
Как изменить уровень громкости навигации в Google Картах
- Откройте приложение «Google Карты» на iPhone или iPad.
- Нажмите с вашим значком профиля Настройки Настройки навигации.
- Выберите высокую, среднюю или низкую громкость.
Как включить или отключить звук и оповещения
- Откройте приложение «Google Карты» на iPhone или iPad.
- Запустите навигацию.
- В правом верхнем углу экрана нажмите на значок «Звук» и выберите один из следующих вариантов:
- Отключить звук .
- Оповещения . Вы будете слышать сообщения о пробках, дорожных работах и авариях, но пошаговые инструкции озвучиваться не будут.
- Включить звук . Вы будете слышать оповещения и пошаговые инструкции.
- Откройте настройки на iPhone или iPad.
- Нажмите Основные Язык и регион Язык iPhone.
- Выберите другой язык.
Советы
- Выбранный язык будет использоваться в меню и приложениях устройства.
- Воспроизведение названий улиц может быть недоступно на выбранном языке.
Как повернуть экран iPhone без включения автоповорота
Хотя это правда, основной способ повернуть экран iPhone или любого устройства — это для активации функции автоматического вращения которые по умолчанию содержат все мобильные телефоны и планшеты. Но, чтобы выйти за рамки этого признанного метода, мы решили предложить тактику, позволяющую переориентировать экран. не прибегая непосредственно к активации указанной функции оборудования .
В этом смысле хитрость заключается в том, чтобы использовать AssistiveTouch на iPhone . Что определяет себя как цифровой ресурс, предназначенный для тех, кто испытывает трудности, в первую очередь, с нажатием на экран или кнопки на электронном оборудовании. Но, помимо своей основной функции, AssistiveTouch также используется для управлять мобильным телефоном, если кнопка «Домой» сломана или работает некорректно .
Таким образом, AssistiveTouch классифицируется как утилита, которая преодолевает любые препятствия для доступа к кнопке Home. с помощью виртуальной кнопки , по сути. Следовательно, эта опция появляется на экране устройств iOS и заботится об имитации функции физической кнопки, но неявно использовать оборудование исключительно через его экран.
После выяснения этого переходим к деталям каждый из шагов для простого поворота экрана любой iOS с помощью указанной системной утилиты

- Прежде всего, вы должны доступ к приложению «Настройки» который характеризуется отображением серой шестеренки и отображает все функции в зависимости от устройства (от самых простых до самых сложных).
- После этого среди всех доступных вариантов вам следует нажмите вкладку с надписью «Общие» и с его помощью вы напрямую войдете в общее меню оборудования, из которого сможете изменять различные его аспекты, такие как его функциональность, внешний вид и производительность.
- Ensuite, нажмите вкладку «Доступность» и среди первых вариантов, доступных в группе «Взаимодействие», ты увидишь «AssistiveTouch» , который вам нужно будет нажать. Там вам придется нажмите кнопку рядом с «AssistiveTouch» чтобы он отображался зеленым цветом, т.е. чтобы активировать эту функцию.
- С приведенным выше вы должны увидеть серый квадрат на экране вашего iPhone Итак, пора выйти из меню настроек.
- Как только это будет сделано, откройте нужное приложение и, конечно же, позвольте экрану вращаться. Среди наиболее рекомендуемых мы находим следующие: «Заметки» или «Фотографии» .
- На этом этапе вы можете нажмите серый квадрат, принадлежащий функции AssistiveTouch и с его помощью вы должны разработать меню с несколькими опциями, такими как: «Устройство», «Центр уведомлений» и «Центр управления» . Но в этом случае вам нужно будет найти вариант в нижней части меню, в котором говорится «Начинать» .
- Как только вы получите «кнопка Пуск , вам нужно нажать на нее, тогда то же действие будет выполнено в нажатие кнопки физического пуска (как вы увидите).
- Теперь тебе нужно нажмите опцию «Устройство» чтобы увидеть другие варианты, доступные в организованном меню, среди которых вы получите тот, который говорит «Поворот экрана» .
- Наконец-то пришло время нажмите эту опцию и с этим вы можете начать вращать экран в нужном вам направлении. Также, чтобы активировать горизонтальный режим, вам следует Simplement нажмите «Влево» или «Вправо» Таким образом, все приложения, которые принимают поворот, можно легко переориентировать с помощью этого действия.
Со своей стороны, эта функция будет работать, пока на устройстве отключена блокировка вращения. Теперь, когда вы хотите свернуть меню AssistiveTouch, appuyez Simplement в любом месте экрана для этого .
Как изменить местоположение Google Maps на ПК
Если у вас есть доступ к компьютеру (или вы даже предпочитаете использовать компьютер), вот шаги, как изменить свое местоположение на Google Maps. Чтобы изменить свое домашнее местоположение, вам нужно перейти на Google Maps (maps.google.com) из веб-браузера, например Google Chrome. Остальные шаги следующие.
- Из Интернета перейдите в Google Maps, щелкните место, чтобы вставить заполнитель. Если вы видите на карте маленькую темно-серую булавку, нажмите на точку еще раз, чтобы отпустить синюю булавку.
- После того, как вы отпустите «синюю булавку» на веб-карте Google Maps, найдите всплывающую вкладку в нижней части экрана. Щелкните координаты (числовая комбинация, которая может выглядеть так: 37.421772, -122.084192 ).
- Теперь посмотрите на детали локации, которые появились слева от вас. На той же панели окна нажмите на опцию «Добавить метку».
- В текстовом поле введите «Домашний» и выберите в появившемся меню опцию «Домашний — Установить домашний адрес».
- Подтвердите «Установить как дом» во всплывающем окне подтверждения, чтобы продолжить.
Законченный. Местоположение, которое вы ранее занимали в Google Home, теперь изменено на новый адрес. Таким образом, вы можете без особых проблем изменять свой домашний адрес в Картах Google сколько угодно раз.
Благодаря настройкам домашнего адреса Карты Google могут сохранить ваше место жительства и упростить вам жизнь. Допустим, однажды вы переезжаете в новый город и заблудились на неправильном пути, вы можете просто взять Google Maps и отправиться домой (или даже попросить Google Assistant отвезти вас домой). Я надеюсь, что теперь у вас есть очень четкое представление о том, как установить или изменить адрес на Google Maps.
Программы для Windows, мобильные приложения, игры — ВСЁ БЕСПЛАТНО, в нашем закрытом телеграмм канале — Подписывайтесь:)
Проверьте статус службы Google Maps.
Возможно, вы не сможете использовать Карты Google или некоторые функции приложения, если серверы, на которых работает служба, выйдут из строя. Прежде чем попробовать какое-либо решение для устранения неполадок, перейдите к Панель состояния Google и проверьте, есть ли проблема с Google Maps.
Программы для Windows, мобильные приложения, игры — ВСЁ БЕСПЛАТНО, в нашем закрытом телеграмм канале — Подписывайтесь:)
Найдите на странице Google Maps и проверьте индикатор рядом с услугой. Зеленый индикатор означает, что Карты Google работают правильно, а оранжевый или красный индикатор сигнализируют о сбое или отключении обслуживания соответственно.
Если серверы Google Maps не работают, вам придется подождать, пока Google решит проблему.
Как поменять автомобиль на Google Maps
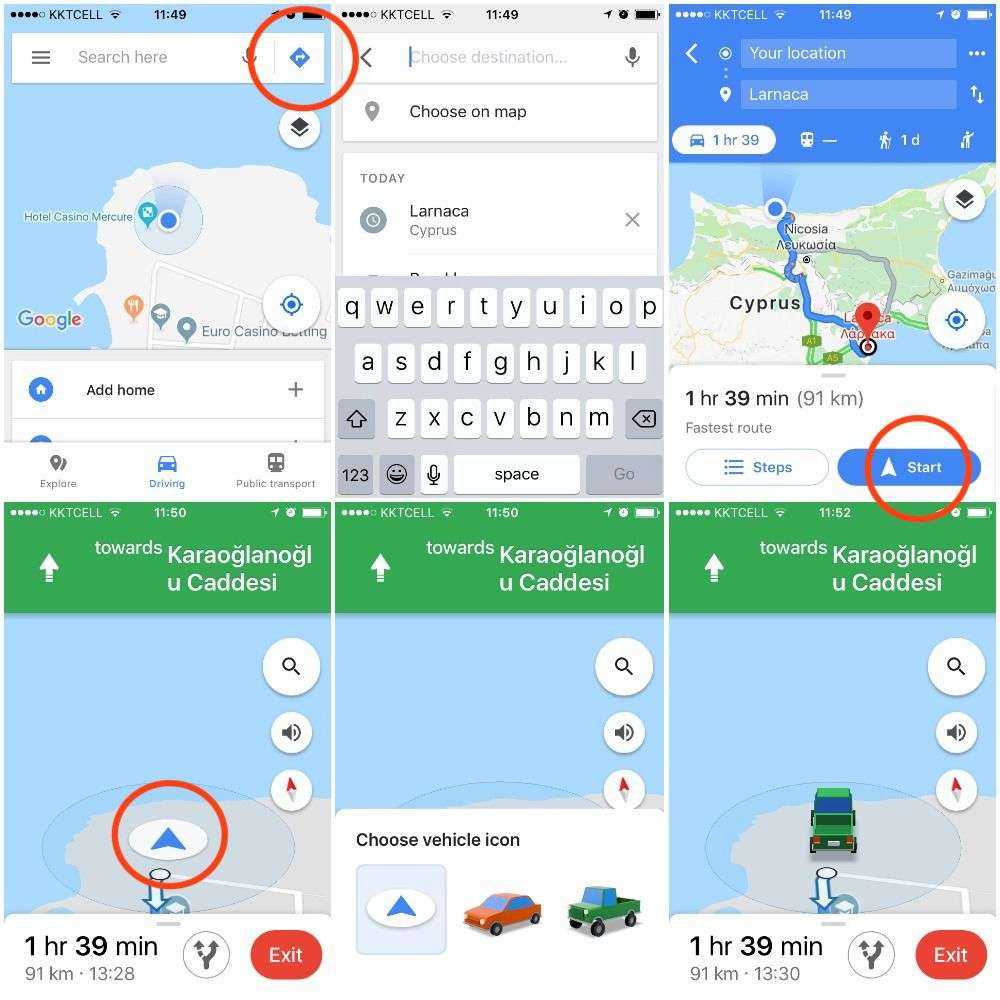 Чтобы сменить автомобиль на Google Картах, достаточно просто нажать синий значок автомобиля, когда вы начнете путешествие.
Чтобы сменить автомобиль на Google Картах, достаточно просто нажать синий значок автомобиля, когда вы начнете путешествие.
Поначалу смена значка транспортного средства на Картах Google может показаться хитрым взломом, но его очень легко осуществить. Вот что вы делаете:
-
Откройте Google Maps на вашем устройстве
-
Нажмите синий значок направления
-
Установите пункт назначения и маршрут
-
Нажмите Пуск
-
Как только ваша навигация началась, нажмите на значок транспортного средства (обозначен синей стрелкой)
-
Проведя пальцем слева направо, а затем нажав на нужный автомобиль , выберите значок нового автомобиля
Другими словами, смена автомобиля на Картах Google — это не что иное, как запуск навигации и нажатие на значок вашего автомобиля, прежде чем отправиться в путь (или во время вождения, если у вас есть пассажир, который вам поможет).
Вы также можете использовать этот метод, чтобы вернуться к исходной синей стрелке, если вам вдруг надоест красный автомобиль, зеленый пикап или желтый внедорожник. Фактически, вам придется использовать этот метод, если вы хотите вернуться обратно, поскольку ваш новый пикап или семейный седан останутся значком транспортного средства по умолчанию до тех пор, пока вы продолжаете использовать Карты Google.
Как проверить и настроить связку
Чтобы добавить гаджет к связке, потребуется войти в учетную запись используя один идентификатор Apple ID, после чего данное устройство будет добавлено к списку.
Для удаления связанного iPad или iPhone необходимо:
- Зайти в «Настройки».
- Выбрать «Учетную запись».
- Перейти в «Медиаматериалы и покупки».
- Кликнуть по команде «Просмотреть».
- Прокрутить страницу до конца, где и располагается кнопка «Удалить это устройство».
В этом случае необходимо выполнить следующие действия:
- Зайти в «Системные настройки» в меню Apple.
- Нажать на идентификатор Apple ID.
- Кликнуть по выбранному устройству.
- Просмотреть сведения о нём.
- Нажать на «Удалить из учетной записи», не забыв подтвердить данное действие.
Для ПК, работающего под управлением ОС Windows, будет актуальна следующая инструкция:
- Прежде всего потребуется открыть приложение iCloud.
- Далее следует перейти по пути «Учетная запись» – «Управление Apple ID».
- Совершить действия, аналогичные инструкции для Mac.
Как видите, в том, что на ваш Айфон самостоятельно устанавливаются программы нет ничего мистического и необъяснимого. При этом исправить данную ситуацию можно несколькими способами, выбирая между отключением функции в настройках сопряженных между собой гаджетов и удалением устройства из связки.
Иконка Автомобиль Карты
Альтернатива Google Картам У Waze (также принадлежащего Google) уже давно есть что-то подобное. Хотя фанатов Waze достаточно, некоторые предпочитают придерживаться старых добрых Карт. Если вы один из них, вы должны найти это полезным.
Начните работу, перейдя к месту
Неважно какой, лишь бы функция навигации была активна
Теперь, если приложение находится в состоянии по умолчанию, местоположение вашего автомобиля на карте будет отображаться в виде классического символа стрелки, как показано ниже.
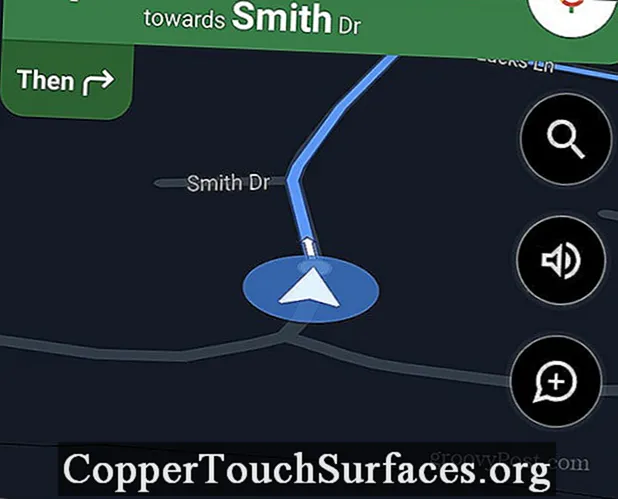
Коснитесь этого символа стрелки, и вас ждет сюрприз. Приложение попросит вас выбрать, как ваш автомобиль будет выглядеть на карте.
На момент написания этой статьи у вас было четыре варианта. Первая из них была настоящей стрелой, от которой мы пытались избавиться. Однако у вас также есть красная машина, желтая и зеленый грузовик. Конечно, в Waze вы получаете больше возможностей, но это тоже неплохо.

Как только вы сделаете свой выбор, он сразу же отразится на карте. Передумать, конечно, можно сколько угодно раз. Просто коснитесь значка автомобиля, который вы выбрали, чтобы поменять его на другой вариант.
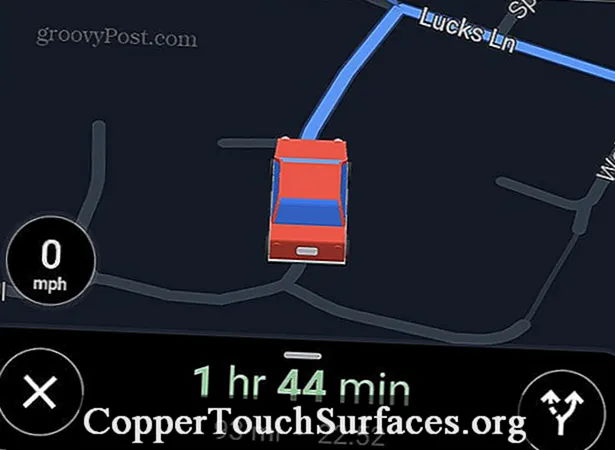
Лично я считаю, что это хороший способ сделать ваши Карты Google немного более красочными. Было бы неплохо иметь больше символов автомобилей (а может и мотоциклов). Надеюсь, они станут доступны в будущем.
Как расставить иконки на Айфоне или Айпаде в произвольном порядке
1. Скачайте любую картинку в качестве обоев рабочего стола для вашего iPhone или iPad. О том, где скачивать обои и как это делать мы подробно рассказывали в этом материале.
2. Откройте загруженное изображение в приложении Фото и коснитесь экрана, чтобы элементы интерфейса приложения скрылись.
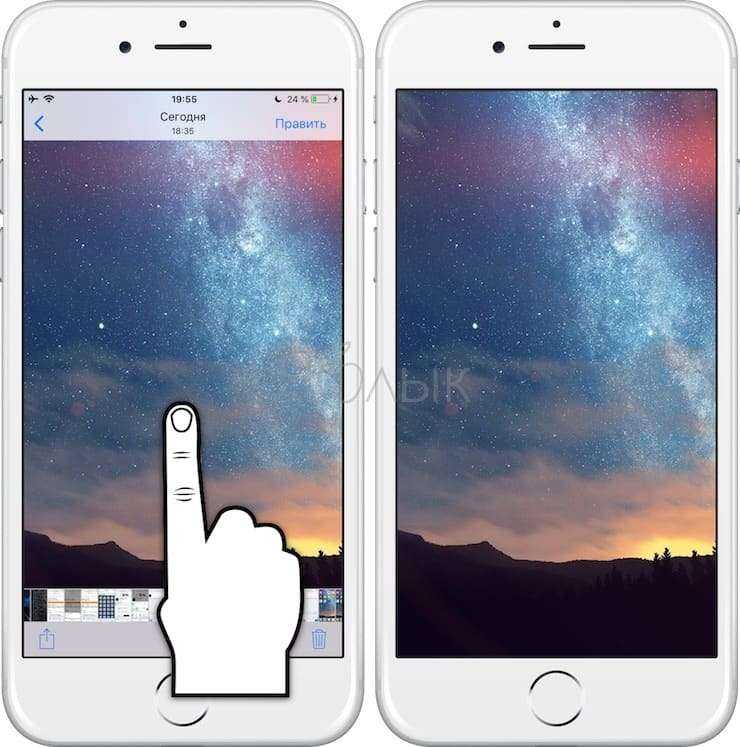
Важно: обратите внимание, чтобы выбранное изображение полностью закрывало экран (при желании можете увеличить или уменьшить его). 3. Сделайте скриншот (инструкция)
Сделайте скриншот (инструкция)
3. Сделайте скриншот (инструкция).
4. Откройте штатный браузер Safari и перейдите по этой ссылке.
5. Перейдите в раздел «Create BLANK icons» и затем нажмите кнопку «Add».
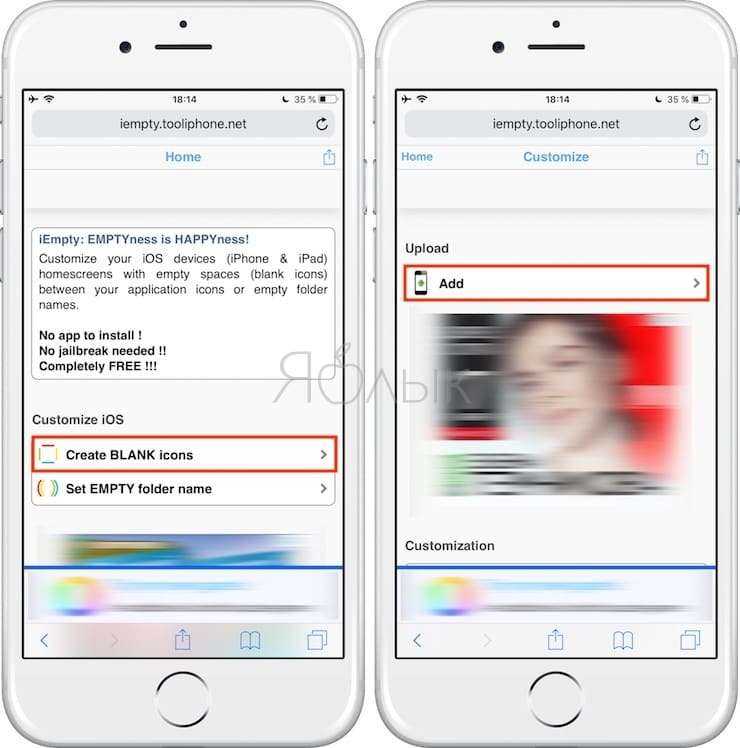
6. Далее тапните по кнопке «Выбрать файл» и в появившемся меню, выберите «Медиатека».

7. Выберите изображение-скриншот, который был сделан в п. 3. Нажмите кнопку «Send».
После загрузки на страничке отобразится ваш скриншот с расположением иконок.
8. Выберите место, на котором вы хотите в дальнейшем видеть пустое пространство, например, квадрат «2 × 2».
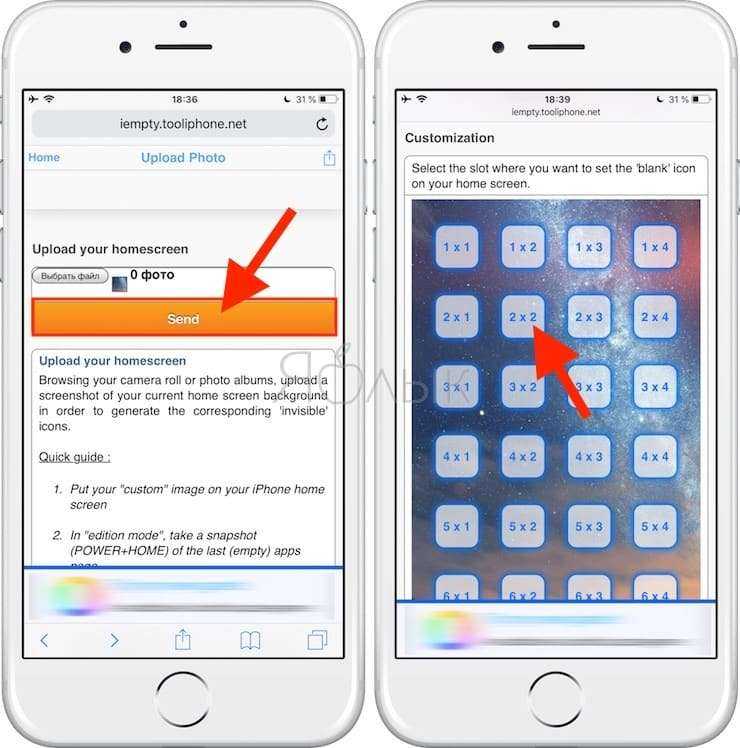
9. Нажмите кнопку «Поделиться». В нижнем ряду действий выберите иконку «На экран «Домой»».

10. Не добавляйте имя и не изменяйте ссылку, а просто нажмите кнопку «Добавить».
После этих несложных действий на рабочем столе появится «пустышка» с кусочком обоев. Осталось её расположить на нужной позиции.
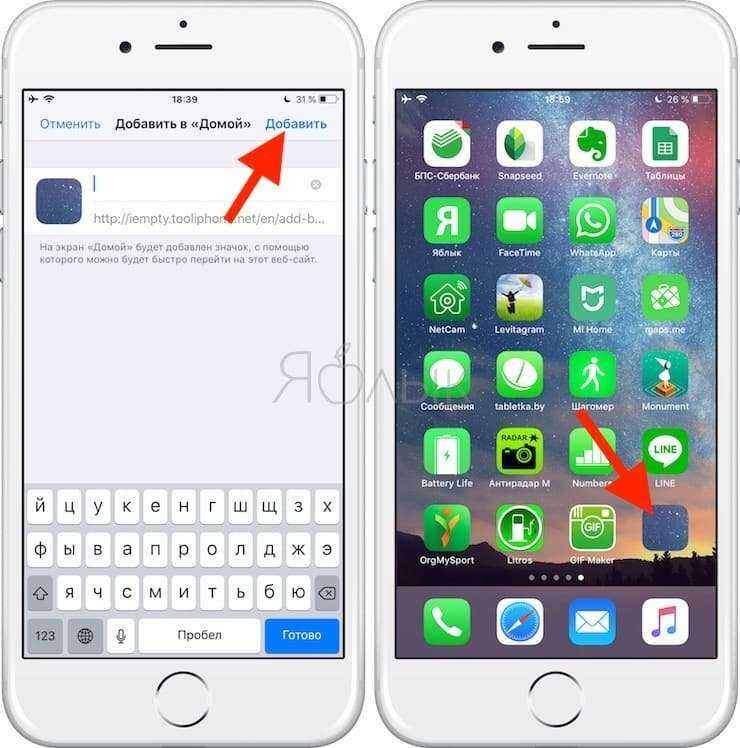
11. Расположите пустышки по своему усмотрению, например, в форме буквы или фигуры:

Нажав на пустышку, вы тут же откроете страничку сервиса. Вернитесь на предыдущую страничку сайта и повторите действия, начиная с пункта 8 для добавления новых «пустышек».
Чтобы «пустышка» не выделялась, в идеале необходимо включить функцию «Уменьшение движения», для чего пройдите в Настройки → Основные → Универсальный доступ → Уменьшение движения и активируйте соответствующий переключатель.
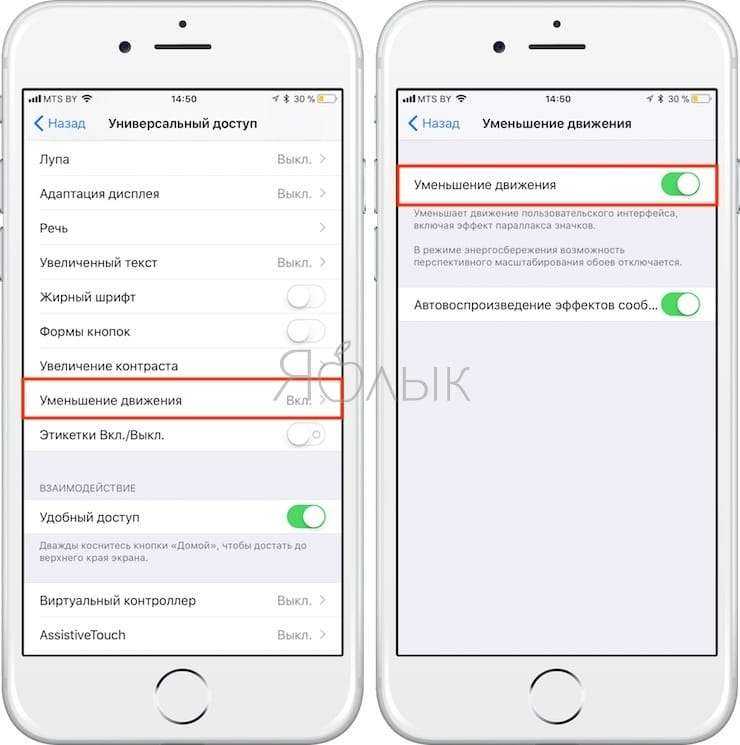
Удаляются «пустышки» так же, как и любое приложение в iOS.
ПО ТЕМЕ: Как на iPhone убрать бейджи (красные кружки) уведомлений на иконках приложений.
Расширенные настройки
Этот раздел направлен на требовательных автолюбителей и разбит на 6 вкладок, о каждой отдельно.
Карта и интерфейс
Определяет, как будет выглядеть интерфейс на главной странице. Кроме параметров, упомянутых в быстрых настройках, здесь :
- активируют/деактивируют расстояние до камер/радаров;
- включают ночной режим — интерфейс включает темную тему автоматически или в указанное время;
- запускают 3D-режим отображения карты, автомасштаб и отображение альтернативных маршрутов;
- устанавливают язык в приложении по умолчанию и выставляют обновление карт через любой интернет или только по Wi-Fi.
Во вкладке «Другие настройки» регулируют отображение рекламных интеграций, вплоть до их полного отключения.
Навигация
Тут пользователи включают построение маршрутов без учета платных дорог, определяют работу в фоне и активируют грузовую навигацию.
Яндекс.Авто
Настройка интеграции с бортовым компьютером на базе Яндекс.Авто.
Инструкция пользования Яндекс Навигатором для Андроид вращается вокруг настройки параметров приложения, чтобы тем было комфортно пользоваться автомобилисту.
Привет! Сегодня я покажу вам как настроить интерфейс и карту навигатора Яндекс, в приложении андроид. Вы можете настроить вид карты, автомасштаб, курсор, погоду, маршрут, язык, рекламу и т.д. Всё очень просто и быстро! Смотрите далее!






























