Как использовать Apple Diagnostics для проверки аппаратных проблем на Mac
Apple Diagnostics позволит вам определить, является ли зависание вашего Mac программной или аппаратной проблемой, прежде чем вы обратитесь в сервисный центр. Шаги могут отличаться в зависимости от набора микросхем, который использует ваш Mac. Начнем с шагов для Apple Silicon.
Как использовать Apple Diagnostics на Apple Silicon Mac
Шаг 1: нажмите и удерживайте кнопку питания, пока ваш Mac запускается.
Примечание: Если ваш Mac включен, выключите его и запустите.

Шаг 2: когда вы увидите окно параметров запуска, отпустите кнопку питания.
Примечание: вы увидите значок внутреннего диска и значок шестеренки с надписью «Параметры».
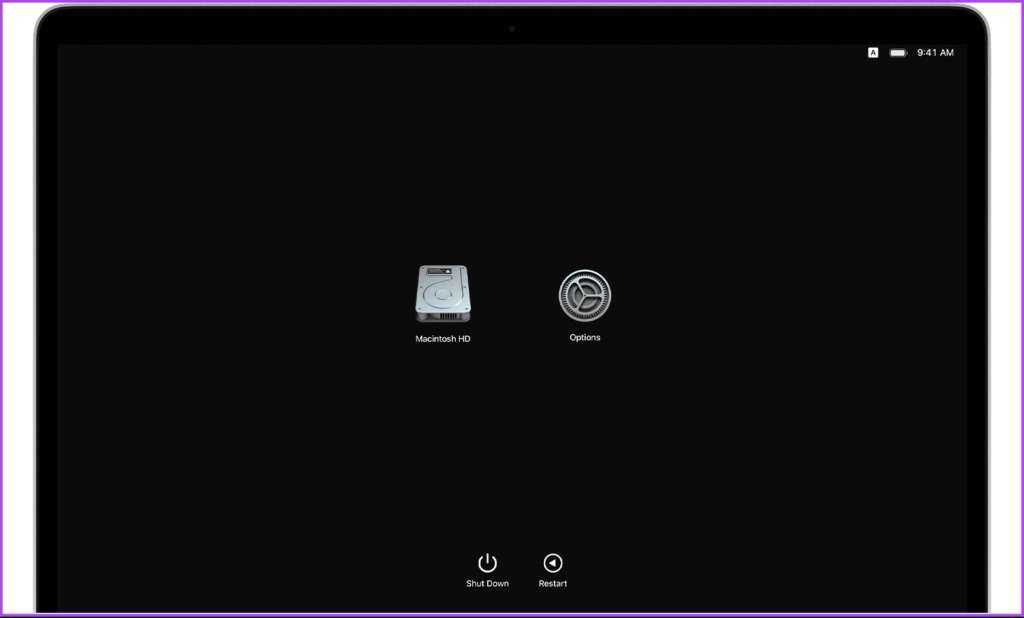
Шаг 3: нажмите «Command + D» на клавиатуре, чтобы запустить диагностику.
Вот и все. Начнется диагностика. После завершения вы увидите результаты с одним или несколькими Справочные коды Apple Diagnostics чтобы помочь вам определить потенциальные проблемы.
Теперь, если вы используете Intel Mac, шаги те же, с небольшими изменениями. Продолжить чтение.
Как использовать Apple Diagnostics на Intel Mac
Шаг 1: нажмите кнопку питания, чтобы включить Mac, и сразу же нажмите и удерживайте клавишу D на клавиатуре.
Примечание: Если ваш Mac включен, выключите его и запустите.
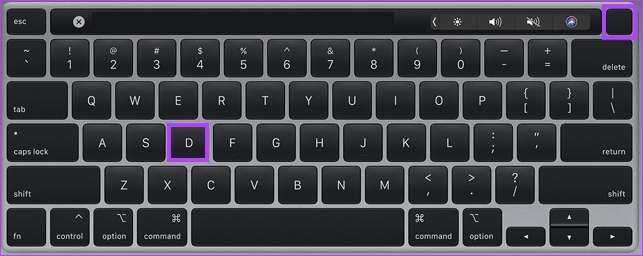
Шаг 2: отпустите клавишу, как только вы увидите индикатор выполнения или вам будет предложено выбрать язык.
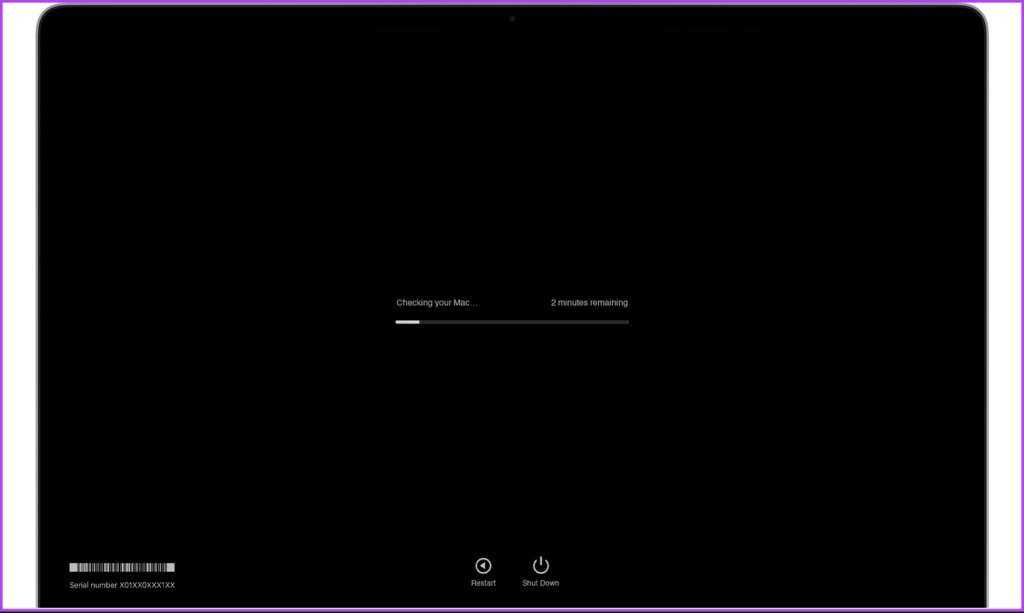
Ну вот. После завершения проверки будет показан один или несколько справочных кодов, которые вы можете проверить, перейдя на страницу поддержки Apple и узнав о ней больше.
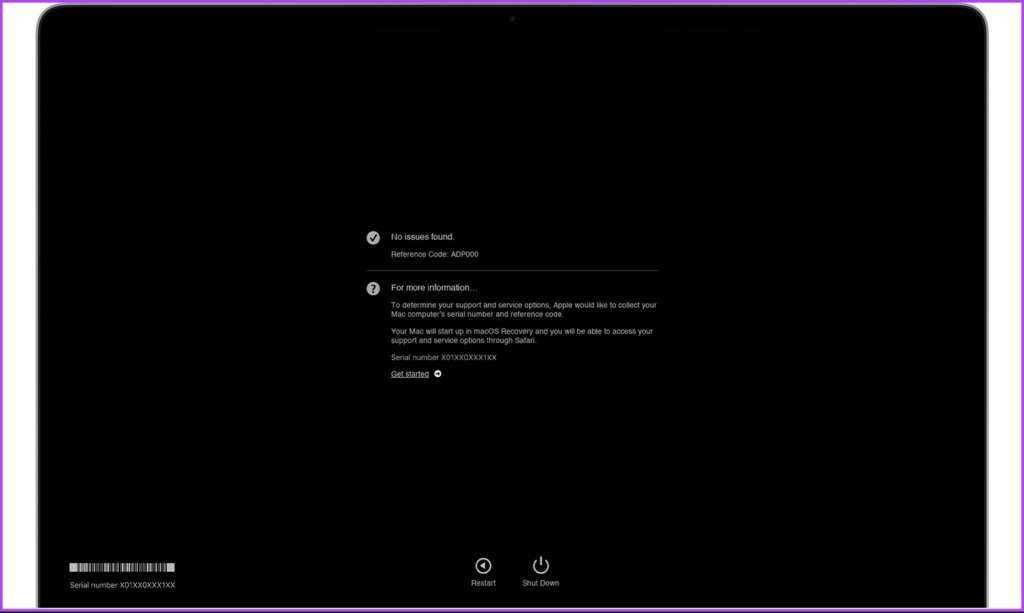
Если вы хотите повторить тест, либо нажмите на тест еще раз, либо нажмите «Command + R». Если у вас есть дополнительные вопросы, ознакомьтесь с Раздел часто задаваемых вопросов ниже.
Настройки клавиатуры
В версии Sierra Apple сменила привычную многим маководам комбинацию переключения языка. Вместо Command в сочетании с пробелом стала использоваться клавиша Control. Многие пользователи первым делом меняют этот параметр на знакомый и удобный.
- Открываем Системные настройки и выбираем отмеченный пункт.

- Переходим к разделу «Сочетания клавиш». В области навигации выбираем интересующий нас пункт. В правой части окна откроются заданные и возможные, но не предустановленные комбинации. К примеру, вызов Launchpad с клавиатуры возможен, но для него сочетание по умолчанию не установлено. Отмечаем его галочкой и открываем поле редактирования. Вводим удобную для себя комбинацию.
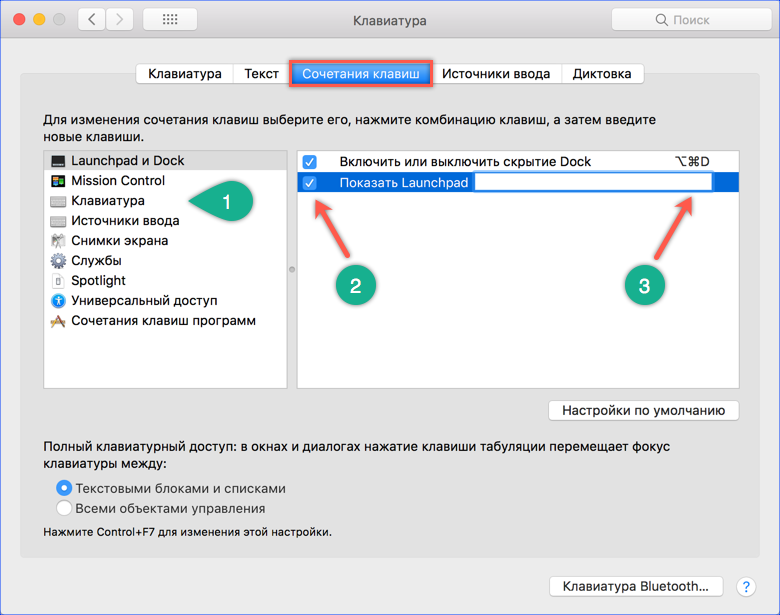
- При желании горячие клавиши можно задать самостоятельно. К примеру, в Finder есть пункт «Сжать», который не имеет собственной комбинации. Если необходимость архивации возникает постоянно, то ее можно создать. Переключаемся на отмеченный раздел. С помощью кнопки «+» вызываем дополнительное меню. Выбираем программу. Вводим точное название пункта и задаем желаемое сочетание.
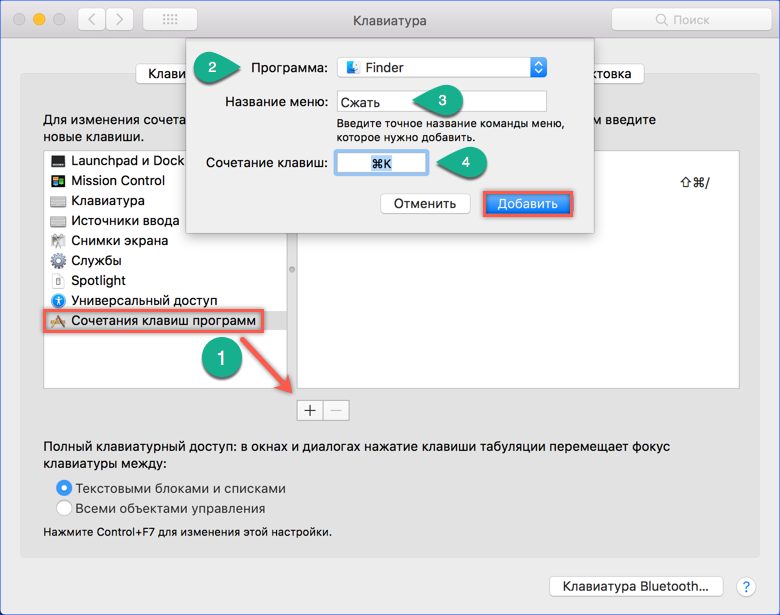
- Результат проделанных манипуляций видно сразу, перезагрузка не потребуется. Используя заданное сочетание, можно быстро создавать архивы.
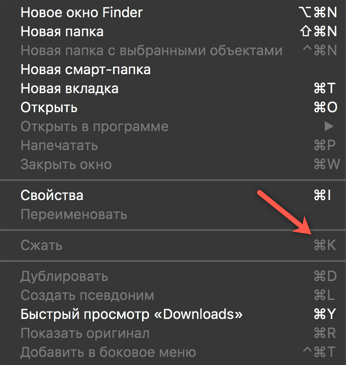
- В первом разделе настроек клавиатуры можно задать принцип использования верхнего ряда функциональных клавиш. По умолчанию они применяются для быстрого вызова системных параметров, таких как управление мультимедиа или подсветкой. Традиционная их роль активируется нажатием на клавишу Fn в нижнем левом углу. В некоторых графических редакторах эти кнопки используются достаточно активно. Чтобы каждый раз не использовать сочетание из двух клавиш, можно вернуть им прямое назначение. Для этого ставим галочку в указанном стрелкой месте. Теперь, чтобы добавить громкость, нужно использовать не F12, а Fn+ F12.
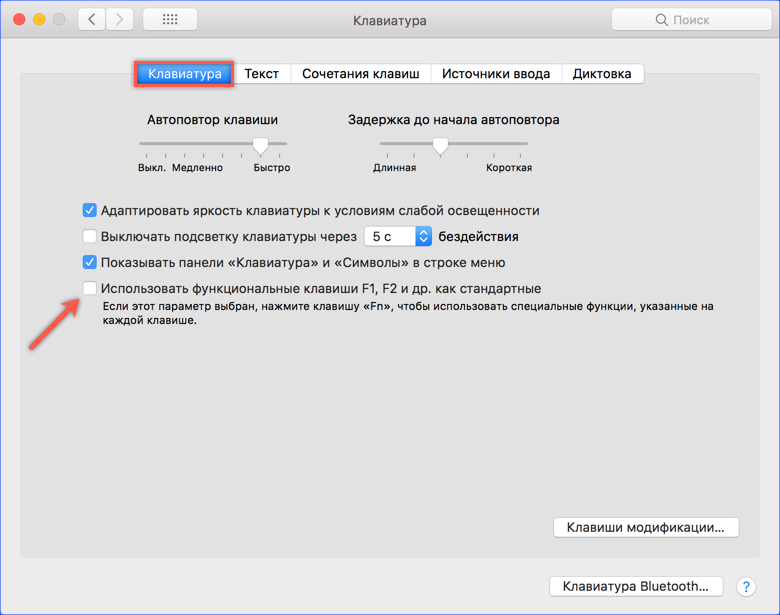
- Здесь же любители экспериментов могут самостоятельно переназначить роль клавиш-модификаторов. Нажатие на отмеченную кнопку вызовет дополнительное меню. Используя выпадающие списки, можно задать новые значения. К примеру, поменять местами Command и Control.
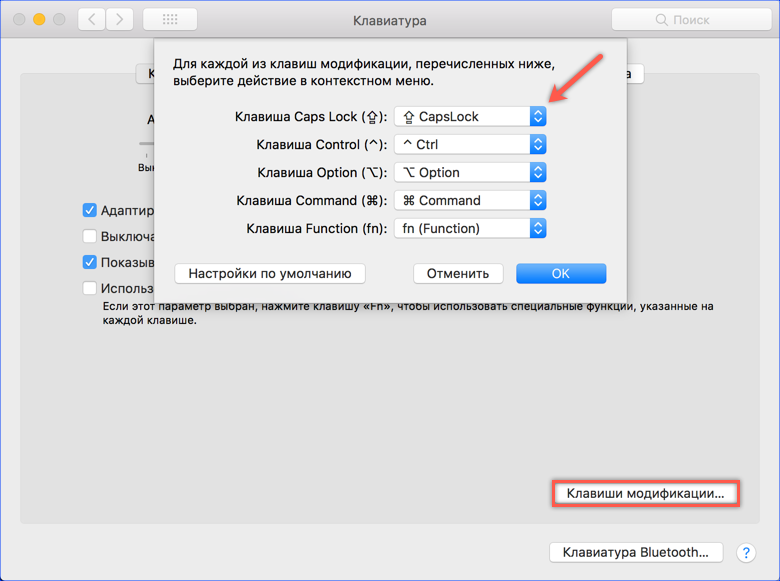
Перезагрузка на MAC Mini
В данном случае кнопка включения находится на передней панели. Там же находятся разъемы для HDMI, USB, наушников и многого другого.
Клавиша же включения находится возле разъема питания, слева. Для перезагрузки просто зажмите ее до тех пор, пока аппарат не выключится, а потом снова нажмите, чтобы он включился.
Эти инструкции помогут Вам восстановить работу своего iДевайса. В видео ниже Вы можете наглядно видеть совет относительно того, что делать в случае зависания такого устройства.
Выключение «заглючивших» программ
Может случиться так, что Ваш макбук перестанет реагировать на любые действия. Что же делать в таком случае? Есть несколько методов, которые помогут в работе с аппаратом. Случай первый: зависла программа, однако курсор все еще двигается
Первоначально обратите внимание на сам курсор – если он радужный и крутящийся – следовательно, обрабатываются последние операции, поступившие от пользователя. Если курсор имеет внешний вид крутящейся радужной сферы – нужно выждать время
Если же курсор такой, как и обычно, следует набрать комбинацию клавиш: «Command»+«Q».
Комбинация должна полностью закрыть зависшую программу.
В случае, когда ни один из вышеперечисленных методов не помог, необходимо закрыть программу принудительно. Для этого в верхнем меню выберите «яблоко», в выпавшем меню «Завершить принудительно» и в выскочившем окне выбираем программу с проблемами. После этого рекомендуется перезагрузить MacBook.
Обычные методы выключения, перезагрузки и введение в спящий режим
В верхнем меню нажимаем на эмблему «Apple», после чего выбираем «Выключить», «Перезагрузить» или «Режим сна». Однако чтобы ускорить процесс, можно использовать «горячие» клавиши. Выключение Мак: сочетание клавиш «Control+Option+Command+Power» закроет все программы и выключит аппарат почти мгновенно (последняя кнопка в сочетании – кнопка выключения).
Перезагрузка Мак: клавиши «Control+Command+Power (Eject)». Перевод Мак в режим сна: сочетание «Option+Command+Power (Eject)».
Принудительное выключение системы

Иногда Мак может зависнуть так сильно, что нажать кнопку или их сочетание «Перезагрузить» просто невозможно. Что же необходимо делать, чтобы решить проблему? Часто в интернете можно увидеть комментарии «советчиков», которые описывают действия, вредящие аппаратуре. Например, разобрать макбук и извлечь из его недр аккумулятор. Что же, отличный совет для людей, желающих спалить Мак или навредить внутренним системам. Без соответствующих умений не вздумайте самостоятельно его разбирать. Второй «полезный» совет: дождитесь, пока батарея разрядится, и MacBook выключится сам. Не стоит этого делать. Все может пройти без последствий, а может случиться и неприятная оплошность. Поэтому лучше просто выключить мак.
Принудительное выключение заключается в зажатии кнопки «Включить/выключить» до тех пор, пока не погаснет экран. Самое главное – не отпускать кнопку раньше времени.
Это может продлиться и 20 секунд, и минуту. Проявите терпение и не прислушивайтесь к сомнительным «белым рыцарям Интернета».
Принудительное выключение – это очень радикальный метод, не стоит им злоупотреблять. Если Ваш компьютер часто полностью зависает и требует именно принудительного выключения, просто необходимо отнести его специалисту, проконсультироваться и проверить мак на наличие поломок, отсоединения контактов и прочего.
1. Закрытие программы
В том случае, когда завис МАК, проблема может быть не во всем компьютере или операционной системе, а лишь в открытой программе, которую можно принудительно завершить.
Делается это следующим образом:
- Нажмите одновременно три кнопки: «Command», «Option» и «Esc». Запустится окно завершения программ, оно же «Force Quit Applications».
- В открывшемся окне выберете программу, которую хотите закрыть (просто выделите ее курсором мыши путем клика).
- Нажмите кнопку «Завершить» в правом нижнем углу.
Но что делать если завис МАКбук и ничего не работает? В таком случае придется перезагружать весь компьютер. Делается это всегда с помощью клавиатуры, если быть точным, всего лишь одной кнопкой. Правда, для разных моделей MacBook это будут разные кнопки.
Как принудительно перезагрузить компьютер Mac?
Если у вашего MacBook Pro, MacBook Air или iMac возникают проблемы, и вы не можете его нормально выключить, вам может потребоваться принудительный перезапуск. Если вы новый пользователь Mac, возможно, вы не знаете, как принудительно перезагрузить Mac.
Например, вы можете узнать, как перезагрузить MacBook Pro в зависшем состоянии. Не волнуйтесь, это очень простая работа
В этой части мы расскажем вам, как принудительно перезагрузить Mac.Но перед этим вам следует обратить внимание на эти вещи (в этих ситуациях вам не нужно принудительно перезагружать Mac).:
- Если это приложение заморожено, но вы все еще можете перемещать курсор и выполнять другие действия, вы можете принудительно закрыть приложение, чтобы все вернулось к нормальному состоянию. Вы можете удерживать Вариант и затем щелкните значок приложения правой кнопкой мыши. Далее нажмите Принудительно выйти чтобы принудительно закрыть замороженное приложение.
- Если ваша macOS не отвечает, но вы все еще можете перемещать курсор мыши, вы можете использовать обычные шаги для перезагрузки MacBook Pro: вы можете щелкнуть Значок Apple в верхнем левом углу, а затем выберите Начать сначала .
Как принудительно перезагрузить MacBook Pro?
Чтобы принудительно перезагрузить MacBook Pro, вам нужно использовать кнопку MacBook Pro. Существует два метода принудительной перезагрузки компьютера Mac: один — принудительно закрыть Mac, а затем перезапустить его как обычно. Другой метод — принудительный перезапуск MacBook Pro напрямую.
Метод 1: принудительно закройте Mac, а затем перезапустите его
Чтобы принудительно закрыть MacBook Pro, который не отвечает, вы можете нажать кнопку питания MacBook Pro на некоторое время, пока устройство не выключится. Затем вы можете нажать кнопку питания, чтобы перезагрузить его.

Метод 2: принудительный перезапуск Mac напрямую
Нажмите и удерживайте Command-Control вместе с кнопкой питания MacBook Pro, пока экран не погаснет и машина не перезагрузится.
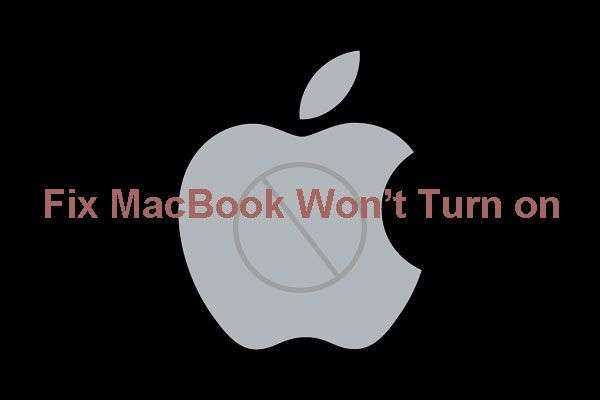
Расположение кнопки питания для каждой модели Mac
Если вы используете другие модели компьютеров Mac, кнопка питания может быть другой.
Например:
- Если вы используете MacBook Air, кнопка питания — это кнопка Touch ID (в правом верхнем углу клавиатуры).
- Если вы используете MacBook Pro с панелью Touch Bar, кнопка питания — это поверхность Touch ID на правой стороне панели Touch Bar.
- Если вы используете iMac, вы можете найти кнопку питания в нижнем левом углу экрана.
Перезагрузка устройства в режиме восстановления
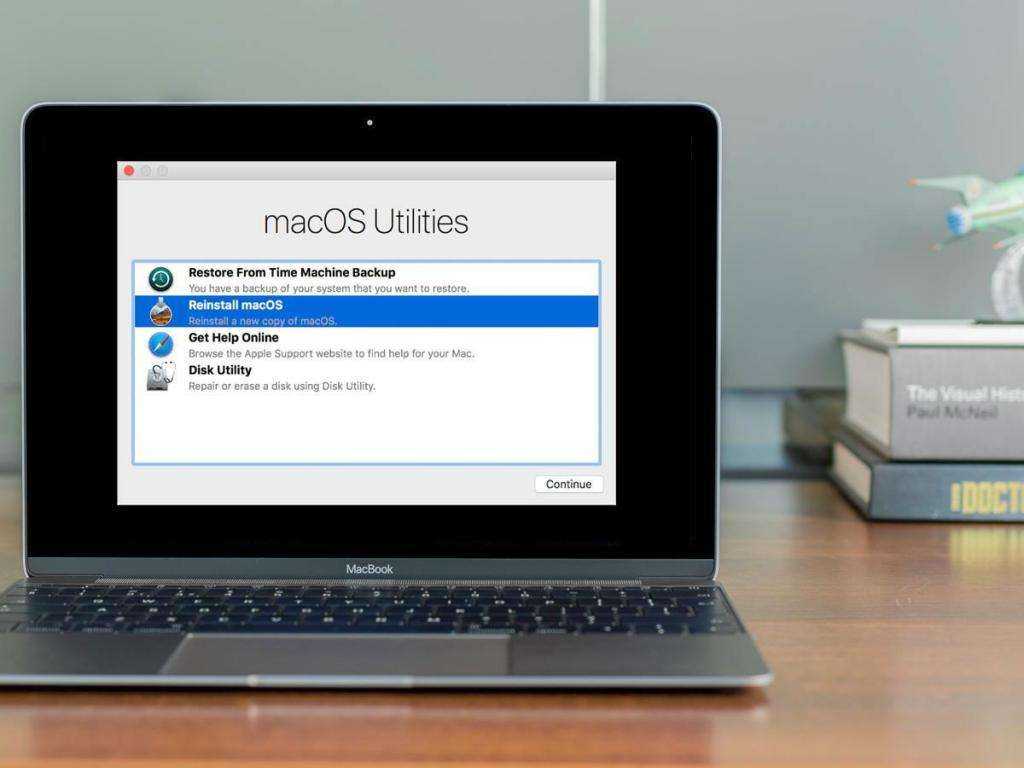
Такой вопрос встает не часто, и все же: как перезагрузить макбук в режиме восстановления? Если устройство зависло при обновлении или в других случаях, то для восстановления системы можно использовать сетевой образ NetBoot. Для этого необходимо зажать клавишу N при включении устройства. Метод позволяет получить доступ к загрузочному образу Мак ОС, который расположен на сервере, он не станет работать, если отключить IMac от сети Интернет.
Следующий способ также требует подключения к Сети. При перезагрузке системы в режиме восстановления необходимо запустить макбук с зажатой комбинацией клавиш Command + R. Это позволит начать работу с диском (диагностика и форматирование) или переустановить систему.
Если макбук завис при обновлении или операционная система неисправна, нужно выявить и устранить возникшую неполадку. Для этого необходимо воспользоваться При этом загружаются только необходимые функции системы. Чтобы воспользоваться безопасным режимом загрузки, необходимо перезагрузить iMac и во время загрузки зажать Shift до того момента, пока не появится индикатор загрузки. Если на макбуке установлено несколько операционных систем, то есть возможность выбора загрузочного диска. Чтобы совершить эту операцию, при запуске устройства необходимо зажать клавишу Option.
Каждый раз, когда пользователь задается вопросом, как перезагрузить макбук, необходимо понимать, что перезагрузка — это не включение и выключение устройства, это сложный процесс, при котором оборудование должно совершить сохранение данных и произвести безопасное выключение. Поэтому не рекомендуется совершать жесткое выключение устройства, лучше немного подождать или попробовать все безопасные способы, иначе это может привести к поломке жесткого диска. Также, если устройство зависло полностью и не позволяет открыть окно команд, лучше всего воспользоваться комбинацией клавиш, что позволит избежать дальнейших неполадок в работе системы. Никогда не вынимайте аккумулятор и не ждите, пока макбук разрядится!
Активация режима восстановления системы
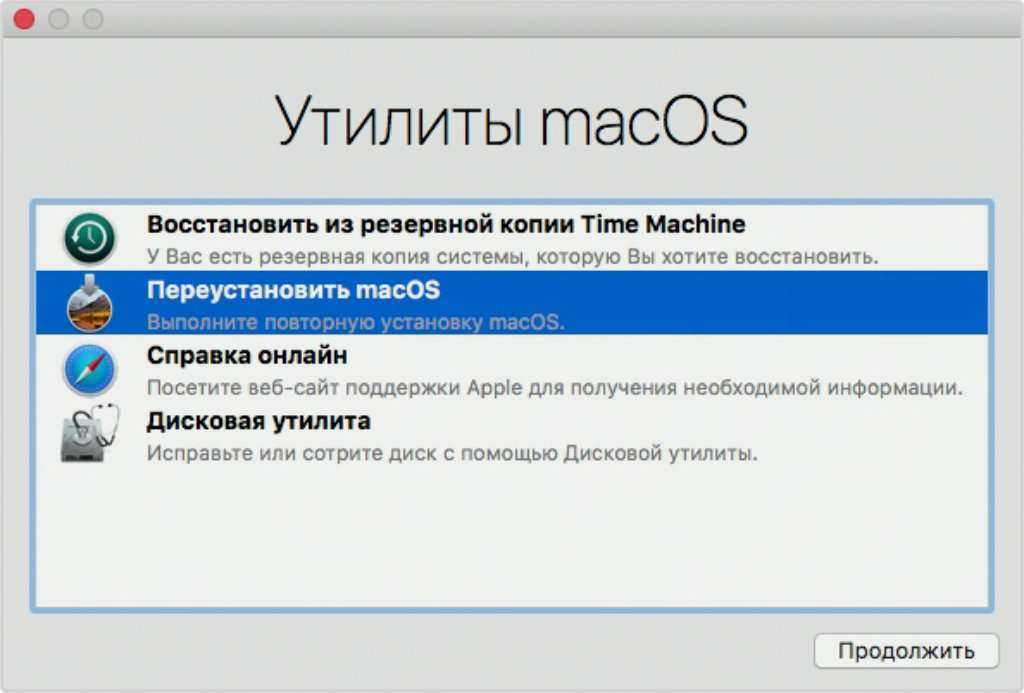
Что делать:
- зажмите Command(⌘) + «R» во время загрузки системы для запуска встроенного режима восстановления системы;
- зажмите Command(⌘) + Option(⌥) + «R» или Command(⌘) + Shift(⇧) + Option(⌥) + «R» для запуска режима восстановления системы через интернет (в первом случае будет использоваться последняя версия macOS, во втором — та, которая была установлена на него по умолчанию).
В режиме восстановления macOS вы можете использовать набор специальных утилит, которые помогут реанимировать ее.
Отсюда можно восстановить систему из резервной копии, переустановить текущую версию macOS и загрузить последнюю доступную сборку или ту, которая использовалась по умолчанию, получить справку или использовать дисковую утилиту для форматирования.
Отсюда же можно использовать «Терминал», если у вас есть какие-либо необходимые команды для него.
Во время запуска режима восстановления может понадобиться ввод пароля учетной записи администратора компьютера или Apple ID.
Сброс SMC
Более радикальный способ сброса — возврат к стандартным параметрам контроллера управления системой (SMC). Он применяется если предыдущий метод не помог. В зависимости от модели Mac сброс SMC выполняется по-разному.
На стационарных компьютерах
нужно выключить Mac, отсоединить кабель питания и подождать 15 секунд. После чего снова подключить кабель, подождать пять секунд и нажать кнопку питания для включения.
На ноутбуках со съемным аккумулятором
необходимо выключить Mac, извлечь батарею, а затем нажать и удерживать кнопку питания в течение пяти секунд. После этого надо установить аккумулятор и нажать кнопку для включения.
На ноутбуках с несъемным аккумулятором
нужно выключить Mac и одновременно с кнопкой питания нажать и удерживать в течение десяти секунд кнопки Shift + Command + Option. После этого следует отпустить все клавиши и нажать кнопку питания для включения.
На MacBook Pro с Touch ID кнопка датчика является также кнопкой питания.
Справедливые, не завышенные и не заниженные. На сайте Сервиса должны быть цены. Обязательно! без «звездочек», понятно и подробно, где это технически возможно — максимально точные, итоговые.
При наличии запчастей до 85% процентов сложных ремонтов можно завершить за 1-2 дня. На модульный ремонт нужно намного меньше времени. На сайте указана примерная продолжительность любого ремонта.
Гарантия и ответственность
Гарантию должны давать на любой ремонт. На сайте и в документах все описано. Гарантия это уверенность в своих силах и уважение к вам. Гарантия в 3-6 месяцев — это хорошо и достаточно. Она нужна для проверки качества и скрытых дефектов, которые нельзя обнаружить сразу. Видите честные и реальные сроки (не 3 года), вы можете быть уверены, что вам помогут.
Половина успеха в ремонте Apple — это качество и надежность запчастей, поэтому хороший сервис работает с поставщиками на прямую, всегда есть несколько надежных каналов и свой склад с проверенными запчастями актуальных моделей, чтобы вам не пришлось тратить лишнее время.
Бесплатная диагностика
Это очень важно и уже стало правилом хорошего тона для сервисного центра. Диагностика — самая сложная и важная часть ремонта, но вы не должны платить за нее ни копейки, даже если вы не ремонтируете устройство по ее итогам
Ремонт в сервисе и доставка
Хороший сервис ценит ваше время, поэтому предлагает бесплатную доставку. И по этой же причине ремонт выполняется только в мастерской сервисного центра: правильно и по технологии можно сделать только на подготовленном месте.
Удобный график
Если Сервис работает для вас, а не для себя, то он открыт всегда! абсолютно. График должен быть удобным, чтобы успеть до и после работы. Хороший сервис работает и в выходные, и в праздники. Мы ждем вас и работаем над вашими устройствами каждый день: 9:00 — 21:00
Репутация профессионалов складывается из нескольких пунктов
Возраст и опыт компании
Надежный и опытный сервис знают давно.
Если компания на рынке уже много лет, и она успела зарекомендовать себя как эксперта, к ней обращаются, о ней пишут, ее рекомендуют. Мы знаем о чем говорим, так как 98% поступающих устройств в СЦ восстанавливется.
Нам доверяют и передают сложные случаи другие сервисные центры.
Сколько мастеров по направлениям
Если вас всегда ждет несколько инженеров по каждому виду техники, можете быть уверены:
1. очереди не будет (или она будет минимальной) — вашим устройством займутся сразу.
2. вы отдаете в ремонт Macbook эксперту именно в области ремонтов Mac. Он знает все секреты этих устройств
Техническая грамотность
Если вы задаете вопрос, специалист должен на него ответить максимально точно.
Чтобы вы представляли, что именно вам нужно.
Проблему постараются решить. В большинстве случаев по описанию можно понять, что случилось и как устранить неисправность.
Продукция компании Apple является одной из лучших в мире, но даже с этим фактором макбуки, как и любая другая техника, подвержены мелким сбоям в работе. Поэтому каждый пользователь «яблочной» продукции должен знать, как перезагружать макбук. Сбой в работе системы может произойти в результате работы сложных программ или из-за долгого функционирования оборудования. Безусловно, макбуки менее подвержены подобным проблемам, но все же имеют свои погрешности, поэтому каждый пользователь должен быть готов к ним и знать, как их устранить.
Будет ли Apple Watch работать с iPad?
Несомненно, Apple Watch создан для того, чтобы быть компаньоном для iPhone. Оба можно легко взять с собой, куда бы вы ни отправились, будь то в кафе или в спортзал. С другой стороны, iPad не такой портативный.
Однако нет никаких технических причин, по которым Apple Watch не сможет работать с iPad. Нынешние ограничения Apple Watch просто упрощают сопряжение с iPhone, и потому, что Apple хочет обеспечить клиентам оптимальный опыт работы с Apple Watch, требуется iPhone.
В будущем Apple Watch, скорее всего, будет работать и с iPad, как с iPhone. Но это вряд ли произойдет до тех пор, пока Apple Watch с Cellular не сможет достичь максимальной производительности на весь день при использовании 4G или сотовой сети. Это обеспечит независимость Apple Watch от iPhone для принятия телефонных звонков и создания текстовых сообщений. До тех пор вам понадобится iPhone для просмотра Apple Watch.
Как сбросить SMC на Mac
Есть несколько разных способов сбросить SMC, в зависимости от того, какой у вас Mac. Например, метод сброса MacBook Pro отличается от метода сброса iMac.
Прежде чем начать, попробуйте закрыть все открытые приложения и перезагрузить компьютер. Это может решить множество проблем само по себе.
Сброс SMC на M1 Mac
Вам не нужно сбрасывать SMC на MacBook или Mac Mini на базе Apple Silicon. Фактически, вы не можете, потому что в чипе Apple нет контроллера управления системой.
Если вы столкнетесь с какой-либо из проблем, которые обычно решаются путем сброса SMC, некоторые пользователи предлагают выключить Mac на 30 секунд перед перезагрузкой компьютера .
Но по большей части вам просто не нужно об этом беспокоиться.
Сброс SMC на Intel MacBook

Чтобы сбросить SMC на MacBook с чипом безопасности Apple T2 (модели 2018 года выпуска или новее):
- Выключите свой Mac.
- Нажмите и удерживайте кнопку питания в течение 10 секунд , затем перезапустите.
- Если это не решит проблему, снова выключите Mac.
- Нажмите и удерживайте правую клавишу Shift , левую клавишу Option и левую клавишу Control в течение семи секунд .
- Удерживайте эти клавиши нажатыми, одновременно нажимая и удерживая кнопку питания в течение семи секунд .
- Отпустите все клавиши и подождите несколько секунд. Теперь перезагрузите MacBook.
Чтобы сбросить SMC на MacBook с несъемным аккумулятором (в основном до 2018 года):
- Выключите свой Mac.
- Нажмите и удерживайте Shift , Control и Option в левой части клавиатуры. Теперь нажмите и удерживайте кнопку питания (или кнопку Touch ID ).
- Удерживайте все клавиши нажатыми 10 секунд .
- Отпустите все клавиши и включите MacBook.
Чтобы сбросить SMC на старом MacBook со съемным аккумулятором (в основном до 2015 года выпуска):
- Выключите свой Mac.
- Снимите аккумулятор.
- Нажмите и удерживайте кнопку питания в течение пяти секунд .
- Подключите аккумулятор и включите MacBook.
Сбросьте SMC на iMac, Mac Mini или Mac Pro

Чтобы сбросить SMC на настольном компьютере Mac с чипом T2 (например, iMac Pro):
- Выключите свой Mac.
- Удерживайте кнопку питания в течение 10 секунд .
- Отпустите кнопку питания, подождите несколько секунд, затем перезагрузите компьютер.
- Если проблема не исчезла, снова выключите Mac.
- Отключите шнур питания.
- Подождите 15 секунд .
- Подсоедините шнур питания и подождите пять секунд .
- Включите ваш Mac.
Чтобы сбросить SMC на старых настольных компьютерах Mac (в основном до 2018 года):
- Выключите свой Mac.
- Отключите шнур питания.
- Подождите 15 секунд .
- Подсоедините шнур питания и подождите пять секунд .
- Включите ваш Mac.
Выключаем МакБук, если он завис
Если MacBook завис, то необходимо его просто выключить, после чего включить.
Сделать это можно различными способами:
экстренное выключение;
Экстренное выключение
Порой в результате зависания компьютер от Apple просто перестает отвечать на команду с клавиатуры, а также не реагирует на кнопку Power.
Если же компьютер не реагирует на данное сочетание клавиш и продолжает «висеть», то стоит обратиться в авторизованный сервисный центр. Ни в коем случае не стоит пытаться самостоятельно отключить батарею, так как данный процесс сопровождается полным снятием крышки с задней части ПК.
Также очень велика вероятность случайно повредить специальный разъем, который используется для подсоединения АКБ.
Режим сна/Перезагрузка/Выключение
Для перехода в режим сна на MacBook можно воспользоваться специальной комбинацией клавиш: Option+Command+Power/Eject. После одновременного нажатия данных кнопок ПК погрузится в сон. Также можно просто закрыть крышку ноутбука – результат будет полностью аналогичным.
Также переход в режим сна можно осуществить различными другими способами:
- в меню Appleследует выбрать пункт под названием «Режим сна»;
- если на используемом ноутбуке присутствует дисковый привод, то следует нажать следующую комбинацию: Command+Option+клавишу извлечения диска;
- можно нажать клавишу Power.
Процесс перезапуска позволяет разрешить такую проблему, как зависание персонального компьютера.
Осуществить перезагрузку можно различными способами:
- при помощи копку Power – при зависании следует долго удерживать её, после отключения питания требуется снова нажать на Power;
- если курсор мыши активен и с его помощью можно выполнять различные задачи, то можно воспользоваться обычным способом перезапуска – нажав на кнопку Apple, поле чего выбрав перезагрузку.
Процесс выключения не представляет собой ничего сложного.
Выполнить его можно даже в том случае, когда ПК завис:
- долгое время держать нажатой кнопку Power;
- если курсор мыши активен – нажимаем на кнопку Appleи выбираем пункт выключить.
Ни в коем случае при зависании не стоит дожидаться, пока на MacBookсядет батарея и он отключится самостоятельно. Так как это негативно сказывается на состоянии аккумуляторной батареи.
Полный разряд может даже стать причиной выхода её из строя. Так как стоимость данного компонента компьютера достаточно велика, не стоит рисковать.
Устройство не включается
Если по каким-то причинам MacBook не включается, то необходимо в первую очередь выяснить причину данного события. И только потом принимать какие-либо меры к разрешению данной ситуации.
Если запуска
ПК не произошло, то:
- по какой-то причине выключение было выполнено неверно, потому система не может запуститься – достаточно просто воспользоваться автоматизированной системой восстановления;
- повреждена цепь питания на материнкой плате.
Наиболее серьезной проблемой является именно повреждение цепи питания. Отремонтировать компьютер в данном случае самостоятельно не представляется возможным. Именно поэтому лучшим выходом из положения станет обращение в сервисный центр.
Принудительное завершение программ
Чаще всего причина зависания персонального компьютера кроется в работающих приложениях. Для решения данной проблемы можно просто выполнить принудительное завершение.
Выполнить его можно двумя способами:
- нажать комбинацию клавиш Command+Q;
- воспользоваться командой «Завершить принудительно», расположенной в меню Apple:
- нажать на пункт «Завершить принудительно»;
- выбрать в открывшемся окне соответствующее приложение;
- кликнуть на «завершить».
После завершения работы приложения в МакБук лучше всего перезапустить стандартными средствами – также через меню, открывающееся в верхнем левом углу экрана.
Чаще всего такую проблему, как зависание, можно разрешить «мирным» путем. Но если завершение программ, перезагрузка, а также иные подобные меры не приводят к положительному результату, стоит обязательно обратиться в специализированный сервисный центр.
Если ваш Mac работает вяло или каким-то иным образом ведет себя странно, можно попробовать перезагрузку. Перезапуск может также потребоваться при других обстоятельствах, например, для установки нового программного обеспечения или каких-то обновлений. К счастью, это довольно просто!
Вот несколько способов перезагрузки Mac и как это быстро сделать!
Способ 2. Окно выключения
Для перезагрузки Mac можно использовать сочетание клавиш Command+Eject:
Для перезагрузки Mac можно также использовать сочетание клавиш Control+Command+Eject:
В заключение

Самое главное, что в перезагрузке устройства нет ничего сложного. Необходимы лишь теоретические знания по этому вопросу. Пользователь не должен бояться самостоятельно решать проблему.
Справедливые, не завышенные и не заниженные. На сайте Сервиса должны быть цены. Обязательно! без «звездочек», понятно и подробно, где это технически возможно — максимально точные, итоговые.
При наличии запчастей до 85% процентов сложных ремонтов можно завершить за 1-2 дня. На модульный ремонт нужно намного меньше времени. На сайте указана примерная продолжительность любого ремонта.
Гарантия и ответственность
Гарантию должны давать на любой ремонт. На сайте и в документах все описано. Гарантия это уверенность в своих силах и уважение к вам. Гарантия в 3-6 месяцев — это хорошо и достаточно. Она нужна для проверки качества и скрытых дефектов, которые нельзя обнаружить сразу. Видите честные и реальные сроки (не 3 года), вы можете быть уверены, что вам помогут.
Половина успеха в ремонте Apple — это качество и надежность запчастей, поэтому хороший сервис работает с поставщиками на прямую, всегда есть несколько надежных каналов и свой склад с проверенными запчастями актуальных моделей, чтобы вам не пришлось тратить лишнее время.
Бесплатная диагностика
Это очень важно и уже стало правилом хорошего тона для сервисного центра. Диагностика — самая сложная и важная часть ремонта, но вы не должны платить за нее ни копейки, даже если вы не ремонтируете устройство по ее итогам
Ремонт в сервисе и доставка
Хороший сервис ценит ваше время, поэтому предлагает бесплатную доставку. И по этой же причине ремонт выполняется только в мастерской сервисного центра: правильно и по технологии можно сделать только на подготовленном месте.
Удобный график
Если Сервис работает для вас, а не для себя, то он открыт всегда! абсолютно. График должен быть удобным, чтобы успеть до и после работы. Хороший сервис работает и в выходные, и в праздники. Мы ждем вас и работаем над вашими устройствами каждый день: 9:00 — 21:00
Репутация профессионалов складывается из нескольких пунктов
Возраст и опыт компании
Надежный и опытный сервис знают давно.
Если компания на рынке уже много лет, и она успела зарекомендовать себя как эксперта, к ней обращаются, о ней пишут, ее рекомендуют. Мы знаем о чем говорим, так как 98% поступающих устройств в СЦ восстанавливется.
Нам доверяют и передают сложные случаи другие сервисные центры.
Сколько мастеров по направлениям
Если вас всегда ждет несколько инженеров по каждому виду техники, можете быть уверены:
1. очереди не будет (или она будет минимальной) — вашим устройством займутся сразу.
2. вы отдаете в ремонт Macbook эксперту именно в области ремонтов Mac. Он знает все секреты этих устройств
Техническая грамотность
Если вы задаете вопрос, специалист должен на него ответить максимально точно.
Чтобы вы представляли, что именно вам нужно.
Проблему постараются решить. В большинстве случаев по описанию можно понять, что случилось и как устранить неисправность.






























