В случае проблем
Несмотря на мои инструкции, вы не смогли подключить Apple Watch к WiFi? Тогда могут возникнуть проблемы, мешающие часам работать должным образом и подключиться к сети.
Первый совет, который я могу вам дать, это полностью выключить iPhone и Apple Watch, включите их снова и посмотрите, решена ли проблема. Если нет, вы можете попробовать восстановить свои Apple Watch, вернувшись к заводскому состоянию и повторно подключив iPhone — я объяснил, как это сделать, в своем руководстве по сбросу Apple Watch.
Если даже перезапуск Apple Watch не дает желаемого эффекта, попробуйте связаться с Apple за помощью — ваши умные часы могут испытывать проблемы с аппаратным обеспечением, которые невозможно решить без обращения в специализированные центры.
Итак, подключитесь к веб-сайту Apple и выберите кнопку, относящуюся к Смотрите Apple. На открывшейся странице выберите вариант, связанный с Сопряжение и подключение и нажмите на кнопку Поговорите с поддержкой Apple сейчас связаться по телефону с техником из компании Купертино, или по кнопке el чат, чтобы связаться со службой поддержки Apple через чат.
В зависимости от дня и времени, когда вы посещаете страницу поддержки Apple, кнопка вызова может быть недоступна: вместо этого может быть кнопка, чтобы забронировать звонок на следующий день (или на дату / Предпочтительное время) Технические специалисты Apple свяжутся с вами в указанный вами день и время и помогут решить вашу проблему с Apple Watch.
Если вам неясны некоторые шаги, вы можете узнать больше о том, как связаться с Apple, посмотрев на мой учебник по этому вопросу. Если, с другой стороны, вы хотите пойти в физический магазин Apple, вы можете найти ближайший к вашему дому центр Apple, просмотрев эту веб-страницу.
Наконец, я отмечаю, что если вы хотите увидеть ожидаемые цены на ремонт или замену Apple Watch, вы можете проверить эту страницу на веб-сайте Apple.
Отключите автоматическое распознавание запястья, если носите часы с украшениями
Что сделать: откройте приложение Watch на iPhone; перейдите в раздел «Код-пароль»; переведите в неактивное положение переключатель «Распознавание запястья».
В стандарте Apple Watch определяют, что надеты на запястье, с помощью пульсометра и других датчиков на тыльной стороне. Но, если под часы попадает посторонний объект, они тут же решают, что сняты с руки. В этом случае они отключают всегда включенный экран и просят повторно ввести пароль.
Это обычно происходит, когда вы носите на запястье не только Apple Watch, но и другие штуки: например, браслеты. В этом случае заданную возможность лучше всего выключить. Без нее будет проще управляться с часами.
Скажите куда вы собрались
Siri — личный ассистент Apple, активируемый голосом, набирает обороты за последние пару лет, с тех пор, как она была впервые представлена на iPhone.
Несмотря на то, что Siri не на 100% совершенна, она может выполнять определенные задачи, если вы скажите ей что сделать, вместо тыкания пальцем по экрану.
Чтобы активировать Siri, просто скажите «Эй, Сири». Когда вы увидите, что Siri появилась на экране, произнесите команду. Вы можете использовать Siri, чтобы делать всевозможные вещи, например:
- Проверить погоду
- Проверить прогноз погоды
- Запланировать встречу
- Искать контактные данные («без рук» в iPhone)
- Навигация по маршруту
- Найти место на карте
Скрыть или удалить красную точку на Apple Watch
Есть три способа настроить поведение красной точки на Apple Watch. Вы можете внести изменения прямо на Apple Watch или в приложении Watch на iPhone. Отключение уведомлений из приложения также скроет красные точки из приложения. Приведенные ниже действия применимы ко всем моделям или сериям Apple Watch.
Уберите красную точку из меню настроек Apple Watch
Разблокируйте Apple Watch, нажмите цифровую корону, чтобы открыть главный экран, и выполните следующие действия.
- Коснитесь значка шестеренки, чтобы запустить приложение «Настройки».
- Выберите Уведомления.
- Отключите индикатор уведомлений.
Удалите Apple Watch Red Dot со своего iPhone
Вы можете удаленно удалить индикатор уведомлений из приложения Watch (на вашем iPhone), но ваши Apple Watch должны быть сопряжены и подключены к вашему iPhone. Откройте приложение «Часы», перейдите на вкладку «Мои часы», выберите «Уведомления» и выключите индикатор уведомлений.
Отключить красную точку для определенных приложений
Если вы не хотите, чтобы на Apple Watch отображалось уведомление о красной точке для определенного приложения, вам необходимо отключить общесистемные уведомления и предупреждения для этого приложения.
Допустим, у вас есть приложения A, B и C, установленные на ваших Apple Watch, и вы хотите, чтобы индикатор красной точки был только для приложений A и B. Вы можете выполнить следующие шаги, чтобы отключить общесистемные уведомления для приложения C.
- Откройте приложение «Часы» на iPhone и выберите «Уведомления» на вкладке «Мои часы».
- Выберите приложение или действие, для которого вы хотите отключить уведомление.
- Выберите Уведомления выключены.
Чтобы отключить уведомления для приложений, которые отражают уведомления вашего iPhone, выберите «Пользовательский», чтобы просмотреть дополнительные параметры уведомлений, и выберите «Уведомления выключены».
Примечание. Хотя все версии watchOS отображают красную точку при наличии непрочитанных уведомлений в Центре уведомлений, только часы Apple Watch под управлением watchOS 7 (или более поздней версии) имеют возможность отключить значок состояния красной точки.
Если вы не нашли возможность отключить индикатор уведомлений в меню настроек вашего устройства, обновите Apple Watch и дважды проверьте. На Apple Watch откройте приложение «Настройки»> «Основные»> «Обновление программного обеспечения»> «Загрузить и установить».
Чтобы обновить Apple Watch с iPhone, запустите приложение Watch, выберите «Мои часы»> «Общие»> «Обновление программного обеспечения»> «Загрузить и установить».
Не забудьте подключить Apple Watch к сети Wi-Fi и поставить на зарядное устройство перед установкой обновления watchOS. Если вы устанавливаете обновление со своего iPhone, поместите Apple Watch в зарядное устройство и убедитесь, что оно близко к вашему iPhone.
13 ключевых пунктов: как правильно настроить Apple Watch
Правильная настройка смарт-часов iWatch включает в себя следующие этапы:
- Зарядка — для полной отладки аккумулятор устройства должен быть полностью заряжен.
- Соединение Apple Watch с iPhone — необходимо выбрать язык, после чего запустить на iPhone приложение для Apple Watch. На iPhone необходимо найти в «Настройках» Bluetooth, затем включить его. Телефон должен быть подключен к сети Wi-Fi. Далее следует включить часы и поднести их к телефону. Необходимо дождаться, пока устройства не найдут друг друга. Далее, следуя подсказкам, создается пара.
- Выбор рабочей руки, на которой будут носиться часы — то есть та рука, на которой будут закреплены iWatch.
- Выбор параметров безопасности и приложения — на данном этапе необходимо выбрать, будут ли доступны часы все время или только одновременно с активностью смартфона. Это можно сделать в меню «Настройки» в разделе «Безопасность». Далее будет предложено установить приложения одним пакетом или выполнить их установку по одному.
Настраивание циферблата — теперь следует начать работу с Force Touch. Для этого необходимо водить по циферблату, пока не выберете тот, который понравится. Настроить тему можно на iPhone в разделе «Мои часы» — «Циферблаты».
- Изучение устройства — устройство отличается большим количеством настроек, которые доступны как на часах, так и на телефоне. В приложениях SOS и «Активность» есть подсказки, при помощи которых можно настроить необходимые условия.
- Настройка Apple Pay — активация осуществляется двойным нажатием главной кнопки. Если пара телефон-часы разрывается, то информация на устройствах блокируется.
Регулирование трекеров функционирования устройства — Apple разработала несколько систем мониторинга здоровья, однако в данном случае используется Activity App. Для того чтобы познакомиться со всеми возможностями мониторинга, необходимо войти в приложения «Здоровье» и «Тренировка».
Фото: Activity App
- Регулирование уведомлений в соответствии со своими потребностями — можно сделать таким образом, чтобы все приложения, которые предназначены для iPhone, будут осуществлять это через Apple Watch. Для каждого пункта из приложений есть свои настройки, которые можно регулировать. Отладку можно произвести и на часах.
- Конфигурация музыки — возможность прослушивания музыки является одной из тех функций, которые могут выполнять часы самостоятельно. Однако для этого необходимо синхронизировать плейлисты в iTunes или же в приложении на iPhone.
- Настройка Glances (которая представляет собой небольшой информационный экран) — это необходимо для того, чтобы на экране не появлялась лишняя и ненужная информация. Настройку можно произвести на телефоне в программе «Мои часы» в разделе «Карты». Здесь можно не только настроить геолокацию, но и поставить маршрут следования, выбрать места для отдыха или найти культурные центры. Производитель рекомендует для настройки пользоваться программой-помощником Siri. Просто следует дать приложению голосовую команду.
- Организация работы — все элементы на экране Apple Watch организованы в виде сот. «Основное» и «Часы» размещены в центре.
- Настраивание контактов (которые должны быть синхронизированы с контактами на смартфоне) — с этим пунктом вопросов не должно возникнуть. Для тех, кому необходимо более подробно изучить настройку экрана смарт-часов, советуем изучить пошаговое руководство по настройке экрана iWatch.
Как принудительно создать резервную копию Apple Watch
Помимо автоматического резервного копирования, есть также способ вручную создать полный снимок данных Apple Watch. Это включает в себя отключение смарт-часов от вашего iPhone.
Однако эта процедура также возвращает ваши Apple Watch к заводским настройкам, поэтому их лучше всего использовать во время устранения неполадок или перед продажей. Затем вы можете восстановить данные из резервной копии на том же или более новом устройстве watchOS. Чтобы разорвать пару с Apple Watch, вам необходимо сделать следующее:
Начните с того, что держите iPhone и Apple Watch близко друг к другу. Также лучше открыть Центр управления Apple Watch (смахните вверх от нижней части циферблата), чтобы убедиться, что у него есть активное соединение с вашим iPhone (вы должны увидеть зеленый значок iPhone в качестве подтверждения).
Затем откройте приложение «Часы» на своем iPhone, перейдите на вкладку «Мои часы» и выберите «Все часы». Затем коснитесь значка информации рядом с Apple Watch, с которыми нужно разорвать пару. На появившемся экране выберите «Разорвать пару с Apple Watch».
Затем вы должны ввести свой пароль Apple ID, чтобы отключить блокировку активации, и нажать «Разорвать пару». Если вы используете сотовую модель, вы можете оставить или удалить свой тарифный план. Выберите первый вариант, если вы планируете снова подключить его к iPhone.
Это должно загрузить полную копию данных Apple Watch на ваш iPhone и вернуть устройство watchOS к заводским настройкам. Процедура разрыва пары должна занять несколько минут.
Подключение при помощи HDMI кабеля
Такой способ подключения телефона к телевизору позволяет превратить связку смартфон-ТВ в единый компьютер и запускать на большом экране все файлы с телефона. В некоторых гаджетах сразу присутствует разъем mini-HDMI, но это большая редкость. Если в вашем смартфоне такого нет, нужно купить адаптер: это может быть кабель USB Type-C — HDMI для более дорогих смартфонов, адаптер Lightning — HDMI для iPhone и iPad, а также micro-USB-HDMI (с интерфейсом MHL).
Подключить телефон к телевизору несложно: соедините устройства кабелем, в качестве источника сигнала выбирайте порт, к которому подключен смартфон. Наслаждайтесь отображением экрана телефона на дисплее ТВ.
Через разъем USB Type — C
Этот адаптер поможет подключить к ТВ новые смартфоны, флагманские модели с современным разъемом для быстрой зарядки. Лучше всего выбрать универсальный переходник, который можно подключить к телевизору с HDMI, VGA, DVI или MiniDP. Стоимость: 900-1000 рублей.
Через Lightning
Этот переходник позволяет подключить к телевизору устройства фирмы Apple (iPhone или iPad). Устройство также может быть универсальным и подходить к любому телевизору. Дешевле купить простой переходник, он стоит от 1500 рублей.
Через MHL
Это способ подключить к телевизору устройство постарше или подешевле. Если в смартфоне разъем microUSB, то адаптер MHL позволяет подсоединить его к HDMI. Технологию Mobile High-Definition Link должны при этом поддерживать смартфон и телевизор. Чтобы проверить, поддерживает ли ваш смартфон эту функцию, скачайте и запустите приложение MHL Checker. Телевизор же должен иметь надпись MHL рядом с разъемом HDMI. Стоимость: от 600 рублей.
Через Slim Port
Этот способ подойдет, если ваш смартфон не поддерживает предыдущий метод. Это чаще всего касается более старых устройств. У них также должен быть вход microUSB. Что можно делать?
Использовать ТВ как внешний дисплей для игр и просмотра фильма. На экране ТВ отображается полностью экран смартфона.
www.kp.ru
Что вам нужно, чтобы найти Apple Watch
СВЯЗАННЫЕ С:
Как обновить Apple Watch для просмотра ОС 2.0.1 (или выше)
Чтобы найти Apple Watch, вам понадобится новейшее программное обеспечение и небольшая подготовительная работа. Прежде всего, чтобы даже воспользоваться функцией find-my-watch, вам необходимо использовать iOS 10 или выше и watchOS 3 или выше. (Если вы никогда раньше не обновляли свои часы и хотите испытать их, попробуйте
наше руководство по обновлению Apple Watch здесь
.)
Кроме того, вид функций Find My Watch, к которым у вас будет доступ, и диапазон их работы ограничены версией аппаратного обеспечения Apple Watch. Все функции работают на всех часах Apple Watch, если они находятся в зоне действия Bluetooth своего сопутствующего iPhone, но только часы Apple Watch Series 2 имеют встроенный Wi-Fi и GPS, которые позволяют функциям работать, если телефон находится далеко.
СВЯЗАННЫЕ С:
Как отследить, отключить и стереть потерянный iPhone, iPad или Mac
Наконец, и мы полностью понимаем, каким горьким открытием это будет, если вы прочитаете эту статью после того, как уже потеряли часы и впали в панику, вам необходимо
включить функцию «Найти телефон»
на iPhone ваши Apple Watch связаны с
заранее, авансом
, иначе функции станут недоступны. Не волнуйтесь, дополнительных настроек нет: любые Apple Watch, подключенные к iPhone, на котором включена функция «Найти мой телефон», автоматически добавляют Apple Watch в список ваших устройств.
Что означает значок «i»?
Значок «i» — это инструмент для идентификации ваших Apple Watch, чтобы вы могли вручную связать их с iPhone, когда автоматический метод сопряжения вам не подходит. Этот значок будет отображаться только в том случае, если вы не подключили свои часы к iPhone, и при нажатии на него отобразится 6-значный уникальный код, который позволяет вручную подключить iPhone и часы.
Если вы не видите значок i в правом нижнем углу экрана часов, вам не о чем беспокоиться. Отсутствие значка «i», вероятно, означает, что Apple Watch все еще подключены к вашему iPhone, и если вы используете оба этих устройства, вам не о чем беспокоиться.
Как сменить носителей на Apple Watch
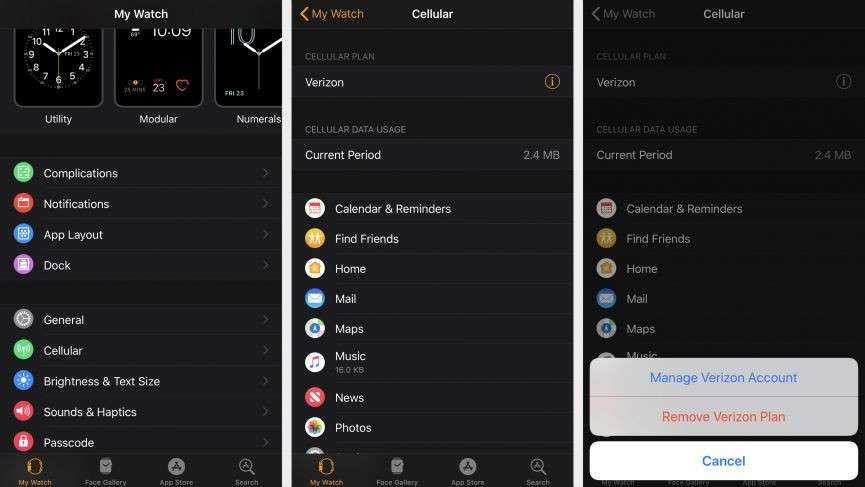
Разрыв с операторами связи неизбежен, и вы захотите узнать, как переключиться на Apple Watch, если вам придется перепрыгнуть в другую сеть. Первый шаг, который необходимо сделать, — это удалить план обслуживания, уже настроенный на Apple Watch, и добавить новый. Для этого выполните следующие действия:
- Откройте приложение Watch на вашем iPhone.
- Нажмите вкладку «Мои часы», затем нажмите «Сотовая связь».
- Ваши Apple Watch должны автоматически переключиться на оператора, который использует ваш iPhone. Однако, если вам нужно добавить новый план, нажмите «Добавить новый план» и следуйте инструкциям на экране.
- Удалите старый план, если он все еще остается на вкладке. Для этого коснитесь информационного значка на вкладке «Сотовая связь» и «Удалить план».
Цветные овальные значки в строке состояния
На iPhone X и последующих моделях вы можете увидеть цветные овальные значки, на которых присутствует индикатор времени. На iPhone 8 и предыдущих моделях цветовой индикатор тянется по всей панели состояния. Этот цвет тоже информативен, вот что он означает:
Синий индикатор. Ваш iPhone работает в режиме модема, «Повтора экрана» или же приложение активно пользуется информацией о вашем местоположении. На iPhone 8 и более ранних моделях в режиме модема будет показано число подключенных к смартфону устройств. При этом в строке состояния будет показан значок активации этого режима.
Зеленый индикатор. В настоящее время вы осуществляете разговор по телефону.
Красные индикатор. Ваш iPhone в настоящее время записывает звук или экран.
Фиолетовый индикатор. Ваш iPhone использует функцию SharePlay для трансляции контента.
Что такое Apple Watch
Apple Watch – это многофункциональные смарт-часы, созданные и разработанные купертиновцами (Apple), впервые представленные на презентации в 2014 году. Существуют четыре поколения, так называемые Series. Работают на специальной операционной системе watchOS (получающей обновления и нововведения ежегодно), а интерфейс напоминает iOS, только с круглыми иконками.
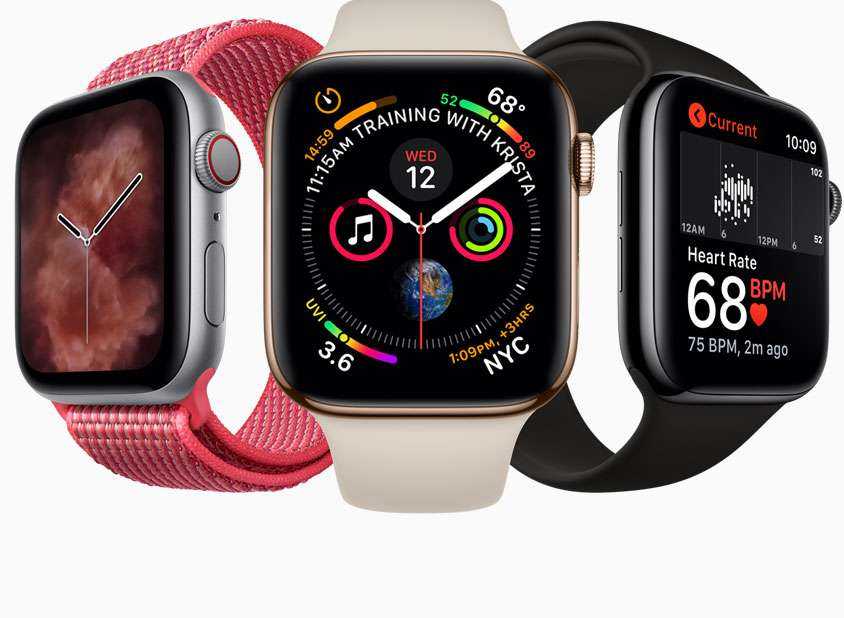
Уникальной особенностью девайса является наличие встроенного чипа NFC, позволяющего проводить бесконтактную оплату одним движением. Технология называется Apple Pay. Среди удобных и полезных функций есть еще несколько:
- Набрать SMS сообщение – клавиатура не вмещается на небольшом экране, поэтому пользователь набирает текст при помощи голосовой диктовки, либо использует готовые шаблоны;
- Отвечать на звонки. Начиная с 4 поколения, в устройство встроен микрофон и динамик, что позволяет разговаривать с абонентами прямо с часов;
- Включать и пользоваться Siri. Как заявляют сами купертиновцы, чем чаще использовать девайс, тем больше Apple Watch будут понимать пользователя и подсказывать возможные варианты действий;
- Отслеживать активность – смарт-часы покупают в первую очередь в качестве удобного фитнес-ассистента. В корпус встроены компоненты, позволяющие измерять пульс, считать количество пройденных шагов и калорий;
- Использовать виртуальные карты, есть встроенный GPS трекер;
- Прослушивать музыку – на девайс можно загрузить до 2 ГБ мелодий;
- Просматривать почту – на часах представлена урезанная версия оригинального приложения. Отвечать на сообщения нельзя, но просматривать, помечать прочитанным и удалять можно.
На внешнем корпусе часов находятся две кнопки – колесико Digital Crown и кнопка немного выше него. «Цифровая корона» выполняет функции вызова голосового помощника, активирует Apple Pay, делает скриншоты, выходит из приложений, меняет шрифт, управляет звуком и листает фотографии.
«Обновление контента» можно отключить, чтобы увеличить автономность
Что сделать: откройте приложение Watch на iPhone; перейдите в раздел «Основные»; разверните меню «Обновление контента»; переведите в неактивное положение переключатель «Обновление контента».
Функция «Обновление контента» предназначена для фонового апдейта данных в заданных приложениях. Даже если ее полностью выключить, она все равно продолжит работать для всего софта, расширения которого используются на циферблатах.
Суть в том, что весь софт, который вами востребован, вынесен на вотчфейсы. Остальной же не нуждается в оперативном обновлении, поэтому это можно отключить, чтобы увеличить время автономной работы устройства.
Первый запуск, создание пары и настройка
Перед запуском умные часы нужно проверить и настроить. Производитель объяснил, как настроить Apple Watch и подготовил для этого пошаговую инструкцию. Часы работают с iPhone 6 и всеми последующими модификациями, оснащенными последней версией ОС iOS.
Как и любым другим устройствам, смарт-часам нужна зарядка. Девайс включают в розетку через зарядный кабель Apple или док-станцию с магнитным креплением, которые крепятся к адаптеру питания USB. Полная зарядка занимает некоторое время.
Следующий этап — подключение к телефону.
Если камера не включилась, нужно провести сопряжение или синхронизацию Apple Watch с iPhone и попробовать создать пару. Для этого часы и айфон располагают рядом и вводят шестизначный код сопряжения девайсов. iWatch находят iPhone по Bluetooth в радиусе 10 м. Связаться с телефоном с более дальнего расстояния устройство сможет после подключения к сети Wi-Fi. Соединение через Bluetooth уменьшает расход заряда батареи на 50%.
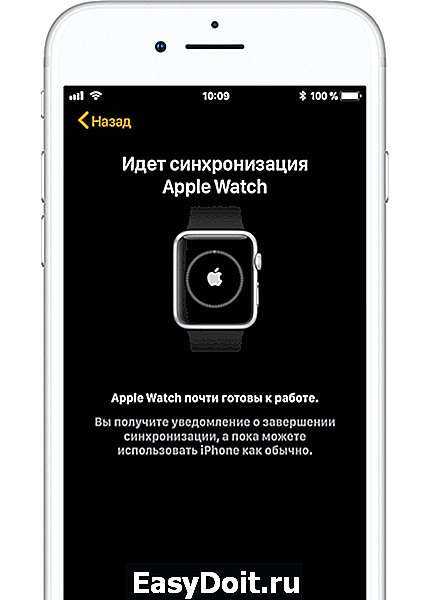
Как настроить Apple Watch: инструкция
1. Убедитесь, что на iPhone включен Bluetooth и установлено подключение к Wi-Fi или сотовой сети.
2. На часах зажмите (нажмите и удерживайте) боковую кнопку до появления логотипа Apple. Первый запуск может занять около минуты.
3. В случае, если на экране Apple Watch появилось сообщение о низком заряде часов или изображение зарядного кабеля с красной молнией, установите их на зарядку в течение примерно 30-40 минут.
4. После включения Apple Watch на экране iPhone появится сообщение «Используйте свой iPhone для настройки этих Apple Watch». Нажмите Продолжить.
Если сообщение не появилось, откройте на iPhone приложение Watch (если оно случайно было удалено, скачайте заново в App Store) и нажмите кнопку Создать пару.
5. На следующем экране нажмите «Настроить для себя».
6. На экране iPhone откроется окошко камеры (видоискателя). Разместите iPhone так чтобы циферблат часов (на Apple Watch появится анимация) полностью оказался в видоискателе iPhone по его центру.
Должно появиться сообщение о том, что пара с Apple Watch создана.
Если по каким-то причинам не удается настроить Apple Watch при помощи камеры (не отображается анимация или iPhone не может ее «прочитать») нажмите «Создать пару вручную» (см. скриншот выше) и следуйте инструкциям на экране.
7. Нажмите Настроить Apple Watch.
Если же вы пользовались часами Apple Watch ранее, то могут появиться и другие варианты: Восстановить из резервной копии и Настроить как новые Apple Watch. Выберите необходимый вариант, чтобы продолжить настройку «умных» часов.
8. На следующем экране будет предложено выбрать руку, на которой вы будете носить Apple Watch.
ПринятьУсловиями и положениями Apple
10. Введите пароль от Apple ID (который вы используете в разделе iCloud на iPhone) или пропустите этот шаг. Если этот запрос не отображается, можно выполнить вход позже в приложении Watch на iPhone по пути: Основные → Apple ID, затем войдите в систему.
Примечание: Для работы некоторых функций Apple Watch требуется привязка к iPhone c активной SIM-картой и входом в iCloud.
11. Укажите, необходимо ли отслеживать маршруты ваших тренировок.
12. Выберите, нужно ли использовать Siri.
13. Выберите, хотите ли вы делиться анализом данных об использовании часов с Apple для совершенствования продуктов и услуг.
14. Выберите предпочитаемый вид для чтения (жирный шрифт и размер).
15. Добавьте или откажитесь от создания код-пароля. При при выборе варианта Добавить код-пароль, на экране Apple Watch необходимо будет ввести желаемую комбинацию цифр.
16. Включите, если необходимо, возможность измерения часами Apple Watch уровня кислорода в крови. Данная функция на Apple Watch Series 6 и более новых версиях.
17. При желании можно включить функцию Автообновление Apple Watch, которая позволит автоматически устанавливать на устройство новые версии watchOS.
18. Добавьте банковские карты в сервис Apple Pay, чтобы безопасно оплачивать покупки при помощи часов Apple Watch.
19. Настройте уведомления о пульсе. Часы Apple Watch позволяют уведомлять пользователя о подозрении на аритмию.
20. Настройте функцию Экстренный вызов – SOS, нажав кнопку Продолжить. Вы можете зажать боковую кнопку, чтобы позвонить в экстренные службы со своих часов Apple Watch, если они подключены к iPhone. Вы можете также выбрать контакты на случай ЧП, которые будут уведомлены при использовании Вами функции «Экстренный вызов – SOS», добавив их в свою Медкарту в программе «Здоровье» на iPhone.
21. Включив функцию Экран всегда включен информация на экране Apple Watch будет отображаться даже если не поднимать запястье, то есть всегда. В настройках приложения Watch на iPhone можно выбрать, что именно будет выводиться на экран.
22. На экране Установка доступных программ будет предложено автоматически установить на Apple Watch те приложения, которые на текущий момент установлены на iPhone (естественно, если для них существует поддержка Apple Watch).
23. После выполнения вышеуказанных пунктов начнется синхронизация Apple Watch. Это может занять длительное время (20-50 минут). За ходом синхронизации можно наблюдать по круговой диаграмме на экране iPhone или Watch.
Обратите внимание, что во время синхронизации iPhone должен находиться близко к часам. По окончании вы услышите сигнал и почувствуете легкую пульсацию на Apple Watch
Более точная настройка Apple Watch производится в приложении Watch на iPhone.
Не забудьте установить доступные обновления watchOS:
Полезные советы и инструкции по использованию Apple Watch вы найдете здесь.
Алгоритм подключения Apple Watch к беспроводной сети
- На iPhone зайти в меню: «Настройки» — «Wi-Fi».
- Коснитесь значка «i» в правой части текущего подключения к Wi-Fi.
- Для сброса сохранившихся настроек Wi-Fi кликаем «Забыть сеть».
- Нажмите «Настройки» — «Wi-Fi». Отключите и включите Wi-Fi на iPhone, переключив настройку.
- Подключите iPhone к беспроводной сети Wi-Fi 2,4 ГГц. В случае появления запроса введите учетные данные Wi-Fi.
- После подключения iPhone к Apple Watch Series происходит синхронизация данных.
- Испытайте способность часов подключаться к сети, помещая ваш iPhone в режим полета (через «Центр управления» или «Настройки» > «Режим полета»).
- На Apple Watch Series 3 свайпните, чтобы открыть «Центр управления».
В выпадающем меню на часах Apple Watch Series 3 значок беспроводной сети должен подсвечиваться зеленым индикатором, что свидетельствует об успешном сопряжении устройств.
Если сеть Wi-Fi имеет стандарты связи: 802,11 b/g / n 2,4 GHz, то Apple Watch Series 3 не сможет подключиться к сети, работающей на частоте 5 GHz, или общедоступным сетям, для синхронизации с которыми требуется введение логина и пароля.

Сети Wi-Fi, совместимые с Apple Watch
Прежде чем добраться до сути этого урока и открыть вместе Как подключить Apple Watch к WiFiЯ хотел бы немного уточнить и выяснить, какие беспроводные сети можно использовать с умными часами укушенного яблока.
Apple Watch использует сети Wi-Fi, к которым подключен iPhone, пока два устройства сопряжены при подключении (пароли, сохраненные в Связке ключей iCloud, не импортируются автоматически). Когда iPhone выключен, вне зоны действия умных часов или в режиме полета, Apple Watch подключаются к беспроводным сетям, если они относятся к типу 802.11b / g / na 2.4 ГГц и были ранее использованы на iPhone.
Apple Watch не могут независимо подключаться к сетям Wi-Fi 5 ГГц, неизвестным сетям (ранее не использовавшимся на iPhone) и сетям, которые необходимо зарегистрировать для использования (например, сетям Wi-Fi, находящимся в Рестораны, Отели и другие общественные места).
Могут ли умные часы использовать сотовую сеть iPhone
При использовании Эпл Вотч третьей серии (которые поддерживают работу с сотовой сетью и GPS) можно посылать сообщения, звонить и работать с приложениями даже в отсутствии смартфона и при отключении от Wi-Fi. Для этого ваш тарифный план должен подходить для использования связки iPhone плюс Apple Watch, модель iPhone нужна от 6 и выше.
Для проверки работы без телефона сначала оцените на часах мощность сигнала. Откройте системное меню «Центр управления», там в левом верхнем углу появится зеленый значок, показывающий подключение к сотовой сети, а над ним точками будет показана мощность. Чем больше точек, тем мощнее сигнал.
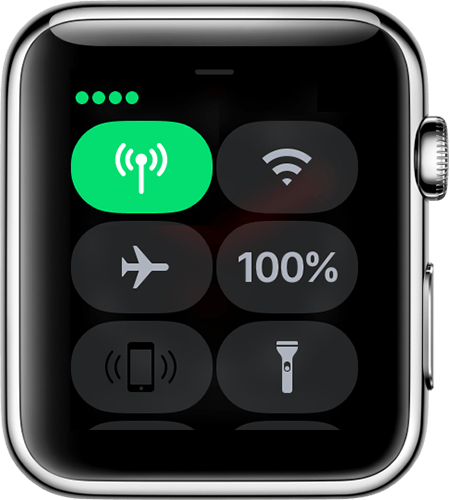
Еще этот значок можно использовать, чтобы включать и выключать режим сотовой связи у Apple Watch. Если часы подключены к сотовой сети, то значок будет зеленым, если нет — белым. Теперь, когда вы определили наличие сотового сигнала, отключитесь от WiFi сетей, и ваш гаджет будет использовать для работы только сотовую сеть.





















![Не удалось выполнить сопряжение: apple watch не могут подключиться к iphone [fix] - ddok](http://reaktiv-rf.ru/wp-content/uploads/8/c/a/8ca45d6038516be327e8aebdb13fd44d.jpeg)








![Не удалось выполнить сопряжение: apple watch не могут подключиться к iphone [fix]](http://reaktiv-rf.ru/wp-content/uploads/9/e/a/9ea8d495c0bc4cf55654a93a91b2f8a2.jpeg)