Наслаждайтесь настройкой новой учетной записи Gmail
Теперь, когда вы объединили все свои учетные записи электронной почты в одну, вам может понадобиться помощь в обработке ваших электронных писем. Попробуйте эти инструменты Gmail, чтобы поднять свой почтовый ящик.
Если у вас более одного адреса Gmail, узнайте, как связать свои учетные записи Gmail.
Как связать несколько учетных записей Gmail вместе в 4 простых шага
Как связать несколько учетных записей Gmail вместе в 4 простых шагаМожно с уверенностью предположить, что у вас есть несколько учетных записей Gmail. Знаете ли вы, что вы можете легко связать их вместе, чтобы получать и отправлять электронную почту из одной основной учетной записи Gmail?
Прочитайте больше
и управлять несколькими учетными записями Google
Как управлять несколькими учетными записями Google на вашем телефоне Android
Как управлять несколькими учетными записями Google на вашем телефоне AndroidНужно управлять несколькими аккаунтами Google или Gmail на одном телефоне Android? Вот как можно сделать все в одном аккаунте Google.
Прочитайте больше
на вашем телефоне Android.
Кредит изображения: alexey_boldin / Depositphotos
Узнайте больше о: клиент электронной почты на рабочем столе, советы по электронной почте, Gmail,.
А как быть с русскоязычными почтовыми сервисами?
Немного сложнее дело обстоит с другими, популярными в наших широтах, почтовыми агентами Rambler, Mail.ru или Yandex. Вам придётся вручную вписывать данные в имеющиеся графы. Поскольку все они имеют свои особенности, рассмотрим каждый из них по отдельности.
Итак, для того, чтобы настроить на шестом айфоне свой ящик в Yandex — нужно частично повторить описанный выше путь. Только выделить в этот раз пункт – Другое — в самом низу меню учетных записей.
Внесите имя, и-мэйл, пароль и описание (первое и последнее – не обязательно к заполнению). Встроенный менеджер почтовых настроек в iPhone предложит Вам создать свой ящик в стандартном протоколе IMAP, но при его заполнении наверняка будет высвечиваться ошибка. Нужно будет выйти из окна автоматически загружаемого IMAP и переключиться на POP. Выберите соответствующую вкладку справа — POP. Большинство оставшихся данных при этом подвяжется автоматически.
Затем следует поменять названия узлов для серверов входящей и исходящей почты на следующие:
В подразделе сервера для входящей почты, рядом с — Имя узла — введите pop.yandex.ru;
В подразделе сервера для исходящей — Имя узла — на smtp.yandex.ru.
После проверки и подтверждения введенных данных сохраните все внесённые изменения. Синхронизируйте контакты если нужно. После этого ящик будет благополучно работать на iPhone.
Теперь повторим данную процедуру для Rambler. Не забываемпереключаться на протокол POP. При попытке настроить новый ящик сервиса Rambler, иногда данные об имени узла почтовых серверов не прописываются автоматически, после заполнения верхних пользовательских полей. Если у Вас так случилось – внесите их вручную, они должны иметь следующие названия:
— Имя узла во вкладке сервера входящей почты — введите pop.rambler.ru;
— Имя узла во вкладке сервера для исходящей почты — smtp.rambler.ru.
Вот как это должно выглядеть:
После процедуры сохранения и синхронизации, описанных выше — этот ящик в Rambler также будет привязан к iPhone, и готов к работе.
Для Mail.ru – вновь повторяем такой же порядок действий, но только в меню настроек своего ящика, помимо персональных данных, прописываем:
Имя узла во вкладке входящего сервера — pop3.mail.ru;
Имя узла во вкладке исходящего сервера — smtp.mail.ru.
И картинка для наглядности данных действий.
Далее выберите сохранить и, наконец — то, Ваш ящик в Mail.ruстанет доступенна iPhone.
Можно добавить в память айфона сразу несколько ящиков разных почтовых служб. Или настроить один из них так, чтобы все входящие письма с разных адресов стекались на него.
Вот и все манипуляции, которые потребуется сделать самостоятельно. Достаточно разово провести эту незамысловатую процедуру, и можно спокойно пользоваться всеми преимуществами современных технологий — иметь неограниченный доступ к входящим письмам и оперативно на них отвечать.
Мы описали самый простой вариант оформления и установки почтовых сервисов на айфон – через протокол POP. Конечно, для расширения их возможностей лучше использовать более продвинутый протокол IMAP. Но просто с айфона его установить не получится. Перед этим нужно будет активировать в настройках каждого конкретного почтового сервера разрешение на использование этого протокола. Понятно, что этот метод не подойдёт новичкам, так как придётся ознакомляться еще и с их особенностями и мануалами. Поэтому, если Вам достаточно просто отправлять и принимать письма – то сделайте простое и быстрое оформления ящика через протокол POP, как описано в данной статье. Удачи!
Как настроить почту на Айфоне вручную
 IMAP — протокол, который нужен при настройке электронной почты
IMAP — протокол, который нужен при настройке электронной почты
Использование протокола IMAP
Довольно часто, чтобы авторизоваться на почте Mail Ru или Yandex через iPad и iPhone, используется протокол IMAP. Чтобы настроить электронную почту данным способом, нужно сделать следующее:
- Запустить стандартную программу «Почта».
- В нижней части экрана нажать на кнопку «Остальное».
- Заполнить поля. Необходимо в текстовые поля ввести логин, пароль и описание учетной записи.
- Сохранить изменения и перейти во вкладку «Параметры».
- Войти в управление учетной записью и открыть раздел SMTP.
- В строку «Первичный сервер» ввести адрес почты.
- Ввести порт сервера — 993.
Выполнив вышеописанные действия, входящая почта будет привязана к мобильному телефону.
 Настраивая почту на телефоне, нужно внимательно вводить пароль от нее
Настраивая почту на телефоне, нужно внимательно вводить пароль от нее
Использование РОР3
Это второй по популярности протокол, который используется при настройке почтового ящика на iOS. Стоит отметить, что далеко не все знают, как подключить почту на iPhone через РОР3. Чтобы сделать это, нужно выполнить такие действия:
- Зайти в приложение «Почта».
- Открыть вкладку «РОР3».
- Ввести данные для авторизации.
- Заполнить поле «Incoming message server».
После этого необходимо повторить инструкцию, которая использовалась в протоколе IMAP, начиная с пункта 5.
Адрес сервера, который вписывается в поле «Incoming message server» зависит от используемой почты. Например, для Mail.ru это pop.mail.ru.
Настройки протокола SSL
SSL — это один из наиболее защищенных криптографических протоколов, который обеспечивает безопасную передачу информации.
Многих владельцев Айфонов интересует, как самостоятельно изменить настройки SSL в смартфоне. Некоторые считают, что это очень сложно. Однако на самом деле это далеко не так.
Чтобы это сделать, необходимо на смартфоне открыть настройки и перейти в подраздел «Учетные записи». Здесь будет отображаться вся нужная информация
Особое внимание следует обратить на параметр «Incoming message server». Если он введен неправильно, это нужно срочно исправить
Также нужно проверить поля «Пароль» и «Имя узла». Они тоже должны быть заполнены без ошибок.
Самостоятельно менять параметры протокола SSL нужно только в том случае, если на телефоне наблюдаются проблемы с работой электронной почты.
 Почту от Яндекса придется настраивать вручную
Почту от Яндекса придется настраивать вручную
Настройка Mail.Ru, «Яндекса» и других популярных сервисов
Владельцы Айфонов 10, 11, 12, 13, XR и более старых версий не могут воспользоваться автоматической настройкой почтовых сервисов «Яндекс» и Mail.ru. Поэтому их приходится синхронизировать с телефоном вручную.
Чтобы это сделать, необходимо выполнить такие действия:
- Открыть на мобильном телефоне встроенное приложение «Почта».
- Нажать на кнопку «Другое», которая располагается внизу экрана.
- Заполнить все текстовые поля.
Выполняя последний этап, придется заполнять следующее:
- Имя. В это поле необходимо указать имя пользователя. Оно будет автоматически отображаться в исходящих письмах. При необходимости его можно будет изменить.
- Email. Здесь вписывается адрес почтового ящика.
- Пароль. Сюда нужно вписать пароль от Email. Эту строку надо заполнить обязательно.
Есть еще одно необязательное поле для заполнения — «Описание». В него можно добавить любую текстовую информацию, которая позволит быстро идентифицировать электронную почту.
Как установить дополнительную почту на Айфон
Многих владельцев техники от Apple интересует, как можно войти в другую почту на Айфоне. На самом деле в этом нет ничего сложного. Для этого необходимо выполнить следующие действия:
- Открыть на мобильном телефоне настройки.
- Зайти в раздел с подключенными к устройству учетными записями.
- В открывшемся меню нажать на кнопку «Добавить email».
- В появившемся на экране списке выбрать один из доступных почтовых сервисов.
- Авторизоваться, введя логин и пароль.
Резюме
Подведем итог. Работая в интернете методами активной рекламы — при помощи созданного вами большого количества страниц в соцсетях, вам придется постоянно заводить все новые и новые аккаунты, так как рабочие странички будут время от времени блокироваться. И рано или поздно вам это надоест. Захочется работать меньше, а зарабатывать больше. Или не работать вообще и получать стабильный растущий пассивный доход. Да еще и чтобы без вложений было)))
Что ж, это вполне естественное желание, присущее каждому здравомыслящему человеку. И вы, и я не исключение. Поэтому рекомендую вам как можно скорее переходить к более цивилизованным способам заработка онлайн
И обязательно обратите внимание на компании, занимающиеся продвижением своей продукции при помощи сетевого маркетинга. Не путайте с пирамидами — это абсолютно разные вещи
Ты сетевик? Хочешь получать по 20 входящих заявок в день в свой бизнес?
Научись настраивать самостоятельно автоворонку для сетевого маркетинга и получай заявки на автомате!
Подробности здесь: https://v-trende-online.ru/privetstvie/
Настройка почты Маил, Рамблер и другой русскоязычной почтой на Айфоне
В старых версия iOS, Российские почтовые сервисы отсутствуют по умолчанию. Поэтому, как и с Яндекс, придется приложить больше усилий для интеграции в сравнении с Google.
Мы рассмотри три самые популярные русскоязычные почты доступные для Айфона. Остальные российские сервисы будут интегрироваться с iPhone точно также, как Яндекс, Mail.ru и Rambler. Отличие от популярных зарубежных аналогов лишь в том, что придется самостоятельно ввести данные.
Настройка почты Mail.ru
При добавлении аккаунта этого сервиса, придется сделать почти все то же самое, что с Яндекс. Единственная разница состоит в именах узлов исходящей и входящей корреспонденции.
Вот как должно выглядеть имя узла исходящих писем: smtp.mail.ru. Имя узла входящих писем нужно сделать таким: pop3.mail.ru. Теперь сервис готов к работе, и пользователю осталось лишь сохранить результат.
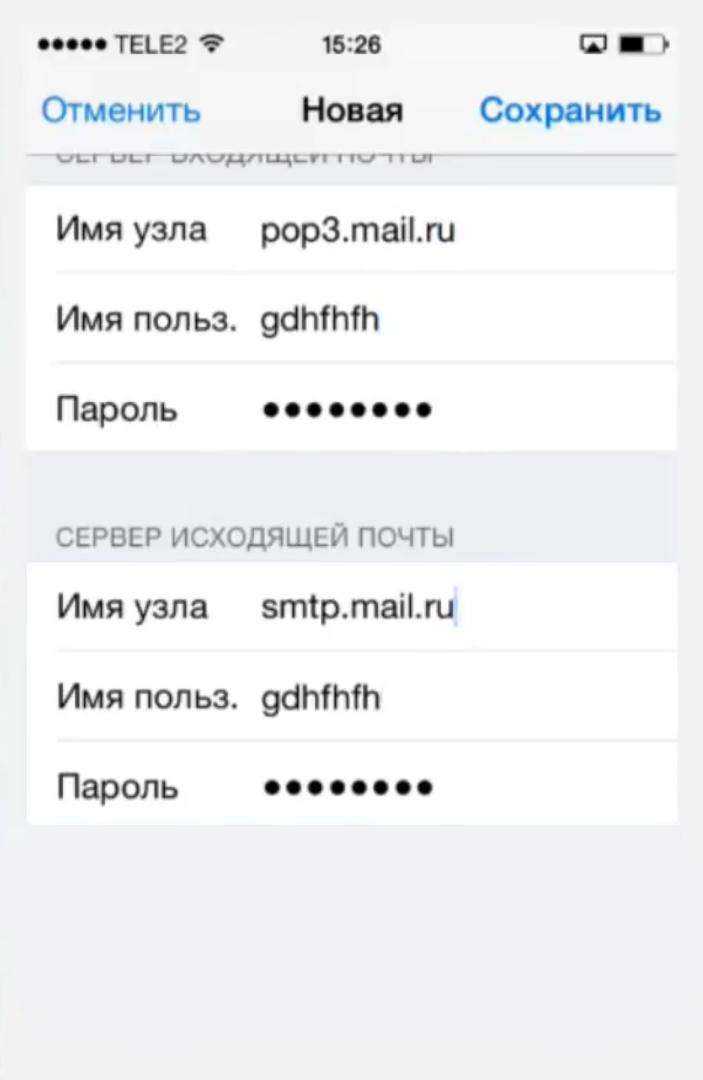
Настройка почты Rambler
В идеале, при использования данного сервиса, все данные должны прописываться автоматически, но бывают случаи, когда этого не происходит. Их легко ввести самостоятельно. Алгоритм действий тот же.
Нужно поменять имена узлов. При этом для сервера входящих писем это имя будет выглядеть так: pop.rambler.ru. Имя узла для сервера исходящих писем будет таким: smtp.rambler.ru.
Для сервиса от Rambler можно также использовать протокол IMAP. Он сложнее в настройке, чем POP3, однако имеет целый ряд плюсов. Активизировать протокол помогут справочные статьи сервиса.
Желаете пользоваться несколькими браузерами?
Помимо любимого, вы можете загрузить несколько других. Наиболее популярными в настоящее время являются Firefox, Chrome, Яндекс.Браузер, Opera; вы также можете использовать Internet Explorer. Здесь все зависит от личных предпочтений.
Затем вы выполняете ряд действий в каждом из них. Алгоритм приведен ниже.
На странице Яндекса вы нажимаете «Завести почту».
На открывшейся странице в начале введите свое имя и фамилию (можно ввести выдуманные данные, если вы не хотите указывать настоящие). Затем вам нужно придумать логин — все зависит от вашей фантазии, лишь бы ваша версия не была никем занята.
Придумайте пароль и продублируйте его в поле ниже
Важно, чтобы пароль был достаточно сложным (сразу избегайте типа «qwerty» или «12345»). Лучше написать предложение на русском языке английскими буквами
Вы также можете включить цифры и некоторые знаки препинания.
Затем необходимо ввести свой номер телефона, нажать кнопку «Получить код» и ввести в соответствующее поле то, что будет отправлено.Если вы не хотите этого делать, вы можете нажать «У меня нет телефона», выбрать тестовый вопрос (вы можете задать свой собственный) и ввести ответ.
Наконец, введите капчу, примите условия Пользовательского соглашения (просто поставьте галочку) и нажмите кнопку «Регистрация».
Как настроить Mail на вашем Mac
Настроить электронную почту на Mac или MacBook очень просто, особенно если вы используете одну из наиболее популярных служб, такую как Gmail, Yahoo или, очевидно, собственный iCloud от Apple. Все, что вам нужно, это ваш адрес электронной почты и данные для входа. Вот что вам нужно сделать:
- Настройки открытой системы
- Нажмите на учетные записи Интернета
- Справа вы увидите список часто используемых сервисов, включая iCloud, Exchange, Google, Twitter, Facebook, Yahoo и другие. Если вы их не видите, нажмите на знак +.
- Откройте Почту.
- Нажмите на «Почта» в меню и выберите «Учетные записи», откроется тот же экран, к которому вы получаете доступ через Системные настройки.
- Если вы хотите отключить или отключить любую из этих учетных записей, вы можете выбрать их и нажать на минус (-) на этой странице.
Ниже мы рассмотрим, как настроить различные виды учетных записей электронной почты:
Как добавить электронную почту iCloud в Mac Mail
Если вы настроили учетную запись iCloud при первой настройке Mac, вы, вероятно, увидите запись iCloud слева. Это должно означать, что ваша электронная почта iCloud уже появляется в вашем почтовом приложении. Однако, если нет, то это то, что вам нужно сделать.
- Если вы видите этот раздел iCloud слева, щелкните по нему.
- Убедитесь, что в поле рядом с почтой есть галочка. Это обеспечит получение писем iCloud в приложении «Почта».
Если вы не видите раздел iCloud, выполните следующие действия:
- Нажмите на +.
- Теперь выберите iCloud с правой стороны.
- Затем вам нужно войти в iCloud с вашим Apple ID. (Если у вас еще нет одного нажатия на «Создать Apple ID»).
- Подождите, пока ваш Mac войдет в систему и настроит вашу учетную запись электронной почты iCloud в Mail.
Как добавить Gmail в Mac Mail
Если у вас есть учетная запись Gmail, ее легко настроить.
- Нажмите на Google.
- Если вы видите сообщение о том, что вам нужно использовать веб-браузер, нажмите Открыть браузер.
- Это откроет вашу учетную запись Google — просто войдите, как обычно.
- Вы увидите сообщение о том, что macOS хочет получить доступ к вашей учетной записи Google, подтвердите, что это нормально, нажав Разрешить.
- Теперь вы будете перенаправлены обратно в Системные настройки, где вам необходимо подтвердить, должны ли такие приложения, как Почта, Контакты, Календарь и Заметки, использовать учетную запись. Убедитесь, что почта выбрана.
- Теперь вы сможете отправлять и получать письма Gmail в приложении Почта.
Если у вас есть Yahoo! Aol, учетная запись Microsoft Exchange так же просто добавить.
Как добавить другую учетную запись электронной почты
Таким способом вы можете добавить несколько учетных записей электронной почты. Просто нажмите + и продолжайте добавлять свои данные электронной почты, как указано выше.
Как добавить письмо вручную
Если ваш провайдер электронной почты не входит в список тех, что перечислены Apple, его все равно можно добавить.
Например, если у вас есть учетная запись Hotmail, которую немного сложнее добавить, мы рассмотрим это здесь: Как настроить Hotmail на Mac.
Чтобы добавить данные своей электронной почты вручную, выполните следующие действия:
- На вашем Mac откройте Почту.
- Нажмите Почта> Добавить аккаунт.
- Откроется окно с iCloud, Exchange и другими опциями и другой почтовой учетной записью …
- Выберите другую учетную запись почты …
- Нажмите на Продолжить.
- Теперь добавьте ваш адрес электронной почты и пароль и нажмите Войти.
- Вы увидите такие сведения, как тип учетной записи и сервер входящей почты и сервер исходящей почты. Если вам нужно ввести настройки вручную, выберите IMAP или POP (возможно, IMAP, но уточните у своего провайдера).
- Добавьте сведения о сервере входящей почты и сервере исходящей почты (получите их у своего поставщика электронной почты).
- Нажмите Сохранить. Возможно, вам придется получить их от вашего поставщика электронной почты.
- Предполагая, что электронная почта все еще активна, она сможет подтвердить вашу учетную запись и вы сможете войти.
IMAP или POP?
POP загружает электронные письма на ваш Mac, а IMAP оставляет их на сервере. Так что IMAP, как правило, предпочтительнее.
Если вам интересно, есть ли бесплатная программа для работы с электронной почтой, которая лучше, чем Mail read: Лучшие бесплатные альтернативы Mail на Mac.
Мы также расскажем, как настроить электронную почту на iPad и iPhone здесь.
Вот как остановить спам в Mac Mail и наше руководство по настройке Out of Office в Mail на Mac.
Как зайти в облако iCloud на Android
 Напрямую зайти в Облако с телефона Android не получится. Единственный выход – подбирать для каждого типа информации свой способ. Рассмотрим на примере наиболее используемые материалы.
Напрямую зайти в Облако с телефона Android не получится. Единственный выход – подбирать для каждого типа информации свой способ. Рассмотрим на примере наиболее используемые материалы.
Переносим контакты
Для этого понадобится и доступ к компьютеру, поскольку Гугл имеет встроенный сервис, специально предназначенный для хранения телефонной книги. После синхронизации контакты из айклауда будут помещены именно туда. Начинаем:
- Открываем на ПК главную страницу аккаунта Google, входим под своим паролем и логином;
- Нажимаем «Контакты»,
далее на выбор предоставляется импорт и экспорт. Соответственно, нам подходит импорт. Кликаем на«Иная почтовая служба»;
- Вводим данные своего iCloud. Сделано.
После успешно проведенной процедуры все необходимые номера окажутся на вашем Google-аккаунте, откуда ими уже можно свободно пользоваться на Android-устройстве.
Желательно, чтобы до этого контакты хранились непосредственно в телефоне, а не на SD-карте.
Перекидываем данные с календаря
В вашем календаре на Apple хранились важные данные, такие как запланированные встречи, срочные мероприятия, Дни рождения друзей и коллег, но, перейдя на Андроид, вы потеряли к этому доступ? Не волнуйтесь, здесь ситуация исправима, все можно решить в несколько кликов с помощью специального приложения Sync for iCloud.
Данное приложение специально выпускается для смартфонов, работающих под Андроид, поэтому операционная система с ней конфликтовать не будет. Особого функционала программа не имеет, но со своей основной задачей: перенос данных календаря с айклауда – справляется отлично.
Есть в ней и полезные плюсы:
- Совершенно бесплатная, все опции предоставляются пользователю без дополнительной платы;
- Есть возможность без труда работать с iCloud на Android. То есть, вы получите не только доступ к ранее оформленному календарю, но в реальном времени сможете проводить с ним нужные операции;
- Можно создавать несколько учетных записей на одном устройстве;
- Хотите сделать календарь айклауд основным на телефоне, поскольку встроенный по каким-то причинам не устраивает? Без проблем, просто включите в настройках «По умолчанию».
Переносим музыку
Тут тоже ситуация довольно простая, достаточно лишь воспользоваться известным приложением Play
Music
. Эта программа-плеер, на удивление, прекрасно расположена к работе с IOS-устройствами. Установив ее на свой смартфон, можно с легкостью получить доступ к медиа-файлам в «Облаке». Не забываем также про специальные продукты от Amazon, позволяющие соединить несколько аккаунтов. Идеальное решение – Amazon Cloud Player
.
Почта Outlook на iPhone
Почта Outlook на iPhone является не просто почтовым, а полноценным клиентом Outlook. Приложение поддерживает также календари, контакты, обмен файлами через Dropbox и One Drive.
Основной экран Outlook имеет классическую структуру. Отображаются письма из папки Входящий, отсортированные по ярлыкам. Долгое прикосновение к превью письма активирует функции сортировки и перемещения. Однократное – переход к просмотру сообщения.
При создании сообщения адресата можно выбрать из контактов. Над клавиатурой три иконки. Первые две (скрепка и картинка) означают вложения. Можно добавить файл с OneDrive или Dropbox, а также файлы из ящика. Outlook распознает их, и позволяет их «переложить» из одного письма в другое. Фотографию выбираем из соответствующего приложения или делаем с помощью камеры. Третья иконка — календарь. Можно отправить сведения о то, когда в планировщике есть свободное время или создать приглашение на совещание или какое-то другое событие.
Верхней части приложения в левом углу — иконка управления текущим почтовым ящиком. Здесь можно переключиться между папками и ярлыками.
Настройки располагаются в нижней части экрана. Здесь можно настроить уведомления. Они настраиваются отдельно для каждого ящика и каждых событий.
Тут же настраиваются жесты для быстрого управления письмами. Можно также включить умную сортировку писем. Постоянно помечая их теми или иными ярлыками, через некоторое время можно добиться, что Outlook будет самостоятельно распределять их по соответствующим «стопкам»
Аналогично настраиваются и уведомления для календаря
Outlook позволяет открывать не только ссылки в браузере Safari, но и назначить навигатор для маршрутов, которые могут пересылать корреспонденты в письмах.
Корпоративная почта на iPhone
Получить корпоративную почту на iPhone вполне возможно. Все зависит от того, каким решением пользуются в компании. В некоторых небольших предприятиях корпоративной почтой может являться Gmail для домена. Для работы с ним можно использовать, как Mail, так и Gmail или любое другое приложение из описанных в данной статьей. Многие предпочтут Outlook из-за его возможностей по работе с календарем, контактами и файлами. Настроить такую почту для Outlook очень просто — достаточно ввести е-mail, пароль с нему и дать соответствующее разрешение на взаимодействие с серверами Google.
Если речь идет о почте Outlook, Office 365 или других решениях Microsoft, то лучше использовать Outlook. Почта Outlook для iPhone получилась вполне удобной и функциональной.
Почта Exchange на iPhone
Сложнее всего если используется Exchange или другой почтовый сервер, установленный в организации. Если сервер не имеет особых конфигураций, то Outlook подхватит Exhange. Также это может сделать и Mail в iPhone. Достаточно указать адрес сервера, имя пользователя и т.д.
Все же лучше использовать для такой почты Outlook. Exchange ActiveSync может заменить личные контакты в iPhone на корпоративные.
При подключении к Exchange через Mail в настройках почты в iOS требуется указать почтовый адрес и пароль. На втором шаге потребуется адрес сервера Exchange, домен, имя пользователя и пароль. Сложнее будет, если у сервера особая конфигурации. В этом случае лучше обратиться в IT-отдел.
Как импортировать все письма
Вы можете импортировать все старые и новые письма из другого аккаунта.
Примечание.
Из другого аккаунта можно перенести только письма. Папки и ярлыки импортировать невозможно.
Шаг 1. Измените настройки во внешнем аккаунте
Другой аккаунт Gmail
Ошибка «Сервер отказал в доступе по протоколу POP3»
-
Если вы используете двухэтапную аутентификацию
, введите пароль приложения . -
Если вы используете Gmail в организации или учебном заведении
, в поле «POP-сервер» введите mail.domain.com и выберите порт 110. -
Если вы используете записи Google MX
в корпоративном или учебном аккаунте, в поле «POP-сервер» введите pop.gmail.com и выберите порт 995. -
Если войти не удается
, попробуйте включить доступ для ненадежных приложений . Также, возможно, понадобится отключить защиту по коду или слову .
этими советами .
Другие ошибки
Если вы столкнулись с другими ошибками, нажмите Показать сведения об ошибке
и выполните следующее:
-
Если POP отключен
, включите его в настройках аккаунта, из которого импортируете письма. -
Если POP недоступен
, скорее всего, ваш сервис электронной почты не поддерживает доступ по этому протоколу. В этом случае можно импортировать старые письма и включить автоматическую пересылку новых сообщений.
Если у вас возникают проблемы со Сборщиком писем, воспользуйтесь этими советами .
Редактирование учетной записи Email
Для изменения параметров УЗ понадобится не только знание логин и пароль, но и расширенные конфигурации, включая протокол, имя хоста и так далее. Данную информацию можно найти на официальном сайте Apple, а затем останется ввести ее на своем Айфоне:
- Открыть настройки устройства.
- Перейти в раздел «Учетные записи и пароли».
- Выбрать нужный аккаунт. Например, Яндекс.
- Нажать на соответствующий пункт для редактирования параметра.
В данном пункте можно изменить в том числе информацию о серверах входящей почты. А если требуется добавить SMTP, выберете настройки исходящей почты и сделайте несколько шагов:
- Нажмите на «Первичный сервер» и пропишите имя узла.
- Сохраните сведения после проверки, вернитесь на пункт назад и вновь кликните «smtp.yandex.com».
- Подтвердите использование SSL и пропишите порт сервера.
Теперь УЗ будет изменена. Но все-таки рекомендуется использовать параметры, которые предлагаются почтовыми сервисами. При вводе неверных показателей, сервис может работать нестабильно.
Кстати более подробно мы разбираем перенос в статье – как перенести данные с айфон на айфон в полном объеме.
Как создать и войти в почту Айклауд
Создать электронный адрес можно двумя способами:
- через Айфон или Айпад с ОС iOS;
- через Mac с ОС Х.
Для создания электронного адреса необходимо подключить Айфон или Айпад к интернету (предпочтительно к Wi-Fi или 3G).
Регистрация проходит в несколько этапов:
- Добавить учетную запись Айклауд. Для этого необходимо зайти в пункт «Настройки» – «Почта, адреса, календари» – «Добавить учетную запись» и выбрать тип iCloud.
- Перейти в пункт «Создать Apple ID». Следует прописать информацию о дате рождения, а также инициалы. При этом рекомендуется указывать реальные данные, так как это поможет в дальнейшем восстановить пароль через техническую службу компании-производителя устройства.
- Получить имейл адрес. Для этого выбрать пункт «Получить бесплатно e-mail в iCloud».
- Имя имейла нужно придумать самостоятельно, указать и подтвердить действия.
- Если такой имейл уже существует, то отобразится уведомление. В этом случае придумать другое имя.
- Дважды ввести пароль. Безопасность при этом очень важна. Он должен состоять из 8 символов (минимально), одной цифры и хотя бы одной строчной прописной буквы. При его потере восстановление несложное.
- Для дополнительной безопасности ввести три вопроса и ответа на них. Рекомендуется прописывать данные реального человека, чтобы найти ответы на вопросы в любое время.
- Указать дополнительный e-mail адрес. Делается это в целях безопасности, чтобы иметь возможность войти в почту Айфона iCloud при потере пароля.
- При желании включить рассылку от производителя со свежими новостями о новых продуктах.
- Принять пользовательское соглашение.
Без этого действия создать почту iCloud не выйдет.
- Аккаунт зарегистрирован. Осталось подтвердить запасной имейл. Для этого ввести имейл и пароль.
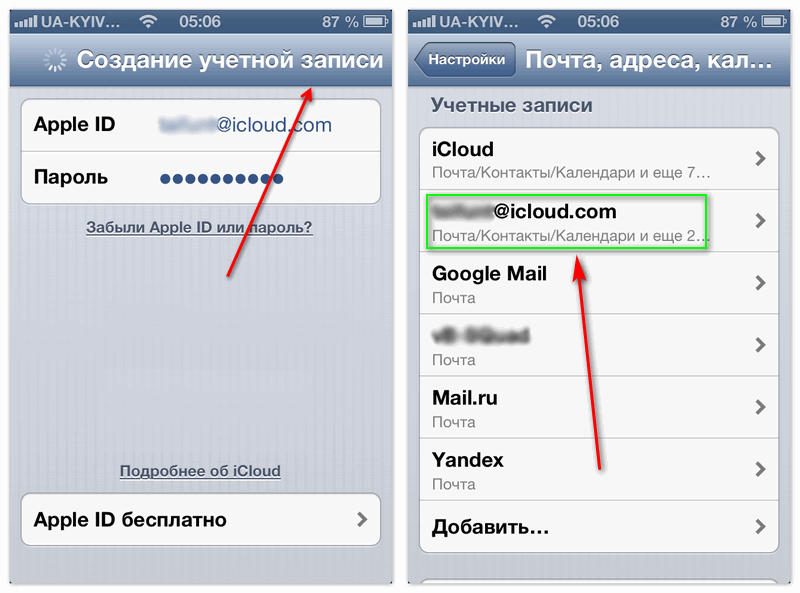
Вариант 1: вход с iPhone
Компания Apple создала специальное приложение «Почта Айклауд». Войти с телефона таким образом очень просто. Для этого достаточно открыть меню настройки и нажать на одноименный раздел. Подтвердить действие необходимо с помощью Apple ID и пароля. В том случае, когда пароли утеряны, войти в приложение получится только после их восстановления.
Вариант 2: вход через компьютер
Войти в Айклауд с компьютера можно по-разному:
- Использовать программу для Виндовс. Ее можно скачать на официальном сайте. После установки войти в аккаунт можно с помощью ввода ID и пароля к нему.
- Использовать Outlook для Windows. Здесь понадобится настройка сервера по стандартам IMAP или SMTP.
Настройки для IMAP следующие:
- Название сервера: imap.mail.me.com или smtp.mail.me.com.
- SSL: Да.
- Порт: 993.
- Имя пользователя (электронная почта).
- Придумать пароль.
Для SMTP нужно ввести такие данные:
- Название сервера: smtp.mail.me.com.
- SSL: Да.
- Порт: 587.
- SMTP: Да.
После этих настроек можно пользоваться электронным адресом на ресурсе Outlook в полной мере.
Вариант 3: вход с помощью браузера
Достаточно открыть страницу сайта компании и ввести свой ID для авторизации. Таким способом можно воспользоваться не только с компьютера, но даже с современного телевизора. Для этого не требуется установка дополнительных приложений, кроме браузера.
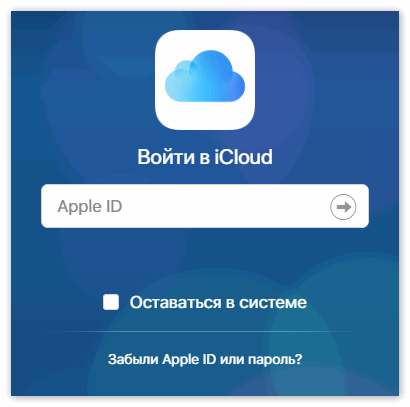
Вариант 3: вход с Android-устройства
С Андроида можно войти в iCloud двумя способами:
- Использовать браузер.
- Использовать специальные почтовые приложения.
Для входа через дополнительную программу потребуется доступ к серверу.
Как правило, на Android используется Gmail по умолчанию. Процесс настройки сервера выглядит так же, как и в Outlook.
Дополнительные советы
- Это не приведет к удалению учетной записи с вашего iPhone и не повлияет на вашу возможность доступа к учетной записи с другого устройства. Это просто удалит учетную запись из вашего почтового приложения и его почтового ящика. Если вы хотите полностью удалить учетную запись со своего iPhone, нажмите кнопку «Удалить учетную запись» в нижней части меню на шаге 4 выше.
- У вас, вероятно, есть учетная запись iCloud на вашем iPhone, которую вы можете использовать или не использовать. Вы также можете отключить электронную почту из этой учетной записи, хотя экран будет выглядеть немного иначе, чем для учетной записи Gmail или Yahoo.
- Все эти шаги предполагают, что вы пытаетесь выйти из своей учетной записи электронной почты в приложении iPhone Mail по умолчанию. Если вы используете для своей почты другое почтовое приложение, например приложение Gmail, эти действия не повлияют на это приложение.
- Мой iPhone на фотографиях выше использует iOS 12.3.1. Если вы используете старую версию iOS, эти шаги могут немного отличаться. Например, вам может потребоваться войти в меню «Почта» и выбрать там опцию «Учетные записи». Однако эти шаги остаются такими же в более новых версиях iOS, включая iOS 14.
- Это не повлияет на вашу фактическую учетную запись электронной почты. Вы по-прежнему сможете управлять своей учетной записью Gmail через веб-сайт Google Mail или по-прежнему сможете управлять своей учетной записью Outlook через веб-сайт Microsoft. Это также не повлияет на доставку сообщений для других почтовых клиентов, которые синхронизируются с этой учетной записью.
- Если позже вы решите, что хотите снова начать получать свои электронные письма в приложении «Почта», просто выполните описанные выше шаги еще раз, затем смахните кнопку справа от «Почта», чтобы снова включить ее и восстановить эту учетную запись в своем почтовом ящике.
- Вы можете заметить, что на экране есть некоторые другие параметры, в которых вы выходите из своей электронной почты, такие как Контакты, Календари, Заметки или Напоминания. Если эти элементы также синхронизируются с вашим iPhone, вы также можете отключить настройки для них.
- Выполнение этих шагов будет работать и на других моделях iPhone, таких как iPhone X или iPhone 6S.
- В более старых версиях iOS может не быть опции «Учетные записи и пароли». Вместо этого вам нужно выбрать опцию «Почта, контакты, календари», затем выбрать учетную запись и отключить там опцию «Почта».
Получаете ли вы много уведомлений для своих учетных записей электронной почты или в вашем почтовом приложении есть красная точка, которую вы хотите удалить? Узнайте, как отключить уведомления о почте на iPhone, чтобы не засыпать вас потоком нежелательных уведомлений по электронной почте на вашем устройстве.
Автоматическая настройка учетной записи электронной почты
Если вы пользуетесь такими почтовыми сервисами, как iCloud, Google или Yahoo, программа «Почта» может автоматически настроить учетную запись после ввода адреса электронной почты и пароля. Для этого необходимо выполнить следующие действия.
- Перейдите в меню «Настройки» > «Пароли и учетные записи».
- Нажмите «Добавить учетную запись» и выберите поставщика услуг электронной почты.
- Введите адрес электронной почты и пароль.
- Нажмите кнопку «Далее» и дождитесь окончания проверки учетной записи программой «Почта».
- Выберите сведения в своей учетной записи электронной почты, например контакты или календари.
- Нажмите «Сохранить».
![]()
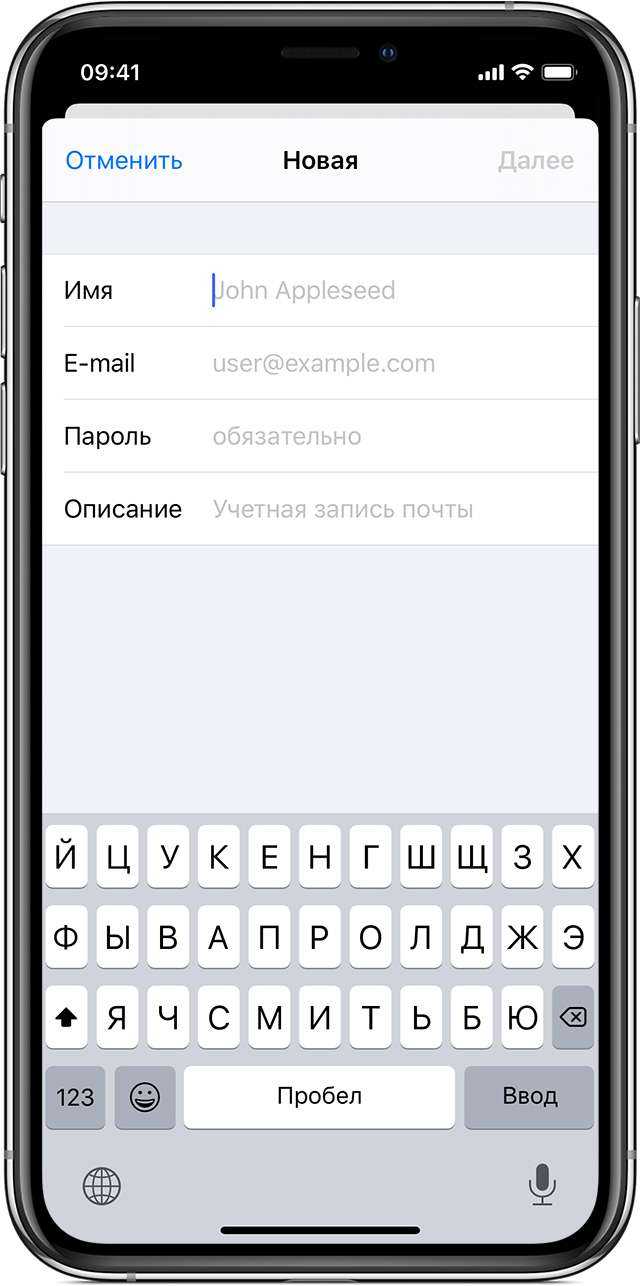
Вопросы, связанные с функционированием почты
Можно ли переименовать почтовый ящик?
Нет, эта функция отсутствует, почта iCloud привязана к учётной записи Apple ID. При желании переименовать почтовый ящик придётся создать новый аккаунт.
Альтернативный вариант — создать до трёх псевдонимов, а эти адреса называть посторонним как свой основной.
Письма, получаемые на адреса-псевдонимы, попадают в ваш основной почтовый ящик. Если устанете от спама, то можете просто удалить ящики-псевдонимы.
Как удалить адрес?
Удалить почтовый адрес по своему желанию нельзя. Можно перестать пользоваться аккаунтом, закрыть почту, переставив в настройках соответствующий ползунок в . Тогда почта перестанет синхронизироваться с облачным хранилищем, а её адресом вы сможете и дальше пользоваться. Полностью же избавиться от почтового адреса вы не сможете.
Как увеличить объём облачного дискового пространства?
При регистрации вы получаете 5 Гб бесплатного дискового пространства. Если вам мало такого объёма, вы планируете хранить объёмные файлы и бесплатного пространства вам недостаточно, нужно войти в личный кабинет и сменить тарифный план. Вам предложат от 20 Гб до 1 Тб, соответственно повышению объёма увеличится и стоимость тарифного плана.
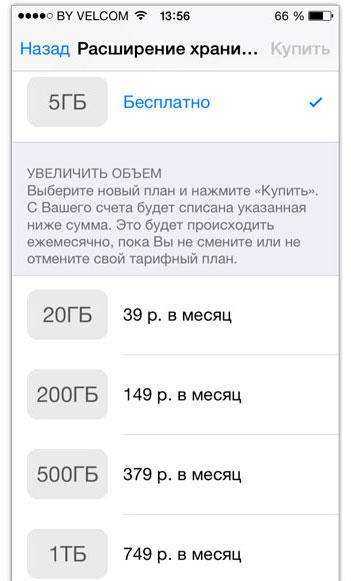
Преимущества семейного доступа
Семейный доступ — функция, позволяющая членам семьи до 6 человек пользоваться одним аккаунтом. Это удобно при оплате покупок — все они производятся с общего счёта. Также будут доступны всем файлы с облачного хранилища.
Для активации функции вам необходимо в почте icloud войти и установить доступ, выбрав главу семьи в качестве администратора. В настройках доступа поставьте администратора, который сможет контролировать расходы. Тогда дети смогут купить игры или приложения только с разрешения родителя.
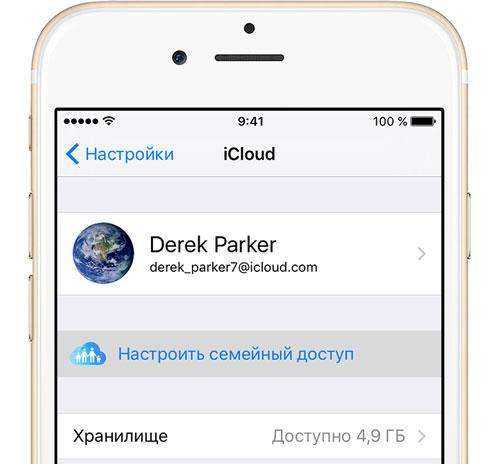
Почта iCloud — удобный сервис, предоставляющий владельцам iPhone и iPad множество полезных функций, работающих через «облачное» пространство. Здесь не только можно хранить нужные файлы, но и совершать покупки, производить онлайн-расчёты, . Создать почту на этом домене несложно, если вначале зарегистрировать Apple ID, что также легко и быстро реализовать, следуя предложенным нами инструкциям.
Желаете пользоваться несколькими браузерами?
Тогда в довесок к своему любимому качаете еще несколько. Наиболее популярными на сегодня являются Firefox, Chrome, Яндекс.Браузер, Opera; можете пользоваться тем же Internet Explorer. Здесь все зависит только от ваших личных предпочтений.
Далее в каждом из них выполняете ряд действий. Алгоритм привожу ниже.
На странице Яндекса нажимаете «Завести почту».
На открывшейся странице сперва вводите имя и фамилию (можете ввести вымышленные данные, если не хотите указывать настоящие). Далее от вас требуется придумать логин – все зависит от вашей фантазии; главное, чтобы ваш вариант не был никем занят.
Придумайте парольи продублируйте его в поле ниже
Важно, чтобы пароль был достаточно сложным (сразу откажитесь от варианта типа «qwerty» или «12345»). Лучше всего было бы ввести какую-нибудь фразу на русском английскими буквами
В пароль также можно включать цифры и некоторые знаки препинания.
Далее от вас требуется ввести номер телефона, нажать «Получить код» и ввести то, что вам вышлют, в соответствующем поле.Если вы не хотите это делать, тогда можете нажать «У меня нет телефона», выбрать контрольный вопрос (можно задать свой) и ввести ответ на него.
В конце вводите капчу, принимаете условия Пользовательского соглашения (просто поставьте галочку) и нажимаете «Зарегистрироваться».





























