Call Recorder – программа для записи телефонных разговоров на iPhone
- Скачать Call Recorder.
- Разработчик: Call Recorder.
- Оценка пользователей: 4,5.
Данный Call Recorder подкупает своим дизайном. Он выполнен в современном «чистом» стиле. Чистые цвета, простые контуры. Функционал стандартный для данных приложений.
Привязав его к своему номеру телефона, пользователь получает возможность совершать VoIP-звонки. Записываются только исходящие. Записи можно экспортировать и архивировать.
Также данный Call Recorder отличает то, что за звонки пользователь расплачивается не живыми деньгами, а валютой приложения — монетками. Монетки можно купить за реальные деньги, а также «заработать», устанавливая продвигаемые приложения. То ли бизнес у разработчика не идет, то ли мы не из того региона, но нам, к сожалению, заработать монеток не дали.
Часть 1: Какие бывают типы аудиозаписи
Когда дело доходит до записи звука, в основном это все, что вы записали с помощью своего микрофона. Однако на самом деле есть два типа аудиозаписи, которые вы можете сделать. Один из них называется внешней записью голоса, а другой — внутренней записью голоса.
1. Внешняя запись аудио на Mac
Внешняя аудиозапись в основном относится к звуку, который вы используете своим собственным голосом или инструментами. Другими словами, эта запись обрабатывается с использованием вашего микрофона. Внешняя аудиозапись может быть выполнена в форме пения, записи интервью, выступления на конференции, чтения и записи новостей на вашем Mac.
2. Внутренняя запись аудио на Mac
В этом типе записи звуки исходят с экрана вашего собственного устройства. Внутренняя запись — это место, где вы сможете сохранить звук, который воспроизводится на вашем Mac. Этот тип записи включает использование iTunes Music и других веб-сайтов.
Часть 2. Что такое лучший конвертер WAV в MP3?
Использование стороннего приложения, такого как Конвертер видео iMyMac может сэкономить много времени и энергии, поскольку он автоматизирован, и все, что вам нужно сделать, это сделать несколько кликов. Исходя из названия, iMyMac Video Converter может сбить вас с толку, что вы можете использовать его только для конвертации видео, он также поддерживает конвертирование аудио файлов что делает его более гибким.
Существует множество сторонних приложений, которые могут конвертировать WAV в MP3 на Mac, но их возможности ограничены и не так высоки, как у iMyMac Video Converter. Чтобы преобразовать WAV в MP3 на Mac с помощью iMyMac Video Converter, просто выполните несколько простых и простых шагов, приведенных ниже.
Уже сейчас вы сможете конвертировать WAV в MP3 на Mac, чтобы вы увидели, насколько быстро и легко это использовать. Мы также хотели бы поделиться его дополнительными функциями, которые вы можете использовать с помощью iMyMac Video Converter.
- Его пользовательский интерфейс прост в использовании и навигации, что новички могут использовать его без каких-либо хлопот
- Он поддерживает различные типы файлов для преобразования, он имеет почти все форматы файлов
- Для видео это позволяет улучшить и оптимизировать качество, например, добавить несколько фильтров и сделать некоторые изменения.
- Вы также можете создать свое видео, так как оно может разрезать видео на две части, вставить несколько клипов посередине и добавить некоторые базовые эффекты.
- Вы можете улучшить разрешение видео для лучшей презентации
- Это позволяет добавлять некоторые субтитры, а также водяные знаки в целях авторского права
- У вас есть полный контроль, так как вы можете сделать предварительный просмотр своей работы
Благодаря iMyMac Video Converter, который является удивительным инструментом с отличными и полезными функциями, вы можете сэкономить приблизительно 3-4 различных приложения для установки на ваш Mac, что означает, что вы можете сэкономить место для некоторых более важных файлов.
Лучшее программное обеспечение для редактирования аудио: ПостСкриптум
На рынке есть много других программ DAW профессионального уровня, которые не попали в список, поскольку у меня нет опыта в производстве музыки. Эта статья предназначена для программного обеспечения для редактирования аудио, и я постарался сохранить свой список, чтобы это отразить. Единственная причина, по которой я упомянул Logic Pro X, заключается в том, что я знаю, что некоторые пользователи будут искать здесь программное обеспечение DAW, и для них это будет полезно. Если вы просто работаете с речевым звуком и хотите бесплатное приложение для редактирования, очень немногие приложения могут превзойти Audacity, и, следовательно, оно в списке.
Но мне нравится пользовательский интерфейс и скорость ocenaudio, поэтому он тоже попал в список. Я предполагаю, что я пытаюсь сказать, что у каждого человека свои особые требования, и от этого будет зависеть выбранное вами программное обеспечение. Я выбрал семь приложений, которые удовлетворят потребности 90% пользователей, читающих эту статью. Если вы хотите что-то более конкретное и не знаете, где искать, оставьте требования в разделе комментариев ниже, и, по крайней мере, я направлю вас в правильном направлении.
Adobe Audition: лучшее программное обеспечение для редактирования аудио
Я хочу начать этот список с использования самого очевидного и лучшего программного обеспечения для редактирования аудио, которое может предложить рынок. Если вы хотите записывать и редактировать аудио или хотите создать фоновую партитуру для своего будущего фильма, Adobe Audition сможет удовлетворить все ваши потребности. Не только программное обеспечение имеет все функции, которые вам требуются от программы редактирования аудио, но также имеет возможности многодорожечной записи и редактирования, которые мы ассоциируем с рабочими станциями цифрового звука. Adobe Audition также предлагает один из лучших инструментов для очистки и восстановления звука на рынке. Он поддерживает массу плагинов, которые добавляют программному обеспечению еще больше возможностей. Если вы хотите точно удалить шум или добавить звуковые эффекты, вы можете найти здесь плагины для всего.

Моя любимая функция Adobe Audition — это среда редактирования формы волны, которая позволяет вам точно определять проблемы и вносить необходимые корректировки. Adobe также предлагает усовершенствованные инструменты AI, которые могут облегчить вашу жизнь редактирования аудио. Например, есть функция «Auto Ducking», в которой используется технология Adobe Sensei на основе AI от Adobe для автоматического уменьшения громкости фоновой дорожки, чтобы вокал стал более выраженным. Другие функции приложения включают пакетную обработку аудиофайлов, автоматическое выравнивание речи, поддержку метаданных iXML, синтезированную речь и многое другое. Вы также по достоинству оцените чистый и удобный интерфейс.
![]() Adobe Audition: лучшее программное обеспечение для редактирования аудио 2
Adobe Audition: лучшее программное обеспечение для редактирования аудио 2
Обратите внимание, что Adobe Audition — это профессиональный инструмент для редактирования аудио, поэтому пользователям, которые никогда раньше не использовали программное обеспечение для редактирования аудио, вначале это может быть немного сложно. Тем не менее, Adobe предоставляет бесплатные учебные пособия как для начинающих, так и для опытных пользователей, которые должны помочь вам начать работу
Плюсы:
- Хороший пользовательский интерфейс
- Обширные инструменты редактирования
- Огромная поддержка плагинов
- Отличные инструменты для очистки и восстановления звука
Минусы:
- Цена на основе подписки делает его дорогим для долгосрочного использования
- Трудно для новичков
Поддерживаемые платформы: Windows, macOS
Установка: Бесплатная пробная версия , 19,99 $ / месяц
Отправка аудиофайла на компьютер
Самый простой способ поделиться записанным файлом с ПК или ноутбуком — воспользоваться услугами iTunes. Делается это так:
- Через USB подключите айфон к компьютеру. Запустите iTunes.
- Нажмите на значок смартфона в окне открывшейся на компьютере программы.
- В «Устройствах» (правая часть экрана) выберите «Музыку».
- Обязательно отметьте галочкой «Включить голосовые записи»!
- Запустите синхронизацию.
- Как только процесс завершится, опять же в правом блоке окна iTunes в разделе «Плейлисты» найдите «Голосовые записи».
- На интересующем файле кликните правой клавишей мышки и выберите «Показать в проводнике…»
- Из появившейся папки звукозапись можно скопировать в любую другую.
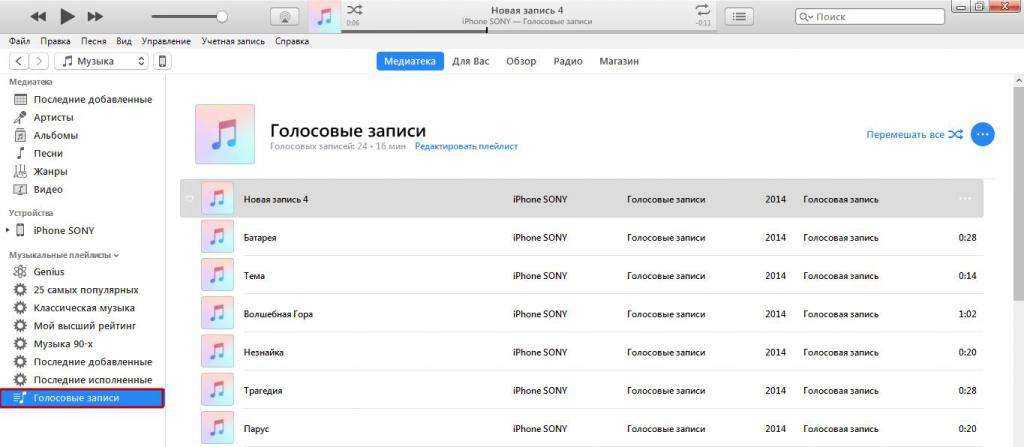
Вот мы и разобрали ряд вопросов, связанных с диктофоном на айфоне. Впрочем, многие пользователи предпочитают скачивать вместо него сторонние приложения с подобной функцией. Причина проста: стандартная программа прерывает работу при совершении вызова или ответе на звонок. А при активации в режиме телефонного разговора предупреждает собеседника о записи постоянным пиликаньем, что портит аудиофайл.
Как записывать звук?
Зная, где диктофон в айфоне 6, 4, 8, 5, 7 и других версий, мы захотим воспользоваться этой программой. Сделать это довольно просто:
Запустите приложение, кликнув на его значок. Нажмите на большую красную кнопку в середине экрана, чтобы начать запись
При процессе обращайте внимание на шкалу — там будет отображен индикатор громкости записи в децибелах
Важно следить, чтобы шкала находилась на средних показателях
При малых звук будет тихим и неразборчивым, а при больших — хрипеть и неприятно резать слух. Кроме того, на шкале отображается время записи
Если вы хотите приостановить процесс, то тапните на красный квадрат в белом круге (в него обратилась большая красная кнопка записи). Возобновить запись — вновь нажать на красную большую кнопку на экране. Прослушать записанное можно, тапнув на значок «Пуск» (перевернутый треугольник). Остановить проигрывание — кликнуть на «Паузу». Обратите внимание при этом на значок громкости (рупор) в правом верхнем углу. Когда он неактивен (белый), то звук будет выходить из динамика для телефонных разговоров. Рупор можно активировать (его цвет изменится на синий). В этом случае звук будет поступать из динамика для прослушивания музыки, подачи сигналов, т. е. станет более слышимым. И в том, и в другом случае отрегулировать его мощность вы стандартно сможете качелькой регулировки громкости. Нажав на синий значок редактирования с правой стороны (в том числе и во время прослушивания записи), вы сможете обрезать аудиофайл, удалить его или же отменить изменения. Хотите сохранить звукозапись? Нажмите на «Готово». Файл можно сохранить как под стандартным названием («Новая запись 1, 2, 3» и т. д.), так и стерев его, под своим собственным.
Способ 1: без iTunes
Для начала перейдите в само приложение «Диктофон». Далее следуйте по шагам:
Это выход из положения, когда нет времени на подключение к компьютеру, но нужно быстро отправить сохраненную аудиозапись своим друзьям и знакомым. Сделать это можно за несколько секунд, если почтовый аккаунт настроен на смартфоне.
Второй способ — более закрученный, но не менее надежный. Следует произвести синхронизацию с Айтюнс.
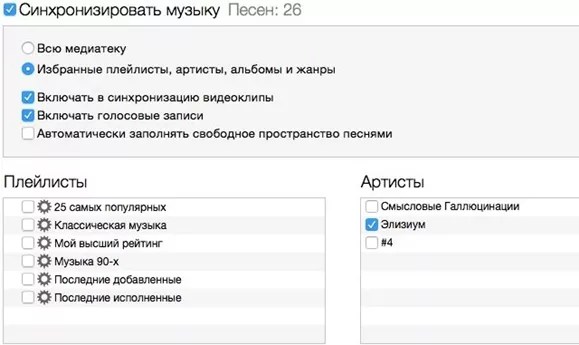
Для этого следует произвести последовательные действия:
- Выбрать устройство.
- Нажать Синхронизация.
- Просмотреть в Голосовых записях все, что было записано на диктофоне. Извлечь оттуда нужные, выбрав Показать в Проводнике.
- Отправить по выбранному адресу.
Еще одним вариантом, который используют многие владельцы Айфон, является установка менеджера файлов iFunBox. С помощью этой популярной программы совершается немало функций, включая и обработку данных с диктофона. Работа с менеджером не вызывает трудностей, интерфейс понятен.
В данной инструкции мы рассмотрим вариант записи голоса и переноса полученного аудиофайла на компьютер с помощью программы Voice Memos.
Эта программа входит в состав предустановленных программ, которыми комплектуется iPhone. Так выглядит значок программы на рабочем столе iPhone:
Запись голоса
Откройте программу Voice Memos.
Для начала записи нажмите красную кнопку 1
.
Для записи можно использовать как встроенный, так внешний микрофон или гарнитуру. Контролируйте уровень записи. Его можно регулировать за счет изменения расстояние до микрофона и громкости, с которой вы говорите.
Остановка записи производится повторным нажатием на красную кнопку. После остановки записи становится доступным инструмент обрезки 2
. С его помощью можно обрезать лишние фрагменты в начале и в конце записи.
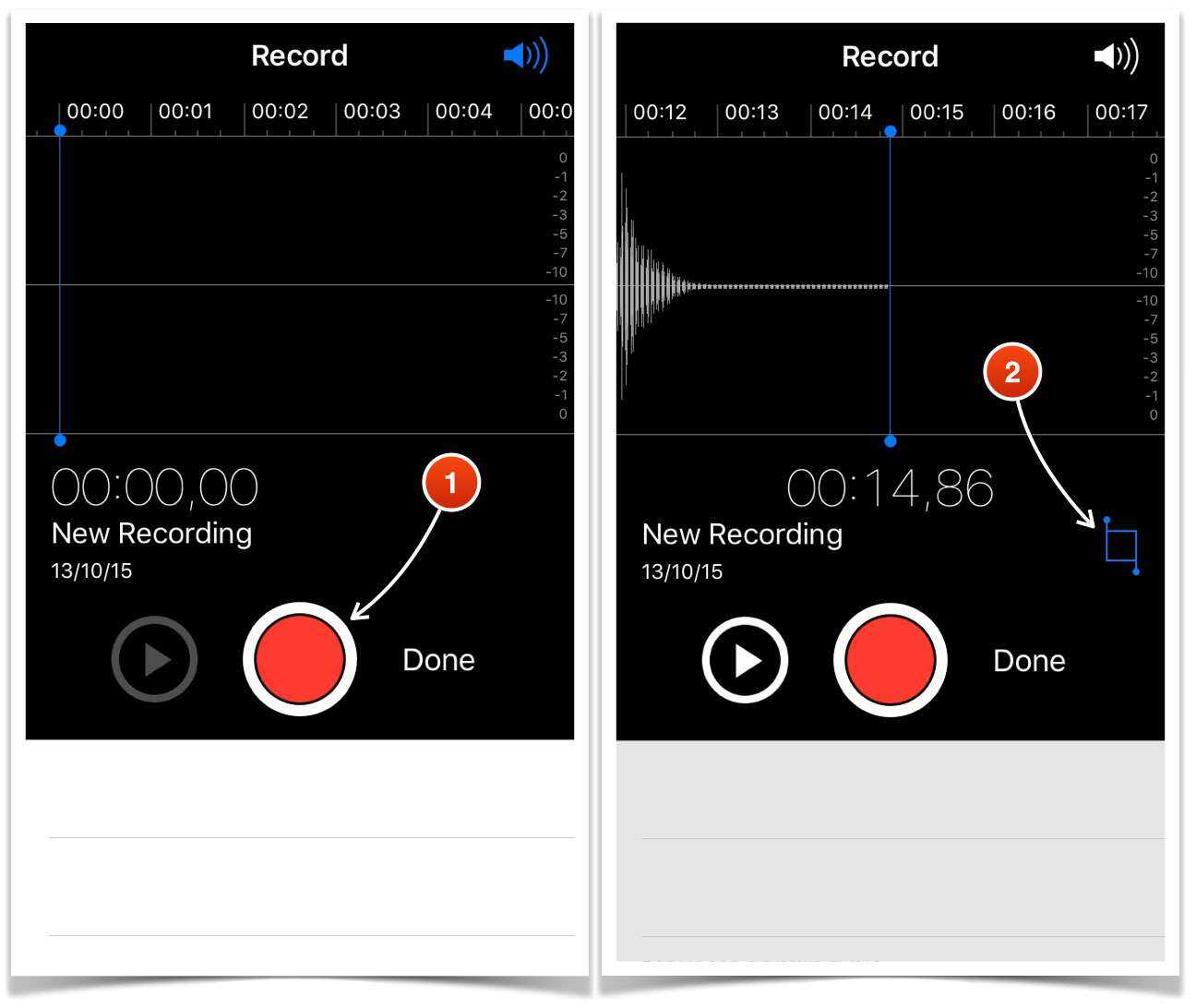
Нажмите на этот инструмент. Диаграмма на экране изменится — теперь будет показан записанный фрагмент полностью. По её краям будут находиться красные вертикальные линии с маленькими кружками 3
, выполняющие роль маркеров начала и конца итоговой записи.
Нажмите на один из кружков и переместите его так, чтобы отрезать пустое место на диаграмме. После того, как лишние части на диаграмме удалены нажмите кнопку «Обрезать» (Trim) 4
и подтвердите это действие 5
.
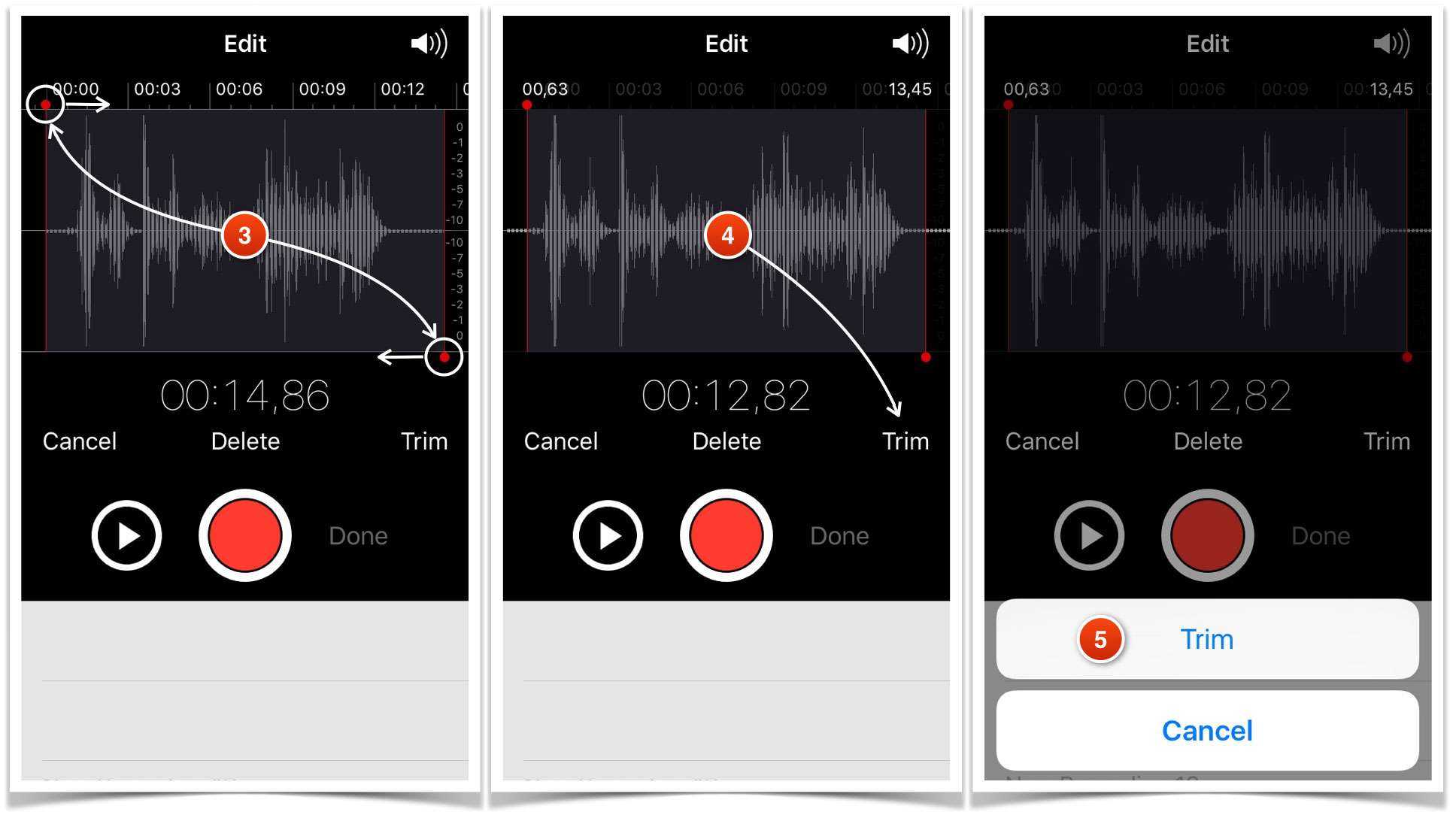
Для сохранения аудиофайла нажмите кнопку Done 6
, в открывшемся окне введите его название 7
и нажмите Save. В списке голосовых заметок появится только что записанный файл.
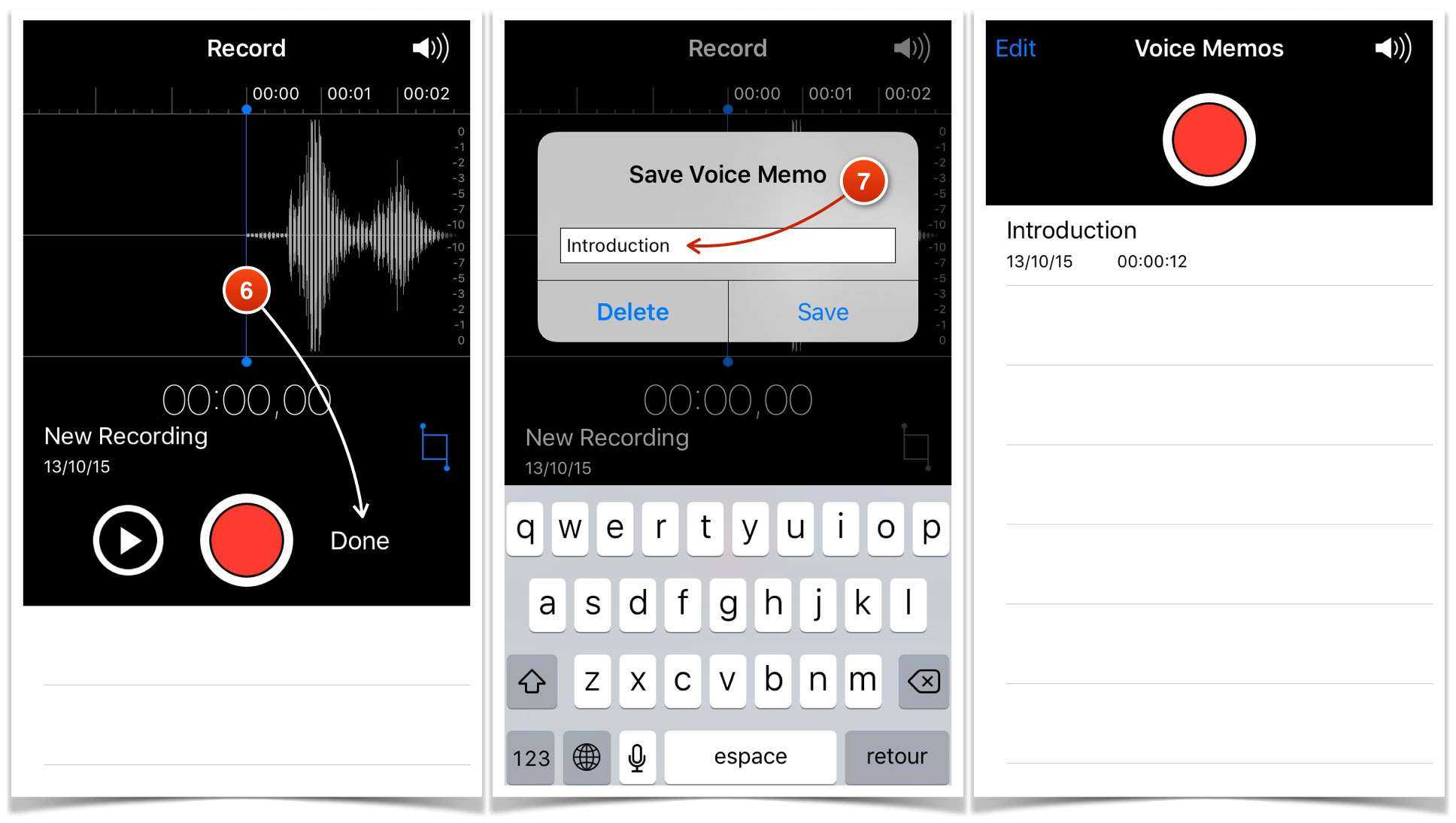
Теперь нужно перенести этот файл на компьютер
Перенос записанного файла на компьютер
Записанные в Voice Memos аудиофайлы можно перенести на компьютер следующими способами:
- Синхронизовать данные iPhone с iTunes.
- С помощью сервиса AirDrop.
- С помощью сервиса iMessage.
- Отправить файлы электронной почтой.
Профессиональный рекордер экрана Mac для записи экрана Mac
Здесь я покажу вам более простой и эффективный способ записи вашего компьютера Mac-с помощью VideoSolo Screen Recorder.Этот рекордер экрана Mac-очень стабильный продукт, который поможет вам записывать все действия на экране Mac.С его помощью вы можете выполнять множество индивидуальных настроек записи в программе, редактировать во время записи, и вам не нужно делать настройки на вашем компьютере Mac.Это не бесплатно, но не дорого-потратить на это $ 24,95.Нажмите, чтобы загрузить и просмотреть процедуры записи.
Шаг 1.Выберите область записи
Установите и запустите этот Screen Recorder для Mac и выберите «Video Recorder» в главном интерфейсе.
Затем вы можете определить область, которую вы хотите захватить, и выполнить другие настройки: включить/выключить микрофон, отрегулировать громкость, открыть веб-камеру и т.д.в соответствии с вашими потребностями.
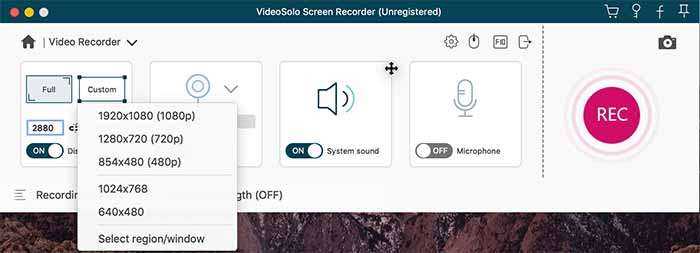
Шаг 2.Установите настройки, такие как горячие клавиши
Вы возможность устанавливать горячие клавиши и управлять записью без плавающей панели.После установки горячих клавиш вы также можете нажать «Скрыть плавающую панель при записи».Не забудьте отметить установленные вами горячие клавиши.
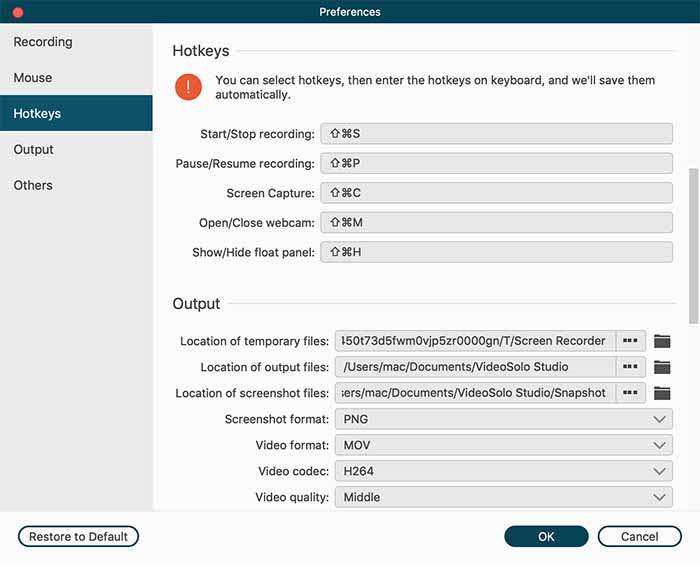
Когда вы будете готовы к записи экрана Mac, нажмите кнопку «REC».
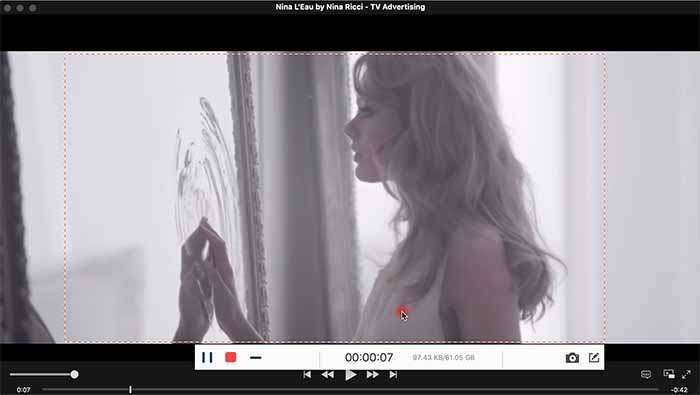
Шаг 4.Сохраните запись
После завершения записи экрана Mac вы можно нажать кнопку «ЗАПИСЬ» еще раз, чтобы остановить захват, или использовать горячие клавиши.Вы можете просмотреть или проверить его в «Истории».

Какой метод выбрать, зависит от ваших потребностей и бюджета.Если вам нужно часто и стабильно записывать экран Mac , VideoSolo Screen Recorder может быть лучшим способом.
Но если вы пользователь Mac, который использует macOS Mojave, вы можете игнорировать VideoSolo Screen Recorder.Надеюсь, вы найдете правильный способ записи экрана компьютера Mac в сегодняшнем руководстве.Любые проблемы вы можете оставить в разделе комментариев.
Решение 5. Очистите аудиопорт от ворса / мусора
Со временем ворс и мусор могут накапливаться внутри порта для наушников, что может заставить Mac «подумать», что наушники подключены (если внутри порта виден красный свет), а macOS направляет звук в этот порт. В этом случае очистка аудиопорта может решить проблему.
- Подуйте воздух в порт для наушников. Вы можете использовать баллончик с сжатым воздухом или воздуходувку.
- Если это не помогло, попробуйте распылить немного средства для чистки электрических контактов в разъем для наушников.
- Теперь используйте водяной наконечник / скрепку / зубочистку, чтобы очистить порт (так, чтобы красный индикатор в разъеме погас), а затем проверьте, решена ли проблема.Очистите аудиопорт, чтобы красный свет на порте погас
- Если нет, подключите наушники к порту и подождите несколько секунд. Теперь поверните разъем для наушников один раз по часовой стрелке, а затем против часовой стрелки. Затем отключите наушники и проверьте, нормально ли работает звук Mac.
- В противном случае вставьте разъем для наушников в порт, но не до конца, где он будет щелкать. Теперь вставьте разъем для наушников в порт, а затем проверьте, нет ли на Mac проблемы со звуком.
Как записывать звук в macOS через диктофон на Mac
Найти Диктофон можно в папке с программами через Launchpad или Finder. Вы также можете попросить Siri открыть программу. По умолчанию Диктофон не отображается в доке, но вы можете запустить его, а затем нажать правой кнопкой мыши на иконку в доке и выбрать Параметры → Оставить в доке.
Создание новой записи
Чтобы создать новую записи, просто нажмите на красную Кнопку записи.
Интерфейс программы станет тёмным, и вы увидите звуковую волну, а также значки управления записью внизу окна.
Чтобы поставить запись на паузу, нажмите на кнопку Пауза внизу окна.
Если вы нажмёте кнопку Возобновить, Mac продолжит запись. Все записи кодируются с помощью кодека MPEG 4 и сохраняются в формате .M4A.
Нажмите Готово, чтобы завершить запись.
Готовые записи сохраняются с вашей локацией в названии. Вы также можете настроить программу так, чтобы записи сохранялись с названиями «Новая запись 1», «Новая запись 2» и т.д.
Ниже представлены клавиши, которые вы можете использовать в программе:
Посмотрите на маленькую звуковую волну под основной. Видите синюю вертикальную линию? Перетащите её, чтобы перейти к любому моменту записи, а затем нажмите Play, чтобы начать воспроизведение с этого момента.
Ограничения, чтобы сделать это изначально
У компании из Купертино есть множество приложений, позволяющих записывать звук с вашего Mac, будь то iMac, MacBook или любой из компьютеров компании. Такие приложения, как QuickTime Player, Voice Memos или GarageBand, являются идеальными и фантастическими инструментами для записи звука на Mac.
Однако ни один из них, предусмотренный Яблоко, позволяют делать это нативно, то есть с этими приложениями вы не сможете записать локальный звук вашего устройства, так как вам придется прибегнуть к другим альтернативам, предоставленным другими разработчиками. Это движение Apple очень поразительно, особенно если мы посмотрим на другие устройства, такие как iPhone или IPad , где компания из Купертино позволяет записывать экран устройства во время записи издаваемого им звука. .
нумерология близне…
Please enable JavaScript
нумерология близнецового пламени
Диктофон на Mac
Диктофон – одно из приложений iOS, которые появятся на компьютерах. Программы созданы на основе новой объединённой платформы Apple, которая должна выйти в следующем году. С её помощью приложения для iPhone и iPad будет проще перенести в macOS.
С Диктофоном ваш Mac станет портативным устройством за записи аудио.
Записывать аудио на iPhone удобнее, но всё равно приятно иметь Mac как запасной вариант, если вы, к примеру, забудете телефон дома.
Как и в iOS, Диктофон позволяет записывать аудио на встроенный микрофон, проводные наушники, AirPods или другие Bluetooth-наушники. Также можно использовать внешний микрофон для лучшего качества записи.
Как использовать опцию записи в macOS Mojave или выше
Apple выпустила macOS Mojave в сентябре 2019 года, и тогда запись экрана на компьютере Mac стала намного проще.Потому что инструмент записи экрана встроен прямо в новую панель инструментов для создания снимков экрана в macOS Mojave или более поздней версии.
Вот как сделать снимок экрана Mac в macos Mojave или более поздней версии:
1.Откройте панель инструментов снимка экрана, нажав Command + Shift + 5.
2.Установите область записи с помощью:
• Если вы хотите записать весь экран вашего Mac, просто нажмите значок «Записать весь экран».
• Если вы хотите записать часть На экране Mac выберите вариант «Записать выбранную часть».Затем вы можете выбрать область, которую хотите записать.
3.Нажмите «Запись», чтобы начать запись.
4.Чтобы остановить запись, щелкните значок «Остановить запись» в строке меню.Или нажмите Command-Control-Esc(Escape).
5.После остановки записи в правом нижнем углу экрана ненадолго появится миниатюра видео.Вы можете щелкнуть миниатюру, чтобы обрезать, сохранить и поделиться этим видео с экрана Mac.

Шаги действительно просты для пользователей Mac.Если вы еще не обновили Mojave-или не можете установить Mojave, потому что ваш Mac не поддерживается-вы можете записать экран Mac двумя другими способами, указанными ниже.
Диктофон на Mac
Диктофон – одно из приложений iOS, которые появятся на компьютерах. Программы созданы на основе новой объединённой платформы Apple, которая должна выйти в следующем году. С её помощью приложения для iPhone и iPad будет проще перенести в macOS.
С Диктофоном ваш Mac станет портативным устройством за записи аудио.
Записывать аудио на iPhone удобнее, но всё равно приятно иметь Mac как запасной вариант, если вы, к примеру, забудете телефон дома.
Как и в iOS, Диктофон позволяет записывать аудио на встроенный микрофон, проводные наушники, AirPods или другие Bluetooth-наушники. Также можно использовать внешний микрофон для лучшего качества записи.
Начать новую запись
- Чтобы начать новую запись, необходимо кликнуть по красной кнопке «Record».
- Оболочка приложения потемнеет, и пользователь увидит звуковую волну, а еще иконки контроля записи в нижней части окна.
- Чтобы остановить на время запись, необходимо кликнуть по кнопке «Пауза» в нижней части окна.
- Стоит отметить, что если пользователь кликнет по «Назад», то МакБук все равно продолжит записывать. Все полученные аудиофайлы проходят конвертацию через кодек «MPEG4» и сохраняются в формате «M4A».
- Чтобы завершить запись необходимо кликнуть по кнопке «Готово». Стоит отметить, что у пользователя есть возможность настроить приложение так, чтобы записи сохранялись с именами «Новая запись 1» и так далее.
В заключении стоит отметить, что диктофон – это не единственная программа из iOS, доступная в MacOS. Как говорилось выше, изменения коснулись и других приложений, например «Новости», «Акции» и «Дом».
В приложение также была добавлена синхронизация iCloud на всех устройствах.
Диктофон особенно популярен среди журналистов, блогеров, музыкантов и других пользователей, которые проводят интервью и которым необходима запись звука. Однако приложение можно использоваться для чего угодно. К примеру, для записи своих мыслей, идей и т.п.
Расширения для Safari
Стандартный браузер Safari в iOS 15 получил больше всего фишек и изменений. Одним из новшеств приложения стала поддержка сторонних дополнений и расширений.
Отдельные программы, добавляющие новые фишки в Safari можно найти в разделе Настройки – Safari – Расширения – Еще расширения. Здесь увидите платные и бесплатные утилиты из App Store, которые могут встраиваться в браузер.
Выбор пока не такой и большой, но в будущем здесь будет множество полезных дополнений, альтернативных стартовых страниц для Safari, утилит для настройки внешнего вида сайтов и прочего.
Уже сейчас можно найти несколько нестандартных дополнений для просмотрщика страниц в iOS.
Создание записи на Mac
Приложение «Диктофон» делает из компьютера Mac записывающее устройство. Для создания записей можно использовать встроенный микрофон, поддерживаемую гарнитуру или внешний микрофон. Записи, сделанные в приложении «Диктофон», можно слушать на любых устройствах, на которых Вы вошли в iCloud с тем же Apple ID. См. Настройка iCloud.
В приложении «Диктофон»
Чтобы приостановить запись, нажмите кнопку «Приостановить»
Закончив запись, нажмите кнопку «Готово» в нижнем правом углу.
Запись будет сохранена с именем, основанным на текущей геопозиции (если в настройках включен параметр «Геоконтекстные названия») или с именем «Новая запись».
После сохранения записи ее можно воспроизвести или отредактировать, например переименовать или обрезать.
Источник
Решение 9. Удалите конфликтующие приложения
Приложения совместно используют системные ресурсы в среде macOS. Вы можете столкнуться с данной ошибкой, если другое приложение вмешивается в работу аудиомодулей системы. В этом контексте удаление конфликтующих приложений может решить проблему.
- Закройте все приложения в вашей системе.
- Теперь запустите Finder и откройте папку «Приложения».
- Теперь переместите в корзину все приложения, одно из которых может вызвать проблему. Boom 2, Parallels, Clean My Mac (проверьте, отключена ли служба CoreAudiod с помощью Clean My Mac) и приложения, связанные со звуком (приложения для записи и т. Д.), Как известно, создают проблему со звуком на Mac.Удалить приложения с Mac
- После удаления конфликтующих приложений перезагрузите систему, а затем проверьте, нет ли на Mac ошибки.
Как настроить качество записи в Диктофоне
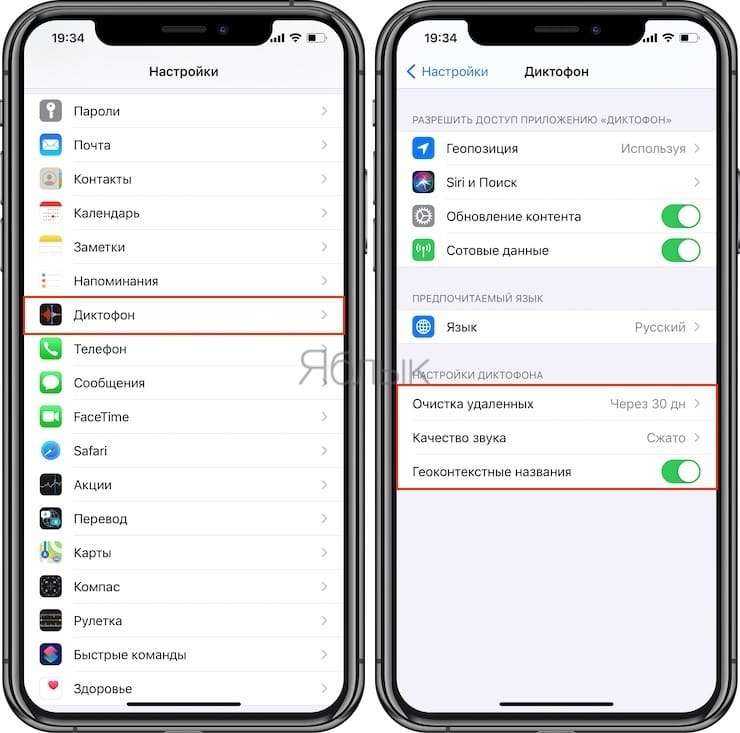
В «Диктофоне» есть всего несколько настроек, но одна из них чрезвычайно важная – «Качество звука». Если вы используете приложение только для записи голосовой заметки, то установленную по умолчанию настройку менять не надо. В таком случае записанный образец сохранится в сжатом виде и не будет занимать много места. Для записи музыкального отрывка или интервью следует выбрать настройку Без потерь, но тогда аудиофайл получится весьма объемным и займет больше места. Тем не менее, это не проблема, поскольку все записанные треки автоматически сохраняются в iCloud.
В настройках вы также можете указать способ присваивания имени записываемого файла (по умолчанию название устанавливается по текущему местоположению, но оно может также устанавливаться по порядковому номеру) и период времени, по истечении которого удаленные в «корзину» аудио будут удалены окончательно.
Кроме того настройки Диктофона позволяют автоматически удалять записи из папки Недавно удаленные.
Решение 6. Восстановите SMC по умолчанию
Контроллер управления системой (SMC) — это микросхема, отвечающая за несколько системных операций, таких как управление температурой, подсветка клавиатуры, управление батареей и т. Д. Проблема со звуком также может возникнуть, если SMC не работает должным образом. В этом случае сброс SMC до значений по умолчанию может решить проблему.
- Выключите компьютер Mac.
- Теперь нажмите и удерживайте клавиши Shift, Control и Option на встроенной клавиатуре, а затем нажмите клавишу питания (удерживайте все 4 клавиши не менее 10 секунд).Сброс вашего SMC
- Отпустите все 4 клавиши через 10 секунд, а затем проверьте, решена ли проблема со звуком.
RX Post Production Suite 4: Лучшие инструменты для обработки аудио
iZotope RX Post Production Suite 4, без сомнения, лучший инструмент пост-продакшн, доступный для аудиоредакторов . iZotope уже несколько десятилетий является лидером отрасли в области улучшения звука, и ни одна другая компания не может даже приблизиться к этому. Последнее обновление версии 4 сделало его инструменты еще более мощными, когда дело доходит до редактирования аудио. Пакет включает в себя несколько инструментов, а именно: RX 7 Advanced, Dialogue Match, Neutron 3 Advanced, Stratus 3D, Symphony 3D, Insight 2 и RX Loudness Control. Каждый инструмент служит определенной цели, и в совокупности они могут удовлетворить все ваши потребности в постпроизводственном редактировании аудио.

Начиная с RX 7 Advanced, в нем есть мощный помощник по ремонту, который может автоматически распознавать шум, обрезки, щелчки, гудение и многое другое и удалять их одним щелчком . Dialogue Match автоматически изучает и подбирает звуковой характер записи диалога. Neutron 3 — профессиональный инструмент для создания отличных миксов. Он предоставляет «Mix Assistance», который может прослушивать все треки в вашем миксе и дает вам сбалансированную отправную точку. Точно так же остальные инструменты в наборе предоставляют функции для решения определенной части пост-обработки звука.
![]()
Но только мощь инструментов — это не то, чем известен iZotope, он также известен тем, как они представляют инструменты. Все инструменты работают очень наглядно, давая вам хорошее представление о проблемах и о том, что вы можете сделать для их решения. Просто посмотрите на скриншоты выше, и вы увидите, как звук представлен в подробном виде. Тем не менее, вся эта мощность обходится дорого, как будто есть еще одна вещь, которой известен iZotope, — это его профессиональные цены. Если ваша работа связана с исправлением аудио и пост-продакшн аудио, эти инструменты могут сэкономить вам так много времени, создавая лучший продукт, который вы можете оправдать цену. Однако, если вы просто хотите заняться редактированием аудио, вам будет сложно проглотить счет.
Плюсы:
- Лучшие инструменты для производства аудио на рынке
- Лучшее удаление шума
- Доступен как плагин для вашего любимого программного обеспечения для редактирования аудио
- Ремонт и восстановление потерянного аудио
- Инструменты автоматической обработки звука упрощают использование
Минусы:
Поддерживаемые платформы: Windows и macOS
Установить 1844 $
Вам нужен внешний микрофон?
Все Mac оснащены внутренним микрофоном, который отлично работает для основных задач, таких как видеозвонки FaceTime или собрания Zoom.
Записи, сделанные с USB-микрофонов, обычно звучат лучше, чем другие микрофоны, если у вас нет специального аудиоинтерфейса. Причина этого в том, что преобразование аналогового звука в цифровой выполняется самим USB-микрофоном, что приводит к более точному и лучшему качеству звука.
Есть несколько приложений, которые вы можете использовать на своем Mac для быстрой записи звука. Мы рассмотрели некоторые из этих приложений ниже.
Перейдите в Системные настройки> Звук> Вход, чтобы выбрать внутренний или внешний микрофон.
Часть 5: Заключение
Конвертировать файлы довольно легко, независимо от параметров, которые вы хотели бы использовать, просто убедитесь и отметьте все преимущества и недостатки перед выполнением. Теперь вы должны иметь некоторые знания о том, как конвертировать WAV в MP3 на Mac, и вы также можете конвертировать разные файлы независимо от формата, поскольку конвертация — один и тот же процесс.
Хотя некоторые форматы файлов могут быть недоступны в iTunes или через онлайн-конвертер, поэтому мы настоятельно рекомендуем вам Конвертер видео iMyMac установлен на вашем Mac. Мало того, что он может помочь вам конвертировать файлы, может быть это видео или аудио формат, но он также поддерживает большие типы файлов. Кроме того, у вас есть преимущество, заключающееся в наличии некоторых дополнительных функций, которые позволят вам редактировать, изменять, улучшать и даже создавать видео.
-
Как удаленно управлять сервером windows
-
Как перезапустить network manager kali linux
-
Код ошибки 0x2 windows 10
-
Горячие клавиши linux manjaro
- Самсунг scx 4220 как сканировать на виндовс 10






























