Как сделать снимок экрана на iPhone c Touch ID и боковой кнопкой
Способ как сделать скриншот на моделях устройств с функцией разблокировки по отпечатку пальца отличается от того, что применяется на iPhone 11 и других моделях с Face ID. Это связано с отличиями в конструктивном исполнении девайсов разных поколений. Так, технология Face ID появилась позже и заменила собой Touch ID на iPhone 11 Pro, 11, XS, XR, X — способ для этих устройств рассмотрен выше, теперь разберём, как сделать скриншот на iPhone 8, 7, 6S и других с кнопкой Home, оборудованной сканером отпечатков пальцев:
- Зажимаем одновременно боковую кнопку и «Домой».
- Отпускаем обе кнопки, после чего произойдёт захват экрана, а в левом нижнем углу появится превью. Нажатием на миниатюру можно просмотреть сделанный снимок, удаляется превью смахиванием с экрана влево.
На iPad с функцией Touch ID для создания скриншота используется верхняя кнопка и «Домой».
Варианты создания скриншота на iPad
Хочется отметить, что по сути планшет в этом плане мало чем отличается от iPhone. Функция создания и редактирования скриншотов реализована в виде стандартной функции iOS.
Стандартные функции Айпад
Владельцам планшетов нет необходимости отправляться в Апп Сторе. Создать скриншот можно путём использования физических кнопок устройства – «Питание» и «Домой». Для создания скриншота необходимо нажать комбинацию этих кнопок. Снимок экрана будет автоматически сохранён в Медиатеке планшета:
Созданный скриншот можно отредактировать. Для этого необходимо перейти в раздел «Фото» и нажать на гиперссылку «Править», расположенную в правом верхнем углу экрана:
Сфотографировать экран можно также с помощью комбинаций кнопок, затем нажать на миниатюру изображения для перехода в режим редактирования. Для внесения дополнений к скриншоту можно использовать набор инструментов: для рисования, добавления автофигур и фрагментов текстов.
В данном режиме нельзя «поиграть» с настройкой яркости изображения, добавить какие-то эффекты или кадрировать картинку, поэтому, если пользователю необходимо это сделать, то нужно стандартно перейти в раздел «Фото» и использовать уже знакомую кнопку «Править». Для сохранения изменений необходимо использовать кнопку «Готово». Кнопка «Поделиться» позволяет пользователю выполнить сразу два действия: сохранить и отправить скриншот своим контактам по почте, в социальные сети, себе – в виде заметки или же на печать.
Если описанный алгоритм создания скриншота в Айфоне по каким-то причинам не работает, то стоит изучить следующий раздел.
Использование виртуальной кнопки для создания скриншота
Если на Айпаде сломаны кнопки, либо для создания скриншотов пользователь не хочет задействовать физические кнопки устройства, есть другой вариант. Кнопку создания скриншотов можно активировать. По сути кнопка Assistive Touch предназначена для управления устройством с помощью жестов, но частным случаем использования является создание скриншотов.
Для настройки кнопки необходимо открыть настройки Айпада:
Внутри настроек нужно перейти в раздел «Основные» и в нём выбрать строку «AssistiveTouch»:
Для активации функции необходимо передвинуть переключатель вправо до упора
Также необходимо обратить внимание на то, чтобы в настройке «Одно касание» было установлено значение «Открыть меню». Этого достаточно, чтобы в правой части появилась ещё одна кнопка. После нажатия на неё загрузится меню, в котором нужно выбрать пункт «Аппарат»:
После нажатия на неё загрузится меню, в котором нужно выбрать пункт «Аппарат»:
Следующий шаг – переход в раздел «Ещё»:
В данном разделе необходимо выбрать пункт «Снимок экрана». Если нажать на него, то произойдёт автоматический захват экрана, раздастся характерный звук, говорящий об успешности операции. В левом нижнем углу отобразится миниатюра изображения. По нему можно кликнуть для перехода в режим редактирования. Более подробно об этом написано в предыдущем разделе инструкции.
Скриншот с помощью iTools
Владельцы гаджетов от Apple могут похвастать своим преимуществом по сравнению с владельцами устройств с Android. Только у них для создания скриншота есть возможность использовать файловый менеджер iTools. Такие скриншоты отличаются качественным изображением и сохраняются в формате png.
Для начала нужно скачать на компьютер и открыть iTools, подключить через USB-кабель к компьютеру Айпад. После этого на мониторе компьютера отобразится экран подключенного к ПК Айпада. Для создания скриншота в интерфейсе программы на ПК нужно нажать на кнопку «Скриншот». Если у пользователя нет задачи сохранять скриншот на компьютере, а нужно только содержимое буфера обмена для использования на планшете, то нужно выбрать соответствующий параметр в пункте меню правее кнопки «Скриншот».
В открывшемся окне нужно выбрать путь к папке сохранения файла и нажать на «Сохранить». По умолчанию файл сохраняется в формате png.
Оба метода создания скриншотов с Айпада довольно легко освоить, они откроют перед пользователем новые возможности. Надеюсь эта статья помогла вам разобраться с тем, как на Айпаде сделать скриншот.
Дневная съемка на iPhone 11 Pro. Примеры фото
Фото на iPhone 11 Pro. Дневная съемка
Начинаем с дневной съемки. В условиях отличного естественного освещения на все камеры новых iPhone всегда получаются замечательные снимки. Высокая детализация по всему кадру, включая дальние планы. Цветопередача правильная, никаких цепляющих глаз искажений нет. Пример выше с широкоугольной камеры наглядное тому подтверждение.
Телефотокамера (2х) тоже справляется со съемкой при отличном естественном освещении с видимой легкостью. Высокая детализация в том числе и в зонах тени.
В первую очередь, знакомьтесь! Так снимает сверхширокоугольная камера iPhone 11 Pro и iPhone 11 Pro Max. Съемка этой серии снимков проводилась с одного места. Я не двигался, только переключал режимы. «Сверхширик» значительно расширил кадр, в который попало куда больше объектов.
Увеличенный центр снимка на «сверширик»
К центральной части кадра нет никаких претензий. Уровень детализации остался на уровне широкоугольной камеры, никаких дефектов не проявилось. Вот более детально.
Увеличенный край снимка на «сверширик«
А вот так выглядят края снимка на «сверхширик». Камера «тянет углы», что является неизбежной особенностью любой широкоугольной камеры. Вытягивание краев заметно и на общем плане, но не так сильно. Более того, в конкретном примере вытягивание выглядит уместно.
Также нельзя не отметить сильные хроматические аберрации (паразитные окрашивания на границах контрастных объектов) на границах деревьев с небом. Но опять-таки, они видны только при детальном рассмотрении снимка.
Рассмотрю еще один пример. Но теперь уделю больше внимания резкости и цветопередаче.
При отличном естественном освещении резкость отличная, едва заметно снижается только к краям кадра. Отдельный респект Apple за цветопередачу. Она честная, без искусственного приукрашивания, чем в последнее время не чураются многие производители смартфонов, особенно китайские. Цвета на снимках с iPhone 11 Pro и iPhone 11 Pro Max передаются правильным образом. Причем вне зависимости от режима.
Снимок на «телевик» — детализация по всему кадру замечательная, в том числе в темных областях. Передача цветов правильная, без искусственного приукрашивания. Но в конкретном примере резкость к углам снимка упала заметно.
Просто в качестве доказательства — передача цветов действительно не меняется при переключении режимов съемки. Можно проверять хоть с пипеткой, тут все честно. В последний раз отмечу недостатки «сверхширика» — вытянутые углы и критическое для ближайшего рассмотрения падение резкости ближе к краям снимка.
Когда освещенности не хватает, лучше всех справляется телефотокамера. Не зря ее объективу увеличили светосилу. Высокая детализация по всему кадру, резкость едва заметно падает только по краям снимка.
Результат широкоугольной камеры вполне удовлетворительный, но дефекты чуть заметнее. На примере выше можно заметить сильное падение резкости на правом крае снимка, где освещения не хватало сильнее всего.
Самые большие претензии к снимкам на «сверхширик» в условиях ограниченной освещенности. Сказывается наличие объектива с не самой высокой светосилой.
Как избежать выгорания экрана
Последний совет, который не относится к кнопке «Домой», но относится к другой функции iPhone X, XS, XS Max, 11 Pro и 11 Pro Max (но не XR или 11): запись экрана.
Это крайняя форма сохранения изображения и главный недостаток OLED-экранов, которые в остальном превосходны. (XR и 11 имеют более старый тип экрана LCD.)
Если вы позволите статическому, яркому, высококонтрастному изображению отображаться на iPhone 11 Pro в течение длительного времени, существует опасность того, что оно попадет на экран и останется там в слабой призрачной форме надолго.
Так что будьте осторожны с использованием Auto-Lock, и не забудьте уменьшить яркость, если вам нужно, чтобы статичное изображение на экране продолжалось длительное время.
Дополнительные советы (и несколько возможных исправлений для проблемы, в случае, если худшее действительно случится) в отдельной статье: Как избежать и устранить выгорание экрана iPhone X.
Как сделать скриншот на Айфоне с функцией Touch ID (кнопка «Домой»)
Если на вашем устройстве есть физическая кнопка «Домой» (круглая клавиша в центре панели под экраном), зажмите ее и одновременно нажмите клавишу блокировки. На iPhone с 6 по 7 и в версиях Плюс она расположена сбоку справа, на моделях с 4 по 5 и SE кнопка находится сверху на боковой грани. После этого быстро отпустите обе клавиши. Нажатие должно быть максимально коротким.
ДЛИННЫЙ СКРИНШОТ НА iPhone|Как СДЕЛАТЬ ДЛИННЫЙ СКРИНШОТ на айфоне?Показываю 2 способа как заскринить

Расположение боковых кнопок может различаться в зависимости от модели
Если у вас включен звук, то вы услышите щелчок, напоминающий спуск затвора фотоаппарата. Также экран на краткое мгновение осветится белым. Если все прошло успешно, в нижней левой части появится маленькая миниатюра скриншота. Нажав на нее, вы запустите редактор фото.
Царапины, потёртости
Исторически сложилось так, что чехлами я пользоваться не люблю. Можно подобрать красивые, интересные, но при этом они сказываются на размерах телефона. Есть и замечательная карбоновая Pitaka, но ощущения от неё мне тоже не по душе.
Вот не лень же Apple заморачиваться с разными оттенками одного цвета
Напротив, жена пользуется айфоном исключительно в чехле, поэтому регулярно обновляем «чехольный» парк аксессуаров. Хочу порекомендовать фирменный прозрачный чехол. Он выполнен из поликарбоната, прочный и довольно жёсткий, из минусов — со временем материал желтеет. Попробовал кожаный чехол, но ярко-жёлтый аксессуар недели за три пришёл в негодность. Кожа засаливается, чернеет, внешний вид портится чуть ли не на глазах.
Чехол спустя три недели. Фото: Александр Побыванец / Wylsacom Media
Классика вроде силиконовых чехлов в советах не нуждается: масса расцветок на любой вкус, поэтому если и выбирать из аксессуаров Apple, то я двумя руками за силикон. Или прозрачный кейс, но там придётся привыкать к тугому ходу клавиш.
Новый жёлтый кожаный чехол ну очень красивый. Фото: Александр Побыванец / Wylsacom Media
Корпус iPhone 11 Pro мне нравится намного больше, чем у XS. На матовой поверхности никаких следов и отпечатков не остаётся, на стальной рамке появились мелкие царапины, но в целом всё в пределах естественных следов от эксплуатации. Самое странное, что 11 Pro в руке ощущается заметно тяжелее, чем XS, хотя на бумаге разница в несколько граммов.
Если спинка iPhone XS (слева) быстро царапалась, то у iPhone 11 Pro (справа) такого недостатка уже нет. Всё идеально даже без чехла. Фото: Александр Побыванец / Wylsacom Media
Насколько я не люблю чехлы, настолько же я не люблю и царапины на экране телефона. На работу они никак не влияют, на послепродажную стоимость телефона тоже, потому что я складирую старые устройства и оставляю себе. Но исцарапанный экран смотрится некрасиво, поэтому приходится клеить защитные стёкла. Колхоз? Да, но зато без царапин. Вот смотрю на свой iPhone 12, где стекла нет, и XR, где его тоже не было, и становится больно.
Слева направо: iPhone XS, iPhone 11 Pro, iPhone 12, iPhone XR. Фото: Александр Побыванец / Wylsacom Media
Как и многие другие телефоны Apple, iPhone 11 Pro получил защиту от влаги и пыли. Очень удобно снимать тренировки дочки в бассейне, не боишься, что с телефоном что-то случится. Купаться же в морской солёной воде очень сильно не рекомендую, на свой страх и риск я с телефоном в море заходил, но обошлось без погружений.
Как сделать снимок экрана на iPhone 8 и iPhone 8 Plus
Если вам довольно часто требуется сделать скриншот на iPhone 8, iPhone 8 Plus или iPhone X, независимо от того, хотите ли вы поделиться снимком экрана с другими или хотите сохранить важную информацию на снимке экрана на своем устройстве. Более того, также доступны способы просмотра, редактирования и совместного использования снимка экрана на вашем iPhone 8/8 Plus/X.
Совет 1: Снимок экрана iPhone 8 и 8 Plus, 7, 6 с помощью кнопок iPhone
Шаг 1: Перейдите на экран, который вы хотите сфоткать на своем iPhone.
Шаг 2: Быстро нажмите и отпустите кнопку «Сон / Пробуждение» (также называемую боковой кнопкой) и кнопку «Домой» на вашем iPhone 8/8 Plus, чтобы сделать снимок экрана.

Шаг 3: Затем вы можете увидеть предварительный просмотр скриншота в левом нижнем углу экрана. Если вы хотите отредактировать скриншот, нажмите на предварительный просмотр, и вы можете обрезать / разметки изображения или добавить текст / подпись / лупу к изображению.
Затем нажмите «Готово» > «Сохранить в фотографиях», чтобы сохранить снимок экрана на вашем iPhone или нажмите кнопку «Поделиться», чтобы поделиться снимком экрана с помощью «Соц Сетей», «Почты» или другими способами.
Если вы сохраните скриншот напрямую, проведите пальцем по экрану в окне предварительного просмотра, и он будет автоматически сохранен на вашем iPhone. Если вы хотите проверить его позже, откройте «Фото» > «Альбомы» > «Скриншоты» на вашем iPhone.
Так же читайте:
- iPhone 8, iPhone X постоянно перезагружается сам по себе?
- Как временно или навсегда отключить Face ID? Как сбросить Face ID?
- Что делать если греется Айфон X?
Совет 2: Сделайте снимок экрана на iPhone X, iPhone 8 и 8 Plus, 7, 6, используя AssistiveTouch
Фактически, использование AssistiveTouch для скриншотов вашего iPhone более удобно, если вы обнаружите, что кнопки могут ошибочно активировать Siri или заблокировать ваш iPhone, если вы не нажимаете кнопки одновременно. Ниже вы увидите, как это сделать.
Шаг 1: Выберите «Настройки» > «Основные» > «Доступность» на вашем iPhone. (В разделе «Доступность» вы также можете инвертировать цвет на iPhone 8/8 Plus, чтобы сделать ваш экран iPhone более удобным для просмотра.)
Шаг 2: Прокрутите вниз, чтобы щелкнуть AssistiveTouch и включить его.
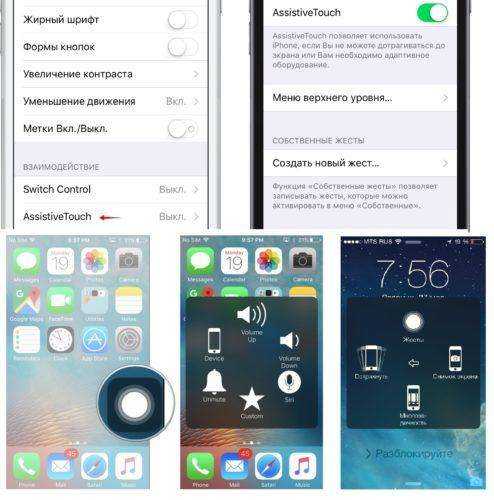
Снимок экрана на iPhone X, 8, 7, 6, SE
Шаг 3: Затем перейдите в меню «Настроить верхнее меню …» и нажмите значок «Плюс», чтобы добавить новый значок.
Шаг 4: Нажмите на добавленную иконку, выберите «Снимок экрана» и нажмите «Готово». Затем вы увидите параметр Скриншот в меню AssistiveTouch.
Шаг 5: Перейдите на экран, на котором вы хотите сделать снимок экрана на своем iPhone 8/8 Plus / X, нажмите кнопку AssistiveTouch на вашем экране и выберите скриншот для вашего iPhone.
Если вам помогла наша статья напишите хороший отзыв! (Все равно никто ничего не напишет)
Делайте снимки экрана без использования кнопок на iPhone
Некоторым людям трудно нажимать физические кнопки, особенно людям с ограниченными возможностями. Следовательно, есть вероятность иметь альтернативные методы, которые могут сделать безболезненным создание снимков экрана на iPhone без необходимости иметь дело с физическими кнопками.
Благодаря AssistiveTouch делать снимки экрана на устройстве iOS невероятно просто. После того, как вы настроили его, все, что вам нужно сделать, чтобы щелкнуть экран, — это просто быстрое нажатие. Более того, совершенно новая функция обратного касания, представленная в iOS 14, также позволяет делать снимки экрана, просто дважды или трижды нажав на заднюю панель iPhone.
В этом руководстве мы обсудили оба метода, чтобы вы могли выбрать тот, который соответствует вашему удобству. Итак, приступим!
Делайте снимки экрана на iPhone с помощью AssistiveTouch
Во-первых, мы должны включить AssistiveTouch и в идеале настроить его для создания снимков экрана.
- Запустите приложение «Настройки» на вашем iPhone.
2. Нажмите «Доступность».
3. Нажмите на Touch.
4. Нажмите на AssistiveTouch, а затем включите переключатель.
5. Теперь на экране появится кнопка AssistiveTouch. Если вы хотите сделать снимок экрана одним касанием, нажмите на опцию «Одно касание» в разделе «Пользовательские действия». После этого выберите Снимок экрана. С этого момента все, что вам нужно сделать, чтобы привязать экран, — это просто нажать кнопку AssistiveTouch.
Точно так же вы также можете настроить действия двойного или длительного нажатия, чтобы сделать снимок экрана на вашем устройстве.
Примечание:
- Что делать, если вы не хотите превращать кнопку AssistiveTouch в простой инструмент для создания снимков экрана? Что ж, если вы хотите в полной мере использовать меню AssistiveTouch для выполнения других действий, таких как уведомления о доступе, центр управления или регулировка громкости, не настраивайте действия.
- Не беспокойтесь, вы все равно можете сделать снимок экрана с помощью AssistiveTouch. Для этого нажмите в меню AssistiveTouch -> Устройство -> Еще -> Снимок экрана.
Сделайте снимок экрана на iPhone с помощью функции обратного нажатия на iPhone
Для начала нам нужно настроить функцию Back Tap для создания снимков экрана.
- Запустите приложение «Настройки» на своем iPhone.
2. Теперь нажмите «Доступность».
4. Затем нажмите на опцию Back Tap внизу.
5. Далее выберите вариант «Двойное касание» или «тройное касание», а затем выберите «Снимок экрана». После этого выходим из настроек.
В дальнейшем вы можете сделать снимок экрана на своем устройстве iOS, просто дважды или тройно нажав на заднюю часть устройства.
Снимки экрана на iPhone без использования физических кнопок
Итак, вот как вы можете немного упростить процесс создания снимков экрана на своем iPhone. Лично я предпочитаю использовать AssistiveTouch для создания снимков экрана, так как считаю это очень удобным.
Кстати, какой ваш любимый способ сделать снимок экрана на iPhone? Было бы здорово получить ваш отзыв.





















![Как сделать снимок экрана (скриншот) на iphone 13 [полное руководство]](http://reaktiv-rf.ru/wp-content/uploads/a/5/7/a57aa931d08e9b42493cf432505b0712.jpeg)






