Как сделать скриншот экрана на iPhone
Рано или поздно любой пользователь устройствами Apple может столкнуться с необходимостью сделать скриншот (снимок) экрана на iPhone (4s, 5, 5C, 5S, 6, 6 Plus, SE). Те, кто впервые пытается сделать скрин, может с помощью инструкции ниже, быстро разобраться в этом несложном процессе. При этом Вы можете выбрать для себя наиболее подходящий метод, в зависимости от целей, которые необходимо достигнуть.
Как сделать скриншот (снимок) экрана на iPhone: существующие способы
Существует 3 основных отличительных способа, при помощи которых можно сделать снимок экрана:
- С помощью одновременного нажатия кнопок.
- Активировав функцию “AssistiveTouch» на экране появляется специальная для этого кнопка.
- Используя специальные программы, установленные на смартфоне.
Быстрое создание скриншота экрана Айфона одновременным нажатием кнопок
Первый способ является самым простым и быстрым. Для этого, необходимо одновременно нажать кнопки «Домой
(adsbygoogle = window.adsbygoogle || []).push({});
» (Home) и «Блокировка» (Питание).
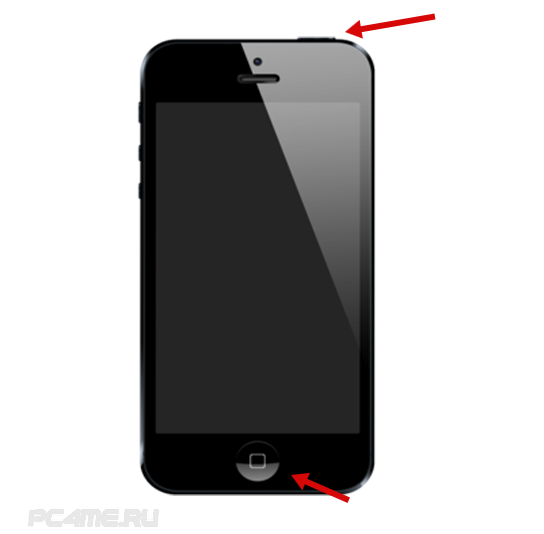
После этого, произойдёт звуковое сопровождение создания снимка и кратковременное изменение цвета экрана. Снимок автоматически сохранится в «Фотоплёнке«.
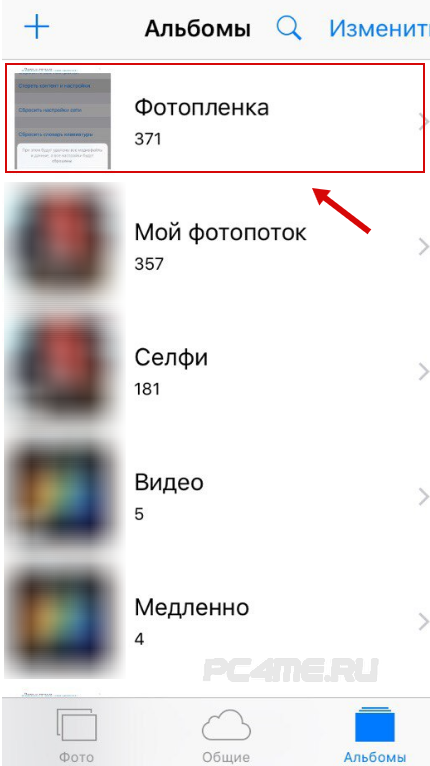 Данный метод является самым часто используемым, так как имеет главное преимущество в том, что не требуется установка дополнительных программ и подключение специальных функций. Сделав скриншот на своём Айфоне, можно быстро найти его в указанной папке, он будет самым верхним и, по желанию, быстро импортировать его, например, на страницы социальных сетей.
Данный метод является самым часто используемым, так как имеет главное преимущество в том, что не требуется установка дополнительных программ и подключение специальных функций. Сделав скриншот на своём Айфоне, можно быстро найти его в указанной папке, он будет самым верхним и, по желанию, быстро импортировать его, например, на страницы социальных сетей.
Как сделать снимок экрана iPhone с помощью функции AssistiveTouch
Для создания снимка экрана, в опциях Айфона имеется функция «AssistiveTouch» , после активации которой, на экране смартфона появляется специальная кнопка. Для подключения данной функции, необходимо:
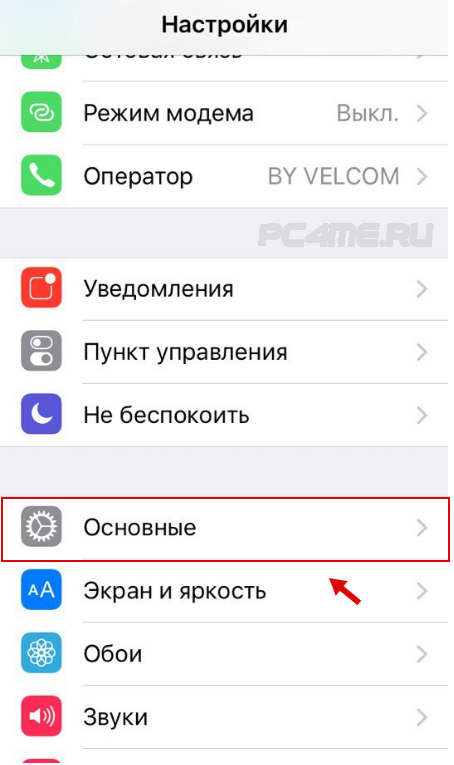
На следующей странице выбираем «Универсальный доступ«.
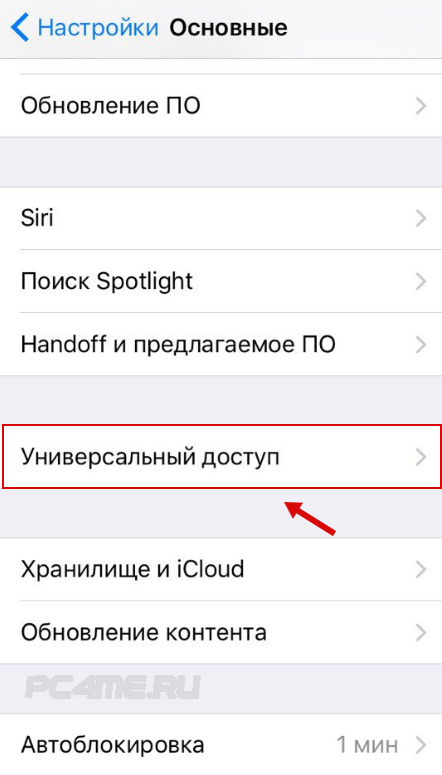
После этого открываем раздел «AssistiveTouch».
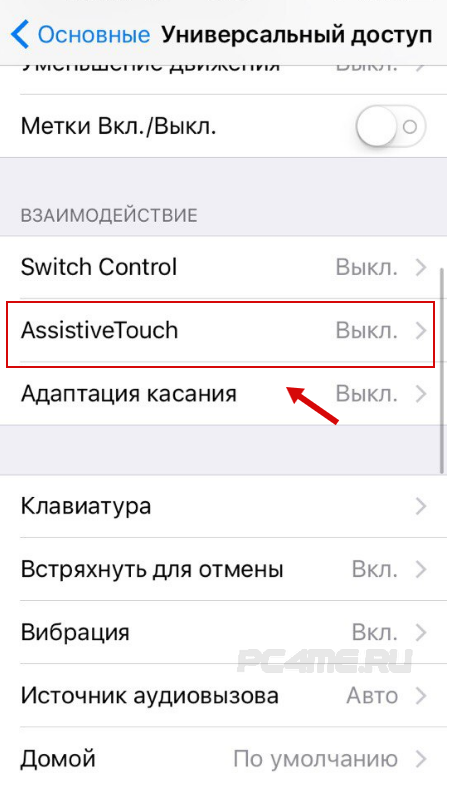
Теперь, в открывшемся разделе активируем данную опцию.
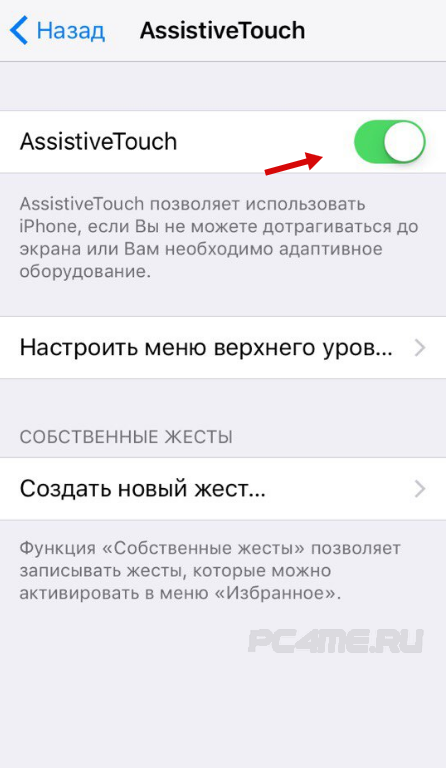
После включения функции «AssistiveTouch» на экране устройства появляется кнопка для создания скриншота экрана, при это она не отображается в сделанном снимке.

Сделать снимок экрана iPhone или части изображения с помощью программы ScreenCapture
Скачав программу ScreenCapture, можно получить полезные функции по созданию быстрого снимка экрана Айфона или части любого открытого на устройстве фотоснимка. Так же, здесь имеются опции по обрезке, повороту и быстрой отправке в имеющиеся на смартфоне аккаунты социальных сетей. В некоторых случаях, когда необходимо сделать скриншот некоторых элементов экрана, использование данной программы будет наиболее оптимальным решением. Приложение работает на устройствах с iOS позднее версии 7.0.
Как сделать скриншот экрана на старых iPhone
На старых iPhone, в которых существует кнопка Home, скриншот делается несколько иначе, чем в новых. Для этого, нужно одновременно нажать кнопки Домой и выключения. Смотрите дальше описание.
Делаем скриншот на iPhone 8, 7, 6, 5, 4
Для того, чтобы сделать скриншот в старых моделях телефонов Apple, когда еще существовала кнопка Home — физическая кнопка, которую можно было нажать. Так вот, чтобы сделать скриншот — достаточно было одновременно нажать кнопки Home (та самая физическая) и Power, которая была обычно сверху, а в новых моделях переместилась на правую сторону телефона. Смотрите скриншот.
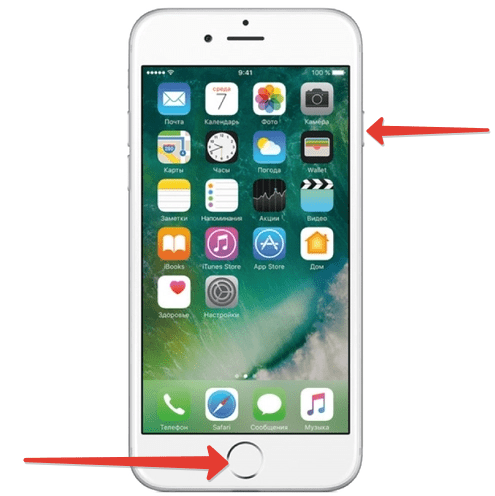
Комбинация кнопок для создания скриншота на iPhone
Теперь чтобы сделать скриншот, достаточно одновременно нажать справа клавишу Power и слева кнопку увеличения громкости . Порядок действий в данном случае будет следующий:
- Открываете на экране айфона информация, которую нужно заскринить.
- Нажимаете одновременно кнопку блокировки и кнопку «Громче» и удерживаем — именно одновременно, тут нужна небольшая сноровка.
- Белая вспышка на экране iPhone и характерный щелчок камеры станут свидетельством того, что сделан снимок экрана.
- Тут же появится изображение в нижнем углу слева. Скриншот на iPhone можно сразу же отредактировать — добавить текст, выделить что-то, стрелкой показать или обвести в круг, а после сохранить.
Все скришоты хранятся в приложении Фото, в котором нужно выбрать «Альбомы» и в папке «Снимки экрана» обнаружите искомый снимок. Так же снимок будет дублироваться в обычной галерее.
Редактирование и обмен скриншотом
Если вы работаете с iOS 11 или более поздней версии, в левом нижнем углу отображается эскиз снимка экрана, и вы можете нажать на него, чтобы открыть экран разметки. Здесь вы можете применить простые изменения и получить доступ к ряду параметров обмена.
Вы получите доступ к ряду инструментов разметки, включая перо, карандаш, маркер и многое другое. Это очень удобно, потому что в большинстве случаев на скриншоте есть что-то конкретное, что вы хотели бы выделить, и это дает вам простой способ сделать это без использования стороннего приложения.
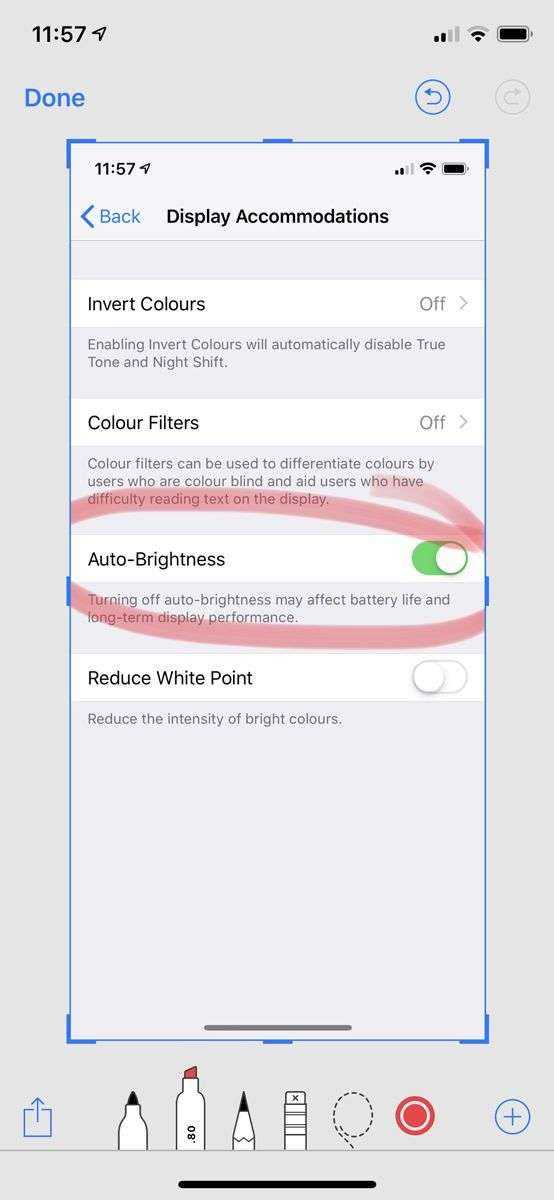
Чтобы обрезать детали снимка экрана, перетащите более толстые синие края до нужных размеров. Нажав на знак «плюс», вы можете вставить подпись или удобное увеличительное стекло, которое выделяет определенный раздел, или добавить текст.
Вы можете отменить любые изменения, используя изогнутую стрелку, указывающую влево.
Чтобы поделиться снимком экрана из окна разметки, коснитесь значка общего доступа (стрелка указывает на квадратное поле). Вы увидите обычные параметры обмена: AirDrop, Message, Mail и так далее. Нажмите Отмена, чтобы выйти из экрана обмена.
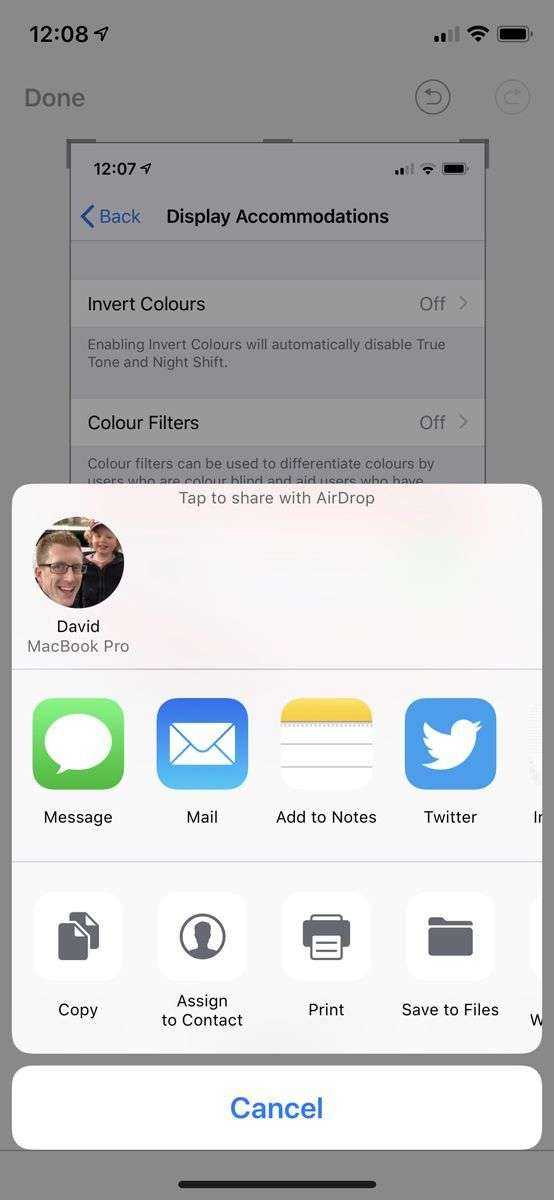
Наконец, нажмите Готово. На этом этапе вы можете выбрать «Сохранить в фотографиях» или удалить его, чтобы избежать засорения фотографий скриншотами, которые вам больше не нужны.
Редактирование / обмен скриншотами в фотографиях
Если вы пропустили миниатюру или используете iOS 10 или более раннюю версию, помните, что вы можете найти скриншот в Фото, редактировать и делиться им оттуда.
Найдите скриншот и откройте его. Параметры общего доступа доступны с помощью обычного значка «стрелка из квадрата» в левом нижнем углу, и если вы нажмете «Редактировать», то значок «два пересекающихся угла» рядом с «Отмена» можно перетащить углы, чтобы обрезать снимок экрана.
Однако для остальных удобных параметров редактирования вам нужно войти в режим разметки. Если ваше устройство поддерживает это, вы увидите круг с тремя точками в режиме редактирования; нажмите, чтобы увидеть больше опций, затем Разметка. Теперь вы можете выделять, добавлять текст и каракули, а также добавлять подписи.
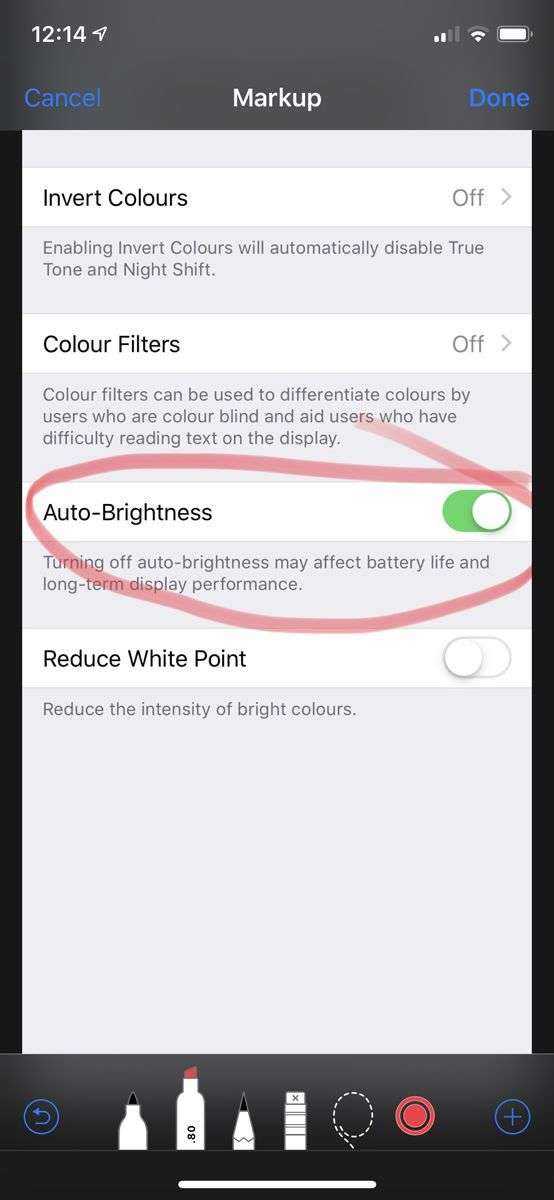
Разница лишь в том, что фон темнее, и нет параметров общего доступа — чтобы поделиться, вам нужно нажать Готово, чтобы выйти из режима разметки, затем снова Готово (или Отменить), чтобы выйти из режима редактирования.
Как сделать скриншот на iPhone Xs и Xs Max
Для того, чтобы сделать скриншот на iPhone X необходимо лишь зажать клавиши включения и увеличения громкости.
Вы услышите характерный звук, похожий на щелчок камеры. Превью снимка появится на экране, и вы можете нажать на него, чтобы сразу же отредактировать скриншот. К примеру, вы можете обрезать ненужное или выделить что-то с помощью инструмента Разметка.
После этого вы можете сохранить скриншот в Фотопленку или поделиться им по электронной почте, iMessage или любой другой мессенджер или социальную сеть.
Не пропускайте новости Apple — подписывайтесь на наш Telegram-канал, а также на YouTube-канал.
Используйте режим макросъемки на любом iPhone
Благодаря чудесам App Store одно приложение, в частности, понимает, что вы, возможно, захотите поиграться с режимом макросъемки, но не захотите опустошать свой кошелек для iPhone 13 Pro. Halide — одно из, если не самое лучшее, стороннее приложение для камеры на сегодняшний день в App Store. Несмотря на последнее обновление, оно дает пользователям iPhone возможность превратить свой телефон в профессиональное фотоустройство. Это включает в себя все элементы управления, которые вы ожидаете найти на более крупных и дорогих зеркальных камерах.
В Halifax 2.5 разработчики добавили в приложение специальный режим макросов. Однако замечательно то, что вам не нужен iPhone 13 Pro или 13 Pro Max, чтобы им пользоваться. В сообщении говорится, что если у вас есть iPhone со встроенным нейронным движком, вы можете использовать его для макросъемки.
Итак, какие модели iPhone включают Neural Engine? Каждая модель, начиная с iPhone 8, включает Neural Engine, так что, скорее всего, ваш «старый» iPhone может использовать новый режим макросъемки Halide.
Если у вас уже установлен Halide и вы хотите использовать эту новую функцию, сначала убедитесь, что вы обновили приложение как минимум до версии 2.5. Тогда вот как вы можете использовать режим макросъемки на любом iPhone:
- Открыть Галогенид приложение.
- Нажмите AF кнопку, чтобы переключиться в ручной режим.
- Нажмите Цветок кнопку, чтобы активировать режим макросъемки.
- Скомпонуйте фотографию и сделайте снимок.
Это действительно так просто, и это просто говорит о том, что, хотя Apple отлично справляется с предоставлением новых функции для новых моделей iPhone, разработчики могут решить проблему и перенести некоторые из этих функций в старые айфоны. Halide версии 2.5 уже доступен в App Store. Приложение можно загрузить бесплатно, но для получения полной функциональности необходима подписка за 2,99 доллара в месяц, 11,99 доллара в год или разовая покупка за 49,99 доллара. Мы знаем, что приложения на основе подписки не всегда лучшие, но Halide, пожалуй, лучший из лучших.
Загрузите Halide из App Store
Сделайте снимок экрана вашего iPad, чтобы превратить его в картинку
Для скриншота iPad предполагает захват всего, что вы видите на экране. Снимок экрана iPad создается в виде файла изображения и сохраняется в приложении «Фотографии».
Как бы скучно ни звучало скриншот iPad, его на самом деле очень легко сделать, и вам не нужно приложение для скриншота или специальная кнопка экрана печати. Все, что вам нужно, это две кнопки на краю вашего iPad; при нажатии они создают скриншот.
Если вы не можете использовать обе руки для выполнения этой задачи, или если ваша кнопка «Домой» сломана, есть еще один способ сделать скриншот на iPad, который не требует физических кнопок. Этот метод, подробно описанный ниже, работает через AssistiveTouch.
Почти каждая операционная система поддерживает скриншоты. Хотя приведенные ниже инструкции относятся только к iPad, вы также можете делать скриншоты на Windows, Mac и Android.
Как сделать скриншот iPad
Традиционный способ сфотографировать экран вашего iPad требует двух кнопок. При правильном нажатии iOS сделает снимок экрана и сохранит фотографию на вашем iPad.
Однако для разных моделей iPad требуются разные инструкции. Эти расхождения вызываются ниже.
Прочтите все три шага, прежде чем делать снимок экрана, чтобы у вас было общее представление о том, как он работает для создания снимка экрана iPad. Если вы будете ждать один шаг слишком долго, он не будет работать так, как задумано.
-
Удерживайте кнопку «сон/пробуждение».
-
Удерживая нажатой кнопку «Режим сна/Пробуждение», один раз нажмите кнопку увеличения громкости (только для iPad Pro) или домашнюю кнопку iPad.
-
Отпустите кнопку сна/пробуждения, когда увидите белую вспышку; это означает, что вы закончили скриншот iPad.
Если вы удерживаете кнопку режима сна слишком долго, вы увидите вариант слайд выключить для выключения вашего iPad. Если вы видите этот экран, попробуйте еще раз, но на этот раз перейдите к шагу 2 быстрее.
Если вы не можете использовать кнопки на iPad для создания снимка экрана, включите AssistiveTouch, чтобы сделать все это с помощью экранных кнопок. Чтобы включить эту функцию, перейдите в раздел Настройки > Общие > Специальные возможности > AssistiveTouch и нажмите кнопку «Далее». AssistiveTouch .
По краю экрана появится серый прямоугольник, указывающий, что AssistiveTouch включен. Чтобы сделать снимок экрана с помощью этого инструмента, нажмите на поле и перейдите в раздел Устройство > Еще > Снимок экрана .
Чтобы сделать снимок экрана iPad еще проще с помощью AssistiveTouch, вы можете создать собственное действие, чтобы при скриншоте одним или двумя нажатиями или длительным нажатием вы делали снимок экрана.
Куда идут скриншоты iPad?
Когда вы делаете снимок экрана на iPad, изображение сохраняется в приложении «Фотографии», там же, где хранятся снимки, сделанные с помощью камеры.
Откройте «Фотографии», нажмите Альбомы внизу, а затем перейдите на Все фотографии , чтобы найти снимок экрана iPad. Вы также можете прокрутить страницу альбомов вниз, чтобы найти область, посвященную снимкам экрана, которая называется Снимки экрана , и просмотреть каждый снимок экрана на iPad.
Если вы используете iOS 12, скриншоты iPad можно использовать, а затем сразу же отбрасывать, не сохраняя их в Фото. Для этого сделайте скриншот, а затем коснитесь плавающего изображения в нижней части экрана. Вы можете поделиться снимком экрана и/или нарисовать его, а затем нажмите Готово > Удалить снимок экрана , чтобы удалить его.
Как поделиться скриншотом iPad
Вы можете поделиться скриншотом iPad после того, как вы его сделаете. Может быть, вы хотите показать кому-нибудь фрагмент веб-страницы или ваш новый рекорд в игре. Независимо от причины, совместное использование снимка экрана легко.
Существует несколько способов обмена изображениями на вашем iPad, и все они применимы и к обмену скриншотами, поскольку снимок экрана – это просто еще одна фотография. Это означает, что вы можете отправить скриншот iPad через Facebook, iCloud, AirDrop, электронную почту, текст или через любое стороннее приложение, которое вы могли установить.
Вы также можете перенести скриншоты на свой компьютер.
-
Выберите скриншот из приложения «Фото» (как описано выше). Чтобы выбрать более одного, выберите Выбрать и нажмите каждый из них.
-
Нажмите кнопку «Поделиться» вверху рядом со значком корзины.
-
Выберите вариант обмена.
-
Завершите совместный доступ к скриншотам в выбранном вами приложении. Например, если вы отправляете снимок экрана iPad через приложение Gmail, укажите данные получателя.
Коцки, царапки — что стало со смартфоном через год?
Первым пострадало олеофобное покрытие дисплея. Оно стёрлось примерно через 3-4 месяца использования. Никаких защитных плёнок я не использовал, что явно ускорило этот процесс.
Я ожидал, что больше всего пострадает отполированный до зеркального состояния стальной бортик. Однако на нём, как выяснилось, нашлось от силы 5-6 мельчайших царапок. Хочу сделать ремарку, что я обращаюсь с устройствами аккуратно: не кидаю и не роняю. За 10 месяцев использования XS Max ни разу не падал, так что о повреждениях после встречи с асфальтом или плитки я ничего сказать не могу. Тем не менее, частенько кладу устройства на относительно грубые поверхности: грязный стол, пол, кафель или что-то подобное.
На спинке ситуация повторяется: наберется несколько небольшой царапок, что практически никак не влияют на внешность девайса. А вот дисплей пострадал больше всего, хотя я всегда кладу устройство экраном вверх. На нём под углом виднеется небольшая сетка царапин. Правда, все они не глубокие, а потому никак не мешают восприятию контента.
Кожаный чехол
Первые полгода использовал смартфон в синем кожаном чехле — официальном, всё как положено. К сожалению, это один из самых ненадёжных аксессуаров от Apple.
Было
Кожа убивается в хлам практически моментально, первоначальный оттенок пропадает, а углы кейса жестко вытираются. Тем самым, для надлежащего вида придётся обновлять кожаный аксессуар раз в 3 месяца, а может и чаще. Разумеется, предприятие это не из дешёвых.
Стало
Как сделать скриншот на iPhone или iPad
Есть два метода, и тот, который вы будете использовать, зависит от того, есть ли на вашем устройстве кнопка «Домой» или нет. Это круглая кнопка под экраном.
У iPhone X, XR, XS и XS Max нет кнопок Home, равно как и у iPad Pro 2018 года; для этих устройств вы должны перейти к следующему разделу. Все остальные iPhone и iPad имеют кнопки Home, и мы сначала рассмотрим их.
Если на вашем устройстве есть кнопка «Домой»
- Нажмите кнопку питания / боковую кнопку (в верхней или правой части устройства).
- Нажмите кнопку Home одновременно.
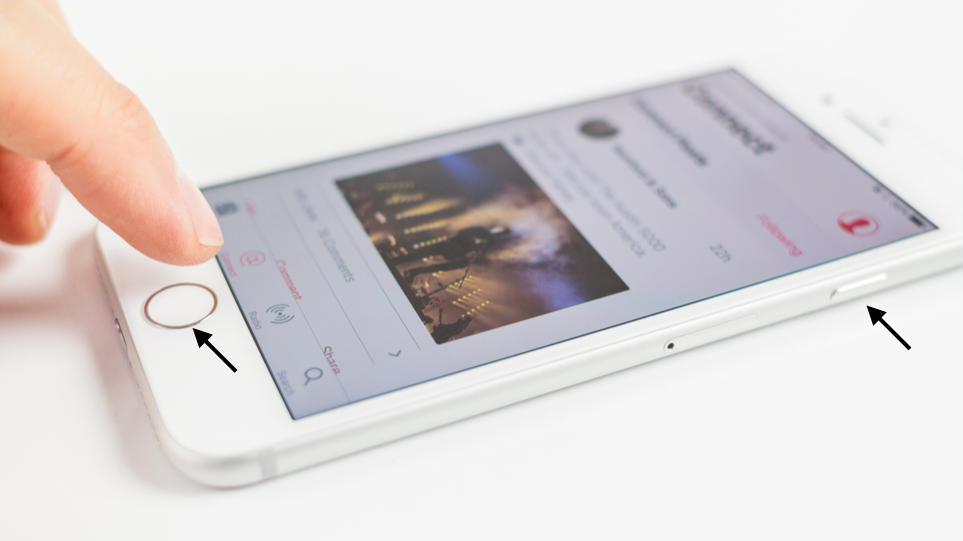
Предполагая, что вы работаете с относительно свежей версией iOS, в левом нижнем углу экрана появится небольшой эскиз скриншота. Вы можете нажать эту кнопку, чтобы просмотреть параметры редактирования и обмена (о которых мы поговорим чуть позже), проведите пальцем влево, чтобы он исчез, или просто подождите, пока он исчезнет сам по себе.
Если миниатюра исчезнет до того, как вы к ней перейдете, или если вы используете более старую версию iOS, чтобы миниатюра вообще не появлялась, не беспокойтесь — скриншот безопасно хранится в Фото. Чтобы найти его, откройте приложение «Фотографии», нажмите «Альбомы», затем прокрутите вниз до раздела «Типы мультимедиа» и нажмите «Снимки экрана».
Как сделать снимок экрана на iPhone XS (и других устройствах без кнопки «Домой»)
В iPhone XS от Apple нет кнопки «Домой», как и X, XR и XS Max, и iPad Pro 2018 года.
Чтобы сделать снимок экрана на этих устройствах, одновременно нажмите кнопку включения / выключения и кнопки увеличения громкости. В остальном процесс тот же — редактирование, обмен, сохранение скриншота и так далее.
Некоторые люди считают, что это легко активировать случайно при получении iPhone XS; Мы рассмотрим, как избежать случайных скриншотов iPhone XS в отдельной статье. И у нас есть еще одно объяснение того, как выполнять целый ряд функций без роскоши кнопки «Домой»: как использовать iPhone XS.
Как сделать снимок экрана на iPhone 8 и iPhone 8 Plus
Совет 1: Снимок экрана iPhone 8 и 8 Plus, 7, 6 с помощью кнопок iPhone
Шаг 1
: Перейдите на экран, который вы хотите сфоткать на своем iPhone.
Шаг 2
: Быстро нажмите и отпустите кнопку «Сон / Пробуждение»
(также называемую боковой кнопкой) и кнопку «Домой»
на вашем iPhone 8/8 Plus, чтобы сделать снимок экрана.
Шаг 3
: Затем вы можете увидеть предварительный просмотр скриншота в левом нижнем углу экрана. Если вы хотите отредактировать скриншот, нажмите на предварительный просмотр, и вы можете обрезать / разметки изображения или добавить текст / подпись / лупу к изображению.
Если вы сохраните скриншот напрямую, проведите пальцем по экрану в окне предварительного просмотра, и он будет автоматически сохранен на вашем iPhone. Если вы хотите проверить его позже, откройте «Фото
» > «Альбомы
» > «Скриншоты
» на вашем iPhone.
Так же читайте:
Совет 2: Сделайте снимок экрана на iPhone X, iPhone 8 и 8 Plus, 7, 6, используя AssistiveTouch
Фактически, использование AssistiveTouch для скриншотов вашего iPhone более удобно, если вы обнаружите, что кнопки могут ошибочно активировать Siri или заблокировать ваш iPhone, если вы не нажимаете кнопки одновременно. Ниже вы увидите, как это сделать.
Шаг 1
: Выберите «Настройки
» > «Основные
» > «Доступность
» на вашем iPhone. (В разделе «Доступность» вы также можете инвертировать цвет на iPhone 8/8 Plus, чтобы сделать ваш экран iPhone более удобным для просмотра.)
Шаг 2
: Прокрутите вниз, чтобы щелкнуть AssistiveTouch
и включить его.
Шаг 3
: Затем перейдите в меню
«Настроить верхнее меню
…» и нажмите значок «Плюс
»,
чтобы добавить новый значок.
Шаг 4
: Нажмите на добавленную иконку, выберите «Снимок экрана
» и нажмите «Готово
». Затем вы увидите параметр Скриншот в меню AssistiveTouch.
Шаг 5
: Перейдите на экран, на котором вы хотите сделать снимок экрана на своем iPhone 8/8 Plus / X, нажмите кнопку AssistiveTouch
на вашем экране и выберите скриншот
для вашего iPhone.
Если вам помогла наша статья напишите хороший отзыв! (Все равно никто ничего не напишет)
В новом iPhone X нет традиционной кнопки «Домой», которая всегда размещалась под экраном и уже стала одной из отличительных черт мобильных устройств Apple. В связи с этим в iPhone X нельзя воспользоваться многими привычными комбинациями клавиш.
Например, ранее для того чтобы сделать скриншот на iPhone или iPad нужно было одновременно нажать кнопку «Домой» и кнопку блокировки устройства. Естественно в iPhone X воспользоваться данной комбинацией клавиш нельзя. Но, как же тогда сделать скриншот на iPhone X? Этот вопрос мы и рассмотрим в данной статье.
На самом деле на iPhone X скриншоты создаются почти также. Нужно просто нажать две кнопки и скриншот будет сохранен в вашу галерею. Единственное отличие заключается в кнопках, которые нужно зажимать. В iPhone X для того чтобы сделать скриншот экрана нужно одновременно нажать боковую кнопку, которая находится на правой грани устройства, и кнопку увеличения громкости, которая находится на левой грани устройства. После нажатия обе кнопки нужно сразу отпустить.
В результате экран iPhone X засветится белым и появится звук затвора фотокамеры. Это означает, что скриншот создан и сохранен. Скорее всего, этот способ будет работать и на новых и .
Как сделать скриншот на айфоне 5, если не работает кнопка блокировки или Home?
Как и у любого устройства, так и у «яблочного» смартфона может выйти из строя одна из кнопок, которая участвует в создании скриншота. Как быть в таком случае? Несколько несложных действий помогут вам:
- Заходим в раздел «Настройки». Оттуда в «Основные». Потом выбираем пункт «Универсальный доступ».
- В разделе «Физиология и моторика» находим «Assistive Touch».
- Активируем данную функцию, то есть переводим тумблер в режим «Включено». Затем на экране появится полупрозрачная кнопка.
- Кликаем на нее. Откроется меню, в котором выбираем «Аппарат», потом пункт «Еще».
- Наконец, тут будет доступна строка «Снимок экрана». Как вы уже догадались, нужно всего лишь нажать на нее. Все скрин сделан!
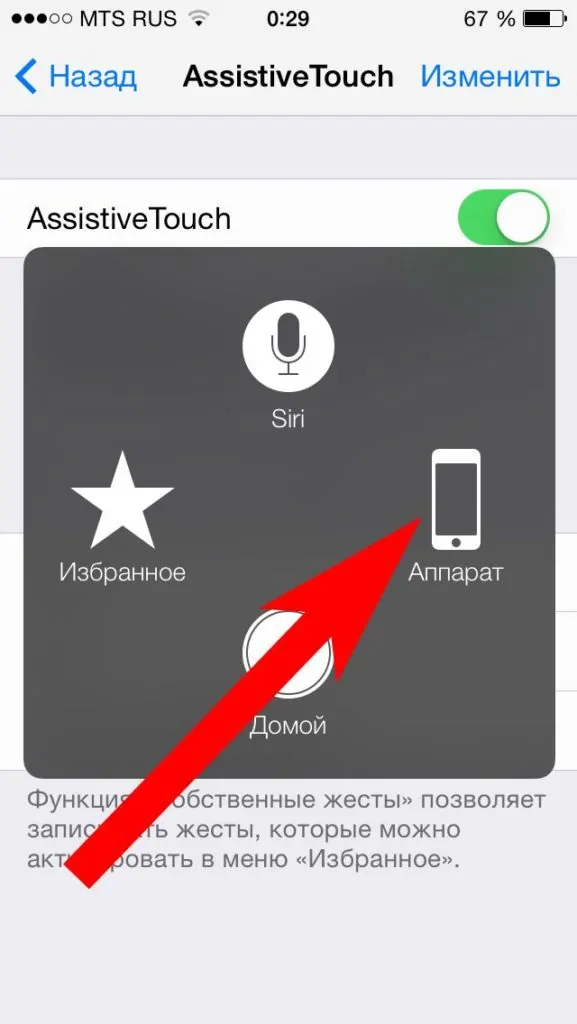
Способ 1: Кнопки на корпусе
Самый простой метод создать фото экрана — использовать кнопки на корпусе iPhone. Для этого нужно следовать несложному алгоритму:
- Найти кнопку “Home” — она находится в нижней части корпуса и выглядит как круг.
- Найти кнопку “Power” — если держать смартфон левой рукой, тогда указательный палец накладывается на нее, так как она находится на боковой грани.
- Зажимаем указанные выше две клавиши одновременно до тех пор, пока не услышим характерный щелчок.
- Экран на некоторое время будет белого цвета — это означает, что снимок сделан успешно.
Способ 1: Одновременное нажатие двух кнопок
Сделать снимок экрана iPhone сможет даже новый пользователь смартфоном. Для каждой модели предусмотрен индивидуальный метод создания скриншота:
- iPhone 4/4s, 5/5s – одновременно нажмите клавишу блокировки (находящуюся вверху телефона) и «Домой» (единственная круглая кнопка).
- iPhone 6/6 плюс, 6s/6s плюс, 7/7 плюс, 8/8 плюс – зажмите одновременно кнопку «Home» и «режим сна» (расположена на правой панели корпуса).
- iPhone Х – нажмите и удерживайте боковую кнопку на правой стороне гаджета, при этом зажав клавишу прибавления громкости. Одновременно отпустите обе кнопки.
Способ 4: Длинный скриншот
Не всегда необходимый текст помещается в одно изображение. Чтобы не делать несколько фото, необходимо использовать специальное дополнение из App Store.
- Открываем магазин приложений.
- Вводим в поиск “BigShotJb”.
- Загружаем это дополнение.
- Проверяем работоспособность — утилита должна запускаться взмахом Айфона.
Способ 5: Видео с дисплея
Если на iPhone установлена версия iOS 11 и выше, тогда не нужно загружать ничего лишнего. Функция запись экрана уже встроена в аппарат.
- Открываем “Настройки”.
- Переходим к “Пункту управления”, а в нём к “Настроить элементы управления”.
- Заходим раздел про “Запись экрана” и активируем его.
- Теперь внизу с другими иконками будет доступен значок записи видео с дисплея.
- После нажатия произойдет трехсекундный отсчет, после чего начнется запись.
Как видим, на самом деле всё очень просто. В большинстве случаев можно просто использовать встроенный функционал iPhone, однако для большего набора возможностей придётся загрузить специальные дополнения.
Как исправить проблемы восстановления iPhone XS iCloud
Если ваш новый iPhone XS или iPhone XS Max застрял при обновлении настроек iCloud, вам потребуется выполнить полную перезагрузку.
Для принудительной перезагрузки iPhone XS вам необходимо:
- Нажмите Volume Up и отпустите.
- Нажмите Volume Down и отпустите.
- Нажмите и удерживайте боковую кнопку, пока не появится логотип Apple.
На этом этапе ваше устройство должно перезагрузить себя. Как только он снова включится, вы захотите повторить процесс.
Если у вас возникли проблемы с восстановлением iCloud на вашем iPhone XS или iPhone XS Max, вы захотите создать локальную резервную копию на вашем компьютере, а затем восстановить эту резервную копию на своем телефоне.
Если по какой-либо причине вы не можете создать резервную копию данных вашего старого iPhone, ознакомьтесь с нашим списком проблем и исправлений для резервного копирования iCloud. Apple также выпустила свое собственное руководство по вопросам резервного копирования iCloud, и стоит посмотреть, если вы не можете понять это самостоятельно.
How to Take a Screenshot on iPhone XS or iPhone XS Max
BY Gautam Prabhu
Published 20 Sep 2018
Screenshots aren’t only for the sneaky Snapchat users or the hilarious Tinder profile. Screenshots can help showcase a problem, capture an important image, or be used in an article just like this. In this article, we show you how to take a screenshot on iPhone XS and iPhone XS Max.
Taking a screenshot on the iPhone XS and iPhone XS Max hasn’t changed much if you’re coming from an iPhone X, but if you’re upgrading from an iPhone 8 or older iPhone model then the method is different due to the lack of the Home button.
Step-by-Step Guide to take a screenshot on iPhone XS or iPhone XS Max
The steps on taking a screenshot are pretty easy to remember. All you need to do is:
Step 1: Press the Side button and Volume Up button
To take a screenshot on the iPhone XS or iPhone XS Max, press both the Volume Up and the Side button (previously known as Sleep/Wake button) simultaneously.
Step 2: Edit Screenshot
You’ll hear the familiar camera shutter sound (if your iPhone isn’t on mute), and the screenshot preview will show up at the bottom. Tap on it and you’ll see the option to annotate the screenshot.
Step 3: Share Screenshot
Tap and hold on the preview to directly jump to the Share sheet to send the screenshot to an iMessage conversation, WhatsApp, Slack or mail.
You can also dismiss the screenshot preview. The screenshot will be automatically saved in the Screenshot album in the Photos app.
How to take a screenshot on iPhone XS or iPhone XS Max Using Assistive Touch
If you need or want to take a screenshot with only one hand, you can do so with Assistive Touch.
Step 1. Enable Assistive Touch
You can enable Assistive Touch by launching the Settings app and navigating to General -> Accessibility -> Assistive Touch and toggle Assistive Touch ON. You will see a semi-transparent button added to your screen. This is the Assistive Touch button.
Step 2. Customize Top Level Menu
Tap on the Customize Top Level Menu.
Then tap the Custom icon (the one with the star), and select Screenshot from the list. The screenshot button will be added to the Assistive Touch Menu. You can also tap on any of the default icons to replace it with the Screenshot button, or any other option from the list.
Step 4. Take Screenshot With Assistive Touch
With the screenshot option added to your Assistive Touch menu, we can take a one-handed screenshot anytime by tapping on the Assistive Touch button followed by the screenshot button.
And just like before, the screen will flash white, you’ll hear the camera shutter sound (if your phone isn’t on mute), and your screenshot will be saved in Photos.
How to Take Screenshots on iPhone XS in iOS 13
The method to take a screenshot on the iPhone XS and iPhone XS Max running iOS 13 remain the same as it was in iOS 12. This means you will have to follow the exact steps above to take a screenshot on your iPhone running iOS 13.
How to View Screenshots on iPhone XS and iPhone XS Max
You can find all your screenshots in the Screenshots album via the Photos app. This album, like the Selfies album, is auto-created. Every screenshot you take will be added to this album automatically. Just open the Photos app, tap on the Albums tab, and you will find the Screenshots album in the list.
Let us know which one works best for you in the comments below.
Как использовать AssistiveTouch для создания скриншота
Как и в предыдущих моделях, в iPhone X имеется функция универсального доступа AssistiveTouch. Её функционал настраивается из «Меню верхнего уровня». С помощью этой виртуальной кнопки можно не только управлять смартфоном, но и сделать снимок экрана. А для этого её необходимо активировать. Делается это так: переходим в системные настройки, далее «Основные» и открываем «Универсальный доступ». В списке находим опцию AssistiveTouch и переводим переключатель в положение «включено». После чего на дисплее появится кнопка круглой формы, которая легко перемещается в любое место экрана на айфоне.
Теперь можно управлять устройством, не прибегая к физическим кнопкам. А для снимка экрана в диалоговом окне нажмите кнопку «Аппарат», затем «Еще» и «Снимок экрана». Вы увидите, как с экрана на iPhone ненадолго исчезнет аналог кнопки домой и скриншот будет сделан.
Значок AssistiveTouch не испортит изображение, так как попросту не попадает в скриншот, поэтому отключать эту функцию нет необходимости.
Технические параметры модели
| Операционная система | iOS 12 |
|
Экран:
– диагональ – разрешение – матрица |
5,8» 2436 х 1125 пикс. OLED |
|
Процессор:
– центральный – графический |
Apple A12 Bionic, 64-bit, 6 ядер Apple GPU, 4 ядра |
|
Память:
– оперативная – постоянная |
4 ГБ 64, 256 и 512 ГБ |
|
Камеры:
– основная – фронтальная |
12+12 МП, f/1.8 и f/2.4, вспышка, видео 4К (60 fps) 7 МП, f/2.2, видео FullHD (60 fps) |
| Связь | GSM, CDMA, EV-DO, HSPA+, LTE, LTE-A |
| Аккумулятор | 2658 мАч |
| Разъёмы | Lightning |
| Датчики | приближения, освещённости, Face ID, гироскоп, акселерометр, барометр |
| Размеры | 14,36 х 7,09 х 0,77 см |
| Вес | 177 г |
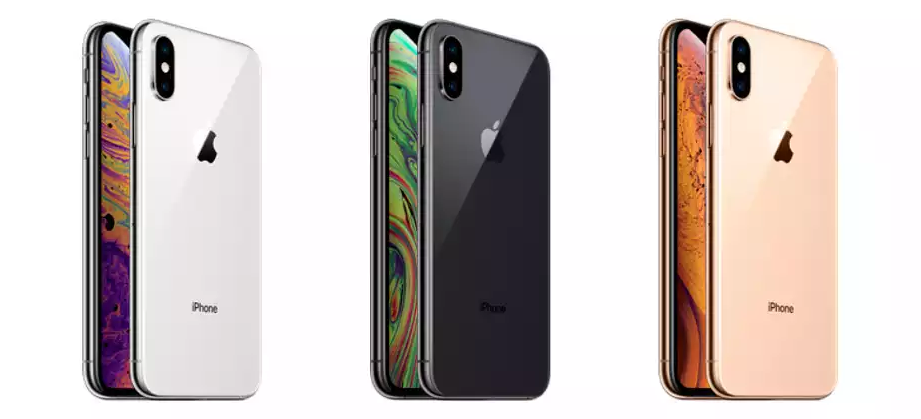
Рис. 1. Внешний вид нового телефона с различными цветовыми решениями.







![Как сделать снимок экрана (скриншот) на iphone 13 [полное руководство]](http://reaktiv-rf.ru/wp-content/uploads/a/4/7/a4735bd222c514bc8568177582c38a76.jpeg)














![Обзор iphone xs: первый взгляд, стоит ли покупать в 2022 [плюсы и минусы]](http://reaktiv-rf.ru/wp-content/uploads/3/4/7/3472d299174e9863f106b87f977a3798.jpeg)







