Как сделать длинный скриншот на Айфоне
На Айфоне сделать длинный скриншот можно двумя способами:
- При помощи программки;
- При помощи сохранения в PDF-формате.
Первый способ более официальный и точно сделает пользователю длинный скриншот, второй же способ вряд ли можно назвать скриншотом с прокруткой, но при помощи его можно также сохранить страничку в таком известном браузере, как Сафари.
Для начала стоит обсудить второй вариант, так как для него нет необходимости в скачивании дополнительных программ. Способ заключается в том, что пользователь делает ПДФ – файл на тот сайт, на котором он находится. Это не скриншот, но отличная замена или же альтернатива.
Для того, чтобы сохранить картинку сайта в ПДФ – формате, пользователю необходимо для начала зайти в браузер Сафари и открыть ту страничку, которую ему хотелось бы сохранить. Теперь тапаем на кнопку «Поделиться», которая располагается в правом верхнем углу и напоминает коробку со стрелкой вверх, а после тапаем на пункт «Сохранить в PDF». Данная кнопка находится наряду с тему, которые представлены ниже.
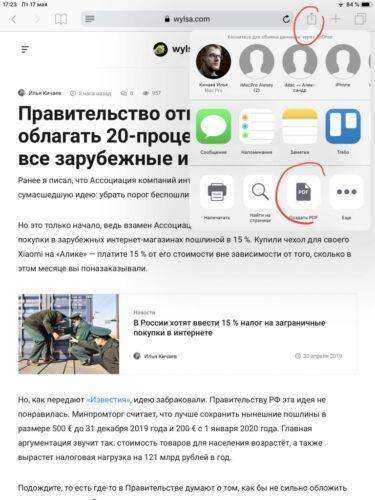
После этого скриншот автоматически перейдет в галерею. К сожалению, данный метод имеет некоторые недостатки в виде того, что пользователь получает файл в определенном формате, а не в формате иллюстрации, а также этот метод работает только с определенным браузером Сафари, то есть пользователю не удастся сделать скриншот на других сайтах или же в отличных приложениях.
Как редактировать скриншоты на IPhone
Еще одна распространенный вопрос, который возникает у пользователей-новичков: как редактировать скриншот и можно ли это вообще сделать. Особенно часто нужда в этом возникает, если нужно сделать скрин видео на айфоне, так как в этом случае картинку придется обрезать. Чтобы открыть медиафайл для редактирования, нужно нажать по миниатюре, которая выплывает сразу после создания скрина.
![]()
Именно так отображается редактор скриншота сразу после создания
- В нижней части скриншота расположены инструменты для рисования: маркер, карандаш, кисть, линейка, ластик.
- Нажмите на требуемую кнопку, чтобы открыть настройки параметров. Вы можете выбрать толщину линии и степень прозрачности.
- Разноцветный кружок снизу справа отвечает за смену цвета выбранных инструментов.
- Кликнув по значку плюса, вы получите доступ к дополнительным элементам: стрелки, прямоугольник, овал и прочее.
- При нанесении текста дополнительно настраивается шрифт и размер.
- Добавленные элементы можно свободно передвигать по экрану, просто зажмите их пальцем и перетаскивайте по экрану.
- Чтобы обрезать фотографию, захватите один из углов картинки и продвиньте синюю рамку.
Если вы не успели тапнуть по миниатюре или вам нужно обработать фотографию, сделанную ранее, открыть нужный файл можно через приложение «Фото».
![]()
Чтобы отредактировать скрин более детально, используйте приложение «Фото»
В этом случае кликните «Править», после чего откроются дополнительные функции: наложить фильтры, управлять яркостью и контрастностью, поворот, обрезка и многое другое. Чтобы из этого режима получить доступ к инструментам рисования, в верхней части найдите иконку с тремя точками и кликните «Разметка».
Как поделиться сделанным скрином
Сделанные на айфоне скриншоты можно прикрепить к сообщениям в мессенджере или отправить напрямую в интернет. Чтобы сделать это, откройте файл для редактирования и найдите иконку в виде квадратика со стрелкой в правом верхнем углу редактора (на некоторых моделях телефона кнопка может находиться снизу).
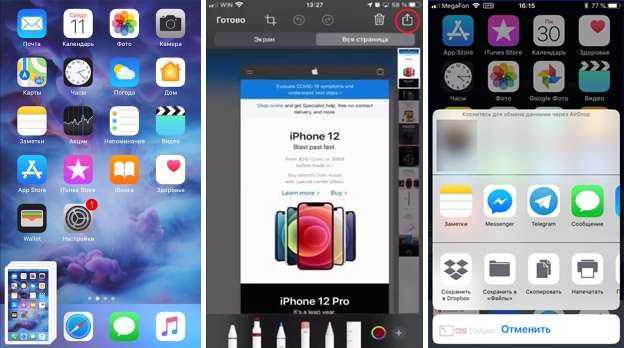
Меню «Поделиться» можно вызвать из редактора или просто кликнув по превью скриншота
Также для вызова опций можно просто зажать пальцем превью скрина. После этого откроется список вариантов, из которых вам нужно найти требуемый мессенджер. Кликните по нужной иконке, и скрин автоматически откроется в выбранном приложении.
Нарисуйте идеальные круги и стрелки на скриншотах
Сделав снимок экрана, вы можете коснуться миниатюры в левом нижнем углу, чтобы открыть инструменты редактирования. Это дает вам возможность рисовать на снимке экрана, и есть секретный прием, позволяющий сделать ваши аннотации очень чистыми и четкими.
Вот как это работает. Нарисуйте фигуру или стрелку, как обычно, но задержите палец на экране на мгновение после того, как закончите рисовать. Вы увидите, как ваши каракули превратятся в идеальные формы и стрелки.
Довольно круто, правда? Трюк работает с кругами, овалами, квадратами, треугольниками, стрелками (прямыми или изогнутыми) и, возможно, с другими формами.
Скриншот на старых iPhone с кнопкой «Домой»
Способ создания скриншотов на iPhone отличается в зависимости от модели. Если вы пользуетесь моделью, которая оснащена кнопкой «Домой» под экраном, то для того чтобы сделать скриншот вам нужно одновременно нажать и отпустить две клавиши: клавишу включения и клавишу Домой.
Кнопка включения может находится как не верхней, так и на боковой грани устройства. Это никак не меняет комбинацию клавиш, в обоих случаях для того чтобы сделать скриншот нужно зажать клавиши включения и «Домой».
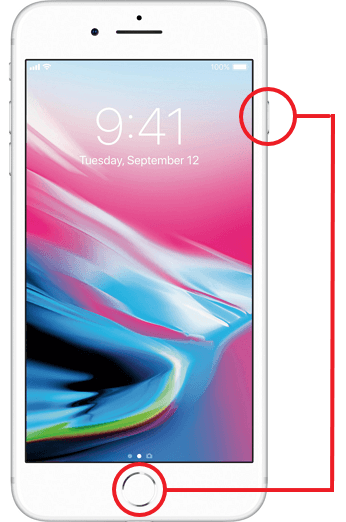
В тот момент, как вы отпустите эти клавиши будет сделан снимок экрана и сохранен в приложении «Фото». В дальнейшем вы сможете работать с данным снимком как с любым другим изображением. Например, его можно отправить по почте.
Нужно отметить, что при создании скриншота iPhone издает характерный звук, похожий на звук сработавшего фотоаппарата, если вы делаете много скриншотов и этот звук вас раздражает, то вы можете отключить звук звонка и снимки будут создаваться беззвучно.
Функция “двойного касания” для скринов
Теперь немного об интересной функции новых моделей Айфонов, о которой мало кому известно. Двойное “постукивание” по задней крышке смартфона может привести в исполнение задачу снимка экрана.
Давайте активируем данную возможность ⇒
- Переходим в “Настройки” ⇒ “Универсальный доступ”.
- Выбираем пункт “Касание”, тот же самый, который использовался при настройке AssistiveTouch.
- В самом низу находим строку “Коснуться сзади” и устанавливаем действие “Снимок экрана” для двойного или тройного касания (на ваше усмотрение) по задней крышке телефона.
- Все готово. Функцию можно использовать.
Часть 3. Часто задаваемые вопросы о снятии скриншотов на iPhone
Где найти скриншоты на iPhone?
Откройте приложение «Фотографии» на iPhone, затем перейдите в «Альбомы», чтобы найти скриншоты. Тогда вы можете найти все скриншоты на iPhone там.
Могу ли я редактировать скриншоты на iPhone?
Делая снимок экрана, просто нажмите на миниатюру в левом нижнем углу экрана, пока он не исчез. Затем вы можете использовать функцию разметки для редактирования снимков экрана, где вы можете выбрать различную непрозрачность, толщину шрифта и добавить подпись на снимок экрана.
Как сделать снимок экрана iPhone без кнопки «Домой»?
Без кнопки «Домой» вы можете добавить AssistiveTouch, чтобы помочь вам сделать скриншот с помощью прикосновения пальца. В некоторой степени AssitiveTouch помогает создавать ярлыки для снимков экрана для iPhone, чтобы делать снимки экрана на iPhone.
Какой формат файла скриншота на iPhone?
Формат экрана по умолчанию на iPhone — PNG. В настоящее время нет способа изменить скриншот с PNG на JPG на iPhone, и вы можете конвертировать PNG в JPG с помощью сторонних инструментов.
Заключение
Легко делать скриншоты, чтобы сохранять любимые моменты во время воспроизведения видео или игр на iPhone. В этом посте рассказывается о 2 простых способах делать скриншоты iPhone. Кроме того, вы также можете использовать бесплатное программное обеспечение для создания снимков экрана для захвата изображений на компьютерах с Windows и Mac.
У вас есть какое-нибудь решение сделать скриншоты на iPhone?
Оставьте свои комментарии ниже.
Что вы думаете об этом посте.
Прекрасно
Рейтинг: 4.9 / 5 (161 голосов)
Как сделать скрин всей страницы на Айфоне с помощью приложений
Это второй способ, с помощью которого действительно можно сделать скриншот с прокруткой у любой программы. Для него также необходимо скачивать определённые утилиты, но не фоторедакторы. Для создания длинного скрина, пользователю необходимо скачать бесплатную утилиту от компании Apple под названием Tailor. Она находится в свободном доступе в App Store на любом Айфоне.
Алгоритм такой:
- Для начала пользователю необходимо скачать приложение через официальные источники и открыть его;
- Теперь пользователю необходимо разрешить доступ приложению к фотопленке;
- Далее необходимо сделать серию из нескольких скриншотов. Достаточно для этого открыть необходимую страничку, а после сделать несколько отдельных скринов экрана, прокручивая пальцем при помощи стандартного метода. Далее эти маленькие скрины объединятся в один общий. Также необходимо оставлять одинаковый фрагмент внизу каждого снимка, чтобы программа смогла сориентироваться;
- Запускаем приложение снова и загружаем в него необходимые снимки экрана. Она самостоятельно склеит необходимые для пользователя фрагменты.
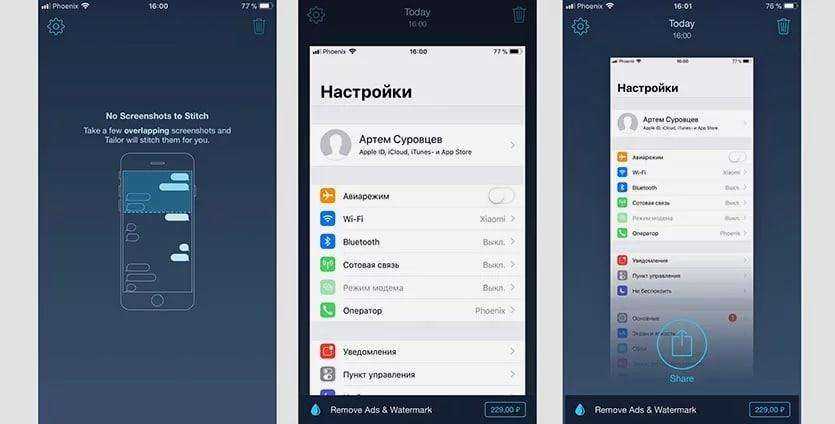
Все скрины сохраняются в галереи. Это более продвинутый способ по созданию скриншотов.
Как сделать скриншот на Айфоне с функцией Touch ID (кнопка «Домой»)
Если на вашем устройстве есть физическая кнопка «Домой» (круглая клавиша в центре панели под экраном), зажмите ее и одновременно нажмите клавишу блокировки. На iPhone с 6 по 7 и в версиях Плюс она расположена сбоку справа, на моделях с 4 по 5 и SE кнопка находится сверху на боковой грани. После этого быстро отпустите обе клавиши. Нажатие должно быть максимально коротким.
Расположение боковых кнопок может различаться в зависимости от модели
Если у вас включен звук, то вы услышите щелчок, напоминающий спуск затвора фотоаппарата. Также экран на краткое мгновение осветится белым. Если все прошло успешно, в нижней левой части появится маленькая миниатюра скриншота. Нажав на нее, вы запустите редактор фото.
Почему не работает скриншот?
Удалите недавно установленное приложение. Если вы недавно установили приложение, которое может быть проблемой, например, что-то связанное с работой или предназначенное для управления или ограничения вашего телефона, удалите его и посмотрите, сможете ли вы делать снимки экрана. Прежде чем делать снимок экрана, отключите режим инкогнито в Chrome.
Все, что вам нужно сделать, это открыть экран, который вы хотите захватить, и затем одновременно нажать кнопки питания и уменьшения громкости. Поэтому сначала вам нужно найти их на своем Android-устройстве. На большинстве современных Android-смартфонов вы можете найти две кнопки друг над другом на правом краю телефона, как показано ниже.
Настройка меню «поделиться» в приложениям на iPhone и iPad
В меню ничего не изменилось с точки зрения функциональности. Таким образом, вы можете продолжать использовать его как обычно.
1. Нажмите на Кнопку Поделиться из приложения на вашем iPhone или iPad.
2. Теперь проведите пальцем влево на панель «Поделиться» и выберите Еще,
3. Затем нажмите на редактировать, чтобы начать настройку панели по своему вкусу.
Добавьте ваши любимые приложения в разделе избранного
В разделе Предложения вы должны увидеть список всех приложений, которые вы еще не добавили в избранное. Чтобы добавить конкретный, просто нажмите на «+» Кнопка слева от него.
Измените порядок приложений в меню «поделиться»
Если вы часто используете несколько приложений, поместите их прямо вверху, чтобы вы могли легко найти их в списке. И поместите те, которые вы не используете, внизу.
Чтобы расположить приложения в разделе «Избранное», просто нажмите и удерживайте палец и перетащите в предпочтительном месте.
Удалите приложения из панели поделиться
Слишком много приложений могут привести к тому, что меню будет полностью занято. Таким образом, лучше держать лишние вне поля зрения, чтобы разделенный список выглядел аккуратно.
Забудьте о внешнем виде, это также поможет вам легко найти приложения, которые вы часто используете. Чтобы удалить приложение из Избранного, нажмите на красную кнопку и нажмите Удалить,
Как сделать снимок экрана на iPhone c Touch ID и боковой кнопкой
Способ как сделать скриншот на моделях устройств с функцией разблокировки по отпечатку пальца отличается от того, что применяется на iPhone 11 и других моделях с Face ID. Это связано с отличиями в конструктивном исполнении девайсов разных поколений. Так, технология Face ID появилась позже и заменила собой Touch ID на iPhone 11 Pro, 11, XS, XR, X — способ для этих устройств рассмотрен выше, теперь разберём, как сделать скриншот на iPhone 8, 7, 6S и других с кнопкой Home, оборудованной сканером отпечатков пальцев:
- Зажимаем одновременно боковую кнопку и «Домой».
- Отпускаем обе кнопки, после чего произойдёт захват экрана, а в левом нижнем углу появится превью. Нажатием на миниатюру можно просмотреть сделанный снимок, удаляется превью смахиванием с экрана влево.
На iPad с функцией Touch ID для создания скриншота используется верхняя кнопка и «Домой».
Способ 2: Скриншот с помощью AssistiveTouch
Для этого понадобится всего лишь активировать специальное меню управления с помощью настроек, которое уже есть на iPhone.
- Для начала откройте «Настройки», нажмите на «Основные».
- Прокрутите меню выбора вниз и нажмите на «Универсальный доступ».
- После, найдите раздел «Взаимодействие», нажмите на «AssistiveTouch».
- Далее откроется режим настройки данной функции. Активируйте самую верхнюю кнопку «AssistiveTouch» касанием пальца вправо.
Настройка функции Assistive Touch
Для того, чтобы комфортно использовать специальную функцию, ее необходимо настроить.
- Для начала нажмите на «Меню верхнего уровня». Далее откроется меню, с помощью которого можно управлять телефоном без помощи кнопок. Оно состоит из шести пунктов, которые изображены в виде иконок.
Чуть ниже иконок, находятся специальные функции «Минус» и «Плюс», которые регулируют количество возможных функций, выводимых на экране. Около кнопок «Минус» и «Плюс» отображается количество значков «6 значков», которое может достигать до восьми одновременно. Нажав на «Плюс» открываются позиции, которые можно выбрать для вставки в панель управления
Обратите внимание, что одновременно два значка с одинаковой функцией вставить невозможно.
Нажмите на любой значок, который был задан автоматически. Далее также, как и в предыдущем пункте откроются разные позиции, которые можно выбрать
Тем самым заменяя значок, который был автоматически задан телефоном. Выберите «Снимок экрана».
После настройки «Меню верхнего уровня», рекомендуется сделать «Настройку действий». Нажмите на кнопки «Одно касание», «Двойное касание», «Долгое нажатие», «3D Touch» и таким же образом, как описано выше, выберите необходимую команду действия.
Надеемся, теперь стало понятно, как скринить на Айфоне 6. Для создания снимка экрана, совсем не имеет значения работают кнопки или нет. Но если все работает исправно, сделать скрин можно за считанные секунды.
Извлечение объектов в iOS 16 не ограничивается приложением «Фотографии»
И последнее, что стоит упомянуть, это то, что привлечение объектов не ограничивается приложением iOS для фотографий. Он работает (в большинстве случаев) и с изображениями в Safari. Вот как это использовать в Safari:
- Найдите в Интернете изображение, из которого вы хотите извлечь объект.
- Нажмите и удерживайте изображение, пока не появится всплывающее меню.
- Нажмите «Копировать тему» во всплывающем меню.
Затем вы можете вставить скопированную тему в любое приложение, которое может вставлять изображения из буфера обмена.
И проверьте:
- RealityOS от Apple: дата выпуска, характеристики, функции и многое другое!
- Делает ли Apple зарядное устройство с двойным питанием?
- Будет ли мой Mac работать с macOS Ventura?
- Будут ли мои Apple Watch работать с watchOS 9?
- Приложение «Погода для iPhone»: как просматривать температурные карты и оповещения о погоде
- iOS 16: как настроить экран блокировки iPhone
- Как остановить эти раздражающие всплывающие окна веб-сайта «Открыть в приложении» на iPhone
- Как показать процент заряда батареи на iPhone
- iPadOS 16 и macOS Ventura ЗАДЕРЖИВАЮТСЯ: вот новые даты выпуска
- Как заблокировать фотографии iPhone за идентификатором лица в iOS 16
- Как заблокировать заметки iPhone за идентификатором лица в iOS 16
- Как использовать «Доступно с вами» iPhone в iOS 16
- iPhone 14 Pro против iPhone 14 Pro Max
- Какие iPhone имеют eSIM? Полный список на 2022 год
- Есть ли в iPhone 14 Pro и iPhone 14 USB-C?
- Как использовать Siri для диктовки на iPhone
- Как включить тактильную обратную связь для клавиатуры iPhone
- Что такое режим действия iPhone? И у каких айфонов он есть?
LinkedInЭл. адресМессенджереМикскарманныйReddit.WhatsApp
Майкл Гротхаус
Эксперт и писатель Apple, Майкл Гротхаус освещает технологии на KnowYourMobile на протяжении большей части 10 лет. До этого он работал в Apple. А до этого был киножурналистом. Майкл — опубликованный автор; его книга «Эпифания Джонс» была признана одним из лучших романов о Голливуде. Entertainment Weekly. Майкл также является автором других публикаций, в том числе ВИЦЕ и Быстрая Компания.
Создание скриншота экрана на iPhone SE
iPhone работает на операционной системе iOS, в которую встроена функция создания снимков . Воспользоваться этим можно в момент выполнения Айфоном любых задач (принятие звонка или смс-сообщения, просмотр фотографий или видеозаписей).
Способ 1: Функциональные клавиши
Создание скриншота при помощи клавиш является одним из популярных и простых способов. Аналогичным образом делают скрин на смартфонах, имеющих операционную систему Android.
Для получения снимка с Айфона нужно следовать пунктам ниже:
- Снимите блокировку с телефона.
- Одновременно нажмите на клавишу «Домой» и «Кнопку блокировки». Держать надо буквально секунду. О том, что скрин получился можно понять по звуковому сигналу и мерцанию экрана.
- Для просмотра снимка войдите в раздел телефона с названием «Фото».
Способ 2: Функция “Assistive Touch”
Этот способ не получил широкого распространения, как первый, поэтому о нем мало кто знает и редко кто этим пользуется. Алгоритм очень прост и доступен. Для создания снимка нужно проделать следующие шаги:
- Нажмите на значок с названием «Настройки».
- На открывшемся рабочем столе мобильного телефона выберите раздел «Основные».
- После его открытия, со всего списка выберите пункт, называющейся «Универсальный доступ».
- Из открывшегося перечня разных функций, нажмите на «Assistive Touch».
- На экране откроется раздел по настройке данной функции. Нажмите на «бегунок» напротив названия «Assistive Touch», тем самым опция активируется.
- Теперь в правом нижнем углу экрана появится значок «Меню». Он выглядит как серый квадрат с белым кругом внутри.
- Перейдите на то место, откуда нужно сделать скриншот.
- После этого нажмите на значок «Меню».
- На рабочем столе откроется дополнительное окошко, в котором перечислены различные команды для управления телефоном.
- Выберите значок с надписью «Аппарат».
- Появится следующее окно, нажмите в нем на значок «Еще».
- Всплывет еще одно окно, в нем выбери кнопку «Снимок экрана».
- После нажатия готовый скрин ищите в разделе «Фото».
Заключение
Считается, что Айфон в управление тяжелее, чем любой другой смартфон на Android. Но функция съемки скриншота доказала обратное. Да, Айфон имеет меньше способов получения скрина, но это никак не отражается на качестве снимков и простоты их получения.
xn--e1affnfjebo2dvb.xn--p1ai
Где хранятся скриншоты на iPhone 13?
Независимо от того, какой метод вы использовали для создания снимка экрана на своем iPhone 13, вы можете найти только что сделанный снимок экрана, запустив приложение «Фотографии» и перейдя в альбом снимка экрана (Альбом> Скриншоты).
Вы также можете увидеть снимок экрана в альбоме « Недавние » в приложении «Фото». IPhone сохраняет снимки экрана как файлы PNG.
Просматривая свой снимок экрана в приложении «Фото», вы можете редактировать его или делиться им, как если бы вы делили любую фотографию на своем iPhone. Вы также можете удалить несколько снимков экрана, выбрав « Выбрать », нажав на фотографии, которые вы хотите удалить, а затем нажав на значок корзины в правом нижнем углу.
Как сделать снимок без использования клавиш
Также на iPhone можно сделать скриншот, не используя аппаратные клавиши. Этот способ будет вам удобен в том случае, если у вас не работает одна из кнопок или вам просто сложно нажимать эти две кнопки одновременно.
Для того чтобы сделать скриншот на Айфоне без использования клавиш нужно включить функцию, которая называется AssistiveTouch. Для этого зайдите в настройки устройства и перейдите в раздел «Основные».
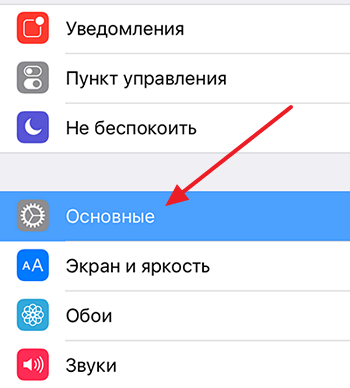
Потом откройте раздел «Универсальный доступ».
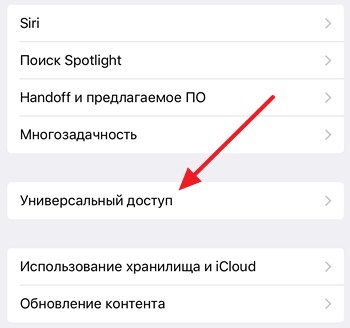
Дальше перейдите к настройкам AssistiveTouch.
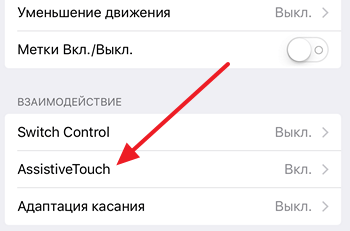
И включите данную функцию.
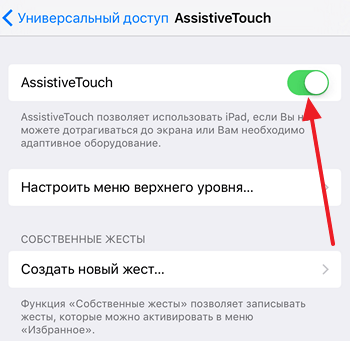
В результате на экране появится небольшая круглая кнопка, которую можно передвигать по экрану куда угодно. Для того чтобы сделать скриншот без использования аппаратных кнопок, нужно нажать на эту круглую кнопку и выбрать «Аппарат – Еще – Снимок экрана». Нужно отметить, что при создании скриншота таким способом меню AssistiveTouch не попадет в кадр.
Ярлык SIRI
Apple недавно выпустила новое приложение под названием Shortcuts, которое позволяет пользователям создавать рецепты для автоматизации многих задач на их iPhone. Одно из этих сокращений — Веб-заставка + Который может делать скриншоты целых веб-страниц на iPhone за один клик. Не нужно делать несколько снимков экрана, а затем соединять их вместе. Открывать веб-страницу тоже нет необходимости.
Хотя приведенный выше ярлык великолепен, он работает только для веб-страниц. А как насчет других приложений, таких как сообщения, чат и т. Д.? вон там Другой акроним Вы можете использовать это для этого. Чтобы оба ярлыка работали, вам нужно сначала получить приложение. Ссылка размещена ниже. Это совершенно бесплатно и без рекламы.
Скачать кратчайший путь: iOS
Рекомендуемый бесплатный скриншот инструмент для рабочего стола
Снимки экрана на iPhone легко сделать с помощью встроенных кнопок или настроек. Однако, когда дело доходит до настольного компьютера, кнопки скриншота отличаются от моделей компьютера.
Здесь вам рекомендуется бесплатный скриншот для настольного компьютера. С его помощью вы можете сделать скриншот с выбранным регионом или активным окном.
- • Делайте снимки экрана, настраивая область на компьютере с Windows и Mac.
- • Отредактируйте снимки экрана с помощью рисунка, линии, текста, выноски, цвета и т. Д.
- • Снимайте видео и аудио с рабочего стола вашего компьютера, браузера, веб-камеры и т. Д.
Как делать скриншоты на iPhone 13 без использования кнопок
Есть несколько способов делать снимки экрана на телефонах iPhone 13 серии, не нажимая никаких аппаратных кнопок. (Они могут пригодиться, если у вас сломалась кнопка или если у вас возникли трудности с выполнением метода аппаратного снимка экрана с кнопкой).
Назад Tap:
Один из самых интересных способов делать снимки экрана без использования каких-либо кнопок — использовать Back Tap, функцию доступности, которая позволяет вам устанавливать функции, которые выполняются при двойном или тройном касании задней панели iPhone. Тот же метод доступен для телефонов Android, который вы можете проверить здесь.
Чтобы включить эту функцию:
- Запустите приложение « Настройки» на вашем iPhone.
- Нажмите на доступность.
- Нажмите на Touch.
- Нажмите на Back Tap.
- А затем назначьте « Снимок экрана » любому варианту касания по вашему выбору.
Теперь вы можете коснуться задней панели iPhone два или три раза в зависимости от количества нажатий, которое вы установили в настройках, чтобы сделать снимок экрана.
Вспомогательное касание:
Вы также можете сделать снимок экрана с помощью AssistiveTouch.
Чтобы включить Assistivetouch:
- Запустите приложение « Настройки» на вашем iPhone.
- Нажмите на доступность.
- Нажмите на Touch.
- Затем нажмите AssistiveTouch.
- А затем назначьте « Снимок экрана » одному из настраиваемых действий.
- Или вы можете открыть меню AssistiveTouch и выбрать « Устройство»> «Еще»> «Снимок экрана», чтобы сделать снимок экрана, не нажимая кнопки и в любое время.
Лайфхаки для новичков
Эти лайфхаки предназначены новым пользователям Айфона. Опытные юзеры наверняка о них уже знают.
Не можете привыкнуть к сенсорной кнопке домой?
В iPhone 7 нет кнопки “Домой”, как таковой. Короче говоря, эта кнопка не механическая, а сенсорная, с технологией 3D Touch. Но при нажатии, она всё ещё ощущается, как механическая. Достичь такого удалось благодаря грамотному использованию технологии Taptic Engine. Знаете ли вы, как настроить отклик сенсорной кнопки “Домой” на iPhone 7?
- Зайдите в “Настройки” > “Основные” > кнопка “Домой”, чтобы получить доступ к настройкам отклика.
- Вы увидите 3 разных варианта на выбор. Попробуйте каждый из них и остановитесь на наиболее подходящем.
- Нажмите “Готово” в правом верхнем углу экрана.
Как включить Автояркость
Если вы держите в руках iPhone впервые, то рано или поздно у вас возникнет вопрос: Как включить функцию “Автояркости”? Обычно, новые пользователи заходят в “Настройки” > “Экран и Яркость”, но не находят там ничего. Чтобы включить “Автояркость”, откройте “Настройки” > “Основные” > “Универсальный доступ” > “Адаптация дисплея” и нажмите на соответствующий ползунок.
Как сделать скриншот
Чтобы сделать скриншот, зажмите кнопку “Домой” и кнопку питания на боковой грани одновременно. Превью нового скриншота отправится в нижний левый угол экрана. Через 5 секунд это превью исчезнет. Все скриншоты сохраняются в папку “Camera Roll” (аналог Галереи на Android) по умолчанию. Если вы хотите убрать превью скриншота сами, сделайте свайп влево. Вы также можете нажать на превью, для редактирования скриншота. По завершении, нажмите “Готово”.
Как включить камеру на экране блокировки
На старых моделях iPhone для быстрого доступа к камере нужно было нажать на небольшую иконку на экране блокировки. Начиная с iOS 10, эта кнопка исчезла. Теперь же для быстрого доступа к камере на экране блокировки нужно сделать свайп влево.
Как совершить “Экстренный вызов – SOS”
Если вы окажетесь в затруднительном положении, нажмите на кнопку питания 5 раз. Затем перетащите ползунок “Экстренный вызов – SOS”, чтобы вызвать службы экстренной помощи. После завершения вызова iPhone отправит сообщение о вашем местоположении контактам, которые вы выбрали на случай ЧП. В качестве меры безопасности, Touch ID будет заблокирован. Для его разблокировки необходимо будет ввести пароль.
Как совершить принудительную перезагрузку
В iPhone 7 отсутствует механическая кнопка “Домой”, поэтому изменился и способ для принудительной перезагрузки. Зажмите кнопку питания и нижнюю качель громкости одновременно. Продолжайте нажатие до тех пор, пока телефон не начнёт перезагружаться, и вы не увидите логотип Apple.
Переходник для наушников с 3.5 мм мини-джек
В комплекте с iPhone 7 и iPhone 7 Plus идёт специальный переходник для подключения гарнитуры с 3.5 мм мини-джек, если у вас нет наушников с коннектором Lightning. Дело в том, что при первой распаковке iPhone, легко пропустить этот самый переходник. И хорошо, если человек не выкинет сразу коробку. Переходник находится рядом с фирменными наушниками EarPods: он прикреплён на обратной стороне коробки, где расположены наушники.
Что делать, если кнопки не срабатывают или возникают проблемы
Давайте рассмотрим, как сделать скриншот на 11 айфоне, если создать скрин кнопками не получается. В этом случае на помощь придут скрытые функции смартфона, которые не очевидны неопытным пользователям.
Фотографирование экрана функцией AssistiveTouch
На новых версиях iPhone встроено приложение-скриншотер под названием AssistiveTouch. Этот инструмент позволяет делать снимки экрана при помощи специальной кнопки, но по умолчанию он находится в спящем состоянии. Чтобы сделать с помощью этой опции скрин, предварительно потребуется ее включить.
![]()
Пошаговое включение нужной опции
- Откройте настройки вашего телефона.
- Найдите раздел «Основные», затем «Универсальный доступ».
- Отыщите опцию «Моторно-двигательный аппарат» и в списке функций найдите «Касание».
- Переведите тумблер напротив функции «AssistiveTouch» в состояние «Вкл».
Когда вы включите этот инструмент, справа сборку появится плавающая иконка. Зажав кнопку, вы можете переместить ее в любое место экрана.
![]()
Принцип действия AssistiveTouch
- Откройте нужное приложение или сайт.
- Чтобы вызвать меню опций, коснитесь иконки и кликните «Аппарат».
- В новом окошке раскройте кнопку «Еще».
- Среди инструментов найдите опцию «Снимок экрана».
Кликнув на эту кнопку, вы получите фотографию открытой в данный момент области, после чего можете изменить скриншот или поделиться им в интернете.
Двойное постукивание
Еще один весьма удобный, но почему-то по умолчанию скрытый от пользователей способ сделать скриншот на iphone 11 – двойным стуком по корпусу айфона. Как и в предыдущем варианте, эту функцию сначала нужно активировать.
![]()
Включение функции скриншотинга при помощи касания
- Зайдите в настройки смартфона и раскройте раздел «Универсальный доступ».
- Выберите инструмент «Касание». Прокрутите страницу вниз и найдите пункт «Коснуться сзади».
- Откроется окошко настроек инструмента. Вы можете выбрать создание скрина двойным или тройным касанием по задней крышке устройства.
- На новой странице найдите и отметьте пункт «Снимок экрана».
Теперь для создания изображения вам нужно просто дважды тапнуть на задней крышке смартфона, например, по логотипу яблока. После этого устройство автоматически сфотографирует экран и сохранит снимок. Этот вариант будет действовать не только в 11 версии айфона, но также в 12 и в более ранних моделях.
Часть 1. Как сделать скриншоты на iPhone через 2 кнопки
Как и другие модели телефонов, Apple также установила переключатели, чтобы помочь делать снимки экрана на iPhone.
Сделать скриншот на iPhone, чтобы сохранить все впечатляющие моменты, можно с помощью двух кнопок.
Делайте скриншоты на iPhone с Face ID без кнопки «Домой».
Шаг 1
Откройте экран, который вы хотите захватить.
Шаг 2
Нажмите и удерживайте Боковую кнопка на правой стороне iPhone и Увеличение громкости кнопка в то же время.
Снимки экрана на iPhone 8 (Plus), iPhone 7 (Plus), iPhone 6s (Plus), iPhone 6 (Plus) и iPhone SE (2-го поколения) с Touch ID и боковой кнопкой.
Шаг 1
Откройте экран или приложение, которое вы хотите сделать снимок экрана.
Шаг 2
Нажмите и удерживайте Боковую кнопка на правой стороне iPhone и кнопка «Домой» одновременно.
Снимки экрана на iPhone SE (1-го поколения), iPhone 5s, iPhone 5c, iPhone 5, iPhone 4S / 4 с Touch ID и верхней кнопкой
Шаг 1
Откройте экран или приложение, которое вы хотите захватить.
Шаг 2
Нажмите и удерживайте На главную кнопка на правой стороне iPhone и кнопка «Домой» одновременно.
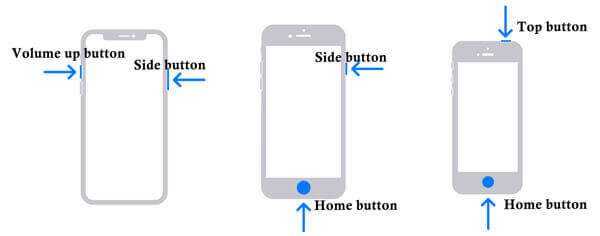
После этого экран будет мигать белым, и вы услышите звук затвора камеры, и все снимки экрана будут сохранены в Camera Roll на вашем iPhone.

























![Как сделать снимок экрана (скриншот) на iphone 13 [полное руководство]](http://reaktiv-rf.ru/wp-content/uploads/1/b/8/1b89c8ad8617cfb4363a618911e1ea56.jpeg)




