Смотрите видео с YouTube в режиме “Картинка в картинке”
В iPhone теперь есть одна из моих любимых функций iPad: режим «Картинка в картинке» (PiP) для просмотра видео или использования во время звонков FaceTime. Вот как это работает. Вместо того, чтобы оставаться в приложении, например, если вы смотрите свой любимый игровой стример в Twitch, вы можете провести вверх от нижней части экрана, чтобы выйти из приложения, и видео автоматически уменьшится до плавающего окна. Вы можете переместить этот эскиз видео или даже скрыть его за краем экрана, если вы просто хотите слушать звук.
Приложение YouTube не поддерживает PiP прямо сейчас, но вы можете обойти это, начав смотреть видео YouTube в Safari в полноэкранном режиме, а затем проведя пальцем вверх, чтобы вернуться на главный экран. Главное – вы должны перевести видео в полноэкранный режим перед выходом из приложения. Если это не работает для вас, попробуйте запросить версию сайта для настольных ПК, прежде чем начать просмотр видео.
Если вы предпочитаете не запускать PiP при выходе из приложения, отключите автоматическую активацию, выбрав «Настройки»> «Основные»> «Картинка в картинке», и выключите ее. После этого PiP будет использоваться только тогда, когда вы нажмете на значок в воспроизводимом видео.
Как на iPhone отключить возможность включения экрана касанием
Включение экрана двойным постукиванием по нему стало популярной функцией многих аппаратов на Android. С ее помощью оказалось возможным быстро активировать устройство, не нащупывая спрятанной сбоку или сверху кнопки питания. В iPhone такой проблемы изначально не было – аппарат всегда можно было включить с помощью кнопки Домой. Но начиная с iPhone X такая кнопка исчезла.

Но пользователям взамен дали возможность активировать дисплей с помощью простого касания. Это позволяло быстро просмотреть уведомления на заблокированном еще экране, просмотреть виджеты и открыть Пункт управления.
Функция Выход из сна касанием оказалась лаконичной и удобной. Тем не менее с ней связана одна проблема – оказалось легко разбудить смартфон случайным и нежелательным прикосновением. Со временем работа в таком режиме может привести к ускоренному разряду батареи. Каждый раз для включения экрана требуется энергия, а пользователь может и не подозревать о постоянном включении-выключении экрана устройства, лежащего, например, в сумке. Но существует возможность отключения этой функции, что понадобится не использующим ее пользователям.
Функция Выход из сна касанием является эксклюзивной для iPhone 12, iPhone 12 mini, iPhone 12 Pro, iPhone 11 Pro, iPhone 11, iPhone XS, iPhone XR и iPhone X.
Как отключить возможность включения экрана касанием на iPhone
1. Перейдите в приложение «Настройки».
2. Перейдите раздел «Универсальный доступ».
3. Откройте меню Касание и установите переключатель Выход из сна касанием в положение Выключено, чтобы деактивировать эту функцию.


Теперь после блокировки iPhone простое нажатие на экран не приведет к его активации.
Схема пользования устройством не особенно изменится с отключением этой функции – iPhone все равно будет автоматически включать экран с блокировкой, когда пользователь берет смартфон в руки. Эта функция аппаратов на iOS называется Поднятие для активации (подробно) и доступна на любых iPhone, начиная с iPhone 6s. Ее тоже можно включить или выключить в меню Настройки → Экран и яркость.
Как добавить новый переключатель
- Запустите «Настройки» на главном экране.
- Коснитесь Универсальный доступ.
- Коснитесь «Виртуальный контроллер».
- Коснитесь «Переключатели» .
- Нажмите «Добавить новый…».
- Коснитесь источника.
- Внешний: вам нужно будет активировать внешний переключатель.
- Экран: после этого вам нужно будет выбрать «Полный экран » .
- Камера: если вы выберете камеру, вам нужно будет выбрать действия для движения головы в лево и право.
- Коснитесь действия переключателя, которое вы хотите выполнить.
- Коснитесь «Длительное нажатие» , чтобы настроить действие переключателя при длительном нажатии. Это необязательно.
Не пропускайте этот шаг: уберите беспорядок
Когда придет время обновить программное обеспечение или телефон, выделите несколько минут, чтобы просмотреть и удалить ненужные фотографии и приложения из папки «Фотопленка» и установленных приложений.
Наши телефоны представляют собой своего рода ящик цифрового мусора, собирающий случайные снимки экрана, фотографии, видео и одноразовые приложения. Потратив несколько минут на его очистку, вы освободите хранилище, сократите время, которое вы потратите на ожидание резервного копирования, и даже сэкономите немного денег, если вы платите за дополнительное хранилище iCloud только для его резервного копирования.
Что это за уловка?
На самом деле это не уловка, поскольку для его выполнения вам не нужно будет выполнять какие-либо странные действия, это новая функция доступности, которая Яблоко представила в большинстве iPhone совместимость с iOS 14, и это, без всякого сомнения, очень полезно в повседневной жизни для выполнения определенных действий.
С помощью функции «Touch back», которую мы объясним, как ее настроить позже, вы можете выбрать два действия, чтобы при быстром касании задней панели iPhone два или три раза одно из двух настраиваемых действий выполнялось без вас. больше ничего делать не надо. То есть вы можете заставить свой iPhone, например, делать снимок экрана, когда вы дважды касаетесь задней панели, или звонить заранее определенному контакту, когда вы касаетесь трех. Вот список действий, которые вы можете выполнять с помощью этой функции «Воспроизведение».
- Встряхивания.
- Уменьшить громкость
- Экран блокировки.
- Скриншот.
- Центр управления.
- Центр уведомлений.
- Легко добраться.
- Старт.
- Селектор приложений.
- Тишина.
- Прожектор.
- Прибавь громкости.
- Вспомогательное касание.
- Обнаружение людей.
- Классическое вложение.
- Умные инвестиции.
- Читать экран.
- Увеличительное стекло.
- Голос за кадром.
- Увеличить.
- Прокрутить вниз.
- Прокрутите вверх.
- Ярлыки: в этом разделе вы также можете выбрать запуск любого из ярлыков, которые вы настроили и установили в приложении «Ярлыки».
Как видите, диапазон возможностей при настройке до двух действий очень велик, и он может быть еще шире в зависимости от ярлыков, которые вы можете разработать или найти для своего iPhone.
Как настроить Back Tap?
- Следует открыть Настройки телефона.
- Затем необходимо перейти в раздел «Универсальный доступ».
- Здесь требуется выбрать пункт «Касание».
- В меню необходимо пролистать список команд вниз и выбрать строку «Коснуться сзади».
- В разделе есть 2 вида действия: двойное или тройное.
- Выберите один из вариантов, и перед вами откроется перечень действий, которые предусматривают активацию данным типом касания.
- Вам остается выбрать только тот вариант, который вам необходим.
Касание будет работать, даже если ваше устройство находится в чехле. Опцию поддерживают iPhone X и все модели следующих поколений.
Быстрый поиск необходимых настроек в девятой версии iOS
Приятной новой функцией iOS 9 является возможность легкого поиска пользовательских настроек. Раньше эта функция была недоступна. Следует отметить, что многие настройки, которые могут настроить пользователи, сгруппированы в логическую структуру, но большое количество настроек не так просто найти с первого раза. Разработчики, наконец, упростили поиск настроек, добавив новую функцию.

Как настроить iOS 9 с помощью поиска? Просто зайдите в настройки, где вверху экрана вы увидите поле для ввода запроса. Поиск осуществляется по полному списку доступных настроек, а также затрагивает установленные на устройстве приложения. Благодаря этой функции вы мгновенно найдете параметр, который хотите изменить.
Как это работает? Если вы введете «Ка» в строке поиска, устройство предложит вам открыть следующие настройки и приложения:
- Тактильная адаптация.
- Камеры.
- Календари.
- Яндекс карты.
Вы можете указать название раздела, название параметра, который хотите настроить, например «Звук», название приложения. Теперь вам не нужно запускать несколько команд, просто сделайте правильный запрос.
Сбросить все настройки
Наконец, если ничего не помогает, подумайте о сбросе всех настроек iPhone. Это удалит все настройки, которые вы изменили или добавили, и вернет их в состояние по умолчанию. Однако личные данные, такие как приложения, фотографии, видео, музыка и т. Д., Останутся без изменений. Тем не менее, я бы посоветовал сделать резервную копию, прежде чем продолжить.
- Откройте приложение «Настройки» и нажмите «Общие».
- Коснитесь Сбросить.
- Коснитесь Сбросить все настройки.
- Введите и подтвердите код доступа вашего устройства.
- После сброса снова настройте Back Tap, и он должен работать безупречно.
Готовы снова насладиться Back Tap на вашем iPhone!
Я считаю, что вышеуказанные решения устранили проблему. Если этого не произошло, поговорить со службой поддержки Apple или поездка в ближайший Apple Store может пригодиться.
Источник
Перезагрузите iPhone.
IPhone (или любое другое устройство) обычно сталкивается с неожиданными проблемами и сбоями, если вы не перезагружали его в течение длительного времени.
Программы для Windows, мобильные приложения, игры — ВСЁ БЕСПЛАТНО, в нашем закрытом телеграмм канале — Подписывайтесь:)
Итак, первое решение — выключить iPhone с помощью физических кнопок. Вы также можете сделать то же самое в приложении Настройки → Общие → Завершение работы. Через минуту с помощью правой боковой кнопки включите его (или подключите к зарядке).
Примечание. Если простой перезапуск не работает, вы можете попробовать принудительный перезапуск.
Проверьте настройки Back Tap.
По умолчанию Back Tap выключен, что означает, что двойное и тройное нажатие не выполняет никаких действий. Таким образом, мы должны уделить минуту, чтобы убедиться, что здесь все правильно.
Во-вторых, если какое-то действие уже назначено, попробуйте выбрать другой вариант. Например, если вы добавили Встряхнуть Функция Back Tap, она не всегда будет работать, если функция встряхивания не требуется. То же самое верно Ярлыки. Таким образом, попробуйте изменить параметры двойного касания и тройного касания. Если эти новые работают, все идеально. Ошибка связана с конкретным действием. Не о чем беспокоиться!
Вот как включить или изменить настройки Back Tap:
- Откройте приложение «Настройки iPhone» и нажмите «Специальные возможности».
- Коснитесь Touch.
- Внизу коснитесь Back Tap.
- Нажмите «Двойное касание» или «тройное касание».
- Коснитесь действия, чтобы установить его. (Например, снимок экрана на изображении ниже)
- Теперь дважды или трижды нажмите на спину iPhone, и новое действие должно сработать.
Использование касания для пробуждения
Правда, функция Tap to Wake на вашем iPhone — отличный способ разбудить заблокированный iPhone. Частое нажатие кнопки питания может быть утомительным и может повлиять на срок службы кнопки в долгосрочной перспективе. Одним из недостатков этой функции является то, что она может в конечном итоге сильно поглотить батарею, разряжая батарею вашего iPhone быстрее, чем обычно. «Как?», — спросите вы.
Если функция Tap to Wake включена, это может привести к непреднамеренному и ненужному пробуждению экрана вашего iPhone. Скажем, ваш iPhone находится в кармане или в руках, при случайном нажатии или прикосновении к экрану загорится подсветка дисплея. И, как вы знаете, оставлять экран включенным, особенно в течение более длительного времени автоматической блокировки, и устанавливать высокий уровень яркости, — это один из самых быстрых способов разрядить аккумулятор вашего iPhone.
Итак, когда на вашем iPhone включена эта функция, вы можете предотвратить ее случайное нажатие. В противном случае ваша батарея заплатит цену. Если вы сможете ограничить случайные нажатия, вам понравится удобство простой проверки текстов, уведомлений и быстрого использования других виджетов на вашем iPhone простым нажатием на экран.
Теперь давайте перейдем к тому, как включить эту функцию на вашем iPhone.
5 скрытых функций iOS 14
Релиз iOS 14 должен состояться уже скоро — в сентябре или октябре этого года. В этом обновлении добавилось немало новых функций (да, виджеты — не единственное нововведение), однако найти их зачастую не так просто. Чтобы вы были подготовлены к релизу iOS 14 и знали, как пользоваться всеми ее возможностями, мы сделали подборку 5 скрытых функций новой операционной системы. Какие-то из них просто упрощают работу с iOS, другие являются действительно важным шагом вперед.
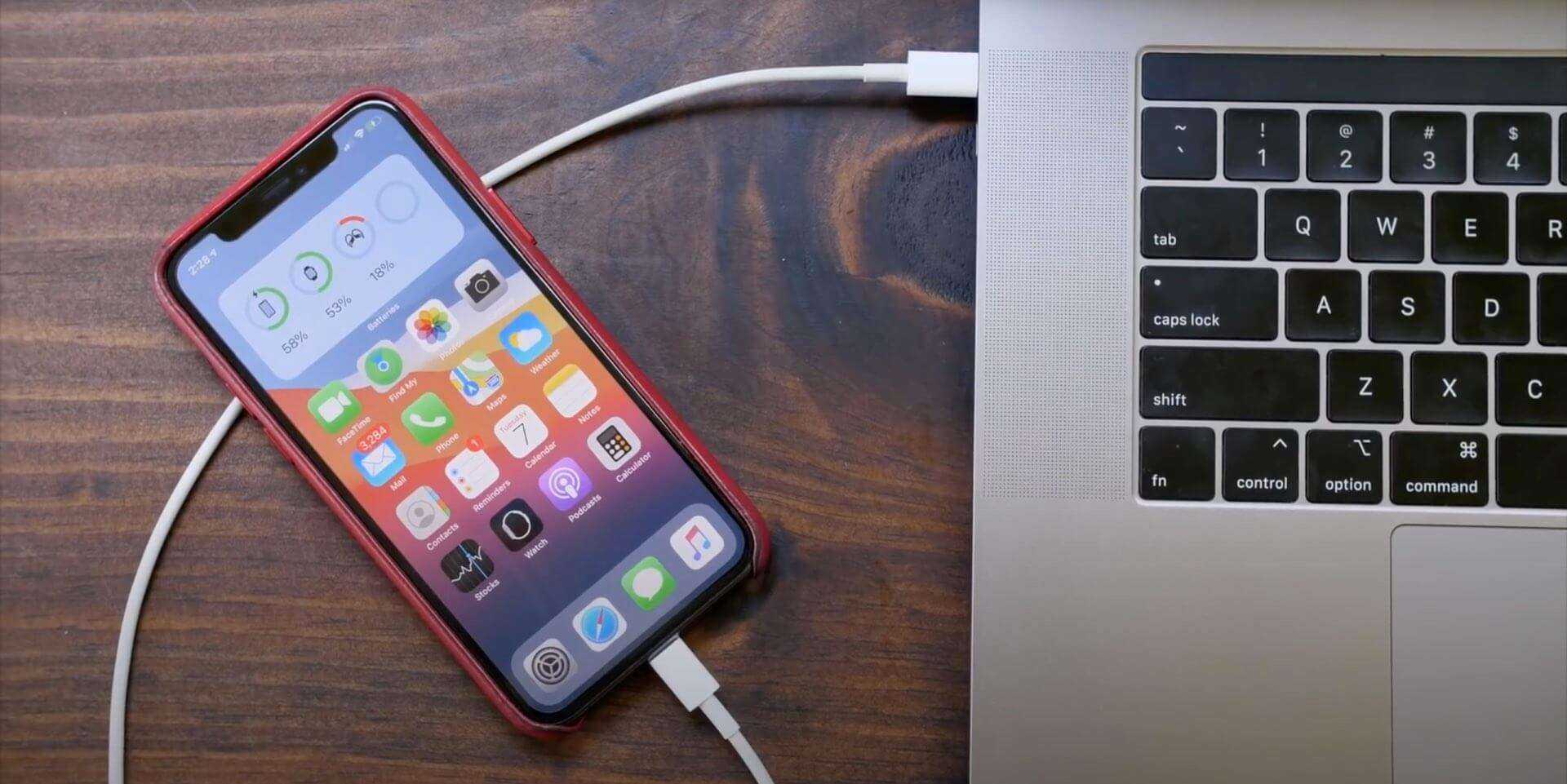
В iOS 14 есть масса неизведанных функций
Поиск смайлов в iOS 14
Сколько раз я искал подолгу нужный эмодзи, представить сложно. Их довольно сложно найти, и я ждал возможности просто набрать «баклажан» или «персик» вместо того, чтобы пролистывать бесконечное море иконок. Этот день наконец настал. Просто откройте клавиатуру с эмодзи и начните вбивать в поисковую строку то, что вам нужно.
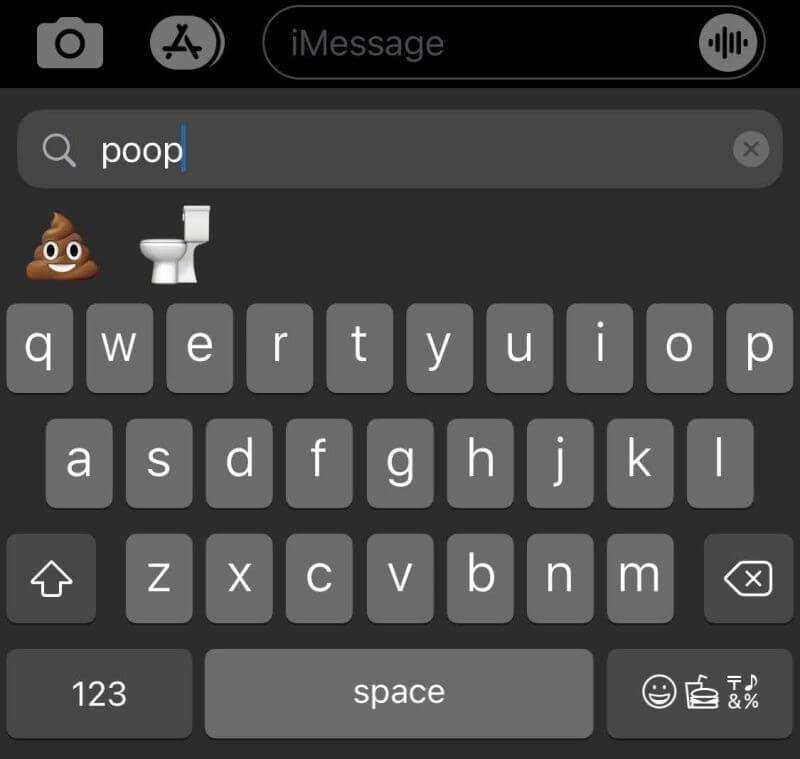
Найти эмодзи в iOS 14 стало еще проще
Как делать скриншот в iOS 14
В iOS 14 Apple решила задействовать для управления iPhone его заднюю панель. После установки iOS 14 некоторые модели смартфонов обзавелись специальным пунктом меню, который позволяет задать выполнение одной из нескольких команд по двойному или тройному прикосновению к крышке аппарата. Например, можно сделать скриншот, два раза коснувшись задней панели.
- Перейдите в «Настройки» — «Универсальный доступ» — «Касание»;
- Пролистайте список доступных параметров вниз и откройте «Обратное касание»;
- Выберите двойное или тройное прикосновение (либо настройте их по очереди);
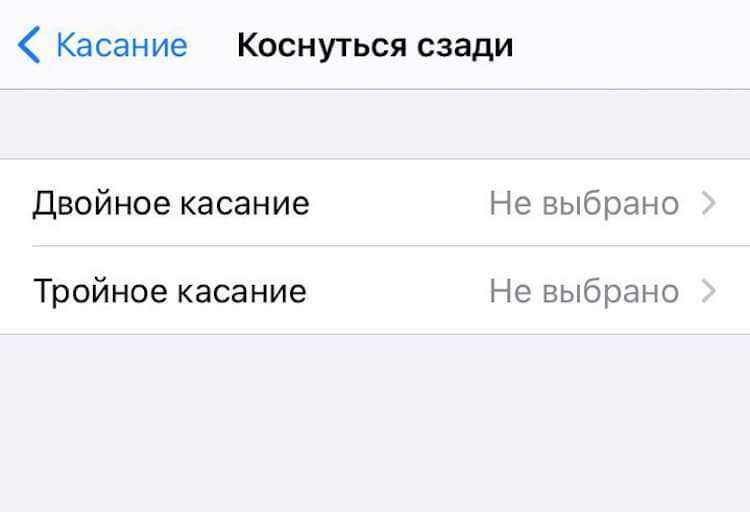
Можно настроить несколько действий для двойного и тройного касания
Как отразить селфи в iOS 14
Когда вы делаете селфи на фронтальную камеру iPhone, фотография получается зеркальной, будто вы смотритесь в зеркале. Это потому, что люди привыкли видеть свое отражение. Но если приложение «Камера» отображает зеркальный просмотр, сохраненная версия – нет. В iOS 14 пользователи могут включить новую опцию «Зеркальная передняя камера», чтобы сохранить зеркальную фотографию.
- Зайдите в «Настройки» — «Камера».
- Прокрутите вниз до раздела «Композиция».

Можно сделать зеркальное фото
Как настроить частоту кадров в iOS 14
Это просто, но очень полезно. Зайдите в «Настройки» — «Камера» — «Запись видео / замедленная съемка» и включите «Управление форматом видео». Теперь, когда вы откроете приложение «Камера», то сможете выбирать разрешение и частоту кадров (отдельно!) в правом верхнем углу, чтобы настраивать их быстро перед съемкой.
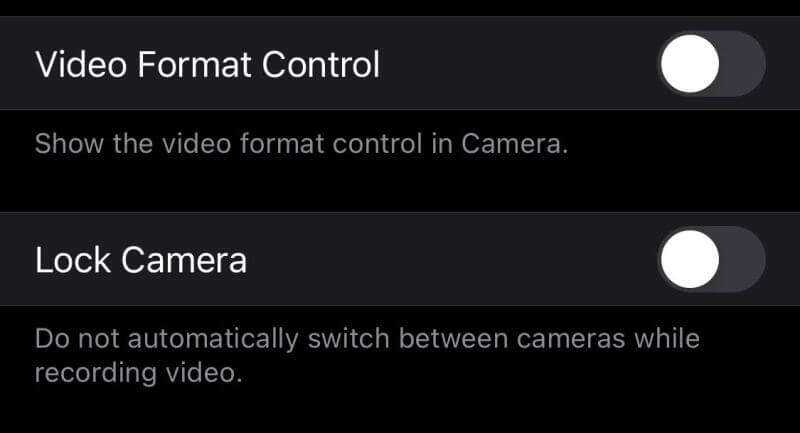
Включите «Управление форматом видео»
Распознавание звуков в iOS 14
В iOS 14 есть специальный инструмент, который позволяет iPhone распознавать звуки вроде пожарной сирены, сигнализации детского плача и т.д. Это нововведение является частью Универсального доступа и предназначается для пользователей с нарушениями слуха. Как только iPhone услышит что-то из вышеперечисленного, он выведет на экран соответствующее графическое уведомление, оповещая пользователя о случившихся событиях.
Настроить это можно в приложении «Настройки» в меню «Универсальный доступ» — «Распознавание звуков».

Айфон уже умеет распознавать звуки
Новости, статьи и анонсы публикаций
Свободное общение и обсуждение материалов
Лонгриды для вас

Apple Pencil за время своего существования стал по-настоящему профессиональным инструментом. В статье рассказываем есть ли применение у этого аксессуара для простых пользователей, не занимающихся рисованием или дизайном.

Когда Apple в iOS 14.5 запретила приложениям следить за пользователями без их ведома, Facebook объявила Apple войну. В iOS 15 компания Apple планирует усилить защиту. Что же будет теперь?
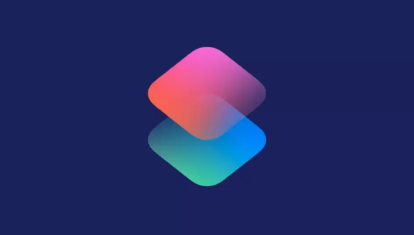
Скачать видео с Youtube или Instagram, разбить PDF файлы на несколько частей или превратить Live Photo в GIF очень удобно с приложением команды на iOS. Мы подобрали для вас только лучшее.
Как использовать функцию Back Tap в iOS 14
Чтобы активировать функцию, пройдите по следующему пути: Настройки> Специальные возможности> Касание> Назад Касание.
Находясь на экране «Назад касания» в настройках, вы увидите два варианта: «Двойное касание» и «тройное касание». Решите, какой из них вы хотите назначить функцию, и нажмите на нее соответствующим образом.
Оказавшись на экране меню для двойного или тройного касания, вы увидите ряд действий и функций. Они будут классифицированы по типу: система, специальные возможности, жесты прокрутки и ярлыки. Например, системные действия включают Центр управления (который открывает Центр управления) и Spotlight (который открывает панель поиска Spotlight на iPhone).
Коснитесь той функции, которую хотите назначить двойному обратному нажатию. Теперь вы сможете дважды нажать на заднюю часть iPhone, чтобы использовать действие. Помните: нацельте два касания на середину задней части iPhone и убедитесь, что нажимаете достаточно сильно. Кроме того, убедитесь, что удары сменяются довольно быстро.
Если вы хотите назначить функцию тройному обратному нажатию, перейдите к Настройки> Универсальный доступ> Касание> Касание назад> Тройное касание. Затем коснитесь любой функции или действия, которые хотите назначить тройному обратному нажатию.
iOS 14 полна скрытых жемчужин; Вы просто должны знать, где искать.
Новое обновление Apple iOS 14 и iPadOS 14 для вашего iPhone (699 долларов на Amazon) и iPad (239 долларов на бэк-маркете) добавляет кучу новых функций, которые нам очень нравятся, например, виджеты на главном экране, своего рода панель приложений и конфиденциальность. улучшения. Вы можете установить iOS 14 и iPad 14 прямо сейчас, конечно, предварительно подготовив свой телефон или планшет. (И после настройки сделайте свой домашний экран «эстетичным», как это делают все остальные.) Если вы предварительно заказываете iPhone 12, будет установлена iOS 14, и эти функции будут доступны сразу на вашем новом телефоне. .
Ниже я расскажу, как использовать девять из лучших скрытых функций, которые я обнаружил в iOS 14. Этот список, несомненно, будет продолжать расти, так что проверяйте новые возможности.
Постучать по крышке Айфона – сделать скриншот: как привязать действия к касанию задней части корпуса iPhone
Как оказалось, не обо всех интересных функциях в новой iOS 14 (подробный обзор новых функций) было рассказано на конференции WWDC 2020. Apple добавила в систему новую функцию Универсального доступа, которая позволяет смартфону выполнять быстрые действия, реагируя на постукивания по задней его части.

Функция Коснуться сзади появилась в настройках Универсального доступа с выходом iOS 14. Она может использоваться для создания скриншотов, мгновенного запуска Пункта управления, вызова Siri для запуска быстрых команд и т.д.
В настоящее время уже существует 23 варианта действия, среди которых: выключить звук, показать Домашний экран, заблокировать экран, активировать режим многозадачности (переключатель приложений), увеличить / уменьшить громкость, открыть Пункт управления или Центр уведомлений, вызвать Siri, сделать скриншот экрана и т.д.
Кроме этого, функция Коснуться сзади работает с созданными пользователями быстрыми командами. Функция дает возможность назначить один из двух вариантов касания корпуса для запуска назначенного действия. Доступны как двойные, так и тройные касания, и их можно использовать в любое время, но только на разблокированном iPhone.
Как в iOS 14 привязать различные действия к постукиванию задней части корпуса iPhone
1. Запустите приложение Настройки.
2. Перейдите в раздел Универсальный доступ.
3. Выберите меню Касание.
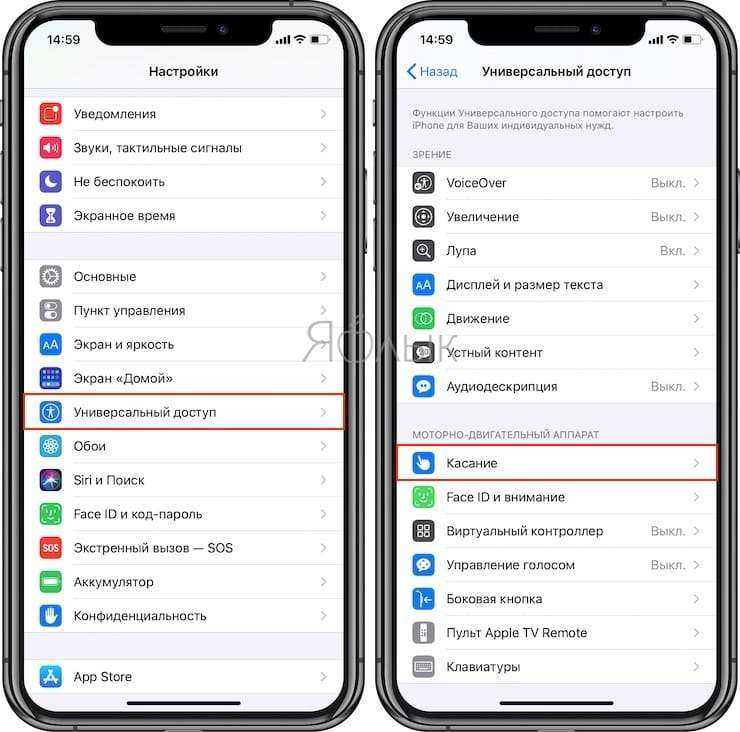
4. Нажмите на пункт Коснуться сзади и выберите действие для двойного или тройного касания задней части корпуса iPhone.

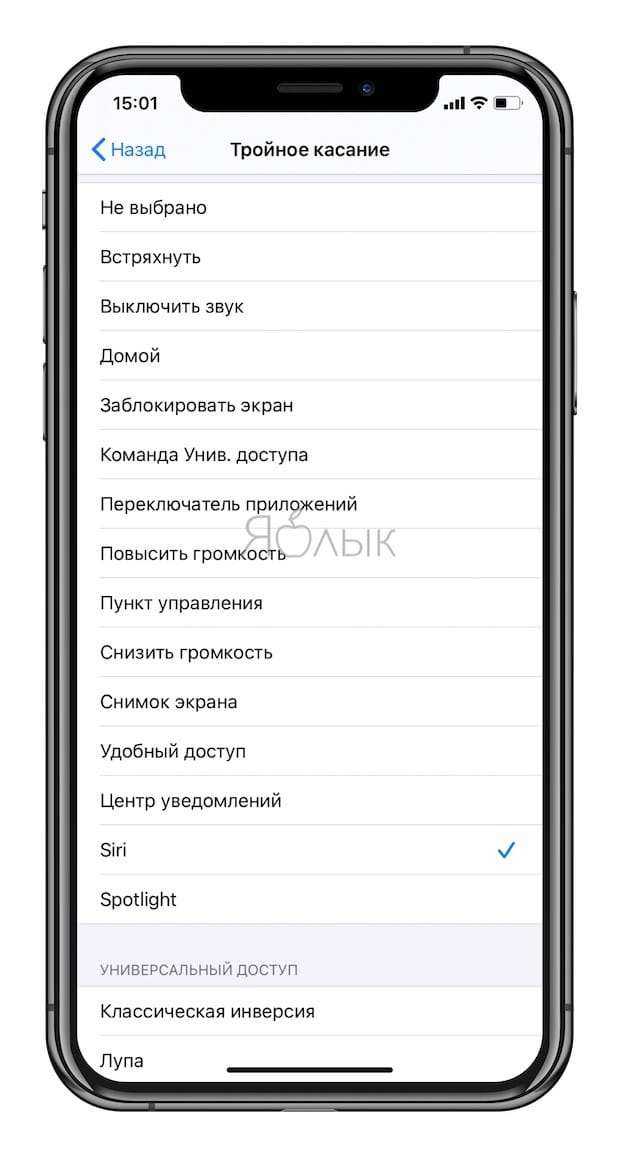
В дополнение к функции Коснуться сзади, iOS 14 включает в себя другие опции универсального доступа, такие, как выявление языка жестов в вызовах FaceTime и Пользовательская настройка наушников.
Как работает новый жест постукивания в iOS 14
Фича поддерживается на всех айфонах, начиная с iPhone X и новее, но исключая iPhone SE 2020 года. Она основана на другой функции, появившейся ещё три года назад: tap-to-wake, активации экрана при постукивании по дисплею.
Как это делать: постучите пальцем по задней панели два или три раза. И всё. После маленькой задержки в пол-секунды, айфон выполняет ранее выбранное вами действие.
Стучать не обязательно сильно, тут важнее уверенность. Слабые касания система отфильтровывает как случайные. Настроить силу стука нельзя – по крайней мере, в первой бета-версии iOS 14.
Интересно, что айфон реально понимает, куда именно вы стучите. Если по рамке будете ритм набивать, то ничего не произойдёт. Да и по дисплею тоже.
Включение AssistiveTouch
После включения функции AssistiveTouch появится экранная кнопка. Ее можно перетащить к любому краю экрана, где она будет оставаться, пока вы ее не переместите. По умолчанию одиночное нажатие кнопки открывает меню AssistiveTouch. Чтобы закрыть меню, достаточно один раз нажать экран за пределами меню.
Включить функцию AssistiveTouch можно несколькими способами.
- Выберите «Настройки» > «Универсальный доступ» > «Касание» и установите флажок AssistiveTouch.
- Воспользуйтесь функцией «Привет, Siri» и произнесите «Включить AssistiveTouch».
- Выберите «Настройки» > «Универсальный доступ» > «Быстрые команды» и включите параметр AssistiveTouch.
Также можно добавить функцию AssistiveTouch в быструю команду универсального доступа для быстрого доступа из «Пункта управления» либо с помощью боковой кнопки или кнопки «Домой».
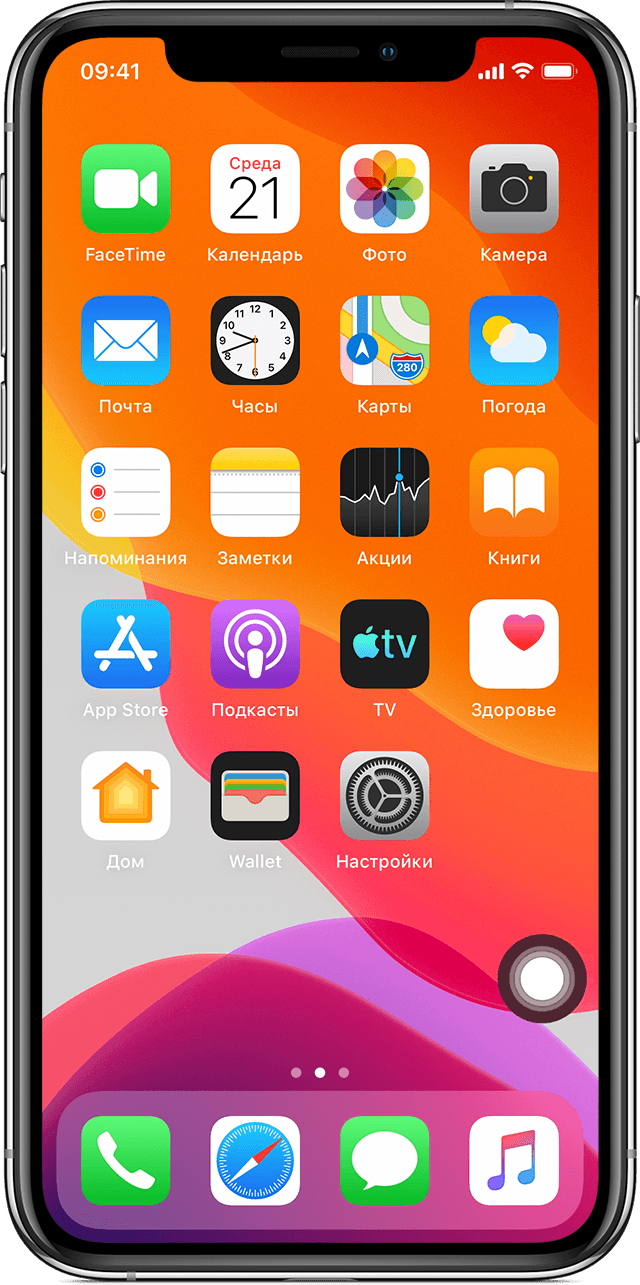
Создание новых жестов
Вы можете записать произвольные касания и перемещения пальца с помощью сенсорного экрана и сохранить их в меню AssistiveTouch.
Чтобы создать жест, выполните следующие действия.
- Выберите «Настройки» > «Универсальный доступ» и установите флажок «Касание».
- Выберите AssistiveTouch, затем — «Создать новый жест».
- Запись начинается автоматически при касании экрана, так что нажимайте или смахивайте, когда будете готовы.
- По завершении нажмите «Остановить».
Чтобы просмотреть записанный жест, нажмите «Воспроизвести». Чтобы перезаписать жест, нажмите «Записать». Нажмите «Сохранить», чтобы указать название своего жеста.
Если вам сложно выполнить жест с использованием сразу нескольких пальцев, вы можете записать отдельные движения и они будут сгруппированы. Например, нарисуйте две горизонтальные точки в верхней половине экрана и полукруг в нижней части экрана, затем нажмите «Остановить». При нажатии кнопки «Воспроизвести» все точки и линии появятся одновременно.
Как его можно активировать?
Наконец, мы хотим рассказать вам, что вам нужно сделать, чтобы настроить два действия на вашем iPhone
Вы увидите, что процесс действительно прост, и, без сомнения, мы рекомендуем вам принять его во внимание, потому что вы можете сэкономить много времени при выполнении определенных действий благодаря этому «ярлыку». Чтобы активировать «Воспроизведение», вам необходимо сделать следующее:
- Убедитесь, что ваш iPhone поддерживает эту новую функцию. У вас есть список совместимых iPhone несколькими строками выше.
- Выберите «Настройки»> «Универсальный доступ»> «Сенсорный», а затем нажмите «Сенсорный назад».
- Коснитесь параметра «Двойное касание» или «тройное касание», чтобы настроить желаемое действие.
- Нажмите два или три раза на задней панели iPhone, чтобы активировать настроенную функцию.
Новые настройки параметров устройства на базе iOS 9
Пользователи iPad всегда использовали боковую кнопку для регулировки громкости и блокировки устройства. Теперь эта функция вернулась на айфоны с установленной iOS 9. Эту опцию можно включить в основных настройках. Конечно, этот параметр позволяет удобно регулировать громкость во время разговора или прослушивания аудио. В особенности эта настройка понравится тем, кто привык к такому управлению на старых устройствах.
Конфигурация повлияла на безопасность устройства. Так, ранее пароль для устройств Apple состоял из 4 цифр. Разработчики предусмотрели защиту устройства 6-значным паролем. Если вы обновились до последней версии iOS с предыдущей, вы все равно сможете сохранить предустановленную старую четырехзначную комбинацию iOS 9, предполагающую установку шестизначного пароля. Эта настройка обеспечит надежную защиту устройства.
Нововведения коснулись режима вибрации устройства. Теперь вы можете использовать специальные возможности для отключения вибрации, но следует отметить, что этот параметр будет работать даже в чрезвычайных ситуациях, таких как землетрясения, тайфуны или цунами. В новой операционной системе iOS 9 вы можете легко отключить функцию «Встряхнуть для отмены». Эта опция находится в разделе «Специальные возможности», который относится к вкладке основных настроек.
- https://b44.ru/novosti/kalibrovka-ajfona.html
- https://spb-iphone-x.ru/chto-takoe-adaptatsiya-kasaniya-na-ayfone/
- https://yablyk.com/283782-ios-9-samaya-stabilnaya-mobilnaya-operacionnaya-sistema-apple-chto-novogo/
- https://gresgroup.ru/chto-takoe-adaptatsiya-kasaniya-na-iphone/
- https://protabletpc.ru/advice/nastroyka-ios-9.html
Как разделить экран на iPhone 14/14 Plus/14 Pro Max
С помощью функций разделения экрана вы можете открывать несколько приложений для iPhone, и ниже описано, как это сделать.
Шаг 1: Откройте приложение.
Шаг 2: Теперь вам нужно будет открыть второе приложение, поддерживающее разделенный экран. После того, как вы открыли приложение, сразу же закройте его, потому что вам нужно, чтобы оно появилось на панели инструментов.
Шаг 3: Затем вернитесь в основное приложение, где вы хотите разделить экран. Если вы не хотите, чтобы два приложения не отображались с одинаковым размером на экране. Вам нужно будет выбрать тот, который имеет большой экран.
Шаг 4: Теперь из нижней части экрана проведите пальцем вверх, чтобы увидеть панель инструментов, на которой находятся ваши закрепленные приложения и недавно открытые окна.
Шаг 5: Затем вам нужно будет переместить приложение. Для этого нажмите и удерживайте приложение, затем возьмите его с панели инструментов и переместите к экрану первого приложения, пока не появится длинная тонкая прямоугольная рамка. Вы также можете переместить приложение на любую сторону и отпустить его.
Это все. Вы также можете использовать Картинка в картинке для просмотра видео во время использования других приложений на iPhone.
Нововведения
Новые функции и обновление системы
- Обновленные виджеты на рабочем столе;
- Режим картинка в картинке;
- Библиотека приложений ( App Library );
- Переработанный дизайн звонков и Siri;
- Поиск по эмодзи;
- Переработанное ПО для AirPods;
- Распознавание звуков;
- Модернизированные Мимодзи;
- Зелёный и желтый индикаторы вверху экрана;
- Измененный индикатор загрузки;
- Адаптация наушников;
- Новая анимация прихода уведомлений;
- Новый Режим сна;
- Функция CarKey;
- Функция блиц-приложения ( App Clips );
- Улучшение CarPlay;
- Смена приложений про умолчанию почты и браузера;
- Открытие доступа к чипу U1;
- Обновленный поиск Spotlight;
- Переработан дизайн активации устройства;
- Уменьшены некоторые элементы системы;
- Быстрый переход на несколько уровней назад в приложениях;
- Уведомления откуда был скопирован текст при вставке.
Обновлённые приложения
- Изменена работа приложения «Заметки»;
- Изменена работа приложения «Apple Music»;
- Изменена работа приложения «Сообщения»;
- Изменена работа приложения «Часы»;
- Изменена работа приложения «Погода»;
- Изменена работа приложения «Контакты»;
- Изменена работа приложения «Карты».
Функции доступные не всем
- Действие по стуку по задней части iPhone — только для iPhone 8 и новее;
- Новый раздел «Масштаб» в настройках – только для iPhone X, XS, 11 Pro;
- Функция пространственного аудио для AirPods Pro – только для iPhone 7 и новее;
- Возможность сделать фронтальную камеру зеркальной – только для iPhone XR/XS и новее;
- Возможность скачивать обновление iOS через 5G без Wi-Fi – только для iPhone 12.
Как открыть экран многозадачности на iPhone XS, iPhone XS Max, iPhone XR и iPhone X
В новых iPhone вы также можете легко и быстро переключаться между множеством приложений. Конечно, для этого вы больше не сможете дважды нажать кнопку Домой или использовать глубокое нажатие 3D Touch. К счастью, в iPhone XS, iPhone XS Max, iPhone XR и iPhone X предусмотрен специальный жест для вызова экрана многозадачности.
1. Коснитесь пальцем панели жестов в нижней части дисплея;
2. Смахните вверх и немного задержите палец у экрана.
На первых порах вам может понадобиться повторить жест несколько раз, чтобы открыть многозадачность, однако со временем вы достаточно попрактикуетесь, чтобы все получалось с первого раза.
Как открыть «Пункт управления» на iPhone XS, iPhone XS Max, iPhone XR и iPhone X
Свайп снизу вверх в iPhone XS, iPhone XS Max, iPhone XR и iPhone X открывает не «Пункт управления», как в старых смартфонах Apple, а сворачивает приложение, либо открывает режим многозадачности. Кроме того, в новых смартфонах «Пункт управления» переехал наверх, потеснив «Центр уведомлений», который теперь вызывается свайпом вниз от верхнего левого «ушка» или от модуля камеры TrueDepth в центре. Правое же «ушко» занимает «Пункт управления».
1. Прикоснитесь к правому «ушку» вверху экрана, где расположен индикатор заряда батареи.
2. Сделайте свайп вниз.
3. Как уже было сказано выше, в режиме Удобный доступ (Reachability) вы можете делать свайп одной рукой даже с правого верхнего угла экрана.
В чем причина того, что вспомогательное касание не работает?
Многие возможные причины могут объяснить, почему AssistiveTouch исчезает на iPhone. Для некоторых восстановить AssistiveTouch так же просто, как найти решение, тогда как для других требуются более сложные решения. Assistive Touch исчез по разным причинам, которые мы обсудим, прежде чем перейти к решению.
- По мнению большинства пользователей, функция AssistiveTouch исчезает после каждого обновления iOS. Пользователям даже не нужно беспокоиться об этом сбое, так как это вина Apple.
- Для просмотра видео или игр обычно требуется, чтобы экран находился в ландшафтном режиме. Если пользователь снова переключается в портретный режим, параметр AssistiveTouch исчезает.
- Пользователи могут обнаружить, что параметр AssistiveTouch исчезает с их экрана, если они вручную включают параметр ярлыка специальных возможностей. Обычно это происходит, если пользователь три раза подряд нажимает кнопку «Домой».
- Восстановление системы также может привести к исчезновению AssistiveTouch. Пользователи теряют опцию AssistiveTouch при восстановлении своих iPhone. Другие проблемы также могут быть вызваны сбоями iOS, особенно при незначительных обновлениях.
Дважды или трижды коснитесь задней панели телефона, чтобы активировать действия
Новая функция специальных возможностей под названием Back Tap позволяет запускать системные функции, такие как многозадачность или Центр управления, или запускать ярлык, просто нажав на заднюю панель iPhone два или три раза.
Найдите эту функцию в «Настройки»> «Универсальный доступ»> «Касание»> «Назад». Выберите количество нажатий, которое вы хотите использовать, и тогда вы увидите список действий, которые вы можете инициировать.
Например, вы можете трижды коснуться задней панели телефона, чтобы сделать снимок экрана или запустить Siri.
Когда я впервые прочитал об этой функции, я подумал, что будет слишком легко вызвать ее, просто положив свой iPhone в карман или положив его на стол. Но это совсем не так – телефон, кажется, хорошо распознает характер нажатия до того, как он активируется.

Что делать, если экран не всегда реагирует на касания
Причин, если экран устройства не реагирует на прикосновения, множество. В некоторых случаях это связано с ошибкой приложения, например, программа не может корректно закрыться, а процессор загружен полностью. Рекомендуется перезагрузить устройство или принудительно закрыть программу в настройках.
В других ситуациях причиной могут быть условия окружающей среды, такие как холод и дождь. Если сенсор зависает, система не может распознавать прикосновения. Грязь на экране может привести к некорректной обработке команд сенсора. Рекомендуется протирать экран слегка влажной тканью и дать ему высохнуть. Если сенсорный экран не работает из-за воздействия низких температур, стоит перенести телефон в более теплое помещение и через несколько минут работоспособность восстановится.

Штатная эксплуатация устройств Apple, согласно технической документации, допускается при температуре воздуха не ниже -20°С и не выше 40°С. Следует отметить, что перегрев устройства также может привести к тому, что экран не будет реагировать на прикосновения.
Если сенсорный элемент управления будет поврежден из-за неосторожного обращения с телефоном или планшетом, производительность дисплея заметно ухудшится. Сенсорные дорожки расположены по всей площади экрана и реагируют на прикосновения рук пользователя
Если повреждение сильное, сигналы не обрабатываются, а телефон может не открыть нужное приложение или запустить совсем другую программу.
Набирайте каракули в любом текстовом поле на iPad с помощью Apple Pencil
В iPad появилась новая функция Scribble. По сути, он преобразует любое текстовое поле в поле, в котором вы можете писать с помощью Apple Pencil, а ваш iPad автоматически преобразует ваш почерк в печатный текст.
Если вы делаете заметки и получаете новое сообщение iMessage, вы можете развернуть предупреждение и использовать поле быстрого ответа, чтобы написать свой ответ и вернуться к написанию заметок, и все это, даже не кладя карандаш или активация клавиатуры.
Для активных пользователей Apple Pencil Scribble должен ускорить выполнение многих задач, которые обычно замедлялись бы из-за необходимости переключения между стилусом и клавиатурой.
В этих обновленных операционных системах есть гораздо больше. iOS 14 и iPadOS 14 доступны в виде бесплатных обновлений и не требуют много времени для установки. Просто перед установкой убедитесь, что вы выполнили некоторые уборки на своем устройстве, чтобы процесс прошел гладко.
Отличные новости для iPhone и iPad: теперь вы можете изменить два приложения по умолчанию в iOS 14 и iPadOS 14. Вот как

Вы можете почти почувствовать, как Apple ослабляет свою стальную хватку над iPhone и iPad с выпуском iOS 14 и iPadOS 14. Владельцы iPhone и iPad теперь имеют возможность изменять внешний вид своего домашнего экрана, в том числе возможность размещать виджеты на главном экране iPhone. экран. Но также заслуживает внимания возможность теперь устанавливать приложения электронной почты и браузера по умолчанию на iPhone или iPad.
Процесс изменения почты и приложения браузера по умолчанию очень прост, но также несколько скрыт. Apple не делает это так просто, как Android, где есть специальный раздел для настройки приложений по умолчанию. Вы должны знать, где искать, и ниже мы покажем вам, где это.
Прежде чем мы начнем, вы должны знать, что в iOS 14 была ошибка.
При первом запуске iOS 14 и iPadOS 14 возникла ошибка, из-за которой выбор приложения по умолчанию возвращался при каждом перезапуске iPhone или iPad. Apple исправила ошибку в iOS 14.0.1, поэтому, если у вас возникла эта проблема, проверьте наличие обновлений программного обеспечения на своем телефоне или планшете и убедитесь, что у вас установлена последняя версия, прежде чем начать.





























