Лучшие приложения для ограничения экранного времени
Ниже перечислены некоторые из лучших приложений, доступных как для iPhone, так и для iPhone. Android чтобы ограничить время, проводимое перед экраном.
Программы для Windows, мобильные приложения, игры — ВСЁ БЕСПЛАТНО, в нашем закрытом телеграмм канале — Подписывайтесь:)
- Космос
Когда вы откроете приложение Space, оно сразу же начнет отслеживать, сколько времени вы используете свой телефон. Он работает в фоновом режиме и отслеживает, как долго ваш телефон открыт. Он также будет отслеживать, сколько раз вы разблокировали свой телефон в течение дня. Вы также можете увидеть свое среднее ежедневное использование в виде графика, чтобы увидеть, как использование вашего телефона меняется с течением времени.
Помимо отслеживания использования телефона, вы также можете устанавливать цели в приложении, чтобы сократить время использования экрана. В этом приложении также есть множество других функций, таких как установка уведомления о прерывании после использования телефона в течение определенного времени, затемнение экрана, когда вы достигли этого времени, или прерывание вас, если вы слишком часто разблокируете свой телефон. . Если вам нужно регулярно пользоваться телефоном без включенных функций Space, вы всегда можете приостановить приложение.
Скачать для iPhone, Скачать для Android
Момент
С помощью Moment вы можете отслеживать, как долго вы действительно находитесь «в текущем моменте» в повседневной жизни и не пользуетесь телефоном. Он отслеживает как интенсивность использования телефона, так и время, в течение которого вы не пользуетесь им, если не использовать его дольше 30 минут.
В этом приложении есть и другие функции, такие как быстрая настройка телефона или 10-дневный учебный курс по экрану, чтобы контролировать использование телефона. При желании вы также можете создать семейную группу или группу друзей для совместной работы и обмена целями использования телефона.
Это приложение делает его довольно простым, но при этом является мощным инструментом, позволяющим сосредоточиться и свести к минимуму время использования экрана.
- RealizD
Если вам не нужно много наворотов в приложении для отслеживания экранного времени, RealizD дает вам все необходимое, не перегружая вас. Приложение будет отслеживать, сколько времени вы проводите с телефоном в течение дня, сколько раз вы берете телефон в руки и сколько времени вы провели за телефоном в этот день.
Вы также можете отслеживать использование телефона с течением времени, чтобы получить представление о среднем времени использования телефона. RealizD также дает вам возможность принять вызов без экрана, где вы можете установить таймер, чтобы не использовать свой телефон в течение определенного времени.
Скачать для iPhone, Скачать для Android
- Флора
Если вам нравится превращать повседневные задачи в игры, Флора именно это и делает. Вы можете установить таймер, выбрать то, на чем вы хотите сосредоточиться, и посадить дерево, которое будет расти по мере отсчета таймера. Если вы хотите, вы также можете установить цену, которую вам придется заплатить, если вы нарушите свое время сосредоточения.
Вы можете выращивать разные деревья со всего мира, если вы нажмете на саженец, вы увидите, какие типы деревьев доступны для выращивания. Когда вы будете готовы, вы можете нажать «Старт», чтобы начать фокусировку. В это время вы можете получить доступ к списку дел, чтобы отслеживать свои задачи. При необходимости вы также можете приостановить отсчет времени. По мере достижения новых целей вы будете открывать новые деревья для роста. Flora — отличное приложение, если вы хотите немного развлечься в повседневной работе.
- Свобода
Когда так легко просто открывать приложения и втягиваться в них, иногда их полная блокировка может быть лучшим решением, которое вы можете сделать, чтобы уменьшить время, затрачиваемое на экран. С Freedom вы можете заблокировать определенные приложения и веб-сайты, чтобы даже если у вас возникнет соблазн получить к ним доступ, он остановит вас раньше, чем вы это сделаете.
Создав черный список, вы можете начать сеанс с ограничением по времени, в котором все установленные вами блоки будут применены. Вы можете установить любое время, которое хотите, и запланировать его на определенное время для будущих сессий. Если вы используете приложение бесплатно, у вас может быть до 7 пробных сеансов, но вам нужно будет купить премиум-версию, чтобы иметь больше, а также доступ ко всем функциям приложения.
Скачать для iPhone, Скачать для Android
Как скрыть фотографии и видео
Человеку, который пытается спрятать программу на Айфоне, в том числе будет важно скрыть отдельные файлы. Системными средствами справиться с задачей не получится
Придется прибегнуть к помощи стороннего софта.
Для скрытия фотографий от посторонних глаз рекомендуется воспользоваться программой Lock Secret Photo Album Vault.
Программа ловко маскируется под калькулятор, благодаря чему посторонний человек не сможет обнаружить вашу скрытую галерею. Для входа будет использоваться пароль или графический ключ, поэтому даже в ситуации, когда злоумышленник понимает, что скрывается под иконкой калькулятора, не получит доступ к фото и видео.
Группировка приложений
Еще один способ, с помощью которого можно скрыть приложение на Айфоне, — это группировка программ. Он будет актуален в том случае, если вам необходимо убрать несколько ярлыков. В данном случае необходимо создать папку и добавить в нее все программы, которые вам «мешают». Для этого:
- Нажмите на любой ярлык и немного удерживайте нажатие;
- Перенесите значок на любую другую программу;
- Добавьте в созданную папку остальные ненужные приложения.
Таким образом можно сгруппировать практически любое количество утилит. Если вам необходимо скрыть какую-либо программу от сторонних глаз, то добавьте в папку несколько рабочих программ (например, таблицы, облако и т.д.) и «спрячьте» среди них нужное ПО.
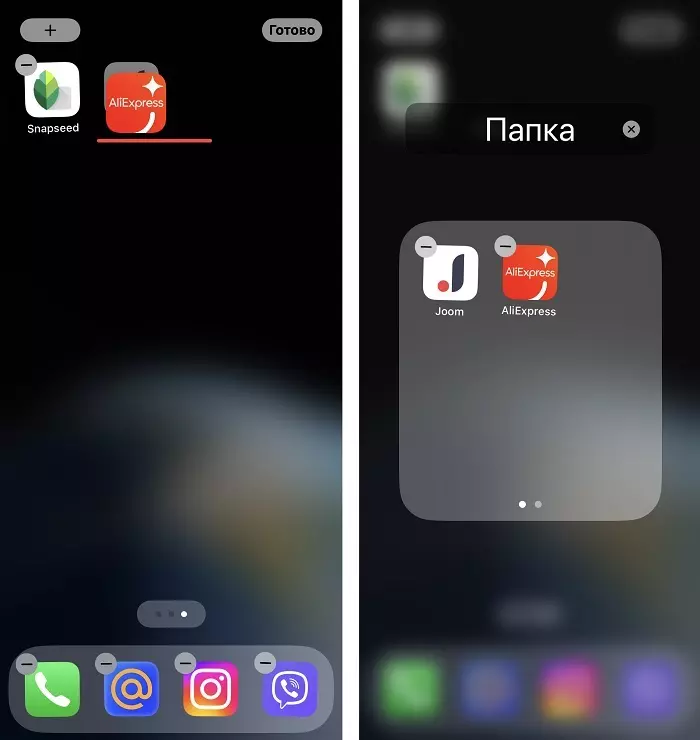
Очень просто и удобно программы объединять в папки, телефон сам предложит их назания.
Плюсом такой группировки является скорость выполнения и возможность создания полноценных папок разных направлений: для финансов, для покупок, для управления телефоном и т.д. Минус же заключается в том, что такой метод не может полностью скрыть приложение на Айфоне, а лишь маскирует его среди других утилит.
Набирайте каракули в любом текстовом поле на iPad с помощью Apple Pencil
В iPad появилась новая функция Scribble. По сути, он преобразует любое текстовое поле в поле, в котором вы можете писать с помощью Apple Pencil, а ваш iPad автоматически преобразует ваш почерк в печатный текст.
Если вы делаете заметки и получаете новое сообщение iMessage, вы можете развернуть предупреждение и использовать поле быстрого ответа, чтобы написать свой ответ и вернуться к написанию заметок, и все это, даже не кладя карандаш или активация клавиатуры.
Для активных пользователей Apple Pencil Scribble должен ускорить выполнение многих задач, которые обычно замедлялись бы из-за необходимости переключения между стилусом и клавиатурой.
В этих обновленных операционных системах есть гораздо больше. iOS 14 и iPadOS 14 доступны в виде бесплатных обновлений и не требуют много времени для установки. Просто перед установкой убедитесь, что вы выполнили некоторые уборки на своем устройстве, чтобы процесс прошел гладко.
Отличные новости для iPhone и iPad: теперь вы можете изменить два приложения по умолчанию в iOS 14 и iPadOS 14. Вот как
Вы можете почти почувствовать, как Apple ослабляет свою стальную хватку над iPhone и iPad с выпуском iOS 14 и iPadOS 14. Владельцы iPhone и iPad теперь имеют возможность изменять внешний вид своего домашнего экрана, в том числе возможность размещать виджеты на главном экране iPhone. экран. Но также заслуживает внимания возможность теперь устанавливать приложения электронной почты и браузера по умолчанию на iPhone или iPad.
Процесс изменения почты и приложения браузера по умолчанию очень прост, но также несколько скрыт. Apple не делает это так просто, как Android, где есть специальный раздел для настройки приложений по умолчанию. Вы должны знать, где искать, и ниже мы покажем вам, где это.
Прежде чем мы начнем, вы должны знать, что в iOS 14 была ошибка.
При первом запуске iOS 14 и iPadOS 14 возникла ошибка, из-за которой выбор приложения по умолчанию возвращался при каждом перезапуске iPhone или iPad. Apple исправила ошибку в iOS 14.0.1, поэтому, если у вас возникла эта проблема, проверьте наличие обновлений программного обеспечения на своем телефоне или планшете и убедитесь, что у вас установлена последняя версия, прежде чем начать.
Как скрыть целые страницы с приложениями с главного экрана iPhone в iOS 14
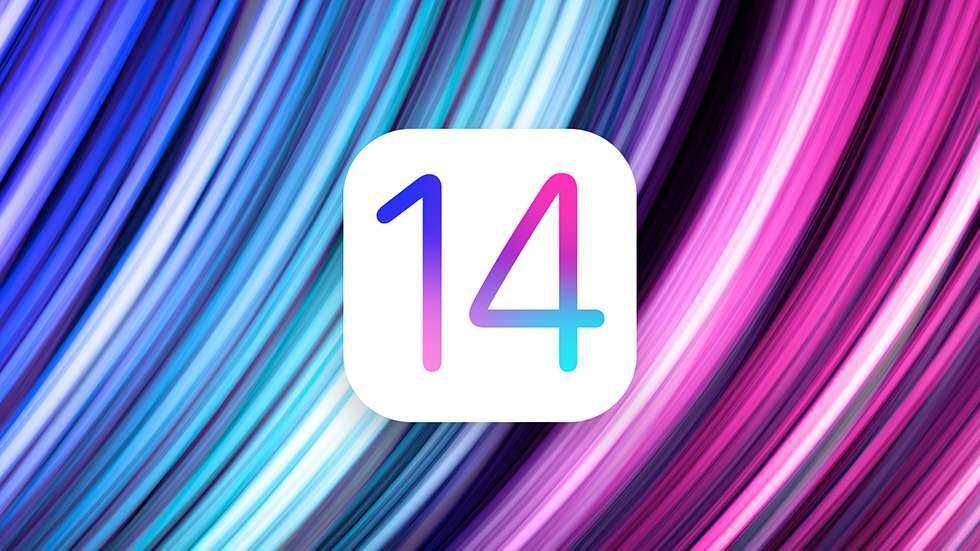
Зачастую мы используем лишь немногие приложения из тех, что установлены на наших айфонах. Остальные же хранятся на бесконечных рабочих столах, захламляя экран смартфона.
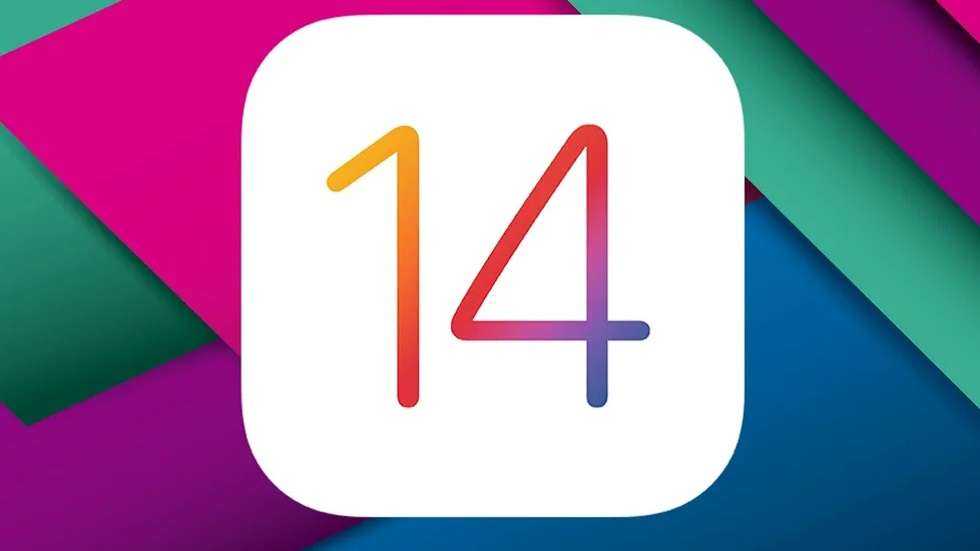
В iOS 14 появилась функция скрытия не только отдельных приложений, но целых страниц. Рекомендуем избавиться от всего лишнего. И рассказываем, а также показываем, как это сделать.
1) Требуется зажать палец на пустой области экрана или иконке приложения.
2) Затем нажмите на точки в нижней части дисплея (сколько у вас страниц на рабочем столе, столько и точек).
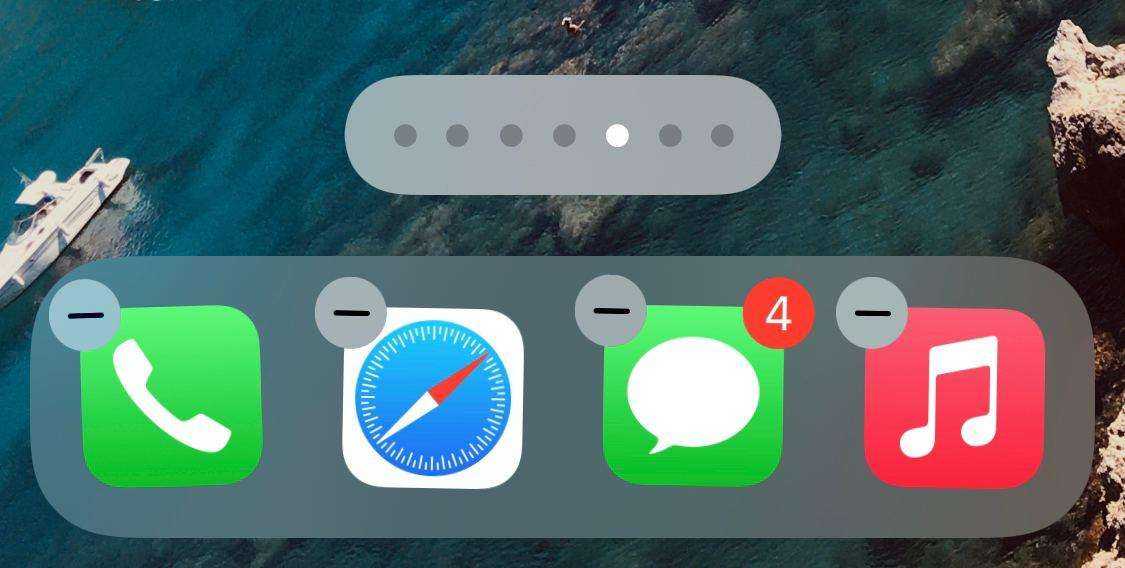
3) Теперь вы видите все ваши страницы одновременно. Вот они:
4) Просто уберите галочки с тех страниц, которые требуется скрыть и нажмите готово.
5) Вернуть эти страницы столь же просто, как и скрыть. Снова зажимаете палец на экране, вызываете список рабочих столов, а затем ставите галочку напротив страницы, которую хотите вернуть.
Ознакомьтесь с нашими полезными инструкциями и материалами, посвященными операционной системе iOS 14:
Как на iPhone закрыть все приложения
Так как поколений iPhone много, то процесс закрытия приложений в них несколько отличается, поэтому мы опишем несколько вариантов для разных версий Айфонов.
На iPhone 8 и более ранних версиях
- На своем устройстве два раза нажмите кнопку «Home», чтобы открыть список приложений на Айфоне, которые запущены;
- Делайте свайп вверх, чтобы закрыть приложение. Свайпы влево или вправо позволяют вам переключаться между открытыми вкладками;
- Как только закончили закрывать программы, просто нажимаете еще раз «Home» и попадаете на рабочий стол.
На iPhone X и более поздних версиях
Периодически Apple добавляет новые жесты, изменяет старые опции и модернизирует их, поэтому с появлением iPhone X также был добавлен новый способ, чтобы закрыть приложения на телефоне. Делается это так:
- Так как здесь немного другой принцип кнопки «Home», то вам нужно на экране сделать свайп внизу вверх, и при этом несколько секунд удерживать палец на центральной части экрана;
- Далее переключаетесь между приложениями, делая свайпы влево, вправо, выбирая приложения для отключения;
- Выбрав нужные программы, просто делаете свайп вверх, и приложение закрывается.
Вроде бы разница практически незаметна, однако, ввиду другой технологии для кнопки Home (на iPhone X и поздних версиях), подход к этой процедуре немного отличается. Но есть еще несколько универсальных вариантов как закрыть приложения на Айфоне при помощи жестов, причем можно сразу несколько.
Как изменить цвет нижней панели на айфоне?
Откройте приложение «Настройки» и нажмите «Универсальный доступ» > «Дисплей и размер текста» > «Светофильтры». На экране будет отображено три примера цветовых пространств, чтобы помочь вам выбрать необходимый вариант.
Если вы не знаете как сделать прозрачную нижнюю панель на Айфоне? В этой статье мы подробно расскажем, читайте дальше.
Поклонники iPhone по всему миру по-прежнему скорбят из-за потери известных черных обоев. Особое изображение, которое использовало сбой iOS и приводило к исчезновению нижней панели Айфона. К сожалению, Apple исправила сбой в iOS 10.2, и обои перестали работать. Это облом, но появились другие обои, которые скрывают док панель на Айфоне в новейшем программном обеспечении iOS от Apple. Как на айфоне сделать прозрачную нижнюю панель?
Он известен в Twitter как «heyeased». Накатани стал известен поклонникам Apple благодаря своим уникальным обоям, которые он создает. Он был одним из первых, кто создал обои, в которых использовались неясные глюки iOS для создания интересных эффектов. Создатель обоев с этой фичей возвращается с новой коллекцией обоев «Strange Dock», которые заставят нижнюю панель Айфона исчезнуть.
Теперь он вернулся со свежей партией обоев.
Как найти скрытые приложения на iPhone
Теперь, когда владелец Айфона сделает программы недоступными другим пользователям, остро встанет вопрос о том, как самому отыскать нужное приложение. Быстро выполнить операцию можно при помощи меню поиска, которое открывается свайпом вниз от середины главного экрана.
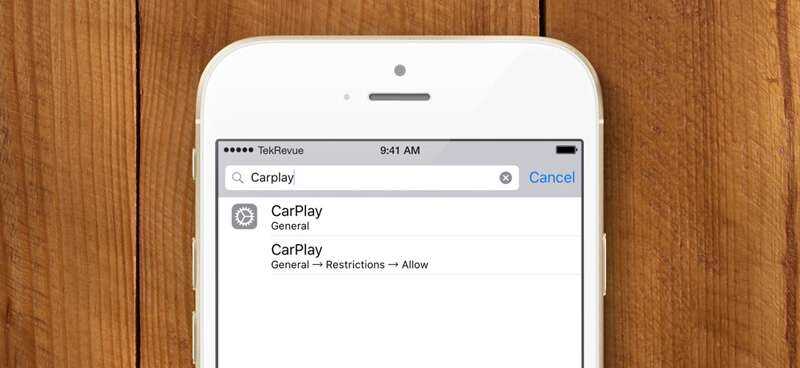
В поисковой строке потребуется ввести название проги, а затем нажать на ее иконку. Конечно, аналогичным образом найти приложение сможет и посторонний человек. Но при выполнении всех этапов инструкции софт хотя бы не высветится в рекомендованных и не будет отображаться на рабочем столе.
Как вам статья?
Мне нравитсяНе нравится
Включите пространственное стерео
Apple включила в iOS 15 звуковую функцию под названием «Spatialize Stereo», которая берет любой стереомикс и создает из него виртуальную пространственную звуковую среду. Spatialize Stereo отличается от Spatial Audio, который использует Dolby Atmos для создания трехмерного ощущения, перемещая звук вокруг вас.
 Spatialize Stereo только имитирует эффект, когда звук приближается к вам с разных направлений в виртуальной среде. Он не использует Dolby Atmos, но, с другой стороны, он работает практически с любым контентом, хотя для доступа к нему вам нужны наушники AirPods Pro или AirPods Max . Подключите наушники и воспроизведите на своем устройстве звук, не относящийся к Dolby, затем откройте Центр управления, нажмите и удерживайте ползунок громкости и нажмите «Пространство стерео».
Spatialize Stereo только имитирует эффект, когда звук приближается к вам с разных направлений в виртуальной среде. Он не использует Dolby Atmos, но, с другой стороны, он работает практически с любым контентом, хотя для доступа к нему вам нужны наушники AirPods Pro или AirPods Max . Подключите наушники и воспроизведите на своем устройстве звук, не относящийся к Dolby, затем откройте Центр управления, нажмите и удерживайте ползунок громкости и нажмите «Пространство стерео».
Как создать пустой домашний экран на вашем iPhone в iOS 14
Есть два способа создать пустой экран. Первый метод основан на приложении Siri Shortcuts и прост в использовании, но с этим методом есть одно предостережение. Используя виджеты Siri Shortcuts, у вас может быть только один пустой домашний экран и никаких других страниц приложений. Поэтому, если вы воспользуетесь этим методом, вам придется полагаться на библиотеку приложений iOS 14 для прокрутки всех ваших приложений.
Использование виджета предложений Siri
Опять же, используя этот метод, у вас будет только один домашний экран, который будет пустым, и вам придется полагаться на поиск Spotlight или библиотеку приложений iOS для просмотра ваших приложений.Шаг 1. Войти в Режим покачивания нажав и удерживая любую пустую область на главном экране.
Шаг 2. Проводите пальцем вправо, пока не дойдете до пустой страницы, а теперь нажмите на + кнопку в верхнем левом углу.Шаг 3. Теперь добавьте три виджета предложений Siri на домашний экран.
Шаг 4. Находясь в режиме покачивания, нажмите на точки над доком (тот, который указывает на ваши страницы).
Шаг 5. Снимите отметку со всех страниц, кроме страницы с виджетами предложений Siri.
Шаг 6. Выйдите из режима Jiggle, нажав на Сделанный кнопку в правом верхнем углу.Шаг 7. Сейчас Удалить все три виджета предложений Siri, которые вы добавили на первом этапе.
Бум! Теперь у вас есть домашний экран, на котором есть только обои. Вы даже можете удалить приложения из док-станции, но пустая док-станция все равно будет иметь размытый фон, что, на мой взгляд, выглядит немного странно. Если вам нужно получить доступ к какому-либо приложению, вы можете сделать это, проведя пальцем вниз и используя поиск Spotlight или используя библиотеку приложений. Что касается виджетов, вы можете добавить нужные вам виджеты в представление «Сегодня».
Использование приложения Transparent Widget
Вы также можете создать пустой домашний экран на своем устройстве iOS с помощью прозрачного виджета. Реализация похожа на значок пустого пространства, но поскольку он полагается на виджеты, он занимает намного больше места, и процесс становится быстрее.
Вы даже можете добавить пробелы между значками на любой странице, чтобы ваш домашний экран выглядел более привлекательно
Еще одно важное преимущество этого метода перед другим заключается в том, что у вас может быть пустой домашний экран даже между двумя заполненными страницами приложения. Но сначала вам нужно скачать приложение TWid из App Store
Вы можете сделать это, нажав кнопку загрузки ниже.
➤ Скачать — Прозрачный виджетТеперь, когда вы загрузили и установили приложение на свой iPhone, выполните указанные ниже действия, чтобы создать пустой или пустой домашний экран на устройстве iOS 14.Шаг 1. Войти в Режим покачивания нажав и удерживая любую пустую область на главном экране.
Шаг 2. Проводите пальцем вправо, пока не дойдете до пустой страницы. На этом этапе сделайте снимок Скриншот кликнув Кнопки питания и увеличения громкости.Шаг 3. Теперь откройте приложение TWid на своем iPhone и выберите только что сделанный снимок экрана. Он создаст виджеты согласно скриншоту.
Шаг 4. Если вы видите скриншот, сделанный в середине приложения, все готово. Но если вы этого не сделаете, нажмите на третью вкладку под названием Настройки и нажмите на Обновить виджеты.Шаг 5. Вернитесь на главный экран и снова введите Режим покачивания.Шаг 6. Нажмите на + кнопку в верхнем левом углу и выполните поиск по TWid.
Шаг 7. Добавьте виджеты в соответствии с вашими предпочтениями. Вы можете настроить изображение, отображаемое на виджете, долгое нажатие на виджет и нажатие на Изменить виджет. Теперь вы можете выбрать положение отображаемого снимка экрана.
Использовать прозрачные виджеты для создания пустого домашнего экрана быстро и легко, но каждый раз, когда вы меняете обои, вам нужно будет заходить в приложение, выбирать снимок экрана и обновлять виджеты.
Добавление песен Apple Music в фото-воспоминания
Вот как вы можете выбрать песни из «Apple Music», чтобы добавить их в свои воспоминания в iOS 15. В «Фото» выберите память, которую вы хотите отредактировать, на вкладке «Для вас» и коснитесь воспроизводимой памяти, чтобы отобразить наложение элементов управления.
Коснитесь сверкающей музыкальной ноты , затем проведите пальцем влево или вправо, чтобы увидеть рекомендуемые музыкальные миксы, или коснитесь значка «Добавить музыку» (музыкальная нота со знаком +), чтобы добавить свою. Теперь вы можете просмотреть «Лучшие рекомендуемые песни Apple Music» и другие категории или нажать значок «Поиск» вверху, чтобы найти определенную песню в своей музыкальной библиотеке и добавить ее в свою память.
Отключите автоматический ночной режим камеры.
При использовании приложения Камера на айфонов, то ночной режим функция включается автоматически, когда датчик камеры регистрирует в помещении или на открытом воздухе сцены , которые он посчитает темно достаточно, чтобы гарантировать осветления. Если вы хотите снять аутентичную вечернюю сцену, в которой, например, любые источники света остаются приглушенными, лучше отключить «Ночной режим», чтобы предотвратить чрезмерное освещение и нечеткое изображение.
Вы можете отключить его, нажав желтую кнопку «Ночной режим», когда она появится в верхней части видоискателя, но когда вы снова откроете приложение «Камера» и датчик обнаружит слабую освещенность, «Ночной режим» будет автоматически снова включен. В iOS 15 вы можете отключить «Ночной режим» и убедиться, что он остается выключенным. Запустите приложение «Настройки» , выберите «Камера» -> «Сохранить настройки», затем переведите переключатель «Ночной режим» в зеленое положение «ВКЛ.».
Как скрыть программу на Айфоне через стороннее приложение и компьютер
Если скрыть приложение на самом Apple iPhone не получилось, можно обратиться к помощи компьютера. В таком случае скрытие будет происходить через программу iTunes. А для выполнения операции потребуется:
- Скачать и установить Айтюнс на ПК.
- Подключить Айфон к компьютеру по USB.
- Открыть iTunes и дождаться обнаружения телефона.
- Перейти в раздел «Программы», который находится в левом верхнем углу программы.
- Перетащить иконку одной программы на другую для создания папки.
- Открыть каталог и перетащить иконку скрываемого приложения на вторую страницу.
По сути вариант со скрытием через iTunes полностью повторяет способ, представленный в самом начале материала. Но в данной ситуации пользоваться алгоритмом стоит тем, у кого не получилось сделать то же самое на экране Айфона.
Как бы то ни было, стандартные средства Apple iPhone не позволяют полностью защитить данные смартфона. Поэтому есть смысл обратиться к стороннему софта из App Store. Но дополнительное ПО не поможет скрыть конкретные приложения. Данные программы пригодятся лишь для того, чтобы спрятать файлы, хранящиеся на Айфоне.
Как разделить экран на iPhone
Встроенная функция разделения экрана пока недоступна в iPhone, но вы можете разделить экран с помощью любого из доступных приложений. Прочтите эту статью до конца, чтобы узнать, как вы можете одновременно видеть два приложения на экране вашего iPhone с помощью приложения.
Что означает разделенный экран на iPhone?
Функция разделения экрана делит экран на две части для одновременного запуска двух приложений и экономии времени. Эта функция разделяет экран телефона и позволяет загружать любые два приложения для их просмотра и использования. Однако вы не можете использовать функцию разделения экрана на iOS, поскольку такая опция недоступна для пользователей в настройках iOS. И если вы все еще хотите знать, как разделить экран на iPhone X, 11, 12 или 13, вам нужно будет установить стороннее приложение, например «Разделение экрана — двойное окно». Если вы хотите узнать больше о функции разделения экрана, предоставляемой Apple для macOS или iPad, вы можете посетить их службу поддержки Apple для разделения экрана.
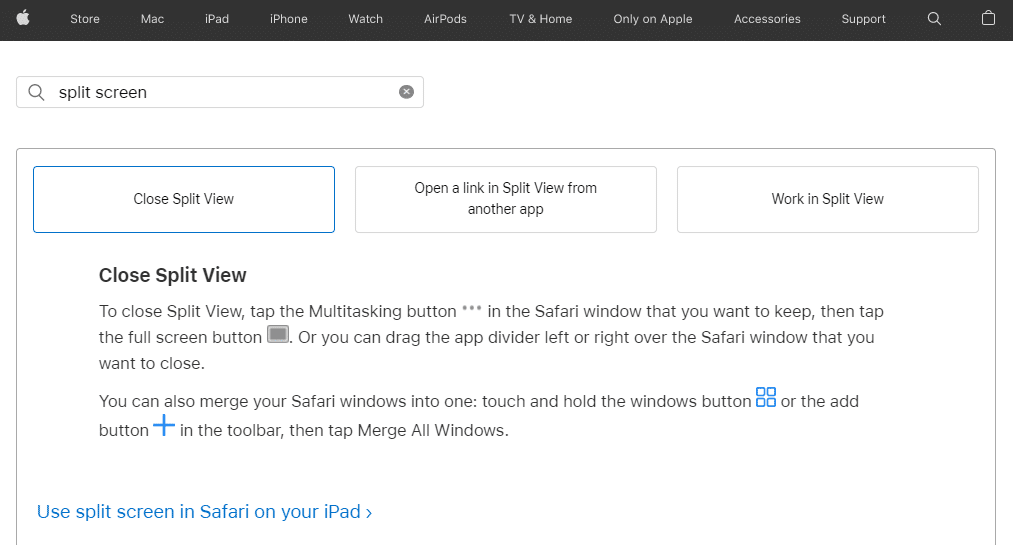
Должны ли сотовые данные быть включены или выключены для разделенного экрана?
Это не имеет значения, так как сотовые данные никак не влияют на работу функции разделения экрана. Но если вам требуется подключение к Интернету для использования определенного приложения, активного в режиме разделенного экрана, на вашем устройстве должны быть включены сотовые данные или Wi-Fi.
Как разделить экран на iPhone?
Вы можете разделить экран на iPhone, но с помощью стороннего приложения. В iOS нет встроенной функции «картинка в картинке», которая позволяла бы вам разделить экран iPhone оттуда. Следуйте дальнейшим шагам, чтобы узнать, как это сделать.
1. Откройте приложение App Store на своем iPhone.
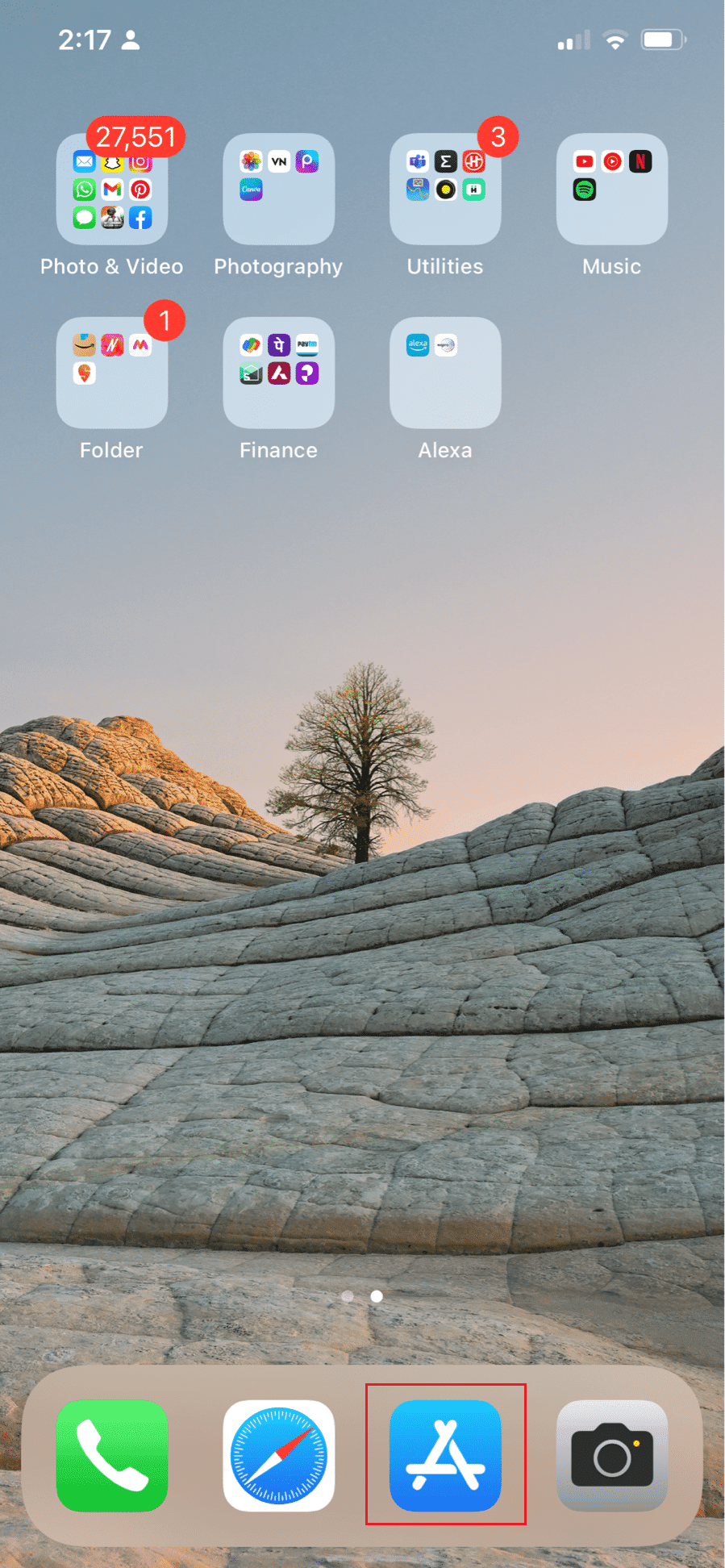
2. Нажмите на значок поиска в правом нижнем углу.
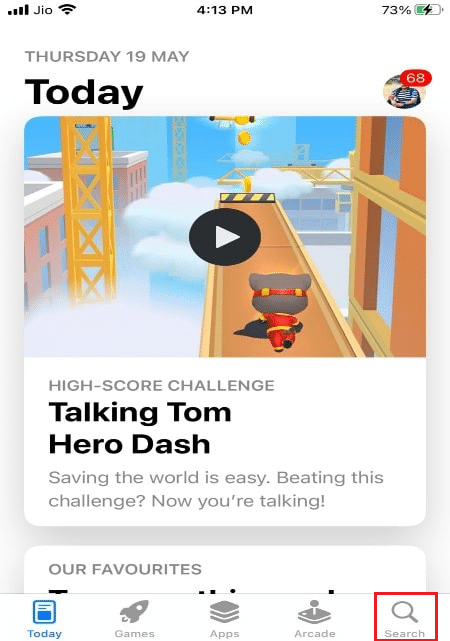
3. Теперь нажмите на строку поиска.
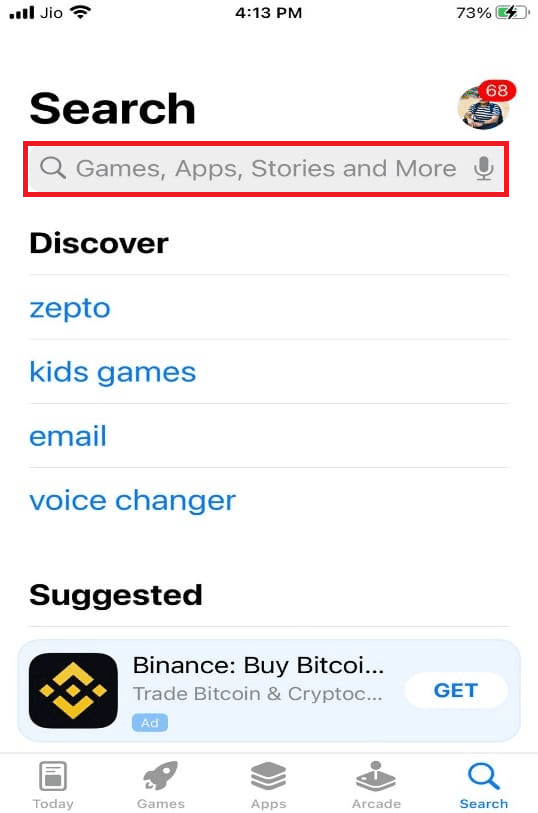
4. Введите «Разделенный экран — Двойное окно» в строке поиска и коснитесь его в результатах поиска.
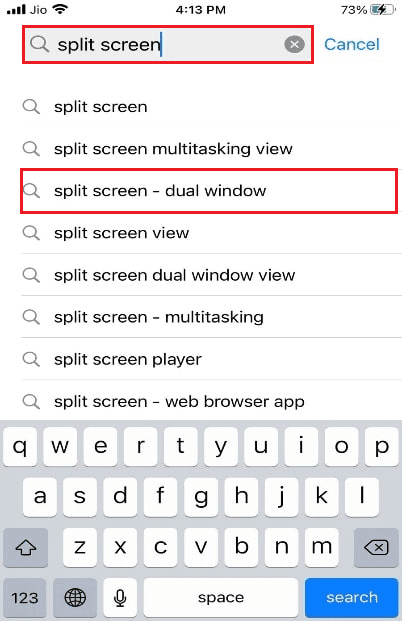
5. Установите приложение Split Screen — Dual Window на свой iPhone.
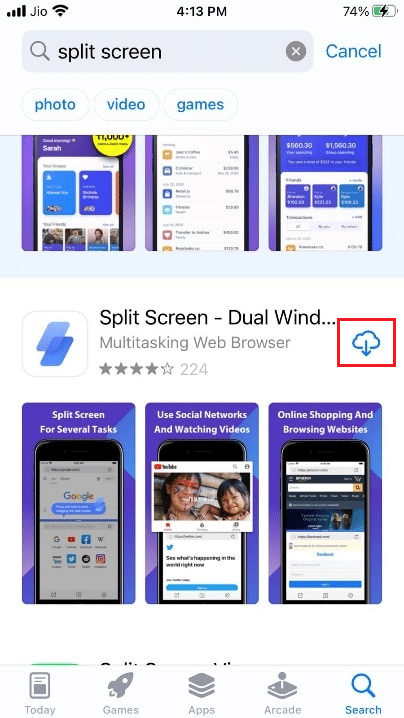
6. Откройте установленное приложение и запустите любые приложения в окнах браузера приложений с их веб-версиями.
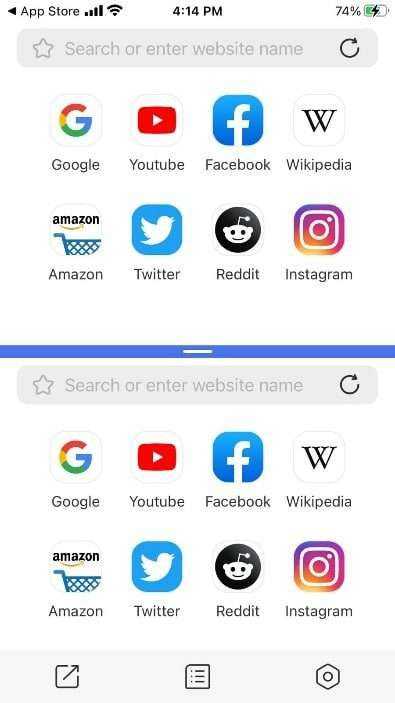
Как использовать 2 экрана на моем iPhone?
Чтобы использовать 2 экрана или использовать iPhone с разделенным экраном, вам необходимо установить стороннее приложение и использовать его с помощью шагов, указанных ниже:
1. Откройте приложение App Store и коснитесь значка поиска.
2. Нажмите на строку поиска и введите Разделение экрана — Двойное окно. Нажмите на подходящий результат поиска.
3. Затем загрузите и установите Split Screen — Dual Window.
4. Теперь запустите нужные приложения в окнах браузера приложений с их веб-версиями.
Как разделить экран на iPhone? Как разделить экран на iPhone X, 11, 12 или 13?
Чтобы использовать эту функцию на некоторых последних моделях iPhone, таких как iPhone X, 11, 12 и 13, вам необходимо установить для них сторонние приложения. Вы можете использовать следующий метод:
1. Откройте приложение App Store на своем iPhone.
2. Нажмите на значок поиска > Панель поиска.
3. Найдите разделенный экран — двойное окно и выберите нужный результат.
4. Нажмите «GET», чтобы установить приложение «Разделенный экран — два окна».
5. Таким образом, вы можете использовать любые окна браузера приложений с разделенным экраном в качестве их веб-версий.
Просмотр метаданных фотографий
В iOS 15 Apple обновила приложение «Фотографии», добавив в него расширенную панель «Информация», где вы можете просматривать информацию о фотографии в своей библиотеке, включая метаданные EXIF, такие как камера, на которую она была сделана, тип объектива и использованная выдержка. Вы также можете найти на панели «Информация» размер файла изображения и его источник, если он был сохранен из другого приложения.
В приложении «Фото» нажмите кнопку информации (обведенный значок «i») под изображением и найдите дату EXIF в поле под датой и временем. Обратите внимание, что вы также можете редактировать, когда фотография была записана как сделанная, нажав «Настроить» (синим цветом) рядом с датой и временем
Разделение приложений в режиме многозадачности.
Разделенный просмотр в iPadOS не нов, но в iOS 15 теперь есть экранное меню для управления им, которое дает пользователям, которые не знают жестов, визуальную подсказку о существовании этой функции. В верхней части приложений, поддерживающих разделенный просмотр, находится небольшой значок с многоточием, при нажатии на который открывается три варианта (слева направо): полноэкранный режим, разделенный вид и слайд .
Нажмите «Разделить вид» или «Сдвинуть», и текущее приложение переместится в сторону, чтобы открыть «Домашний экран», что позволит вам выбрать другое приложение для совместного использования экрана. Когда у вас есть два приложения в режиме Split View, каждое из них будет иметь значок в виде эллипса в верхнем центре окна, чтобы вы могли управлять независимо друг от друга.
Обратите внимание, что некоторые приложения, такие как Почта и Заметки, поддерживают четвертый вариант, называемый Центральным окном, который позволяет вам открывать конкретное электронное письмо или заметку в середине экрана
Как закрыть приложения на iPhone 12 в фоновом режиме?
Каждый раз, когда вы выходите из приложения, оно перестает работать и остается в фоновом режиме вашего телефона, пока вы не будете готовы к нему вернуться. Если вы хотите очистить несколько приложений, работающих в фоновом режиме, следуйте тому же руководству, которое мы показали вам выше, чтобы закрыть одно приложение со следующим изменением на последнем шаге:
Используйте три-четыре пальца (в зависимости от размера и количества карточек, которое ваш телефон может удерживать на одном экране), чтобы удерживать эквивалентное количество карточек предварительного просмотра, а затем смахните вверх вместе.
Как и в случае с одним приложением, приложения тоже будут взлетать и исчезать. Это означает, что они сейчас закрыты.
Связанный: Камера не работает на iOS 14: как исправить проблему
Преимущества закрытия фоновых приложений
Временами вы чувствуете, что ваш iPhone XR или какое-либо другое устройство кажется вялым или медленным. Несмотря на то, что существуют другие факторы, которые могут вызывать эту проблему, наиболее распространенным из них является то, что в фоновом режиме работает множество приложений.
Всегда помните, что переключение с одного приложения на другое не закрывает предыдущее приложение, которое вы использовали. Он будет работать в фоновом режиме с использованием процессора, графического процессора, оперативной памяти и других ресурсов вашего iPhone. Смартфоны превратились в карманные компьютеры, но у них все еще есть ограничения. Так что, если есть много приложений, которые используют ресурсы вашего устройства, это просто вопрос времени, прежде чем вы заметите, что ваше устройство стало таким медленным и вялым. По этой причине вам приходится время от времени закрывать приложения.
Я надеюсь, что это руководство помогло вам в том, как закрыть приложения на iPhone X. Пожалуйста, помогите нам распространить информацию, поделившись этим постом со своими друзьями или людьми, у которых также могут быть подобные проблемы. Спасибо за чтение!
связаться с нами
Мы стремимся помочь нашим читателям решить проблемы с их телефонами, а также научиться правильно использовать их устройства. Так что, если у вас есть другие проблемы, вы можете посетить нашу страницу устранения неполадок, чтобы вы могли самостоятельно проверить статьи, которые мы уже опубликовали, и которые содержат решения общих проблем. Кроме того, мы создаем видео, чтобы продемонстрировать, как все делается на вашем телефоне. Посетите наш канал Youtube и подпишитесь на него. Благодарю.
Как убрать/сделать прозрачной док-панель на айфоне?
Данная серая полоса появилась на iPhone еще начиная с самого первого iPhone. Используется она чаще всего для быстрого доступа к программам. Конечно вы можете поменять стандартные приложения на любые нужные, либо можно оставить ее пустой, но это будет очень некрасиво. Основные функции этой полосы всего две:
- быстрый доступ к ограниченному количеству программ;
- символ узнаваемости iOS-устройств.
В интернете чаще всего вы можете наткнутся на информацию, где ее убирают при помощи джейлбрейка, либо просто ставят серый фон и он сливается с цветом этой полосы. По правде Apple не любит чтобы пользователи меняли что-то в интерфейсе своих девайсов. Тем более, что на данный момент, этот элемент является знаком узнаваемости устройств.
А это означает, что сделать прозрачной или просто убрать Док-панель просто невозможно. Вот такая печальная новость, но вы должны были ее узнать.
Выводы
Вот такая ситуация с серой полоской внизу экрана на айфоне и думаю пользователям остается только смирится с ней и привыкнуть.
На самом деле, я уже достаточно давно пользуюсь iPhone и за все годы использования, у меня ни разу не возникала такая мысль в голове. Но тут уже у каждого свои желания.
-
Set ios launcher is default launcher как
-
Воруют ли айфоны на пляже в адлере
-
Как на айфоне делать вкладки в сафари
-
Ремонт шлейфов iphone когда требуется серьезное восстановление телефона
- Как рисовать на айфоне






























