Используйте искусственное освещение
Свет — это самое главное в фотографии. Даже самая лучшая камера для ночной фотографии не сможет сделать красочных снимков в темноте. Поэтому если хотите сделать хорошие ночные снимки, старайтесь искать места с достаточным освещением.
Ночная съёмка в таких местах имеет ряд преимуществ. Во-первых, вам не нужно задирать ISO и рисковать получать зернистые изображения.
Во-вторых, вы можете использовать более короткие выдержки. Это означает, что вы можете снимать с рук, без использования штатива, и не беспокоиться о размытости фотографии. Это намного упрощает и ускоряет процесс съёмки. Вы будете избавлены от необходимости устанавливать штатив и тратить на это время, ради качественного снимка.
В-третьих, ночью источники света создают прекрасные контрасты. Переходы между светом и тьмой создают элегантность и драматизм.
В следующий раз, прогуливаясь по вечернему или ночному городу, обращайте внимание на уличное освещение. Отметьте для себя наиболее эффектные места, где вы могли бы сделать фотографии
Помните, что когда вы снимаете ночью, источники света так же важны, как и правильная композиция.
iPhone vs DSLR
Только не подумайте, что призываю отнести ваши Никоны и Каноны в комиссионку. У каждого инструмента своя судьба. iPhone как фотоаппарат ценен тем, что всегда с собой. Все ваши праздники, встречи с друзьями, путешествия и экскурсии, всё необычное и неожиданное, увиденное вами, окажется в вашем смартфоне — это ваш визуальный дневник. К тому же — это ещё и телефон, музыкальный центр, кинотеатр, библиотека, ваш личный секретарь и ещё много всего другого.
Многие годы я посвятил театральной съемке. С тех пор, как в камерах появились стабилизаторы изображения и неимоверно повысилась светочувствительность матрицы, театральная съемка в техническом плане сильно упростилась. Думаю, что для этого жанра смартфон никогда не подойдет, хотя бы потому, что его экран будет мешать другим зрителям. Ещё у смартфона нет внушительного телеобъектива и его чувствительность пока слабовата для экспрессивных театральных темных сцен, когда нужна очень короткая выдержка, чтобы актеры не превратились в размытых призраков — «Ночной режим» в таких ситуациях не панацея. Зато для статичных темных сцен «Ночной режим» уже годится, особенно в паре с Apple ProRAW.
Сцена из дзен-феерии «Первый Атомический Бомбоотражатель» арт-группы ORTA. 11 июня 2021, ЦИМ, Москва. Несмотря на то, что пока не готов снимать в театре на iPhone, было интересно для сравнения снять одну и ту же темную сцену профессиональной фотокамерой Olympus и iPhone 12 Pro Max. Сцена освещена только лампой в руке актрисы. Мне кажется, что в этом сравнении iPhone одержал победу.
Параметры съемки:
- iPhone – 26 мм, f/1.6, «Ночной режим», ISO 800, 1/30 сек;
- Olympus – 12-40мм 2.8, 24 мм, 1/10 сек f/4.5, ISO 2500.
Для просмотра полноразмерного изображения, кликните по нему правой кнопкой мыши и выберите команду «Открыть изображение в новой вкладке».
Аптекарский огород, Москва, 12 апреля 2021.
Параметры съемки:
- iPhone – 26 мм, f/1.6, ISO 32, 1/2700 сек;
- Olympus – 12-40мм 2.8, 24 мм, 1/100 сек f/9, ISO 200.
Для просмотра полноразмерного изображения, кликните по нему правой кнопкой мыши и выберите команду «Открыть изображение в новой вкладке».
Имейте в виду, что снимок делает человек, а не устройство. Здесь уместно будет вспомнить анекдот про встречу Эрнеста Хемингуэя с Анселем Адамсом. Когда Хемингуэй, восторгаясь фотографиями Адамса, спросил: «Вы делаете самые потрясающие снимки. Какую камеру вы используете?» Адамс нахмурившись ответил: «Вы пишете самые удивительные истории. Какую пишущую машинку вы используете?»
Не стесняйтесь экспериментировать. Не слушайте тех, кто утверждает, что в фотографии всё уже сделано. Ищите собственные образы, изобретайте свои методы съемки, творите! Жизнь прекрасна!
Призраки и НЛО
Владельцы новых iPhone, в том числе продвинутых iPhone 11 Pro, отмечают странные эффекты, возникающие на фотоснимках, сделанных на камеру этих смартфонов. Об этом сообщает китайский ресурс MyDrivers. Пользователи сравнивают странные эффекты с «призраками» или неопознанными летающими объектами. Они появляются там, где их явно не должно быть.
Как поясняет издание, речь идет об отражениях и бликах, появляющихся на снимках, когда телефон фотографирует вблизи источников света. Блогер @Mickey Vaux начал говорить о проблеме еще в конце сентября, выложив видео, где показаны эти эффекты. Другой китайский блогер сообщает, что «призрачные» эффекты возникают в режиме ночной съемки.
Фотограф @Situ Хан Цзин отмечает, что существование подобных бликов — это серьезная проблема, появление которое стало для iPhone 11 Pro шагом назад. По его словам, если ту же самую сцену в тех же условиях снять на более старый iPhone, iPad Pro или Oppo, эффект не проявляется. Специалист полагает, что «проблема НЛО» является следствием дефекта разработки новых iPhone. Apple пока никак не прокомментировала ситуацию.
Как настроить камеру на телефоне: Глобальные параметры
Существующие настройки «Камеры» можно условно поделить на две категории. В первую входят параметры, которые глобально влияют на итоговый результат. Они находятся в специальном разделе, доступ к которому предоставляется после нажатия на иконку «Настройки» (в самом приложении, конечно же). Ко второй категории можно отнести параметры самой съемки — выдержку, ISO, баланс белого и прочее. Для начала давайте разберёмся с тем, что вас ждёт в меню под названием «Настройки»:
- Размер изображения — от этого параметра зависит то, из какого количества пикселей будет состоять снимок. Также этот пункт может называться «разрешением фотографии». Смело выбирайте максимально доступный вариант.
- Размер видео — или его разрешение. Аналогично, выбирайте самый высокий параметр (4K, Full HD или, в крайнем случае, HD). Заметим, что при самом высоком разрешении могут оказаться недоступны некоторые режимы съемки — например, высокоскоростное видео.
- Частота видео — определяет то, с какой скоростью оно будет писаться. Чем выше параметр — тем более плавной получится картинка. Оптимальный выбор — 50 или 60 кадров/с. Но у дешевых смартфонов для столь скоростной съемки не хватает мощности процессора, в таком случае придется обойтись меньшим параметром.
- Обзор изображений — если вы активируете этот переключатель, то после нажатия на кнопку спуска затвора вы увидите итоговое изображение. Они будет показываться несколько секунд. Если переключатель не активен, то вы сможете моментально сделать следующий кадр, а фотография тут же отправится в «Галерею».
- Таймер — или же автоспуск. После нажатия на кнопку спуска проходит выбранное вами количество секунд, после чего делается кадр.
- Сетка — её отображение позволяет выровнять линию горизонта. На итоговой фотографии сетки, конечно же, не будет.
- Качество фотографии — от этого параметра зависит то, насколько сильно будет сжиматься снимок. Выберите «Максимальное качество» — тогда вы получите лучший результат. Остальные параметры могут привести к некоторой замыленности изображения.
- Геотеги — от этого переключателя зависит то, будут ли вноситься в теги фотографии географические координаты места съемки.
- Место хранения — выберите «SD-карта», если таковая присутствует в вашем устройстве.
- Подавление мерцания – люминесцентные лампы в разных странах мерцают с разной частотой. Данная настройка позволяет подавить эффект мерцания, но при этом вам нужно выбрать конкретную частоту – 50 или 60 Гц.
- Управление голосом — данный пункт имеется не в каждом смартфоне. Эта функция заключается в съемке при помощи голосовой команды.
- Клавиша громкости — определяет то, какие действия во время съемки возлагаются на соответствующую кнопку. Например, она может стать дополнительной кнопкой затвора. Или же её нажатие начнёт видеосъемку.
- Управление жестами — ещё один способ съемки, реализованный в некоторых смартфонах. Например, таймер автоспуска может запустить поднятая рука или улыбка.
- Оптическая стабилизация — включается на некоторых девайсах. Она позволяет сделать выдержку более длинной без повышения риска смазывания кадра. Но лучше всего действие стабилизатора заметно при видеосъемке.
Таковы основные параметры, содержащиеся в соответствующем разделе стандартного приложения «Камера». Понимание и правильное применение тех или иных настроек поможет вам решить вопрос, как настроить камеру на телефоне. Но в некоторых смартфонах присутствуют дополнительные настройки — здесь всё зависит от фантазии производителя и его умений.
Программное обеспечение
iPhone 12 mini основан на iOS 14.3 и, без сомнений, получит ещё 4-5 мажорных обновлений операционной системы
Это, конечно, важно — не хочется, чтобы смартфон внезапно превратился в тыкву, как это недавно чуть не случилось со всеми устройствами на Android из-за споров Let’s Encrypt и IdenTrust. С другой стороны, поддерживая кучу старых моделей, Apple не очень следит за качеством ПО
Например, даже в новейшей версии прошивки сломано перетаскивание виджетов между крайним левым экраном (который выделен специально под виджеты) и всеми остальными.

В iOS очень много встроенных приложений (тридцать шесть), причём большинство из них будут бесполезны многим покупателям, а другие программы имеют крайне ограниченную функциональность и уступают стоковым приложениям в Android (например, Калькулятор не показывает выражение, которое вводишь, даже в расширенной горизонтальной ориентации). С другой стороны, некоторые из них — это маленькие шедевры, например, «Команды» с настоящим скриптовым языком внутри! Радует, что почти всё можно удалить, хотя некоторые — нельзя, и непонятно почему (те же «Здоровье» и «Локатор»). Ещё больше радует, что наконец-то появилось меню приложений; осталось только отказаться от принудительной сортировки по категориям, ну или хотя бы разрешить перетаскивать приложения между категориями и удалять/добавлять категории. А то сейчас нельзя, как бы тупо это ни звучало.
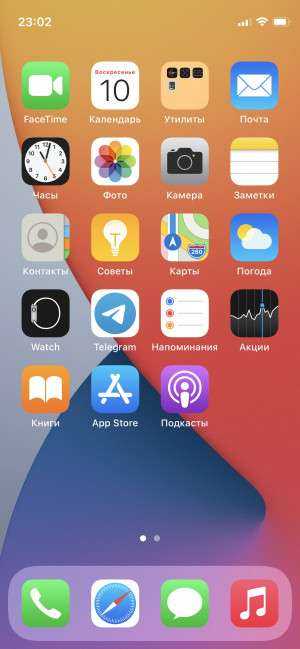
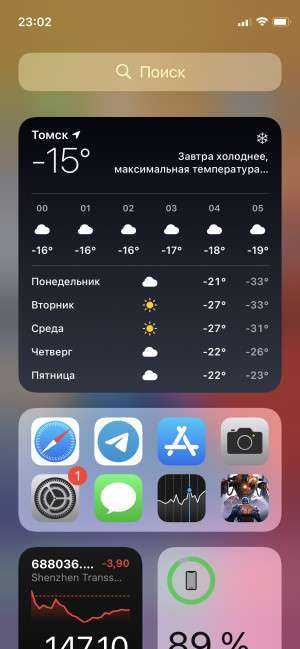

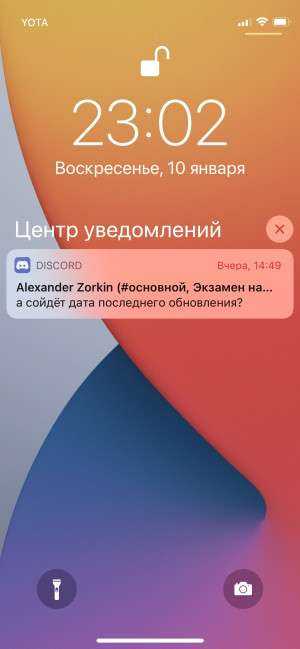
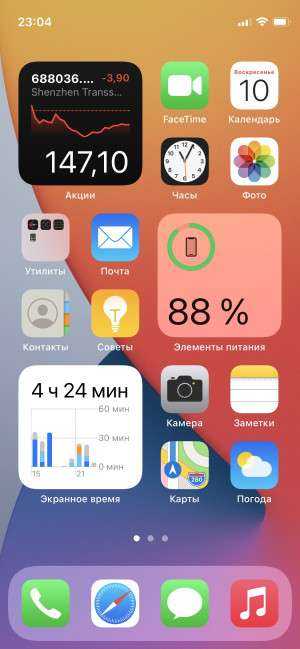



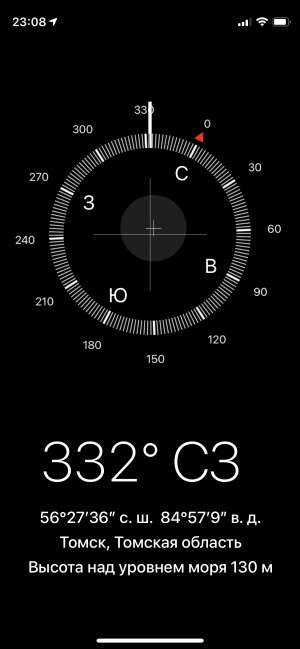



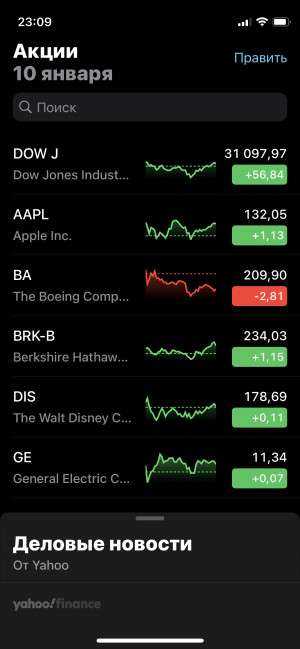



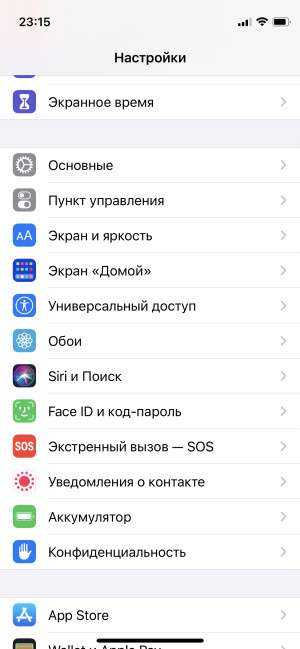
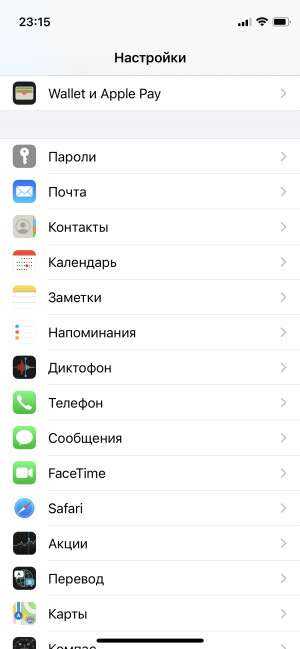
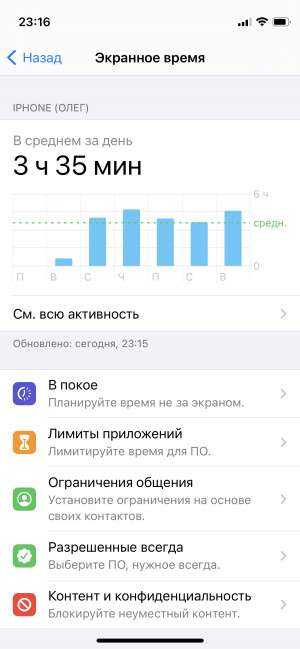
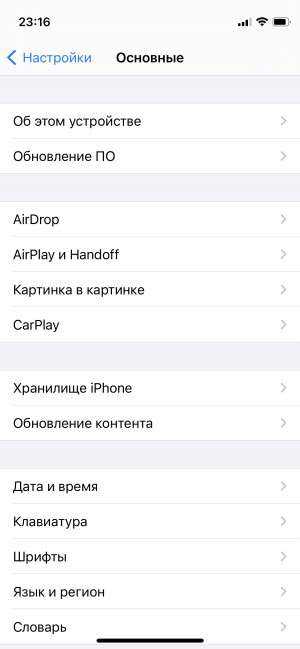

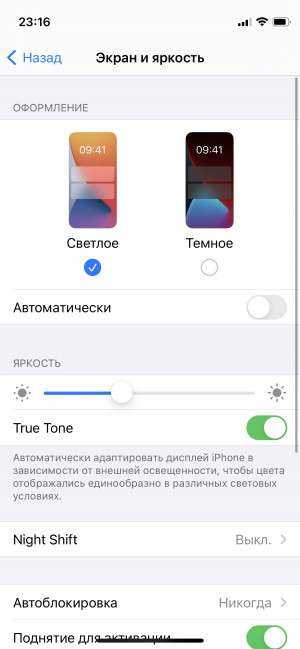
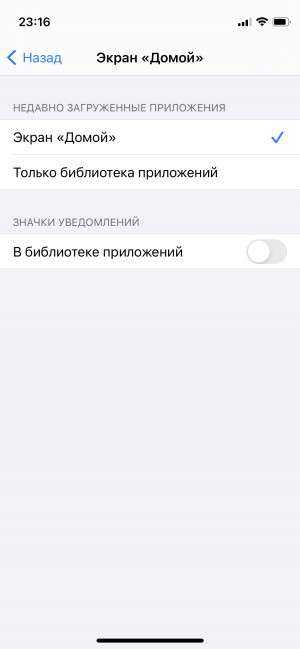

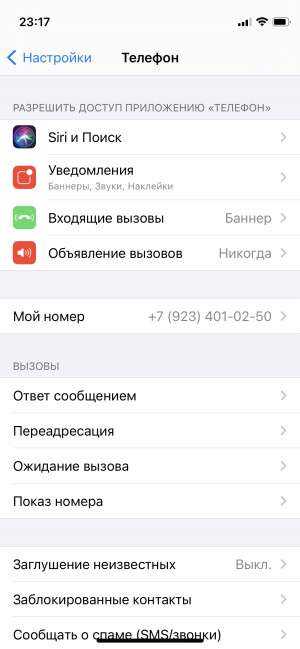
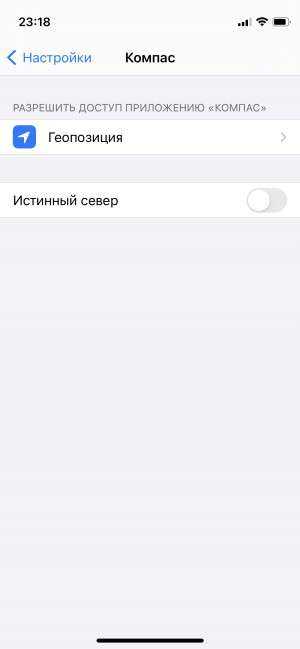
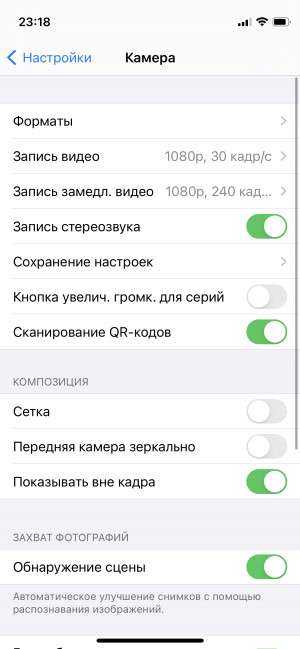
В общем, iOS развивается в очень правильном направлении, оставляя за собой свои сильные стороны и перенимая идеи Android, которые незаслуженно игнорировала на протяжении многих лет. В то же время, меня несколько настораживает отношение к качеству — трудно себе представить, чтобы ещё пару лет назад Apple не обеспечила на новейшем iPhone стабильную работу интерфейсной фишки, показанной на последней WWDC (я про виджеты).
Корректировка
Случайно полученные изображения можно довести до совершенства позже. Исправление недочетов делается посредством кнопки в приложении Apple Gallery. Здесь присутствуют классные фильтры, которые заметно улучшат кадры.
В фирменном магазине Apple есть множество утилит для редактирования фотографий. Adobe Lightroom – лучшее средство изменить цветовую гамму. Программа Snapseed также великолепна. Оба инструмента идеально подходят для получения высокохудожественного графического контента
Необходимо обратить внимание на Prisma, PicsArt и Photoshop – эти приложения делают из обычных снимков произведения искусства
Чёрно-белый фильтр

Цвета на фото могут выглядеть искажающими действительность: лица слишком жёлтыми, зелень вокруг неестественно блёклой. В этом случае стоит прибегнуть к конвертации в чёрно-белый. Это подчеркнёт света и тени вашего изображения. При ночной съёмке монохром придаёт изображениям элегантность, делая их «классикой» жанра.
Чёрно-белый фильтр призван для разрешения проблемы баланса белого. Трудность снимков в ночные часы — неестественное жёлтое освещение. Помимо того, объект съёмки воспринимается не так отчётливо, как на монохромной фотографии. Поэтому всё, что следует сделать пользователю, – применить к фото во время редактирования чёрно-белый фильтр. Далее можно отрегулировать по усмотрению.
Если следовать простым советам, даже на телефон можно запечатлеть великолепные пейзажи, «исторические» моменты. Ведь ночь – время необъяснимого и захватывающего.
Собственный стиль
У телефона Apple iPhone 12 выходят хорошо экспонированные изображения без постороннего вмешательства. Но то же самое делают и камеры смартфонов других брендов. Значит, важнейшим фактором здесь является мастерство человека по выбору композиций.
Допустим, парень и девушка отправились за город, и обнаружили там красивый пейзаж. Можно сразу навести на местность мобильное устройство, и сделать снимок. И при показе фото друзьям пара получит комплимент. Но такую сцену не грех превратить в произведение искусства.
Следует обратить внимание на ближний план. Он свяжет (например, горное образование, участок цветов или пень старого дерева) все предметы воедино
А направляющие линии (дорожки, ручьи) лишь дополнят картину природы.
Правило «третей» поможет точно выровнять элементы. Для этого нужно включить наложение сетки в настройках камеры. Но это не догма, а рекомендация специалистов. Довольно часто профессионалы умышленно нарушают данную норму.
Бесплатные альтернативы NeuralCam
Не хотите платить за NeuralCam? Что ж, на рынке все еще есть пара бесплатных альтернатив. Они могут работать не идеально, но вы все равно получите более качественные фотографии при слабом освещении, чем встроенное приложение камеры на вашем iPhone.
1. Ночная камера
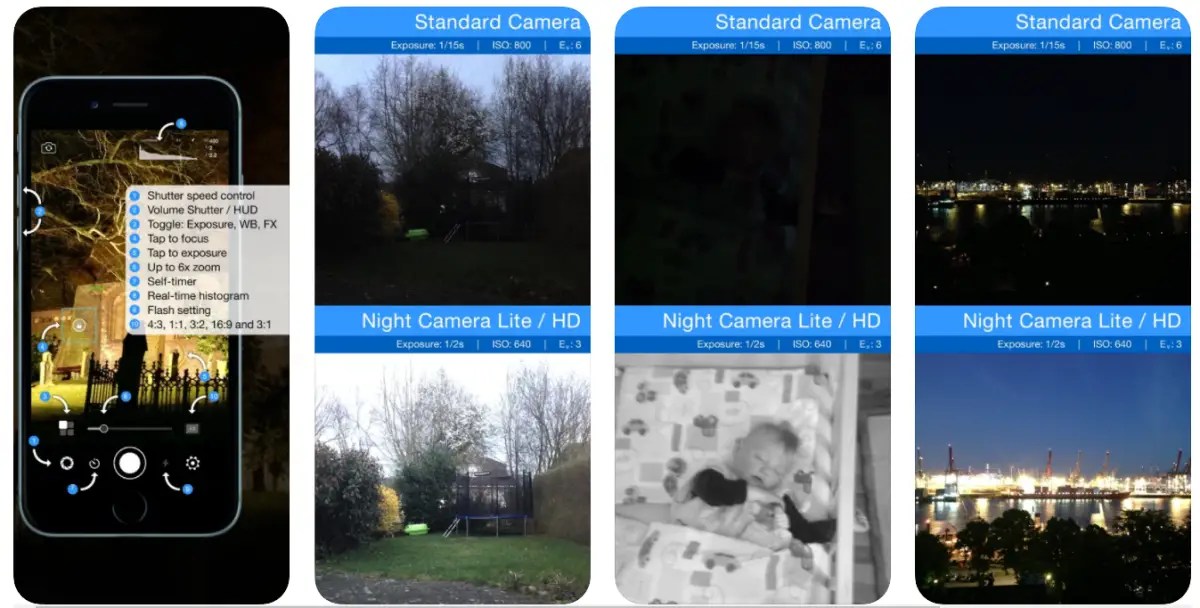
Приложение Night Camera имеет специальный режим улучшения освещения при слабом освещении, который увеличивает общее освещение и экспозицию. Это помогает вашему iPhone видеть в темноте, даже когда встроенное приложение камеры создает черные как смоль изображения.
Вы можете настроить экспозицию и выдержку вручную в соответствии с вашими требованиями, чтобы настроить количество захваченного света. Хотя это приложение далеко не NeuralCam, оно наверняка поможет вам делать приличные фотографии при слабом освещении.
Хотя приложение бесплатное, в нем есть реклама.
2. Лунная селфи-камера
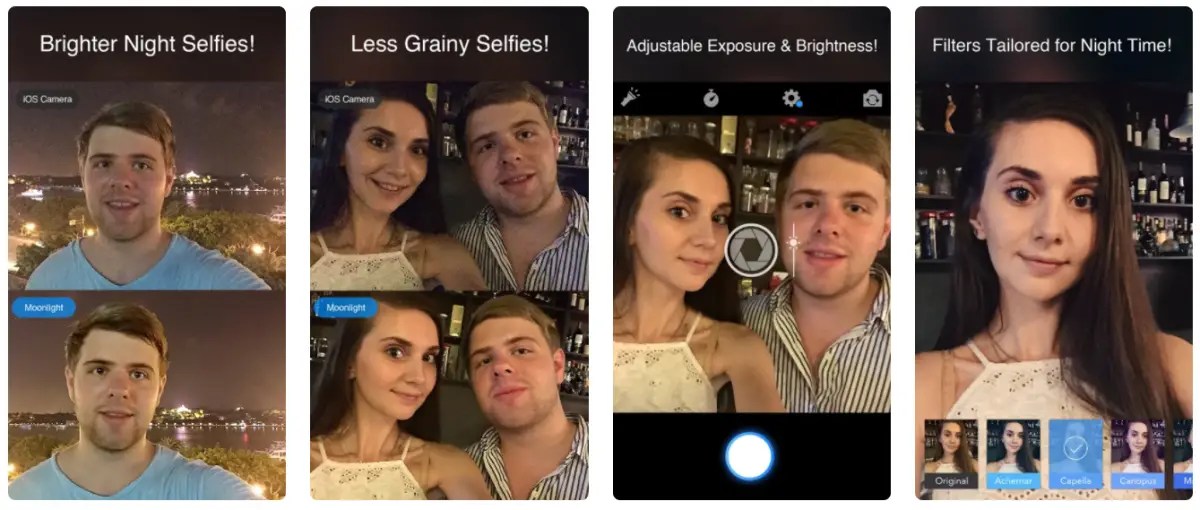
Это приложение для селфи-камеры, в первую очередь предназначенное для селфи при слабом освещении. Во время съемки он делает четыре разных снимка и объединяет их в одно яркое, освещенное изображение с оптимальной экспозицией и меньшим зерном.
Кроме того, вы можете вручную настроить экспозицию или применить фильтры по своему вкусу. Чтобы использовать его, установите приложение, предоставьте доступ к камере и щелкните селфи. Затем вы можете настроить уровень освещенности, при необходимости добавить фильтры и сохранить фотографию в галерее.
3. RAW +
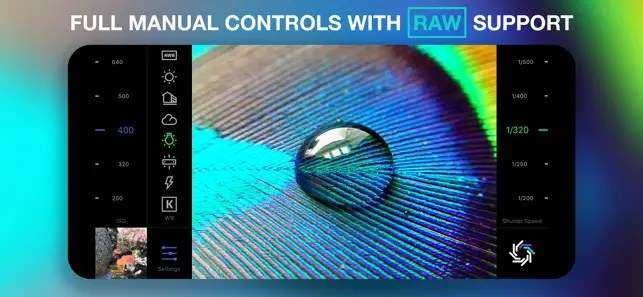
RAW + создан для энтузиастов фотографии, которым нравится настраивать параметры камеры перед съемкой. Используя его, вы можете вручную управлять ISO, фокусировкой, выдержкой и балансом белого, чтобы получать более качественные снимки, чем встроенное приложение камеры на вашем iPhone.
С помощью приложения вы также можете снимать в формате RAW. Фотографии в формате RAW имеют намного больше деталей, передаваемых датчиком, и их можно обработать позже для повышения качества. Если вы увлекаетесь фотографией и редактированием, вам обязательно стоит попробовать это на своем телефоне.
Заключение
Хотя Apple решила сохранить ночной режим исключительно для iPhone 11 и iPhone 12-й серии, старые iPhone не обязательно должны сильно идти на компромисс. NeuralCam, несомненно, поможет вам получать фотографии, похожие на ночной режим, на ваш iPhone SE 2020 или любую другую старую модель iPhone, которая не поддерживает ночной режим.
В любом случае, многие из вас могут не захотеть тратить деньги на приложение. В этом случае вы можете попробовать бесплатные альтернативы NeuralCam, приведенные в статье. Итак, попробуйте их на своем iPhone и поделитесь с нами своим опытом. Кроме того, не забудьте подписаться на уведомления, чтобы получить больше советов и рекомендаций по iOS.
Также прочтите «Как отразить селфи с фронтальной камеры на iPhone X, iPhone 8, iPhone 7, iPhone SE и iPhone 6s-серии».
Smart HDR 3 в камере iPhone 12 Pro
В этом году обновление функции Smart HDR привнесло несколько приятных улучшений. В Smart HDR задействовано много возможностей, но, в конце концов, цель этой технологии – помочь камере iPhone запечатлеть то, что увидел глаз.

На изображении ниже обратите внимание на детали, зафиксированные в темных тенях скалы, а также сохранение деталей на ярких заснеженных вершинах вдалеке
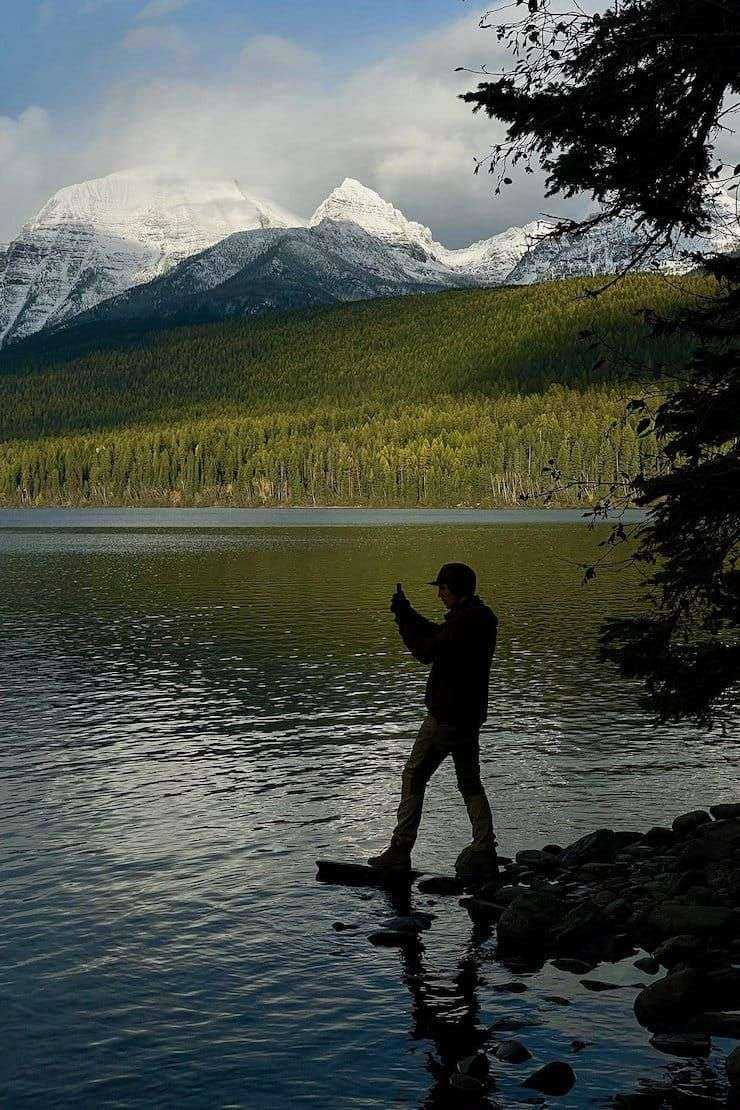
Ранее Манн отмечал, что Smart HDR действительно хорошо передает детали в тенях, но вот силуэты снимать сложно. Теперь же функция стала явно лучше, и когда тянешь ползунок экспозиции вниз, чтобы недоэкспонировать объект, он становится намного темнее, как и ожидается.
Вот снимок с широкоугольной камеры
Обратите внимание, как правильно экспонируются подводные камни на переднем плане, но при этом все еще не теряются детали в освещенных солнцем снежных пиках вдалеке
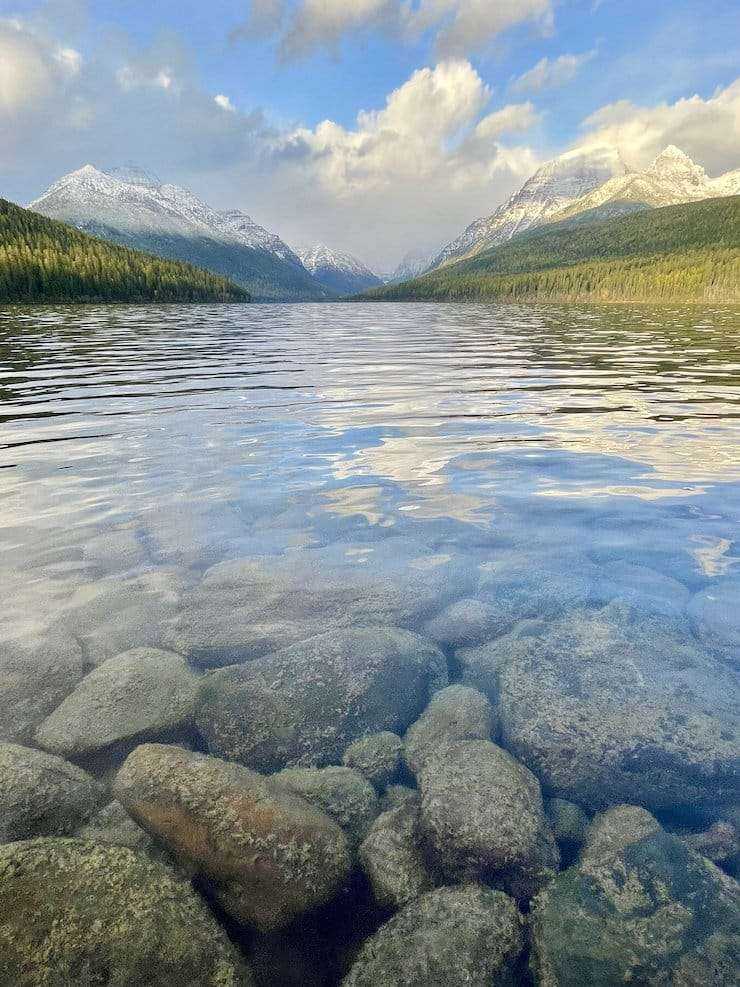
Снято с рук на сверхширокоугольный объектив iPhone 12 Pro (применена автоматическая настройка цветопередачи в приложении «Фото»).
Как отключается звук (щелчок) затвора камеры
Если вы часто делаете снимки, то звук затвора может сильно надоесть. Также этот щелчок может выдать вас при попытке сфотографировать что-то незаметно. Но есть два способа, которые позволят вам избавиться от этого надоедливого звука.
Беззвучный режим
Достаточно понизить звук на устройстве до нуля или перевести телефон в беззвучный режим, чтобы звук затвора пропал. Минус этого способа в том, что придется проделать махинации со звуком каждый раз, перед тем как совершить фото. Чтобы избавиться от звука затвора полностью, воспользуйтесь вторым способом.
Редактирование файловой системы
Важно, что этот способ подходит только для тех устройств, прошивка которых взломана при помощи Jailbreak. Если это условие соблюдено, то можно выполнять следующие шаги:
- Подключите устройству при помощи USB-кабеля и, как только оно авторизуется, откройте любой файловый проводник, например, iFunBox.
Камера на iPhone — одно из главных его достоинств. При должном умении можно сделать очень высококачественные снимки. Чтобы достичь высоких результатов, нужно разобраться в настройках камеры и выставить те, которыми подходят вам больше. Если вы часто фотографируете, и звук затвора вам надоел, то вы можете его отключить временно, переведя устройство в бесшумный режим, или изменив файлы системы, если установлен Джейлбрейк.
dadaviz.ru
Настройки в приложении «Камера»
Возможности настроек фото и видео.
В приложении «Камера» в режиме фото вы можете включить или выключить функцию «Live Photo», не заходя в настройки смартфона. При свайпе вверх появится панель настроек и можно будет включить вспышку, выбрать режим просмотра, включить таймер, выбрать эффекты.

Если вы хотите сделать настройки фотокоррекции, то откройте фото, нажмите «Править» и вы сможете воспользоваться большим объёмом настроек, который поможет вам откорректировать любое фото по вашему желанию. У вас появится возможность откорректировать экспозицию, блеск, светлые участки, тени, яркость, контрастность, насыщенность, красочность, оттенок, теплоту и прочее. Ознакомится со снимками, которые сделаны на iPhone 11 Pro и iPhone Xs вы можете в статье нашего блога .
Режимы съёмки:
В режиме «Портрет» используйте фронтальную камеру. В этом режиме фон фотографии будет размываться и при этом можно менять свет. На выбор вы можете сделать фото в студийном, естественном свете, либо выбрать контурный свет, при котором будет подчёркнут контур лица. В сценическом свете на фото будет чёрный фон, также можно сразу сделать чёрно-белый кадр или выбрать новый режим светлой тональности, при котором фон на снимке будет белым.

- В режиме панорамы вы сможете делать широкие фотографии. Лучше всего делать такие кадры с помощью стабилизатора. Подробнее про него узнайте из статьи .
- В режиме «Видео» также есть опции, которые можно включить. В правом верхнем углу вы сможете выбрать качество съёмки. Готовые видео вы также можете отредактировать в галерее, используя встроенный графический редактор. Кроме того, видеофайл можно обрезать.

Установите оптимальные настройки камеры, редактируете полученные снимки в галерее, и получайте свои наилучшие кадры быстро и легко вместе с iPhone 11 Pro.
mactime.pro
Как включить ночной режим на Айфоне
Функция стала одной из главных фишек последнего обновления iOS. Не удивительно, что на ней был сделан упор во время презентации. Тем не менее, далеко не все знают, как активировать ночной режим экрана. Поэтому стоит рассмотреть сразу несколько инструкций в зависимости от способа включения Hight Shift.
Вручную
Самый простой вариант активации, который приходит на ум при упоминании ночного режима. С его помощью можно включить Night Shift именно в тот момент, когда это необходимо.
Для активации режима понадобится:
- Открыть центр управления свайпом снизу вверх.
- Кликнуть по значку изменения яркости.
- Коснуться кнопки «Night Shift».
- Закрыть центр уведомлений.
Как видите, включить опцию без труда сможет даже новичок. После этого цвета экрана станут заметно более теплыми, что позволит снизить нагрузку на глаза и быстрее перейти ко сну.
С учетом времени восхода и захода Солнца
Постоянно включать Night Shift вручную бывает далеко не всегда удобно. Пользователь запросто может забыть активировать опцию, вспомнив об этом в третьем часу ночи. Специально для подобных случаев предусмотрена возможностью автоматического включения ночного режима, исходя из времени захода Солнца.
Но для начала нужно настроить автоопределение часового пояса. Если не активировать данную фичу, Night Shift будет запускаться с ошибками, чего хотелось бы избежать.
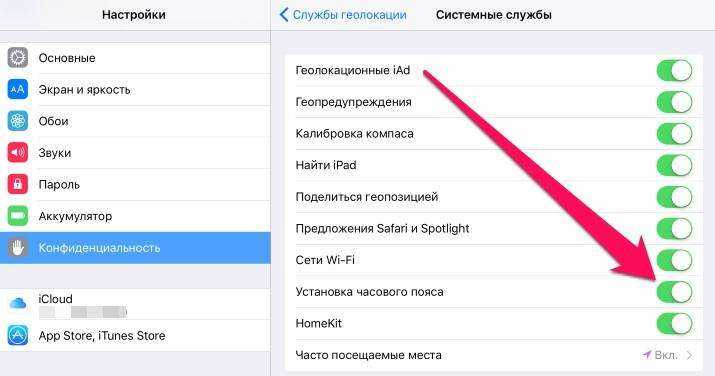
Откройте настройки Айфона, перейдите в раздел «Конфиденциальность» и в пункте «Службы геолокации» передвиньте вправо ползунок напротив графы «Установка часового пояса».
А вот теперь можно непосредственно заняться включением Night Shift:
- Вернитесь к стартовому меню настроек.
- Перейдите в раздел «Экран и яркость».
- Выберете функцию Night Shift.
- Передвиньте вправо ползунок напротив пункта «Запланировано».
- В графе «Начало/конец» установите значение «От заката до рассвета».
Теперь ночной режим будет самостоятельно включаться, исходя из показателей восхода и захода Солнца в вашем городе.
По расписанию
Как бы то ни было, заход и восход Солнца – довольно субъективная величина, когда речь заходит о подготовке ко сну. Зимой темнеет раньше, а летом значительно позже. При этом человек должен всегда ложиться спать примерно в одно и то же время. Так что будет лучше, если вы настроите работу Night Shift по заранее созданному расписанию.
Для установки собственных параметров понадобится повторить алгоритм, представленный в предыдущем разделе, но вместо «От заката до рассвета» выставить свои параметры времени в графе «Начало/конец».
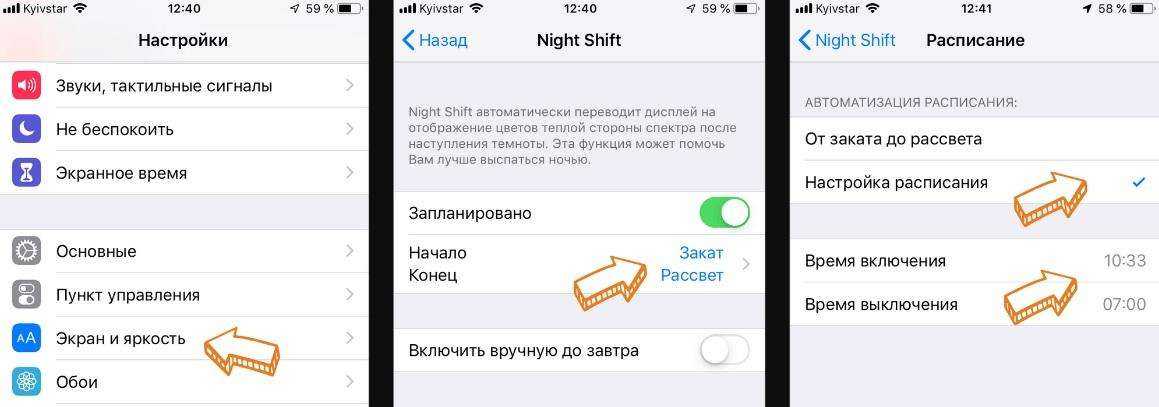
Как и в случае с работой относительно заката, функция будет включаться автоматически, не требуя подтверждения пользователя.
Как установить цветовой диапазон ночного режима
Теплый оттенок экрана действительно снижает нагрузку на глаза. Но в то же время дисплей Айфона начинает сильно желтить. А это уже влияет на восприятие картинки.
Apple предлагает своим пользователям самостоятельно отрегулировать данный показатель, чтобы выбрать наиболее оптимальный вариант.
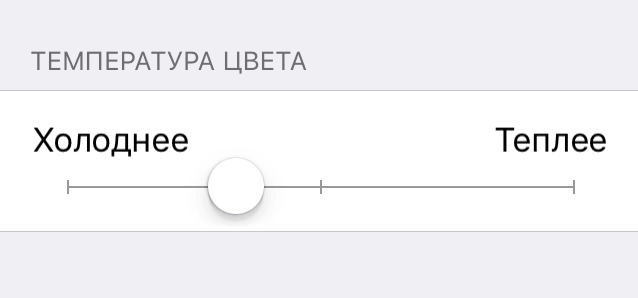
Откройте настройки смартфона, перейдите в раздел «Экран и яркость», а потом выберете пункт «Night Shift». В нижней части экрана представлена шкала, которая регулирует цветовой оттенок. Отрегулируйте его по своему усмотрению, после чего изменения автоматически вступят в силу.
Активация камеры

Чтобы включить возможность съемки фото и видео на мобильнике следует:
- Разблокировать аппарат, нажав для этого кнопку на торце телефона.
- Перед вами появится корневое меню. Теперь выберите раздел «Камера» и нажмите на него.
- Вам будет предложено включить геолокацию, чтобы приложение могло автоматически определять ваше местоположение. В случае активации данной опции вы перейдете в другое меню, где можно будет включить геолокацию.
- Если нажать на кнопку «Отменить», то вы сможете совершить пробное фото.
- В нижней части экрана вы увидите 2 раздела – «Видео» и «Фото». Переведите ползунок на необходимую вам опцию. В верхней части экрана вы будете иметь возможность переключать камеру с задней на переднюю.
- Это удобно в тех ситуациях, когда вы хотите сделать снимок себя самого и лицезреть весь процесс, не боясь, что фото выйдет неудачным.
Между светом и тенью. Smart HDR 3
Smart HDR 3 является очередной итерацией развития Apple Smart HDR. Впервые эта функция появилась в iPhone XS, iPhone XS Max и iPhone XR в 2018 году. Smart HDR включается автоматически при съемке ярко освещенных сцен, когда перепад яркостей между светами и тенями превышает динамический диапазон матрицы. Процесс получения снимка Smart HDR похож на аналогичный в традиционной фотографии – снимается 3-5 кадров с брекетингом экспозиции, затем эта стопка кадров преобразуется в единый кадр с помощью специального софта. Только в случае с iPhone, весь процесс происходит в реальном времени в момент нажатия на спуск и не требуется никакой специальный софт.

Аномальная жара в Москве летом 2021. Парк Горького, Москва. 20 июня 2021. IPhone 12 Pro Max, Apple Camera, 26mm f/1.6, ISO 32, 1/530 сек.
Это снимок является прекрасной иллюстрацией действия Smart HDR. В просвете между деревьями виднеется фасад Музея «Гараж». Его глянцевая поверхность настолько ярко освещена солнцем, что глазом почти неразличима. Камера великолепно справилась с задачей, сохранив на снимке детали и в тенях и в светах.
От Smart HDR предыдущего поколения новая версия отличается тем, что использует машинное обучение для распознавания сцены. В настройках камеры это называется «Обнаружение сцены». Камера анализирует сцену, находит в ней знакомые образы и настраивает цвет и тональность распознанных образов сообразно их специфике. Например, при съемке пейзажа камера поймет, где поле, лес и небо, и настроит правильную экспозицию для каждого участка сцены. Мне это чем-то напоминает процесс аналоговой печати фотографий, когда печатник перекрывает маской луч света на пути недоэкспонированных участков негатива для сохранения деталей.
Smart HDR и Обнаружение сцены можно отключить в настройках Камеры. У меня они всегда включены.
Действительно заблокированная настройка экспозиции
Манн в восторге от этой новой (и почти не обсуждаемой) функции. Теперь в смартфоне есть настоящая регулировка экспозиции, которая не возвращается в автоматический режим каждый раз, когда совершается снимок. Эта настройка сохраняется даже при переключении между объективами 5x, 1x и 2x или при переключении режимов. Даже если вы заблокируете свой iPhone и вернетесь к нему позже, он все равно запомнит ваши настройки экспозиции. Это больше похоже на работу с традиционной ручной камерой, и профи это нравится.
Пример идеального использования такого механизма – съемка в снегу. Большинство камер выставляет автоматическую экспозицию на основе усреднения света в сцене. Это означает, что если у вас есть много яркого света в кадре (например, от снега), измеритель усреднит это и сделает яркие части более серыми по умолчанию. Чтобы компенсировать это, большинство фотографов регулируют свою экспозицию на 1-2 ступени, чтобы приблизиться к истинному белому цвету в кадре.
Остин Манн вышел на снег с женой Эстер и своим щенком Маком, выставил экспозицию на 1,3 ступени и снимал с этими настройками в течение часа. Фотографу понравилась возможность один раз установить экспозицию и на время о ней забыть. Обычно при такой сцене iPhone пришлось бы перенастраивать почти на каждом снимке для компенсации.
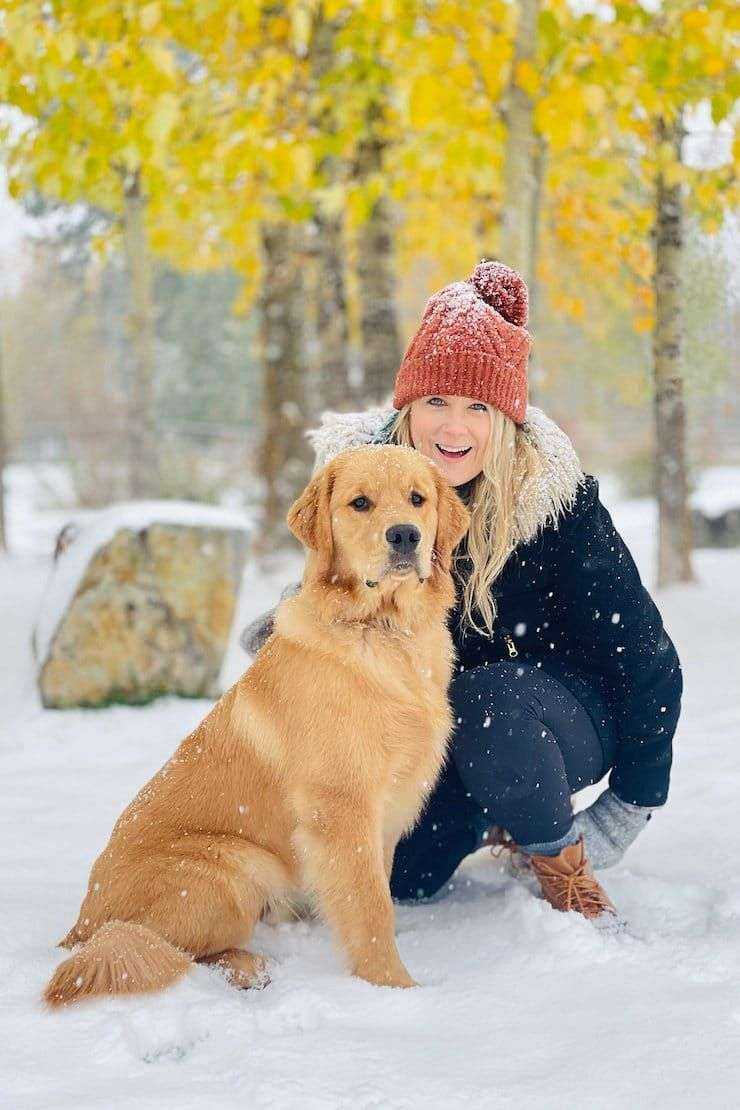
Примечание: это отличается от блокировки автоэкспозиции / автофокусировки касанием и удержанием, которая использовалась на протяжении многих лет. Это касается только регулировки экспозиции и не блокирует фокус.
Чтобы переключить этот параметр, перейдите в Настройки → Камера → Сохранение настроек → Регулировка экспозиции (Манн рекомендует оставить этот параметр включенным).
После того, как вы включите эту функцию, заметите новый измеритель регулировки экспозиции в верхнем левом углу стандартного приложения «Камера» на iPhone. Вы можете коснуться этого измерителя, чтобы настроить экспозицию.
Снимайте в HDR для большей детализации в области теней и светов
Если вы не совсем уверены в выбранных настройках экспозиции, активируйте режим съёмки в HDR. Он позволит вам заснять блики и тени, которые будут вам недоступны при съёмке со стандартными параметрами экспозиции.
В режиме HDR ваш смартфон автоматически делает три изображения: недоэкспонированное, с нормальной экспозицией и переэкспонированное. Затем приложение объединяет три полученных изображения в одно. В результате вы получаете кадр с более лучшим освещением и большим количеством деталей.
Так как в режиме HDR камера смартфона делает несколько снимков зараз, то будет лучше, если вы будете снимать с использованием штатива. Так вы сможете получить наилучший результат. Ведь если вы нечаянно пошевелите камеру во время съёмки хотя бы одного из изображений, из которых будет собираться HDR-изображение, итоговая фотография может получиться размытой.
Даже если у вас iPhone X с отличным HDR-режимом, постарайтесь не рисковать и использовать штатив, чтобы не упустить хорошие снимки.





























