Ограничение операционной системы
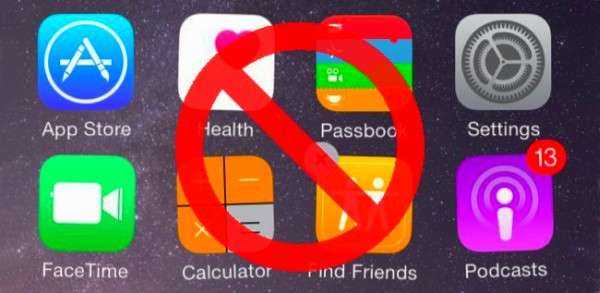
Впрочем, ни один из представленных выше методов не будет рабочим, если в Вашей ОС активизировано ограничение на снос ПО с iPhone. Несколько признаков того, что оно действует:
- При попытке полного стирания первым методом ярлычки двигаются, но крестики не появляются.
- Пытаясь стереть всё ненужное вторым методом, Вы не замечаете кнопку удаления.
- За счёт iTunes не удаётся удалить из локальной памяти смартфона необходимое ПО.
Замечаете что-то похожее? Как удалить не удаляемое ПО, избавившись от ограничения? Отключите его в настройках. Посетите меню «Основные», далее — «Ограничения». После ввода своего пароля включите тумблер для удаления ПО. Пытайтесь ещё раз повторить прошлые попытки.
Как полностью удалить приложения через iTunes
Вы также можете удалять приложения с iPhone через iTunes, хотя это не самый удобный и быстрый способ. Вы должны действовать так:
Шаг 1. Подключите устройство к компьютеру через USB-кабель или Wi-Fi и запустите iTunes.
Шаг 2. Выберите подключенное устройство на левой боковой панели. Если панели нет, вы можете вызвать ее, нажав CTRL+S.
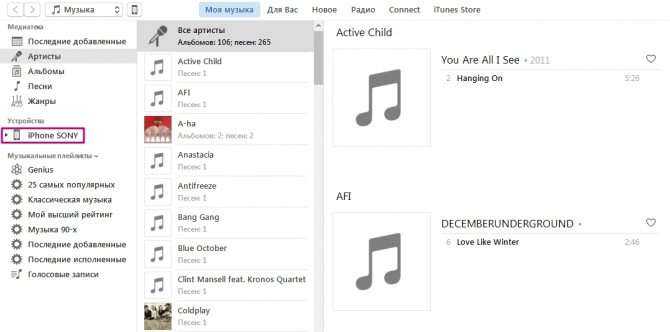
Шаг 3 — На экране управления устройством выберите вкладку «Программы».

Шаг 4. Вы можете удалить одним из двух способов. Первый способ — найти ненужную программу в списке и нажать «Удалить».
Второй способ: пролистать домашние экраны, выбрать тот, на котором расположено ненужное приложение, и дважды щелкнуть по экрану левой кнопкой мыши. Тогда просто нажмите на «крестик», расположенный над ненужным приложением.
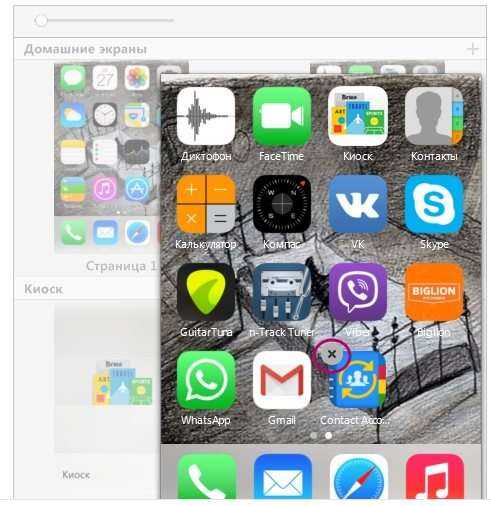
Шаг 5. Нажмите «Применить», и после синхронизации программа будет удалена с iPhone.
Почему не удаляются приложения на iPhone
В закладки
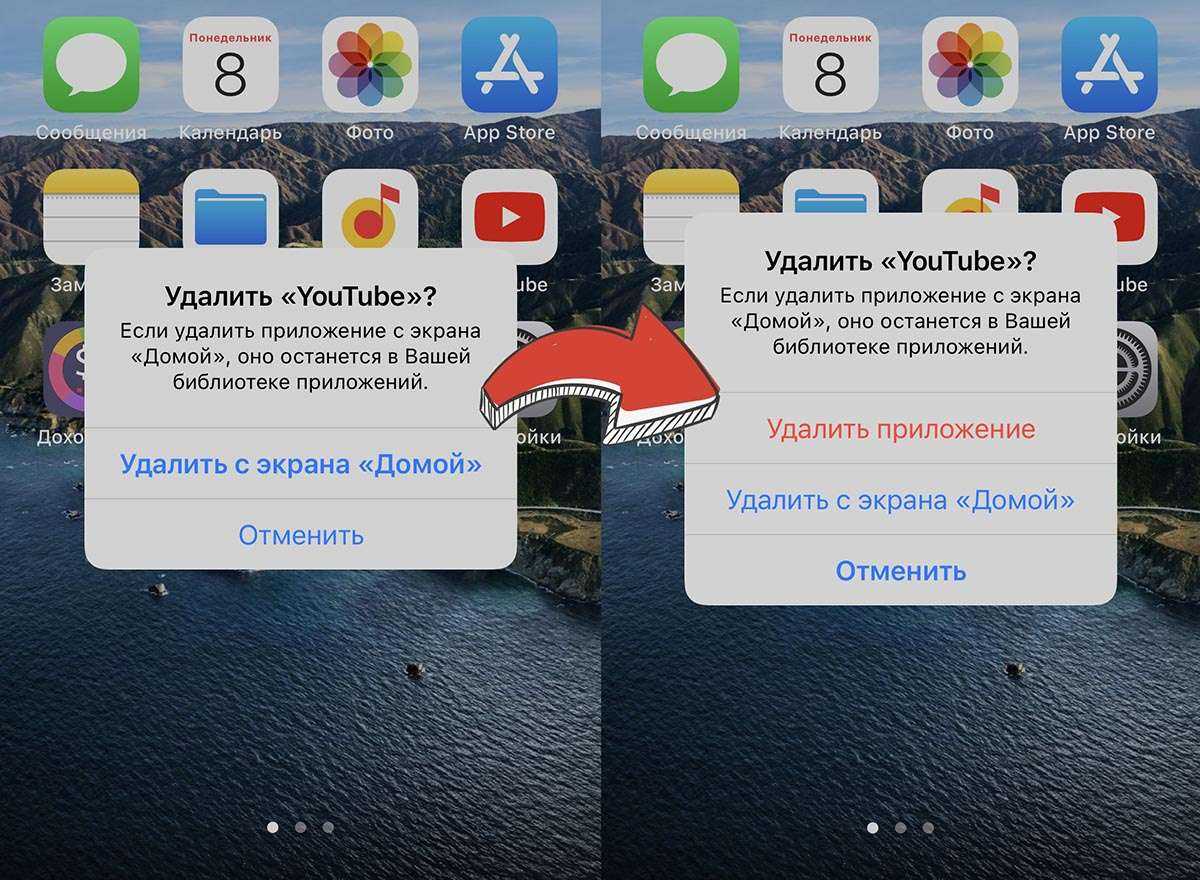
В последнее время многие пользователи сталкиваются с проблемой при попытке удалить любую программу или игру со своего iPhone. Иконка скрывается с домашнего экрана, а сама программа остается в библиотеке приложений на смартфоне.
Не удается удалить что-то и через меню Настройки – Основные – Хранилище iPhone. В разделе для каждого из приложений банально нет кнопки Удалить.
Все дело в “полезных инструкциях”, которые недавно распространяли некоторые публичные личности с целью защитить приложения на iPhone от мифического удаленного стирания со смартфона.
Все, кто последовал такому примеру, сейчас не могут удалить ни одну программу. Решить проблему достаточно просто.
📌 Спасибо re:Store за полезную информацию. 👌
Как отключить блокировку удаления приложений в iOS

1. Перейдите в Настройки – Экранное время – Контент и конфиденциальность.
2. Отключите главный переключатель, чтобы отключить все ограничения из данного раздела или перейдите в меню Покупки в iTunes и App Store.
3. В разделе Удаление приложений измените значение на “Да”.
4. Если экранное время включалось только ради этой опции, можете вовсе отключить эту фишку системы.
Теперь все приложения будут без проблем удаляться с iPhone.
В закладки
Как удалить или восстановить стандартные приложения iOS 11
В iOS 11 некоторые встроенные программы можно удалить, чтобы освободить место на домашнем экране iPhone или iPad.
Какие встроенные приложения iOS 11 можно удалить
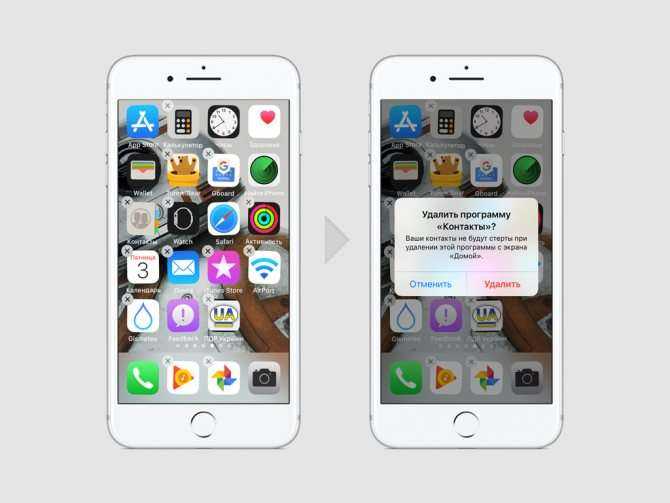
В iOS 10 встроенные приложения с домашнего экрана iPhone или iPad можно было скрывать, но не удалять. В iOS 11 появилась возможность полноценно стереть программы из памяти.
- «Активность»;
- «Калькулятор»;
- «Календарь»;
- «Компас»;
- «Контакты» (при удалении этого приложения все его данные будут сохранены в программе «Телефон»);
- FaceTime (даже если удалить это приложение, входящие вызовы через сервис все равно можно будет принимать через «Телефон»);
- «Файлы»;
- «Найти друзей»;
- «Дом»;
- iBooks;
- «Подкасты»;
- iTunes Store;
- «Почта»;
- «Карты»;
- «Музыка»;
- News (если доступно);
- «Заметки»;
- Photo Booth;
- «Подкасты»;
- «Напоминания»;
- «Акции»;
- «Советы»;
- «ТВ» (если доступно);
- «Видео»;
- «Диктофон»;
- Watch (если к iPhone привязаны Apple Watch, при удалении этого приложения устройство предложит отвязать от него часы);
- «Погода».
Обратите внимание, при удалении приложений iBooks, «Карты», «Музыка» или «Подкасты» они не будут доступны для использования через Apple CarPlay
Как удалить стандартные приложения iPhone и iPad
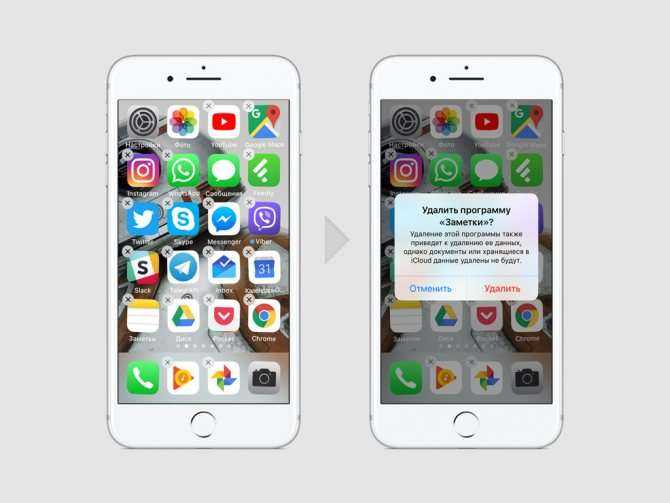
Стандартные приложения iOS 11 с iPhone и iPad удаляются точно таким же образом как сторонние программы и игры, установленные из магазина приложений App Store.
Шаг 1.
Зажмите значок стандартного приложения на домашнем экране iPhone или iPad на iOS 11.
Шаг 2.
Нажмите кнопку с изображением крестика в углу ярлыка приложения и подтвердите свое намерение с помощью «Удалить».
Шаг 3.
Нажмите на кнопку «Домой» для выхода из меню редактирования положения ярлыков на домашнем экране.
Обратите внимание, при полном удалении встроенных приложений iOS 11 с iPhone они будут автоматически стерты с Apple Watch, если часы привязаны к устройству
Как восстановить эти программы после их удаления
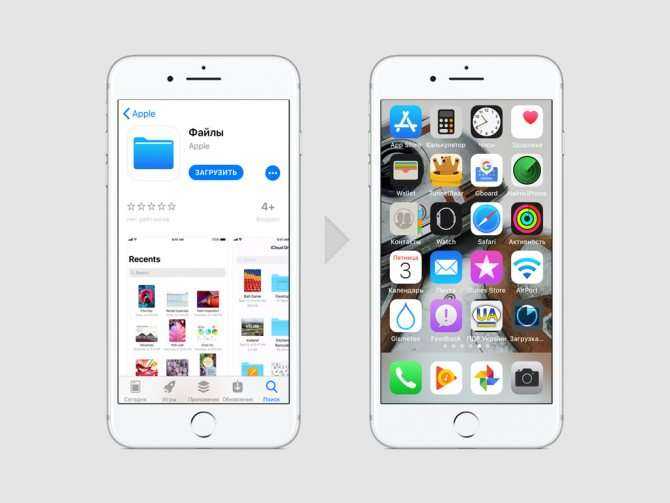
Полностью удаленные встроенные в iOS 11 приложения восстанавливаются точно таким же образом как скрытые из iOS 10 программы.
Шаг 1.
Откройте App Store на iPhone или iPad.
Шаг 2.
Найдите встроенное приложение на вкладке «Поиск».
Шаг 3.
Нажмите на кнопку загрузки программы и дождитесь завершения процесса.
Обратите внимание, при восстановлении встроенных приложений iOS 11 с iPhone они будут автоматически добавлены на Apple Watch, если они привязаны к устройству
Что происходит при удалении встроенной программы
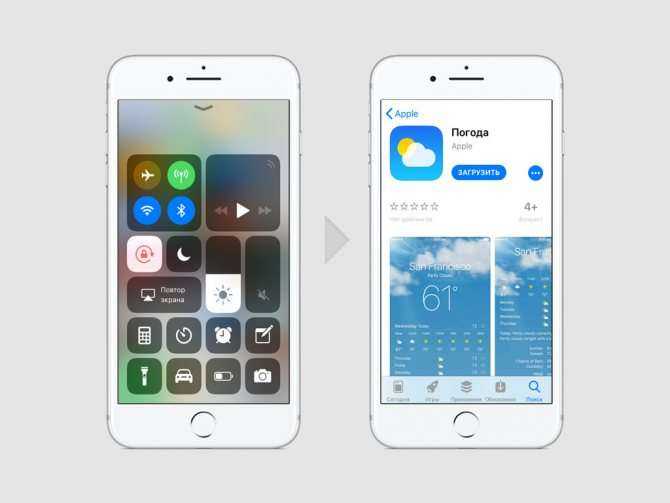
Удаление стандартных приложений iOS 11 на iPhone и iPad может повлиять на работу операционной системы на устройствах и нюансы ее использования.
Пример 1.
При удалении приложения «Погода» с iPhone его данные не будут доступны для циферблатов Apple Watch.
Пример 2.
При полном удалении приложения «Калькулятор», он не будет доступен в «Пункте управления» iOS 11.
Пример 3.
При создании пары iPhone и Apple Watch удаление приложений с первого удалит их и на вторых.
Чтобы снова восстановить работу возможностей, которых вы лишились из-за удаления встроенных приложений, просто восстановите их через App Store.
Читайте далее Синтезатор с искусственным интеллектом Axon 2 для iPad
Как вернуть приложение на главный экран айфон?
Чтобы вернуть скрытое приложение на главный экран, проведите по экрану пальцем влево, пока не дойдете до библиотеки приложений в конце страниц главного экрана. Теперь вы можете перетащить приложение прямо из одной из папок библиотеки приложений на главный экран.
Как вернуть приложение на экран домой?
- Нажмите на приложение и удерживайте, а затем отпустите. Если у приложения есть ярлыки, вы увидите их список.
- Коснитесь ярлыка и удерживайте его.
- Переместите ярлык на нужный экран и отпустите палец.
Как найти пропавшие иконки на iPhone?
Тогда лучшим решением будет его поиск в покупках App Store. Запустите соответствующее приложение и перейдите на вкладку Обновления, а затем выберите пункт “Покупки”. В раскрывшемся списке будут показаны приложения, которые вы когда-либо скачивали, в хронологическом порядке, от новых до самых старых.
Как вернуть скрытые приложения на айфоне?
Для этого откройте приложение «Настройки» на нашем iPhone. Затем нажмите Siri и поиск. Прокрутите вниз, чтобы найти скрытое приложение, и нажмите, чтобы выбрать его. На следующем экране включите переключатель рядом с Показать в поиске, если он отключен.
Как вернуть приложение на экран домой андроид?
- Самый простой вариант вернуть потерянный или удаленный виджет — это коснуться и удерживать экран. …
- Это обеспечит появление нового меню с настраиваемыми параметрами.
- Кликните «Виджеты и приложения», чтобы открыть новое меню.
- Выбираем виджет ошибочно удаленный.
- Удерживаем и перетаскиваем в приготовленное место.
Как вывести ярлык программы на рабочий стол?
Как создать ярлык на рабочем столе Android
- зайти в меню «Все приложения». На нужном рабочем столе нажмите кнопку и выберите пункт «Все приложения».
- найдите то приложение, ярлык которому вы хотите создать на рабочем столе. Нажмите на него и подержите какое-то время.
- меню «Все приложения» исчезнет и появится ваш рабочий стол.
Как восстановить экран?
Использование «горячих» клавиш
- Ctrl + Alt + ↑ — восстанавливает изначальное положение экрана.
- Ctrl + Alt + ↓ — переворачивает экран по вертикали.
- Ctrl + Alt + → — поворачивает картинку на 90° вправо.
- Ctrl + Alt + ← — поворачивает ее на 90° влево.
Как восстановить значок настройки на айфоне?
Восстановление значка настроек в iOS
Откройте поиск Spotligt, введите и нажмите Настройки. Перейдите в раздел Сброс > Сбросить раскладку главного экрана. Значок настроек должен быть восстановлен вместе со всеми значками приложений, которые были на экране Вашего iOS-устройства при его приобретении.
Как восстановить значки на экране телефона?
Восстановление путем удержания нажатия
- Самый простой вариант вернуть потерянный или удаленный виджет — это коснуться и удерживать экран. …
- Это обеспечит появление нового меню с настраиваемыми параметрами.
- Кликните «Виджеты и приложения», чтобы открыть новое меню.
- Выбираем виджет ошибочно удаленный.
Как восстановить скрытые приложения?
Как показать скрытые приложения
- Выберите на боковой панели Приложения.
- Нажмите Все приложения.
- Найдите раскрывающееся меню в правом верхнем углу экрана и выберите Все приложения или Все скрытые приложения. …
- Установите флажки рядом с нужными приложениями.
- Нажмите Показать или скрыть.
- Выберите Показать.
Где найти скрытые приложения на iOS 14?
Чтобы найти скрытые приложения на iPhone с помощью поиска:
- Разблокируйте свой iPhone и проведите вниз по главному экрану.
- Теперь коснитесь строки поиска вверху.
- Введите название приложения, которое хотите найти.
- Приложение теперь будет автоматически отображаться в разделе «Приложения» в результатах поиска.
Как убрать приложение из скрытых?
Откройте меню «Настройки» на своем Android-смартфоне. В категории «Приложения» вы найдете все установленные программы — даже те, которые не отображаются в меню. Чтобы скрыть приложение, нажмите кнопку «Деактивировать».
Как вернуть приложение на экран домой из библиотеки приложений?
Чтобы вернуть скрытое приложение на главный экран, проведите по экрану пальцем влево, пока не дойдете до библиотеки приложений в конце страниц главного экрана. Теперь вы можете перетащить приложение прямо из одной из папок библиотеки приложений на главный экран.
Как восстановить значки на рабочем столе?
Щелкните правой кнопкой мыши по рабочему столу и в контекстном меню выберите пункт «Properties». Перейдите на вкладку «Desktop». Нажмите кнопку «Customize desktop». Перейдите на вкладку «General» и установите флажки напротив тех значков, которые Вы хотите поместить на рабочий стол.
Наиболее вероятные трудности при удалении
На самом деле они могут возникать и мешать процессу очистки памяти. Их можно свести к следующим позициям:
- На значке очистки нет креста. Это возможно, когда эта функция отключена. Вы можете исправить проблему в разделе специальных возможностей.
- Программу удалил, но изображение значка на экране есть. Перезагрузка устройства поможет исправить ситуацию.
- Часть нужного списка не удалена или отсутствует крестик. Скорее всего, пытаются удалить то, что было установлено самим разработчиком. Он никогда не будет удален.
Следует помнить, что при повторном скачивании прошедшего контента повторно платить не придется.
Пропали фото и видео из iPhone? Без паники!
Пропали фото и видео из iPhone? Без паники! Скорее всего, их еще можно спасти.
Корзина
Начинаем с самого простого – проверяем папку «Недавно удаленные».
Выберите «Фото» > «Альбомы» > «Недавно удаленные». Если нужный файл там, выдохните, нажмите на фотографию или видео, кликните «Восстановить» и подтвердите восстановление фотографии.
Помните, что в папке «Недавно удаленные» файлы сохраняются только 30 дней, а затем удалятся с устройства окончательно.
iCloud
Облако бережно хранит все ваши когда-либо сделанные фото и видео. Поэтому если на своем устройстве вы их найти не можете, проверьте настройки iCloud.
Выберите «Настройки» > > iCloud. Затем кликните «Фото» и включите функцию «Фото iCloud». Теперь вам нужно лишь подождать пару минут и повторить поиск на устройстве.
Помните, что фото могут также исчезнуть, если специально или нечаянно вы сменили Apple ID. Проверить, точно ли ваш, правильный адрес электронной почты использует устройство, можно в окне «Настройки» или «Системные настройки».
Скрытые фотографии
Если вы скрыли какие-то фото и видео, то они будут отражаться только в альбоме «Скрытые», а из общей галереи пропадут. Чтобы отобразить их снова, откройте на своем устройстве папку «Фото» и перейдите в «Альбомы». Зайдите в альбом «Скрытые» и выберите файл, который необходимо восстановить. Нажмите значок «Поделиться» > «Показать».
Помните, что при использовании «Фото iCloud», фотографии, скрытые на одном устройстве, скрываются сразу на всех. И восстанавливаются тоже.
Как удалить приложение из iPhone — Способ №2
Данный способ удаления программ из iPhone более информативен — перед удалением желаемого приложения вы сможете узнать сколько места оно занимает в памяти смарфтона.
Шаг 1. Перейдите в меню «Настройки» → «Основные» → «Использование хранилища и iCloud».
Шаг 2. В разделе хранилище нажмите «Управление».
Шаг 3. Выберите приложение, которое вы хотите удалить. На этом экране вы сразу же видите сколько памяти приложение занимает в памяти устройства, что позволяет проще продумать организацию хранилища.
Шаг 4. Нажмите «Удалить программу» и подтвердите удаление в открывшемся окне.
Если в списке нет нужного приложения, но вы уверены, что оно установлено в iPhone, после перехода в меню «Настройки» → «Основные» → «Использование хранилища и iCloud» пролистайте список чуть ниже и нажмите «Показать все программы».
Как на iOS удалять приложения
Что ж, пятый способ, как и четвертый, тоже не является элиминацией в обычном понимании. Это называется зарядка. Этот механизм позволяет удалить само приложение из памяти, но при этом сохранить все накопленные им данные. Загрузка происходит с приложениями, которые не используются более месяца. Правда, чтобы механизм заработал, его нужно включить принудительно.
- Зайдите в «Настройки» — «Основные»;
- Откройте раздел «Хранилище iPhone»;
Вы можете загрузить приложение как вручную, так и автоматически, если оно не используется
- Активировать опцию «Скачать без использования»;
- Если вы хотите скачать приложение сразу, найдите его в настройках и нажмите «Скачать» вместо удаления».
Как настроить автоматическую смену обоев при включении ночной темы
При загрузке неиспользуемого приложения вы увидите значок облачной загрузки под его значком, рядом с его именем. Это означает, что на данный момент приложение загружено и физически не присутствует на устройстве. То есть, чтобы его запустить, нужно нажать на него, дождаться его загрузки и только после этого начать им пользоваться
Это правда, обратите внимание, что, во-первых, вам нужен интернет для повторной загрузки загруженного приложения, а во-вторых, невозможно удалить значок загруженного приложения без его повторной загрузки
Как удалить программу из iPhone — Способ №3
Удалять приложения с iPhone, iPad и iPod Touch можно и при помощи iTunes. Особенно удобно это будет для тех пользователей, кто часто синхронизирует свое устройство с компьютером.
Шаг 1. Подключите iPhone, iPad или iPod touch к компьютеру и запустите iTunes.
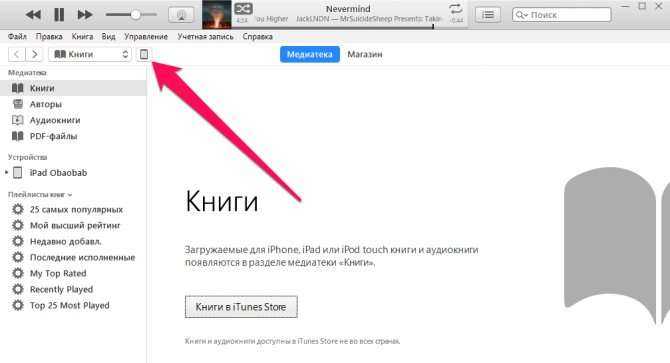
Шаг 2. Перейдите на вкладку управления устройством.
Шаг 3. Выберите раздел «Программы» и нажмите на страницу главного экрана, на которой расположено приложение, которое вы хотите удалить.
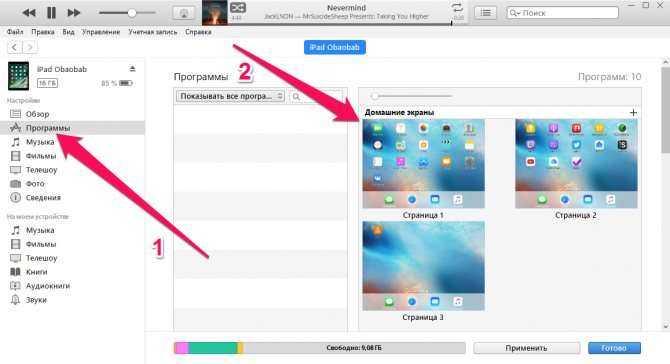
Шаг 4. Нажмите крест в верхнем левом углу нужного приложения (он появится после наведения на него курсора мыши). Отмечаем, что подтверждать удаление не нужно.
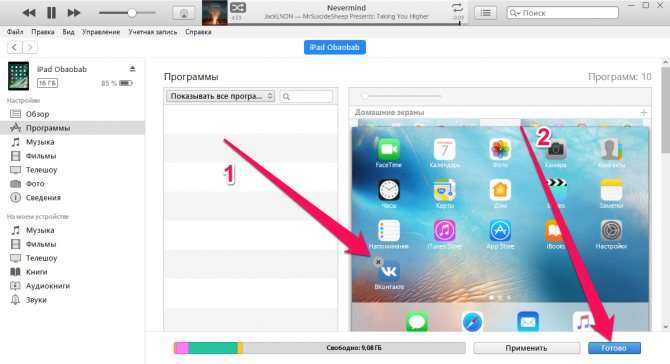
Шаг 5. Для завершения процесса удаление нажмите «Готово». После синхронизации все удаленные приложения пропадут с мобильного устройства.
А если не удаляется
Иногда в процессе удаления софта, дают о себе знать некоторые препятствующие процессу факторы. Пример – полное или выборочное отсутствие крестиков на всех иконках. В таком случае, нужно разобраться в причинах такого явления, ведь их может быть несколько.
Почему не получается удалить ПО
Когда крестиков нет совсем или в настройках не отображается кнопка “Удалить”, скорее всего, стоит ограничение на удаление. Выбор решения этой проблемы зависит от версии ОС устройства. К примеру, для iOS ниже 11 необходимо перейти по пути “Настройки” – “Универсальный доступ” – “Ограничения” и активировать возможность удалять софт.
Если крестики есть не на всех иконках, скорее всего речь идет о стандартном софте, который невозможно очистить, хотя в последних версиях ОС такая возможность предусматривается. Возможно, игры или программы были загружены через джейлбрейк, и в этом случае, удаление можно произвести с помощью специального приложения Cydia.

А если не удаляется
Иногда в процессе удаления софта, дают о себе знать некоторые препятствующие процессу факторы. Пример – полное или выборочное отсутствие крестиков на всех иконках. В таком случае, нужно разобраться в причинах такого явления, ведь их может быть несколько.
Почему не получается удалить ПО
Когда крестиков нет совсем или в настройках не отображается кнопка “Удалить”, скорее всего, стоит ограничение на удаление. Выбор решения этой проблемы зависит от версии ОС устройства. К примеру, для iOS ниже 11 необходимо перейти по пути “Настройки” – “Универсальный доступ” – “Ограничения” и активировать возможность удалять софт.
Если крестики есть не на всех иконках, скорее всего речь идет о стандартном софте, который невозможно очистить, хотя в последних версиях ОС такая возможность предусматривается. Возможно, игры или программы были загружены через джейлбрейк, и в этом случае, удаление можно произвести с помощью специального приложения Cydia.
Как окончательно убрать приложение, которое осталось
Нередки ситуации, когда после удаления на рабочем столе остаются серые или белые иконки вместо игр и программ. Это указывает на не совсем корректную работу устройства. Не огорчайтесь, скорее всего, перепрошивать девайс не потребуется. Чтобы решить эту проблему, можно попробовать несколько вариантов, приведенных ниже.
При этом желательно произвести жесткую перезагрузку, и если этот вариант не поможет, посмотрите, сколько свободного места осталось на устройстве. Именно его нехватка может стать причиной зависания приложения, когда оно вроде установлено, а вроде и нет.
Освободите память, скорее всего это поможет. Также, “призрачную” программу можно попытаться удалить с помощью App Store. Найдите неудаляемый объект в списке и выполните любое из предлагаемых действий: удаление, установку или обновление. Для этих же целей можно использовать компьютер и iTunes.
Последний, но немаловажный пункт – удаление профиля конфигурации. Софт с этим профилем не удаляется полностью, поэтому придется делать это принудительно. Несколько лет назад, Apple изъяла из App Store определенные программы, которые устанавливали корневые сертификаты.
И именно с их помощью осуществляется мониторинг данных, поэтому для защиты личной информации лучше удалить такие приложения и все конфигурации. Очистить профили можно перейдя по пути “Настройки” – “Основные” – “Профили” или “Управление устройством”, после чего нужно будет выбрать профиль конфигурации и удалить его.
Если все предпринятые манипуляции не принесли желаемого результата, придется искать в системе устройство и чистить остаточные файлы вручную
iOS – не самая простая в плане интуитивного использования операционная система, из-за чего даже простое удаление софта может осуществляться несколькими способами. Для неопытного пользователя, это может стать проблемой, но разобравшись в некоторых тонкостях, каждый сможет настроить устройство самостоятельно с учетом всех своих потребностей.
Системные приложения
Относительно недавно Apple дала пользователям возможность управлять большинством системных приложений. Программу «Здоровье», входящую в основной функционал, удалить таким образом нельзя, а карты, заметки или напоминания – можно.
- Использовать получится любой из описанных выше вариантов. Воспользуемся более простым и наглядным. Выбрав предустановленную программу, переводим iPhone в режим удаления.
- Подтверждаем выбор нажав на соответствующую кнопку.
- В результате иконка системной программы удалится и вернуть ее можно будет только отыскав в магазине.
- Нажатие на отмеченный логотип, представляющий собой облако со стрелкой, вернет приложение на место.
Выгрузка системного ПО
Расширенное меню позволяет убрать встроенное ПО с сохранением данных. К примеру, вы ищите замену стандартному решению, но пока не определились с выбором. Таким образом можно ограничить себя в использовании системного приложения. Если альтернатива окажется менее функциональной, «Напоминания» вернутся с сохраненными данными.
- В расширенном меню выбираем отмеченный на скриншоте пункт.
- Подтверждаем решение об удалении с сохранением данных.
- В результате иконка программы не удаляется, а помечается значком облака перед названием. Восстановить ее можно простым тапом. Поиск в магазине и загрузку система выполнит самостоятельно.
Как удалить программу из iPhone

Удаление приложений из iPhone — процесс несложный, но даже здесь можно столкнуться с определенными проблемами. Из нашего руководства вы узнаете целых три способа удаления приложений из iPhone, iPad и iPod touch. Кроме этого, мы расскажем, что делать в случае, если приложения не удаляются с устройства.
Как удалить программу из iPhone — Способ №1
Шаг 1. Прикоснитесь к иконке любого приложения или игры и удерживайте ее до тех пор, пока главный экран iPhone не перейдет в режим удаления и перемещения приложений.
Шаг 2. Нажмите на крест, расположенный в левом верхнем углу приложения или игры, которую нужно удалить.

Шаг 3. В открывшемся окне подтвердите удаление, нажав «Удалить».

Отметим, что если на вашем iPhone, iPad или iPod touch установлена iOS 10 или более поздняя версия, то удалять с главного экрана можно и большинство стандартных приложений. Загрузить удаленные стандартные приложения при необходимости можно будет прямо через App Store.
Как удалить приложение из iPhone — Способ №2
Данный способ удаления программ из iPhone более информативен — перед удалением желаемого приложения вы сможете узнать сколько места оно занимает в памяти смарфтона.
Шаг 1. Перейдите в меню «Настройки» → «Основные» → «Использование хранилища и iCloud».
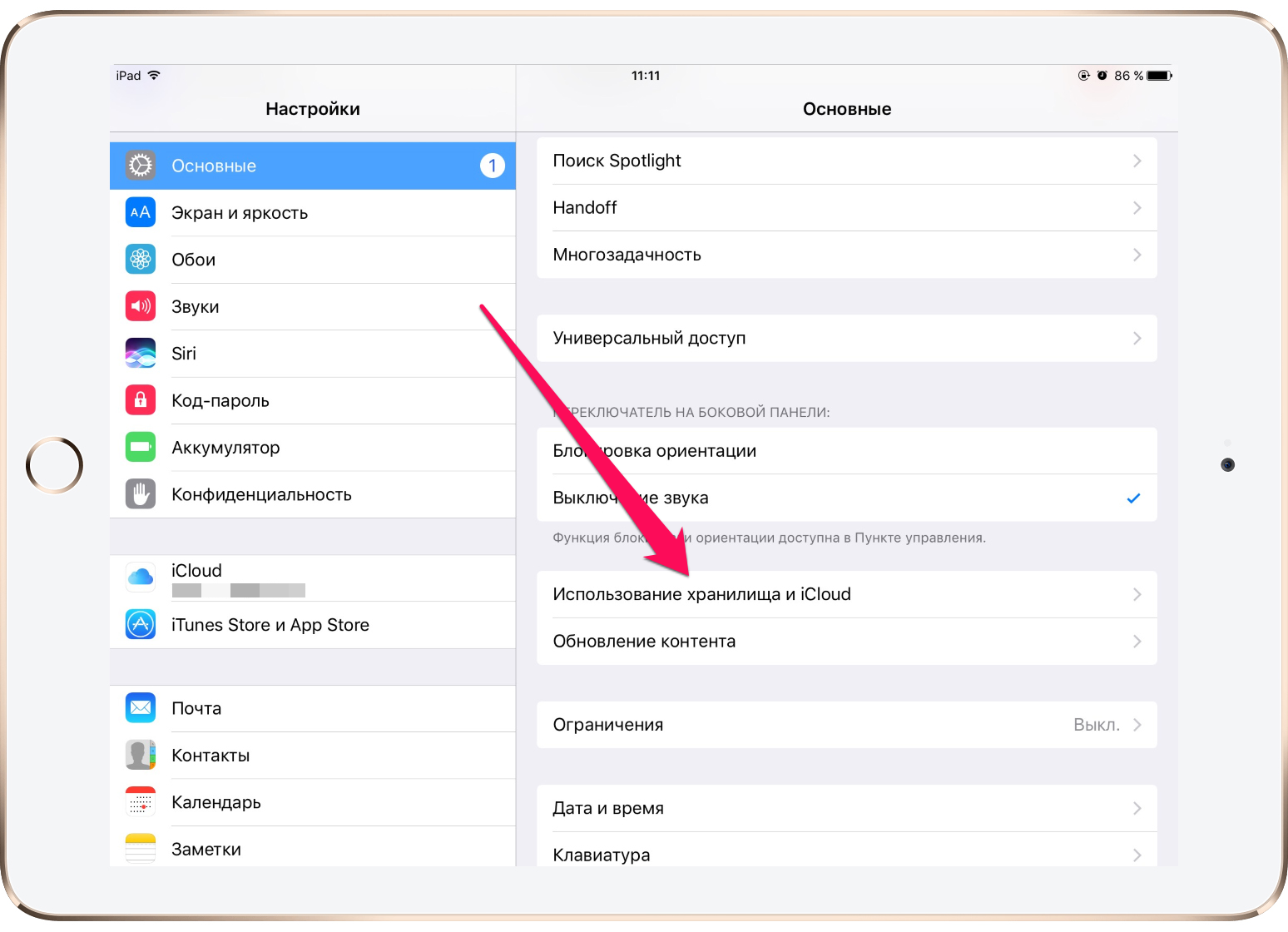
Шаг 2. В разделе хранилище нажмите «Управление».
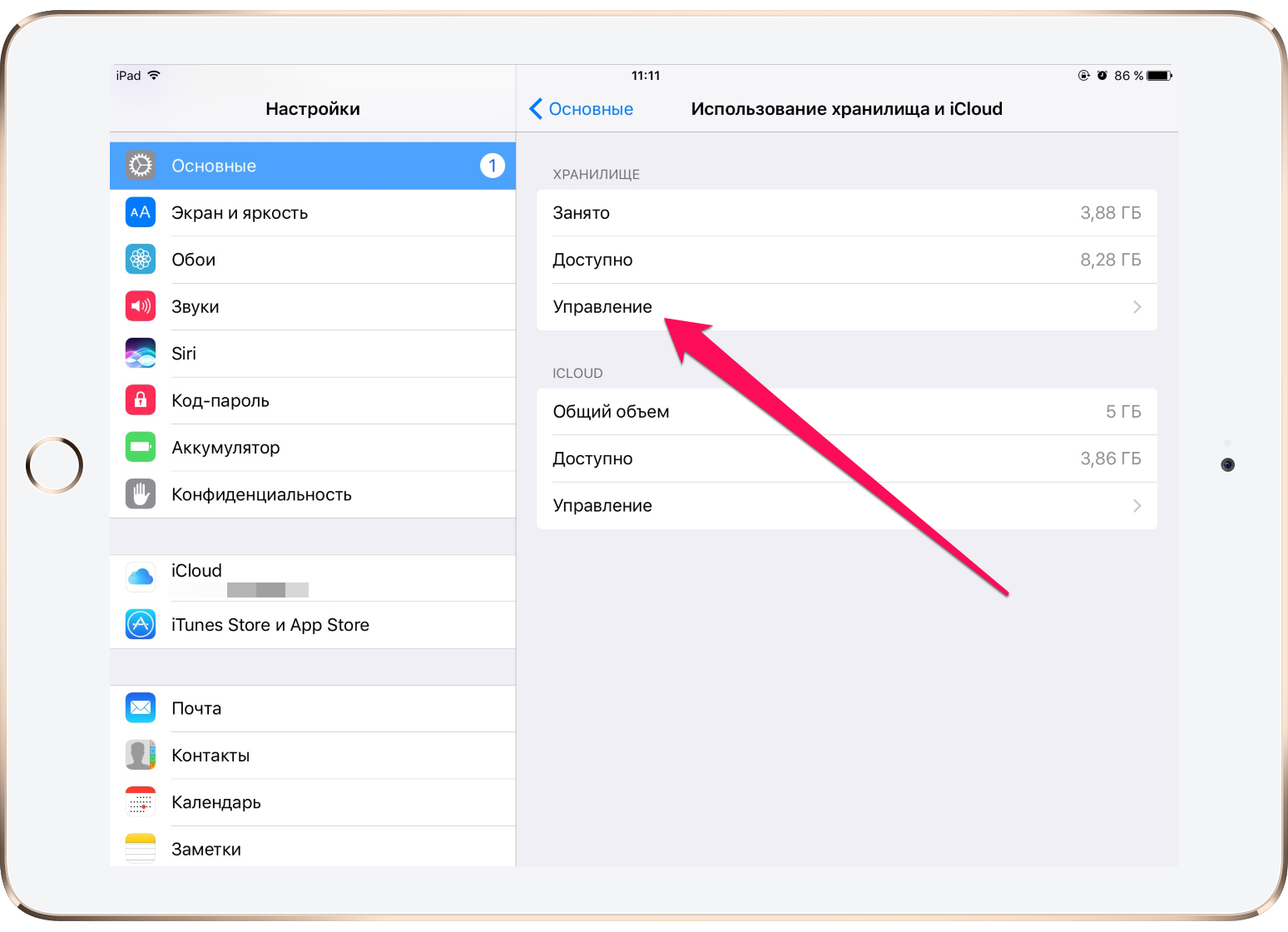
Шаг 3. Выберите приложение, которое вы хотите удалить. На этом экране вы сразу же видите сколько памяти приложение занимает в памяти устройства, что позволяет проще продумать организацию хранилища.
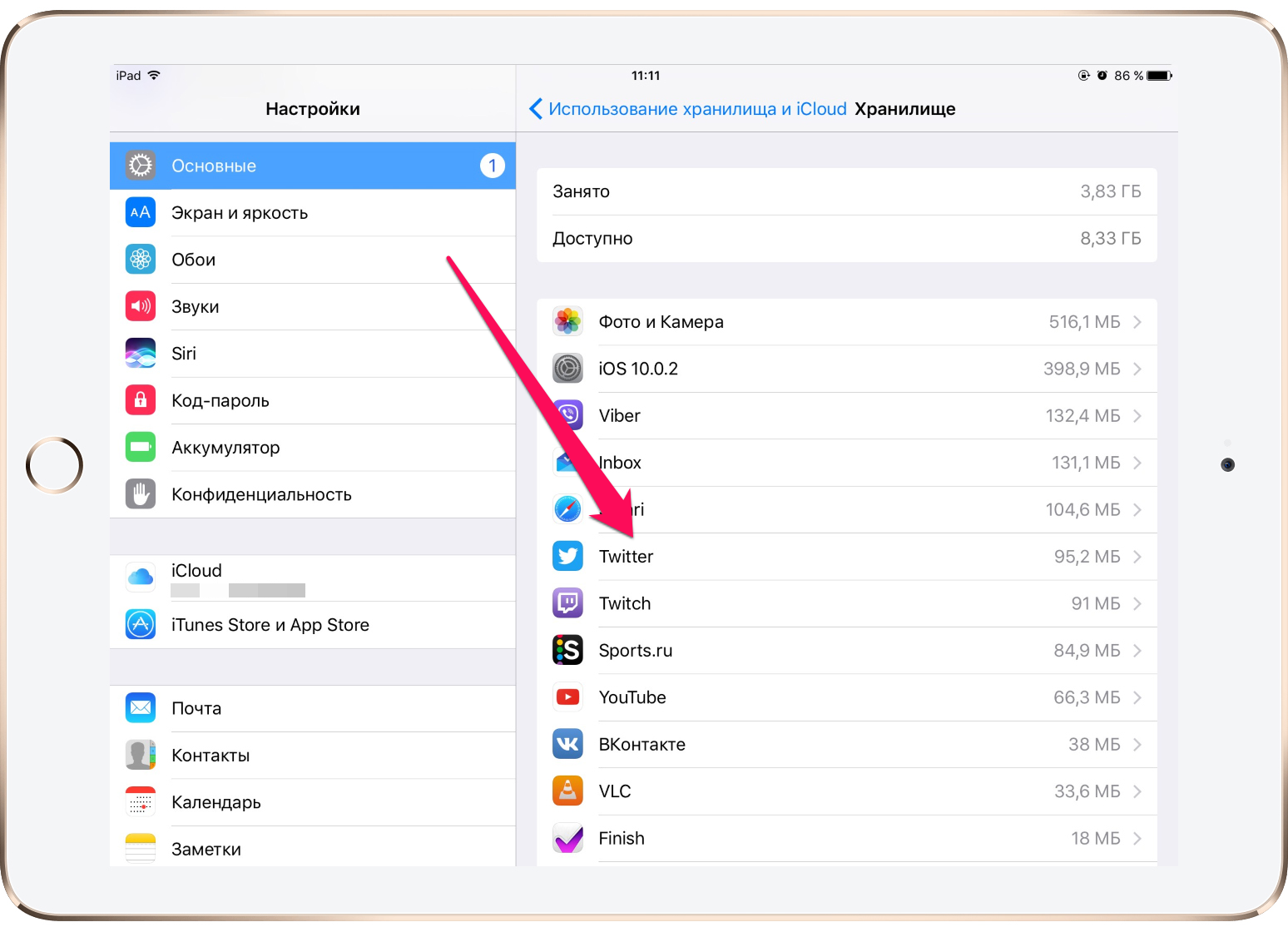
Шаг 4. Нажмите «Удалить программу» и подтвердите удаление в открывшемся окне.
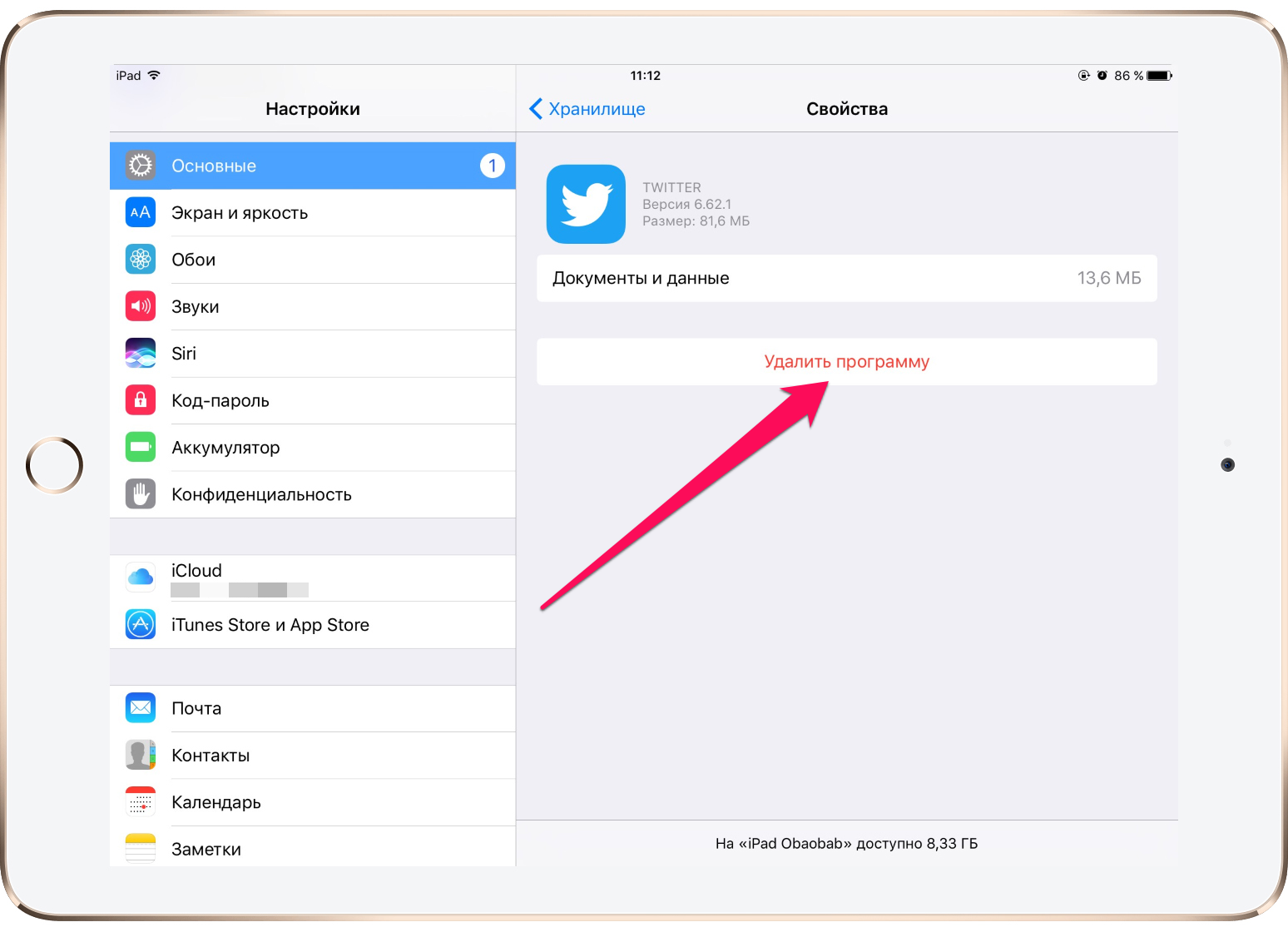
Если в списке нет нужного приложения, но вы уверены, что оно установлено в iPhone, после перехода в меню «Настройки» → «Основные» → «Использование хранилища и iCloud» пролистайте список чуть ниже и нажмите «Показать все программы».
Как удалить программу из iPhone — Способ №3
Удалять приложения с iPhone, iPad и iPod Touch можно и при помощи iTunes. Особенно удобно это будет для тех пользователей, кто часто синхронизирует свое устройство с компьютером.
Шаг 1. Подключите iPhone, iPad или iPod touch к компьютеру и запустите iTunes.

Шаг 2. Перейдите на вкладку управления устройством.
Шаг 3. Выберите раздел «Программы» и нажмите на страницу главного экрана, на которой расположено приложение, которое вы хотите удалить.

Шаг 4. Нажмите крест в верхнем левом углу нужного приложения (он появится после наведения на него курсора мыши). Отмечаем, что подтверждать удаление не нужно.

Шаг 5. Для завершения процесса удаление нажмите «Готово». После синхронизации все удаленные приложения пропадут с мобильного устройства.
Что делать если приложения не удаляются с iPhone
Все описанные выше способы могут не работать при условии если в настройках вашего устройства активно ограничение на удаление приложений. Убрать его не составляет труда:
Шаг 1. Перейдите в меню «Настройки» → «Основные» → «Ограничения».

Шаг 2. Введите пароль, установленный ранее на ограничения различных действий на вашем устройстве.

Шаг 3. Переключите тумблер «Удаление программ» в активное положение.
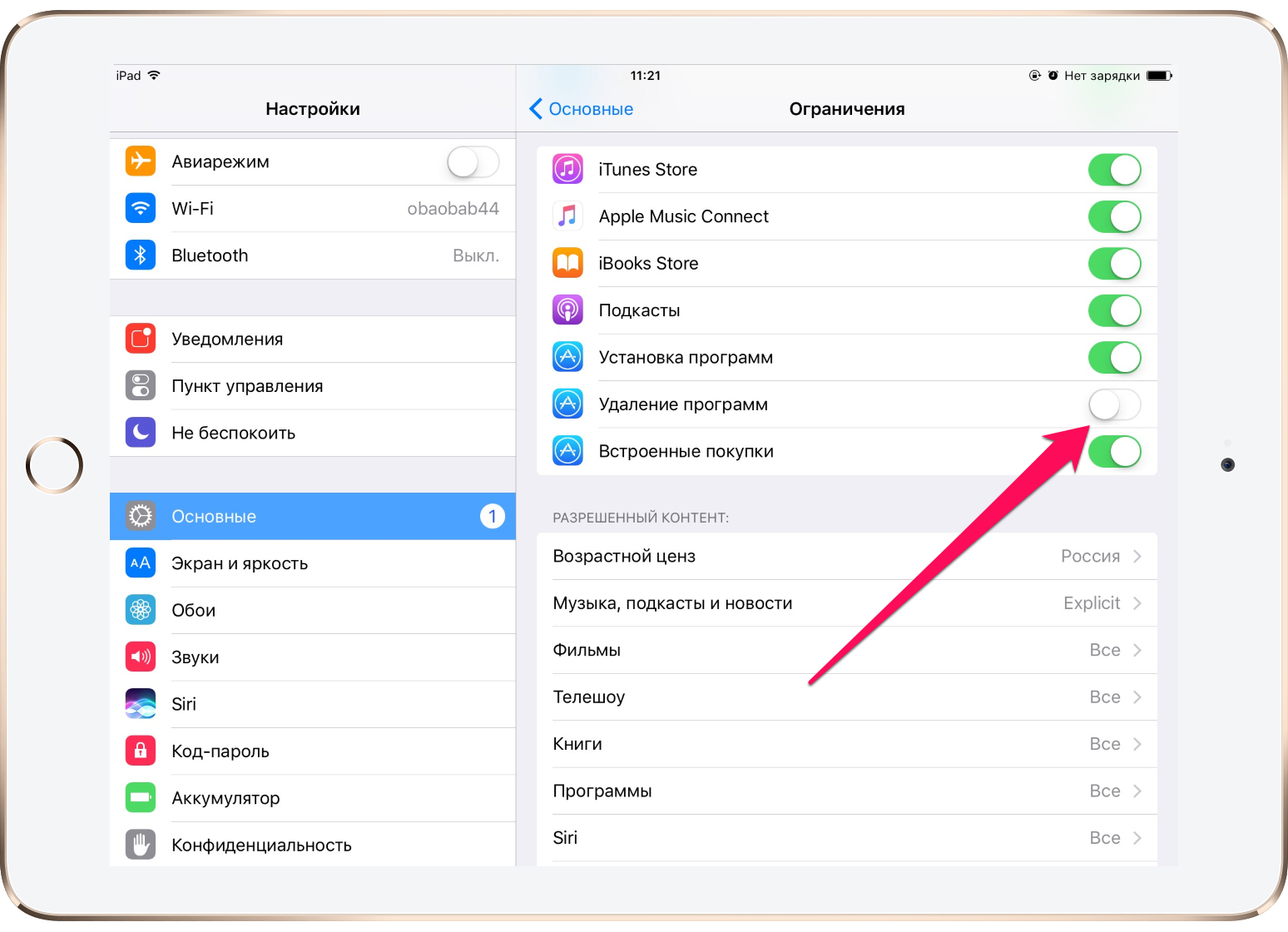
Как управлять приложениями для iPad и iPhone с помощью iMazing
- Загрузите программное обеспечение iMazing для Windows
- Скачать iMazing для Mac
1. Как сделать резервную копию приложения iPhone с помощью iMazing
Шаг 1:
Шаг 2:
Затем согласитесь с условиями программного обеспечения и нажмите Далее.
Шаг 3:
Если пользователь хочет изменить каталог установки программного обеспечения iMazing, нажмите кнопку «Обзор», чтобы выбрать новую папку, или не нажимайте кнопку «Далее» ниже.
Шаг 4:
Щелкните Установить, чтобы установить программное обеспечение. Вы можете дождаться процесса установки программного обеспечения, а также полной загрузки данных на компьютер.
Шаг 5:
Подключите iPad или iPhone к компьютеру с помощью кабеля и запустите программное обеспечение на компьютере. В интерфейсе iPhone вы увидите, как устройство спрашивает, можете ли вы доверять этому компьютеру, нажмите «Доверять».
Затем подождите, пока программное обеспечение подключится к устройству, и пользователи увидят интерфейс iMazing, как показано ниже.
В этом интерфейсе мы увидим тип используемого устройства, а также версию устанавливаемой операционной системы iOS. Нажмите «Позже», чтобы перейти к интерфейсу управления устройством.
Шаг 6:
Переключитесь на новый интерфейс и нажмите «Приложения» в разделе управления программного обеспечения.
Шаг 7:
Вы ждете, пока iMazing просканирует все приложение, устанавливаемое на iPhone. Этот процесс занимает довольно много времени, если на iPhone установлено много приложений.
Шаг 8:
Затем щелкните приложение, резервную копию которого вы хотите сохранить на свой компьютер. Если вы выбрали несколько приложений, нажмите клавишу Shift и выберите приложение. Щелкните правой кнопкой мыши и выберите «Извлечь приложение».
Появится папка «Обзор папок», в которой нужно выбрать папку для хранения приложения, а затем нажать «ОК».
Шаг 9:
Появится уведомление, и программа iMazing продолжит экспорт установочных данных приложения, нажмите «ОК», чтобы согласиться.
Затем выберите «Создать резервную копию сейчас», чтобы создать новую резервную копию приложения. Сразу же приложение приступит к извлечению выбранных вами данных приложения.
На заметку читателям, время резервного копирования будет зависеть от емкости выбранного приложения.
Шаг 10:
Процесс резервного копирования отобразится в правом верхнем углу программы iMazing.
Когда процесс резервного копирования будет успешным, мы получим сообщение, как показано ниже. Эти приложения имеют формат .imazingapp и находятся в папке, которую вы предварительно настроили для хранения.
Откройте папку и увидите файл резервной копии приложения.
2. Как восстановить приложения на iPhone через iMazing
Если у вас есть резервная копия данных вашего приложения на вашем компьютере, пользователи могут использовать эту версию для восстановления приложения.
Шаг 1:
Также в интерфейсе программного обеспечения iMazing нажмите «Управление приложениями» под интерфейсом.
Шаг 2:
Затем в интерфейсе управления приложениями перейдите в раздел «Устройство». Найдите приложение, которое вы хотите восстановить, и нажмите «Восстановить данные приложения».
Шаг 3:
Далее вам нужно будет найти папку для сохранения предыдущей копии приложения. Выберите папку, щелкнув «Выбрать», а затем щелкнув папку, содержащую файл. Нажмите Далее, чтобы продолжить восстановление.
Шаг 4:
Программа IMazing восстановит данные приложений на компьютерах. Ждем завершения процесса восстановления данных.
Наконец, получено уведомление об успешном завершении процесса восстановления данных приложения. Перезагрузите устройство, чтобы процесс восстановления приложений был эффективным.
С помощью программного обеспечения iMazing мы могли управлять приложениями, создавать резервные копии и восстанавливать данные приложений на устройствах iOS, когда раздел «Приложения» был недоступен в новой версии iTunes. Пользователи могут полностью проверить последнюю версию установленного приложения или даже удалить приложение на iPhone / iPad всего несколькими быстрыми нажатиями. Приложения для резервного копирования и восстановления в iMazing также просты в использовании.
Узнать больше:
- Как управлять фотографиями на iPhone с помощью iPhone Photo Manager
- Перенос данных с Android на iPhone очень легко
- Копирование фотографий с iPhone / iPad на компьютер без iTunes
Желаю всем успехов!
Выйдите из Apple ID
Некоторым пользователям удалось избавиться от этой проблемы, перерегистрировав свой Apple ID на своих устройствах. Это означает, что вам придется выйти из своего Apple ID и войти снова. Это довольно просто. Перед этим мы настоятельно рекомендуем вам прочитать и принять к сведению, что происходит, когда вы выходите из Apple ID на своем iPhone или iPad. После этого выполните шаги, перечисленные ниже.
Шаг 1: Откройте меню «Настройки» и коснитесь имени/профиля вашего устройства.
Шаг 2: Выберите «iTunes и App Store».
Шаг 3: Нажмите на адрес электронной почты Apple ID.
Шаг 4: Выберите «Выйти».
Войдите в свой Apple ID на iPhone или iPad еще раз. Сообщение об ошибке больше не должно появляться при запуске приложения.






























