Как работает Ночной режим?
В итоге у производителей смартфонов было несколько классических способов, как улучшить фотографию при слабом освещении. Достаточно продвинутые, но все-таки небольшие по размеру камеры и большое желание продать нам с вами очередной новый смартфон – непростая задача. И решение этой проблемы было крайне элегантное.
Инженеры и разработчики подумали: а что если сделать не одно фото с завышенными значениями ISO или выдержки, а очень много одинаковых снимков, но с разными настройками этих параметров. А потом все это объединить в одну фотографию.

В результате одни снимки будут темными, но с большим количеством деталей; другие – ярче, но с большим количеством шумов, и так далее. Затем операционная система смартфона выравнивает и объединяет эти фотографии в один сбалансированный красивый снимок с минимальным количеством шумов и артефактов.
Звучит просто, но почему это нельзя было сделать раньше? А все дело в тех самых мощных чипах, искусственном интеллекте, нейронном процессоре и прочих аналогичных штуках, которые появились в современных смартфонах относительно недавно.
Старым телефонам или смартфонам банально не хватало мощности, чтобы моментально производить такие вычисления и операции. К тому же ночной режим – это не только про “слепить много разных фотографий в одну”, помимо этого нейронные сети занимаются и дорисовкой утраченных деталей.
Я думаю, что вы видели, на что сегодня способны нейросети, которые могут даже нарисовать картину просто по вашему описанию. Грубо говоря, искусственный интеллект проявляет некоторую “фантазию”.
Количество снимков и их параметры определяются алгоритмами системы с учетом условий съемки. Чем они сложнее, тем больше кадров нужно сделать, и тем больше времени требуется потратить на их обработку.
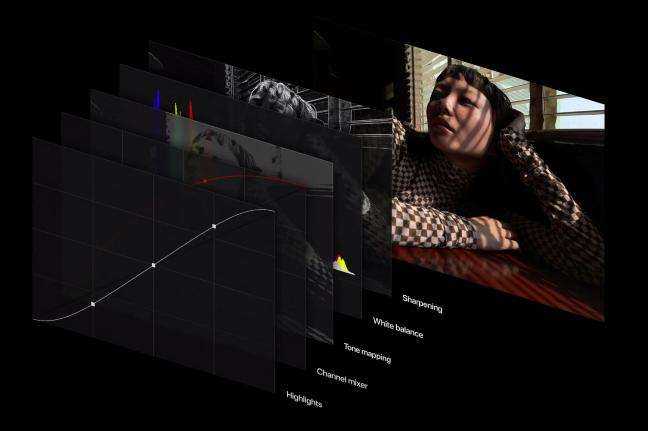
Поэтому иногда с момента нажатия кнопки затвора до получения итогового снимка может уйти 5 или даже 10 секунд.
При этом несмотря на то, что искусственный интеллект может компенсировать небольшое дрожание рук, но каждой технологии все равно есть свой определенный предел. Поэтому в особо сложных условиях до сих пор требуется держать смартфон максимально неподвижно.
Во многом это ограничение напоминает то, с чем мы сталкиваемся при съемке с длинной выдержкой. Но ваш смартфон очень старается собрать максимально качественную фотографию из имеющихся данных. И несмотря на некоторые недостатки, ночной режим крайне эффективен, позволяя владельцам смартфонов делать действительно потрясающие фотографии.
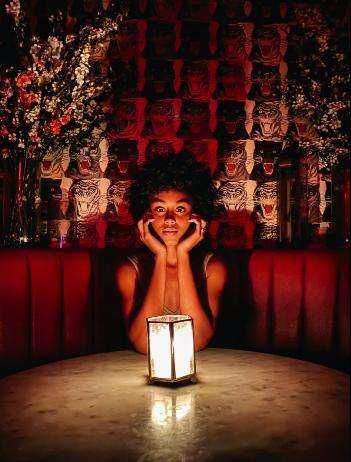 Ночной режим на iPhone
Ночной режим на iPhone
Теперь вы знаете, как работает эта функция. На сегодня ночной режим съемки является той самой функции, об успехах которой нам рассказывают на каждой презентации. Уверен, что такая тенденция сохранится.
А по мере развития нейронных сетей и прочих искусственных интеллектов производители будут улучшать эту технологию. Возможно в скором времени ночной режим появится и в видео, как это произошло с киноэффектом, портретным режимом. Я думаю, что ждать осталось недолго.
Приложение «Камера»
Интерфейс приложения «Камера», встроенного в операционную систему iOS13 для модельного ряда iPhone 11, полностью переработан. Теперь в iPhone 11 Pro при съемке широкоугольным и теле объективами вся поверхность дисплея стала рабочей – и мы видим продолжение сцены за границами кадра. Примерно так же устроен видоискатель камеры типа Leica M, поле зрения которого превосходит размеры кадра, позволяя наблюдать пространство за его пределами.
Инженеры Apple сумели синхронизировать систему трех камер таким образом, что сцена в кадре и за его пределами выглядит как единое целое, хотя сцена за пределами отображается другой, более широкоугольной камерой. Например, если выбрана телефото камера, то сцена за пределами кадра захватывается широкоугольной камерой. К этому быстро привыкаешь, как к чему-то абсолютно естественному. Но ведь это магия, друзья! Видеть больше, чем попадает в кадр – это значит успеть вовремя уточнить композицию кадра, поместив туда то, что не должно оказаться за его пределами.
Подсказка: Из-за появления новых функций привычный интерфейс камеры изменился до неузнаваемости – потребовалось больше места для размещения всех настроек и, чтобы не загромождать экран, их спрятали. Какое-то время потребовалось мне, чтобы разобраться где их искать. Раньше-то они были на виду. Не сразу догадался, что невзрачный серый шеврон в верхней части дисплея является ключом к настройкам. Тап по шеврону или смахивание вверх по экрану камеры открывает панель настроек над спусковой кнопкой.
Однако разработчики приложения пошли ещё дальше и сделали так, что при включенной опции «Захват фото вне кадра» будут записываться два кадра – оригинальный и тот, что находился за его границами. Неиспользованный вспомогательный снимок автоматически удалится из памяти спустя 30 дней. Для чего сохранять вспомогательный снимок? Например, для устранения перспективных искажений, возникших при съемке архитектуры, или выпрямления заваленной линии горизонта. У вас в запасе окажется часть сцены, не вошедшей в кадр, которая будет использована программой для заполнения пустот, возникших в процессе коррекции. В редакторе «Фото» для iOS13 появилась функция исправления перспективных искажений. Радуюсь! Раньше для этого нужно было использовать сторонние программы типа Adobe Lightroom.
Кстати, всё вышеописанное справедливо и для видеосъемки в режиме QuickTake.
Редактирование фото и видео в редакторе «Фото» является неразрушимым. Вы можете произвести любые корректирующие манипуляции и при необходимости в любое время откатиться к оригиналу.
Подсказка: Чтобы во время фотосъемки камера захватывала объекты, расположенные за пределами кадра, откройте «Настройки» > «Камера», затем включите параметр «Захват фото вне кадра».
Также стоит упомянуть функцию QuickTake, доступную только для модельного ряда iPhone 11. Если у предыдущих поколений удержание кнопки спуска в режиме «Фото» запускает серийную съемку фото, то на одиннадцатых iPhone это действие запускает видеосъемку. Для серийной съемки фото нужно сдвинуть кнопку спуска влево, а для фиксации съемки видео – вправо. Параметр «Захват фото вне кадра» для видеосъемки QuickTake включен по умолчанию. Его можно отключить в настройках Камеры.
Резервное копирование и восстановление
Это верно, вы захотите сделать резервную копию вашего старого iPhone после у вас в руках новый iPhone 11, поэтому резервное копирование настолько актуально, насколько это возможно. Вы можете выполнить резервное копирование через iCloud, в iTunes или в Finder.
Для резервного копирования Mac (macOS Catalina): Подключите ваш старый iPhone к вашему Mac, откройте новое окно Finder и выберите ваш iPhone в левом столбце в разделе Locations. Вы увидите окно, похожее на окно управления iPhone, которое раньше было в iTunes. В разделе «Резервные копии» выберите Сделайте резервную копию всех данных с вашего iPhone на этот Mac, проверка Шифровать локальное резервное копирование Это хорошая идея, поэтому пароли вашей учетной записи и данные о состоянии здоровья также будут сохранены — просто выберите пароль, который вы не забудете. Нажмите кнопку, чтобы Резервное копирование сейчас,
IDG
В macOS Catalina вы можете получить доступ к своему iPhone через Finder.
Когда резервное копирование будет завершено, подключите ваш новый iPhone 11, затем скажите вашему Mac, что вы хотите восстановить из резервной копии, которую вы только что сделали. Позже вы можете переключиться обратно на резервные копии iCloud, если хотите, в Настройки> iCloud> Резервное копирование, Но никогда не повредит запускать резервное копирование на своем собственном Mac.
Для резервной копии Mac (MacOS Mojave или старше): Процесс резервного копирования аналогичен описанному выше для Catalina, но вместо этого вы используете приложение iTunes. После резервного копирования старого iPhone подключите новый. iTunes проведет вас через все этапы настройки.
IDG
Используйте iTunes, если вы используете Mac с операционной системой старше, чем macOS Catalina.
Для резервного копирования iCloud: Нет необходимости подключать ваш старый iPhone к вашему Mac. Просто запустите «Настройки» и нажмите на свой профиль Apple ID в верхней части, а затем перейдите к iCloud> Резервное копирование iCloud и выберите Резервное копирование сейчас,
При настройке вашего нового iPhone 11 вы можете восстановить свой iPhone из этой резервной копии, как только вы вошли в свое новое устройство со своим Apple ID.
Если вы случайно пришли с телефона Android (эй, добро пожаловать в сад!), Есть Android Переместить в приложение iOS это может помочь вам получить все данные вашей учетной записи Google в Mail, Календари и Контакты, переместить камеру, даже перенести закладки Chrome в Safari.
Включите режим «Не беспокоить».
При включении «Не беспокоить» отключаются все предупреждения на вашем iPhone по заданному расписанию или по запросу. Ваши уведомления будут по-прежнему ждать вас, когда вы проснетесь утром, но, если вы включите режим «Не беспокоить», ваш телефон не будет издавать звуковых или вибро сигналов об обновлениях и электронных письмах.
Если вы беспокоитесь о том, что кто-то не сможет связаться с вами в случае возникновения чрезвычайной ситуации, вы можете указать DND, чтобы ваш телефон звонил, когда вы получаете повторные звонки с одного и того же номера. Вы также можете решить, хотите ли вы всегда разрешать звонки от контактов, которые вы добавили в избранное.
Вы можете внести изменения в настройки камеры iPhone 12
Каждая модель iPhone 12 получила скромные обновления камеры, одно из которых — возможность записывать HDR — или видео с расширенным динамическим диапазоном — с Dolby Vision. Этот означает, что ваши видео будут ярче, с более точными цветами и улучшенным контрастом. Звучит круто, правда? Но есть проблема — не каждое приложение или сервис будет корректно работать с HDR-видео. Когда вы загружаете видео в Facebook или Instagram, которое вы видите на своем iPhone 12, будет выглядеть слишком ярким и потеряет часть своей магии. Разработчикам потребуется обновить свои приложения, чтобы принимать HDR-видео, но даже в этом случае человеку, просматривающему видео, потребуется устройство, способное увидеть разницу HDR.
Есть несколько вариантов:
Вы можете отключить HDR-видео, перейдя в «Настройки» > «Камера» > «Запись видео» и повернув переключатель рядом с «HDR-видео» в положение «Выкл». В дальнейшем все видео будут записываться в стандартном динамическом диапазоне, и у вас не возникнет проблем с их использованием или редактированием.
Оставьте HDR-видео включенным, но если вы хотите поделиться видео, используйте приложение «Фото», ваш iPhone автоматически конвертирует видео в SDR и загружает его. Когда вы отправляете видео другому пользователю iPhone, Apple определяет, совместим ли его iPhone, iPad или Mac с HDR Dolby Vision. Если это не так, Apple автоматически конвертирует видео.
Если вы оставите HDR-видео включенным и вам нужно отредактировать видео, вы можете использовать приложение Apple iMovie или приложение «Фотографии», встроенное в ваш iPhone. При необходимости вы можете использовать iMovie для экспорта видео в формате SDR.
Зачем в айфоне может понадобиться сверхширокоугольная камера?
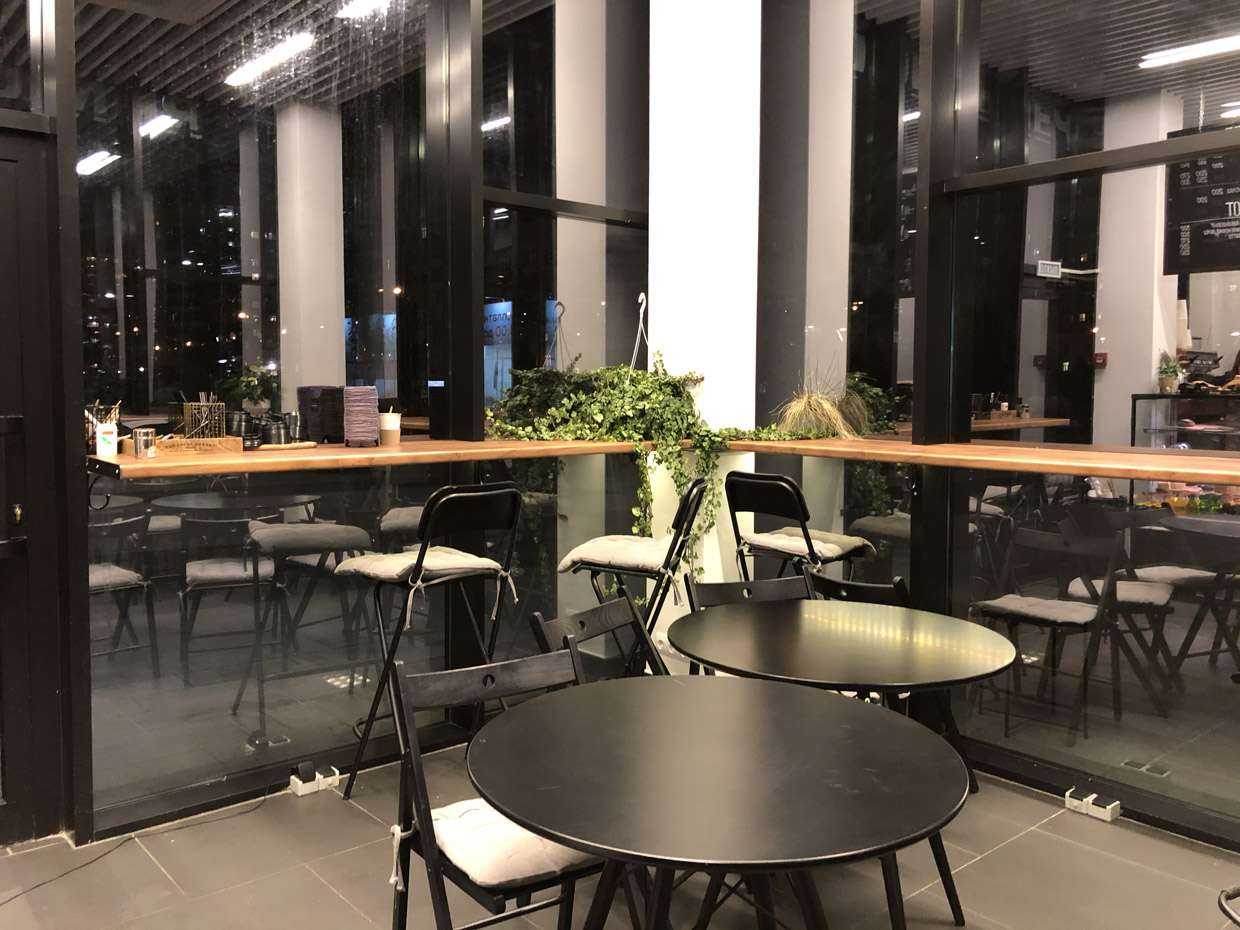

1. Ей очень удобно снимать помещения. Больше не надо ютиться в углу, чтобы захватить в кадр всю комнату. Одним махом можно поймать сразу три стены.
2. Это отличный инструмент в быту. Надо по-быстрому запечатлеть что-то крупное, и плевать на искажения? Далеко не отходим, 30 сантиметров от объекта достаточно, чтобы он попал на фотку целиком.
3. Легче снимать архитектуру и природу. Помимо творческой стороны (не забываем про искажения, которые можно обыграть), со сверхшириком получается зацепить всё здание или пейзаж с минимальными усилиями.
4. Видео на сверхширик получается как минимум необычным, с эффектом присутствия, особенно в движении. Им здорово разбавлять записи с основной камеры.
5. В конце-концов, это третья камера в вашем айфоне. Творческий потенциал и бытовая полезность смартфона от этого только повышаются.
Но я не зря написал ранее, что сверхширокоугольной камере есть, куда расти.
Зум в Портретном режиме
При использовании Портретного режима на iPhone 11 Pro и iPhone 11 Pro Max вы больше не ограничены одним объективом. На iPhone XS и XS Max только портретный объектив работал с таким режимом, но с новыми iPhone портретный режим работает как с телеобъективом, так и с широкоугольными объективами.
Чтобы поменять объективы, проведите пальцем по экрану в портретном режиме, а затем нажмите маленькие значки «2x» или «1x» в левой части экрана. Это позволит увеличить или уменьшить изображение. Использование режима 1x позволит вписывать в фотографию больше деталей и идеально подходит для сцен с несколькими людьми или объектами. А режим 2x отлично подходит для отображения одного человека, домашнего животного или другого объекта.
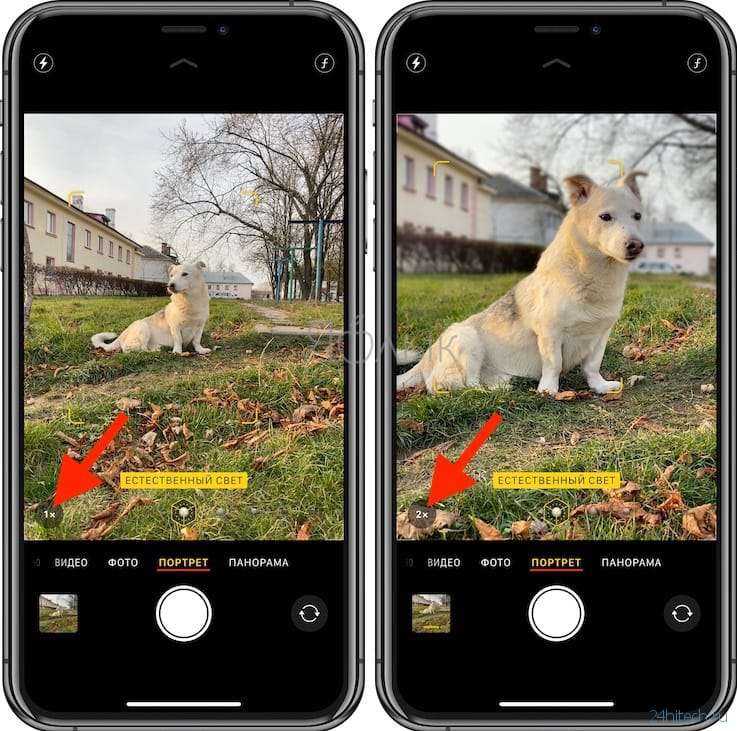
iPhone 11 не имеет телеобъектива, поэтому он ограничен широкоугольным объективом, что делает приближение невозможным.
ПО ТЕМЕ: Как в iOS 12 и iOS 13 на iPhone блокировать все звонки от неизвестных и скрытых номеров: 2 способа.
Передача данных со старой модели iPhone на iPhone 11 – пошаговая инструкция
Передача данных со старого iPhone на новый iPhone 11 — когда или позже установлена на обоих смартфонах iOS 4.12, которая работает с функцией быстрого запуска полностью без проводов и без предварительного резервного копирования iCloud. Единственное требование — стабильное соединение WiFi, и вы можете начать настройку вашего iPhone 11.
Как это сделать пошаговая инструкция
- Включите оба смартфона и снабдите их электричеством.
- Держите новый iPhone 11 на текущей модели, пока последняя не покажет экран быстрого запуска.
- Введите свой Apple ID на новом iPhone и нажмите «Далее». Если у вас нет возможности продолжить, проверьте, активирован ли Bluetooth на вашей старой модели.
- Как только вы увидите анимацию на вашем новом iPhone 11, поместите старую модель поверх новой и сфокусируйте анимацию в видоискателе. Не можете использовать камеру, коснитесь Аутентифицировать руководство и следуйте инструкциям.
- Ожидание завершения на новом iPhone будет отображаться.
- Введите код вашего текущего iPhone на новый, когда будет предложено.
- Настройте Face ID и Touch ID в соответствии с инструкциями.
- Нажмите передачи данных с iPhone . В дополнение к фотографиям, другим медиафайлам и приложениям вы также можете перенести настройки (например, для Apple Pay или Siri) на свой новый iPhone 11.
- Если у вас есть Apple Watch, вас спросят, хотите ли вы также перенести на него данные и настройки.
А что скажут профессионалы?
Все же стоит понимать, что в профессиональной среде такой режим, в котором осветление кадра происходит в том числе за счет работы программных алгоритмов, считается ненатуральным, «нечестным».
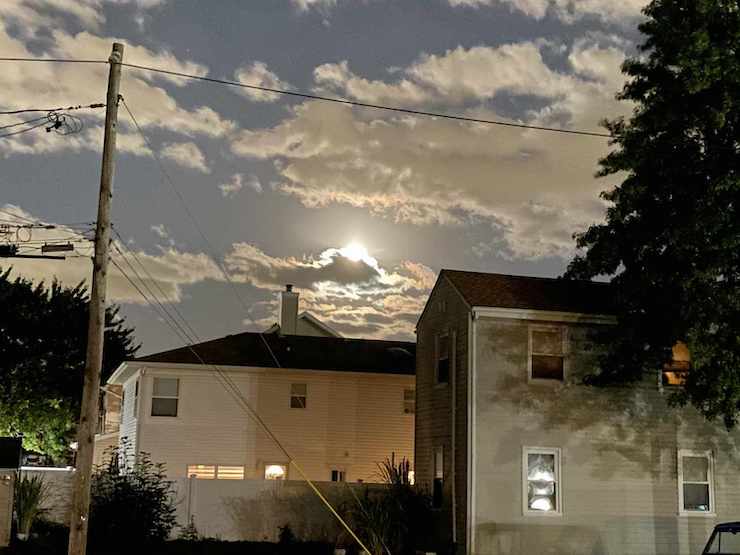
Эта фотография сделана ночью. На фото Луна в облаках
Мало того, что смартфон, по сути, сам редактирует фото, как считает нужным, так еще и создает впечатление присутствия за кадром несуществующих источников освещения. А ведь это явно влияет на цветопередачу. Но для рядовых зрителей, не претендующих на подлинный реализм и профессионализм, ночной режим iPhone 11 станет откровением. Да и со своей задачей эта функция вполне справляется.
Бесплатные альтернативы NeuralCam
Не хотите платить за NeuralCam? Что ж, на рынке все еще есть пара бесплатных альтернатив. Они могут работать не идеально, но вы все равно получите более качественные фотографии при слабом освещении, чем встроенное приложение камеры на вашем iPhone.
1. Ночная камера
Приложение Night Camera имеет специальный режим улучшения освещения при слабом освещении, который увеличивает общее освещение и экспозицию. Это помогает вашему iPhone видеть в темноте, даже когда встроенное приложение камеры создает черные как смоль изображения.
Вы можете настроить экспозицию и выдержку вручную в соответствии с вашими требованиями, чтобы настроить количество захваченного света. Хотя это приложение далеко не NeuralCam, оно наверняка поможет вам делать приличные фотографии при слабом освещении.
Хотя приложение бесплатное, в нем есть реклама.
2. Лунная селфи-камера
Это приложение для селфи-камеры, в первую очередь предназначенное для селфи при слабом освещении. Во время съемки он делает четыре разных снимка и объединяет их в одно яркое, освещенное изображение с оптимальной экспозицией и меньшим зерном.
Кроме того, вы можете вручную настроить экспозицию или применить фильтры по своему вкусу. Чтобы использовать его, установите приложение, предоставьте доступ к камере и щелкните селфи. Затем вы можете настроить уровень освещенности, при необходимости добавить фильтры и сохранить фотографию в галерее.
3. RAW +
RAW + создан для энтузиастов фотографии, которым нравится настраивать параметры камеры перед съемкой. Используя его, вы можете вручную управлять ISO, фокусировкой, выдержкой и балансом белого, чтобы получать более качественные снимки, чем встроенное приложение камеры на вашем iPhone.
С помощью приложения вы также можете снимать в формате RAW. Фотографии в формате RAW имеют намного больше деталей, передаваемых датчиком, и их можно обработать позже для повышения качества. Если вы увлекаетесь фотографией и редактированием, вам обязательно стоит попробовать это на своем телефоне.
Заключение
Хотя Apple решила сохранить ночной режим исключительно для iPhone 11 и iPhone 12-й серии, старые iPhone не обязательно должны сильно идти на компромисс. NeuralCam, несомненно, поможет вам получать фотографии, похожие на ночной режим, на ваш iPhone SE 2020 или любую другую старую модель iPhone, которая не поддерживает ночной режим.
В любом случае, многие из вас могут не захотеть тратить деньги на приложение. В этом случае вы можете попробовать бесплатные альтернативы NeuralCam, приведенные в статье. Итак, попробуйте их на своем iPhone и поделитесь с нами своим опытом. Кроме того, не забудьте подписаться на уведомления, чтобы получить больше советов и рекомендаций по iOS.
Также прочтите «Как отразить селфи с фронтальной камеры на iPhone X, iPhone 8, iPhone 7, iPhone SE и iPhone 6s-серии».
Как было раньше?
Съемка при плохом освещении являлась головной болью для владельцев мобильных устройств прямо с самого момента появления камер в этих самых мобильных устройствах.
Sony Ericsson Z600 – это один из первых массовых телефонов со встроенной камерой, который поступил в продажу в далеком 2003 году. И вот так выглядит фотография, сделанная на этот телефон.
 Камера 0.1 Мп
Камера 0.1 Мп
Да, в те времена, если что-то мобильное умело фотографировать, то это уже было невероятное технологическое чудо. И в Z600 тоже есть ночной режим – выглядит это вот так:
 Ночная съемка на Z600
Ночная съемка на Z600
Технически операционка просто повышает ISO, то есть чувствительность матрицы к свету, что катастрофически влияет на качество снимка, добавляя огромное количество шумов. Но зато так можно разглядеть хоть что-то на этих кадрах.
2. Переключайтесь между сверхширокими, широкими и телеобъективами
Следующий совет в очереди – это способ переключения между тремя камерами
Хотя это и ежу понятно, есть несколько вещей, на которые стоит обратить внимание. В зависимости от типа снимков, которые вы хотели бы сделать, вы можете переключайтесь между широкими, ультраширокими и телеобъективами, просто нажимая цифровые кнопки на видоискателе и затем выбираем предпочтительный вариант:
.5: Новый ультраширокий объектив
1x: Стандартный широкий объектив
2: телеобъектив
Обратите внимание, что эти режимы объектива не являются фиксированными параметрами. Так что вы можете проведите пальцем вверх по любой из этих кнопок (от 0,5x до 2x), чтобы открыть колесо масштабирования, Затем вы можете использовать колесо масштабирования, чтобы найти плавный переход от одной камеры к другой через ряд аккуратных градаций
Кроме того, прямо рядом с колесом вы также найдете эквивалентное фокусное расстояние 35 мм для каждой комбинации объектив-датчик. Как только вы выбрали пользовательское фокусное расстояние, колесо исчезнет. Чтобы вернуться к стандартному фокусному расстоянию, достаточно просто нажать центральную кнопку объектива.
Если вы хотите, чтобы ваш снимок захватывал множество предметов, кроме объекта (см. Совет 1), вам подойдет широкая или сверхширокая камера. Но если вы хотите, чтобы объект находился ближе к камере, или выделите объект размытым фоном, вам следует выбрать телеобъектив. Самое приятное в этом то, что Вы можете переключаться между объективами даже при записи видео, Переключатель объектива выглядит естественно и дает вам дополнительный параметр для улучшения вашей видеозаписи.
Apple решила сохранить телеобъектив только для iPhone высшего класса (11 Pro и 11 Pro Max). Сравнительно Телеобъектив на флагманских айфонах намного лучше, чем на iPhone X, Xs или Xs Max. Это позволяет делать более четкие и четкие фотографии с большей детализацией.
Первая и главная — удобство
iPhone 12 Pro Max — больше предыдущего флагмана. Это вообще самый большой Айфон в истории. Однако увеличение габаритов на первый взгляд может показаться не слишком существенным:
- 12 Pro Max: 160,8 x 78,1 x 7,4 мм
- 11 Pro Max:158 x 77,8 x 8,1 мм

Толщина, например, у одиннадцатого даже больше. Однако опыт использования по большей части портит угловатый корпус новинки.
Рубленные края смартфона попросту впиваются в кожу. Прежде всего страдает мизинец — он выступает своего рода подпоркой смартфона. И вот, спустя 15 минут зависания в Instagram, TikTok или мессенджере, девайс начинает неприятно давить на бедняжку всеми своими 226 граммами.

iPhone 11 Pro Max весит ровно столько же, однако аккуратно закруглённые торцы сглаживают давление, в кожу ничего не впивается. Смартфон даже несмотря на свою толщину, кажется тоньше новинки, легче да и в целом эргономичнее.
У меня крупные ладони, длинные пальцы, однако даже таких природных данных недостаточно, чтобы использовать аппарат продолжительное время с комфортом. Да, Apple удалось снизить толщину рамок и, тем самым, слегка увеличить диагональ экрана до 6,7 дюймов (было 6,5). Конечно, это плюс — на дисплей помещается больше контента, его лучше видно. Однако острые края корпуса портят всю малину.




























