Софт — в основном штатный
За последний год я перепробовал все популярные альтернативы встроенной «Камере» и поймал себя на мысли, что чаще всего использую штатное приложение.
 На фото: Александр Соловьев aka #СемьдесятСедьмой
На фото: Александр Соловьев aka #СемьдесятСедьмой
Во-первых, потому что в автоматическом режиме лучше всего справляется именно оно, и на этот «автомат» чаще всего можно положиться. Во-вторых, опытным путем было установлено, что качество снимков во встроенной «Камере» при неидеальном освещении получается лучше — сторонние решения нет-нет да грешат большим количеством «зерна» и потерей детализации.
Но все же есть пару вещей, в которых мне помогают сторонние программы. В Halide мне нравится реализация ручного фокуса, что бывает очень полезно, когда снимаешь что-то маленькое, например, наушники. В стандартном приложении фокус только по тапу, и зачастую попасть в нужную область затруднительно, а тут просто выставил ползунком фокус и сфотографировал.
 Снято на «телевик» iPhone 11 Pro Max
Снято на «телевик» iPhone 11 Pro Max
ProCamera же хороша своим ночным режимом LowLight, который позволяет делать хорошие снимки при плохом освещении, когда в этом и заключается задумка фотографии. Дело в том, что стандартный ночной режим в актуальной линейке iPhone 11 Pro не работает в паре с телефото-модулем, а для LowLight в ProCamera доступны все три камеры смартфона, включая «сверхширик».

Еще в ProCamera мне нравится улучшалка под названием vividHDR, которая может заметно расширить динамический диапазон даже в сравнении с фирменным Smart HDR от Apple.

В iOS 13 купертиновцы отлично переработали встроенный фото-редактор, которые мне полностью заменил приложение VSCO, поэтому большинство фотографий я обрабатываю именно в нем — что-то прямо на iPhone, но чаще всего на iPad 10,2″ (Apple Pencil — верный помощник в этом деле).

Единственное, чего в нем не хватает — это возможности быстро удалять с фотографий пыль, мусор и всевозможные артефакты. В этом мне помогает сторонняя программа TouchRetouch.
Когда есть достаточно времени и энтузиазма, я пользуюсь на iPad приложением Pixelmator Photo. Автоматические улучшалки мне в нем совершенно не нравятся, но для ручной регулировки тех или иных параметров — самое то.

Что я этим хотел сказать?
Я далеко не профессионал в области съемки и уж тем более в области обработки фотографий. Я просто беру то, что мне предлагает iPhone 11 Pro Max и разработчики приложений, применяю это на практике и в итоге получаю вполне интересный результат.
Это лишний раз доказывает, что мобильная съемка развивается семимильными шагами, и мне дико интересно, что нас ждет в этой сфере через 3-5 лет. А пока посмотрим, как улучшат камеры в iPhone 12-й серии — что-то мне подсказывает, что это будет если не революция, то определенно новый уровень.
Что творит iPhone 11 Pro Max в руках профессионалов, вы можете посмотреть в нашем большом обзоре этого смартфона:
Подробный обзор iPhone 11 Pro Max: первый «профессионал» в линейке смартфонов Apple
20 сентября 2019 года в России и других странах первой волны стартовали продажитрех новых смартфонов Apple — iPhone 11, iPhone 11 Pro и iPhone 11 Pro Max.Старшей моделью я пользуюсь уже порядка месяца и готов поделиться большимколичеством мыслей об этой новинке. Здесь мы коротко поговорим о техни…
Код ДуроваГайк Даллакян
Больше красивых фотографий на iPhone смотрите в моем Instagram — @kirillsergeew:
Как сделать живые обои?
Получить анимацию в качестве заставки экрана блокировки легко, но обратите внимание, что постоянное проигрывание живого фото поглощает больше энергии у вашего устройства, поэтому аккумуляторная батарея разрядится быстрее, чем с обычной заставкой. Если же вас это не смущает, то сделайте следующее:
- В своей фотогалерее найдите необходимый файл. При этом учтите, что в качестве заставки самого рабочего стола будет установлена ключевая фотография вашего живого фото — инженеры пока не придумали, как реализовать обратное.
- Теперь «Поделиться» внизу экрана, затем «Использовать как обои» — «Установить».
Очевидно, что разобраться с тем, как сделать живые фото на айфоне на свой вкус, отредактировать их, поделиться ими, а также создать видео, совсем несложно.
Советы:
Q1: Как узнать, заблокировано ли мое устройство или находится ли оно под контролем MDM?
Важно знать, заблокировано ли ваше устройство или находится ли оно под контролем, потому что для некоторых приложений могут потребоваться разные настройки для каждого типа устройства. Для проверки необходимо выполнить шаги, указанные ниже:. Откройте приложение «Настройки», и, если ваш телефон находится под наблюдением, вы увидите сообщение вверху
Откройте приложение «Настройки», и, если ваш телефон находится под наблюдением, вы увидите сообщение вверху.
Q2: Какая польза от него?
Профиль MDM может помочь вам управлять своей цифровой жизнью, предоставляя вам возможность контролировать, какая информация передается кому, где и как. Это также позволяет вам ограничить или удалить доступ третьих лиц и других служб к вашей личной информации.
Многие люди сегодня используют профиль MDM, например, родители, которые хотят, чтобы конфиденциальность их детей была защищена на сайтах социальных сетей, или компании, которые хотят, чтобы данные их сотрудников были в безопасности, пока они работают удаленно.
Q3: Почему люди хотят удалить его?
Некоторые люди хотят удалить профиль MDM, потому что они не хотят, чтобы их работодатели отслеживали их действия, или не хотят вести себя сдержанно.
Люди все больше узнают о данных, собираемых их работодателями, и ищут способы защитить себя. Некоторые люди решили удалить свои профили MDM, потому что они не хотят, чтобы их работодатели отслеживали их, в то время как другим все равно, что о них думают другие люди.
Многие компании используют эту технологию для мониторинга сотрудников и предотвращения несчастных случаев на производстве. Однако эти компании также собирают информацию о личной жизни сотрудников, что может быть вторжением в частную жизнь для некоторых людей.
Активация и настройка iPhone/iPad
Настраиваем главные функции нового смартфона.
Как создать Apple ID
Без учетной записи Apple ID вы не сможете пользоваться многими сервисами смартфона. Привязка к Apple ID позволяет скачивать музыку, фильмы, книги, игры, другие полезные приложения на устройство и пользоваться облаком, куда сохраняются данные. В случае утери или поломки устройства, сохраненная резервная копия поможет начать пользоваться другим аппаратом с сохранением всех прошлых настроек телефона.
При настройке нового мобильного устройства нужно создать Apple ID, давайте пошагово разберем, как это сделать.
- Нажмите «Нет Apple ID».
- На экране устройства появится надпись «Создать Apple ID бесплатно». Также это действие можно осуществить в настройках телефона.
- Укажите свои достоверные данные. Потребуется ваша дата рождения и имя. После ввода данных проверьте их. Если они введены верно, нажмите «Далее».
- Можно выбрать для привязки вашу электронную почту или создать новую на iCloud.
Для использования Apple ID понадобится добавить данные о банковской карте, так как некоторые приложения платные. Деньги снимают после подтверждения покупки платежным паролем или при подтверждении покупки с помощью Touch ID. При каждом скачивании приложений с AppStore Айфон будет запрашивать у вас пароль (даже при установке бесплатных приложений).
Как создать учетную запись iCloud
- Откройте «Настройки» — «Почта, адреса, календари» — «Добавить учётную запись iCloud»
- Нажмите «Создать учётную запись» и далее следуйте инструкции.
Как перенести контакты на iPhone
Как начать пользоваться Айфоном и перенести контакты с Андроида на iOS?
- На прошлом устройстве скачайте на сайте freesoft.ru программу Move to iOS. Подключите оба устройства к доступной Wi-Fi сети, желательно к домашней, чтобы не потерять данные.
- Процесс переноса данных может быть трудоемким для устройств, поэтому нужно подключить их к источникам питания. Поставьте оба устройства на зарядку.
- Проверьте, сколько места занимают данные для переноса с Андроида на Айфон и убедитесь, что на Айфоне хватит свободного места без утери каких-либо данных. Сделать это можно перейдя в «Настройки» – «Основные данные» – «Об этом устройстве».
- Если необходимо перенести данные и избранные страницы из браузера на Android, обновите браузер до последней версии.
- Во вкладке «Программы и данные» найдите пункт «Перенести данные с Android», откройте на прошлом устройстве саму программу Move to iOS, внимательно прочтите условия и положения использования программы. После прочтения согласитесь с условиями использования, нажав «Принимаю», далее появится функция «Поиск кода», с ее помощью вы сможете осуществить сопряжение устройств.
- Оба устройства покажут на экранах код для сопряжения, который нужно ввести, после iPhone покажет надпись «Перенос данных».
- На прошлом смартфоне выберите файлы и контакты, которые хотите сохранить и перенести на новое устройство. Понадобится время для сопряжения устройств, проявите терпение.
AppStore: как им пользоваться
Если до появления яблочного смартфона, вы пользовались устройством на базе Android, значит, знакомы с Google Play. Appstore представляет собой идентичную базу для скачивания игр, приложений на ваш новый смартфон. Простота и удобство AppStore позволяют разобраться в использовании пользователю.
Вкладка «Сегодня» отображает новости и выбранные экспертами и пользователями приложения дня. Вкладка «Игры» включает в себя развлекательные приложения с разделением по жанрам. Даже искушенный любитель стратегий и головоломок и симуляторов найдет для себя там много полезного. Вкладка «Приложения», где можно найти полезные утилиты. «Обновления», где показаны доступные версии прошивки. И последняя вкладка «Поиск», где вы самостоятельно можете найти те приложения или игры, которые хотели бы установить.
Разберитесь с параметрами в меню «Экран и яркость»
Жаль, размер текста влияет далеко не на весь софт
Что сделать: обратите на пункты «Оформление», «Автоблокировка» и «Размер текста» в меню «Настройки» → «Экран и яркость».
«Оформление» даёт возможность переключаться между светлым и тёмным интерфейсом системы и приложений, а также установить автоматическое переключение.
«Автоблокировку» рекомендую сделать минимальной (30 секунд), чтобы увеличить время автономной работы девайса.
«Размер текста» поможет определить шрифт для системных меню и поддерживающих эту фишку приложений. У самого не всё хорошо со зрением, поэтому обязательно выкручиваю здесь ползунок в более правое положение.
Подготовка
Перед сопряжением описываемых устройств на расстоянии следует учесть некоторые особенности. В телефоне должна быть операционная система, версия которой превышает iOS 6. Что касается компьютера, то на браузере придется установить специальное дополнение – VNC Viewer. Данная процедура выполняется следующим образом:
После завершения установки расширения необходимо заняться смартфоном. В первую очередь нужно установить два приложения – Cydia и Veency.

Компьютер
После проведенных действий рекомендуется перейти к глубокой настройке компьютера. Для начала понадобится активировать удаленный доступ и придумать защитный код. Данная процедура подразумевает переход в панель управления и поиск системного раздела. В левой части экрана будет отображаться блок с системной защитой, посетив которую можно отыскать раздел удаленного доступа. Далее следует нажать на вкладку дополнительной информации. В появившемся меню будет отображаться строка с разрешением удаленного управления этим компьютером, напротив которой должен стоять флажок. После проведения процедуры компьютер готов к сопряжению.

Следующим шагом будет установка защитного кода на учетной записи, к которой привязан текущий компьютер. Чтобы провести данную операцию, нужно посетить панель управления и найти раздел учетных записей для пользователей. Далее в новом окне нужно нажать на управление другой учетной записью и после двойного нажатия на описываемую вкладку выбрать команду создания пароля.
Пользователь может ввести любой удобный защитный код и сохранить его в системе компьютера. Также необходимо определиться с наименованием ПК, так как при сопряжении устройств необходимо его указать. Найти имя компьютера можно в панели управления, а именно в системном разделе.
Телефон
После настройки компьютера следует приступить к установке необходимого софта на мобильный телефон. Для этого рекомендуется воспользоваться официальным магазином Apple, в котором имеется надежное приложение «Удаленный рабочий стол», разработанное компанией Microsoft.
После загрузки и установки описываемого ПО следует открыть приложение и отыскать кнопку с плюсиком, которая расположена в верхней части дисплея. Пользователю следует нажать на данный графический элемент и дождаться появления надписи «Рабочий стол». Следом на экране отобразится специальная строка, в которой нужно ввести название компьютера и нажать на клавишу сохранения.
WiFi Camera позволяет управлять камерой iPhone с другого iOS-устройства
Если вы регулярно просматриваете App Store, то в курсе, что в магазине Apple представлены бесконечные тысячи приложений для фотографирования. Они позволяют делать и обрабатывать снимки , накладывать фильтры и выполнять многие другие незамысловатые действия. Однако относительно недавно в App Store появилось действительно оригинальное приложение, благодаря которому можно дистанционно управлять камерой iPhone с помощью другого iPhone или iPad.
Наверняка вы оказывались в ситуации, когда на вечеринке кто-нибудь скажет: «А давайте сделаем фото на память». Тут компания встает перед дилеммой — ведь кто-то должен нажать на кнопку «Спуск» на камере или телефоне. Соответственно на снимке главного героя видно не будет. Конечно, для этого существует функция отложенной съемки, однако в этом случае также есть ряд неудобств. Во-первых нужно успеть дойти до места фотографирования и встать так, чтобы не выпасть из кадра. Кроме того, если кто-нибудь испортит снимок, то процесс придется повторить.
Для работы WiFi Camera требуется наличие двух iOS-устройств, которые соединяются друг с другом посредством беспроводной сети Wi-Fi или Bluetooth. Достаточно установить программу, запустить приложение и соединить гаджеты. Теперь можно удаленно делать снимки и видеть результат на дисплее своего телефона или планшета. Таким образом, iPhone будет выполнять функцию камеры, а, например, iPad – пульта дистанционного управления. При этом на экране последнего можно видеть изображение с камеры смартфона. Сделанные фото сохраняются в памяти обоих устройств.
Разработчик утверждает, что приложение может быть полезно во многих ситуациях. Например, при фотографировании друзей и создании группового фото или когда трудно установить положение аппарата под слишком низким или высоким углом. Также iPhone можно использовать в качестве скрытой камеры или для удаленного мониторинга.
Скачать WiFi Camera для iPhone, iPod touch и iPad
QuickSupport
Один из сервисов, обладающий описанными характеристиками– QuickSupport, предлагает разработчик TeamViewer.Он позволяет проводить проверку систем смартфона, просматривать список запущенных на нём процессов, профиль конфигурации iOS, принимать и пересылать файлы с (на) iPhone.
Для того чтобы посторонний человек (мастер по ремонту, например) мог подсоединиться к вашему устройству, он также должен установить на свой компьютер (iPad, Mac) полновесную версию данного приложения и запустить его.
На экране смартфона высветится пароль-ключ защищённого канала соединения – для удалённого доступа – ID. Код нужно сообщить мастеру, который должен ввести его в аналогичную строку программы со своего компьютера. Таким образом, он получает через интернет доступ к меню вашего айфона.После этого мастер имеет возможность удалённо просматривать информацию на айфоне (независимо от того, на iPad, Mac или другом ПК он работает). Вы сможете теперь напрямую проводить обсуждение возникших проблем в чате со специалистом. Он поможет вам запустить или остановить запущенные процессы, выйти из «петли зависания», настроить точки доступа в интернет по Wi-Fi, проверить iOS на предмет ошибок и многое другое. По ходу выполнения проверки системы вы можете делать и отсылать ему скриншоты высвечивающихся окон-уведомлений на экране iPhone.
Ознакомившись с результатами диагностики системы, ему намного проще будет подобрать наиболее подходящий вариант решения проблемы. Он может выслать вам сообщение или профили конфигурации, которое помогут устранить системный сбой. Или выяснив, что исправить неполадку на расстоянии не удастся, порекомендует обращение в сервисный центр.
Найти эту полезнейшую программу можно в «яблочном» магазине приложений. Скачать её можно бесплатно, места она занимает немного – 21,6 МБ.
Этот же разработчик предлагает и полную версию — TeamViewer: RemoteControl. Она позволяет управлять удаленно: как айфоном – с компьютера, так и компьютером – с айфона. С его помощью также можно делать презентации экрана смартфона. Программа также предлагается бесплатно в магазине iTunes.
Как редактировать фото в случайном порядке на iOS 16
iOS не только позволяет вам применять изображения из вашей библиотеки в качестве обоев экрана блокировки и домашнего экрана, но вы можете настроить их так, чтобы они менялись с определенным интервалом, добавляли эффект глубины, перспективное масштабирование и изменяли другие его аспекты. Вы можете внести эти изменения при первом применении Photo Shuffle, но если вы этого не сделали, вы можете настроить их позже прямо с экрана блокировки.
Чтобы отредактировать Photo Shuffle на iOS 16, разблокируйте iPhone, не выходя из экрана блокировки, а затем нажмите и удерживайте его в любом месте.
Когда экран блокировки уменьшится, нажмите «Настроить» внизу.
Вы можете нажать на экран, чтобы изменить текущие обои. Чтобы изменить частоту случайного воспроизведения фотографий, коснитесь значка с тремя точками в правом нижнем углу.
В появившемся дополнительном меню выберите «Перемешать частоту».
Вы можете выбрать один из следующих вариантов в зависимости от того, как часто вы хотите, чтобы изображения перемешивались:
-
Ежедневно — iOS будет менять изображение экрана блокировки каждый день, через 24 часа после последнего изменения.
-
Ежечасно — iOS будет менять фон каждый час.
-
При пробуждении — новый фон будет применяться каждый раз, когда вы просыпаете дисплей iPhone.
-
On Tap — вы можете применить новый фон, нажав на экран блокировки.
Помимо того, как часто вы можете менять фон, вы можете включать и выключать многослойный фотоэффект в зависимости от того, хотите ли вы, чтобы iOS динамически отображала объекты на ваших фотографиях перед цифровыми часами, чтобы они выделялись. Вы можете включить или отключить эту функцию на экране «Настройка», нажав на значок с тремя точками и выбрав «Включить/отключить эффект глубины».
Вы также можете применить «Перспективный зум» из того же дополнительного меню в зависимости от того, хотите ли вы, чтобы обои перемещались в зависимости от того, как вы держите свой iPhone.
Если вы хотите добавить больше изображений в текущий случайный просмотр фотографий, нажмите значок сетки в левом нижнем углу при настройке экрана блокировки.
На появившемся экране нажмите «Добавить фотографии» и выберите изображения, которые вы хотите добавить в текущую партию в случайном порядке.
Как и в случае с любыми другими обоями в iOS 16, вы можете изменить стиль часов, нажав на часы и добавив виджеты на экран.
После внесения всех этих изменений нажмите «Готово» в правом верхнем углу, чтобы применить их.
Вы можете продолжать использовать свой iPhone, и iOS изменит ваш Photo Shuffle в выбранное вами время.
Это все, что нужно знать о Photo Shuffle в iOS 16.
Связанный: iOS 16: как включить режим разработчика на iPhone с помощью приложения «Настройки»
Программы для Windows, мобильные приложения, игры — ВСЁ БЕСПЛАТНО, в нашем закрытом телеграмм канале — Подписывайтесь:)
Зеркальная фронтальная камера
Когда вы делаете селфи на «iPhone» с помощью стандартного приложения «Камера», изображение переворачивается так, что оно становится противоположным отображению, показанному в предварительном просмотре (а не зеркальному отображению вас).
В iOS 14 вы можете заставить камеру делать зеркальное отображение селфи, открыв приложение «Настройки», выбрав «Камера» и выбрав опцию «Зеркальное отображение передней камеры». Многие приложения для социальных сетей используют зеркальные селфи, поэтому многие люди больше привыкли к функциям зеркалирования, чем к перевернутым селфи, которые использует iPhone.
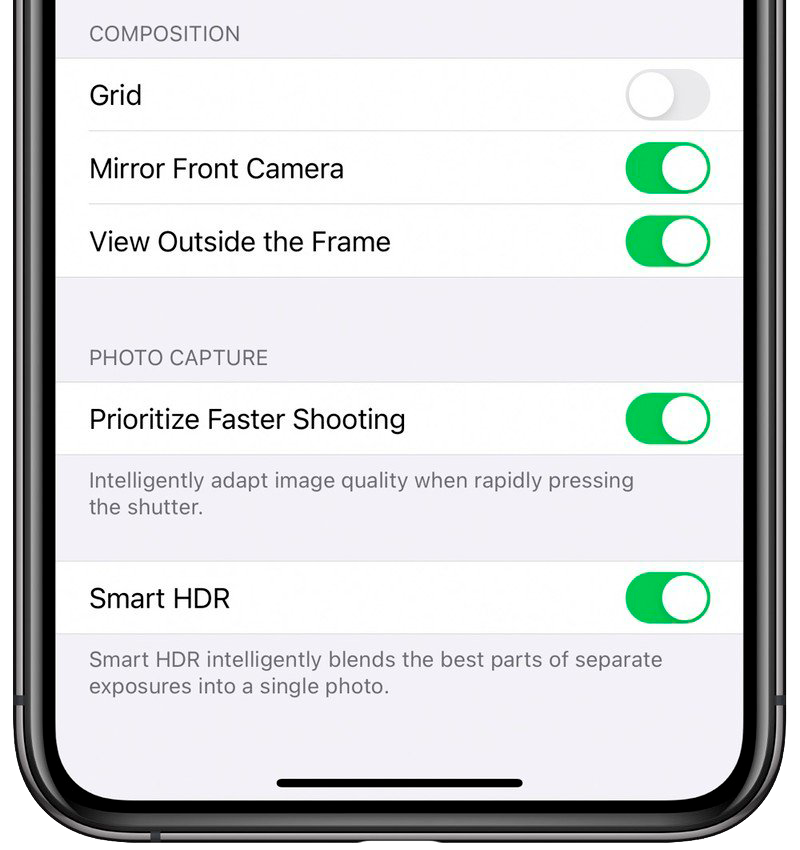 Фото: macrumours
Фото: macrumours
? Телефото-камера в iPhone 11 Pro. Хороший и полезный апгрейд
Сам по себе «телевик» – совсем не новость для айфонов. Он появился в iPhone 7 Plus, остался у 8 Plus, а затем радовал владельцев X и Xs, в том числе Max.
Было дело: Наша фотобитва. Тестируем iPhone 7 против iPhone 6s – кто кого?
В этом году телефото-объектив есть только в iPhone 11 Pro и Pro Max. Капитан подсказывает, что в обычном iPhone 11 его нет. В iPhone XR его тоже не было.
Так вот, разочарован тем, что телевик остался эксклюзивом более дорогой модели iPhone. Не говорю за всех, но большинство фотографий снимаю именно на телефото-линзу. Без неё уже как без рук.
iPhone 11 Pro, телевик, эффекты размытия выключены.
При нормальном освещении телефото-объектив даёт «бесплатный» оптический зум, позволяющий не подходить совсем близко к объекту съёмки и одновременно делать его настоящим центром кадра, отсекая всё лишнее. Отсутствие типичных искажений для «ширика» (основного объектива iPhone) – тоже важный плюс.
На телевик здорово снимать людей, лица, животных, да даже еду за счёт большего фокусного расстояния. Получившийся кадр напоминает плоды съёмки на неплохую «зеркалку» плюс «фикс» на 40мм. Повторить подобное на iPhone XR или iPhone 11 с их «шириками» можно только в фоторедакторе, и то условно.
В общем, владельцы iPhone 11 проходят мимо моего любимого объектива. Но что нового он даст покупателям iPhone 11 Pro?
Характеристики телефото-объектива iPhone 11 Pro
Телевик в iPhone 11 Pro состоит из шести линз и снимает фото в разрешении 12 мегапикселей. Размер пикселя 1,0 мкм (микрометр). Фокусное расстояние 52 мм, диафрагма ƒ/2.0.
Какие тут (и не только тут) есть отличия от iPhone Xs?
Во-первых, наконец-то улучшили диафрагму. Что в X, что в Xs было ƒ/2.4, теперь на 0.4 меньше.
Если простыми словами, «телевик» теперь может захватить чуть больше света и чуть сильнее размыть фон даже без портретного режима. ƒ/2.0 соответствуют минимальной диафрагме многих фикс-объективов для полноразмерных фотоаппаратов.
С технической точки зрения это большое достижение для Apple и мобильной фотографии в целом. Чтобы вы понимали, у Samsung Galaxy Note10+ телевик может «упасть» до ƒ/2.1, а у Huawei P30 Pro – и вовсе только до ƒ/3.4.
Это фото на телевик iPhone 11 Pro без программного эффекта размытия.
Во-вторых, «телевик» теперь снимает фотографии ярче и одновременно детальнее. Да, факт логичен по предыдущему пункту, но всё равно надо поговорить об этом отдельно.
Смотрите, вот ликбез о том, как вообще работает телеобъектив на айфоне. Если света в кадре много, то он, собственно, работает. Стоит свету «уйти», как объектив автоматически отключается – его подменяет основная камера («ширик») при поддержке цифрового зума. Он хуже, чем естественный оптический в «телевике»: больше шумов, меньше деталей.
На Xs и X телевик был очень капризным. Чуть что ему не понравится, так сразу «давай до свидания» и привет цифровому зуму. На iPhone 11 Pro он стал терпеливее. Подмена камеры в дневное время суток – исключение из правил как в пасмурную погоду, так и днём в помещениях.
А значит, фотографии на телефото-объектив iPhone 11 Pro будут чаще захватываться именно на него, с настоящим оптическим зумом. Качество лучше, детали не теряются в постобработке. Надеюсь, более-менее объяснил, у меня с метафорами сегодня не очень.
В-третьих, портретный режим срабатывает с близкого расстояния. Я вначале заметил это в процессе съёмки, потом посмотрел на характеристики и удостоверился – всё логично при таком апгрейде диафрагмы.
Больше не надо нервно мотать камерой или далеко отходить, пытаясь снять какой-нибудь предмет с эффектом размытия. Расстояния вытянутой руки оказывается достаточно, чтобы iPhone 11 Pro успешно активировал эффект.
Сложно объяснить, что тут такого поразительного. Просто лично меня на iPhone X постоянно напрягали сообщения «отойдите подальше». Стоишь и жонглируешь айфоном секунд 10, приседаешь, делаешь шаг назад… нет такого больше, и поэтому я рад.
В целом меня устроит любой апгрейд этого модуля, так что тут доволен почти на 100%. Есть у него только один минус, связанный с ночным режимом (а точнее, его отсутствием).





























