Как создать и выложить живое фото для Инстаграма через телефон и ПК
Живое или лайф фото – это синемаграфия, схожая по принципу работы с GIF-анимацией. Но выложить лайф фото в Инстаграм не так просто: в социальной сети доступен всего один формат – видео. Читайте дальше как сделать живые фото и опубликовать в свой аккаунт Instagram.
Что такое живое фото в Инстаграме
Живое фото в Инстаграме – это тип анимации, когда движется лишь выделенная пользователем часть. К примеру, плывут облака или течет вода в ручье. В зависимости от выбранного приложения или программы, пользователь может добавлять разные эффекты.
Зачем нужно Live Photo в Инстаграме:
- видеозаписи популярнее, чем фотографии;
- необычный тип контента, в сравнении со стандартными видеозаписями;
- набор эффектов и инструментов для редактирования.
Но чтобы сделать живое фото для Инстаграма, пользователю понадобятся сторонние программы и приложения.
Приложения для Live Photos
Сделать движущееся фото в Инстаграме возможно через инструменты для Android и iOS.
В список вошли платные и бесплатные приложения (Ссылки будут дальше по тексту):
- Vimage. Добавляет анимацию и эффекты на фотографию, более 100 различных шаблонов.
- Story Z. Выделить область, которая будет приведена в движение.
Инструкция, как создать «живое фото» через Vimage:
- Скачать и установить приложение из Play Market или AppStore.
- Открыть – выбрать стоковое изображение в «Фотосток» или свое из: «Галерея».
- Нажать рядом со значком изображения: «+».
- Выбрать эффект из списка – переместить в нужное положение.
- Нажать «галочку», чтобы сохранить.
- Указать: «Готово» – получить готовый файл.
Выложить живое фото через компьютер
Выложить Live Photo в Инстаграм, используя компьютер возможно двумя способами: через приложение для Windows или эмулятор. В браузерной версии отсутствует загрузка видео-записей.
Как сделать синемаграфию в Photoshop:
- Установить последнюю версию Фотошопа (CS6).
- Файл – Открыть – выбрать видео на компьютере.
- Сократить длину с помощью видеонастроек.
- Выделить область видео через инструмент: «Прямоугольное выделение» – CTRL-C -> CTRL-V.
- Разместить созданный снимок над видео – сократить до идентичных размеров на видеодорожке.
- Зажать клавишу ALT – нажать на функцию: «Маска».
- Инструмент «Кисть», белый цвет – провести поверх изображения, выделяя статичную область.
- Файл – Эскортировать – Сохранить в WEB.
- Параметры: «Анимация» – Постоянно.
- Формат: GIF или MP4.
- Сохранить – выбрать место хранения файла.
Если пользователь сохранит созданное видео в формате GIF – файл можно перекодировать на MP4. Для этого нужны сервисы и программы, которые конвертируют из одного формата в другой.
Загрузка лайф фото через телефон
Выложить фото Live в Инстаграм возможно, если пользователь заранее установил параметр: «Сохранение в MP4».
Как сделать и загрузить «живое фото» с помощью Story Z:
- Скачать и установить из Play Market Story Z.
- Зайти – авторизоваться через социальную сеть или номера телефона.
- Нажать: «Создать» – добавить фото из Галереи.
- Указать формат – выбрать область изображения, которая будет двигаться.
- Чтобы сделать медленней или ускорить – кнопка: «Скорость» и «Стабилизация».
- После создания «Сохранить или поделиться» – указать качество и разрешение.
- Экспорт.
В Галерее появится видео, готовое к публикации в Инстаграм. Чтобы его опубликовать, пользователь должен перейти в раздел: «Создать публикацию» и выбрать из Фотопленки уже созданный материал.
Как разместить «живое фото»
Загрузить лайф фото в Инстаграм возможно лишь при формате mp4.
Если анимация в формате GIF, нужны такие приложения:
- GIF to Video. Специально для анимации и загрузки в Инстаграм;
- GIF редактор. Полный сборник инструментов, которые могут пригодиться при создании видео.
Используя последнее приложение, создается видео для Инстаграма:
- Скачать и установить GIF редактор.
- Зайти – выбрать категорию: «GIF – Видео».
- Загрузить анимацию – подождать окончания обработки.
- Опубликовать на своей странице.
Выложить «лайф фото» в Инстаграме можно и в Stories. Благодаря формату MP4, размещается в Историях как видео. Если Live Photo было длинным – система разделит его на отдельные отрезки по 15 секунд, но делать длиннее 15 секунд не рекомендуется.
Как сделать живые обои
Самый простой способ использовать Live Photo в качестве обоев вашего телефона – это в первую очередь сделать Live Photo на вашем iPhone . Но что, если у вас есть видео, которое вы сняли очень давно?
Проблема в том, что вы не можете использовать видео в качестве обоев iPhone. Но что вы можете сделать, так это использовать специальное приложение для преобразования этого видео в Live Photo, а затем установить его в качестве обоев для экрана блокировки вашего телефона.
Помните, что не все устройства поддерживают использование Live Photo в качестве обоев. К устройствам, которые его не поддерживают, относятся:
- iPhone SE и SE (2-го поколения)
- айфон 5с
- iPhone 6 и 6 Plus
- Ipod Touch
- iPad
Если вашего устройства Apple нет в этом списке, ничто не мешает вам преобразовать видео в Live Photo и использовать его в качестве обоев вашего iPhone.
Как делиться Live Photos
В эпоху социальных сетей практически все владельцы Айфонов хотят делиться живыми фотографиями. К счастью, эта возможность уже предполагается операционной системой iOS.
Чтобы поделиться анимированным снимком, нужно:
- Открыть приложение «Фото».
- Выбрать интересующий снимок.
- Нажать кнопку предоставления общего доступа
- Указать способ отправки (электронная почта, мессенджеры, соцсети и так далее).
- Подтвердить выполнение операции нажатием кнопки «Отправить».
Через некоторое время фотография окажется на устройстве получателя. Поскольку Live Photo занимают не так много места, на все про все уйдет 5-10 секунд. Но многое будет зависеть от качества и скорости интернета.
Как просматривать или передавать живые фотографии с iPhone на ПК с Windows
Давайте узнаем, как передавать живые фотографии как живые фотографии на ваш компьютер, а не как фотографии.
- Перенос с помощью USB-кабеля
- Через iCloud.com
- Конвертируйте живые фотографии в видео
1]Использование USB-кабеля
Если вы использовали iPhone, я уверен, что вы уже пробовали все приложения для переноса этих живых фотографий на свой компьютер, но поверьте мне, ни одно из них не работает. Чтобы перенести ваши живые фотографии на компьютер, вам нужно использовать USB-кабель для передачи данных.
На самом деле это самый простой и лучший вариант для передачи данных с iPhone на ПК с Windows, однако вы по-прежнему не можете передавать данные с вашего ПК на iPhone с помощью USB-кабеля.
Чтобы перенести живые фотографии с iPhone на ПК с Windows, сначала подключите USB-кабель к iPhone и ПК.
Откройте проводник, и вы увидите папку с именем Apple iPhone.
Нажмите на нее, и вы увидите имена папок Internal Storage. Ваш телефон может запросить разрешение здесь. Папка внутреннего хранилища будет отображаться пустой, пока вы не предоставите разрешение со своего телефона.
Нажмите на внутреннее хранилище, и вы увидите одну папку DCIM. Это снова то, что мне не нравится в iPhone. Все ваши фото и видео сохраняются в одной папке.
Что ж, откройте папку DCIM, и вы увидите несколько папок, названных цифрами. Ваши последние фотографии будут сохранены в последней папке по умолчанию.
Итак, если вы хотите найти какие-либо из своих старых фотографий или видео, проверьте имя файла и введите его в строке поиска в папке DCIM.
Ваше живое фото будет сохранено здесь как фото и видео. Чтобы перенести Live Photos на ПК с Windows, вам необходимо скопировать и вставить оба этих файла.
Опять же, помните, что если вы удалите исходный файл со своего iPhone и перенесете эти файлы обратно на свой телефон, он не будет отображаться как Live Photo.
2]Используйте iCloud для просмотра или передачи ваших живых фотографий на ПК с Windows.
Если вы создаете резервные копии всех своих фотографий в iCloud, вы можете использовать iCloud для Windows для просмотра живых фотографий на своем ПК.
Теперь вы можете либо использовать iCloud в Интернете для просмотра этих фотографий, либо использовать iCloud для Windows. Который вы должны настроить в первую очередь. Кроме того, если вы используете iCloud в Интернете, все ваши фотографии и видео будут отображаться в хронологическом порядке, что упрощает поиск видео, которое вы хотите просмотреть. В то время как в приложении iCloud для Windows все ваши фото и видео отображаются в случайном порядке.
- Откройте iCloud.com на своем ПК и войдите, используя свою учетную запись iCloud. Перейдите в раздел «Фотографии», чтобы открыть галерею телефона.
- И, как упоминалось выше, фотографии и видео здесь отображаются в хронологическом порядке, легко выбрать нужное живое фото.
- Кроме того, вы можете напрямую перейти к Live Photos, просто нажав Live.
- В правом верхнем углу экрана будет кнопка «Загрузить». Нажмите ее, чтобы загрузить Live Photo на свой компьютер. Он загрузит и сохранит файлы JPEG и MOV на вашем ПК.
3]Преобразуйте свои живые фотографии в видео
Это третий способ переноса живых фотографий с iPhone на ПК с Windows. Живые фотографии на самом деле представляют собой 3-секундное видео, но сохраняются как живые фотографии на вашем телефоне, поэтому вы можете просто сначала сохранить их как видео, а затем перенести на свой компьютер, используя два метода, упомянутых выше.
Чтобы сохранить Live Photos как видео-
- Выберите Live Photo и щелкните значок «Поделиться» ниже.
- Прокрутите пункт меню вниз и выберите Сохранить как видео.
- Затем живое фото будет сохранено как видео в галерее вашего телефона.
Вот несколько быстрых способов переноса живых фотографий с iPhone на ПК с Windows. Дайте нам знать через комментарии, какой метод вы предпочитаете.
Как просматривать живые фотографии iPhone на моем ПК?
Лучше всего сначала перенести эти живые фотографии на свой компьютер. Вы можете использовать любой из вышеупомянутых способов для переноса фотографий с iPhone на ПК.
Как преобразовать живые фотографии в JPG?
Когда вы нажимаете «Живое фото» на своем iPhone, оно сохраняется в виде изображения JPG и файла MOV в вашей галерее. Оба файла сохраняются под одним и тем же именем, но с разными расширениями.
Программы для Windows, мобильные приложения, игры — ВСЁ БЕСПЛАТНО, в нашем закрытом телеграмм канале — Подписывайтесь:)
Как из видео сделать лайф фото iPhone
Поскольку Live Photo по своей сути очень похожи на обычные видеоролики, многие пользователи хотят преобразовать видео в живое фото. Пригодиться это может в тех случаях, когда человек захочет установить на рабочий стол живые обои. С обычным роликом сделать это не получится, а вот с Live Photo – пожалуйста.
К сожалению, Apple четко разграничивает понятия лайф фото и обыкновенных видео. Поэтому при помощи встроенного ПО преобразовать один формат в другой не удастся. Зато можно воспользоваться сторонним софтом. Но учтите, что процесс преобразования будет не самым простым.
Для начала понадобится преобразовать ролик в формат, совместимый с Live Photo. Чтобы выполнить операцию, нужно скачать и установить на свой компьютер программу Apeaksoft Video Converter Ultimate. Она является платной, но можно воспользоваться пробной версией или загрузить пиратку.
Далее действуем по следующей инструкции:
- Запускаем прогу.
- Выделяем видео для форматирования.
- Обрезаем ролики до полутора-трех секунд.
- Конвертируем в формат Live Photo MOV.
Далее останется перекинуть получившийся файл в память Айфона. Для этого можно воспользоваться еще одной программой Apeaksoft iPhone Transfer. Скачиваем и устанавливаем утилиту, запускаем ее на ПК и подключаем телефон к компьютеру по кабелю USB-Lightning.
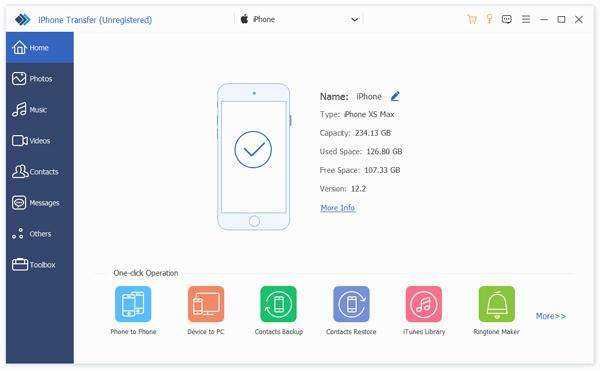
Далее переходим в раздел «Видео» и выбираем интересующий нас ролик в формате Live Photo MOV. Ждем несколько секунд, пока осуществляется передача.

Через некоторое время живое фото окажется в памяти Айфона. Конечно, данный способ преобразования является довольно сложным, но таковы условия iOS, ограничивающие пользователя.
Android« >Часто задаваемые вопросы о Live Photos на Android
1. Что происходит с оригинальным Live Photo после преобразования его в видео или GIF?
При экспорте анимированной фотографии в виде видео или GIF исходная анимированная фотография не удаляется.
2. Как отправить анимированные фотографии через WhatsApp на Android ?
Если вы отправляете движущееся или живое фото в WhatsApp, оно будет отправлено как неподвижное изображение. Чтобы отправить его в виде анимированной фотографии, вам нужно будет преобразовать его в видео или GIF, как показано выше, а затем отправить преобразованное видео или GIF в WhatsApp. Узнайте, как отправить живое фото в формате GIF в WhatsApp на iPhone.
3. Как отключить Live Photos в Google Фото?
Чтобы остановить автоматическое воспроизведение Live Photo в Google Фото, коснитесь значка «Пауза» в верхней части Live Photo.
4. Как запретить приложению «Камера» делать живые фотографии на Android ?
На телефонах Google Pixel откройте приложение «Камера» и коснитесь значка «Настройки» (или стрелки) вверху. Выберите «Выкл.» рядом с «Верхний снимок». Точно так же откройте приложение Samsung Камера и коснитесь значка «Живые фото» вверху, чтобы отключить «Живые фото».
Часть 4. Как просматривать и редактировать живые фото на Windows и Mac
Как просматривать и конвертировать живые фотографии в Windows 7/8/10/11? WidsMob HEIC это желаемая программа для управления живыми фотографиями с вашего iPhone. Он не только позволяет просматривать живые фотографии в Windows, но и конвертировать живые фотографии в анимированные GIF, JPG, TIFFи PNG. Кроме того, есть несколько основных функций редактирования, позволяющих изменять размер фотографий, вращать живые фотографии или настраивать качество фото.
- Предварительный просмотр живых фотографий в полном размере или в виде миниатюр в Windows и Mac.
- Конвертируйте живые фотографии в анимированные GIF, JPG, TIFF, PNG и другие форматы файлов.
- Предоставьте функции редактирования для изменения размера, поворота и редактирования живых фотографий.
- Поддержка HEIC, Live Photos, последовательность анимаций и серийные снимки.
Win СкачатьMac Скачать
Шаг 1: Загрузите и установите WidsMob HEIC для Windows / Mac, запустите программу на своем компьютере. Щелкните значок Импортировать кнопку, чтобы импортировать живые фотографии с вашего iPhone. Вы также можете перетащить живые фотографии, чтобы просмотреть фотографии напрямую в Windows или Mac.
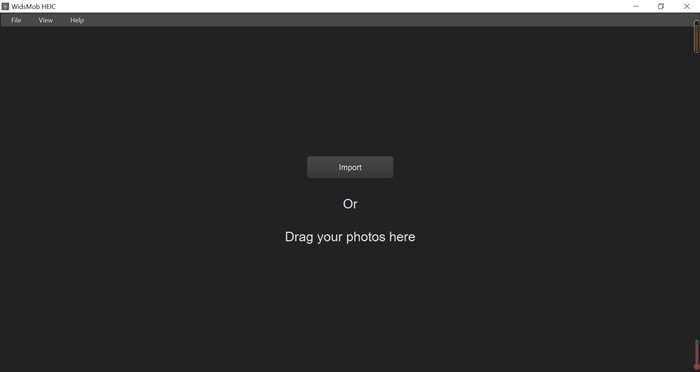
Шаг 2: Чтобы просмотреть живые фотографии в полноэкранном режиме в Windows, вам нужно всего лишь дважды щелкнуть фотографию. Вы можете просматривать все живые фотографии с помощью ползунка.
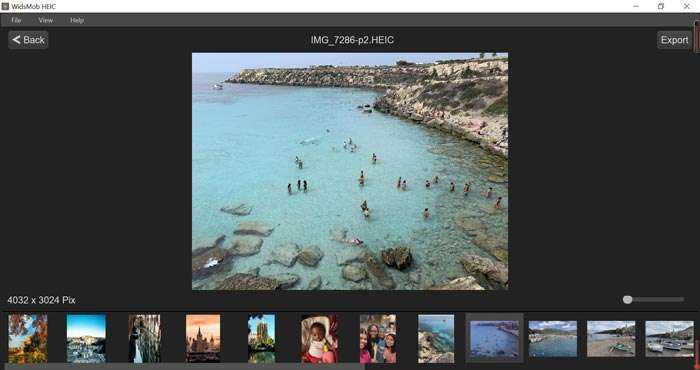
Шаг 3: Он также позволяет редактировать живые фотографии, например вращать, изменять размер и конвертировать живые фотографии в различные форматы файлов, включая GIF / JPG / TIFF / PNG. Вы также можете настроить качество фотографий, если вам нужно дополнительно редактировать живые фотографии с помощью других фоторедакторов.
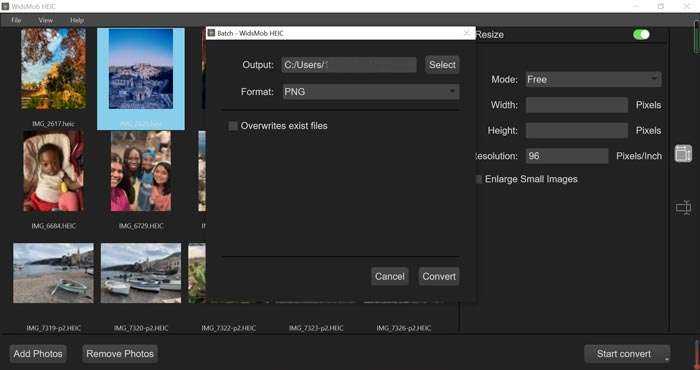 Win Скачать
Win Скачать
Как просматривать фотографии iPhone на ПК (2021)
Как использовать фотоальбом Windows Live в Windows 10?
Фотогалерея Windows Live — это приложение “Фотографии”, которое предустановлено в Windows 10. Вы можете получить к нему доступ, щелкнув значок “Фотографии” в меню “Пуск” или нажав Windows + P на клавиатуре. Вы также можете открыть его, введя фотографии в строку поиска в верхней части окна приложения.
Как открыть фотографии iPhone в Windows 10?
Есть несколько способов открыть изображения iPhone в Windows 10:-Откройте приложение “Фотографии” и выберите фотографии, которые хотите открыть.-Щелкните правой кнопкой мыши фотографию и выберите “Открыть в новом окне”.-Выберите “Открыть в новом документе” в меню “Файл” в Microsoft Office.
Как отправить живое фото на мой компьютер?
Есть несколько способов отправить живое фото на компьютер. Один из способов — использовать веб-камеру. Другой способ — использовать приложение на телефоне.
Как просмотреть все живые фотографии?
Если у вас iPhone 6 или новее, откройте приложение “Фото” и коснитесь трех полосок в левом верхнем углу экрана. В правой части экрана вы увидите список альбомов. Нажмите на альбом, чтобы просмотреть все его фотографии.
Что заменяет Windows Live Photo Gallery для Windows 10?
В Windows 10 больше нет фотогалереи. Вместо этого он использует приложение “Фотографии”, которое включено в операционную систему.
Есть ли замена Windows Live Photo Gallery?
На этот вопрос нет универсального ответа, так как лучшая замена Windows Live Photo Gallery зависит от ваших потребностей и предпочтений. Однако некоторые популярные альтернативы Windows Live Photo Gallery включают Adobe Photoshop Lightroom и Apple Photos.
Как просматривать фотографии с iPhone на компьютере?
Есть несколько способов сделать это. Один из вариантов — использовать инструмент для передачи фотографий, такой как iPhoto или Photos для Mac. Другой вариант — использовать приложение, такое как AirDrop или iCloud Photo Library.
Как импортировать фотографии с iPhone в Windows 10 без iTunes?
Есть несколько способов сделать это. Один из способов — использовать стороннее приложение, например iPhoto или Aperture. Другой способ — использовать приложение Windows 10 Photos..
Как передать фотографии с iPhone на ПК по беспроводной сети?
Существует несколько способов беспроводной передачи фотографий с iPhone на компьютер. Один из вариантов — использовать беспроводное сетевое соединение для передачи фотографий между устройствами. Другой вариант — использовать USB-кабель для подключения iPhone к компьютеру, а затем использовать iTunes для передачи фотографий.
Как экспортировать живые фотографии с iPhone?
Есть несколько способов экспортировать живые фотографии с iPhone. Вы можете использовать приложение “Фотографии” на своем iPhone или внешнее приложение, такое как iPhoto или iCloud Photo Library.
Как преобразовать iPhone в режиме реального времени в JPEG?
Чтобы преобразовать iPhone live в JPEG, откройте приложение “Фотографии” на своем iPhone и выберите фотографию, которую хотите преобразовать. Нажмите кнопку “Поделиться” в левом нижнем углу экрана и выберите “JPEG”. Чтобы настроить качество JPEG, коснитесь значка “Качество” в правом нижнем углу экрана.
Какое приложение для просмотра фотографий лучше всего подходит для Windows 10?
Есть несколько отличных приложений для просмотра фотографий для Windows 10, но больше всего выделяется приложение Photos. Это комплексное приложение с множеством функций, которое можно использовать бесплатно.
Как преобразовать живое фото в JPEG на ПК?
Есть несколько способов преобразовать живую фотографию в JPEG на ПК. Один из способов — использовать онлайн-конвертер, такой как этот. Другой способ — использовать редактор изображений, например Photoshop, для преобразования фотографии в формат JPEG.
Какая бесплатная программа для просмотра фотографий лучше всего подходит для Windows 10?
Есть несколько хороших бесплатных программ для просмотра фотографий для Windows 10, но лучшей из них, вероятно, является Picture Viewer.
Что лучше Windows Photo Viewer?
Windows Photo Viewer — отличная программа для просмотра фотографий, но доступно множество других опций. Некоторые хорошие альтернативы включают бесплатные приложения Google Photos и Apple Photos, а также популярные фоторедакторы Adobe Photoshop и Microsoft Word.
Часть 7. Как конвертировать живые фото в GIF или видео
Еще один способ просмотреть и поделиться живым фото на других платформах, таких как телефоны Android или ПК, — это преобразовать живое изображение в GIF изображение или видео. Google выпустила приложение Motion Stills для преобразования живых фотографий в изображения в формате GIF.
Шаг 1. Установите Motion Stills на свой iPhone из App Store. Запустите это приложение и разрешите ему доступ к вашим фотографиям.
Шаг 2. Нажмите на любую живую фотографию, чтобы преобразовать ее в GIF. Затем вы можете поделиться живым фото в совместимом формате анимированного изображения.
Шаг 3. Motion Stills также может сшить несколько живых фотографий и создать короткий видеоролик.
Часть 3. Как просматривать и редактировать живые фото на iOS
Сделав живое фото, вы можете сразу же посмотреть на него.
Шаг 1, Перейти к Фото приложение на вашем iPhone и откройте Фото.
Шаг 2. Найдите сделанную вами живую фотографию и коснитесь ее.
Шаг 3. Плотно прижимаем наш экран и держим. Вы можете увидеть, как фотографии оживают.
Как и неподвижные изображения, вы можете редактировать живые фотографии на своем iPhone. Если вы отредактируете живое изображение в сторонних приложениях, эффект Live Photo потеряет силу.
Шаг 1, Доступ к Фото приложение на главном экране и перейдите в Фото.
Шаг 2. Коснитесь живого фото, которое хотите отредактировать, и нажмите редактировать значок в верхней части экрана.
Шаг 3. Вы можете обрезать живую фотографию, настроить ее свет и цвет или добавить к ней фильтры по своему желанию.
Живые фото доступны только на iPhone 6s или новее, поэтому вы не можете сделать живое фото на iPhone 5. Но если ваши друзья сделают живое изображение и поделятся им с вами, вы сможете увидеть живое изображение на любом старом iPhone и iPad. Убедитесь, что старый iPhone или iPad обновлен до iOS 9 или новее. Получив живую фотографию, вы можете сохранить ее как анимацию.
Как создавать живые фотографии (Motion Photos) из видео на устройствах Android?
Практически не существует приложений для конвертации видео в формат motion photo, эксклюзивный для телефонов Google Pixel. Однако Google предлагает собственное решение для преобразования коротких видео в синемаграфы или кинематографические панорамные снимки, которые очень похожи на живые фотографии. Если ваша цель — просто преобразовать видео в живые обои, то для этого есть несколько приложений.
Motion Stills by Google
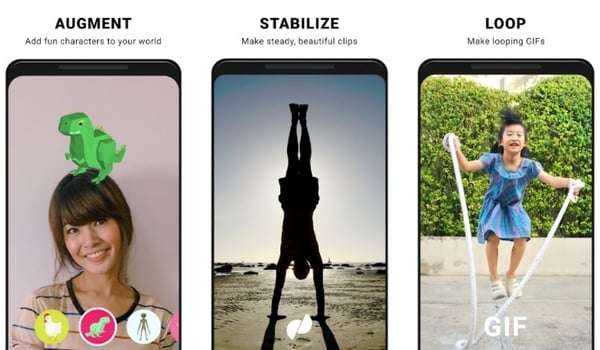
Это приложение позволяет снимать 3-секундные ролики, которые можно преобразовать в синемаграфы и масштабные кинематографические панорамные снимки. Вы также можете создавать зацикленные кадры и GIF-файлы и делиться ими с сообществом. Существует множество других инструментов, с помощью которых вы можете создавать уникальные живые фотографии на своем устройстве Android. Хотя имейте в виду, что вы не можете использовать результаты работы этого приложения в качестве живых обоев для вашего телефона.
Скачать — Motion Stills
TurnLive
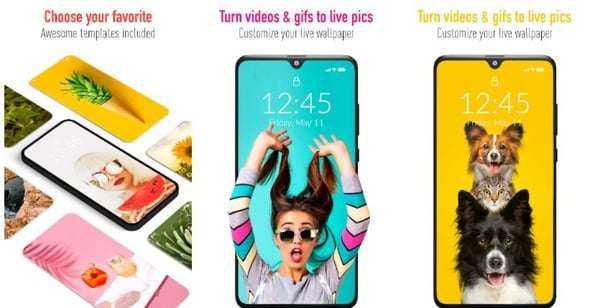
Это приложение позволяет конвертировать ваши любимые GIF, видео и фотографии в живые обои на ваших телефонах Android. Вам просто нужно выбрать видео, которое вы хотите установить в качестве живых обоев, и ту часть, которая будет зацикливаться. После этого приложение позволяет установить видеообои на экране блокировки или на главном экране.
Скачать — TurnLive
Как сделать движущиеся фото в разные стороны для инстаграма?
Новый тренд в инстаграме – это движущиеся фото в разные стороны. Создается некий эффект объемности отдельного предмета, который движется влево-вправо. Давайте посмотрим, как сделать фото, где объект двигается туда-сюда?
Волшебное приложение
Как сделать движущиеся фото в разные стороны в инстаграме? В этом нам поможет приложение под названием Nushika. Найти его можно в официальных магазинах AppStore и Google Play. Его иконка выглядит следующим образом:
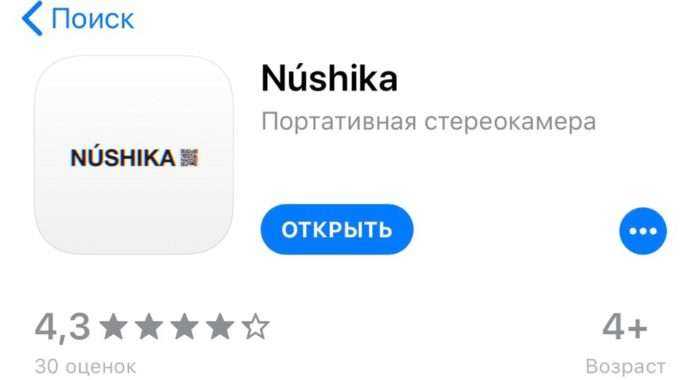
Как сделать движущиеся фото из стороны в сторону:
- Зайти в приложение.
- Зажать кнопку захвата (кружок внизу).
- Пойдет запись, и нужно двигать телефон в левую и правую сторону.
- После записи выделить объект фокусировки, который будет двигаться.
- По желанию выбрать понравившийся фильтр.
- Сохранить проект в галерею смартфона.
- Вот и всё готово!
Сорви овации
Будьте самыми стильными! Используйте супер эффекты:
- Надпись в круге на фото.
- Блёстки и мерцание на фото.
- Сердечки над головой.
- Эффект падающего снега.
- Как изменить шрифт в инстаграме в информации о себе.
- Акварельные мазки на фото.
- Розовый профиль в инстаграме.
- Отбелить фон на фото.
- Размытые рамки по бокам на фото.
- Эффект старой пленки с датой.
- Топ-20 лучших фильтров VSCO.
- Изменить цвет предмета.
- Блёстки на веках.
- Двойная экспозиция.
- Живое фото.
- Наложить красивый текст на фото.
- Flat Lay фото: правильная раскладка предметов на снимке.
Еще куча лайфхаков, секреты обработки, лучшие фильтры, о том, как сделать радугу на лице, как наложить текст, сделать правильную раскладку на фото собраны в нашей общей статье. Кликайте на картинку!
Спасибо за ваше потраченное время
Заключение
В этой статье мы обсудили новую функцию Live Photos на iPhone 6s и новее. Картинка стоит сотни слов. Тогда одушевленная картинка должна стоить больше тысячи слов. Функция iPhone Live Photos позволяет пользователям снимать 1.5 секунды движения и звука и сохранять их как изображение. А живые фотографии можно было публиковать и просматривать на устройствах iOS. Если у вас iPhone 7, вы можете использовать живое фото в качестве обоев и активировать его с помощью 3D Touch. К сожалению, живые фотографии не поддерживают другие платформы. Итак, если вы хотите поделиться своими живыми фотографиями, вам лучше преобразовать их в GIF или видео.
Win СкачатьMac Скачать





























