Как исправить отсутствие драйвера USB для мобильного устройства Apple
- Драйвер USB для мобильного устройства Apple не отображается: Эта ошибка возникает, когда на компьютере не отображаются драйверы для устройства Apple, подключенного к вашему компьютеру.
- В диспетчере устройств отсутствует драйвер USB для мобильного устройства Apple: Эта проблема означает, что устройство Apple не отображается в диспетчере устройств при его подключении к компьютеру. В большинстве случаев это означает, что ваше соединение с устройством Apple установлено неправильно.
- Служба Apple Mobile Device отсутствует: У Apple Software есть собственный сервис, созданный для Windows, который управляет его приложениями. Если в драйвере USB есть сбой, служба не запустится.
Решение 1. Проверка подключения устройства Apple
Прежде чем вмешиваться в работу диспетчера устройств и попытаться установить драйвер вручную, необходимо проверить соединение между устройством Apple и компьютером. Отсутствие драйвера / устройства означает, что соединение не установлено.
Удостоверься что у вас есть рабочий кабель для передачи данных который способен передавать данные. Во многих случаях кабель способен заряжаться, но не передает данные. Если ваш кабель в рабочем состоянии, попробуйте смена порта где кабель подключен к вашему компьютеру. Также, Отключить кабель и подключите это снова и проверьте, правильно ли распознано устройство.
Решение 2. Переустановка драйвера Apple Mobile Device USB
Если ваш компьютер подключен, и вы не можете подключить устройство Apple к компьютеру, несмотря на это, вы можете попробовать переустановить драйверы на своем компьютере. Сейчас есть два случая; Вы загрузили iTunes из Apple или из магазина Microsoft. Мы выдвинули на первый план решения, относящиеся к обоим случаям.
Если вы загрузили iTunes из магазина Microsoft, выполните следующие действия:
- Отключить устройство Apple от вашего компьютера, отсоединив кабель.
- Сейчас отпереть ваше устройство Apple и один раз на главном экране, подключите устройство снова с открытым экраном. Если iTunes автоматически открывается, закройте его. Убедитесь, что ваше устройство открыто во всем решении.
- Нажмите Windows + R, введите «devmgmt.ЦКМ”В диалоговом окне и нажмите Enter.
- Раз в диспетчере устройств разверните Портативные устройства, щелкните правой кнопкой мыши на вашем устройстве Apple и нажмите Обновить драйвер.
- Теперь выберите первый вариант «Автоматический поиск обновленного программного обеспечения драйвера».
- После установки обновленного драйвера перейдите к Настройки> Обновление и безопасность> Центр обновления Windows и убедитесь, что Windows обновлена до последней версии.
- Откройте iTunes и проверьте, устранена ли ошибка.
Если вы загрузили iTunes из Apple, выполните следующие действия.
- Отключить устройство Apple от вашего компьютера, отсоединив кабель.
- Сейчас отпереть ваше устройство Apple и один раз на главном экране, подключите устройство снова с открытым экраном. Если iTunes автоматически открывается, закройте его. Убедитесь, что ваше устройство открыто во всем решении.
- Нажмите Windows + R, введите следующий текст и нажмите Enter.
% ProgramFiles% \ Common Files \ Apple \ Поддержка мобильных устройств \ Драйверы
- Откроется файловый менеджер с кучей файлов. Щелкните правой кнопкой мыши на инф а также usbaapl64.inf и нажмите устанавливать.
- Убедитесь, что все файлы, заканчивающиеся на «.инф»Устанавливаются так, как описано выше.
- Теперь отключите ваше устройство от компьютера, а затем снова подключите его. Запустите iTunes и проверьте, устранена ли ошибка.
Решение 3. Перезапуск службы мобильных устройств Apple
Механизм драйвера Apple запускается службой в Windows, которая управляет модулем и следит за тем, чтобы все операции с вашим устройством Apple выполнялись правильно без каких-либо проблем. Он предоставляет интерфейс для мобильных устройств Apple. Если служба вызывает проблемы, мы можем попытаться перезапустить ее и проверить, имеет ли это какое-либо значение.
- Нажмите Windows + R, введите «Сервисы.ЦКМ”В диалоговом окне и нажмите Enter.
- Оказавшись в сервисах, найдите сервис «Apple Mobile Device Service». Щелкните правой кнопкой мыши и выберите свойства.
- Стоп служба, а затем нажмите Начните Убедитесь, что тип запуска установлен на автоматическая.
- Теперь подключите устройство Apple к компьютеру и запустите iTunes. Проверьте, правильно ли установлено соединение.
Замечания: Если проблема не устранена, вы можете удалить устройство, используя тот же метод, что и в методе 1, а затем попытаться подключиться снова. Это установит драйверы по умолчанию, связанные с устройством. Если это тоже не работает, попробуйте подключить устройство Apple к другому компьютеру.
Загрузки драйверов iPod
Действия по обновлению драйверов iPod вручную:
Версии драйверов по умолчанию для устройств iPod можно получить через %%os%% или через обновление Windows. Встроенные драйверы будут поддерживать основные функциональные возможности вашего Device, но, как правило, не более расширенные функции. Нажмите здесь, чтобы ознакомиться с порядком установки встроенных драйверов.
Как автоматически обновлять драйверы iPod:
Рекомендация: Если у вас нет опыта обновления драйверов устройства iPod вручную, мы настоятельно рекомендуем , который обновит ваши драйверы iPod. Наша утилита для обновления драйверов выполнит всю необходимую работу, а именно автоматически скачает и обновит необходимые драйверы iPod.
Кроме того, при использовании DriverDoc для обновления драйверов , вы также сможете обновлять все остальные драйверы на вашем ПК, используя нашу обширную базу, содержащую более 2 150 000 драйверов (пополняется ежедневно) для любых аппаратных устройств.
Продукт Solvusoft
Загрузка (программное обеспечение обновления драйверов iPod)
Установить необязательные продукты — DriverDoc (Solvusoft) | Лицензия | Политика защиты личных сведений | Условия | Удаление
Как установить драйвер для Apple Mobile Device (Recovery Mode)
Существует несколько вариантов, которые принципиально отличаются друг от друга. Мы постараемся разобрать их все, чтобы у Вас был выбор.
%ProgramFiles%\Common Files\Apple\Mobile Device Support\Drivers

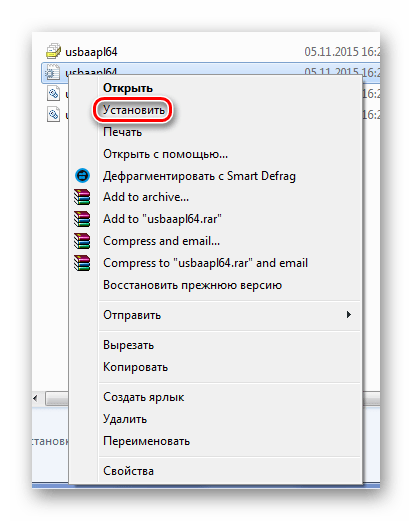
Такой способ может не оправдать Ваших ожиданий, поэтому советуем прочитать и другие методы установки драйвера для Apple Mobile Device (Recovery Mode).
Способ 2: Сторонние программы
Есть ряд программ, которые способны установить драйвер на Ваш компьютер. Они автоматически сканируют систему и ищут то, чего не достает. Либо обновляют старые версии того же программного обеспечения. Если Вы с таким софтом еще не сталкивались, то прочитайте нашу статью о лучших представителях.
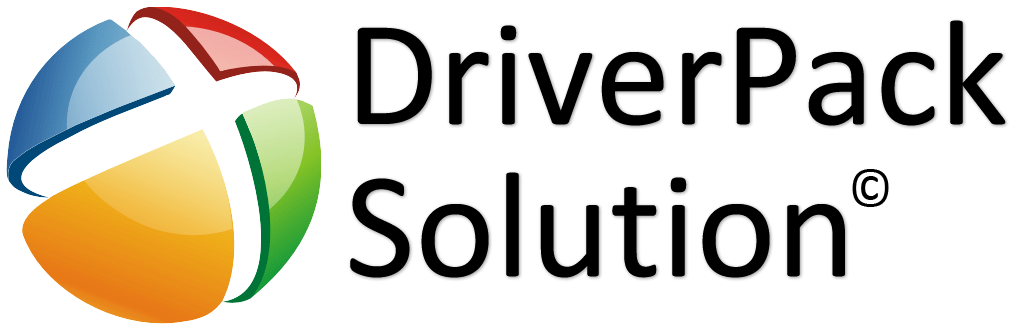
Лучшей среди остальных считается DriverPack Solutions. У этой программы есть своя, достаточно большая база драйверов, которая пополняется практически ежедневно. Кроме этого, она обладает понятным и продуманным интерфейсом, что может только помочь неопытному пользователю в процессе знакомства. Если Вы не знаете, как ей пользоваться, то рекомендуем прочесть статью на нашем сайте, где все детально разобрано.
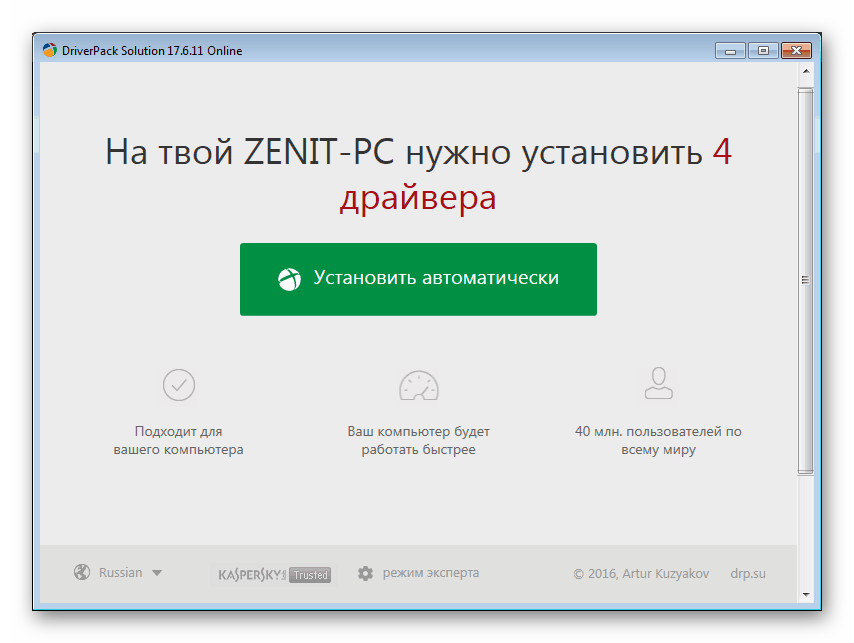
Способ 3: ID устройства
Даже у такого нестандартного устройства есть свой уникальный номер. С помощью ID можно легко найти необходимое программное обеспечение, не скачивая утилит или каких-либо приложений. Для работы Вам понадобится только специальный сайт. Уникальный идентификатор для Apple Mobile Device (Recovery Mode):

Способ 4: Стандартные средства Windows
Способ, который редко используют пользователи компьютера в виду его малой эффективности. Однако его тоже необходимо рассмотреть, так как он не единственный, где не надо что-либо скачивать. Даже посещение сторонних ресурсов здесь не применяется.
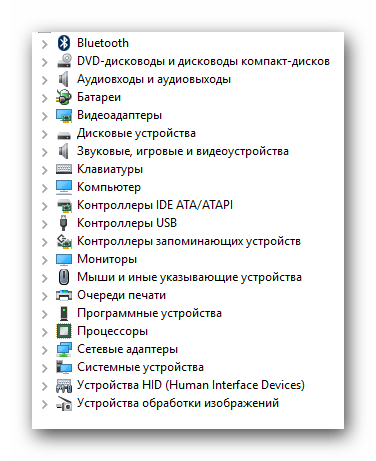
Конфликт ПО
И кабель, и порты исправны, а айфон не подключается к компьютеру? Рассматриваем следующую проблему — конфликт ПО. Под этим страшным заголовком скрываются весьма банальные причины, по которым подключить айфон к ПК не удается.
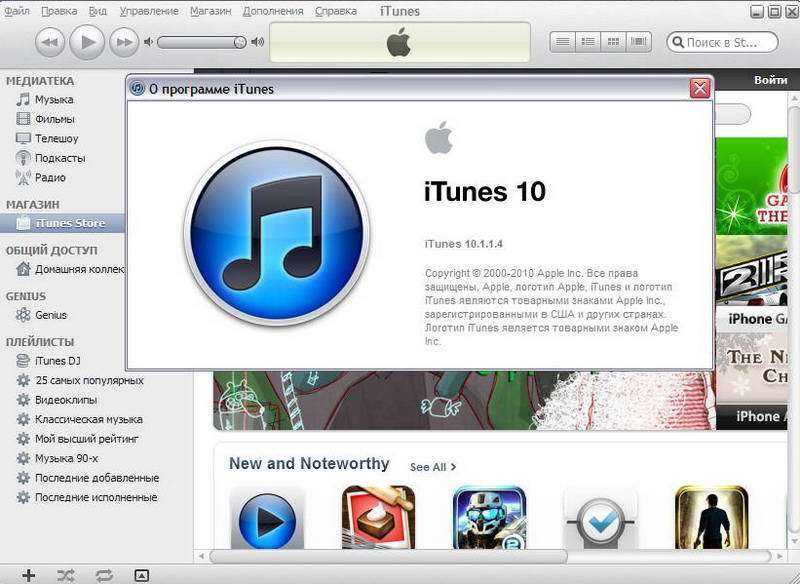
Во-вторых, есть вероятность, что комп не видит девайс из-за некорректно настроенного антивируса или брандмауэра. Возможно, программа безопасности отнесла iPhone к небезопасным устройствам, или сочла подозрительной попытку iTunes связаться с серверами Apple для идентификации i-гаджета. Чтобы проверить актуальность данной проблемы связи, нужно отключить на время антивирус и/или брандмауэр и посмотреть не изменится ли ситуация. iPhone стал отображаться? Значит, дело именно в программах безопасности и надо их перенастроить таким образом, чтобы деятельность iTunes и iPhone они не считали подозрительной.
Еще одна причина, касающаяся ПО, по которой подключенный айфон нельзя увидеть — некорректно работающая служба Apple Mobile Device Service. Чтобы решить проблему с ней, перезапустите ее. Кликните меню «Пуск», перейдите в «Панель управления», далее «Службы». В данном разделе отыщите службу Apple Mobile Device Service и кликните по ней дважды. Откроется новое окно, в нем нажмите «Остановить» и тут же «Запустить». А также проверьте параметр «Тип запуска», он должен быть автоматическим. После внесенных корректив, перезапускаем ПК, и проверяем не решилась ли наша проблема.
iPhone не подключается к компьютеру (Mac или Windows)?
Наша техника постепенно отказывается от проводов, даже заряжаться гаджеты научились без подключения к источникам питания. Правда, время о времени приходится подключать свои устройства к компьютерам, касается это и владельцев iPhone. Причин для этого может быть много: резервное копирование, быстрая передача музыки или видео, или даже нечто иное. Кабель – универсальное решение, которое всегда поможет. Но владельцам iPhone придется сперва найти свой кабель с разъемом Lightning. Следующим шагом будет подключение к iTunes или Finder, если вы работаете на Mac с macOS Catalina или более новыми версиями системы.
Найти в Интернете рабочий способ выхода из такой ситуации можно, но приходится пробиваться через горы различной информации. В этой статье мы решили объединить все возможные способы решения и разобраться, почему, все-таки «Айфон не виден компьютеру».
Но всегда есть вероятность, что процесс даст сбой. Ваш iTunes может не распознать подключения iPhone или же вы получите загадочную ошибку с кодом 0xE. Из-за этого приложение просто не сможет работать. Аналогичные проблемы могут случиться и при использовании Finder в более новых версиях macOS. Проблема кажется серьезной, но иногда исправить ее можно на удивление легко.
iTunes не видит iPhone на компьютере с Windows10
Если мне требуется скинуть с компьютера на Айфон музыку или видео, либо освободить на Айфоне место – то для этого я пользуюсь программой iTunes. Но иногда сталкиваюсь с такой проблемой: подключаю iPhone через usb-кабель к компьютеру, затем запускаю на этом компьютере программу iTunes – но мой Айфон так и не появляется в ней. Т.е. iTunes не видит iPhone:
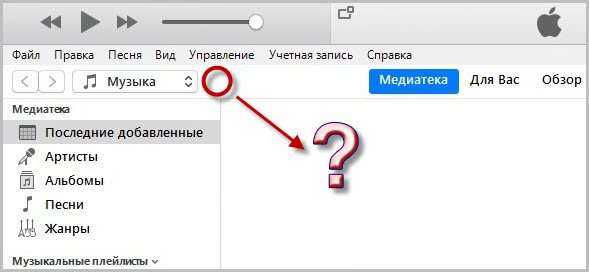
Хотя при этом он отображается в проводнике Windows, его можно открыть и, например, скинуть с него фотографии. Т.е. проблему с неисправным usb-кабелем или usb-портом в компьютере сразу исключаем:

Так что же делать, если iPhone не виден в программе iTunes?
1 способ: Обновите программу iTunes до последней версии и перезагрузите компьютер.
2 способ: Несколько раз я сталкивался с описанной выше ситуацией на компьютере с операционной системой Windows 10. И во всех этих случаях проблема была связана с драйверами. Их просто нужно обновить. Делается это следующим образом:
Открываем любым известным нам способом “Диспетчер устройств Windows”. Например: щелкаем на рабочем столе по значку “Этот компьютер” правой клавишей мыши – выбираем “Управление” – затем “Диспетчер устройств”. Раскрываем пункт “Переносные устройства”. Щелкаем правой клавишей мыши по устройству Apple – выбираем “Обновить драйвер”:
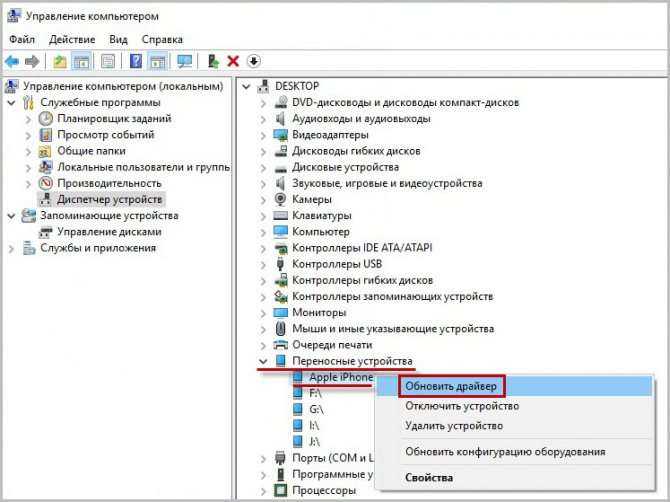
В следующем окне выбираем “Выполнить поиск драйверов на этом компьютере”:
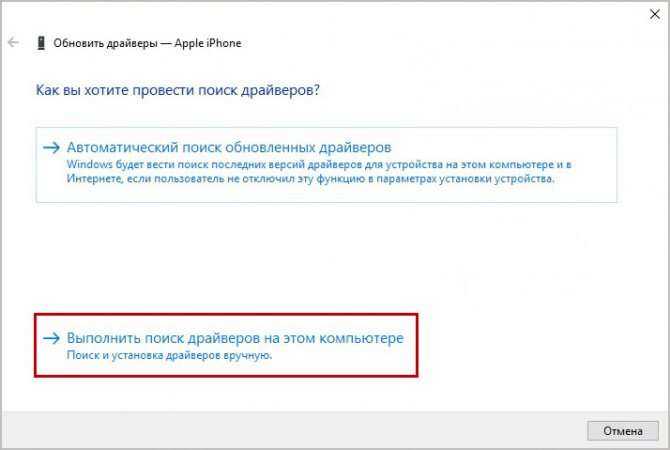
Затем жмем “Выбрать драйвер из списка доступных драйверов на компьютере”:
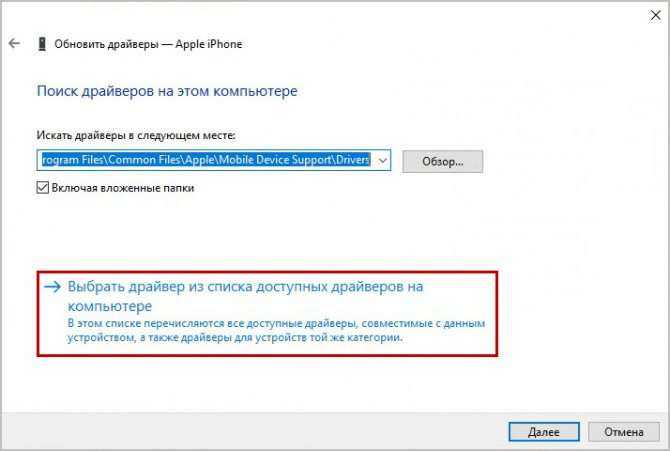
В открывшемся списке выберите модель:Apple Mobile Device USB Driver – нажмите “Далее”. Если такого пункта нет в этом списке, тогда жмите кнопку “Установить с диска”:
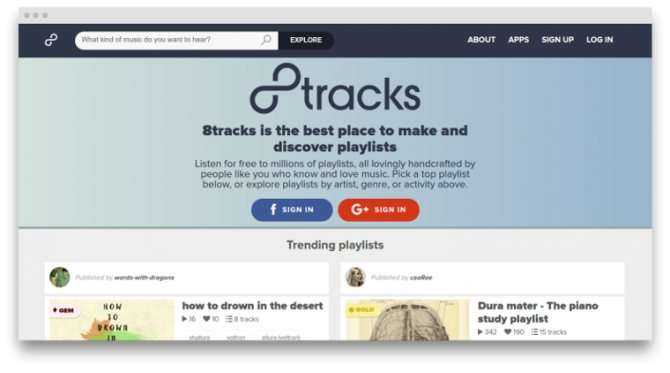
В открывшемся окне нажмите “Обзор” и перейдите по путиC:\Program Files\Common Files\Apple\Mobile Device Support\Drivers – выделите файл usbaapl64 и нажмите “Открыть” (если у вас 32-х разрядная версия Windows, то файл будет называться usbaapl):
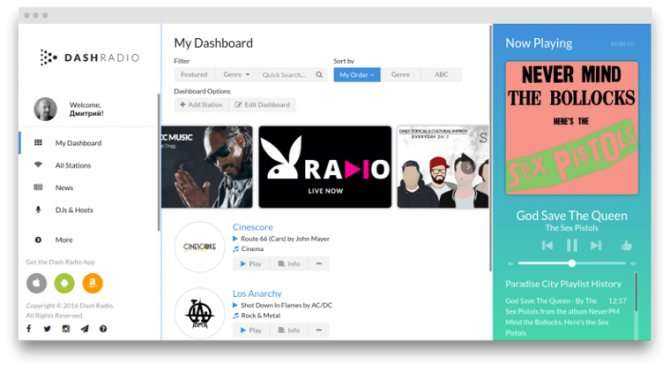
После того, как закончится установка драйвера – iTunes снова будет видеть наш iPhone!
3 способ: Опишу на всякий случай еще один способ, хотя скорее всего, достаточно будет только второго.
На рабочем столе найдите значок “Этот компьютер” и откройте его двойным щелчком.
В открывшемся окне перейдите сверху во вкладку “Вид”. В разделе “Показать или скрыть” поставьте галку “Скрытые элементы” (если не стоит):

Затем откройте папку С:\ProgramData\Apple\Lockdown и удалите все ее содержимое:

После этого запустите на компьютере программу iTunes (Айфон при этом уже должен быть подключен к компьютеру).
Появится окошко “Хотите разрешить этому компьютеру доступ к информации на iPhone?” – нажмите в нем “Продолжить”:
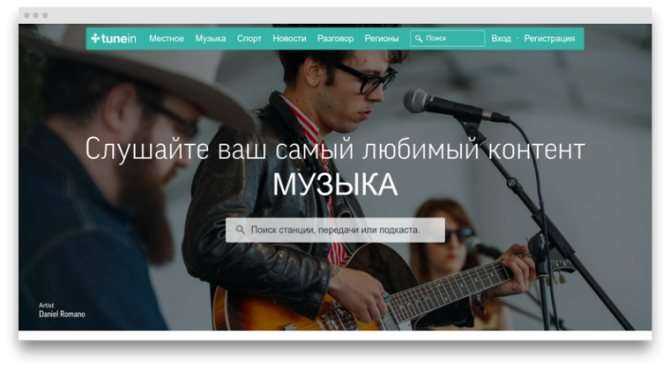
Теперь посмотрите на экран своего Айфона – на нем появится сообщение “Доверять этому компьютеру?” – нажмите “Доверять”:
Через несколько секунд в программе iTunes появится ваш iPhone:

Метки: iPhone, iTunes, драйвер
Как импортировать фотографии с iPhone в Windows 11 [беспроводные методы]
В наши дни люди больше предпочитают беспроводные методы вместо традиционных проводных методов передачи файлов между двумя системами. И вы можете сделать то же самое для передачи фотографий с iPhone на Windows 11. Все, что вам нужно сделать, это подключить ваш компьютер и iPhone к одному и тому же сетевому (Wi-Fi) соединению. Теперь выполните указанные ниже действия для беспроводной передачи фотографий между iPhone и ПК с Windows 11.
Примечание. Убедитесь, что оба устройства подключены к одному сетевому соединению.
- Во-первых, откройте любой веб-браузер на своем iPhone и перейдите на сайт Snapdrop, выполните то же самое на своем ПК с Windows 11.
-
После открытия веб-сайта Snapdrop вы увидите имя своего ПК в браузере iPhone и имя iPhone на своем ПК, что означает, что оба устройства подключены.
-
Теперь нажмите на имя своего ПК на iPhone, и он покажет вам три разных варианта: «Библиотека фотографий», «Сделать фото или видео» и «Выбрать файлы». Как следует из названия, вы можете выбрать изображение из приложения «Фото» с помощью параметра «Библиотека фотографий», мгновенно захватить изображение или видео с помощью второго варианта и использовать третий для обмена изображением из файлов.
-
В этом уроке я использую первую опцию, которая называется «Библиотека фотографий». При нажатии «Библиотека фотографий» вы увидите последние фотографии и альбом, нажмите на изображение, которое вы хотите перенести на свой компьютер, и нажмите кнопку «Добавить» на вашем iPhone.
-
Как только вы нажмете кнопку «Добавить», изображение будет отправлено с вашего iPhone на компьютер с Windows 11.

- Вот и все.
Это один из самых простых способов обмена файлами между iPhone и ПК с Windows 11.
Альтернативные способы беспроводной передачи фотографий с iPhone на Windows 11
Второй способ беспроводной передачи фотографий с iPhone на Windows 11: если вы синхронизировали свои фотографии и видео с iCloud, вы можете легко передавать мультимедийные файлы по беспроводной сети с iPhone на ПК с Windows 11. Все, что вам нужно сделать, это перейти на веб-сайт iCloud или загрузить клиент iCloud на свой компьютер и войти в систему с тем же идентификатором Apple ID, который вы используете на своем iPhone. После входа в iCloud вы увидите фотографии, теперь вы можете легко перенести нужное изображение на свой компьютер.
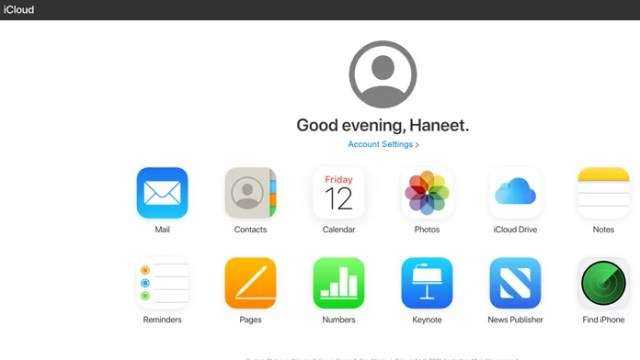
Третий способ передачи фотографий с iPhone на Windows 11 по беспроводной сети. Помимо перечисленных выше методов, вы можете просто поделиться медиафайлом, отправив себе электронное письмо и открыв его на своем ПК. Вы также можете использовать сервисы облачных накопителей, такие как Google Drive, OneDrive или iCloud, для передачи файлов с вашего iPhone на ПК.
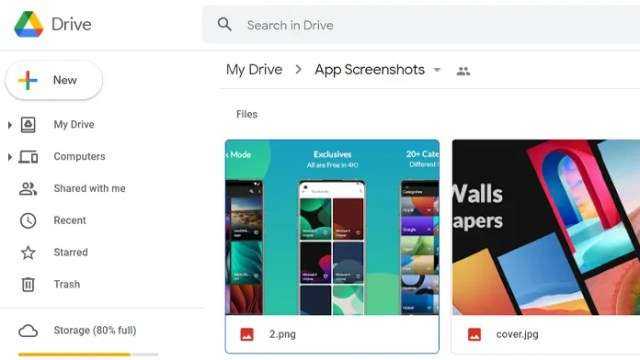
Четвертый способ передачи фотографий с iPhone на Windows 11 по беспроводной сети. Если вы не подключены к Интернету, вы можете использовать традиционный метод Bluetooth для обмена фотографиями между iPhone и ПК с Windows 11. Все, что вам нужно сделать, это открыть изображение, которое вы хотите отправить на свой компьютер, затем коснуться значка общего доступа> Bluetooth> выбрать свой компьютер и принять медиафайлы на вашем ПК.
Если у вас есть какие-либо вопросы о том, как перенести фотографии с iPhone на Windows 11, оставьте комментарий в разделе комментариев.
Ошибка 1067. Не удалось запустить службу ИС техэксперт
Ошибка 1067. Не удалось запустить службу ИС техэксперт
Ошибка 1067. Не удалось запустить службу ИС техэксперт
Добрый день уважаемые читатели и подписчики блога, продолжаем пополнять свою коллекцию решенными ошибками и синими экранами, типа «dpc watchdog violation». Сегодня мы с вами рассмотрим ошибку 1067: процесс был неожиданно завершен. Не удалось запустить службу ИС «Техэксперт»: 6 поколение. Интранет 6.4.0 на локальный компьютер. Давайте разбираться в чем собственно дело.
В интернете вы можете обнаружить огромное количество инструкций и разновидностей данной заразы и по разным программным продуктам, чаще всего я ее встречал при запуске MySQL. У меня она появилась в программе техэксперт, одним утром, один из сотрудников, пожаловался, что у него эта программа не запускается. Первыми делом я полез на сервер, где она установлена. На сервере стоит Windows Server 2008 R2, в системное трее, я увидел блеклую иконку техэксперта, при попытке его запустить ничего не происходило.
Я решил посмотреть стартует ли его служба. Для этого откройте панель управления и найдите там пункт «Администрирование» и в нем уже пункт «Службы». Попытавшись перезапустить сервис, я получил ошибку 1067: процесс был неожиданно завершен.
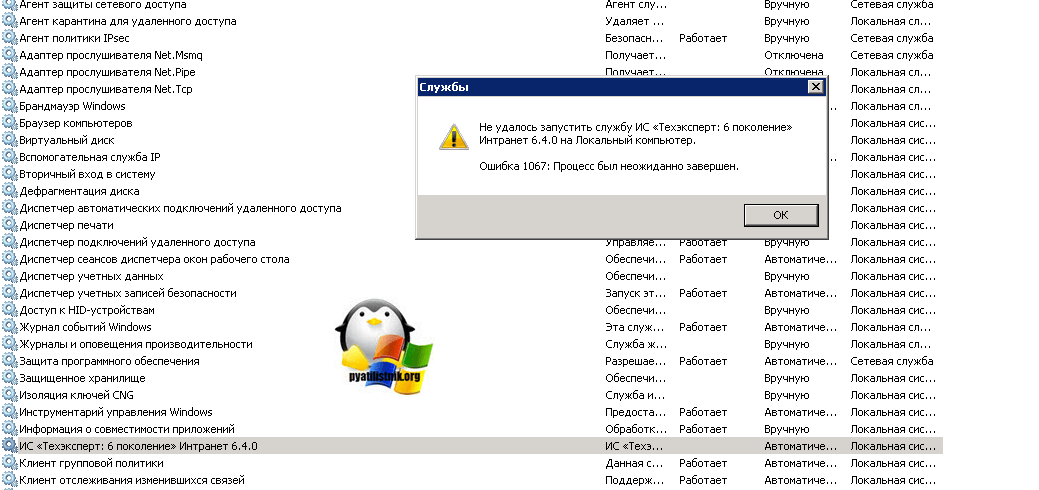
Если полистать журналы в просмотре событий, то вы сможете обнаружить событие с кодом 7031.
Служба ИС «Техэксперт: 6 поколение» интранет 6.4.0 была неожиданна завершена. Это произошло 1 раз. Следующее действие будет предпринято через 6000 мсек: Перезапуск службы.
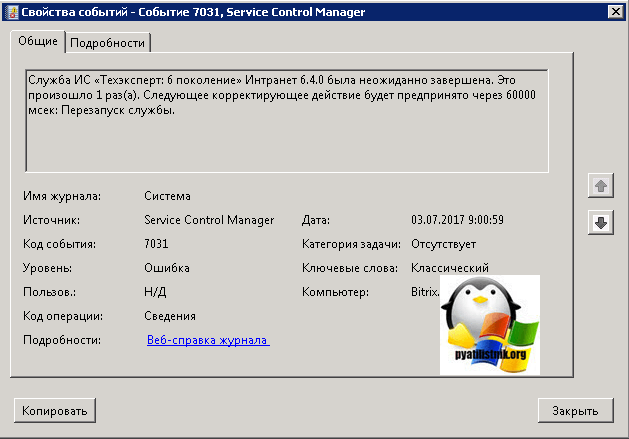
Сразу скажу ответ на решение данной проблемы у меня, все было в повредившемся конфигурационном файле, заменив который из резервной копии все стало отлично запускаться.
Июл 4, 2020 10:44 Иван Семин
pyatilistnik.org
How to fix Apple Mobile Device USB Driver Missing
- Apple mobile device USB driver not showing up: This error occurs when the computer is not able to display any drivers against the Apple device connected with your computer.
- Apple mobile device USB driver missing in device manager: This issue signifies that the Apple device is not visible in the device manager when you connect it to your computer. In most cases, this signifies that your connection with the Apple device is not set correctly.
- Apple Mobile Device Service is Missing: Apple Software has its own service built for Windows which manages its applications. When there is a glitch in the USB Driver, the service will not start.
Solution 1: Checking connection of Apple device
Before we meddle with the device manager and try installing the driver manually, you should check the connection between your Apple device and your computer. The driver/device not being visible signifies that the connection is not established.

Make sure that you have a working data cable which is capable of transferring data. There are many cases where the cable is capable of charging but doesn’t transfer data and this cable might also prevent you from backing up your iPhone. If your cable is in working condition, try changing the port where the cable is connected to your computer. Also, disconnect the cable and connect it again and check if the device is recognized properly.
Solution 2: Reinstalling Apple Mobile Device USB Driver
If your computer is connected and you cannot connect your Apple device to your computer despite that, you can try reinstalling the drivers on your computer. Now there are two cases; either you downloaded iTunes from Apple or from the Microsoft store. We have highlighted the solutions pertaining to both cases.
If you have downloaded iTunes from Microsoft Store, follow the steps below:
- Disconnect the Apple device from your computer by unplugging the cable.
- Now unlock your Apple device and once in the home screen, connect your device again with the screen open. If iTunes automatically opens, close it. Make sure that your device is open throughout the solution.
- Press Windows + R, type “devmgmt.msc” in the dialogue box and press Enter.
- Once in the device manager, expand Portable devices, right-click on your Apple device and click Update driver.

- Now select the first option “Search automatically for updated driver software”.
- After the updated driver is installed, navigate to Settings > Update and security > Windows Update and make sure that Windows is updated to the latest version.
- Open iTunes and check if the error is solved.
If you downloaded iTunes from Apple, follow the steps below.
- Disconnect the Apple device from your computer by unplugging the cable.
- Now unlock your Apple device and once in the home screen, connect your device again with the screen open. If iTunes automatically opens, close it. Make sure that your device is open throughout the solution.
- Press Windows + R, type the following text and press Enter.
%ProgramFiles%\Common Files\Apple\Mobile Device Support\Drivers
- The file explorer will open with a bunch of files. Right-click on inf and usbaapl64.inf and click Install.
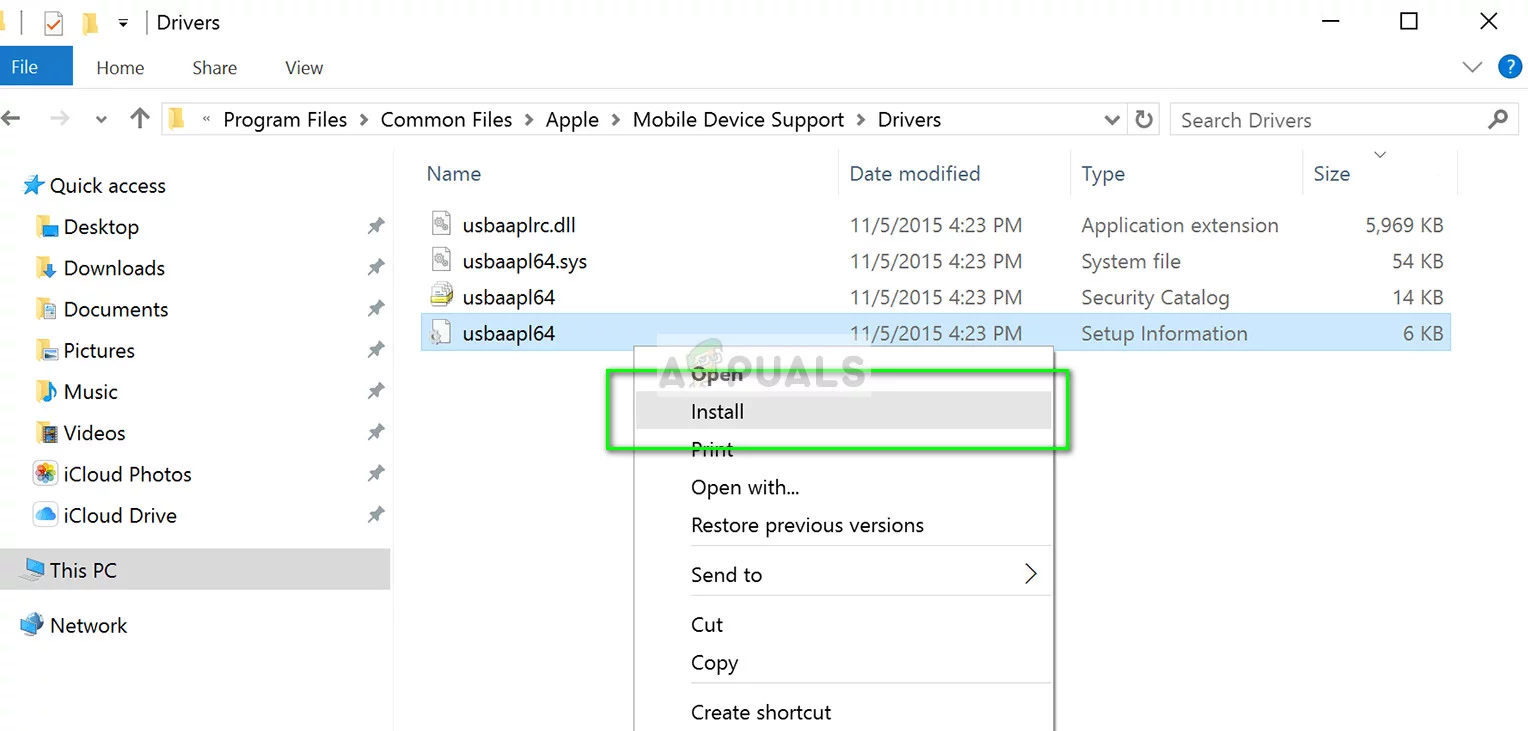
- Make sure that all the files which end with “.inf” are installed like the method above.
- Now disconnect your device from your computer and then reconnect it. Start iTunes and check if the error is solved.
Solution 3: Restarting the Apple Mobile Device Service
The Apple driver mechanism is run by a service on Windows which manages the module and make sure that all the operations with your Apple device are run properly without any problems. It provides an interface to Apple mobile devices. If the service is causing problems, we can try to restart it and check if this makes any difference.
- Press Windows + R, type “services.msc” in the dialogue box and press Enter.
- Once in services, search for the service “Apple Mobile Device Service”. Right-click it and select Properties.

- Stop the service and then click Start Make sure that the startup type is set to Automatic.
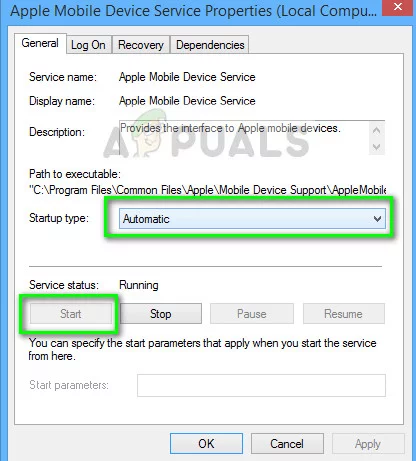
- Now connect your Apple device with the computer and launch iTunes. Check if the connection is properly established.
Note: If the problem still persists, you can uninstall the iTunes application and the device using the same method as in method 1, reinstall them and then try connecting again. This will install the default drivers associated with the device. If this doesn’t work too, try connecting the Apple device to another computer. Also, try changing the port on the computer.
Как обновить iPhone при помощи iTunes – пошаговая инструкция
Для того, чтобы обновить iPhone при помощи iTunes выполните следующие действия:
- Сделайте резервную копию и сохраните ваши личные данные в iTunes или iCloud. Это поможет предотвратить потерю данных в случае, если обновление не будет завершено. Нажмите «Настройки»> «iCloud»> «Резервное копирование», затем нажмите «Резервное копирование сейчас». Если вы хотите сделать резервную копию ваших данных с помощью iTunes, выполните следующие действия.
- Запустите iTunes на вашем компьютере с Windows или Mac
- Нажмите «Справка» или «iTunes» в верхней части сеанса и выберите «Проверить наличие обновлений».
- Следуйте инструкциям на экране, чтобы установить все доступные обновления iTunes. Ваш iPhone может быть обновлен только с помощью iTunes, если на iTunes установлена последняя версия программного обеспечения.
- Подключите iPhone к компьютеру с помощью USB-кабеля. iTunes займет несколько секунд, чтобы обнаружить ваше устройство.
- Нажмите на свой iPhone, когда он отобразится в iTunes, затем нажмите на вкладку «Сводка». Если вам нужно сделать резервную копию вашего iPhone в iTunes, нажмите «Файл», укажите «Устройства» и выберите «Резервное копирование». После завершения резервного копирования выполните следующие шаги.
- Нажмите «Проверить наличие обновлений», затем нажмите «Скачать и обновить». « ITunes установит последние обновления iOS на ваш iPhone.
- Подождите, пока iTunes сообщит вам, что обновление завершено, затем извлеките iPhone из вашего компьютера.
Проблемы и решения
Не всегда при неудачном обновлении приходится восстанавливать систему с нуля. Некоторые ситуации встречаются довольно часто и их можно исправить несколькими действиями. В предложенной ниже таблице рассмотрены наиболее частые ошибки.
Как правило, обновиться на iPhone с помощью компьютера не составляет труда. Для этого достаточно подключить смартфон к ПК через кабель или сеть Wi-Fi, а затем воспользоваться функциями фирменного приложения iTunes. Большинство потенциальных проблем спокойно решаются своими силами. Самому искать прошивки не нужно – Apple выкладывает их на своем сайте, а на iPhone при выходе новых отображается уведомление.
Restart Apple Mobile Device Service
If iTunes still won’t recognize your device after installing Apple Mobile Device USB Driver, here is one thing you can try: Restart Apple Mobile Device Service. (Also Read: What Is Apple Mobile Device Service?(opens new window))
Step 1 Launch Services. You can launch it by pressing Windows + R and entering «services.msc» in the Run window.
Step 2 Find Apple Mobile Device Service and right-click it.
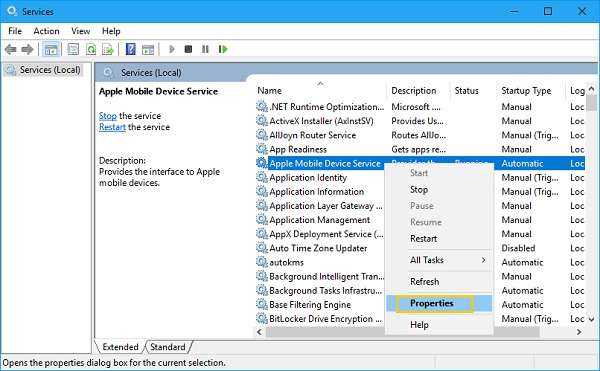
Step 3 Select Properties. Under the General tab, set the Startup type to Automatic. Click Stop to stop the Apple Mobile Device Service.
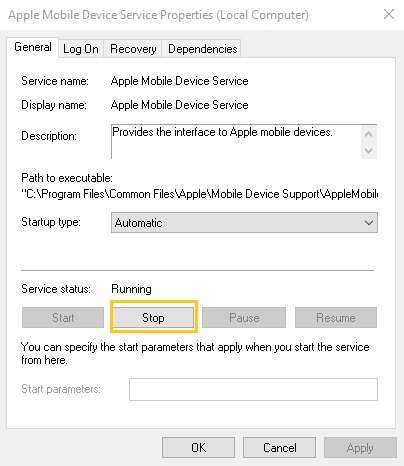
Step 4 Click Start to reactivate Apple Mobile Device Service. Then restart your computer.
Обновление драйвера для чипсета (USB)
На всех компьютерах имеется системная плата, на которой установлены чипсеты. Данные чипсеты отвечают за подключение различных устройств к компьютеру. Чтобы чипсеты функционировали нормально, для них нужны драйверы.
В некоторых ситуациях драйверы начинают нестабильно работать. Довольно часто это происходит из-за системных ошибок Виндовс.
Еще случается, что компьютер не может обнаружить не только Айфон, но и любые другие флешки, телефоны. В этой ситуации необходимо для чипсета обновить драйверы.
DevID.info
В первом варианте следует перейти на ресурс https://devid.info/ru и нажать на зеленую кнопку «Скачать» для загрузки утилиты «DevID agend». Программа выполняет быструю установку и обновление драйверов.
Во время установки следует снять галочки, чтобы не установить лишнего рекламного софта.
После запуска утилиты выбираем «Начать поиск». Софт просканирует оборудование, после чего предложит провести обновление старых драйверов.
Если будет для чипсета свежая версия драйвера, он обновится. Если проблема не решена, то переходим к следующему варианту.
Скачиваем и инсталлируем чипсет
Этот способ заключается в самостоятельном скачивании и инсталлировании драйвера. В зависимости от системной платы, может быть AMD или Intel чипсет. Рассмотрим пример установки Intel чипсетов:
- Переходим на оф. ресурс Интел https://downloadcenter.intel.com, находим нужную программу. Теперь нажимаем на кнопку «Chipset» синего цвета.
Затем распаковываем архив, в нем находим установочный файл. Инсталлируем его как любой иной софт.
Авто-подбор Intel драйверов
Здесь можно сделать так, чтобы Интел сам выбрал необходимые драйверы для системы. Для этого используется специальная утилита для сканирования оборудования и установки нужных программ.
Причина 4. Обновите драйвера на чипсет (USB)
Для соединения компа с другими устройствами на материнской плате установлены чипсеты. Они тоже имеют свои драйвера, без которых не могут работать. Иногда происходит системный сбой, чаще всего из-за ошибок операционной системы.
DevID.info
Это сайт, где можно взять нужную программу. Для этого:
- Нажмите на кнопку «Скачать».
- В настройках уберите все галочки.
- Откройте программу DevID agend.
- Нажмите «Начать поиск».
После сканирования системы программа посоветует обновить драйвера. Если для чипсета найдётся обновление, оно будет установлено. Если нет, используем другие методы.
Скачать драйвера на чипсет самостоятельно
Для этого нужно зайти на сайт Intel или AMD – в соответствии с производителем материнской платы, установленной в компьютере. На примере Интел: заходим на сайт, нажимаем кнопку Chipset, разархивируем, устанавливаем.
Автопоиск
На сайте Intel есть специальная программа, которая сама подбирает драйвера для компьютерного оборудования. После запуска и проверки системы она найдёт необходимые файлы. Далее она предложит пользователю установить их.
Почему компьютер не видит айфон
Самым распространенным ответом на запрос о том, почему компьютер не видит iPhone, является проблема подключения к службе iTunes. Иногда, чтобы решить эту задачу, нужно нажать подтверждение подключения к ПК на мобильном устройстве. Если после этого действия ПК не видит айфон, стоит проверить работоспособность USB-порта. Проблемы могут возникать из-за старых версий программ, приложений и драйверов для чипсетов материнской платы. В иных случаях выяснить причину ситуации поможет консультация мастера.

Поломка кабеля
Главной причиной отсутствия подключения устройства к ПК является неисправный или поврежденный соединительный кабель. Осмотрите имеющийся шнур для подключения через USB-порт на наличие поломок. Бывают случаи, когда контакты повреждаются внутри провода (визуально это сложно идентифицировать) и компьютер не видит айфон. Для проверки сравните работу устройства с другим кабелем: если проблема в аксессуаре, то все наладится. Вы убедились, что шнур поврежден? Решить проблему можно следующим образом:
- приобрести новый кабель;
- попытаться починить самостоятельно;
- обратиться в специализированный центр обслуживания.
Айфон не подключается к компьютеру через USB
Вторыми по распространенности являются проблемы с USB портами: соединение нестабильно или же устройство вовсе не определится. Может присутствовать механическое повреждение разъемов как ПК, так и самого мобильного устройства или их засорение. Возможно, при отсутствии синхронизации компьютер не видит айфон: его операционная система устарела. Часто может возникнуть решаемая проблема с драйвером USB. На взаимодействие ПК и телефона влияют программы безопасности, которые также могут препятствовать подключению.
Ошибка при запуске службы Apple Mobile Device
Решить вопрос десинхронизации помогает перезапуск мобильного устройства или ноута. Бывает, что ПК не удается запустить службу Apple Mobile Device. Препятствовать может стороннее ПО или же обычный «глюк», который исправляется перезагрузкой этой службы. Способом исправления некорректной работы является переустановка, которую делают одновременно с переустановкой всех программных компонентов iTunes.
Почему iTunes не видит iPhone
Пользователи яблочных девайсов постоянно сталкиваются с проблемами взаимодействия с ПК. В одних случаях не работает iTunes на компьютере, в других отображаются ошибки. Причинами отсутствия реакции могут быть неисправный кабель, USB-порт или слот для зарядного устройства. Возникает ошибка состояния службы Apple, старых драйверов, запрет антивируса или влияния вредоносного ПО. Устаревшая версия Айтюнс или операционной системы устройства мешает нормальной синхронизации и, как результат, компьютер не сможет видеть айфон.

Проблемы с айфоном
Ноутбук или ПК не смогут опознать подключенный девайс, когда не работает айфон. Он может не отвечать на нажатия и прикосновения к экрану или же просто выключиться. Попробуйте перезагрузить iPhone принудительно. Удерживайте нижнюю кнопку регулировки громкости (для новых моделей) или «Домой» (для iPhone 6 и ниже) и кнопку «Питание» до момента появления «яблочка» на дисплее.
В среднем для этого необходимо около 10 секунд. В противном случае подключите телефон к зарядке на срок не менее часа. Как правило, устройство начинает заряжаться в течение нескольких минут. В случае неудачи стоит проверить целостность разъема, шнура и адаптера. Детали должны быть неповрежденными и чистыми. Убедившись, что зарядная система визуально в порядке, но компьютер так не видит айфон, придется воспользоваться помощью сервисного центра.







![Itunes не распознает iphone в windows 10 [исправить]](http://reaktiv-rf.ru/wp-content/uploads/f/2/4/f24c2e87f413910670815281417cde60.png)













![Itunes не видит iphone или ipad через usb [решение]](http://reaktiv-rf.ru/wp-content/uploads/6/5/c/65c37efc146c6f4c297db623a569a7a3.png)







