Зачем камере свет?
Но прежде, чем мы углубимся в подробности работы ночного режима, стоит сказать пару слов о работе самой камеры и некоторых важных терминах, чтобы в дальнейшем все было просто и понятно.
Из чего состоит любая камера? В упрощенном варианте это объектив с набором линз и матрица.

Матрица – это что-то типа пленки в старом фотоаппарате, которая состоит из миллиона светочувствительных элементов, они же пиксели. А для того, чтобы получилось любая фотография, камере нужен свет. Как и человек, в темноте она ничего не видит.
Каждый пиксель матрицы при попадании на него света вырабатывает электрический сигнал пропорционально интенсивности светового потока. Грубо говоря, благодаря попаданию света на матрицу и получается фотография.
И чем больше физический размер матрицы, тем лучше. Крупный датчик способен улавливать больше светового потока за определенный период времени, то есть работать с высокими разрешениями ISO без шумов.
 Высокий показатель ISO
Высокий показатель ISO
Именно поэтому крохотная Sony Ericsson Z600 превращала снимки в кашу при увеличенном значении ISO.
Логично предположить, что если поставить в смартфон матрицу покрупнее, то и качество фотографий тоже возрастет. Именно так и поступали производители смартфонов.
Смартфон – это небольшое устройство, внутри его корпуса просто мало места. Физически невозможно поставить внутрь матрицу, как в полноценном фотоаппарате. Точнее возможно, но такие решения, мягко говоря, не особо популярны.
Есть и другой способ улучшить качество съемки – увеличить выдержку, то есть время, в которое матрица подвергается воздействию света. В этом случае возникает другая проблема – даже малейшее движение руки приведет к размытию кадра. А сам способ применим только для абсолютно статичных объектов.
В итоге, если просто увеличить ISO, то фотография получается, мягко говоря, не очень – слишком темной или слишком блеклой с большим количеством шумов. А при использовании долгой выдержки смартфон нужно ставить на штатив или закреплять каким-нибудь другим способом.
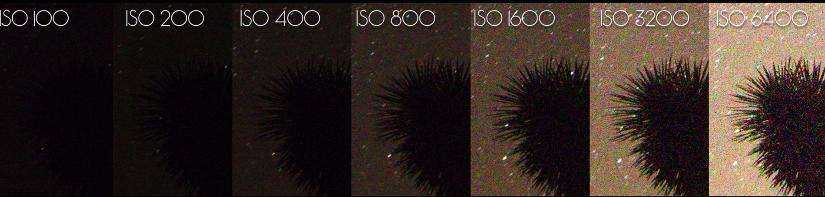 Увеличение ISO
Увеличение ISO
Что такое «Эффект масляной живописи» на iPhone 12 и 13?
Apple уже давно говорит о достижениях в области искусственного интеллекта и программного обеспечения для камер. Последний iPhone 13 и его предшественник iPhone 12 получили лучшее из того, что предлагает Apple. К сожалению, на двух моделях результаты были далеки от удовлетворительных.
И у iPhone 12, и у iPhone 13 по две модели Pro. В линейке iPhone 12 представлены iPhone 12 Pro и iPhone 12 Pro Max, а в iPhone 13 — iPhone 13 Pro и 13 Pro Max. Самым большим преимуществом устройств является добавленный сзади телеобъектив, позволяющий увеличивать масштаб и нажимать более четкие изображения объектов на расстоянии.
При увеличении изображения эти модели Pro создают на удивление размытые изображения, чего не было даже на iPhone 11 Pro. Отсутствие деталей настолько заметно, что вы можете принять увеличенное изображение за картину, написанную маслом.
Серийная съемка с таймером в стандартной Камере
Если вы хотите приступить к серийной съемке с таймером, то первым делом следует его настроить. Время нажатия будет в минутах или секундах. Перед тем как снять кадр, он подаст звуковой сигнал. Единственный нюанс – вы услышите писк не в начале отчета, а непосредственно перед самой съемкой. Одновременно с этим происходит вспышка, звук затвора и фото готово. Конечно, логичнее, если пищание будет хотя бы за несколько секунд, таким образом, звуки не будут происходить одновременно и накладываться один на другой. Сам режим в полном порядке и по количеству кадров и по нажатию, на айфоне программа серийного фотографирования выполняет фото одно за другим.
Добавьте использование телеобъектива в настройки камеры смартфона эпл
Хотите приблизиться к объекту съёмки для лучшего кадра, но не можете физически? Что ж, если у вас есть iPhone с двумя камерами, легко сделать более близкий снимок… без необходимости рисковать и пытаться просунуть смартфон в клетку с крокодилом.
Как добавить использование телеобъектива в настройки камеры смартфона эпл? Просто откройте приложение «Камера» и коснитесь значка «1x» в нижней части видоискателя. Значок изменится на «2x», что означает, что вы сейчас используете телеобъектив
Обратите внимание, насколько больше ваш объект появляется в кадре. Вы можете в любой момент вернуться к широкоугольному объективу, нажав значок «2x»
Как стабилизировать iPhone, чтобы избежать дрожания камеры и размытых фотографий
Использовать штатив. Вы будете иметь дело с достаточно длинными выдержками, поэтому вам придётся убедиться, что ваш смартфон стабилен. В противном случае вы получите размытое изображение и ненужные полосы света, которые могут испортить вашу фотографию.
Итак, с какими выдержками следует использовать штатив? Как правило, он вам понадобится на выдержках длиннее 1/60 сек. Именно на такой выдержке начинает становиться заметным размытие, обусловленное движением предмета съёмки.
Если вы решите снимать на экспозиции в несколько секунд, используйте таймер автоспуска камеры. Для чего? Дело в том, что на таких длинных выдержках любое прикосновение к смартфону (даже лёгкое для нажатия кнопки спуска затвора) может вызвать его колебания, что может привести к размытости изображения. Запуская таймер автоспуска, вы исключаете необходимость прикосновения к смартфону после того, как затвор камеры будет открыт.
Альтернативой этому способу может стать использование проводной гарнитуры вашего iPhone в качестве альтернативы спускового тросика зеркалки. В этом случае вы будете нажимать кнопку на гарнитуре, не прикасаясь к смартфону, тем самым исключая возможность появления вибрации от вашего прикосновения.
Что касается штативов, то их существует огромное множество. Какой из них использовать — зависит исключительно от ваших собственных предпочтений и финансовых возможностей. От себя лишь добавлю, что вы можете использовать любой проверенный настольный штатив или Gorillapod. Они не только маленькие, но и легко настраиваемые.
Если же вы нацелены на съёмку серьёзной фотосессии, возьмите с собой полноразмерный штатив , способный обеспечить вам большую гибкость.
Как просмотреть фотографии, снятые в режиме Серийной съемки
1. Откройте приложение Фото на вашем iPhone или iPad.
2. Нажмите на иконку с набором burst-фотографий. Присмотритесь – они отображаются в Фотопленке как стопка фотографии.
3. Коснитесь надписи Выбрать в нижнем углу экрана.
4. Пролистайте виртуальный слайдер-«пленку», чтобы просмотреть всю серию снимков.
Видите точку внизу под изображением? Этот значок указывает на то, что – по мнению алгоритмов Apple, конечно – перед вами лучшее изображение с точки зрения фокусировки и детализации. Разумеется, финальное решение все равно принимать вам, и вы вовсе не обязаны руководствоваться мнением «робота».
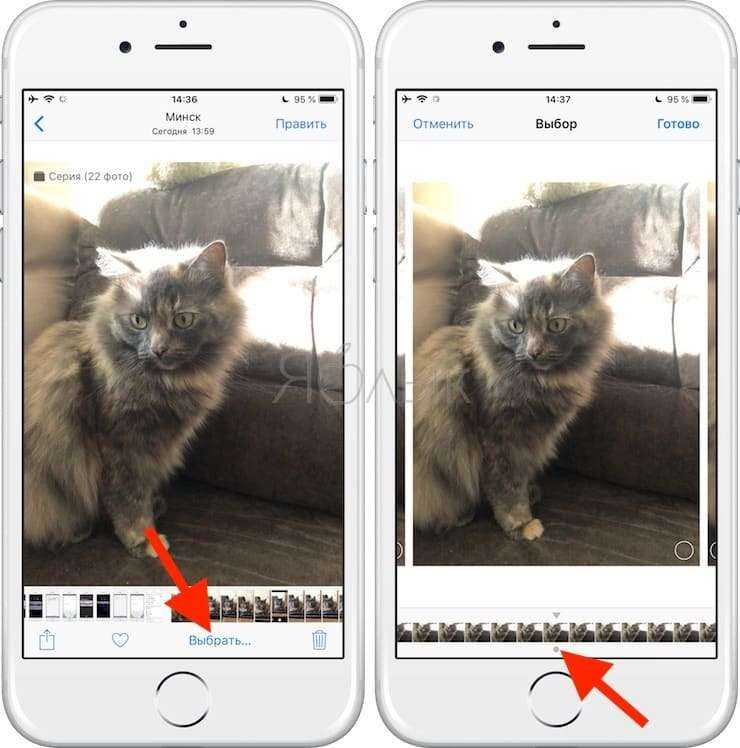
Почему на iPhone 11 Pro они так сильно мешают?
Короткий ответ: 3 камеры, x3 бликов. Подробнее ниже
Блики на фотографиях iPhone замечали ещё 10 лет назад, да и на других смартфонах они являются обычным делом. Они всегда чуть отличаются формой, количеством и даже цветом от девайса к девайсу, потому что камеры и их покрытие везде немного разные.
Так почему именно на iPhone 11 Pro накапливается столько жалоб?
Первый фактор – особенности конструкции камер. В каждой из трёх камер iPhone 11 Pro стоят 6-элементные линзы. Это шесть «слоёв», через которые проходит свет, прежде чем попадает на матрицу и фиксируется видоискателем.
Это не обязательно означает, что каждый «блик» умножается в 6 раз – но это существенно снижает возможности для борьбы с ними так с инженерной, так и с программной точки зрения.
Похожие 6-элементные линзы стояли и в iPhone Xs, и в iPhone X. На блики с них тоже появлялись жалобы, но не с такой частотой, как после релиза iPhone 11 Pro и Pro Max.
Всё это – блики
Обратите внимание на тройной в центре – такого нет на iPhone предыдущих поколений
Второй фактор – алгоритм съёмки смартфона. Уже много лет дополнительная камера в айфонах (и многих других смартфонах тоже) используется не только для изменения режима съёмки и «зума». Она также фиксирует кадр, но выступает в роли поддержки активного на данный момент объектива.
Например, использует дополнительный свет для улучшения итоговой фотографии, корректирует данные контрастности, баланса белого.
Алгоритм компоновки изображения меняется в зависимости от условий освещения, режима съёмки и настроек видоискателя в приложении. Но так или иначе, все задние камеры iPhone всегда активны в любом режиме съёмки. И тут вы должны уже догадаться, к чему я веду.
Третий фактор – количество камер. В iPhone 11 Pro их три. Смартфон так или иначе захватывает свет всеми тремя камерами сразу, а не какой-то конкретной.
Все три камеры iPhone 11 Pro всегда активны в любом режиме съёмки. Значит, три камеры, не гасящие полностью блик от источника света, умножают их видимость в 3 раза.
Вот мы и получаем вместо одной «точки» или «кольца» сразу три, причём немного разной формы, размера и цвета из-за оптических особенностей каждого модуля.
Как настроить камеру на Айфоне: Фото, квадрат и панорама
Возле кнопки съёмки можно найти список режимов и выбрать наиболее подходящий для той или иной ситуации. Для начала рассмотрим режимы создания неподвижных фотографий: «Фото», «Квадрат» и «Панорама».
«Фото» – это классический режим, в котором вы можете делать обычные прямоугольные снимки в пейзажной (горизонтальной) или портретной (вертикальной) ориентации.
В дальнейшем же вы можете изменить соотношение сторон (например, сделать фото квадратным) в режиме пост-обработки.
«Квадрат», как можно понять из названия, позволяет вам изначально создавать квадратные снимки. Если вам удобнее распечатывать или выкладывать в социальные сети квадратные фотографии, то имеет смысл использовать именно этот режим.
«Панорама» даёт возможность создавать широкие панорамные снимки. Эта функция идеально подходит для съёмки захватывающих природных или городских пейзажей.
Её также можно использовать для создания вертикальных панорам, как на снимке ниже. Прекрасный вариант для высоких водопадов.
Выбрав панорамный режим в настройках камеры, вы увидите стрелку, указывающую направо. Если вы предпочитаете делать снимки, двигаясь справа налево, нажмите на эту стрелку, чтобы поменять направление.
Когда вы будете готовы начать съёмку, нажмите на кнопку запуска, а затем медленно двигайте камеру по направлению стрелки. Старайтесь, чтобы камера была как можно более устойчивой. Когда вы закончите, вновь нажмите на кнопку съёмки, чтобы завершить создание панорамного снимка.
В готовой фотографии отобразится всё, что попало в камеру. Если вы заворачивали за углы в процессе съёмки, в конечном снимке могут появиться небольшие искажения.
Для тех, кто готов заморочиться: как убрать пересветы в Lightroom
Lightroom – профессиональный софт от Adobe для работы с цифровыми снимками. Интерфейс здесь суше, в нем сложнее разобраться, да и автоматических улучшений программа не предлагает. Ее специализация в другом: Lightroom предоставляет фотографам полный контроль над изображением и обеспечивает исчерпывающий набор инструментов.
Большой помощник в работе с экспозицией в Lightroom – Гистограмма . Это двухмерный график, который иллюстрирует тональные значения в изображении. Проще говоря, гистограмма показывает, сколько темных и светлых тонов, а также полутонов содержит ваш кадр. Горизонтальная ось здесь представляет весь тональный диапазон от черного до белого, а вертикальная – количество пикселей в изображении для каждого тонального значения.
Чтобы найти все засвеченные части вашей фотографии, нажмите на треугольник в правом верхнем углу гистограммы. Засвеченные области программа выделит красной заливкой.
Гистограмма помогает вам выбирать ползунки, которыми следует пользоваться, обрабатывая фотографию. Наведите курсор на область гистограммы, и программа подсветит инструмент, который влияет именно на заданный диапазон.
Слайдер Белые тоже воздействует на светлые участки снимка, но уже, как следует из названия, затрагивает белый цвет. Принцип тот же, что и с предыдущим инструментом: чем левее ползунок, тем темнее белые участки фотографии.
Помимо перечисленных, можете также попробовать воспользоваться ползунком Экспозиция. Он влияет на все тона фотографии сразу. Кроме этого, попробуйте увеличить или уменьшить Контрастность .
Как настроить камеру на Айфоне: Таймлапс, замедленный режим и видео
Помимо режимов для создания фотографий, есть также три режима, позволяющих снимать различные типы видео: «Таймлапс», «Замедленный режим» и «Видео».
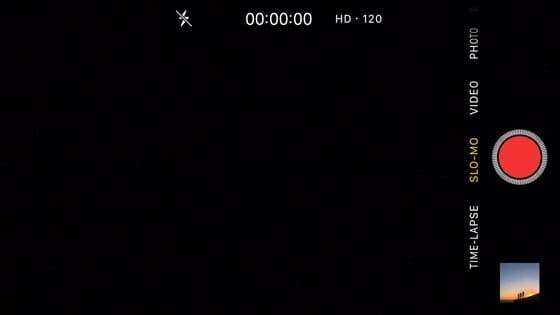
Видео
В режиме «Видео» вы можете снимать обычные видеоролики со своего iPhone. Записывайте на камеру всё интересное вокруг себя и делитесь этими событиями со своими друзьями.
Выбрав режим «Видео», просто нажмите на кнопку записи, чтобы начать съёмку, а затем нажмите на неё ещё раз и вы получите готовый ролик. Его продолжительность указана вверху экрана.
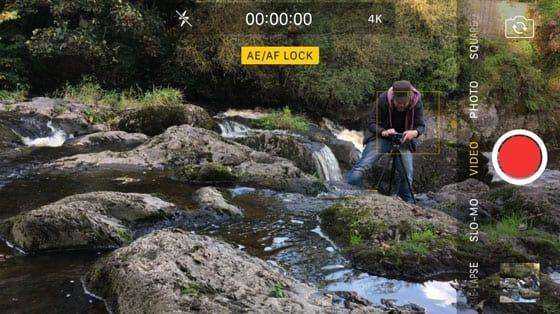
В процессе съёмки вы можете нажать на экран, чтобы настроить фокус, или провести по нему вверх и вниз для установки экспозиции – эти функции работают так же, как и в режиме фотографирования.
Созданные вами ролики автоматически появятся в альбоме «Видео» в вашей галерее.
Замедленный режим
«Замедленный режим» позволит вам записывать ролики с эффектом замедленной съёмки. Функция особенно полезна для записи быстрого движения, которого сложно разобрать невооружённым глазом.
Парящая колибри, прыгающий ребёнок, колышущаяся на ветру трава и быстрые потоки воды – всё это отлично подходит для съёмки в замедленном режиме.
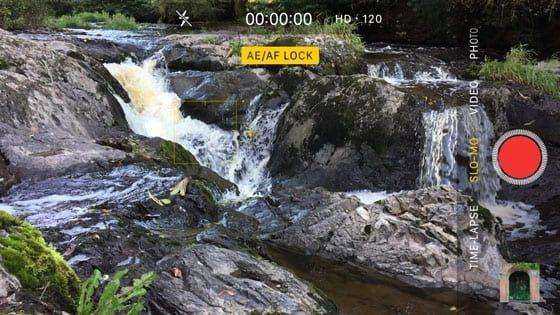
Данные ролики точно так же сохраняются в вашу галерею.
Открывая ролик, созданный в замедленном режиме, в приложении «Фотографии», вы можете отредактировать его и выбрать отдельные моменты, на которых будет использован эффект замедления времени. Остальная же часть видео будет проигрываться с нормальной скоростью.

Режим «Таймлапс»
Режим «Таймлапс» позволяет записывать ролики, время на которых ускорено в несколько раз, а невероятно долгий процесс может уместиться в пару секунд.
Вы наверняка видели нечто подобное в интернете или по телевизору. Допустим, распускающийся за несколько секунд цветок или быстро бегущие по небу облака.

Процесс съёмки таких видео прост – достаточно нажать на кнопку записи, а затем нажать на неё снова, чтобы остановить съёмку. Для записи потребуется несколько минут (чем дольше, тем лучше), поскольку в итоговом ролике время будет заметно ускорено.
Снимать советуется всё, что движется крайне медленно. К примеру, облака могут стать отличным объектом для съёмок вашего первого таймлапс-видео. Ниже представлен образец подобного ролика, записанного на iPhone.
Фотографируем с блендой
Бленда – необходимый атрибут для любого объектива, с этим фактом не поспоришь. Как правило, более дорогие модели поставляются в комплекте с этим аксессуаром, в остальных случаях придется приобрести бленду отдельно (сделать выбор поможет инструкция). Идеально, если бленда будет оригинальной, разработанной именно для этого объектива, но можно подобрать другую подходящую и даже сделать ее самостоятельно. В этом случае аксессуар будет не настолько надежен, но обойдется намного дешевле оригинала. В принципе, нельзя сказать, что для бленды качество имеет первостепенное значение, ведь ее главная задача – эффективно ограждать объектив от прямых лучей света.
Принцип работы бленды достаточно прост, она создает тень для оптических элементов. Лучше не снимать бленду, даже если условия съемки вполне удовлетворительны и кажется, что появление бликов абсолютно исключено. Дело в том, что даже малейший лучик света может стать причиной возникновения визуального дефекта. Фотограф не заметит этого до тех пор, пока не приступит к просмотру снимком на своем мониторе.
Кстати, у бленды есть еще одно неоспоримое достоинство. Она послужит отличной защитой линзы от непредвиденных ударов и царапин. Именно поэтому снимать бленду с объектива не желательно.
«Телевик» — важная штука для предметной съемки
В iPhone 11 Pro Max три основных модуля — широкоугольный, сверхширокоугольный и телефото-объектив.
Подробные характеристики модулей
Для предметных фото вполне годится классический широкоугольный модуль с эквивалентным фокусным расстоянием 26 мм, однако при съемке с близкого расстояния пропорции объекта будут явно искажены. Поэтому для фотографирования гаджетов я предпочитаю использовать телефото-объектив, который не только имеет двукратный оптический зум, но эквивалентное фокусное расстояние 52 мм. С ним пропорции объекта выглядят более натурально, практически так же, как их видит человеческий глаз.
Снято на «телевик» iPhone 11 Pro MaxСнято на «телевик» iPhone 11 Pro Max
Как раз из-за телефото-объектива мне хотелось перейти с iPhone 11 на iPhone 11 Pro Max, что я и сделал. Но в целом некоторые кадры вполне уместно делать и на основную широкоугольную камеру — тут все зависит от композиции кадра, где-то искажение пропорций наоборот выглядит более художественно.
Снято на широкоугольную камеру iPhone 11
Если продолжать разговор о художественности, то необходимо упомянуть и о портретном режиме в iPhone 11 Pro Max. Дело в том, что любая мобильная камера из-за небольшого размера объектива попросту не может обеспечить классное размытие фона на уровне оптики. И здесь на помощь приходят софтверные алгоритмы.
Снято на «телевик» iPhone 11 Pro Max с размытием
За счет того, что iPhone 11 Pro Max для размытия фона использует данные сразу с трех своих камер, то карта глубины получается довольно подробной и многослойной, убедиться в этом можно при помощи приложения Halide, позволяющего просматривать фото размытием в AR-режиме.
Единственное, с софтверным размытием надо быть особенно внимательным, ведь алгоритмы пока еще ошибаются и иногда приводят к конфузам, когда какая-нибудь часть фона все же остается в фокусе и портит снимок. Впрочем, при должной сноровке и с пары-тройки попыток все же получается красивый результат.
Как это выглядит

Снимок вверху показывает предательские признаки бликов справа вверху, вызванные ярким солнцем за пределами кадра. Они принимают форму ярких многоугольников (обычно имеющих 5-8 сторон), вдобавок к ярким полосам и общему снижению контраста (см. ниже). Многоугольники могут варьироваться в размерах и порой оказываются настолько велики, что занимают значительную долю изображения. Блики создаются объектами высокой яркости, причём сами объекты могут и не войти в кадр, а блики от них могут растянуться на всё изображение.

Блики могут принимать множество форм, в том числе многоугольники, яркие полосы и общее размытие (вуаль), как показано на примере выше.
Начинайте снимать во время синего часа
То, что вы собираетесь снимать на iPhone ночные фотографии, вовсе не означает, что вы должны начинать фотографировать, когда полностью стемнеет. совсем наоборот, вам следует использовать Синий час. В это время суток в вашем распоряжении будет достаточно рассеянного света для работы.
Кроме того, в это время небо всё ещё достаточно яркое, поэтому оно может сделать ваши фотографии более красочными. Синий час — отрезок времени до восхода солнца над горизонтом и после захода за горизонт. В результате большая часть неба окрашивается небесно-голубым цветом с тонкими ярко-красными, оранжевыми и фиолетовыми полосами. После захода солнца за горизонт у вас будет от 10 до 30 минут до окончания Синего часа.
Используйте искусственное освещение
Свет — это самое главное в фотографии. Даже самая лучшая камера для ночной фотографии не сможет сделать красочных снимков в темноте. Поэтому если хотите сделать хорошие ночные снимки, старайтесь искать места с достаточным освещением.
Ночная съёмка в таких местах имеет ряд преимуществ. Во-первых, вам не нужно задирать ISO и рисковать получать зернистые изображения.
Во-вторых, вы можете использовать более короткие выдержки. Это означает, что вы можете снимать с рук, без использования штатива, и не беспокоиться о размытости фотографии. Это намного упрощает и ускоряет процесс съёмки. Вы будете избавлены от необходимости устанавливать штатив и тратить на это время, ради качественного снимка.
В-третьих, ночью источники света создают прекрасные контрасты. Переходы между светом и тьмой создают элегантность и драматизм.
В следующий раз, прогуливаясь по вечернему или ночному городу, обращайте внимание на уличное освещение. Отметьте для себя наиболее эффектные места, где вы могли бы сделать фотографии
Помните, что когда вы снимаете ночью, источники света так же важны, как и правильная композиция.
Уменьшение бликов с помощью бленды
Хорошая бленда может практически исключить блики от случайного света из-за пределов угла зрения. Внутренняя поверхность хорошей бленды сделана из абсолютно поглощающего материала, такого как фетр,и у неё нет загибов. Несмотря на то, что использование бленды кажется простым решением, в действительности большинство бленд недостаточно велики, чтобы заблокировать весь случайный свет. Это особенно проблематично при использовании 35 мм объективов на цифровых зеркальных камерах с «кроп-фактором», поскольку бленды в таком случае оказываются изготовленными для более широкого угла зрения. Вдобавок, бленды для вариобъективов (зумов) могут блокировать весь побочный свет только на наименьшем фокусном расстоянии.
Лепестковые бленды зачастую защищают лучше сплошных (круглых), потому что лепестковые бленды принимают во внимание соотношение сторон плёнки или сенсора цифровой камеры, в силу которого угол обзора по горизонтали и по вертикали отличается. Если бленды не хватает, можно использовать несколько простых, но менее удобных методов
Рука или лист бумаги сбоку объектива со стороны источника света, порождающего блики, может имитировать эффект соответствующей бленды. С другой стороны, сложно оценить, в какой момент эта псевдо-бленда случайно попадёт в кадр. Более дорогое решение, используемое многими профи, — это регулируемые тубусы. Это специальные бленды, которые способны менять свой размер для достижения точного соответствия углу зрения при заданном фокусном расстоянии
Если бленды не хватает, можно использовать несколько простых, но менее удобных методов. Рука или лист бумаги сбоку объектива со стороны источника света, порождающего блики, может имитировать эффект соответствующей бленды. С другой стороны, сложно оценить, в какой момент эта псевдо-бленда случайно попадёт в кадр. Более дорогое решение, используемое многими профи, — это регулируемые тубусы. Это специальные бленды, которые способны менять свой размер для достижения точного соответствия углу зрения при заданном фокусном расстоянии.
Другим решением при использовании объективов и бленд 35 мм на цифровой зеркальной камере с кроп-фактором является покупка альтернативной бленды. Найдите бленду, разработанную для объектива с более узким углом зрения и совпадающим креплением. Один из общеупотребительных примеров такого подхода — это применение бленды EW-83DII с объективом Canon 17-40 f/4L вместо поставляемой в комплекте. Бленда EW-83DII работает как с кроп-фактором 1.6, так и (неожиданно) c 1.3, поскольку она была разработана для объектива 24 мм на полнокадровой камере 35 мм. Несмотря на то, что она улучшает защиту от побочного света, тем не менее в зумах это справедливо только для самого широкого угла обзора.
Несмотря на все вышеописанные меры, идеального решения не существует. В действительности бленды не могут абсолютно исключить побочный свет, поскольку идеальная бленда должна была бы протянуться вплоть до удалённого объекта, строго по углу зрения.
К сожалению, чем больше бленда, тем лучше — по крайней мере с точки зрения блокирования света. При этом нужно удостовериться, что бленда не блокирует свет от собственно изображения.
Как настроить фото после захвата
Вы получаете доступ к этой дополнительной информации в фотографиях после съемки. Изображения с внешними данными помечаются специальным значком в верхнем правом углу, только при просмотре изображения, а не при его предварительном просмотре. Значок представляет собой заштрихованный квадрат со звездой в правом верхнем углу. Это легко пропустить.
Нажмите кнопку «Редактировать», а затем нажмите кнопку «Обрезать». В ходе тестирования я обнаружил, что иногда изображения, помеченные значком перехвата, не раскрывают дополнительную информацию при редактировании! Это похоже на ошибку, или, возможно, есть дополнительный индикатор, который должен появиться.
Для изображений, которые действительно содержат информацию, вы видите слабый туман, окружающий рамку. Вы можете перетаскивать края или углы обрезки или сжимать их, чтобы увеличить или увеличить, чтобы получить доступ к дополнительным данным изображения, которые сразу же появляются при изменении кадрирования.
IDG
Когда вы нажимаете на инструмент Обрезать, Фото указывает на наличие дополнительной области, намекая на это как размытие за пределами границ.
IDGЕсли Фото решит исправить изображение для вас, оно помечает его как АВТО в верхней части.
Что может сбивать с толку, так это то, что инструмент «Обрезка» может уже при вызове определить, что изображение требует регулировки, чтобы сделать его ровным. Он опирается на подсказки в фоновом режиме и автоматически выпрямляется или выравнивается — это ново для iOS 13 и iPadOS 13 — когда вы нажимаете кнопку «Кадрировать».
Если это так, вы видите краткую анимацию настройки изображения, и в верхней части изображения появляется метка: заштрихованный квадрат со словом AUTO справа, оба перевернуты из желтой полосы. Если вы хотите отменить эту настройку, вы можете нажать АВТО, как будто это кнопка (она есть!), И изменения будут удалены.
В macOS 10.15 Catalina, даже с включенным iCloud Photos, перезаписанная область не отображается в Photos для macOS. Это может измениться, но на данный момент похоже, что дополнительная информация либо хранится, либо доступна только в iOS и iPadOS.
Apple утверждает, что область захвата сохраняется в течение 30 дней после съемки. В этот момент он эффективно повторно обрезает фотографию в кадре как снятый. Я подозреваю, что это решается с помощью пакета HEIC (High Efficiency Image Coding), который компания начала использовать в выпусках ОС в 2018 году. Этот пакет позволяет эффективно хранить несколько изображений, упрощая их объединение в приложении для отображения и удаления. элементы без переписывания основного изображения.
Почему на iPhone 11 Pro они так сильно мешают?
 Короткий ответ: 3 камеры, x3 бликов. Подробнее ниже
Короткий ответ: 3 камеры, x3 бликов. Подробнее ниже
Блики на фотографиях iPhone замечали ещё 10 лет назад, да и на других смартфонах они являются обычным делом. Они всегда чуть отличаются формой, количеством и даже цветом от девайса к девайсу, потому что камеры и их покрытие везде немного разные.
Так почему именно на iPhone 11 Pro накапливается столько жалоб?
Первый фактор – особенности конструкции камер. В каждой из трёх камер iPhone 11 Pro стоят 6-элементные линзы. Это шесть «слоёв», через которые проходит свет, прежде чем попадает на матрицу и фиксируется видоискателем.
Это не обязательно означает, что каждый «блик» умножается в 6 раз – но это существенно снижает возможности для борьбы с ними так с инженерной, так и с программной точки зрения.
Похожие 6-элементные линзы стояли и в iPhone Xs, и в iPhone X. На блики с них тоже появлялись жалобы, но не с такой частотой, как после релиза iPhone 11 Pro и Pro Max.
Всё это – блики
Обратите внимание на тройной в центре – такого нет на iPhone предыдущих поколений
Второй фактор – алгоритм съёмки смартфона. Уже много лет дополнительная камера в айфонах (и многих других смартфонах тоже) используется не только для изменения режима съёмки и «зума». Она также фиксирует кадр, но выступает в роли поддержки активного на данный момент объектива.
Например, использует дополнительный свет для улучшения итоговой фотографии, корректирует данные контрастности, баланса белого.
Алгоритм компоновки изображения меняется в зависимости от условий освещения, режима съёмки и настроек видоискателя в приложении. Но так или иначе, все задние камеры iPhone всегда активны в любом режиме съёмки. И тут вы должны уже догадаться, к чему я веду.

Третий фактор – количество камер. В iPhone 11 Pro их три. Смартфон так или иначе захватывает свет всеми тремя камерами сразу, а не какой-то конкретной.
Все три камеры iPhone 11 Pro всегда активны в любом режиме съёмки. Значит, три камеры, не гасящие полностью блик от источника света, умножают их видимость в 3 раза.
Вот мы и получаем вместо одной «точки» или «кольца» сразу три, причём немного разной формы, размера и цвета из-за оптических особенностей каждого модуля.
1.Снимайте видео горизонтально.
В настоящее время есть приложения, которые используют вертикальное видео. Но не все. Вы вполне можете оказаться в ситуации, когда в вашем видео, будут две черные полосы по бокам экрана.
Лучше всего, сразу снимать видео по горизонтали, почти все приложения поддерживают полноэкранное видео в ландшафтном режиме, и у вас не будет проблем с отображением ваших видео на экране телевизора или компьютера.
Поэтому, прежде чем начать запись, всегда помните, что съемка должня производится в горизонтальной ориентации. Но если у вас уже есть видео, снятое вертикально, то не стоит огорчатся, читайте — Как работать с вертикальным видео, снятым на телефон или смартфон.
Как автоматически убрать зеленое пятно на фото в iPhone?
С выходом iOS 15 Apple улучшила обработку картинки iPhone в условиях, когда появляются артефакты в виде бликов (зеленых точек) на объективе. Впервые об этом изменении рассказали пользователи на Reddit, а потом эта информация была размножена в твиттере популярного приложения Halide, работающего как раз с камерами iPhone и iPad.

В качестве примера рядом располагаются две фотографии одного и то же места, снятые устройствами с разными версиями iOS. Видно, что в iOS 15 и более новых версиях ПО Apple автоматически удаляет блики с объектива при пост-обработке фотографий. Вы можете увидеть, насколько окончательный вариант отличается от оригинального в Live Photos.

Один из пользователей Reddit отмечает, что при совершении им съемки на свой iPhone 12 Pro можно было увидеть заметную засветку линз. Однако при повторном просмотре изображения позже в тот же день оказалось, что артефакты в виде бликов были автоматически удалены с фотографии:
Итак, блики все еще присутствуют в Live Photos. Но при экспорте в другой формат одиночного изображения артефакты удаляются. Есть и другие изменения с картинкой, например, небольшое увеличение масштаба. Все это согласуется с экспортом фотографии из Lie Photos.
А дальнейшее обсуждение в ветке Reddit показало, что результаты не столь однозначные. К сожалению, автоматическое удаление бликов срабатывает не всегда.






























