Part 5. Tips for Managing HEIC Photos on Dropbox
Dropbox is a popular cloud sharing service that can also help you manage your HEIC photos. Since it supports the HEIC format, you can follow these quick tips to start managing HEIC photos on Dropbox.
5.1 Upload HEIC photos to Dropbox
Dropbox can be used to take a backup of your photos. In order to upload your HEIC photos to Dropbox, follow these steps:
Step 1. Step 2. Step 3. Step 4.
5.2 Download HEIC photos
Since you can access Dropbox on your computer or any other device, you can easily download your files as well. All you need to do is go to the saved location and select the photos (or albums). Simply click on the “Download” button to start the downloading process.
5.3 Share HEIC photos
Using Dropbox, you can also share your HEIC photos with others too. Just open the album where the HEIC photos are stored. Select the photos and click on the “Share” button. After that, you can select how you wish to share photos.
Конвертация из HEIC в JPG в IrfanView
Программа IrfanView — бесплатный просмотрщик изображений с расширенными возможностями. Вместе с программой распространяется большой пакет плагинов, увеличивающих функциональные возможности приложения.
Программу IrfanView можно использовать для пакетного преобразования HEIC в JPG.
Пройдите несколько последовательных шагов:
- В меню «Файл» нажмите «Открыть…».
- В окне «Открыть» в типе файлов выберите «HEIC/AVIF – High Efficiency Image Format», а затем выделите нужное изображение и нажмите «Открыть».
- Войдите в меню «Файл» после открытия фото в окне программы.
- Щелкните по пункту «Сохранить как…».
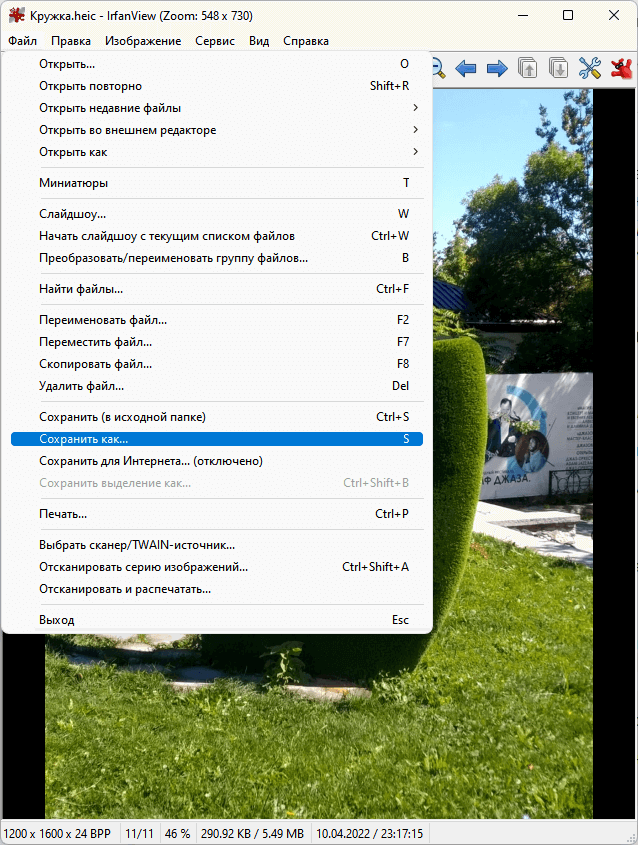
- Рядом с окном, предназначенным для сохранения файла, справа откроется окно с параметрами сохранения в JPG, в котором вы можете выбрать дополнительные опции перед сохранением данного изображения на ПК.
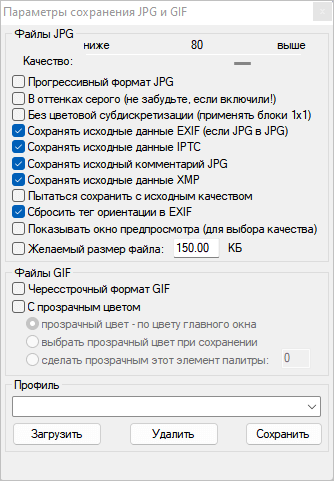
- В окне «Сохранить изображение как…» нужно выбрать тип файла «JPG – JPG/JPEG Format», а затем сохранить его на своем устройстве.
Подробнее: IrfanView — программа для просмотра изображений
Использование предварительного просмотра на Mac
Самый простой способ конвертировать файлы HEIC в JPG — использовать встроенную программу просмотра изображений Mac — приложение Preview. Для начала откройте приложение Finder и перейдите к файлу HEIC, который вы хотите преобразовать. Найдя файл, который хотите преобразовать, щелкните его правой кнопкой мыши или щелкните его, удерживая нажатой клавишу «Control», и выберите «Открыть с помощью»> «Предварительный просмотр».
Выбранный файл теперь загрузится в приложении предварительного просмотра. Чтобы преобразовать файл, перейдите в Файл> Экспорт.
На экране появится новое всплывающее окно. В этом окне выберите в качестве формата файла «JPEG» вместо «HEIC».
Кроме того, вы можете изменить имя преобразованного файла, место сохранения и качество изображения в том же окне.
После подтверждения всех изменений вы можете нажать кнопку «Сохранить», чтобы сохранить файл в формате JPEG.
Вновь созданный файл JPEG будет сохранен в выбранном вами месте. Этот метод также можно использовать для преобразования изображений в другие форматы, такие как PNG, TIFF и PDF.
Связанный: Где находится терминал Mac и как его использовать
Конвертирование формата HEIC через сторонние приложения
Вы можете конвертировать HEIC изображения в другие форматы через сторонние приложения из App Store. Это быстрее, чем вручную копировать и вставлять фотографии.
1) Скачайте приложение Image Converter из App Store.
2) Откройте приложение и нажмите кнопку Gallery.
3) Дайте приложению доступ ко всем или только некоторым фото и выберите нужные вам изображения. Под каждым изображением отображается его формат.
4) Выберите JPEG, JPG, PNG или другой формат, а затем нажмите Convert.
5) Когда процесс конвертирования будет завершён, нажмите Save (или Share), чтобы сохранить изображения в приложение «Фото» или поделиться ими.
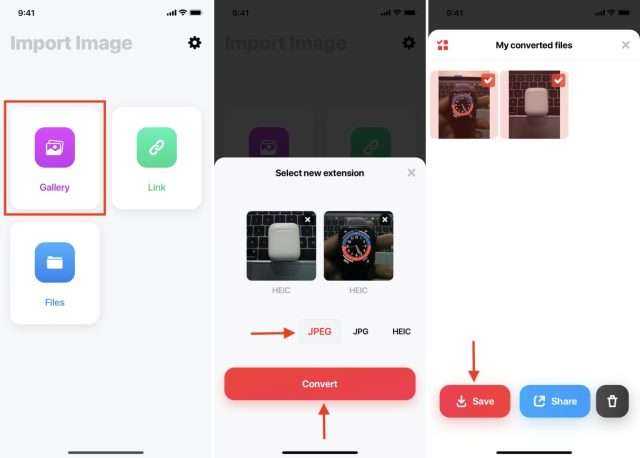
В App Store есть много подобных приложений, так что вы можете воспользоваться и другими.
8.Aconvert[dot]com/image/heif-to-jpg
It doesn’t have a simple entrance like any other HEIC converter. It puts a few ads on the page. However, here is one feature that makes it differs from other HEIC conversion website. You can select a HEIC photo from a folder on computer or provide a URL from the internet. What’s more, you’re required to upload HEIC images to the cloud server and then download the converted photos back to computer afterward.
Pros:
Free and don’t need to pay.
Not only supports HEIC to JPG, but also other formats like TIFF, GIF, and BMP etc.
Cons:
Inconvenient to manually adjust image size and no option to set maintain the proportion.
Only convert one HEIC image each time.
Как преобразовать JFIF в JPG в Windows
Вы можете преобразовать JFIF в JPG в Windows с помощью Paint или приложение Фото.
Использование Paint в Windows
Чтобы открыть изображение в Paint, щелкните его правой кнопкой мыши, выберите Открыть с помощью и выберите «Рисовать» во всплывающем меню.
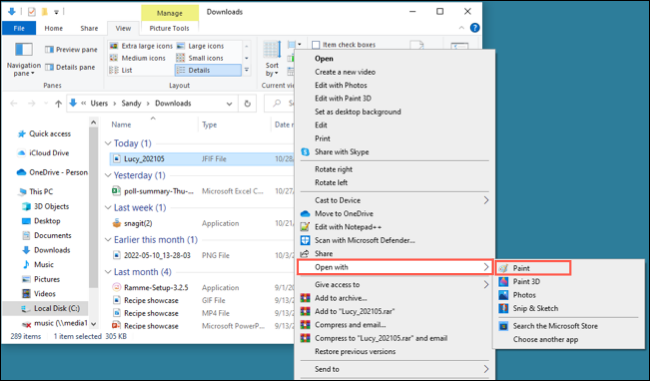
Когда изображение появится в приложении, выберите Файл > Сохранить как. Вы можете выбрать формат изображения JPEG справа или нажать кнопку «Сохранить как» и выбрать JPEG в раскрывающемся списке «Тип файла».
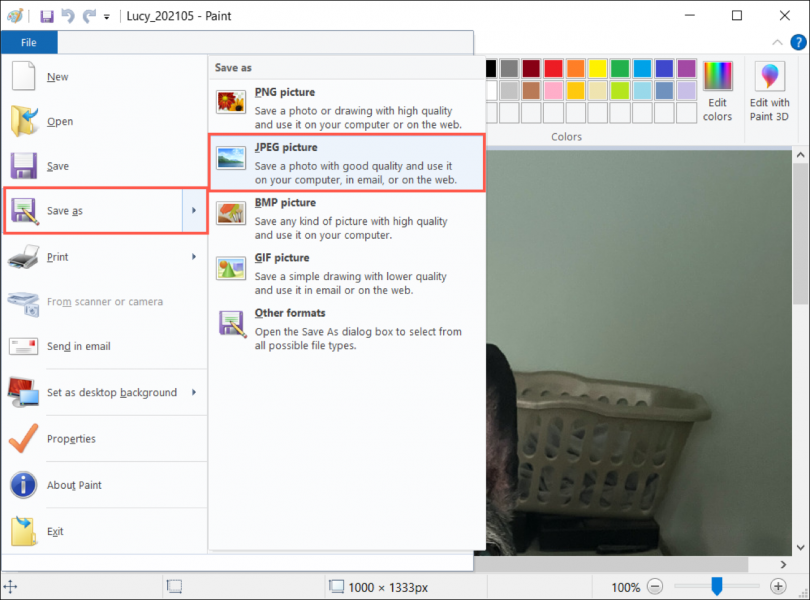
В диалоговом окне «Сохранить как» выберите место для сохраненного изображения, при необходимости измените имя и нажмите «Сохранить».
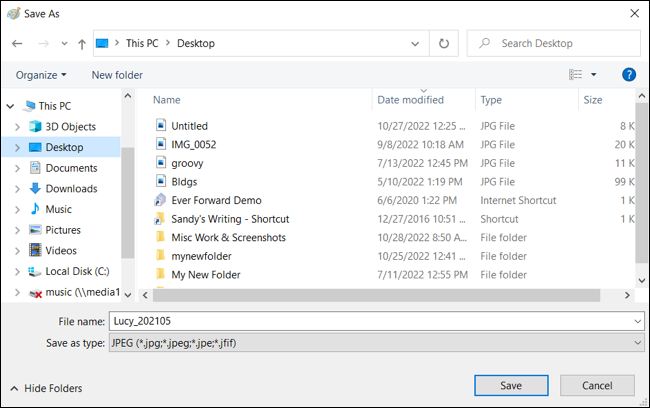
Использование Фото в Windows
Чтобы использовать приложение «Фото», щелкните изображение правой кнопкой мыши, выберите «Открыть с помощью» и выберите «Фото».
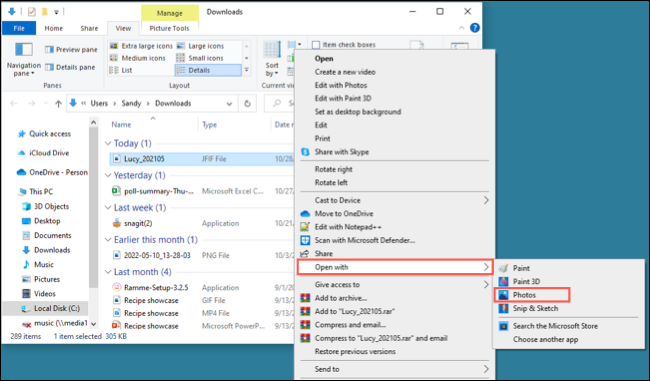
Когда изображение откроется в приложении, щелкните меню из трех точек в верхней части изображения. Затем выберите «Сохранить как».
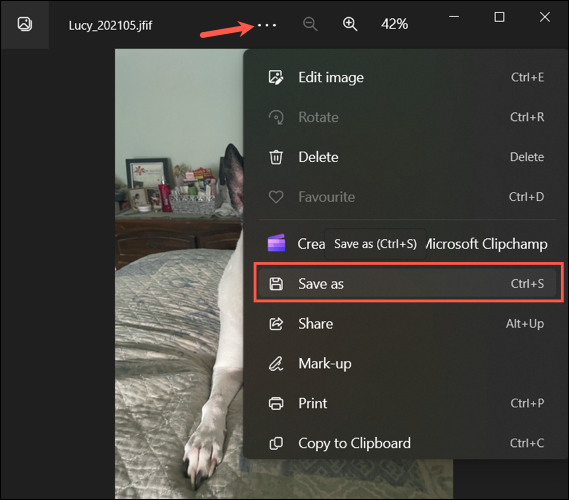
В диалоговом окне «Сохранить как» выберите «JPG» или «JPEG» в раскрывающемся списке «Тип файла». При желании измените имя, выберите место для сохранения файла и нажмите «Сохранить».
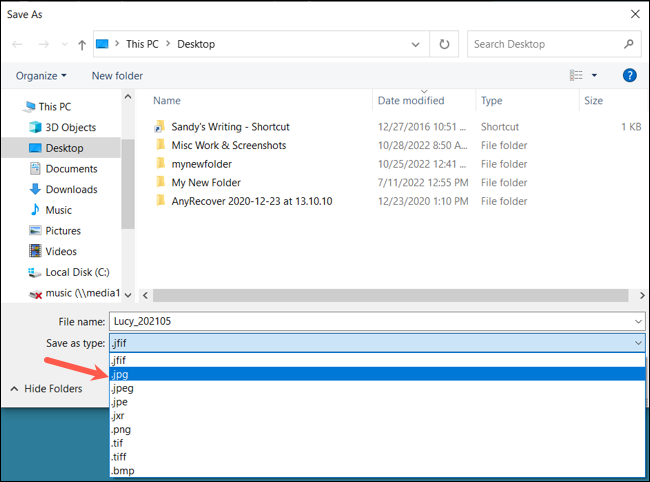
Как сделать, чтобы iPhone снимал с камеры в формате JPEG
Несмотря на преимущества формата HEIC, многие пользователи iPhone предпочитают просматривать и редактировать изображения в универсальном JPEG’е, который поддерживается большинством устройств и приложений.
Чтобы выполнить переключение, откройте «Настройки», затем пункт «Камера» и «Форматы». Поставьте галочку на варианте «Наиболее совместимые».
Плюс этого способа в том, что изображения больше не придется конвертировать или искать плагины для их просмотра.
Минус этого способа в том, что камера iPhone перестанет записывать видео в режиме Full HD (240 кадров в секунду) и режиме 4K (60 кадров в секунду). Эти режимы доступны только если в настройках камеры выбран формат «Высокая эффективность».
Существует множество графических форматов, но популярных не так и много. У каждого из них есть свои достоинства и недостатки, отличия в алгоритмах сжатия. Так, TIFF подходит для хранения растровой графики или изображений с большой глубиной цвета, PDF позволяет использовать возможности языка PostScript, а JPG (JPEG) чаще других используют для хранения фотографий (подробно).
Однако этот формат, используемый в большинстве устройств с фотокамерой, был разработан еще в 1991 году. С тех пор появились более совершенные альтернативы. Вот только их внедрение оставалось трудным делом – как убедить множество производителей работать с новым форматом? Смелый шаг предприняла компания Apple, которая начиная с iOS 11 для хранения фотографий предложила использовать новый формат HEIF. Форматом контейнера для таких данных стал HEIC, такое расширение получили и фотографии в устройствах от Apple (iPhone и iPad стали снимать в формате HEIC вместо привычного JPG).
Файл с расширением HEIC: что это?
Если у вас один из новых iPhone, который работает на iOS 11 и выше, то все снятые на него фотографии будут сохраняться в формате HEIC. То же самое касается iPhone 6s, 6s Plus, а также всех новых моделей iPhone и iPad Pro. Расширение HEIC также известно как HEIF и означает ничто иное как High Efficiency Image Format (в переводе «высокоэффективный формат графических файлов»). Однако формат не является разширением Apple и был разработан MPEG. В отличие от JPEG, HEIC имеет много преимуществ:
- Из-за сжатия в JPEG большая часть информации изображения безвозвратно теряется (например, цвета, резкость или насыщенность). Кроме того, формат не поддерживает прозрачность, в то время как HEIC может быть прозрачным, а также поддерживает движущиеся изображения и GIF.
- Файл HEIC почти в два раза меньше JPEG. При этом он позволяет сохранить несколько фотографий в одном файле. Это имеет значение, например, для живых фотографий (Live-Fotos).
- Кроме того, HEIC поддерживает и 16-битные цвета. А вот фотографии в формате JPEG могут быть сохранены только с 8-битными цветами и поэтому выглядят менее насыщенными.
Как отключить формат heic на самсунге

В изображениях формата HEIF может храниться вдвое больше информации, чем в JPEG того объема. Samsung не использует качественное преимущество, вместо этого флагманы Galaxy S10 могут сэкономить пространство за счет оптимизации этого формата. По данным ресурса Sammobile, фотографии сохраненные в HEIF занимают в среднем на 1-2 мегабайта меньше по сравнению с JPEG. С видео в формате высокой эффективности экономия места выглядит заметнее, особенно в том случае, если вы снимаете длинные видео.
Единственная проблема форматов HEIF и HEVC заключается в поддержке. На данный момент не все веб-сайты и операционные системы поддерживают высокоэффективные форматы на нативном уровне. Несмотря на это, Galaxy S10 может конвертировать HEIF в JPEG на лету, сразу после того, как вы нажмете кнопку «Поделиться». Для операционной системы Windows можно найти бесплатные плагины, которые обеспечат поддержку высокоэффективных форматов, а macOS позволяет их просматривать по умолчанию, без необходимости в установке дополнительного софта.
Экономим место на Galaxy S10 с помощью HEIF-изображений
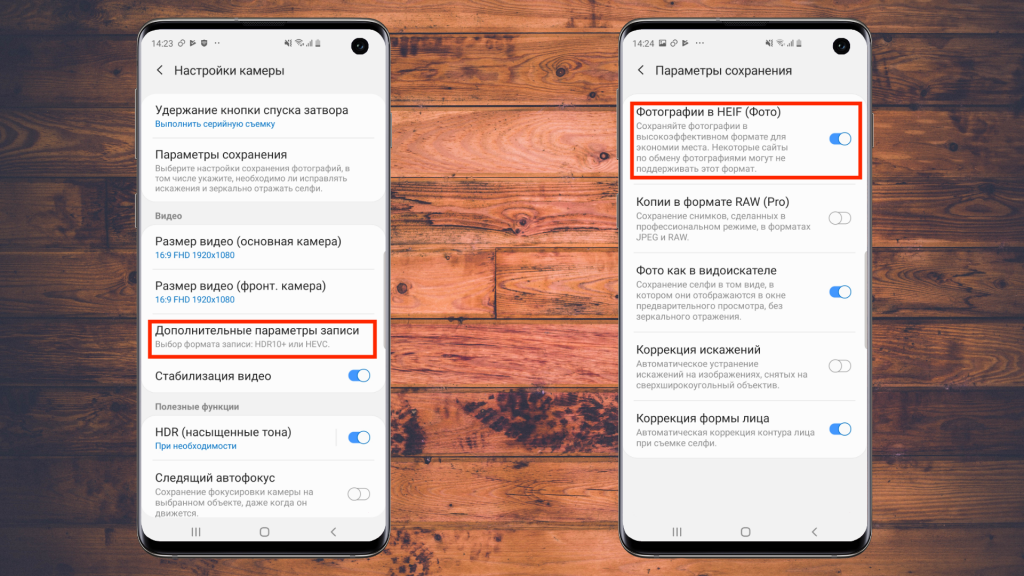
Откройте приложение камеры и нажмите кнопку настроек в левом верхнем углу (шестеренка), затем перейдите в раздел «Параметры сохранения». Здесь нужно будет активировать параметр «Фотографии в HEIF». После этого Galaxy S10 начнет сохранять фотографии с расширением «.heic» вместо «.jpg».
Экономим место на Galaxy S10 с помощью HEVC-видео
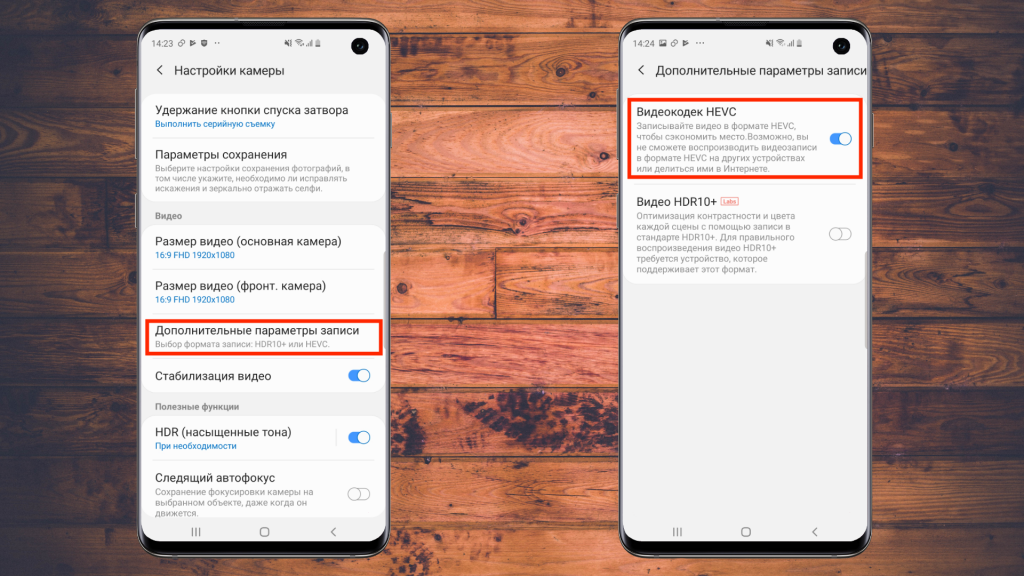
В разделе «Дополнительные параметры записи» настроек камеры нужно активировать параметр «Видеокодек HEVC». После этого все ваши видео записи с камеры будут сохраняться с помощью высокоэффективного кодека и занимать меньше пространства.
Как поделиться изображениями в формате HEIF
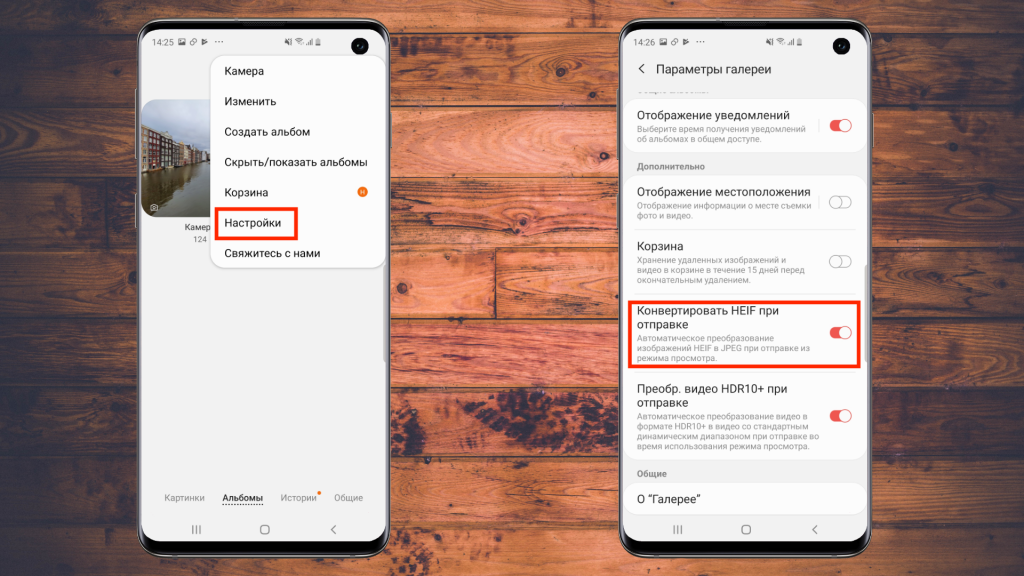
Приложение галереи смартфонов Galaxy S10 позволяет преобразовывать изображения «.heic» в «.jpg» без необходимости в дополнительных действиях и вы сможете ими поделиться с другими приложениями и устройствами. Для этого нужно запустить галерею и нажать кнопку с тремя точками в правом верхнем углу, затем выбрать Настройки. В параметрах галереи включите «Конвертировать HEIF при отправке». Теперь смартфон будет конвертировать изображения HEIF в JPEG через отправку с помощью меню «Поделиться».
Для высокоэффективного формата видео такая возможность отсутствует, потому что для упаковки HEVC-видео используется стандартный контейнер «.MP4», который поддерживают большинство современных устройств. В macOS их можно просматривать без необходимости в установки дополнительных кодеков и приложений.
Как просматривать высокоэффективные изображения и видео в Windows
Для операционной системы от Microsoft можно использовать дополнительные плагины, которые обеспечат возможность просмотра файлов HEIF и HEVC. Для просмотра изображений установите HEIF Image Extensions из магазина Windows, а для видео вам понадобится HEVC Video Extensions. В качестве альтернативы можно использовать медиаплеер VLC.
Конвертер HEIС в JPG – iMazing
1) Скачайте и установите бесплатный конвертер HEIC в JPG – iMazing HEIC Converter из Mac App Store или здесь для Windows и Mac.
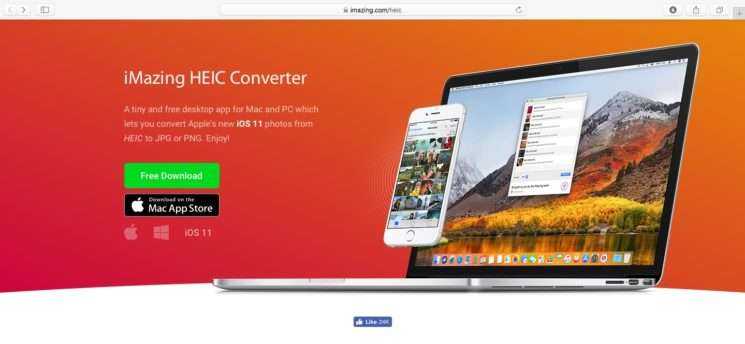
Программа требует версии macOS 10.8 и выше. Версию для Windows можно скачать на сайте iMazing, если у вас Windows 7 и выше.
2) Запустите iMazing HEIC Converter.
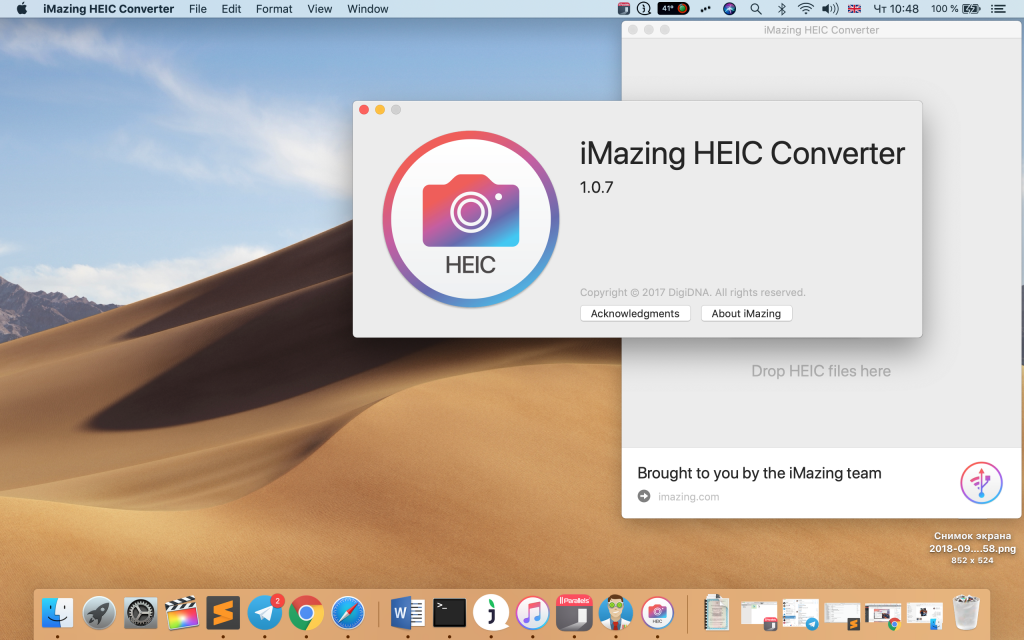
Появится экран с инструкциями, на котором будет сказано, что нужно перетянуть HEIF-изображения из Finder в окно программы.
3) Для начала последуем инструкции.
Откройте папку с файлами в формате .HEIC, которые хотите конвертировать.
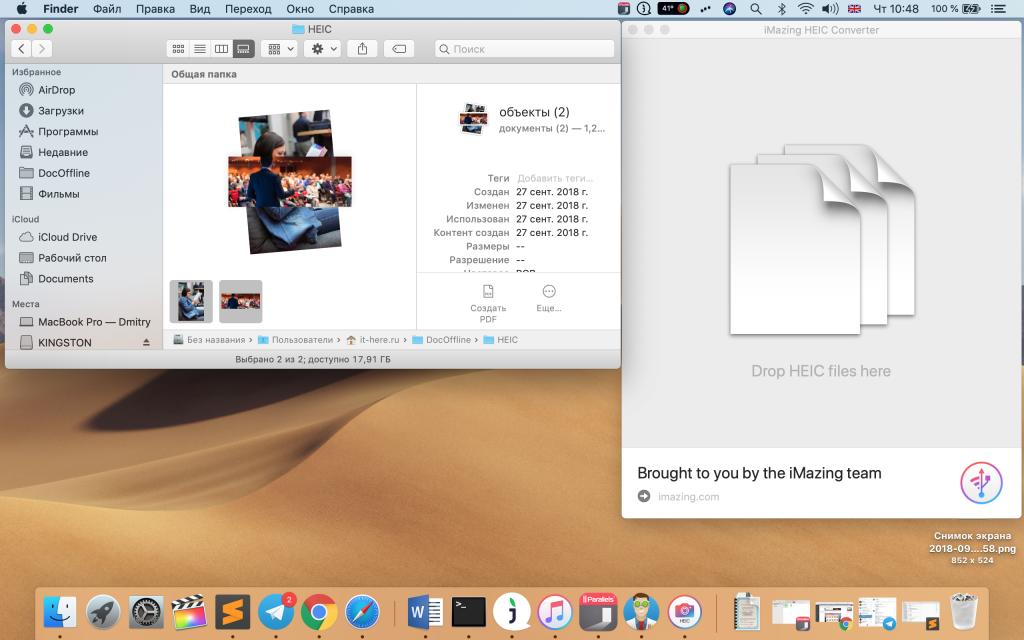
4) Выберите нужные изображения с мощью Command (⌘)-нажатие мыши или нажмите Выбрать все в меню Finder. Также можно нажать Command (⌘)-A, чтобы выбрать все файлы в папке.
5) Перетяните выбранные файлы в окно iMazing HEIC Converter.
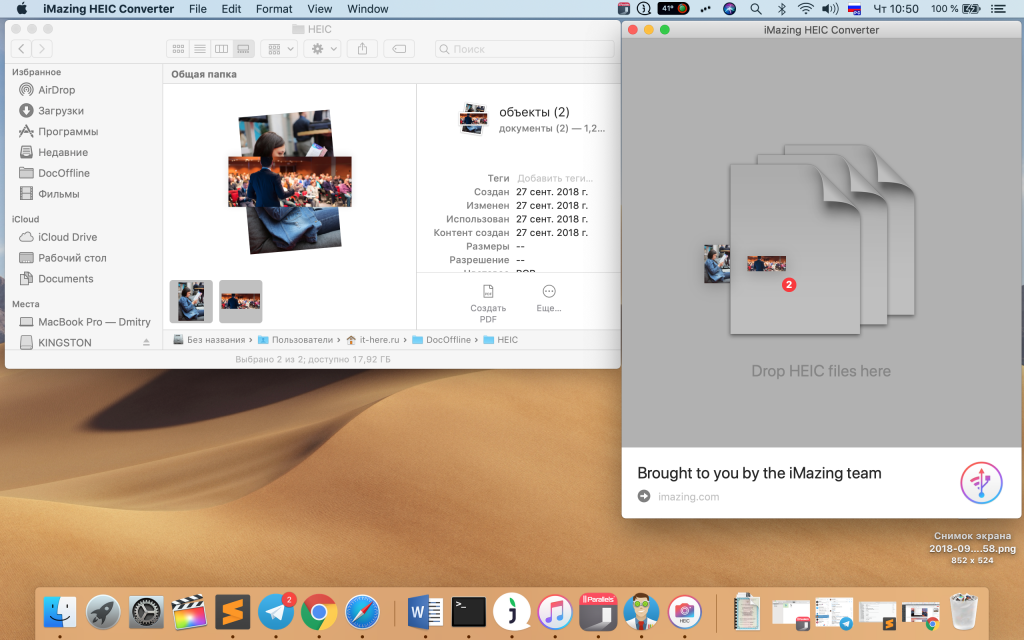
6) Удостоверьтесь, что вы переместили все нужные изображения HEIC (HEIF) в окно программы.
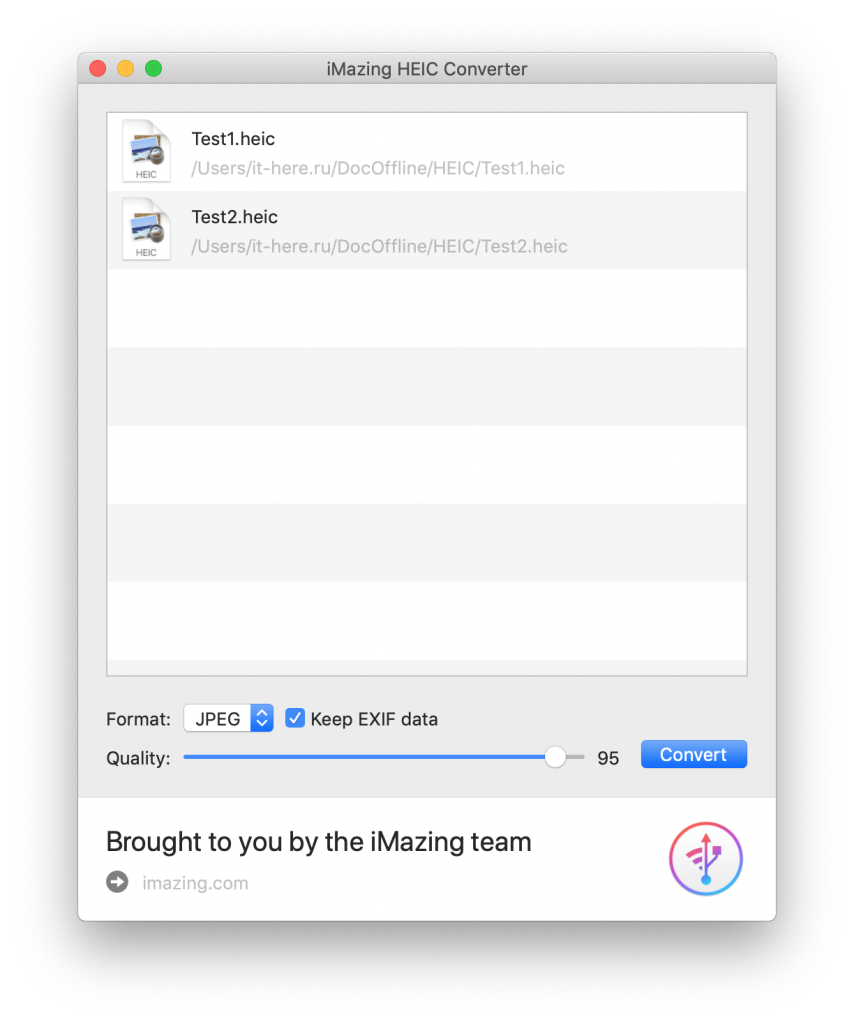
7) Откройте меню рядом с надписью Format и выберите JPEG.
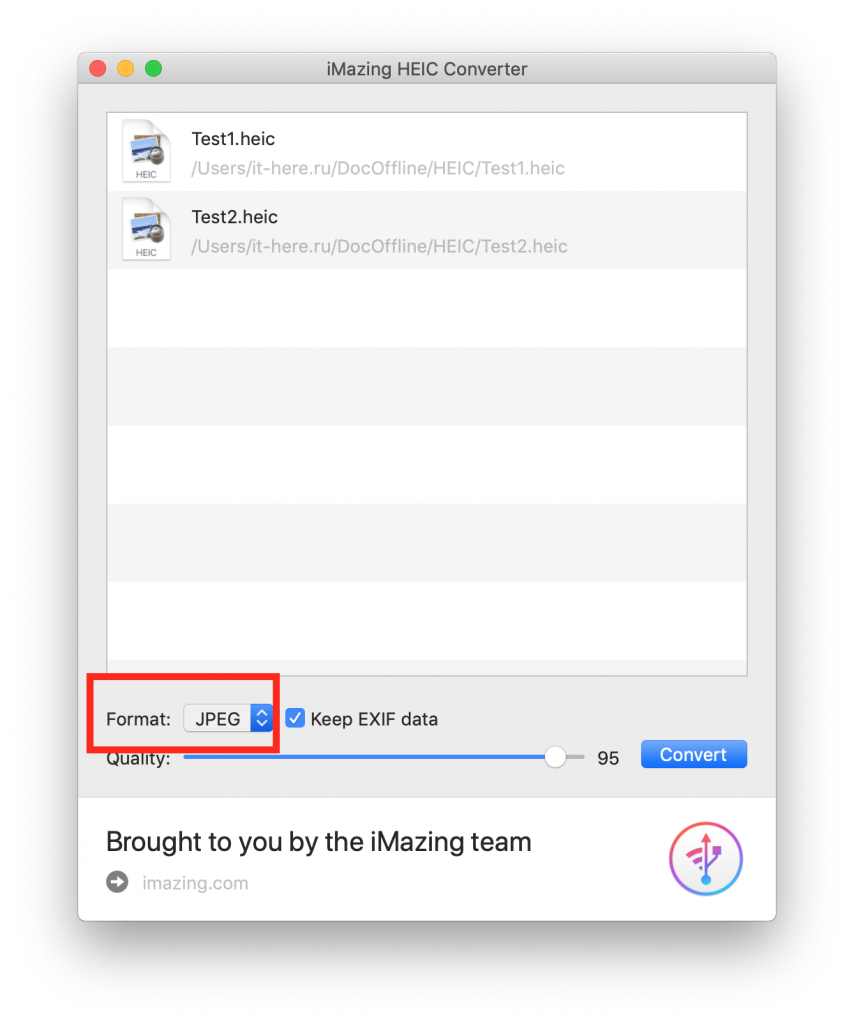
Примечание Если вы выберите формат PNG, это решит проблему с потерей качества.
![]() Поставьте галочку рядом с пунктом Keep EXIF data.
Поставьте галочку рядом с пунктом Keep EXIF data.
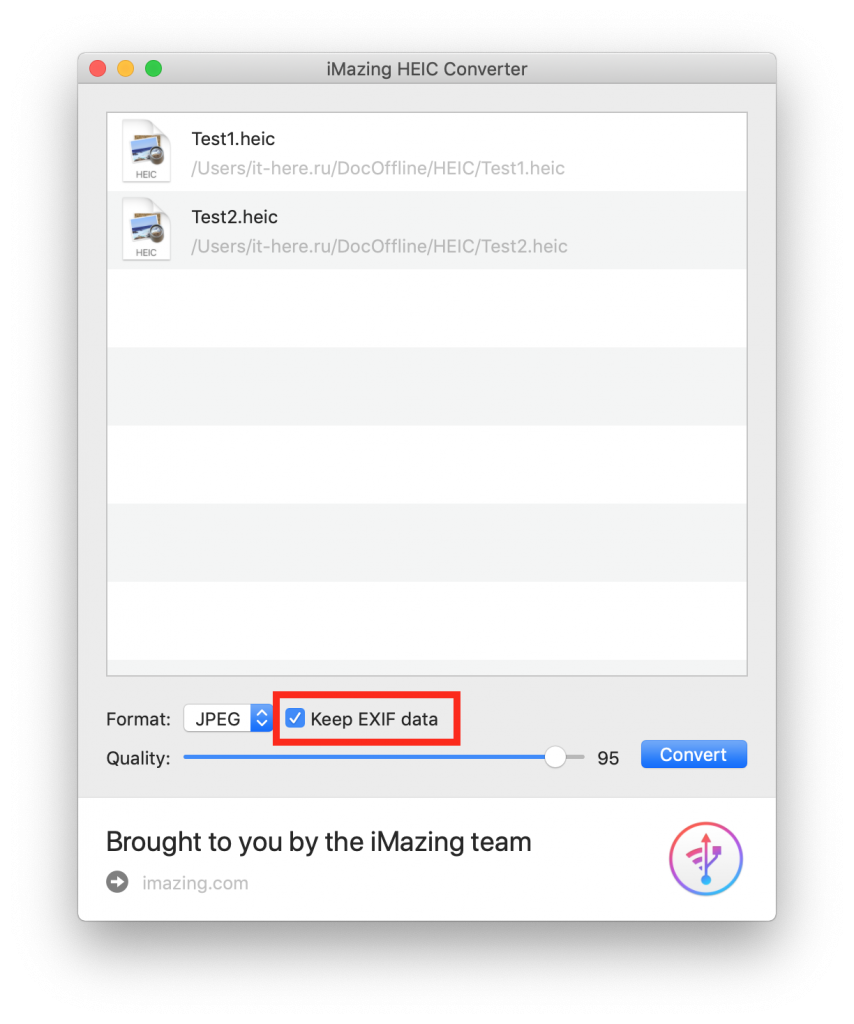
Примечание: Если вы уберёте галочку, то не сохранятся такие данные, как скорость затвора, экспозиция, яркость и т.д.
9) Слайдером рядом со словом Quality выберите желаемое качество.
Чем выше качество, тем больше памяти будет занимать файл. Если вы сделаете качество низким, то значительно уменьшите размер файла, но будет утеряно его качество.
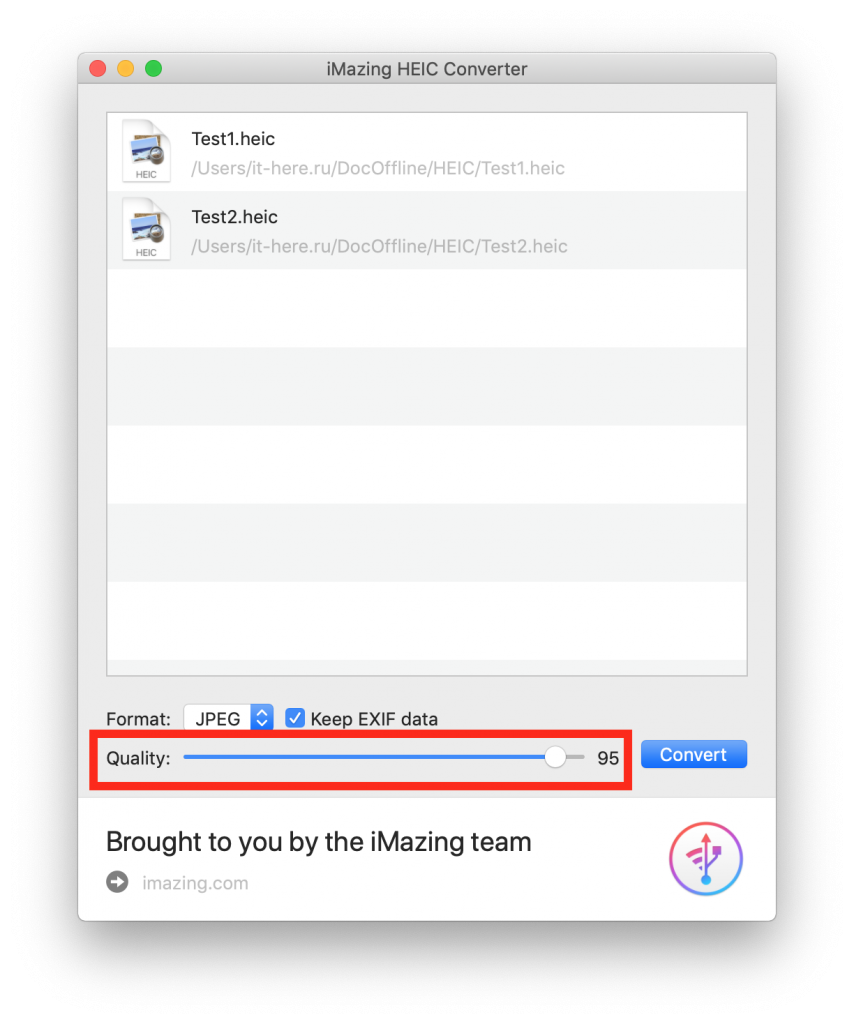
Рекомендуем установить слайдер на отметку 85 процентов, т.к. это некий баланс между размером и качеством файла.
10) Нажмите кнопку Convert, чтобы начать процесс.
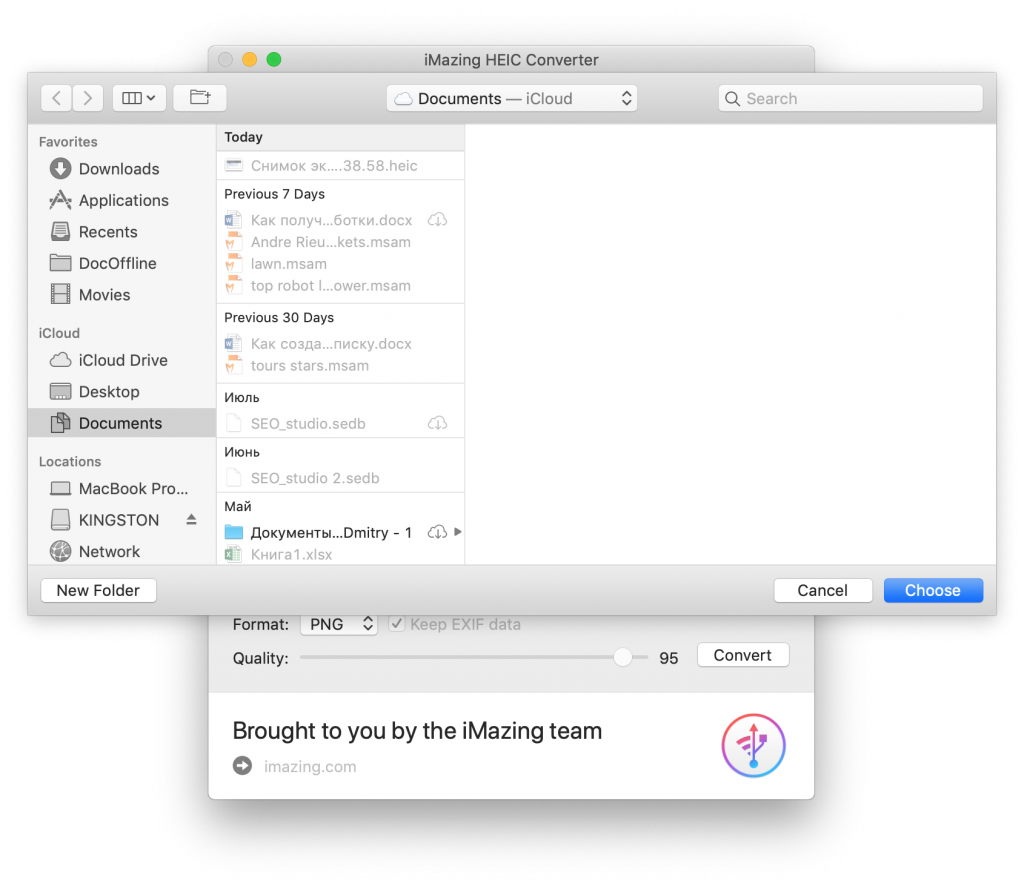
Вам нужно будет выбрать папку на Mac, в которую будут сохранены файлы.
Затем программа начнёт работу. В зависимости от количества файлов и мощности вашего ноутбука процесс займёт от нескольких секунд до нескольких минут.
Вы сможете следить за процессом конвертирования с помощью индикатора на экране.
11) Когда процесс будет завершён, появится диалоговое окно.
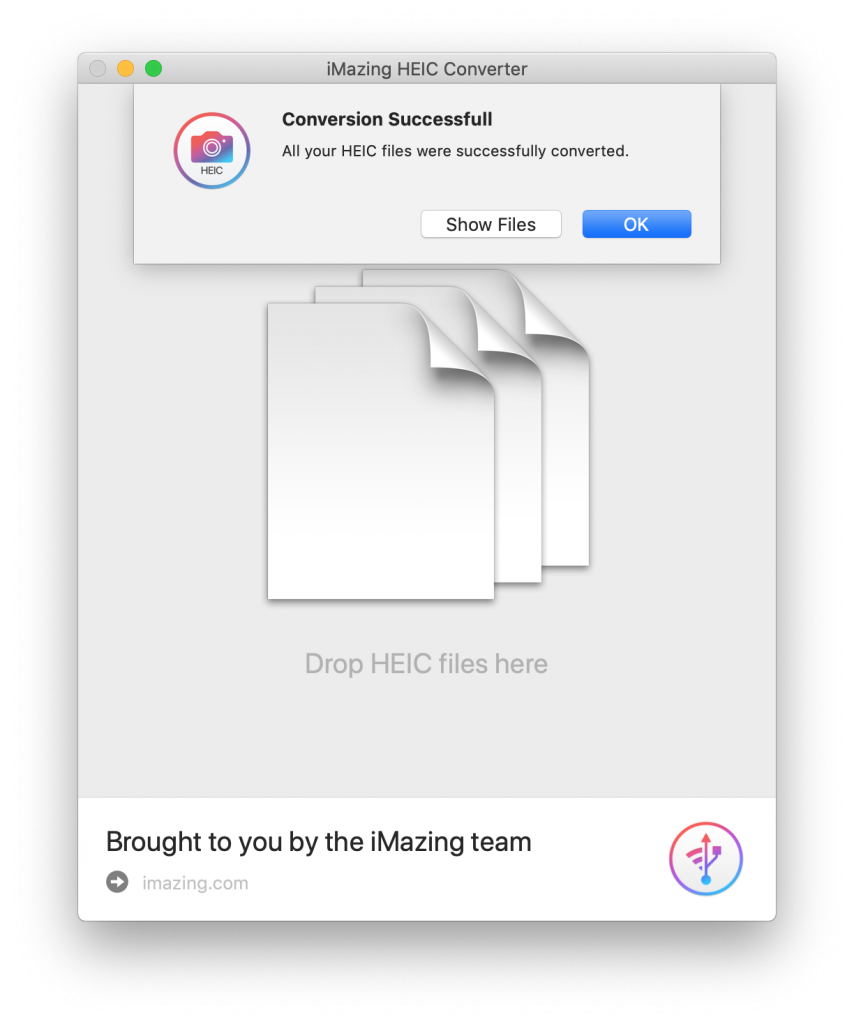
Нажмите OK, чтобы закрыть iMazing HEIC Converter и найти JPEG-файлы вручную, или же нажмите Show Files , чтобы папка с файлами открылась автоматически.
Сравнение оригиналов с полученными файлами наглядно показывает, насколько экономен формат HEIF. В большинстве случаев JPEG весит как минимум в два раза больше.
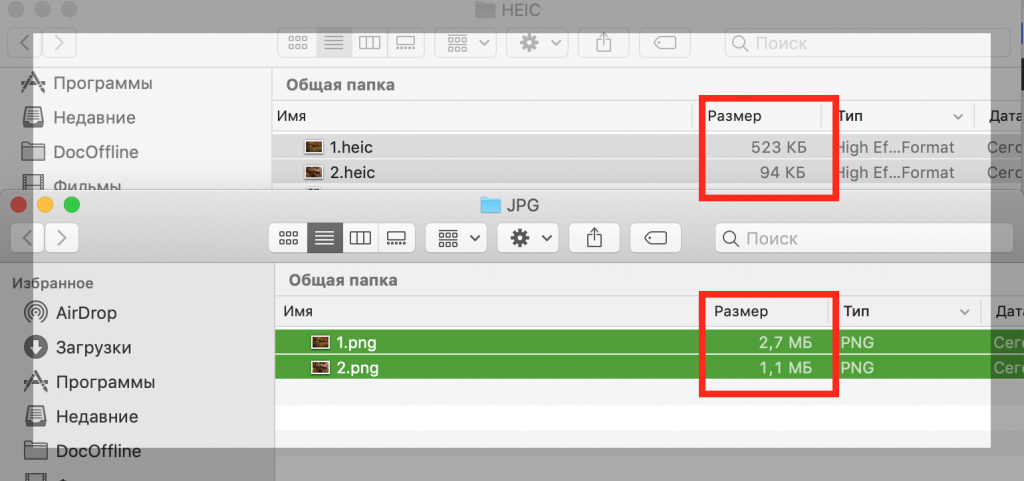
Что насчёт данных EXIF и качества?
В отличие от других конвертеров, iMazing сохраняет все данные EXIF и другую полезную информацию, как дата съёмки, цветовой профиль и т.д. Таким образом, вы сможете переместить конвертированные изображения обратно в Фото, и они будут размещены по дате.
Вот EXIF-данные оригинального HEIF-изображения.
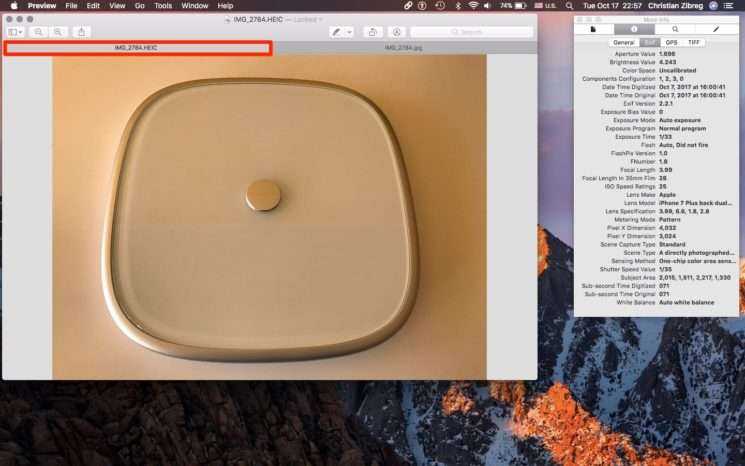
А это EXIF-данные конвертированной версии JPEG.
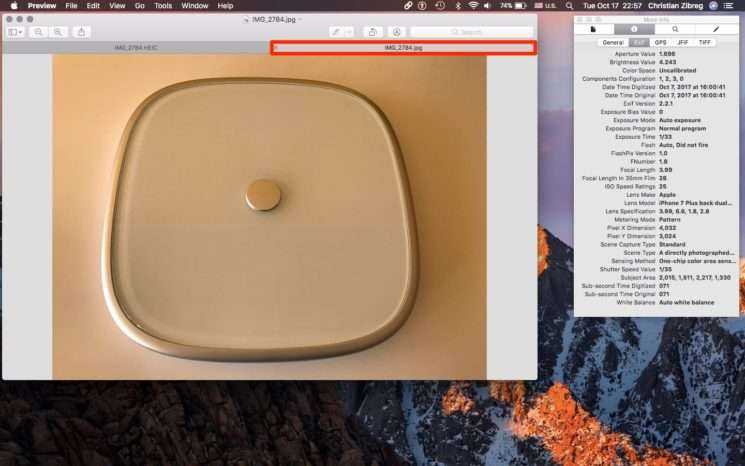
Как видите, все данные сохранились и остались теми же, что очень удобно.
Кроме того, iMazing HEIC Converter сохраняет и цветовые профили, чтобы не терять качество изображений. Это особенно актуально для владельцев iPhone 7 и новее, а также iPad Pro 2017 года.
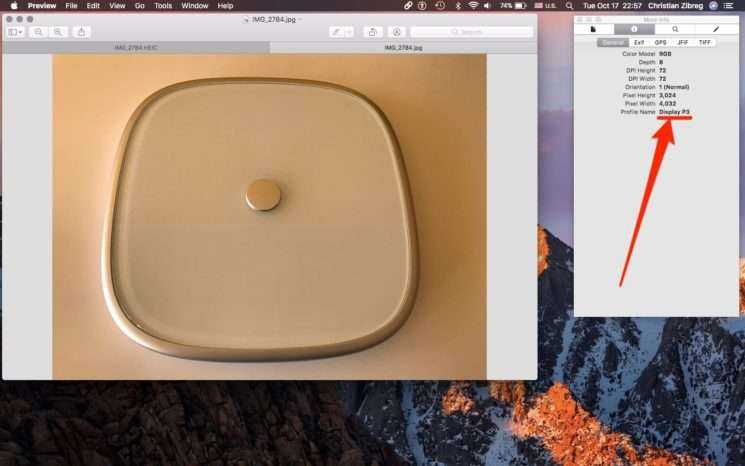
Q&A
Q: What is HEIF format?
HEIF is short for High Efficiency Image Format. HEIF uses video compression technology called HEVC (High Efficiency Video Coding). It is a standard developed by MPEG, the committee who developed all of the standard video compression technologies — MPEG-1, MPEG-2, MPEG-4, H.264/AVC and the newest codec HEVC also known as H.265. Images are compressed as HEIF, which is saved with extension .heic. In addition, HEIF can be used to capture iPhone burst photography (multi-exposure shots), “live” photos and more .
Q: What is HEIC file?
HEIC file is a raster image saved in the High Efficiency Image Format (HEIF). HEIC is a format that contains one or multiple HEIF image sequences. Released on September 19, 2017, mobile operating system iOS 11 introduced it as the new alternative to default image format for iPhone. Apple Inc. announced that it was replacing JPEG files with this new image format. It has a more advanced and modern compression algorithms which allow digital photographs to be taken in smaller file sizes, and retain much higher image quality than JPEGs.
Q: What is Exif metadata?
The Exchangeable image file format (EXIF) is a standard that defines the formats of image, audio, and metadata tags used by cameras, phones, and other digital recording devices. Exif metadata, which can be found if you open image file’s properties, includes a range of settings such as ISO speed, shutter speed, aperture, white balance, camera model, date and time, lens type, focal length and more.
Q: What is JPEG?
JPEG (.jpg or .jpeg. file extension) stands for Joint Photographic Experts Group, named after a committee of developers who created it. It has become the existing standard image now a day due to its compression capability. It is still a popular image format over the web, commonly used for photographs and other image types.
Q: What is PNG?
The Portable Network Graphics (PNG) format was designed to replace the older and simpler GIF format and, to some extent, the much more complex TIFF format. PNG is an open file format for the lossless storage of raster images. PNG provides a patent-free replacement for GIF and can also replace many common uses of TIFF. Indexed-color, grayscale, and truecolor images are supported, plus an optional alpha channel for transparency.
Поддержка формата HEIF в продуктах Apple
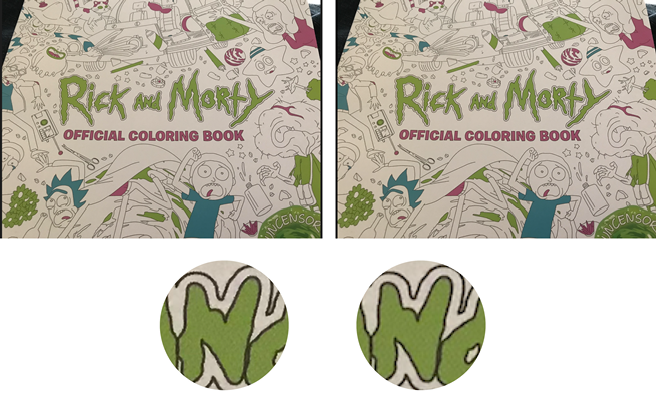
Слева изображение в формате HEIF, справа JPEG
Изменение Apple формата файлов изображений по умолчанию на HEIF позволит сэкономить место в локальных фотоальбомах пользователя и в iCloud. В примере приведено изображение, закодированное как в JPEG, так и сохраненное в формате HEIF. Самое очевидное, что мы видим при просмотре метаданных, — это сокращение размера файла на почти 1Мб. Также можно заметить, что изображение HEIF более четкое, в то время как JPEG-изображение достаточно размыто.
Автоматическое конвертирование в JPEG будет поддерживаться в течение некоторого времени, так как большинство платформ и сервисов требуют формат JPEG. Например, пользователь может прикрепить HEIF фотографии к письму в электронной почте, и iOS будет автоматически перекодировать их в JPEG.
Часть 1. Что такое изображения RAW и различные форматы файлов необработанных изображений?
Изображения RAW — это несжатые или неизмененные цифровые изображения, которые нельзя изменять или обрабатывать. Это наиболее оригинальный формат файла, который вы получите при съемке фотографии. Файлы RAW в основном создаются цифровой камерой. Большинство цифровых фотоаппаратов применяет различные эффекты, настройки экспозиции и цветовой температуры сразу после съемки. Но если вы сделаете снимок в формате RAW, вы не получите никакого эффекта или изменений на вашем снимке, и именно так вы получите файл изображения RAW.
Различные компании-производители оптических и оптических устройств, а также компании-разработчики программного обеспечения разрабатывают различные форматы файлов RAW. Вот их общий список:
- Adobe — .DNG
- Canon — .CR2, .CRW
- Fuji — .RAF
- Kodak — .DCR
- Minolta — .MRW
- Nikon — .NEF
- Олимп — .ORF
- Пентакс — .PEF
- Sony — .SRF
Экспорт изображений
Когда вы закончите редактировать изображение в Фото, вы захотите экспортировать их для просмотра. В зависимости от причин, по которым вы хотите получить изображение из фотографий, вам, возможно, придется делать разные вещи.
Если вы хотите экспортировать отредактированное изображение, вы можете выполнить обычный процесс экспорта. Для этого выберите в меню «Файл», а затем «Экспорт», а затем «Экспорт 1 фотографии».
При переходе по этому маршруту появятся параметры для вывода отредактированного изображения в разных размерах, форматах файлов, качестве и других параметрах.
Вы также можете экспортировать JPEG с настройками по умолчанию, просто перетащив изображение из Фото на рабочий стол macOS.
Однако ни один из способов не позволит вам экспортировать исходное изображение RAW, только версии с внесенными изменениями.
Убедитесь, что вы используете правильный вариант для экспорта изображения RAW из фотографий.
Вы можете экспортировать файл RAW, выбрав «Файл», затем «Экспорт» в меню, затем выбрав «Экспорт неизмененного оригинала». Это вызовет другое окно, предлагающее настройки для имени файла, формата подпапки и дополнительных опций.
«Экспортировать IPTC как XMP» — это опция, позволяющая экспортировать два файла: исходное изображение и второй в формате XMP. Этот второй файл содержит метаданные, которые могли быть добавлены к файлу с момента его включения в фотографии, такие как добавленные данные о местоположении и ключевые слова.
Поскольку «Фото» — это неразрушающий редактор, использование двух файлов позволяет пользователям сохранять эти добавленные метаданные, вообще не затрагивая исходный файл.
Если вы импортируете экспортированный файл RAW в другую совместимую программу редактирования вместе со вторым файлом, метаданные будут загружены и добавлены к его записям для фотографии. Фактически, метаданные сохраняются.
Как конвертировать формат HEIC в JPEG в macOS стандартной программой Просмотр
Если вы торопитесь или просто не хотите качать какие-то программы, можно воспользоваться стандартной функцией Просмотр. Для этого у вас должна быть установлена macOS High Sierra и новее.
1) Через Finder откройте папку с HEIF-изображениями, которые вам нужно конвертировать.
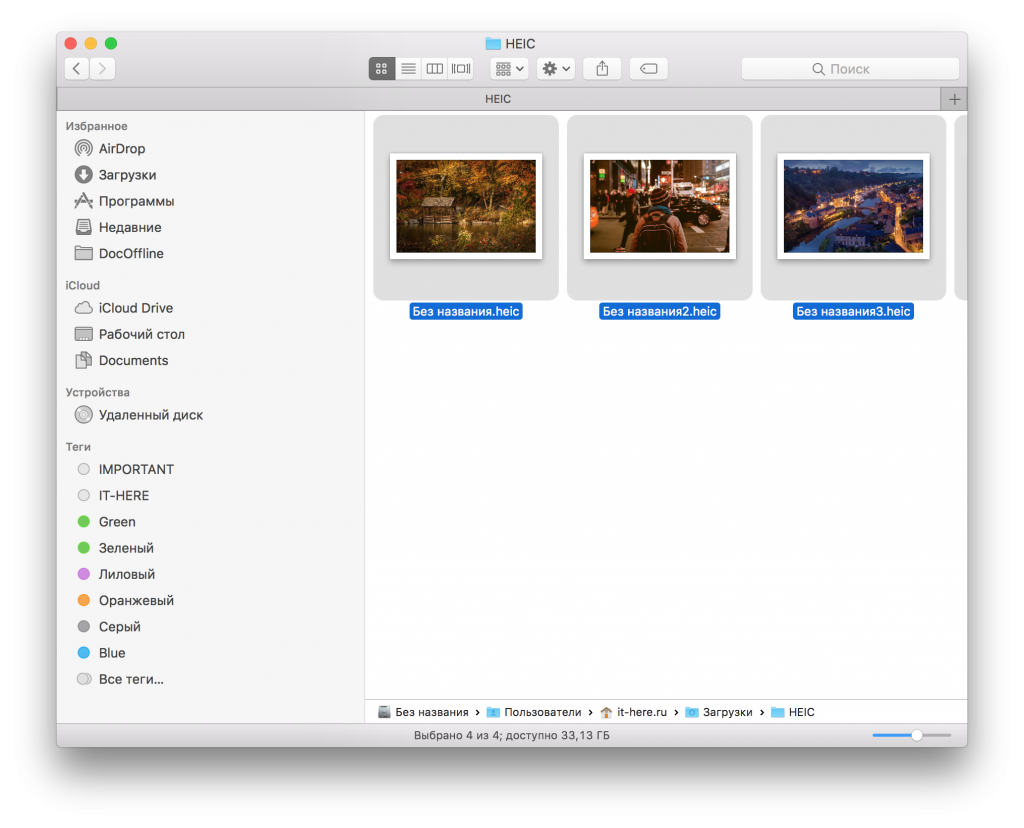
Найти HEIF-изображения можно с помощью расширения HEIC.
2) Зажав Command (⌘), выберите все изображения. Также можно зажать Command (⌘)-A или нажать Выбрать все в меню Finder.
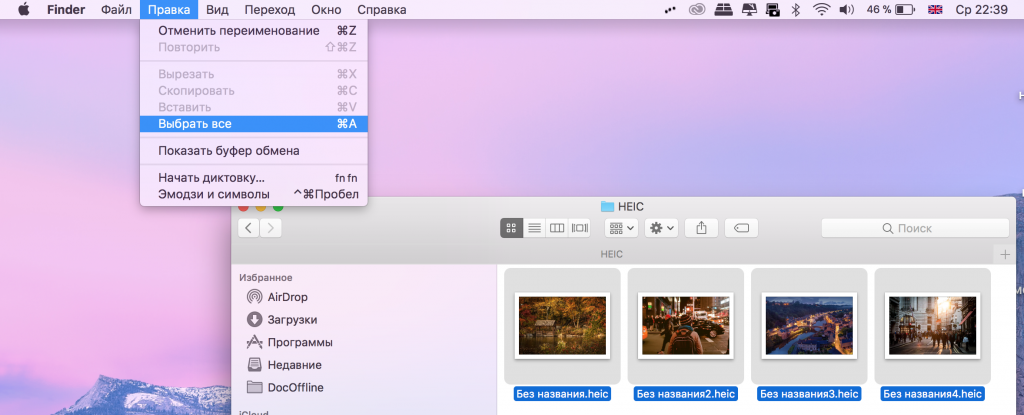
3) Правой кнопкой мыши нажмите на одно из выделенных изображений, а затем выберите Открыть в программе → Просмотр.
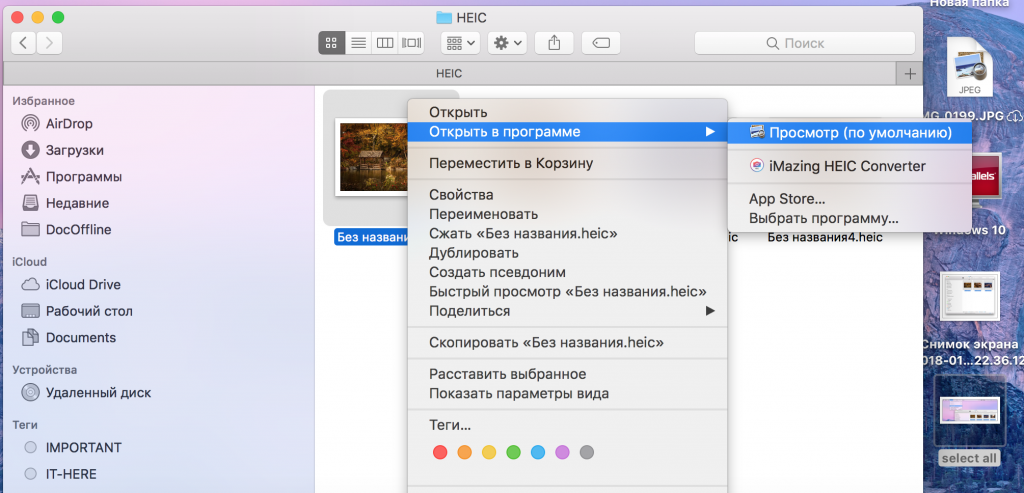
4) Выбранные изображения откроются в программе.
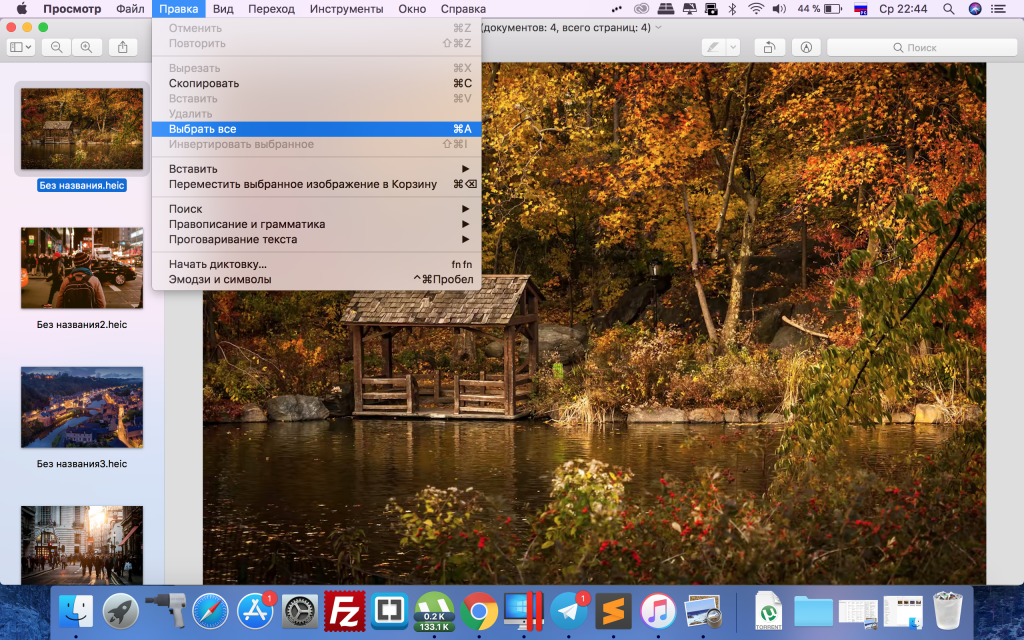
Выберите изображения в боковом меню программы, используя мышь и зажав Command (⌘)-A.
5) После выберите Экспортировать выбранные изображения в меню Файл.
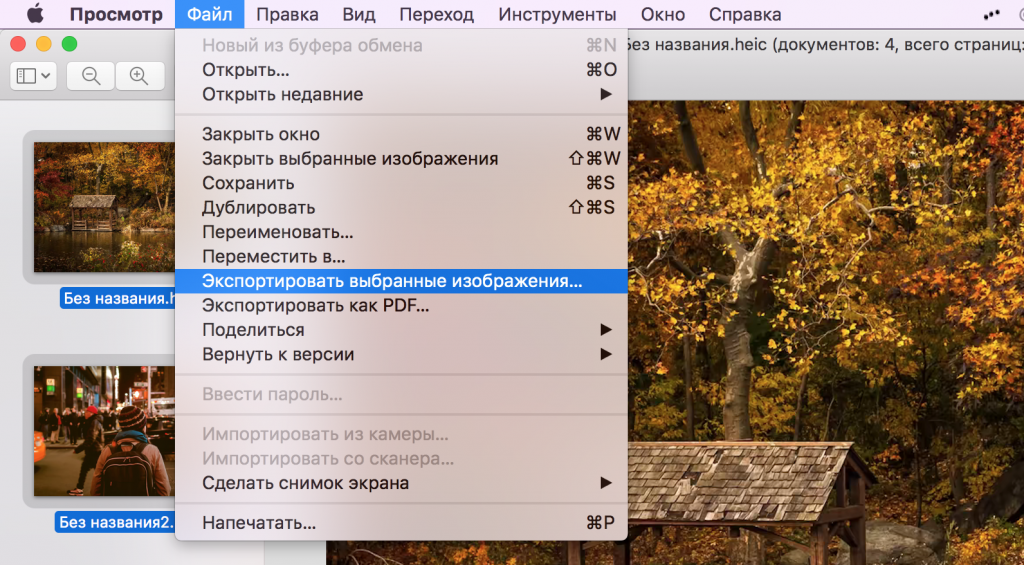
6) Нажмите Параметры и выберите Формат выберите JPEG.
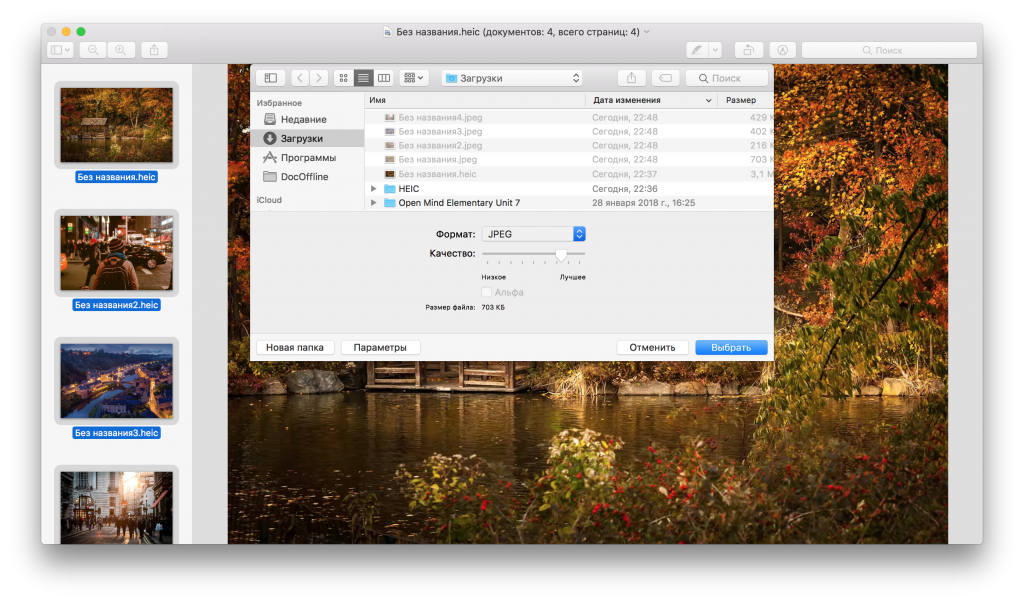
7) Теперь нажмите Выбрать, чтобы сохранить изображения в формате JPEG.
Вы также можете конвертировать изображения в форматах TIFF, PNG, PDF. Кроме того, можно настраивать сжатие JPEG.
Этот метод сохранит дату создания изображения, информацию о локации, цветовой профиль и т.д., что очень большой плюс.
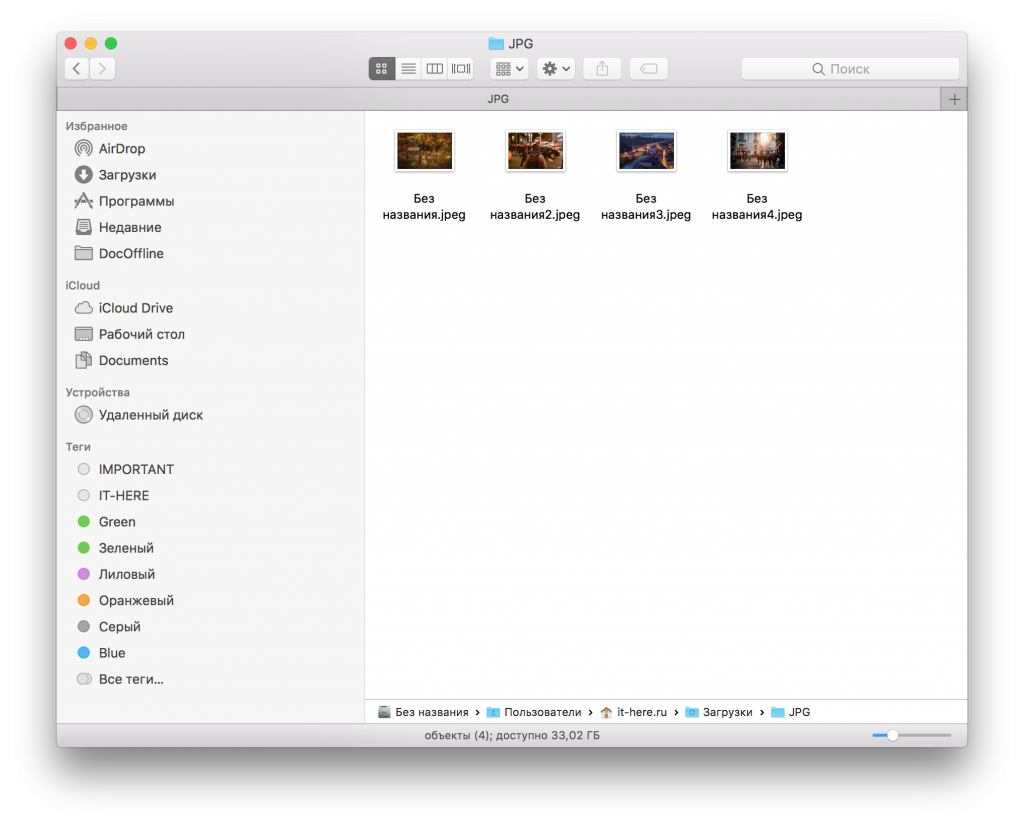
Зачем снимать в формате HEIF?
Перед тем, как конвертировать формат HEIF в JPEG, учтите, что каждый раз при смене формата качество изображений будет становиться хуже.
Если у вас iPhone 7 и новее с iOS 11, то ваша Камера по умолчанию снимает в формате HEIF, и большинство пользователей об этом даже не догадываются.
Также читайте: Как и когда переключаться между форматами HEIF/HEVC и JPG/MOV в iOS 11
Вы можете переключаться между HEIF/HEVC и JPG/MOV(H.264) в Настройки → Камера.
Зайдите в новую секцию Форматы и выберите нужный вам формат:
- Высокая эффективность — Кодирует ваши фото и видео с помощью кодеков HEIF/HEVC.
- Наиболее совместимые — Делает фото в JPG и видео в MOV.
Примечание: Если на вашем устройстве данной секции нет, то оно не поддерживает форматы HEIF/HEVC.
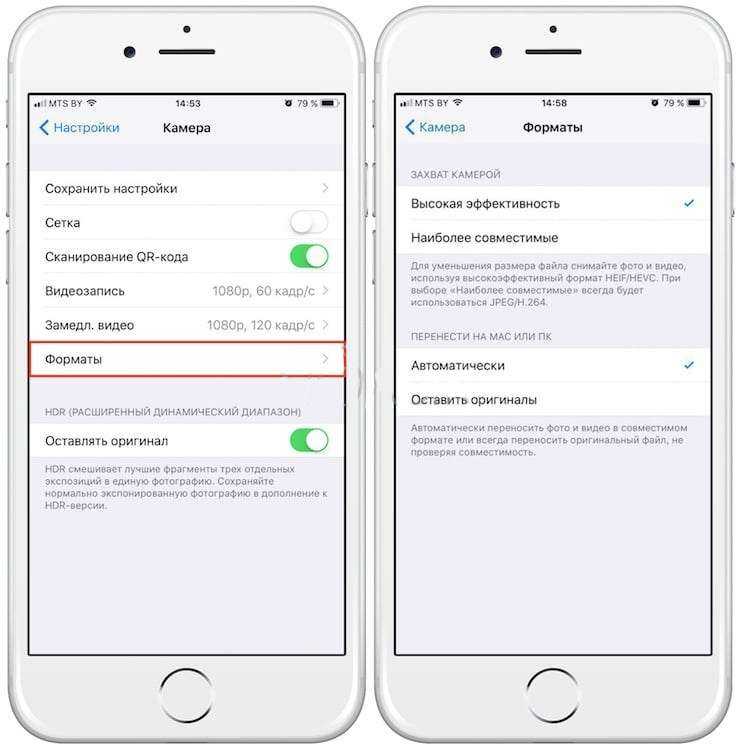
Изменение формата никак не повлияет на уже существующие снимки в приложении Фото.
Кроме того, снимать видео в 4K с 60 кадров/с, а также замедленное видео в 1080p с 240 кадров/с можно только с опцией Высокая эффективность в настройках.
Конвертирование HEIC в JPG онлайн
Совет: Если вам нужно конвертировать несколько HEIC-изображений, поместите их все в отдельный альбом, чтобы их было удобнее выбирать.
Для этого способа вам нужно будет загрузить свои фотографии на сервер стороннего сайта. Используйте его в том случае, если вас это устраивает.
1) Откройте сайт CloudConvert.com. Нажмите Select File > Photo Library, выберите свои изображения и нажмите Add.
2) Нажмите меню convert и выберите HEIC.
3) В другом меню выберите JPG, PNG, TIFF, BMP, GIF, WEBP или др.
4) Нажмите Convert.
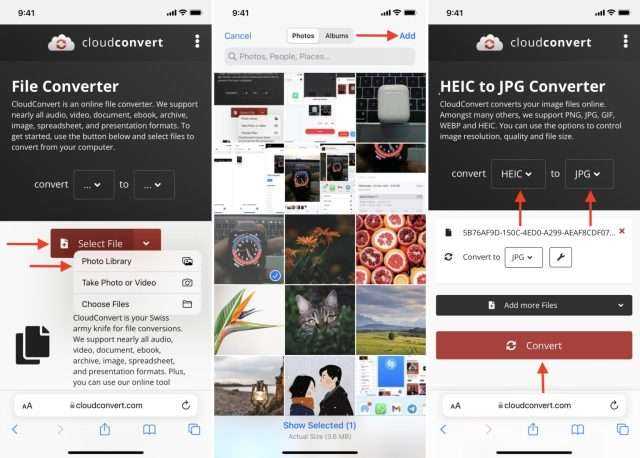
5) Теперь скачайте изображение на устройство.
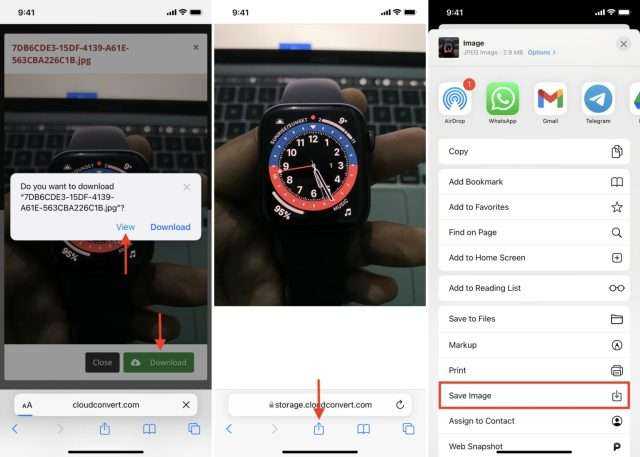
Как автоматически делиться фото с iPhone в формате JPG
Даже если вы будете делать фотографии в формате HEIC, ваш iPhone достаточно умён для того, чтобы делиться фотографиями с другими устройствами в совместимом формате. Для этого откройте приложение «Настройки» и выберите секцию «Фото». Здесь под пунктом «Перенос на Mac или ПК» выберите опцию «Автоматически».
Файлы в формате HEIF/HEVC будут переноситься на компьютер только в том случае, если он поддерживает эти форматы. В ином случае, формат фото будет конвертироваться автоматически при переносе.
Открытие и конвертация с помощью веб-сервиса
Если вы не хотите устанавливать программное обеспечение, то можно использовать инструмент онлайн-конвертации. Зайдите на сайт heictojpg.com и загрузите до 50 фотографий за раз. Сервис преобразует эти файлы в JPEG и вы сможете их загрузить обратно на компьютер.
UPD 2020: Отличная альтернатива — сервис heic.online. Он также позволяет конвертировать без потери качества до 50 файлов HEIF/HEIC в JPEG (а также PNG или BMP) за один заход.
Но, кроме этого, вы heic.online позволяет пакетно изменять размер фотографий и удалять данные EXIF. Очень полезная фишка, если вы хотите сконвертировать снимки, например, с iPhone и убрать из них данные о том, где их сняли и в какое время.
Предупреждение! Настоятельно не рекомендую загружать в веб-сервисы личные фотографии или снимки паспорта. Ну, просто на всякий случай.
В будущем, надеюсь, Microsoft Windows 10 и Adobe Photoshop получат поддержку изображений HEIF и файлов HEIC. Пока же вам придется полагаться на сторонние инструменты.
Спасибо, что читаете! Подписывайтесь на мои каналы в Telegram, и . Только там последние обновления блога и новости мира информационных технологий.
Использование фотографий на Mac
Единственное приложение, которое предустановлено как на iPhone, так и на Mac, — это приложение «Фотографии», которое не только позволяет вам взаимодействовать с файлами HEIC, но также позволяет конвертировать их в JPG или другие форматы изображений.
Чтобы преобразовать изображения HEIC в файлы JPG, откройте приложение «Фотографии» на своем Mac с помощью панели запуска, Spotlight или перейдя в папку «Приложения» в Finder.
После запуска фотографий импортируйте фотографии HEIC, которые вы хотите преобразовать, в библиотеку фотографий, если они еще не были импортированы. Вы можете импортировать новые файлы в «Фото», перетаскивая их в окно «Фото» или выбрав «Файл»> «Импорт» в строке меню вверху.
После добавления файлов в библиотеку выберите их для преобразования в JPEG, а затем перейдите в меню «Файл»> «Экспорт»> «Экспорт фотографий».
Когда появится всплывающее окно, выберите «JPEG» по умолчанию в разделе «Photo Kind», чтобы преобразовать выбранные файлы в файлы JPG.
Кроме того, вы можете изменить другие аспекты файлов, такие как имя файла, информация о местоположении, формат подпапки, возможность включения заголовка, заголовка и местоположения.
После того, как вы определились со всеми изменениями, которые необходимо внести, нажмите кнопку «Экспорт».
Вам будет предложено новое окно. В этом новом окне выберите место, в которое вы хотите сохранить преобразованные файлы, а затем нажмите «Экспорт».
Вновь созданные файлы JPG теперь появятся внутри выбранного места.
Вот как вы можете конвертировать фотографии HEIC в файлы JPG на Mac.
СВЯЗАННЫЕ С
Программы для Windows, мобильные приложения, игры — ВСЁ БЕСПЛАТНО, в нашем закрытом телеграмм канале — Подписывайтесь:)
Используйте бесплатное стороннее приложение для преобразования HEIC в JPG на Mac
Существуют и другие приложения, которые позволяют конвертировать HEIC в JPG на вашем Mac. Одно из таких приложений – iMazing HEIC Converter (бесплатное). Он позволяет конвертировать изображения, перетаскивая их в интерфейс приложения.
Вот как конвертировать ваши фотографии с помощью этого приложения:
- Загрузите и установите бесплатное приложение iMazing HEIC Converter , если вы еще этого не сделали.
- После установки запустите приложение и перетащите все файлы HEIC в интерфейс приложения.
- В раскрывающемся меню « Формат» выберите « JPEG», установите флажок « Сохранить данные EXIF», если вы хотите сохранить эти данные, выберите качество изображения и нажмите « Преобразовать» .
- Выберите папку, в которой вы хотите сохранить преобразованные изображения.
- Щелкните « Показать файлы», чтобы просмотреть изображения после их преобразования.
Использование Automator на Mac
Метод, который мы объяснили выше, работает для преобразования отдельных изображений в файлы JPEG, но что, если вы хотите преобразовать большое количество изображений за один раз? Войдите в Automator. Это родная программа для macOS, которая позволяет автоматизировать встроенные действия и вносить изменения в несколько файлов по-своему. Вы можете использовать функцию программы «Изменить тип изображений» для одновременного преобразования нескольких изображений в другой формат.
Для начала откройте приложение Automator на вашем Mac с панели запуска, Spotlight или перейдя в папку «Приложения» в Finder.
Когда приложение запустится, вам будет предложено открыть файл. В появившемся всплывающем окне выберите опцию «Новый документ» в нижнем левом углу.
В следующем окне выберите опцию «Быстрое действие» в разделе «Выберите тип документа», а затем нажмите «Выбрать».
Чтобы выбрать функцию преобразования изображений, вам нужно выбрать вкладку «Фотографии» в разделе «Библиотека» на самой левой боковой панели, а затем выбрать опцию «Изменить тип изображений» на второй левой боковой панели. Кроме того, вы можете выполнить поиск по опции «Изменить тип изображений» в строке поиска вверху.
Вы можете выбрать функцию, дважды щелкнув по ней или перетащив ее в пустое поле в правой части экрана.
Вам будет предложено всплывающее окно с вопросом, хотите ли вы сохранить преобразованные файлы как копии с сохранением исходных версий файлов. Если это то, что вы хотите сделать, нажмите «Добавить». В противном случае нажмите «Не добавлять». Если вы выберете второй вариант, все ваши преобразованные файлы изображений заменят исходные файлы на вашем Mac.
Теперь вы должны увидеть выбранные функции в правой части окна Automator.
В поле «Изменить тип изображений» выберите «JPEG» рядом с разделом «Тип». Вы можете выбрать другие форматы файлов, такие как TIFF, PNG, BMP и JPEG 2000, для преобразования ваших изображений.
Вы можете выбрать расположение по умолчанию для преобразованных файлов в разделе «Кому» в поле «Копировать элементы Finder».
После того, как вы выбрали предпочтительный формат файла и место для сохранения, вы можете приступить к сохранению этого действия Automator. Для этого перейдите в меню «Файл»> «Сохранить».
Введите имя для вашего действия Automator во всплывающем окне, а затем нажмите «Сохранить». Мы называем это «Конвертировать в JPG».
Новое действие теперь будет доступно непосредственно в разделе «Быстрые действия», когда вы открываете файлы, удерживая нажатой клавишу «Control».
Чтобы преобразовать файл или несколько файлов с помощью вновь созданного действия, выберите файл (ы) и щелкните их, удерживая нажатой клавишу Control или правой кнопкой мыши. В появившемся меню выберите Быстрые действия> Преобразовать в JPG.
Выбранные изображения HEIC теперь будут преобразованы в файлы JPG и сохранены на рабочих столах на вашем Mac.
Связанный: Как использовать Split View на Mac
Выводы статьи
На устройствах Apple фотографии сохраняются в формате HEIC (HEIF), который не поддерживается по умолчанию в Windows. Чтобы использовать изображения на разных типах устройств, имеет смысл преобразовать исходный формат в более распространенный, например, в формат JPG. В этом случае, вам необходима для конвертирования HEIC в JPG программа на компьютере. Вы можете использовать встроенные приложения Windows, после установки необходимых расширений, или стороннее программное обеспечение.
Как конвертировать HEIC в JPG на компьютере (видео)
Похожие публикации:
- Как открыть HEIC (HEIF) на компьютере — 7 способов
- Как сделать скриншот с прокруткой экрана
- Лучшие бесплатные альтернативы Photoshop — 7 программ
- Конвертация WebP в JPG — 7 способов






























