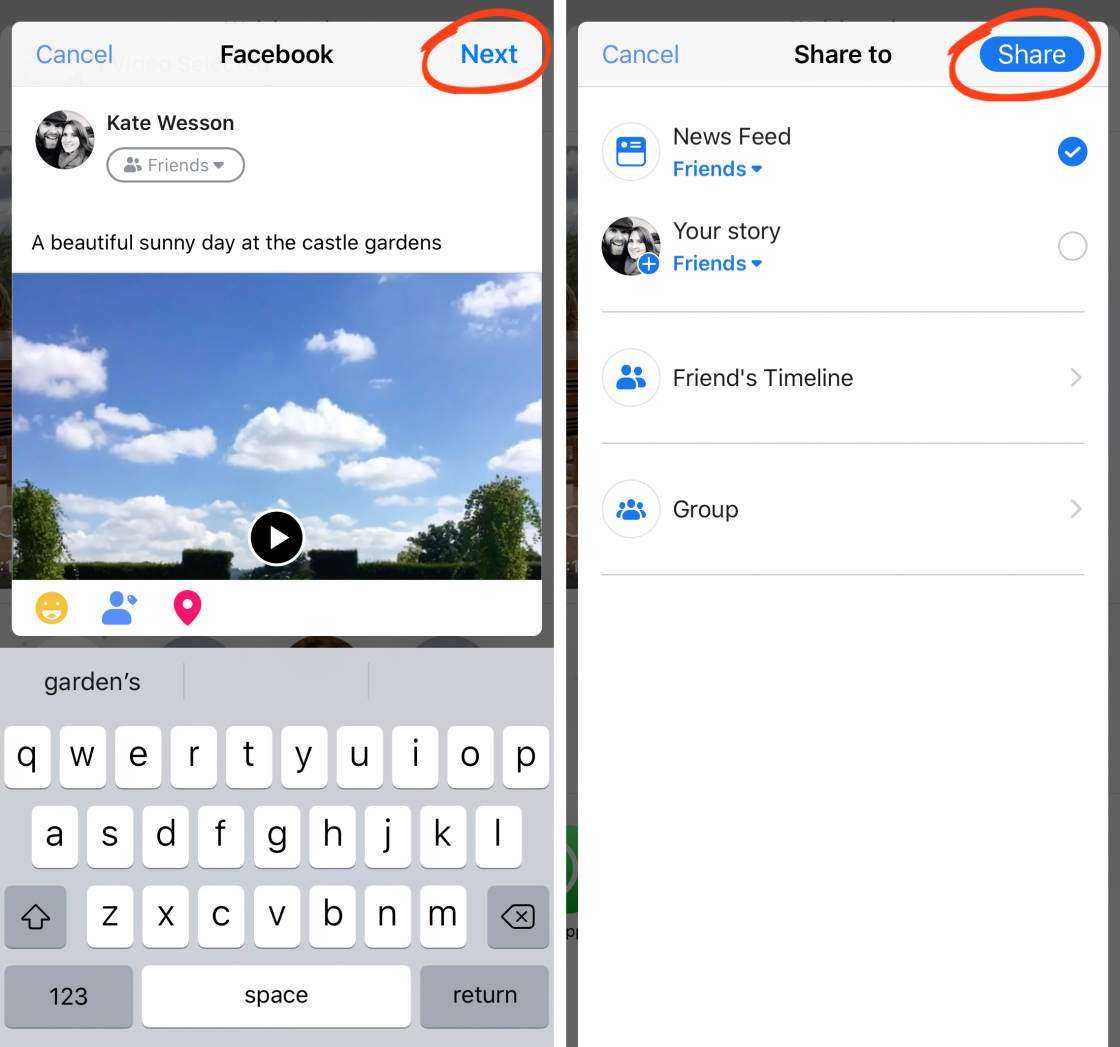Как превратить видео в живую фотографию с помощью intoLive
intoLive – одно из нескольких бесплатных приложений, которые могут превратить видео в живое фото. Наряду с этим, он даже предлагает вам некоторые функции редактирования. Вот как им пользоваться:
- Загрузите приложение intoLive на свой iPhone.
- При первом запуске приложение сообщит вам, поддерживает ли ваше устройство живые обои или нет. Нажмите « Приступая к работе», чтобы двигаться дальше.
- Появится всплывающее окно с просьбой предоставить приложению разрешение на доступ к вашим фотографиям и видео. Коснитесь Разрешить доступ ко всем фотографиям .
- В галерее выберите видео, которое вы хотите превратить в живое фото.
- Вы можете вносить любые изменения, какие захотите, например изменять скорость видео, переворачивать, вращать, добавлять фильтры и многое другое. Но имейте в виду, что некоторые функции доступны только после покупки про-версии приложения.
- Чтобы выбрать правильные пропорции Live Photo, перейдите в Canvas и выберите то, что вам нужно.
- Когда будете готовы, нажмите « Сделать» в правом верхнем углу. Затем выберите Без повтора . Если вы хотите, чтобы Live Photo повторялось более одного раза, вам необходимо совершить покупку в приложении, поскольку это профессиональная функция.
- Подождите пару секунд, пока Live Photo не будет создано, и нажмите « Сохранить Live Photo» .
Галерея изображений (4 изображения)
Развернуть
Развернуть
Развернуть
Развернуть
Закрыть
Изображение 1 из 4
Изображение 2 из 4
Изображение 3 из 4
Изображение 4 из 4
var images = document.getElementsByClassName(«gallery-1-images»);
for (var i = 0; i
Создание гифки из изображения с помощью сторонних приложений на айфоне
Как сохранить гифку на айфон — загрузка через браузер
К сожалению, создать GIF-изображение на айфоне без помощи сторонних приложений вряд ли получится. Для этой цели существует несколько разнообразных программ, которые довольно просты в использовании. Главное правило – четко соблюдать последовательность всех действий.
Из нескольких снимков можно легко создать гифку при помощи разных программ
ImgPlay
ImgPlay является самым популярным приложением, которое используют обладатели яблочных устройств. При этом программа справляется со многими файлами. С ее помощью можно создать гифки из фото, видео, серий, моментов, Live Photos.
Перед тем как сделать гиф на айфоне, потребуется установить приложение на смартфон. Порядок действий создания гифки при помощи ImgPlay следующий:
- Найти на главном экране значок AppStore. В строке поиска нужно набрать название приложения ImgPlay и начать его установку. После того как загрузка закончится, на рабочем столе появится значок, нажав на который можно запустить программу.
- После запуска ImgPlay появится список, где можно выбрать файл для преобразования, например, «видео». После нажатия появится галерея со всеми документами, в которой требуется выбрать подходящий.
- В этот момент рекомендуется уменьшить запись: сократить ее или удалить лишнее. Для данной цели в верхней части находится «Таймлайн», где присутствует раскадровка. Для обрезки его перетягивают правую либо левую часть.
- Далее к будущему гиф изображению добавляются дополнительные элементы. Первоначально задают направление воспроизведения видео – вперед, назад, цикличное в середине. После этого добавляют необходимый текст.
- В конце проводят обработку специальными цветофильтрами, в результате изображение приобретает более современный и интересный вид. Далее картинку обрезают по необходимым размерам.
- Чтобы сохранить необходимые эффекты, требуется нажать на кнопку «Готово», находящуюся в верхнем правом углу.
- Для сохранения готового результата нужно нажать «Сохранить».
В программе присутствует несколько вариантов опций – GIF анимация разного качества, стандартная видеозапись.
GIFtoaster
Приложение позволяет конвертировать видео и фотографии в GIF формат. Перед тем как создать гифку на айфоне, программу также необходимо скачать из AppStore.
Далее требуется провести следующие действия:
- Открыть программу GIFtoaster, перейти в режим «Live Photo > GIF».
- Выбрать «Live Photo», нажать на кнопку со стрелкой вправо «Далее».
- Затем требуется подогнать анимацию к необходимым параметрам – изменить ее длительность, подстроить качество, скорость, направление воспроизведения, при желании обрезать и перевернуть.
- После всех настроек опять нажать стрелку вправо с командой «Далее», выбрать размер гифки.
Готовый файл можно передать через мессенджеры либо социальные сети, а также открыть на любом устройстве.
Создание гифки начинается с установки необходимой программы
live GIF
Функция Live Fotos появилась на айфоне, начиная с 9 версии. При этом можно снимать фото не в виде статичного изображения, а в виде подвижного кадра.
Чтобы из «живого» фота сделать гифку, потребуется осуществить следующие действия:
- Открыть приложение «Фото», выбрать в «Альбомы» папку с названием Live Fotos, нажать на нужную фотографию, чтобы она открылась на весь экран.
- Требуется сделать свайп от центра вверх, чтобы появилась дополнительная информация о файле. В результате можно увидеть четыре опции.
- Для создания необходимого формата потребуются только функции «Петля» и «Маятник». Если выбрать первый вариант, то анимация будет повторяться без перерыва. Во втором случае видео будет идти с начала до конца, а потом наоборот.
- Требуется выбрать одну из опций и вернуть обратно в «Альбомы». Выбрать папку «Анимированные», в ней находятся все гифки, сохраненные на айфоне. Если до этого момента папки не было, то она создастся автоматически.
При открытии анимации появится исправленное изображение, вверху слева будут указаны использованные опции. Готовый файл можно пересылать в мессенджерах.
Важно соблюдать всю последовательность действий
Другие возможные приложения
Для создания гифки на айфоне можно также воспользоваться другими приложениями. Наиболее известными являются:
- Gifx,
- Cinemagram,
- GifBoom,
- Giffer,
- Gifture и другие
В принципе, работа с ним аналогична и не требует серьезных навыков.
Внимание! Важно соблюдать последовательность действий, тогда результат будет качественный
Как сделать Gif (гифку) из «живого фото» прямо на Айфоне или Айпаде
1. Откройте приложение «Фото», в «Альбомах» выберите папку Live Photos и нажмите на нужный снимок для того чтобы открыть его на весь экран.

2. Сделайте свайп вверх от центра экрана, и откроется дополнительная информация о фотографии. Появятся четыре опции, из которых нас в данном случае интересуют только эффекты анимации (Петля и Маятник). С помощью Петли анимация будет воспроизводиться непрерывно, тогда как с эффекта Маятник она будет воспроизводиться от начала и до конца, а затем наоборот.
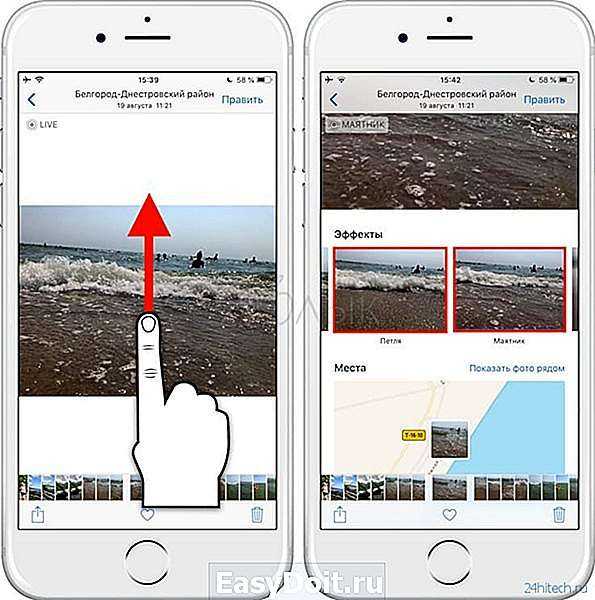
3. Выберите одну из двух опций и вернитесь в «Альбомы». Выберите папку «Анимированные», где хранятся все созданные на iOS-устройстве «гифки». Если до этого папка отсутствовала, то теперь она появится автоматически.
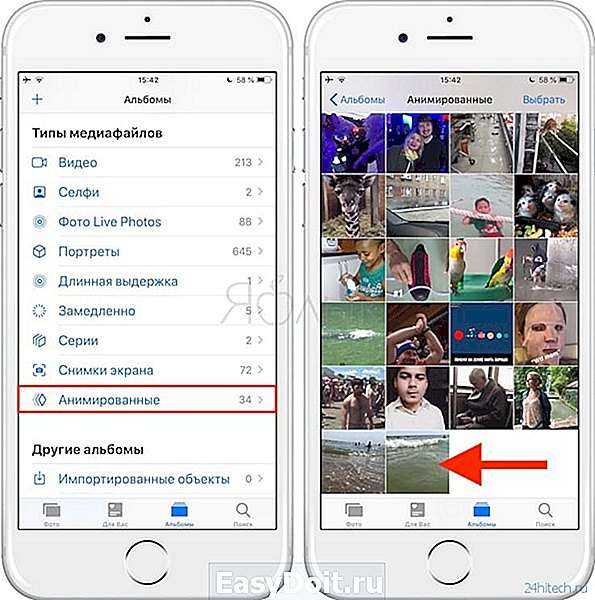
При открытии анимации в папке откроется созданное GIF-изображение. В левом верхнем углу будет отмечено, какой именно из эффектов анимации был применен к данной фотографии. Далее вы можете опубликовать ее или отправить кому-то как обычно. Кроме того, вы можете отправить изображение в формате GIF по почте самому себе.

Кому-то может показаться, что создание «гифики» из Live Photos перед публикацией – это пустая трата времени. Тем не менее, не все приложения поддерживают «живые фото», и создание анимированной картинки обезопасит вас от публикации статичного изображения вместо анимированного. К примеру, если прикрепить «живую фотографию» из альбома Live Photos к электронному письму в Gmail, она автоматически будет переведена в формат JPEG. Однако если отправить GIF-изображение из папки «Анимированные», формат меняться не будет.

4.6 Share Live Photo Content On Instagram
You can share Live Photos, Live Photo videos, and Loop/Bounce videos on Instagram.
However, you can only share them as Stories or via a direct message.
Stories are photos and videos that appear at the top of your followers’ Instagram feeds. They vanish after 24 hours. Direct messages are private messages sent to specific Instagram users.
Why can you only share Live Photo content as stories or direct messages?
Live Photos are converted to still images when posted to your Instagram feed. And Live Photo videos, as well as Loop/Bounce videos, cannot be posted to your Instagram feed. Videos shared to your Instagram feed must be at least three seconds long. Unfortunately, Live Photo videos and Loop/Bounce videos are slightly shorter.
What if you want to share your content as a Story or a direct message?
Note: Your Live Photo content must have been taken fewer than 24 hours ago to share as an Instagram Story.
To share Live Photo content on Instagram:
Open the Instagram app and tap Your Story.
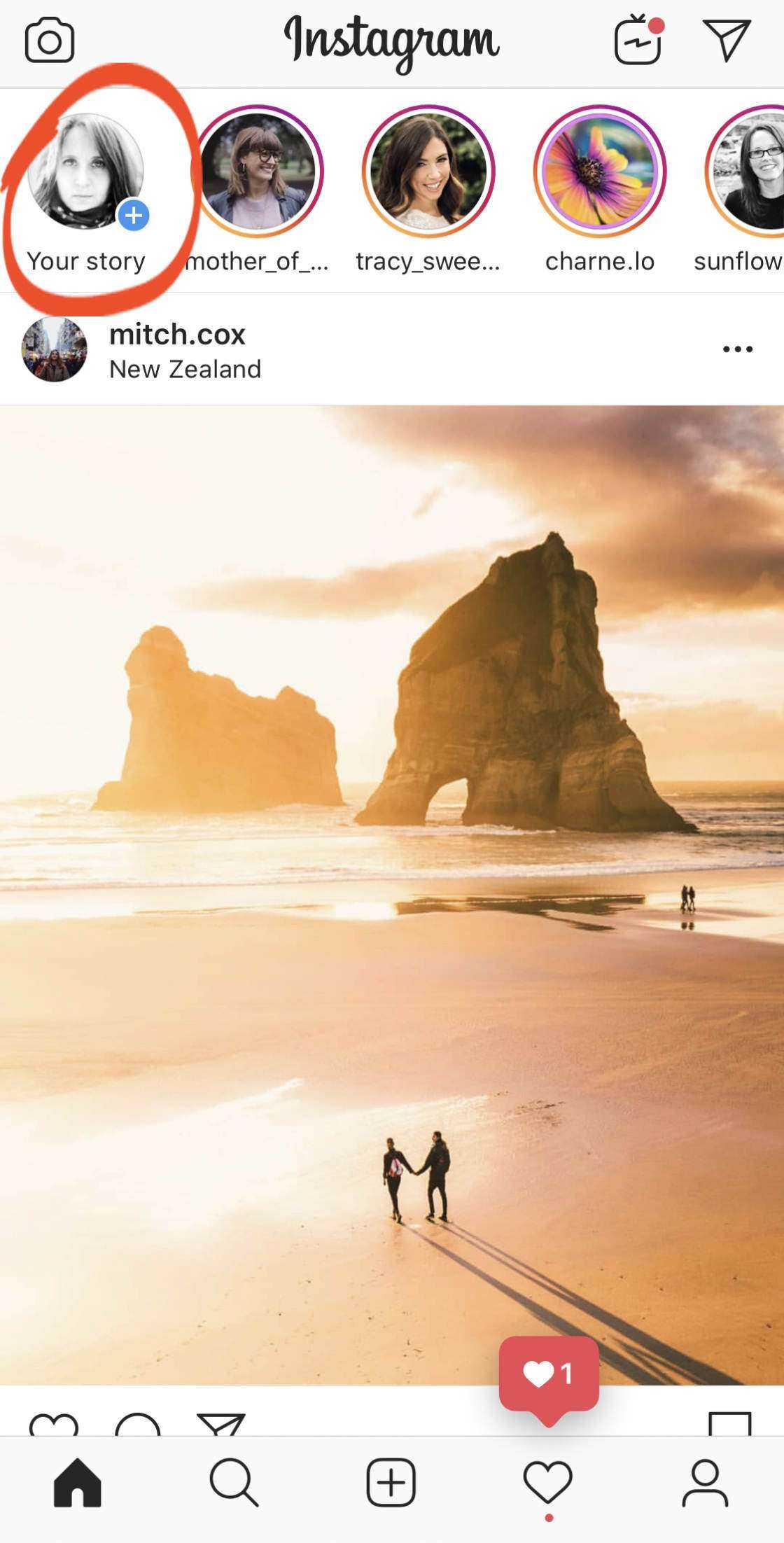
A camera will spring into view. Tap the image thumbnail at the bottom right to open your photo library.

Select the Live Photo that you want to share.
Then press on the image. Keep pressing until you see the word “Boomerang” flash up on the screen. (This ensures your Live Photo appears as a moving image.)
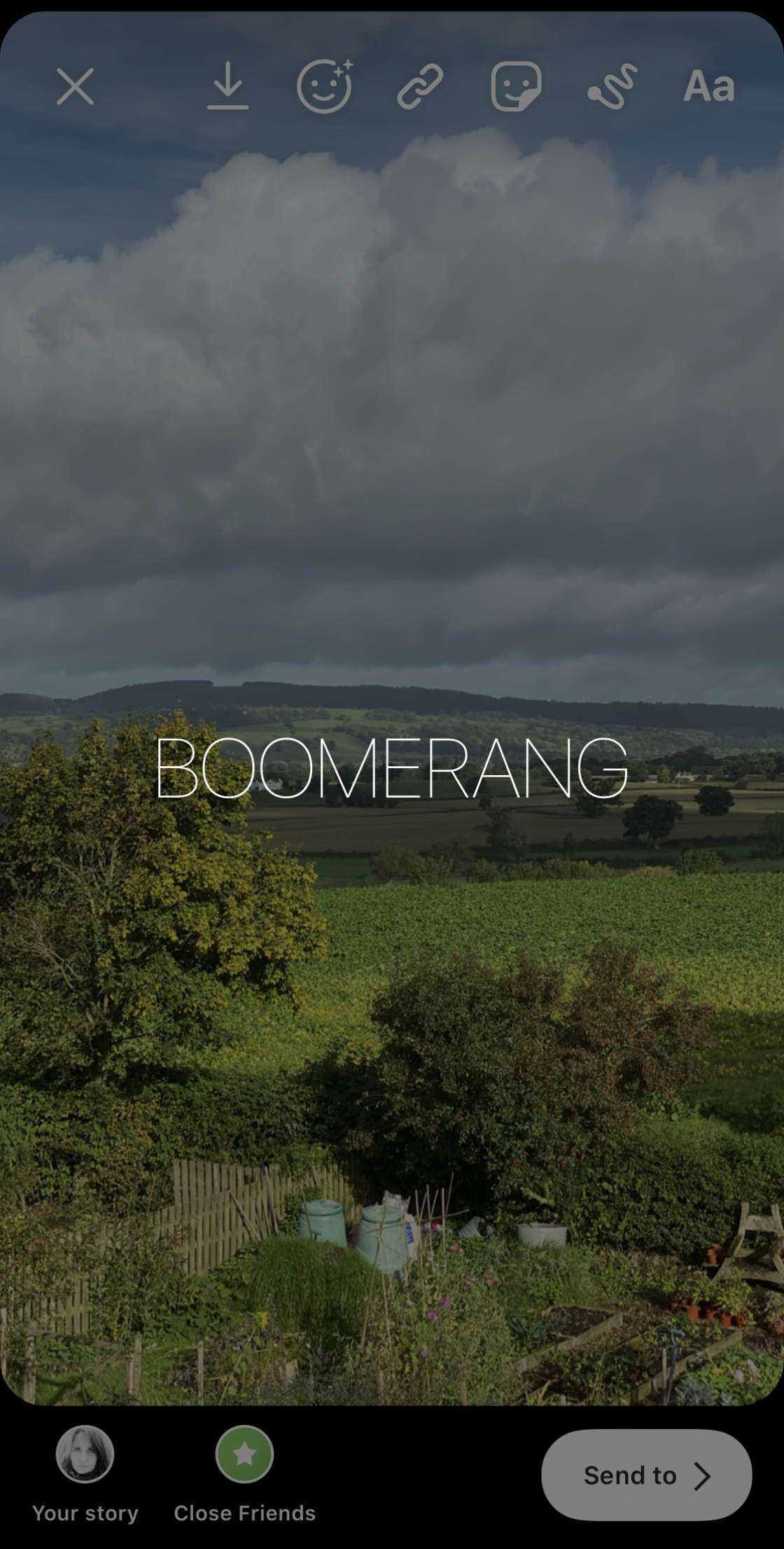
To share your Live Photo content as a Story, tap Your Story at the bottom of the screen. Once you’ve done this, users will be able to view the Live Photo content at the top of their Instagram feed.

To send your Live Photo content to users as a direct message, tap Send To. Choose the users you want to share your Live Photo content with, and you’re done!

Как настроить фото после захвата
Вы получаете доступ к этой дополнительной информации в фотографиях после съемки. Изображения с внешними данными помечаются специальным значком в верхнем правом углу, только при просмотре изображения, а не при его предварительном просмотре. Значок представляет собой заштрихованный квадрат со звездой в правом верхнем углу. Это легко пропустить.
Нажмите кнопку «Редактировать», а затем нажмите кнопку «Обрезать». В ходе тестирования я обнаружил, что иногда изображения, помеченные значком перехвата, не раскрывают дополнительную информацию при редактировании! Это похоже на ошибку, или, возможно, есть дополнительный индикатор, который должен появиться.
Для изображений, которые действительно содержат информацию, вы видите слабый туман, окружающий рамку. Вы можете перетаскивать края или углы обрезки или сжимать их, чтобы увеличить или увеличить, чтобы получить доступ к дополнительным данным изображения, которые сразу же появляются при изменении кадрирования.
IDG
Когда вы нажимаете на инструмент Обрезать, Фото указывает на наличие дополнительной области, намекая на это как размытие за пределами границ.
IDGЕсли Фото решит исправить изображение для вас, оно помечает его как АВТО в верхней части.
Что может сбивать с толку, так это то, что инструмент «Обрезка» может уже при вызове определить, что изображение требует регулировки, чтобы сделать его ровным. Он опирается на подсказки в фоновом режиме и автоматически выпрямляется или выравнивается — это ново для iOS 13 и iPadOS 13 — когда вы нажимаете кнопку «Кадрировать».
Если это так, вы видите краткую анимацию настройки изображения, и в верхней части изображения появляется метка: заштрихованный квадрат со словом AUTO справа, оба перевернуты из желтой полосы. Если вы хотите отменить эту настройку, вы можете нажать АВТО, как будто это кнопка (она есть!), И изменения будут удалены.
В macOS 10.15 Catalina, даже с включенным iCloud Photos, перезаписанная область не отображается в Photos для macOS. Это может измениться, но на данный момент похоже, что дополнительная информация либо хранится, либо доступна только в iOS и iPadOS.
Apple утверждает, что область захвата сохраняется в течение 30 дней после съемки. В этот момент он эффективно повторно обрезает фотографию в кадре как снятый. Я подозреваю, что это решается с помощью пакета HEIC (High Efficiency Image Coding), который компания начала использовать в выпусках ОС в 2018 году. Этот пакет позволяет эффективно хранить несколько изображений, упрощая их объединение в приложении для отображения и удаления. элементы без переписывания основного изображения.
Живые фото
Более того, помните, что эти записи не могут существовать в рамках связанных с ними событий Live Photos. Поскольку они избавлены от отметки времени даты создания, а не последней Live Photo.
В качестве справки, если вы не рассматриваете действие To be as Video на листе общего доступа. Более того, это связано с тем, что к одной из выбранных Live Photos применяется эффект движения, аналогичный Bounce или Loop.
Более того, на случай, если вам понравится это учебное упражнение. Передайте своим товарищам и оставьте замечание внизу.
Также см: Последние видео Apple посвящены женщинам в сфере технологий и разнообразия
Post Views: 466
Программа для создания слайд-шоу
Для получения более широких возможностей в создании видео из фото с музыкой рекомендуется скачать специальное приложение из AppStore. Например, рассмотрим видеоредактор Perfect Video.
Программа предлагает pro- и обычную версии. Первая включает в себя широкий список возможностей, но она «за деньги». Для создания слайд-шоу многим хватает бесплатного аккаунта.
Отличается эта программа от «Воспоминаний» тем, что предлагает следующие возможности:
- Вставку текста, субтитров.
- Выбор формата созданных видео.
- Обрезку снимков.
- Добавление водяных знаков.
- Самостоятельный подбор нужного «куска» мелодии.
- Звуковые эффекты, переходы.
Скачанное приложение помогает создать более тонкую настройку видеоклипа.
Алгоритм работы
При запуске внизу экрана будет мини-меню, состоящее из трех пунктов:
- Добавить видео или фотографии.
- Написать текст.
- Подобрать песню.
В процессе редактирования доступны следующие функции:
- обрезание;
- изменение размеров;
- добавление субтитров;
- изменение объема файла,
- корректировка скорости произведения;
- выбор эффектов для снимков и переходов.
Чтобы наложить звук на видео, в соответствующем разделе выбираем один из двух вариантов: «Выбрать собственный трек из плейлиста» или «Записать звук».
После всех правок результат пересмотреть, а потом экспортировать и сохранить как видео. Фильм запросто запускается из «Галереи». Им можно поделиться со знакомыми.
Оживить фото онлайн
Это не единственный способ оживить фото. Так, на днях сайт MyHeritage запустил сервис Deep Nostalgia, с помощью которого можно сделать подвижными изначально статичные снимки. Сервис доступен только в браузере и работает гораздо хуже, чем Avatarify. Вот вам для примера то же самое фото Тима Кука (Deep Nostalgia просто «подрисовывает» движения и мимику, без музыки).
В большинстве случаев мимика выглядит неестественно, у человека двигаются глаза в разные стороны, а если на лицо попадают волосы, нейросеть вообще «ломается». Для её идеальной работы нужно ровное фото на однотонном фоне, как на паспорт. Плохо и то, что в сервисе нельзя выбрать разрешение или область анимации.
Да и выглядит порой очень криповато.
Зум в Портретном режиме
При использовании Портретного режима на iPhone 11 Pro и iPhone 11 Pro Max вы больше не ограничены одним объективом. На iPhone XS и XS Max только портретный объектив работал с таким режимом, но с новыми iPhone портретный режим работает как с телеобъективом, так и с широкоугольными объективами.
Чтобы поменять объективы, проведите пальцем по экрану в портретном режиме, а затем нажмите маленькие значки «2x» или «1x» в левой части экрана. Это позволит увеличить или уменьшить изображение. Использование режима 1x позволит вписывать в фотографию больше деталей и идеально подходит для сцен с несколькими людьми или объектами. А режим 2x отлично подходит для отображения одного человека, домашнего животного или другого объекта.
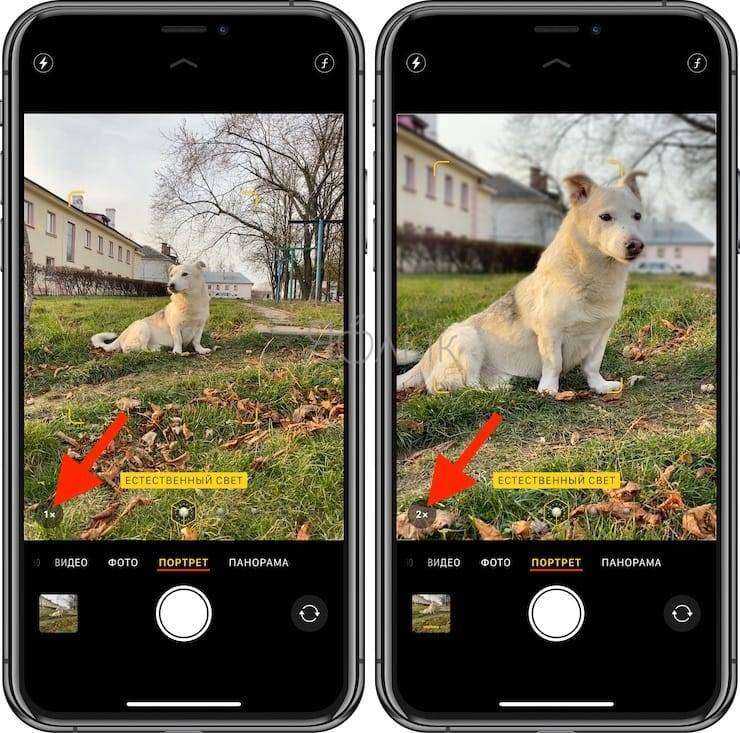
iPhone 11 не имеет телеобъектива, поэтому он ограничен широкоугольным объективом, что делает приближение невозможным.
Как превратить Живые фото в gif-файл на Mac (способ 2)
1. Подключите iPhone к компьютеру при помощи кабеля.
2. Откройте стандартную программу «Захват изображений», iPhone должен определиться в левом верхнем углу как фотоаппарат (карта памяти).

3. Найдите нужное Live Photos – «живое фото» будет помечено соответствующим значком, однако в качестве формата будет указано .JPEG (не пугайтесь, это недоработка Apple). Выберите необходимые файлы, путь для сохранения (например, Рабочий стол) и нажмите кнопку Импортировать.

4. «Живое фото» будет сохранено на компьютер двумя файлами: в формате .JPEG (статическая картинка) и .MOV (видео).
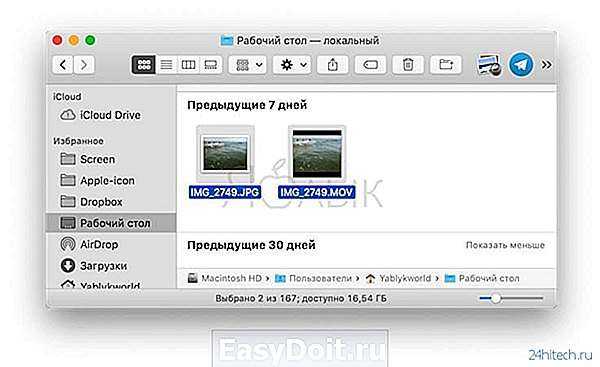
5. Для создания GIF используйте файл с расширением .MOV. Воспользуйтесь любой программой для создания GIF-файлов (например, GIF Brewery). Альтернативный вариант – онлайн-сервис вроде MakeaGIF.
Готово! Полученный файл можно отправлять куда угодно – хоть в социальную сеть (Twitter, ВКонтакте и т.п.), хоть по электронной почте.
Android« >Часто задаваемые вопросы о Live Photos на Android
1. Что происходит с оригинальным Live Photo после преобразования его в видео или GIF?
При экспорте анимированной фотографии в виде видео или GIF исходная анимированная фотография не удаляется.
2. Как отправить анимированные фотографии через WhatsApp на Android ?
Если вы отправляете движущееся или живое фото в WhatsApp, оно будет отправлено как неподвижное изображение. Чтобы отправить его в виде анимированной фотографии, вам нужно будет преобразовать его в видео или GIF, как показано выше, а затем отправить преобразованное видео или GIF в WhatsApp. Узнайте, как отправить живое фото в формате GIF в WhatsApp на iPhone.
3. Как отключить Live Photos в Google Фото?
Чтобы остановить автоматическое воспроизведение Live Photo в Google Фото, коснитесь значка «Пауза» в верхней части Live Photo.
4. Как запретить приложению «Камера» делать живые фотографии на Android ?
На телефонах Google Pixel откройте приложение «Камера» и коснитесь значка «Настройки» (или стрелки) вверху. Выберите «Выкл.» рядом с «Верхний снимок». Точно так же откройте приложение Samsung Камера и коснитесь значка «Живые фото» вверху, чтобы отключить «Живые фото».
Как создать Live Photo
Чтобы сделать живой снимок:
- Откройте приложение Камера на iOS.
- Активируйте опцию Live Photos на верхней панели. Иконка должна быть желтого цвета.
- Нажмите на кнопку затвора, как будто вы делаете обычную фотографию.
На iPhone 6S и более поздних моделях функция включена по умолчанию. Чтобы сделать обычную фотографию, нажмите на значок живого снимка на верхней панели и убедитесь, что опция отключилась.
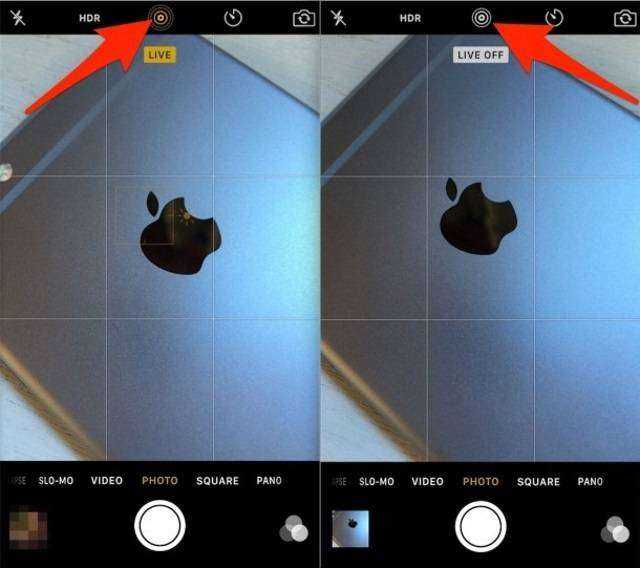
Пользователи, активно создающие живые фотографии, говорят о том, что функция пока сыровата, но это не мешает получать хорошие снимки при правильных условиях. В Live Photo тяжело передать движение, но можно снять атмосферу — например, вы стоите, а облака по небу плывут. Двигать камеру во время съемки не стоит, так как низкая частота воспроизведения (всего 15 кадров в секунду) приведет к появлению проблем на картинке.
Refusin ‘Deep Fusion
Одно предупреждение и совет о захвате вне кадра: если у вас включена эта функция, предстоящее дополнение Deep Fusion, основанное на машинном обучении, в приложении «Камера» отключается. Deep Fusion, входящий в iOS 13.2, использует алгоритмы машинного обучения для создания фотографий, которые собирают более богатые детали и тона, чем даже уже присутствующая функция Smart HDR.
Deep Fusion обрабатывает элементы управления несколькими камерами, чтобы захватывать несколько входов и изображений одновременно, а затем обрабатывать их. Существует мысль, что Apple оставила Capture Outside the Frame выключенной «из коробки», потому что Deep Fusion приближался.
Точно так же, если вы не всегда хотите использовать Deep Fusion, Apple не предоставляет переключателя на текущем этапе бета-тестирования, чтобы отключить его. Таким образом, Capture Outside the Frame также становится неявным переключателем для Deep Fusion.
Примечание. При покупке чего-либо после перехода по ссылкам в наших статьях мы можем получить небольшую комиссию. Прочитайте нашу политику партнерских ссылок для более подробной информации.
Как скачать обои из сети
Пользователь также может загружать изображения динамические обои и темы с таких веб-сайтов, как Designcode.io и Wallpapershome.com.

Алгоритм работы примерно везде одинаковый, например, чтобы получить изображения с iFixit и других сайтов с iPhone:
- Нажимают на выбранный фон.
- Затем на значок «Поделиться с iOS»
- Выбирают параметр «Сохранить изображение».
- Далее открывают на своем телефоне приложение «Фотографии» и проводят пальцем по изображению, которое было сохранено.
- Нажимают значок «Поделиться»
- Выбирают параметр «Использовать в качестве обоев».
- Проверяют экран блокировки или главный экран — новый фон должен появиться на дисплее.
Редактирование и обрезка обоев в зависимости от модели iPhone, соотношение сторон 16:9
| Модель iPhone | Пиксели |
| 4 / 4s | 960×640 |
| 5 / 5s | 1136×640 |
| 6 / 6s | 1334×750 |
| 6 plus / 6s plus | 1920×1080 |
| 7 | 1334×750 |
| 7 plus | 1920×1080 |
| 8 | 1334×750 |
| 8 plus | 1920×1080 |
| X | 2436×1125 |
| XS | 2436×1125 |
4. Обрезать видео.
Обрезка видео — один из основных инструментов редактирования видео, необходимых для редактирования видео. К счастью, вы можете легко обрезать видео с помощью приложения «Фото» в iOS 13 и iPadOS 13.
1. Откройте приложение. фотографии на своем устройстве и найдите видео, которое хотите обрезать. Затем нажмите на него.
2. Нажмите на кнопку «Редактировать» в правом верхнем углу.
3. Затем щелкните значок ». видео снизу.
4. Тогда перетащите небольшой маркер по обе стороны от видео, чтобы удалить ненужную часть.
Вы можете провести пальцем влево / вправо по миниатюре, чтобы взглянуть на определенную часть клипа. Когда результат вас устроит, нажмите на «Умная» для подтверждения обрезки клипа.
Настроить меню действий на iPhone и iPad
В отличие от меню поделиться, список действий имеет много изменений. Для разнообразия он был разделен на три части:
- Избранное: Он показывает только ваши любимые действия, такие как копирование URL, добавление в список чтения и многое другое, что вы выполняете довольно часто.
- Действия для приложений: Он отображает только конкретные действия, связанные с приложением.
- Другие действия: Он показывает набор часто используемых действий, таких как разметка, печать и многое другое.
1. Чтобы начать, нажмите на поделиться внутри приложения, такого как Notes, Safari и т. д. на вашем устройстве iOS или iPadOS.
2. Теперь прокрутите вниз и нажмите на Изменить действия,
Добавить действие в список избранных
Добавить действие в список действий. Под Избранное вы должны увидеть два раздела. В то время как одно зависит от приложения, другое связано с общими действиями. Чтобы добавить действие, просто нажмите на «+» Кнопка слева от опции.
Изменить порядок избранных действий
Переставить значки на листе действий довольно просто. Все, что вам нужно сделать, это просто нажать пальцем прямо рядом с параметром в разделе «Избранное» и перетащите его в нужное место.
Удалить действие из списка избранных
Что если вы обнаружите, что ваш лист действий перегружен слишком большим количеством опций и хотите удалить те, которые больше не нужны?
Ну, в зависимости от ваших требований, вы можете избавиться от ненужных действий, которые вы вряд ли используете. Таким образом, ваш лист действий будет выглядеть аккуратно и без помех.
Чтобы избавиться от ненужных действий, нажмите на красная кнопка слева от опции и нажмите Удалить,
Излишне говорить, что если вам когда-нибудь удастся вернуть их в свой список, просто вернитесь к списку действий и нажмите «+» Кнопка слева от соответствующего значка.
Как только вы все настроите идеально, нажмите на Готово.
Всегда здорово иметь возможность персонализировать свои настройки.
Section 3: Convert Live Photos To Loop And Bounce Videos
If you don’t want to use Lively to convert your Live Photos to videos, don’t worry. There’s another way to do this.
You just have to use Loop and Bounce effects. These are built right into the Photos app!
What are Loop and Bounce effects?
Since iOS 11, the Live Photos feature has offered two new video effects. Loop makes a Live Photo play over and over. Bounce makes a Live Photo play forward and backward. The Loop and Bounce effects each create a continuous video.

To create a Loop or Bounce effect, select a Live Photo in the Photos app.
Swipe up, and you’ll see the Loop and Bounce options. Tap on the effect you want. It will immediately be applied to your Live Photo.
When you convert a Live Photo to a Loop or Bounce video, it’s automatically saved in the Animated album.
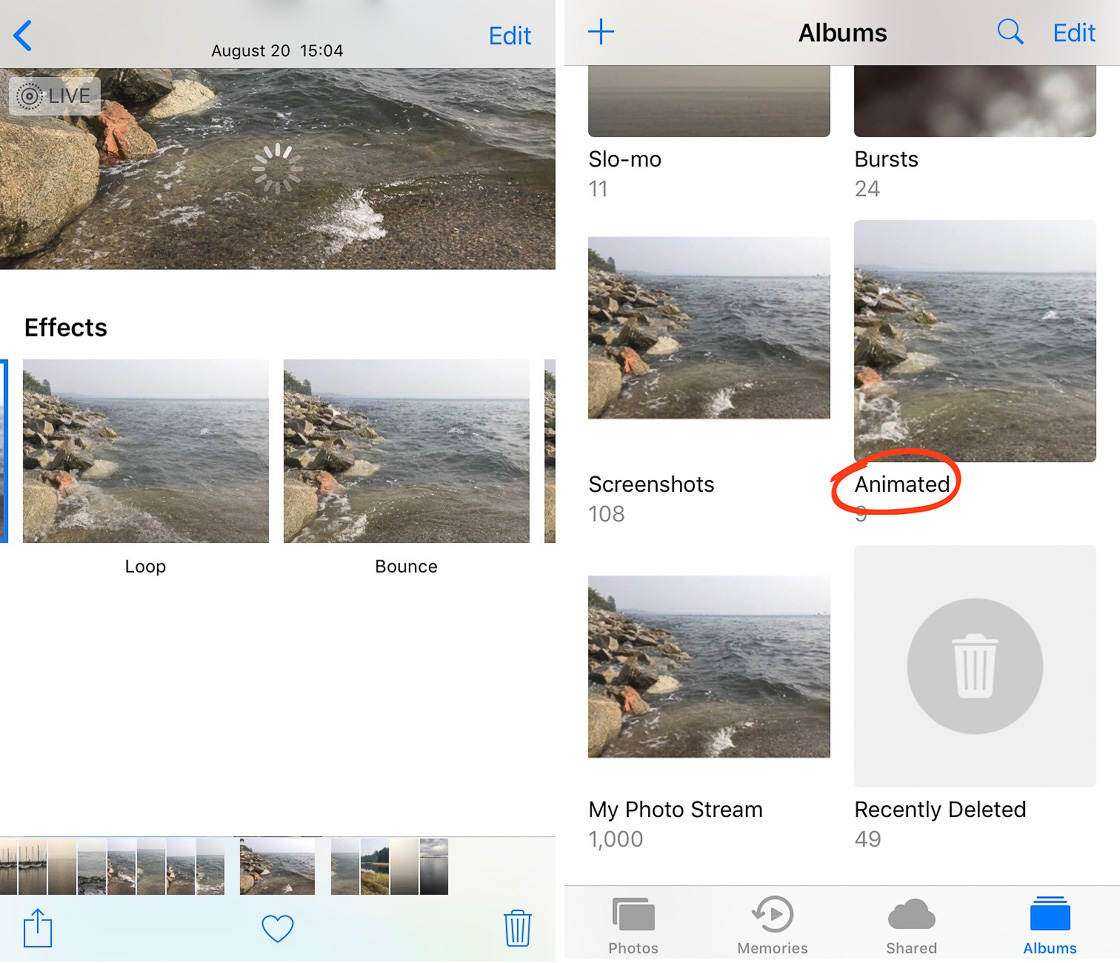
However, there’s one significant drawback: Loop and Bounce videos don’t have sound.
Yet there’s no need to worry about choosing an effect you don’t like. You can always change the effect afterward.
How do you do this?
First, select the Loop or Bounce video. Then swipe up to access the Effects menu. Choose a new effect, or tap Live to remove the effect entirely. That’s all!
If you’re looking to quickly create fun videos with your Live Photos, look no further than the Loop and Bounce effects.
Live Photo на iPhone: механизм съемки
Чтобы сделать изображение анимированным, приложение записывает 1,5 секунды видео до и после того, как будет сделан снимок. Из этих небольших фрагментов создается «контекст» для «живых» обоев, и на выходе получается готовая двигающаяся картинка. Анимация воспроизводится по прикосновению к экрану.
Как на айфоне делать двигающиеся фото:
открыть приложение «Камера»;
найти в верхнем меню опцию Live Photos;
нажать иконку затвора для создания снимка.
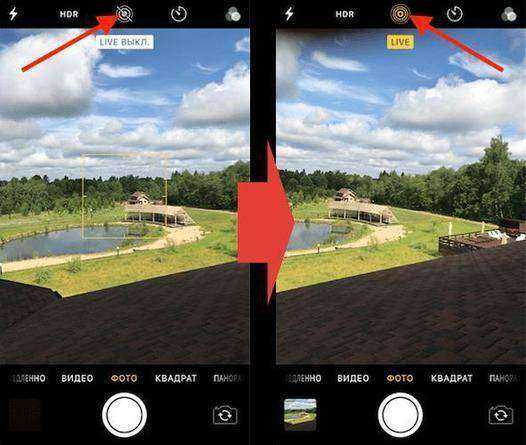
При этом необходимо постараться не перемещать камеру во время съемки. Нужно отметить, что из-за невысокой частоты смены кадров наиболее впечатляющего эффекта можно достичь, снимая неподвижные объекты с несколькими движущимися элементами на фоне. В результате получается атмосферное «живое» фото с особенным настроением.
Как снять видео с экрана и сделать гифку прямо на iPhone или iPad
Настройка элемента «Запись экрана» в Пункте управления
Проверьте, размещен ли в Пункте управления элемент «Запись экрана«.
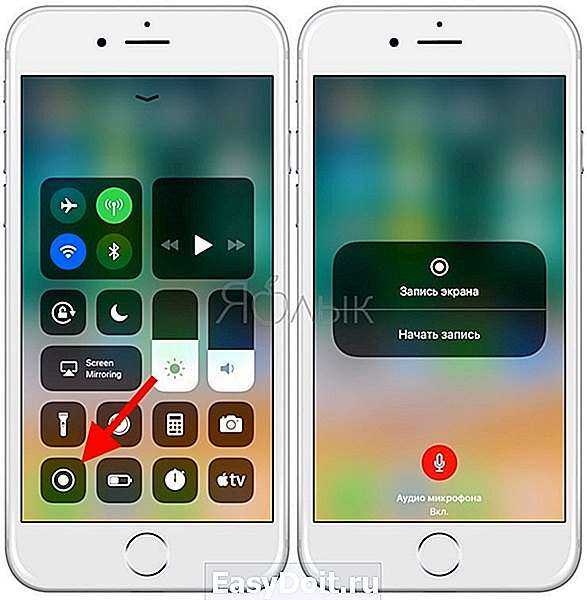
В случае, если его там нет, откройте Настройки, перейдите в раздел Пункт управления -> Настроить элементы управления и нажмите кнопку «+» зеленого цвета напротив элемента Screen Recording. Это действие добавит кнопку записи экрана в Пункт управления.

Запись видео с дисплея iPhone или iPad
Здесь все чрезвычайно просто. Сначала переходим к Пункту управления и там кликаем по кнопке видеозахвата экрана. О том, что запись началась, просигнализирует смена цвета статус-бара со стандартного на синий.
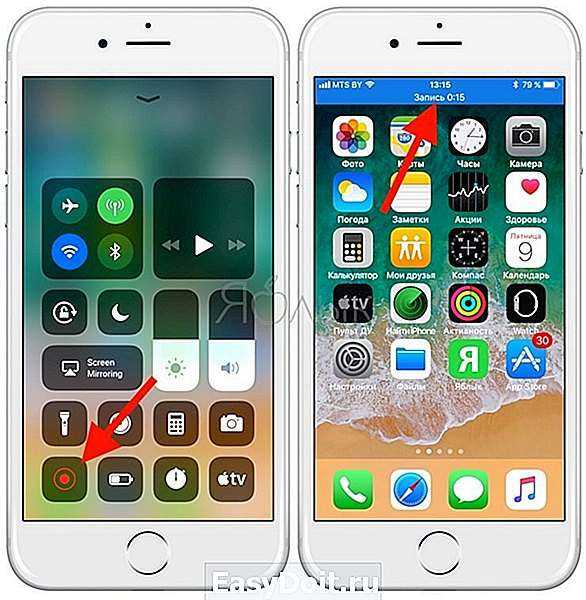
Когда необходимо будет завершить процесс видеофиксации дисплея, надо будет просто нажать на расположенную сверху экрана синюю полосу. Видео будет сохранено в приложение Фото.

Как опубликовать воспоминания в Историю
Система Инстаграма автоматически делает подборку публикаций по датам. Функция работает не только с ранее размещенными Stories, но и Лентой.
Как и при стандартном создании Историй, пользователю доступны функции:
Если опция не появилась даже после установки новой версии:
- несовместимость операционной системы и приложения Instagram. Функция не работает на старых устройствах;
- региональные обновления. Некоторые страны обновляются позже;
- отсутствие автоматического сохранение в Архив;
- пользователь не публиковал записей в указанный день.
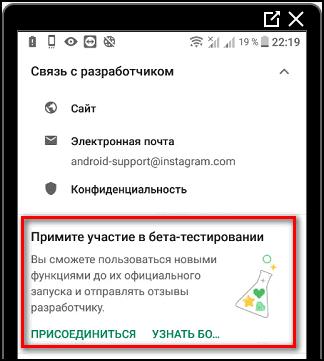
Чтобы найти Воспоминания или наличие такой опции, нужно перейти в раздел: «Архив Историй
» и посмотреть на сообщение в нижней панели. Она должна содержать подпись: «Воспоминания и архивированные записи видите только вы
».
Еще один способ, как настроить Воспоминания и опубликовать: записаться на бета-тестинг в Play Market или iTunes. Пользователям, которые указали «бета-тест», обновления приходят раньше. Но такой формат получения новых версий становится причиной нестабильной работы Инстаграма.
Смартфоны подарили нам не только возможность осуществления звонков, но и многие другие значимые опции, например, создание фотоснимков. Сейчас чаще всего фотографии делают при помощи телефона, нежели фотоаппаратов, ведь смартфон всегда при себе, да и по своим параметрам камеры в телефонах не намного уступают фотоаппаратам. В iPhone присутствует большое количество возможностей для работы с фотоснимками, и одна из них — это «Воспоминания».
Появилась она в iOS 10, и сразу же покорила сердца многих пользователей продукции Apple. Программа «Фото» в автоматическом режиме проводит сканирование и анализ всех снимков в вашем смартфоне и создает из них коллекцию с музыкальным сопровождением. Все это возможно благодаря режиму «Воспоминания», который и появился с релизом операционной системы iOS 10.
Как правило, ваш смартфон автоматически определяет события, при которых были созданы фотографии, например, день рождения, Новый год. Также он может подбирать фото по типу, например, селфи, с отметками на карте, выбирать лучшее за год, за неделю, выбирать только портреты и так далее. В целом автоматической системе удается подобрать практически все фото идеально, но иногда бывают небольшие «косяки».
Многие пользователи знают о такой возможности, но не понимают, по какому принципу она работает, как просматривать созданные клипы и можно ли их редактировать, копировать на PC и передавать через USB другим пользователям. В этой статье мы расскажем про все особенности данного режима и покажем, как же сделать воспоминания на Айфоне и что для этого необходимо сделать.
Из статьи вы узнаете
Section 4: How To Share Your Live Photo Content
Once you’ve created a Live Photo, a Live Photo video in Lively, or a Loop/Bounce video, you can share it with others.
Go to your Photos app and find your content. Open it. Then tap the Share icon in the bottom left corner.

The sharing menu will open as shown below.
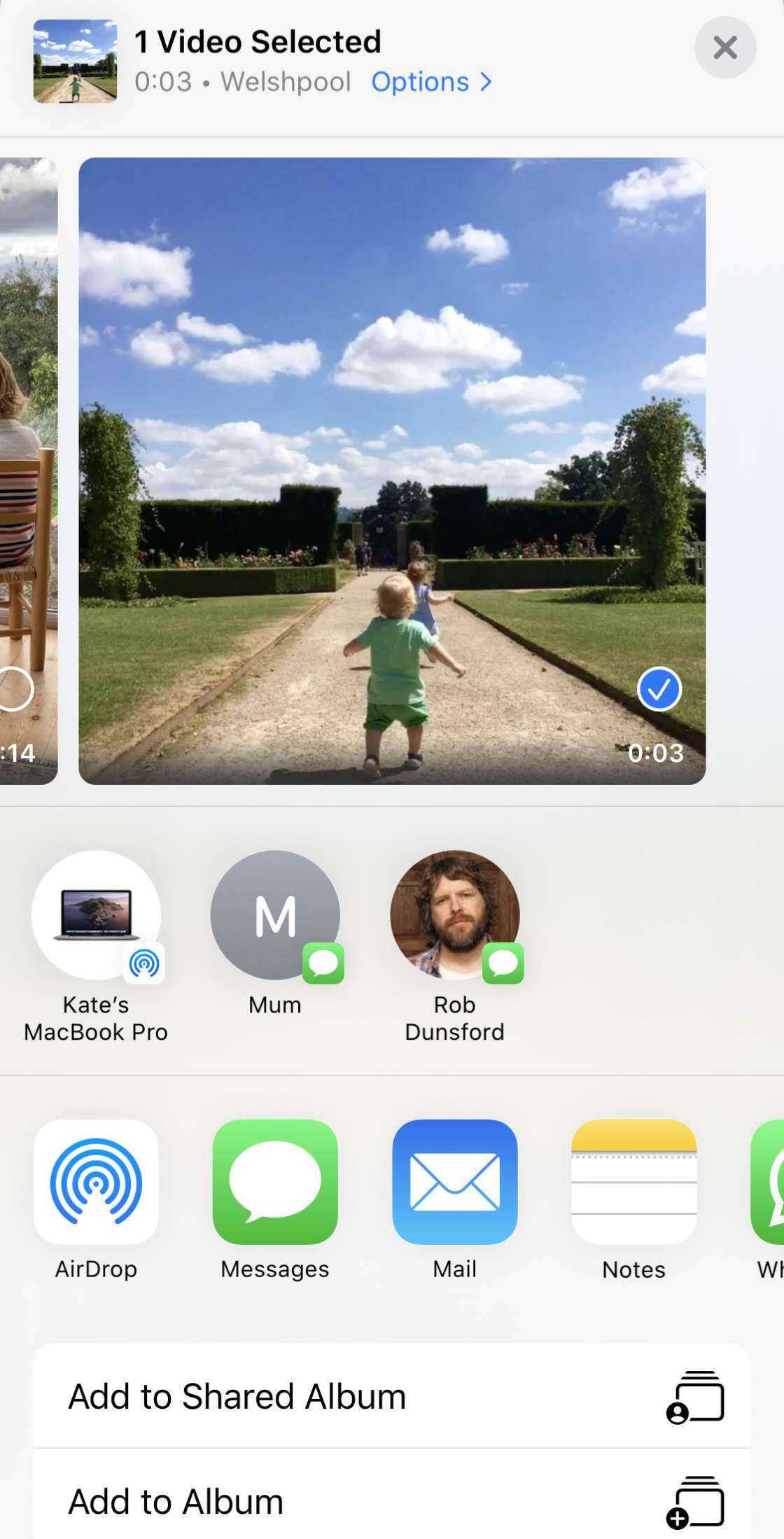
This gives you many options, which I’ll explain below.
4.1 Share Live Photo Content Via AirDrop
One way to share your Live Photo content with others is through AirDrop. Note that you can’t use AirDrop to send media to Android users or PC users. AirDrop only transfers media between iPhone, iPad, and Mac users.
What can you share via AirDrop?
You can share a Live Photo video. To do this, tap AirDrop, then tap the device you want to send the video to.
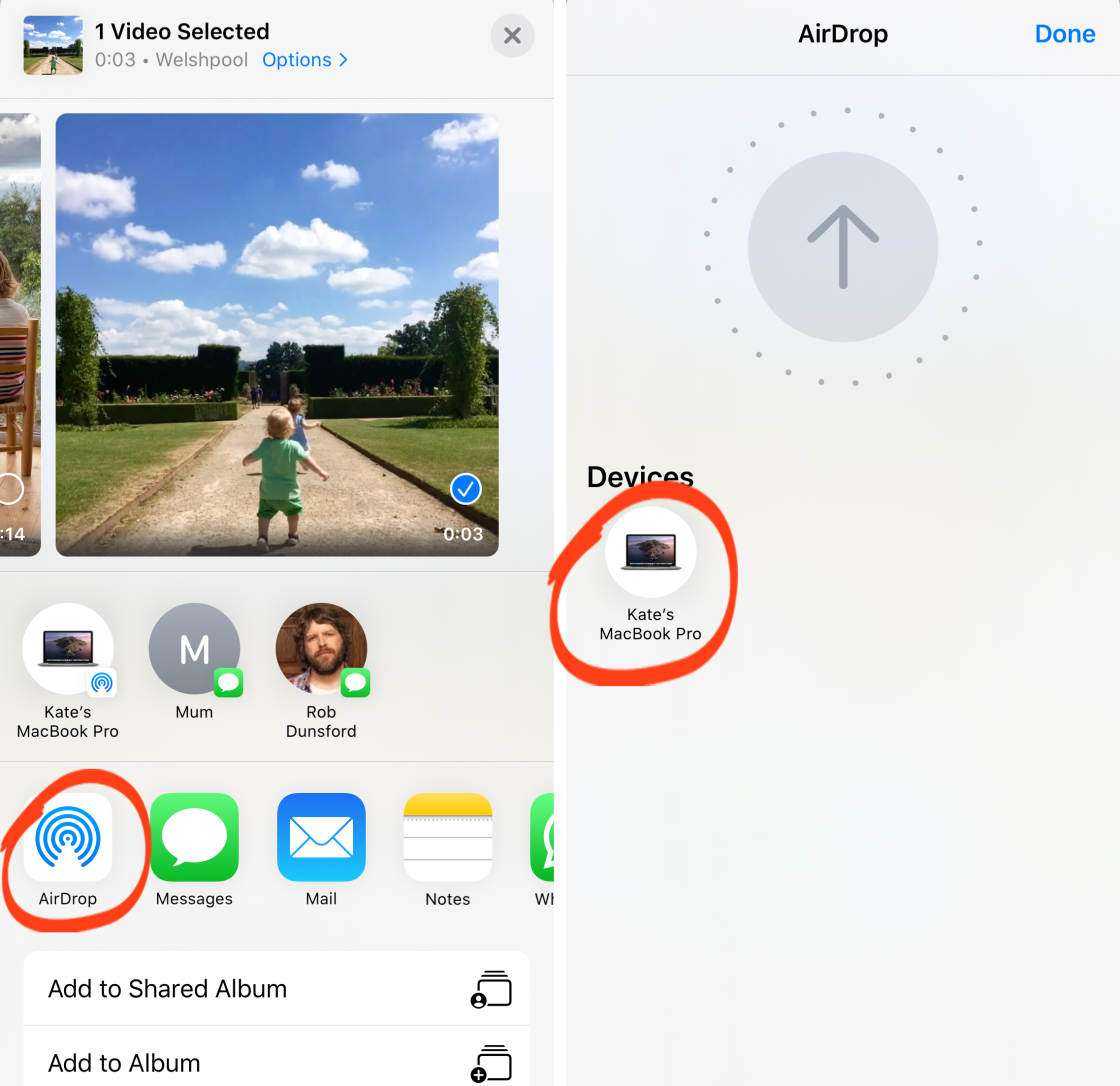
If the user doesn’t receive the video, make sure they are set up to receive files through AirDrop. To check this, have them tap Settings. Have them select General, then AirDrop.
Make sure they choose to receive AirDrop files from contacts (or everyone).
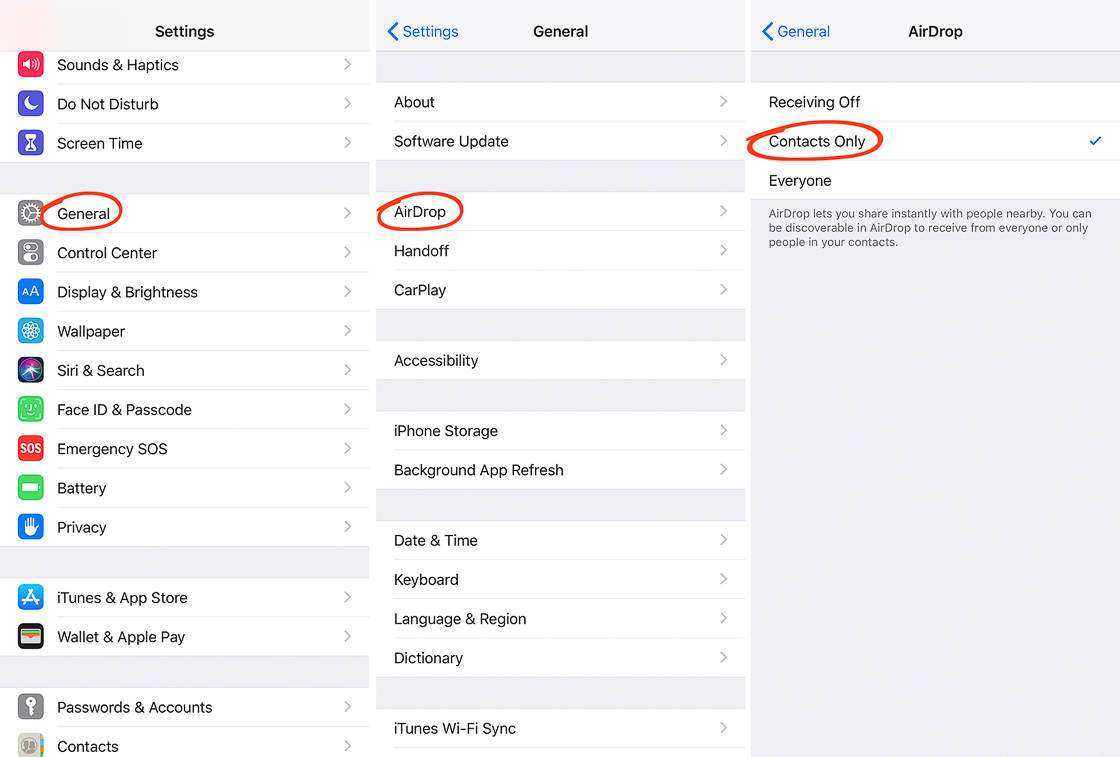
You cannot share a Loop or Bounce video via AirDrop to a Mac computer. If you share a Loop or Bounce video via AirDrop to a Mac computer, it’s transferred as a normal video file. This means that the recipient will not be able to view it continuously—the video will stop after three seconds.
If you share a Loop video, viewers will see this:
If you share a Bounce video, viewers will see this:
However, you can share the original Loop or Bounce video via AirDrop to another iPhone user.
Finally, you cannot share a Live Photo via AirDrop to a Mac computer. It will be transferred as a still image. However, you can share a Live Photo via AirDrop to another iPhone or iPad user. Follow the same process for sharing a Live Photo video.
4.2 Share Live Photo Content In A Text Message Or iMessage
You can also share Live Photo content through a text message or iMessage.
What can you share?
First, you can share a Live Photo video in a text message or iMessage.
You can also send a Loop or Bounce video via iMessage to an iPhone or iPad user. However, you cannot send a Loop or Bounce video via text message to a non-iPhone user.
Finally, you can send a Live Photo via iMessage to an iPhone or iPad user. But you cannot send a Live Photo via text message to a non-iPhone or iPad user.
How do you send Live Photo content in a text message or iMessage?
Tap on the Message icon, and add a recipient. Then tap the blue arrow to send the message.
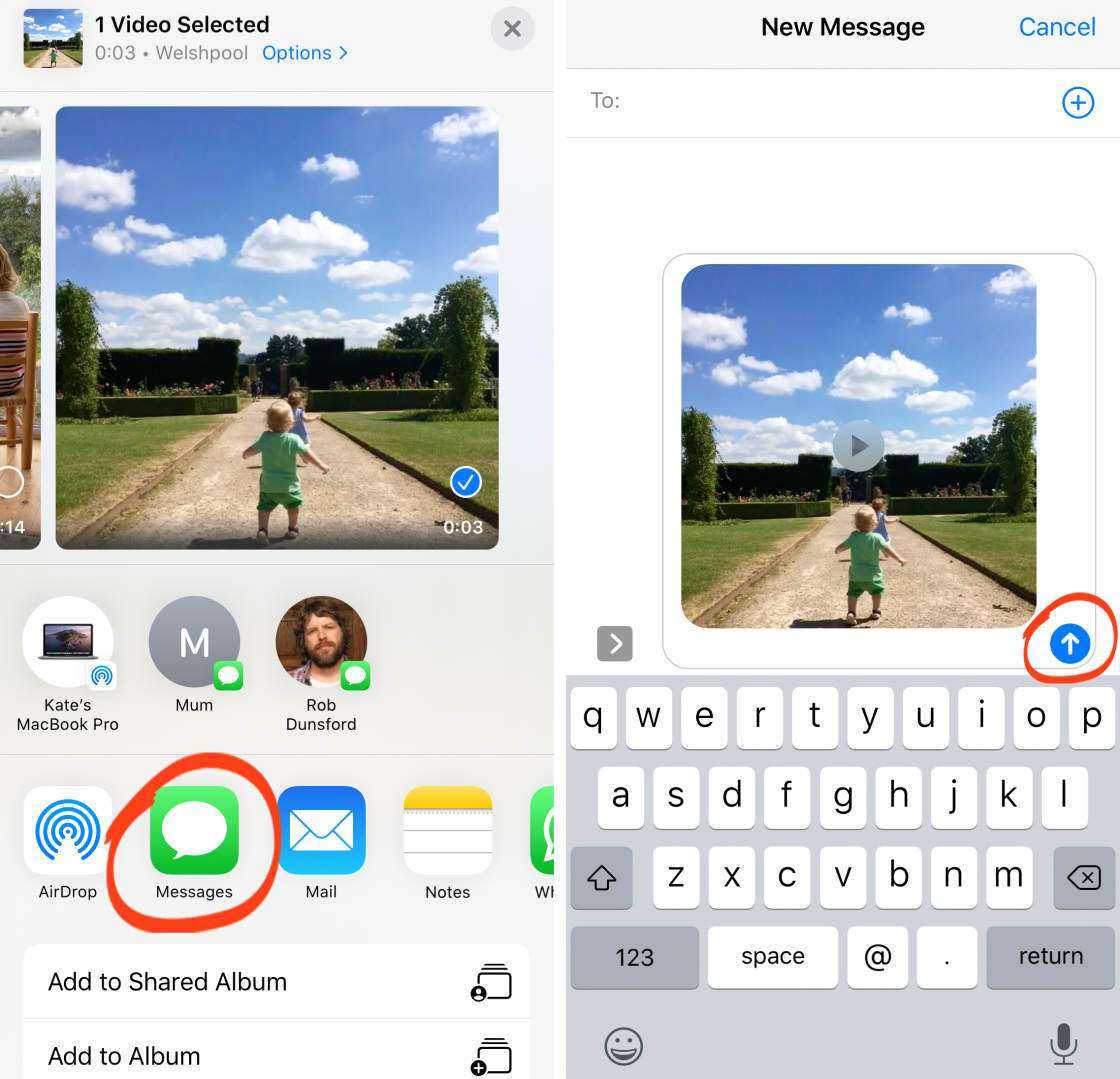
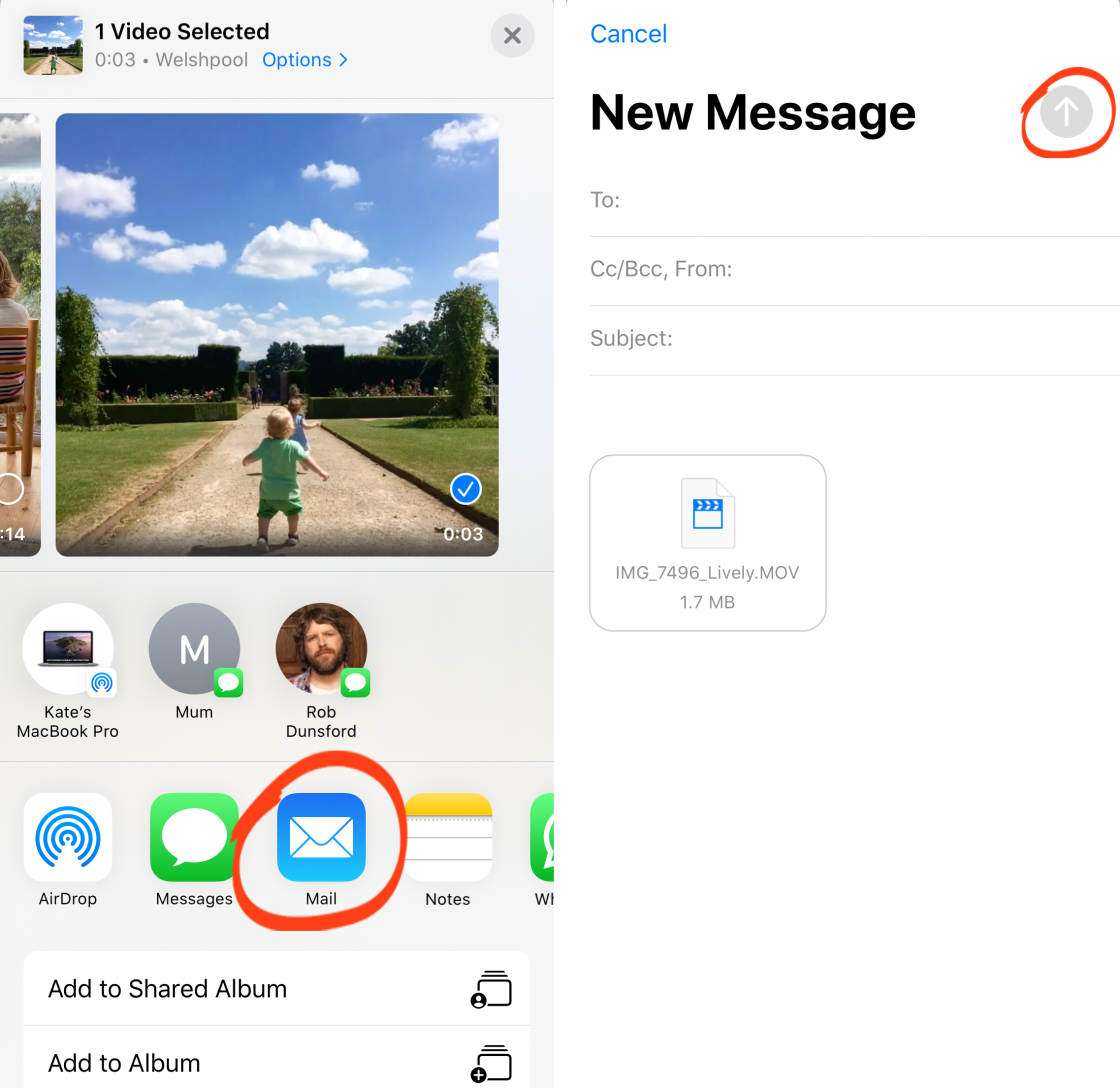
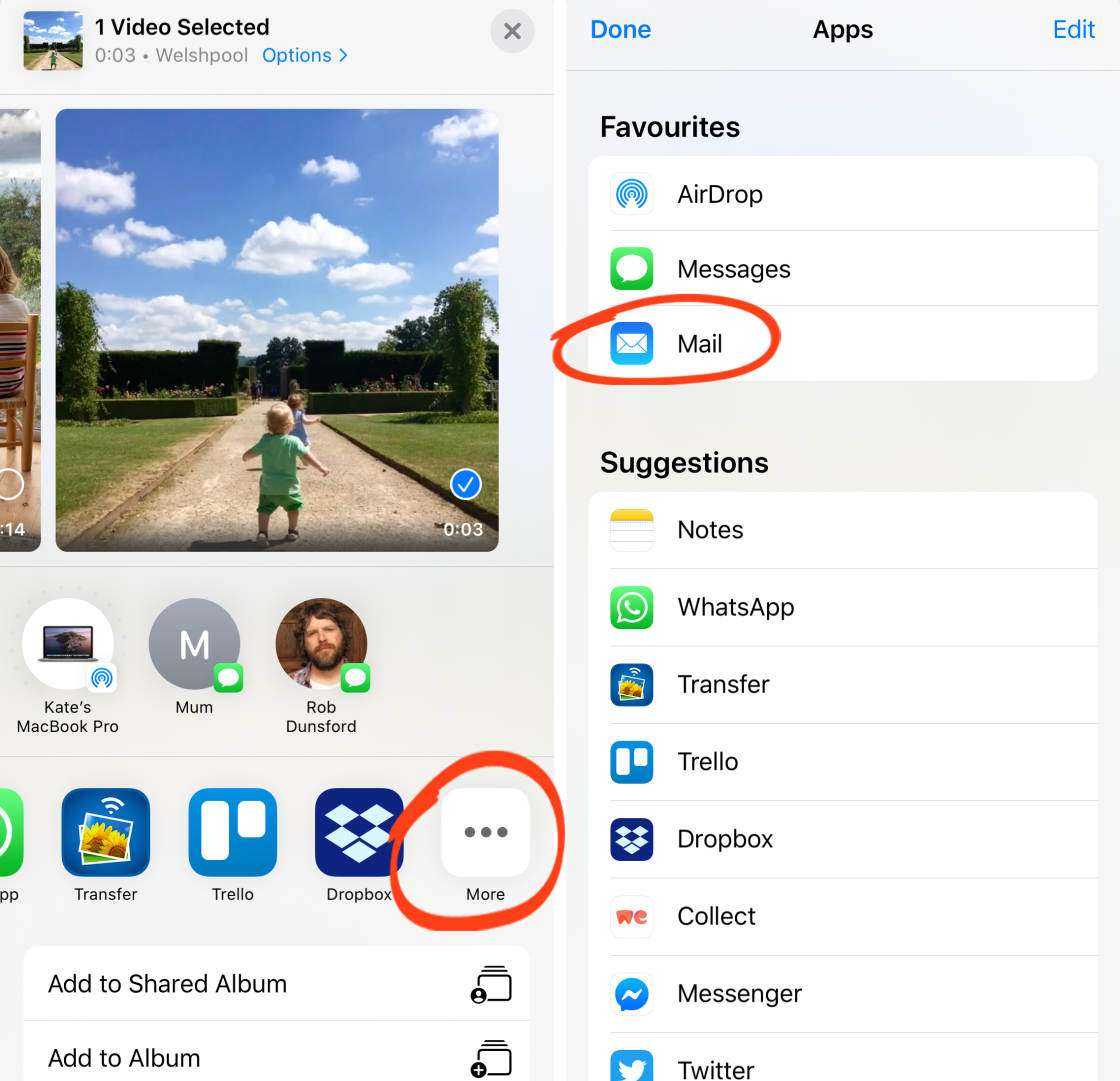
(The same process works for other apps, including Facebook and Instagram.)
4.4 Share Live Photo Content Via iCloud Photo Sharing
Do you have any albums shared through iCloud Photo Sharing? If so, you can share Live Photo content through these albums.
What content can you share?
First, you can share a Live Photo video with shared albums. You can also share Loop and Bounce videos with shared albums. The same is true for original Live Photos.
In the sharing menu, select Add To Shared Album.
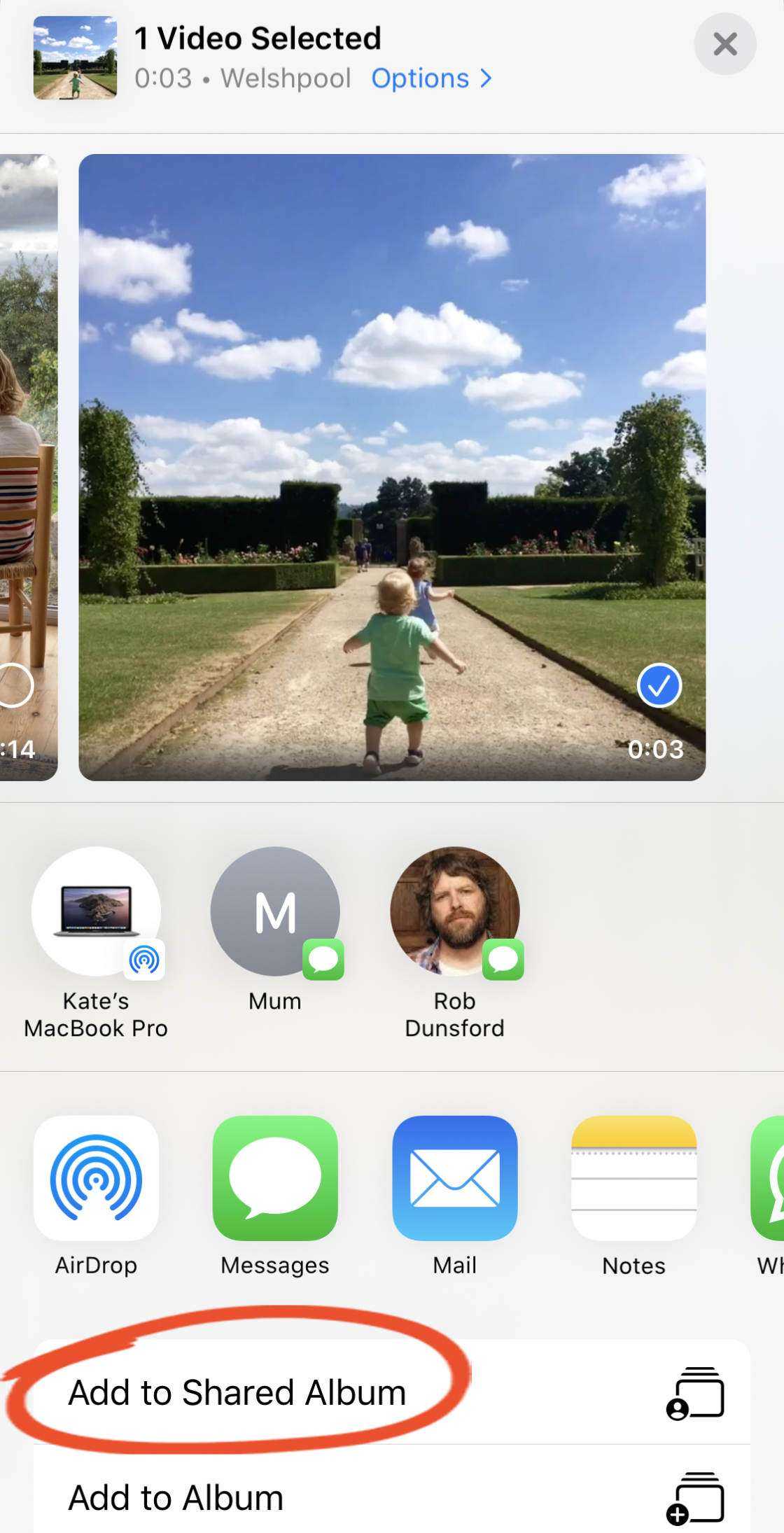
Write a comment if you wish. Then tap Shared Album to select the album you want to add the video to. Tap Post to share the video to the album.
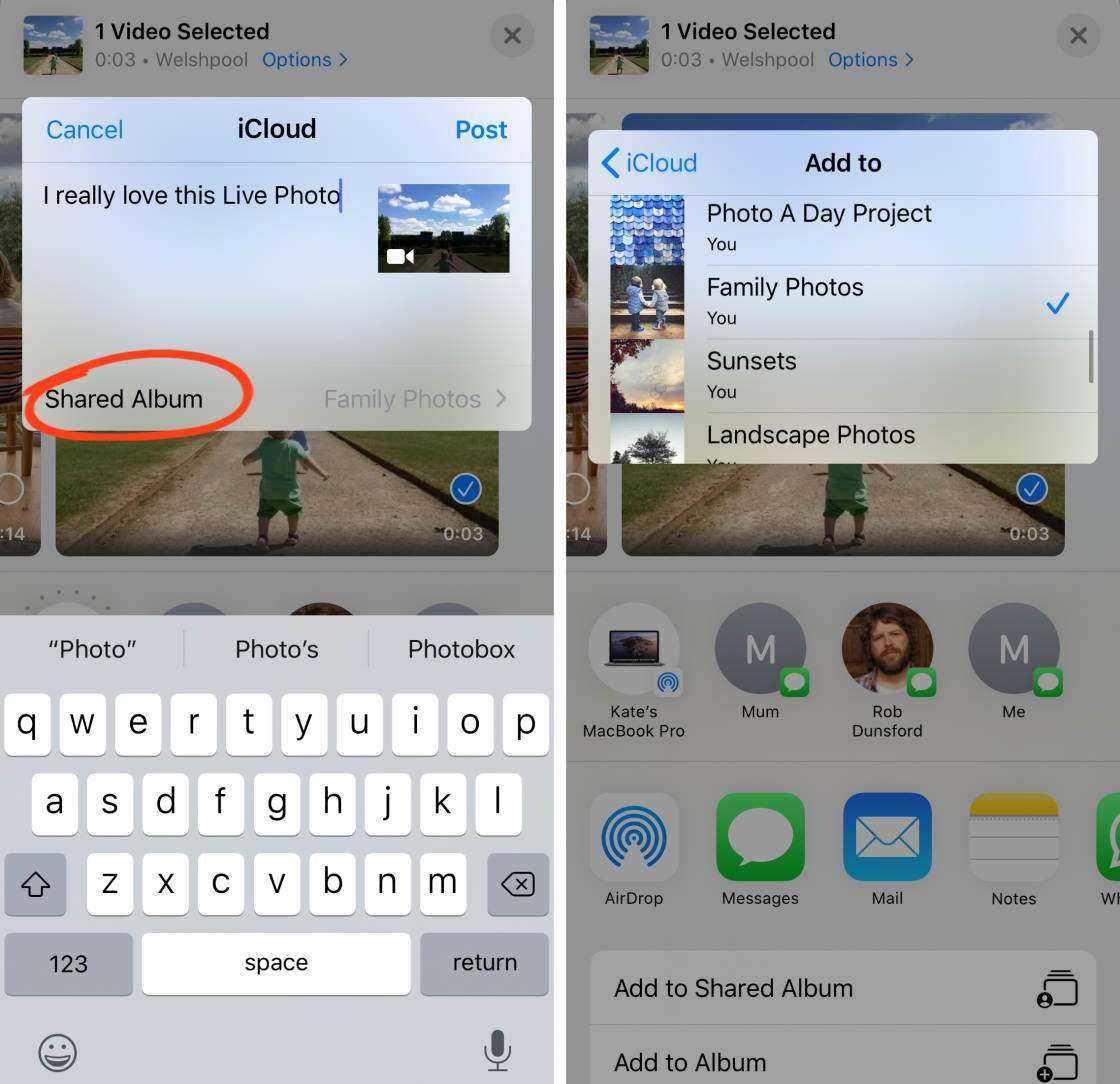
4.5 Share Live Photo Content On Facebook
What Live Photo content can you share on Facebook?
First, you can share a Live Photo video on Facebook. You can also share Loop and Bounce videos on Facebook.
What about sharing Live Photos directly to Facebook?
Facebook allows you to share Live Photos, but they only appear animated when viewed on an iPhone or iPad. If you’re using Facebook on any other device (e.g., computers, Android phones), the Live Photo will appear as a still image.
Do you want every user to see the animation on Facebook? Then you’ll need to convert your Live Photo to video.
To share your content on Facebook, open the sharing menu. Look for the icon in the sharing options. If you don’t see it, scroll right and select More, then select Facebook.
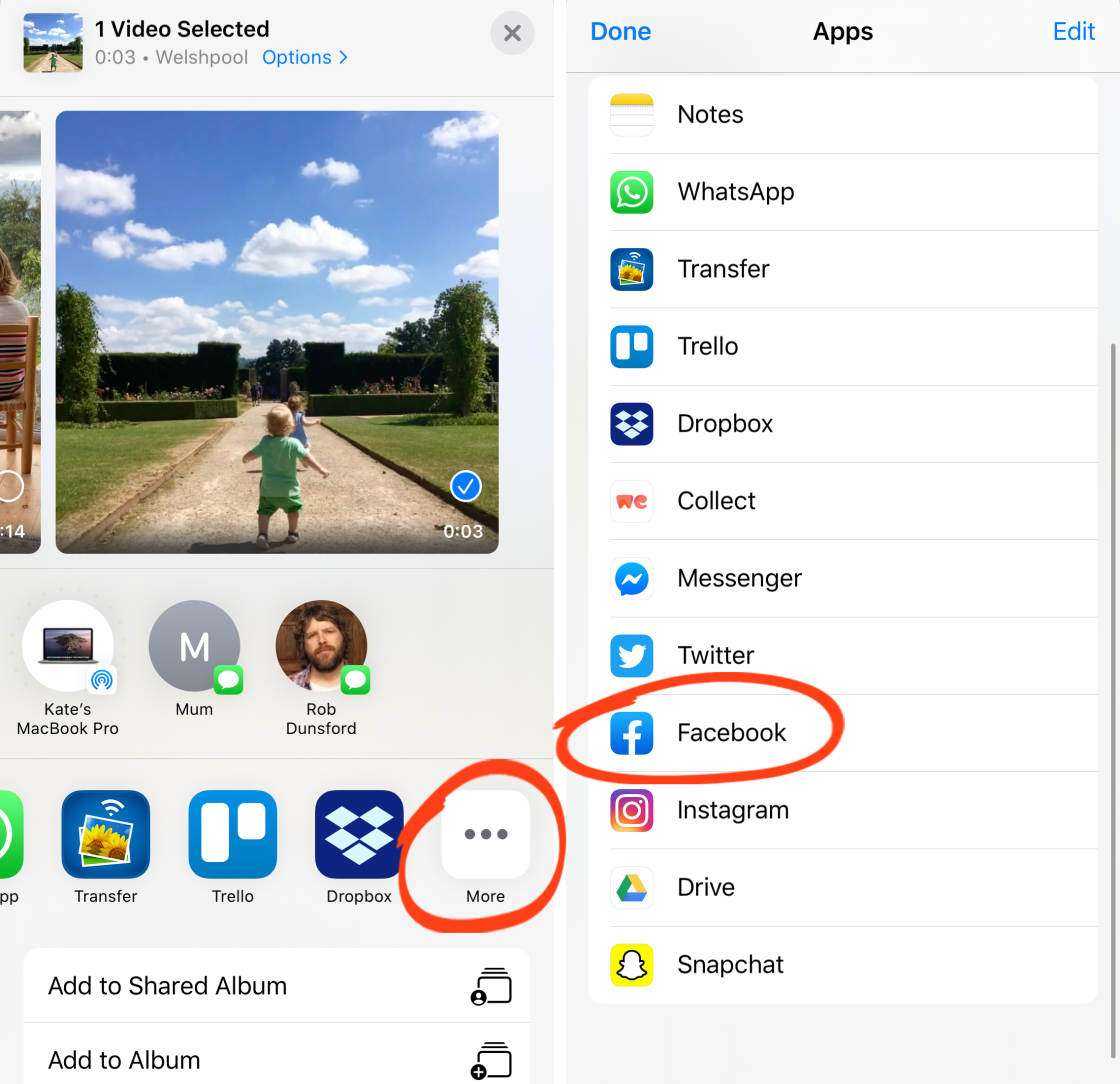
Write a caption if you wish, then tap Next. Select where you want to share the video to, then tap Share.