Сбрасываем данные и настройки
Если замедление скорости работы все еще ощущается, то нужно обнулить настройки операционной системы. Для решения проблемы это хороший действенный способ. Однако сначала нужно сделать резервную копию в iTunes или iCloud. После этого настройки могут быть сброшены да заводских.
- Делаем резервную копию.
- Заходим в «Настройки», затем в «Основные» и выбираем «Сброс»;
- Выбираем «Стереть настройки и контент».
- Подтверждаем действия.
- Во время регистрации устройства выбираем «Восстановить из копии».
По завершению этих действий устройство сможет работать нормально без зависания.
Заставить iOS-устройство работать быстрее можно многими способами, но ни один из них не отключает все анимационные приблуды полностью. Поэтому сегодня мы расскажем, как избавиться от лишних графических нагрузок и помочь старому (или даже новому) iPhone запускать приложения быстрее.
Способ работает на всех устройствах с и выше, включая последние бета-версии прошивки. К тому же, полное отключение анимации больше похоже на очередной баг системы, нежели на скрытую возможность. Да и некоторые косяки здесь тоже есть — обо всем по-порядку.
Сперва зайди в Настройки →
Основные
→ Универсальный доступ
и отыщи пункт Assistive Touch
— эта функция очень помогает людям с ограниченными возможностями, а также просто служит универсальной кнопкой для устройств с неработающими механическими клавишами.
Включи функцию Assistive Touch
и перетащи появившийся на экране кружок в правый нижний угол. После этого выйди на главный экран, смахни его вниз для запуска Spotlight, а после свайпни обратно вверх и закрой его.
Для отключения анимации операцию запуска/выхода из Spotlight нужно проделать около 20-30 раз
. Например, iPhone 4s потребовалось 14 повторений, а на iPod touch 6-го поколения мы добились отключения только после 26-го раза. Не бойся пропустить момент истины — ты сразу заметишь, когда анимация запуска клавиатуры в Spotlight пропадет. Кстати, после процедуры можешь смело отключать Assistive Touch, чтобы лишний кружок не надоедал своим присутствием.
Стоит отметить, что способ сработает только при выключенном пункте Уменьшение движения
, который ты можешь найти в Универсальном доступе
. Ну и главная проблема — анимация возвращается после перезагрузки устройства.
До этого времени единственный способ анимации в мобильных устройствах Apple заключался во включении так называемых динамичных обоев. Они предустановленны в iOS, но их настолько мало, что практически не из чего выбирать.
К счастью, можно в простой способ установить GIF файлы, то есть любую анимацию в качестве живых обоев на iPhone или iPad. Посмотрите, как это сделать?
Какие анимации на iPhone
На первый взгляд вы полностью привыкнете к тому, как закрываются приложения в iOS, и вряд ли оцените существующие анимации. Например, если вы откроете WhatsApp или приложение Telegram на вашем iPhone, вы оцените, что экран появляется из самого значка, чтобы открыть его. Это движение, которое может быть ненужным, называется анимацией. Они дают ощущение большая текучесть при переходе или закрытии приложений.
Например, чтобы закрыть приложение и прокрутить его снизу вверх на iPhone или нажать кнопку «Домой», существует переход к просмотру многозадачности. Если эти анимации исчезают, когда вы нажимаете на приложение, содержимое приложения просто появляется без странных движений. Но, очевидно, априори вы увидите, что все гораздо страннее и менее плавно. В дополнение к этому чувству текучести, он также предназначен для создания чувство глубины на главном экране, а также приложения.
Fehler unter Windows über die Erei…
Please enable JavaScript
Fehler unter Windows über die Ereignisanzeige erhalten
Программы для сохранения сайтов
Существует более удобный способ — скачать сайт программой. Несомненное достоинство этого способа — автоматический режим работы. Для решения данной задачи существует несколько программ как платных, так и распространяемых свободно.
Одна из самых популярных программ такого рода — Teleport Pro. Ее несомненным достоинством является возможность русификации. Она позволяет настраивать требуемую вам глубину загрузки страниц — например, не выкачивать страницы ниже второго или третьего уровня. Существует возможность встраивания в браузер, что повышает удобство работы. Единственный «недостаток» — программа платная, но может некоторое время работать в демонстрационном режиме.
Другая программа подобного рода — Offline Explorer. Интерфейс может быть русифицирован. Ее достоинство — способность сохранять не весь сайт целиком, а только нужные вам разделы или страницы. Поддерживается докачка, что очень удобно, если сайт невозможно скачать за день. Как и предыдущая программа, требует покупки лицензии.
Если вам не нужно постоянно скачивать сайты, то можно остановиться на бесплатной программе со схожим функционалом — HTTrack. Она позволяет установить русский язык, поддерживает докачку, работает в многопоточном режиме. Способна самостоятельно возобновить скачивание, если связь была разорвана. Если у вас лимитирован трафик, дает возможность выставить ограничение.Как сохранить гифку из одноклассников на свой комп Увидели классную гифку в чужой группе, попробовали сохранить ее к себе и увидели, что она сохраняется только как видео? Не знаете, что делать дальше?
Итак, попалась на глаза хорошая гифка. Кликаем на нее правой кнопкой мышки и выбираем «Сохранить видео как…»
Да, гифка сохранится именно как видео на компьютер, обычно в формате MP4. Нам нужен формат gif. Тогда нам на помощь приходит вот такой бесплатный интернет-конвертер
Выбираем раздел Конвертер изображений, а из выпадающего списка формат gif. Откроется вот такое окошко:
Где мы нажимаем «Выберите файл» и выбираем то самое видео, которое надо преобразовать. Оно подгружается в сервис, у меня это файл 4.mp4. И жмем «Преобразовать файл». Процесс займет некоторое время, что-то около минуты. И когда конвертация будет закончена, вы увидите сообщение об этом.
Сразу после того, как процесс окончен, файл автоматически отправляется на ваш компьютер в папку Загрузки.
Вот такой способ. Теперь, когда вы узнали, как сохранить гифку из Одноклассников, надеюсь, это поможет вам улучшить посещаемость групп, охват, да и просто порадовать людей чем-то интересным.
Есть другой вариант. На самом деле, все просто. Надо скачать и установить , чтобы скачивать медиафайлы в 1 клик! Скачиваете, устанавливаете помощник и затем у Вас в Одноклассниках появляется возможность скачать любую гифку. Кстати, скачивать в ОК с помощью этого помощника можно не только гифки, но и любое видео.
Прежде всего, стоит выяснить, что такое гифка. Гифка – это разговорное обозначение GIF формата графических файлов. Это, как правило, маленькие анимированные изображения. При скачивании гифки на или на телефон, без специально установленных программ они не будут проигрываться как им положено, а будут показаны просто как статичное изображение.
Как сохранить гифку на телефон?
Для того чтобы гифка сохранилась на , её необходимо скачать. Ну а для того, чтобы просмотреть её на телефоне, следует скачать специальную программу для просмотра gif-файлов. Вот некоторые из этих программ: GifPlayer, GifViewer. Такие программы бывают платные и бесплатные. После установки одной из этих программ на телефоне можно без проблем просматривать любые gif -файлы.
Как сохранить гифку из интернета?
Чтобы сохранить гифку из интернета, нужно на понравившуюся картинку навести мышку, затем правой кнопкой мыши вызвать контекстное меню и выбрать «Сохранить изображение как…». Затем выбрать место, где будет храниться выбранное изображение и придумать название для него. Далее нужно нажать: «Сохранить» и всё готово. Ничего сложного в этом нет. Справиться с такой задачей под силу каждому.
Как сохранить гифку на рабочий стол?
Если пользователь хочет, чтобы анимированное изображение в полной мере отображалось у него на рабочем столе, на компьютере – это очень затруднительно, но возможно. Для Windows Vista и Windows Seven необходимо применить технологию Windows DreamScene, с помощью которой удастся поставить на рабочий стол динамические и анимированные обои. В качестве фонового рисунка рекомендуется использование файлов с расширением MPG и WMV. Таким образом, на столе будет красоваться красивое изображение, которое через определенное время меняет рисунки.
Как добавить анимационную картинку на Айфон
В iPhone и iPad начиная с версии iOS 7 появилась возможность добавлять что-то похожее на анимированные обои. Сказать, что это полноценная анимация нельзя. Это только одна динамическая картинка в нескольких цветовых вариантах (зеленая, серая, желтая, красная и т. д.). В общем, очень печально в сравнении, например, с Андроидом, где можно без особых проблем установить практически любую живую картинку и даже короткое видео. Чтобы подключить живые обои к Айфону воспользуемся простым приемом.
Вследствие, можно поставить в iOS то, что по умолчанию операционная система Apple не предлагает – любую анимацию как живые обои на iPhone или iPad. Само собой мы поговорим здесь не об установке полноценных фильмов, а об анимации GIF, то есть коротких, несколько секундных анимационных видео. Но этого вполне достаточно в сравнении с полным отсутствием вариантов.
Перейдем непосредственно к самому решению. Стоит отметить, что для полноценного функционирования живых обоев не нужно делать джейлбрейк. Достаточно подключить айфон к интернету.
Как убрать всю анимацию на iPhone
В Сети много способов как заставить iPhone работать быстрей, однако не в одном из них не описано как отключить анимацию полностью. В посте ниже ты узнаешь, как убрать ненужные анимационные эффекты и заставить iPhone работать быстрее.

Это способ работает на iOS 9 и выше, в том числе на последней iOS 9.3.1. Замечу, что полное отключение анимации на айфоне больше похоже на обычную ошибку системы, а не на скрытую возможность. Да и отдельный косяки тут также есть.
Для начало зайди в Настройки → Основные → Универсальный доступ и найди пункт Assistive Touch — данная функция предназначена для пользователей с ограниченными возможностями, а еще это палочка выручалочка для айфонов с неработающей кнопкой «Домой».
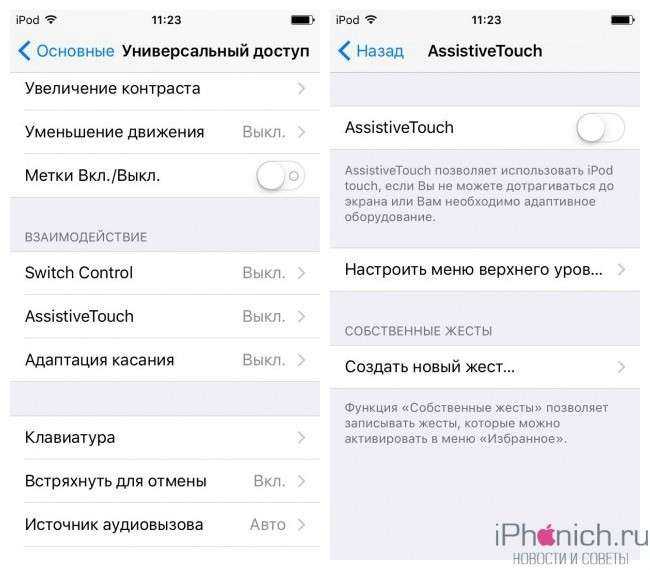
Активируй функцию Assistive Touch и передвинь выскочивший на экране кружок в правый нижний угол как на скриншоте. Теперь выйди на рабочий стол и вызови поиск Spotlight, для этого сделай свайпни вниз, потом свайпни вверх и нажми кнопку «Закрыть».
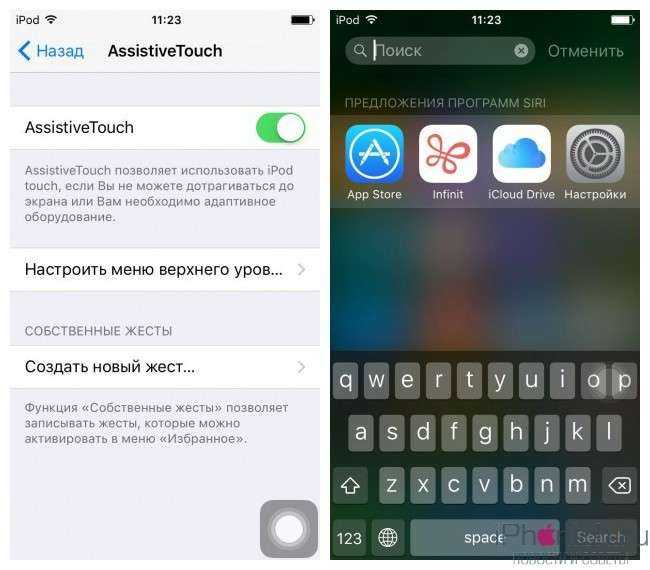
Чтобы полностью отключить анимацию эту операцию с Spotlight надо проделать от 10 до раз. На iPhone 4s она у меня отключилась после 12 повторений, а на iPhone 5 только после 22 раза. Не бойся, что пропустишь отключение анимации — это сразу бросается в глаза, а именно по клавиатуре в Spotlight, она не будет выезжать, будет просто появляться. Кстати будет заметить что, после этой операции Assistive Touch можно отключить, он уже не нужен.
Нужно отметить, что метод срабатывает лишь при выключенном пункте Уменьшение движения, который можно отключить так же в «Универсальном доступе». Ну и еще одно — анимация опять начнет работать после перезагрузки айфона.
Способы открыть экран многозадачности на iPhone
Панель многозадачности довольно быстро засоряется большим количеством иконок, что немного усложняет навигацию и обеспечивает обратный эффект. Открывать новые программы и работать с ними становится весьма затруднительно. Для очищения оперативной памяти мобильного устройства от запущенных утилит, нужно воспользоваться некоторыми функциональными возможностями экрана многозадачности.
На новых моделях с безрамочным экраном подход в открытии любого экрана многозадачности будет несколько иной. Новый дизайн вынудил инженеров Apple изменить некоторые жесты
И это важно знать:
- Переключение между запущенными приложениями осуществляется «смахиванием» по нижней части экрана.
- Чтобы вызвать меню многозадачности, необходимо осуществить медленный свайп с нижней части экрана и до его середины, пока на нем не отобразятся иконки приложений.
Отображение панели многозадачности на айфоне
Чтобы скрыть окно многозадачности, необходимо лишь провести пальцем по экрану вверх из любой точки.
Почему рекомендуется отключить анимацию
Есть ряд людей, которые очень чувствительны к этим движениям на экране, которые мы называем анимацией. Полностью доказано, что трехмерные эффекты могут вызвать сильную тошноту, замешательство и даже головокружение. Особенно переход между разными экранами, которые есть на любом iPhone. Когда есть проблемы в вестибулярной системе, которая питается как зрением, так и слухом, это головокружение может быть создан с помощью простой анимации или просто, когда вы очень чувствительны.
Очевидно, это довольно раздражающий эффект, и он вызвал много споров, особенно после iOS 7, когда были реализованы эти типы анимации. Вот почему настоятельно рекомендуется отключить движения экрана, если вы очень чувствительны к 3D-анимации. Это может быть очень похоже на то, что люди чувствуют, когда смотрят 3D-фильм, что также может вызвать головокружение. Как мы говорим, это серьезные события и от Яблоко они думали, что эти люди дают возможность деактивировать все анимации операционной системы. Мы думаем, что их интересно устранить, если вы чувствуете головокружение или тошноту при использовании iPhone или вам следует прекратить использовать его на время, чтобы поискать где-нибудь еще. Это явные симптомы того, что вы очень чувствительны к этим движениям.
Задержка и ответ
Если после прикосновения к экрану реакция отобразиться с задержкой, то нам покажется, что телефон не ответил на наше действие. Поэтому быстрый отклик кажется более плавным.
WWDC 2018
Apple не просто сосредоточилась на реакции iPhone. Пользователь также может замешкаться с жестом. Apple хотела предотвратить это, но как? Конечно же, с помощью дизайна жестов…
С удалением физической кнопки «Домой» в iPhone X, жесты стали играть очень важную роль. Это был практически основной момент обновленной линейки iPhone. Потому что теперь все операции с цифровой кнопкой «Домой» выполняются с помощью жестов, появившихся с релизом iPhone X. Как дизайн жестов может ускорить вас? Вы работаете намного быстрее, если применяете жесты не задумываясь. Поэтому, когда вы взаимодействуете с экраном и решаете, что делать дальше, вы действуете быстро. Непонятно объясняю? Нам помогут гифки ![]()
Вы открыли приложение, но поняли, что открыли не то приложение. Благодаря жестам, вы можете быстро вернуться к правильному приложению
Допустим, вам нужно срочно отправить фотографии. Вы можете сделать это с помощью этого жеста
Вам может показаться, что это мелкие и ненужные детали. Но вы передумаете примерно через 2 секунды после того, как откроете неправильное приложение.
Когда вы открываете неправильное приложение на iPhone с помощью кнопки «Домой», вам обязательно нужно переместить палец на кнопку «Домой». (Вы перемещаете палец к кнопке «Домой», пока приложение не откроется, и тратить время на это почти не нужно) Но на iPhone без кнопки «Домой» ваш палец уже находится на экране. Если бы такого жеста не было, пришлось бы сначала подождать, пока откроется приложение. Затем вам нужно было бы подвести палец к полоске внизу экрана и закрыть приложение.
Вы собирались открыть Twitter, но подумали, что стоит проверить почту. Тогда этот жест для вас
Как правильно закрывать приложения на айфоне
Прежде чем приступить к ознакомлению с алгоритмами для конкретных моделей, рекомендуется рассмотреть общие инструкции, как закрыть приложение на iPhone и iPad. И открываться, и закрыться они должны довольно легко.
Эволюция смартфонов Apple
| Как можно закрыть одну утилиту | Как одновременно в айфоне завершить все открытые приложения |
|
|
Как закрыть открытые программы на айфон X
Последовательность действий, как закрывать приложения на айфоне X, выглядит следующим образом:
- Открыть меню переключения при помощи свайпа из нижнего края экрана и до его середины.
- Зажать изображение любой программы, пока на экране не отобразится дополнительно иконка для ее закрытия.
- Нажать на новую иконку или же сделать «смахивание» вверх.
На последних моделях смартфонов закрываться приложения начали несколько иначе. Дополнительно теперь требуется делать еще одно действие.
Обратите внимание! Обладатели iPhone X отмечают, что быстро привыкли к новшеству, а некоторым такая реализация нравится даже больше
Как закрывать приложения на айфоне XR
Алгоритм, как правильно закрывать приложения на айфоне XR, выглядит так:
- Пальцем коснуться панели жестов, которая расположена внизу на экранчике смартфона.
- «Смахнуть» пальцем вверх, и в этот момент ненадолго задержать палец до тех пор, пока не отобразится панель многозадачности.
- Для закрытия определенных приложений необходимо жестами смахнуть их иконки вверх.
Процедура, как закрыть приложение на iPhone XR, практически идентична процессу закрытия приложений на десятом айфоне.
Как закрывать приложения на iPhone
Закрытие программ на других моделях iPhone
Не менее распространенный вопрос, как закрыть приложения на iPhone других моделей, ведь не все имеют возможность приобрести один из последних смартфонов.
Пользователи могут завершить работу программ следующим образом:
- Кликнуть пальцем и непрерывно удерживать кнопку блокировки мобильного устройства до тех пор, пока не отобразится на экране привычное меню выключения.
- Теперь необходимо нажать и удерживать кнопку «Home».
- По истечении нескольких секунд на экране отобразится рабочий стол, что послужит подтверждением того, что все программы были успешно закрыты.
Обратите внимание! Такой подход в закрытии утилит можно назвать универсальным и применимым ко всем моделям гаджетов. Для его реализации достаточно нескольких секунд
Оперативная память мобильного устройства будет полностью очищена.
На всех iPhone с iOS 13 есть баг с анимацией. Рассказали, как убрать

До финальной версии iOS 13 добрался крайне неприятный баг с анимацией, который впервые появился еще в четвертой бета-версии прошивки. Он проявляется в небольшом притормаживании при переключении между страницами главного экрана. Лаг хоть и минимальный, но заметный, особенно, если приметил его однажды. Развидеть притормаживание не получается. К счастью, есть простой способ избавиться от проблемы!
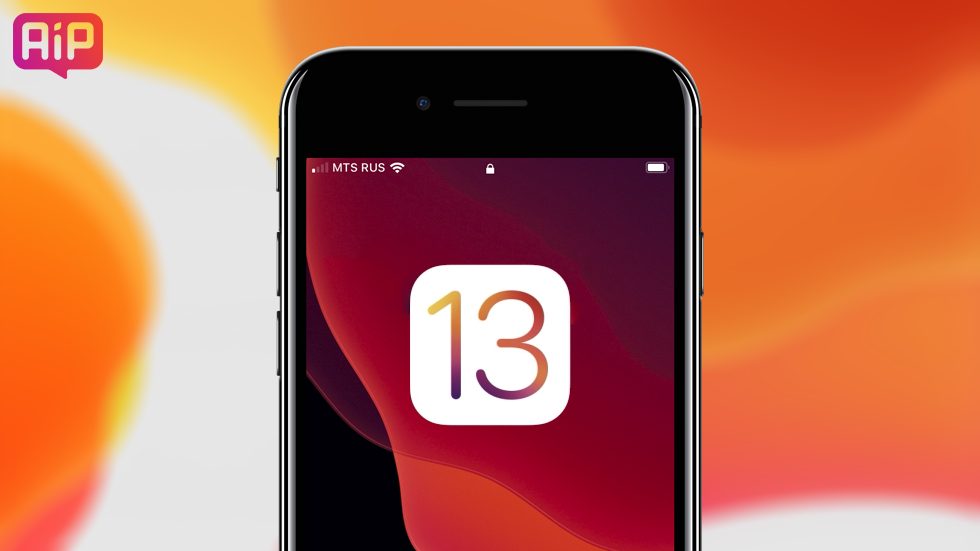
Спасибо за наводку подписчику нашей группы во «ВКонтакте» Дмитрию. К слову, вступайте в группу — в обсуждениях узнаете не меньше полезного, чем из статей!
Баг с анимацией iOS 13 — как убрать
Пример проявления бага представлен ниже. На видео запечатлен iPhone под управлением еще iOS 13 beta 4. Однако эта проблема добралась и до финальной версии iOS 13, и сохранилась даже к iOS 13.1.1.
Ранее мы рассказывали о том, что Apple, наконец, взялась за ум и начала стремительно исправлять баги. Но конкретно об этой проблеме компания, похоже, не знает.
Поэтому радует тот факт, что избавиться от лагов на главном экране можно без помощи Apple.
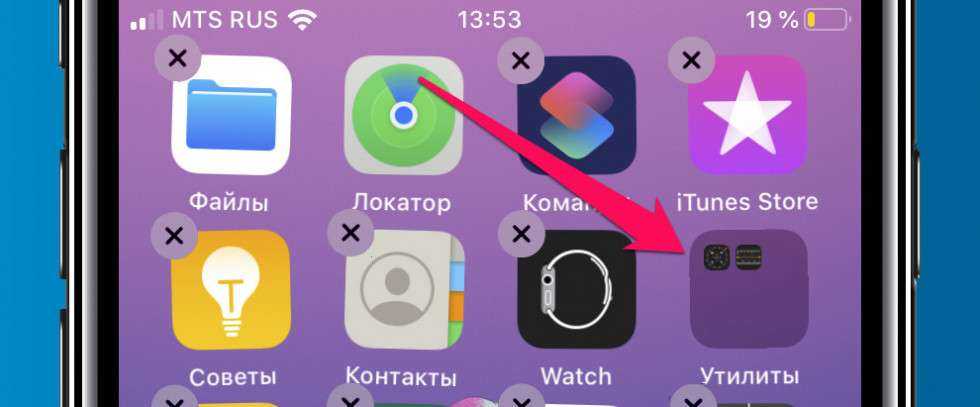
Та самая стандартная папка
Притормаживания при переключении страниц на главном экране провоцируют папки и их полупрозрачный фон. Достаточно изъять все приложения из папок, и проблема исчезнет!
По умолчанию на главном экране iPhone содержится одна папка «Утилиты», в которой находятся приложения «Компас», «Рулетка», «Диктофон» и «Калькулятор». Если у вас нет собственных папок с приложениями, то достаточно расформировать эту единственную стандартную папку.
Когда все приложения изъяты из папок и папки, разумеется, пропали, тормоза на главном экране iPhone пропадают! Но может понадобиться перезагрузка. На одном из смартфонов в нашей редакции проблема исчезла только после перезагрузки.
Ранее мы рассказывали о новой фиче iOS 13, которая позволяет создавать скриншоты целой веб-страницы одним нажатием.
Сбрасываем данные и настройки
Если замедление скорости работы все еще ощущается, то нужно обнулить настройки операционной системы. Для решения проблемы это хороший действенный способ. Однако сначала нужно сделать резервную копию в iTunes или iCloud. После этого настройки могут быть сброшены да заводских.
- Делаем резервную копию.
- Заходим в «Настройки», затем в «Основные» и выбираем «Сброс»;
- Выбираем «Стереть настройки и контент».
- Подтверждаем действия.
- Во время регистрации устройства выбираем «Восстановить из копии».
По завершению этих действий устройство сможет работать нормально без зависания.
Запуск приложений, переход на домашний экран, вызов многозадачности и другие действия при работе пользователя с iOS сопровождаются анимацией. С одной стороны, система радует глаз своей интерактивностью и плавностью, но с другой — эффекты ощутимо тормозят работу iOS. Пользователь не может совершать какие-либо действия, пока анимация не завершится. Чтобы исправить эту ситуацию, вам не нужно подвергать гаджет процедуре джейлбрейка. Отключить все визуальные эффекты можно средствами самой iOS.
Полное отключение анимации в iOS официально не предусмотрено, но нужного результата можно добиться при помощи специфичного бага. Он присутствует во всех версиях iOS 9, включая iOS 9.3 beta 6. Убрав с его помощью системную анимацию, можно существенно ускорить работу iPhone или iPad.
Ниже представлена пошаговая инструкция по отключению анимации в iOS:
Шаг 1
: Активируйте опцию AssistiveTouch в меню Настройки -> Основные -> Универсальный доступ.
Шаг 2
: Перетащите появившийся круг AssistiveTouch в правый нижний угол.
Шаг 3
: Вернитесь на главный экран и сделайте свайп сверху вниз, чтобы вызвать Spotlight.
Шаг 4
: После того, как круг AssistiveTouch появится вверху справа над виртуальной клавиатурой, проведите пальцем снизу-вверх, чтобы закрыть Spotlight.
Шаг 5
: Повторите шаги 3 и 4 примерно 10-20 раз, чтобы отключить анимацию в iOS. Количество попыток может варьироваться в зависимости от устройства. В один момент вы заметите, что анимация полностью исчезла.
После того, как баг сработает, вы сможете взаимодействовать со своим iPhone и iPad гораздо быстрее. Чтобы вернуть iOS в исходное состояние, достаточно перезагрузить iPhone или iPad.
Как принудительно закрыть приложения на iPhone 13
Если приложение работает неправильно, попробуйте закрыть его и снова загрузить. Это часто решает любые проблемы.
Чтобы закрыть приложение на iPhone 13:
- Проведите вверх от самого нижнего края экрана iPhone. Это действие похоже на то, которое вы используете для разблокировки iPhone. В отличие от разблокировки, вы должны держать палец нажатым, пока не достигнете середины экрана.
- Уберите палец с экрана — появится переключатель приложений.
- Проведите пальцем вправо, пока не найдете приложение, которое хотите закрыть.
- Поместите палец в приложение и проведите пальцем прямо вверх к верхней части экрана.
- Приложение исчезнет из переключателя приложений — теперь оно закрыто. Если вы хотите закрыть другие приложения, повторите эти шаги.
- Если вам нужно закрыть большое количество приложений, вы не сможете закрыть их все сразу. Однако вы можете использовать два или три пальца, чтобы закрыть несколько приложений одновременно.
- Закончив закрытие приложений, коснитесь одного из приложений в переключателе приложений, чтобы открыть его, или коснитесь пространства над или под приложениями, чтобы вернуться на главный экран.
- Теперь вы можете повторно открывать любые приложения, которые вы закрыли.
Анимации
Какой должна быть анимация, приятная для глаз и смягчающая переход? Apple показывает, что для этого важно не только количество кадров, отображаемых в секунду, но и другие критерии, показанные на gif -файле ниже
Обе анимации 30 кадров в секунду
При этом важна скорость анимации и внешний вид каждого кадра. Для этого используются эффекты motion blur (размытие в движении) и motion stretch (растяжение в движении).
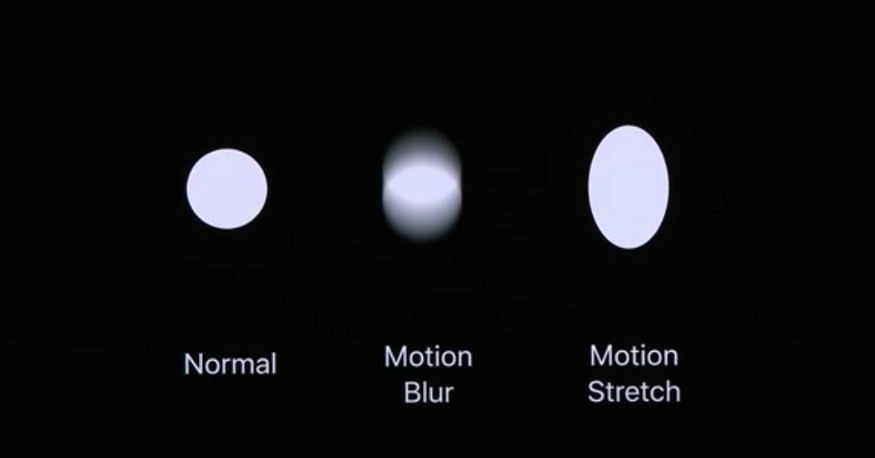
Например, когда мы щелкаем по иконке приложения, она увеличивается и растягивается на весь экран. Плавный переход обеспечивается эффектом motion stretch.
В результате Apple раскрыла наши потребности, о которых мы даже не догадывались. Несомненно, документация останется самым важным ресурсом при проектировании приложений. Но детали, представленные в подобных презентациях, могут стать хорошими советами по проектированию пользовательских интерфейсов.
Шаг 4: Конвертируйте в Живые Фотообои
Все сохраненные вами GIF-файлы будут находиться в приложении «Фото» внутри основного альбома «Camera Roll», а также в альбоме «Live Photos». Несмотря на то, что они начинались как GIF-файлы, они превратились в живые фотографии, поэтому они не будут отображаться в альбоме «Анимированные». Вы можете добавить эффекты «Loop» или «Bounce» в Live Photos, но вы не сможете добавить их в качестве обоев из приложения Photos.
После того, как вы открыли нужную живую фотографию, коснитесь значка общего листа. В нижнем ряду параметров найдите и выберите «Использовать как обои». Отрегулируйте расположение анимации там, где это наиболее целесообразно, сжимая и перетаскивая, убедитесь, что выбран «Живой фото», нажмите «Установить», затем нажмите «Установить экран блокировки». Вы также можете использовать это для фона домашнего экрана, но он не будет анимирован с 3D Touch.
Если вы опробовали некоторые эффекты «Loop» или «Bounce», вы все равно можете использовать их в качестве живых обоев, но вам придется делать это из приложения «Настройки». Откройте его, выберите «Обои», затем «Выберите новые обои». Оттуда, нажмите на альбом, в котором находится Live Photo, выберите анимированное изображение, затем продолжайте устанавливать обои, как указано выше.
Вариант 1. Удалите приложение
Вот почему Safari делает это: разработчики приложений могут регистрировать свои приложения с помощью URL-адресов. Например, если вы установите приложение LinkedIn, оно зарегистрируется по адресам linkedin.com. Каждый раз, когда вы нажимаете ссылку linkedin.com в Safari с установленным LinkedIn, Safari переводит вас в приложение LinkedIn. Apple не предлагает способ отключить это для отдельных приложений.
Если вам действительно не нравится использовать приложение службы и вы предпочитаете ее веб-сайт, вы можете удалить приложение со своего iPhone или iPad. Safari не откроет приложение, если оно не установлено.
Что такое живые обои
Термин Live Wallpaper или «живые обои», появился вместе с созданием динамического изображения, обычно, его выполняют в формате JPEG. Сначала они стали размещаться в виде фонов на рабочем столе компьютера, а затем и на экране смартфона.
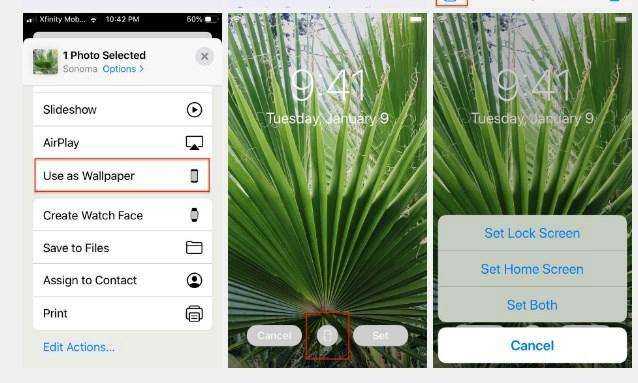
Статические обои (неподвижные) содержат значки и элементы графического интерфейса пользователя (GUI), которые можно перелистывать. Live Wallpaper более продвинутые, поскольку обладают эффектами анимации и интерактивности. Они перемещаются на экране телефона без участия пользователя.
iPhone имеет встроенные динамические обои, однако, если пользователь устал от них, он может выбрать любое изображение, видео и установить его в качестве фона экрана.
Существует также функция слайд-шоу, которая позволяет выбрать несколько изображений , изменяющихся в зависимости от установленных пользователем предпочтений. Можно скачать их из интернета. Ну а если владелец телефона хочет создать собственные «живые обои» необходимо установить стороннее программное обеспечение.
Прежде чем устанавливать динамические обои, пользователь должен знать все риски, связанные с их установкой.
Если у пользователя телефон последних модификаций, такие нагрузки не будут ему помехой
Устанавливая стороннюю программу для создания уникальных динамических фонов, нужно обратить внимание на то, что многие из них являются платными, а бесплатные зачастую предлагают установку рекламы на телефон, которая также сможет потреблять ресурсы
Отключите эффект параллакса и прекратите тошноту
Обои и эффекты движения параллакса на iPhone могут сделать ваш опыт более динамичным и увлекательным, но они также могут отвлекать, раздражать или, что еще хуже, вызывать тошноту. К счастью, есть возможность отключить эту функцию и предотвратить перемещение значков и экранов всех приложений.
Здесь есть все, что вам нужно знать об эффектах движения iPhone и о том, как найти настройки, чтобы отключить их.
Эти инструкции относятся к любому iPhone под управлением iOS 7.1 или более поздней версии.
Каковы эффекты движения экрана iPhone?
Начиная с iOS 7, Apple представила как динамические обои, так и обои с параллаксом, а также некоторые другие эффекты, которые дают при использовании iPhone немного другое ощущение. Наиболее распространенными из них являются эффект «масштабирования» при переходе между экранами (например, при открытии приложения или возвращении на главный экран) и некоторые анимации в определенных приложениях, таких как Погода. Новая операционная система также открыла некоторые новые функции для обоев пользователей, и тот, который может вызвать некоторое горе, – это эффект параллакса.
Параллакс – это смещение перспективы при просмотре объекта под разными углами, особенно во время движения. Поэтому, если вы едете на машине по межгосударственному шоссе и смотрите в окно, кажется, что далекие горы будут проходить медленнее, чем более близкие деревья.
Для iPhone это означает, что обои параллакса располагаются на «слое», отличном от значков приложений на главном экране, и перемещаются при наклоне телефона. И если все эти масштабирования и сдвига поворачивают ваш живот, вот несколько способов, чтобы остановить эти эффекты от разрушения вашего дня.
Как включить функцию уменьшения движения на iPhone
IPhone имеет одну настройку, которая отключает эффекты перехода, специальные анимации и обои параллакса. Это путь, по которому вы должны идти, если вам нравятся вещи статичные и простые.
-
Откройте Настройки и нажмите Общие .
-
Нажмите Специальные возможности .
-
Под заголовком Vision выберите Уменьшить движение .
-
Нажмите Уменьшить движение , чтобы включить (зеленый).
Включение Reduced Motion также открывает еще одну опцию под названием «Auto-Play Effects сообщения». Это позволяет вам решить, будут ли текстовые или экранные эффекты в сообщениях, например, всплывающие по экрану воздушные шары, когда вы говорите кому-нибудь «С днем рождения», произойти самостоятельно. Вам решать, хотите ли вы включить это, так как это никак не влияет на обои или эффекты движения.
Как включить режим низкого энергопотребления
Если на вашем iPhone установлена iOS 9 или более поздняя версия, вы также можете использовать Режим энергосбережения для экономии заряда аккумулятора, чтобы отключить эффекты движения. Вот как это включить.
-
Откройте Настройки .
-
Нажмите Аккумулятор .
-
Нажмите Режим пониженного энергопотребления , чтобы включить (зеленый).
Как сделать еще обои
Если вам нравятся эффекты переходного движения, но вы просто хотите отключить обои с параллаксом, вы можете сделать это обоими способами, выбрав определенную опцию при настройке фона.
-
Откройте Настройки и нажмите Обои .
-
Нажмите Выбрать новые обои .
-
Просмотрите список включенных опций или выберите изображение из вашей Фотопленки, чтобы найти нужные обои.
-
Выбрав нужное изображение, нажмите Стоп в нижней части экрана. Затем нажмите Установить и выберите, хотите ли вы, чтобы это изображение использовалось в качестве экрана блокировки, главного экрана или того и другого.




























