Новые полезные жесты для iPhone 11
Жесты впервые появились на iPhone XR, а выход iPhone 11 и последующих прошивок для него сильно расширил список полезных жестов:
- Удобно и быстро выделить целое предложение или абзац можно тапнув по нему три раза.
- Улучшилась и навигация курсора при наборе и редактировании текстов: вы можете передвигать курсор по массиву текста, зажав на виртуальной клавиатуре пробел и двигая его.
- Быстро отменить набранный текст можно слегка встряхнув iPhone справа влево. Это действие вызовет небольшое меню, в котором вам будет предложено отменить ввод текста или отказаться.
- Следующая функция будет полезна тем, кто активно общается в мессенджерах. Чтобы выбрать сразу несколько сообщений в переписке, проведите двумя пальцами сверху вниз как бы захватывая все сообщения, которые нужно выделить.
Чтобы быстро выделить нужный кусок текста, нужно выполнить эти простые действия: удерживаем касание на начальном или конечном слове в нужном нам фрагменте. После его выделения не прекращая нажатие двигаем пальцем вверх или вниз для выделения
Важно: чтобы данный способ действовал, нужно закрыть виртуальную клавиатуру. С клавиатурой вместо выделения у нас будет происходить перемещение курсора по тексту
И последний не жест, а скорее фишечка системы, которая может сделать ваш опыт использования телефона с IOS более приятным. Чтобы запустить приложение, достаточно тапнуть по его иконке на рабочем столе, но, если вы нажмете и немного задержите касание, то будет выходить контекстное меню для каждой программы.
Что из себя представляет подписка?
Подписка — это плата за доступ к содержимому из программы или службы в течение определенного периода времени. Например, можно оформить подписку на службу потоковой трансляции видео на ежемесячной основе. Подписки автоматически возобновляются, если их не отменить. Узнайте о типах подписок и встроенных покупках.
Если вы оформили пробную бесплатную подписку или подписку со скидкой и не хотите продлевать ее, отмените подписку по крайней мере за 24 часа до окончания ознакомительного периода.
После отмены подписку можно продолжать использовать до даты выставления следующего счета. Если отменить подписку во время пробного периода, доступ к содержимому может быть сразу же утерян.
В Израиле, ЮАР и Турции отмена подписок выполняется несколько иначе. Узнайте об особых обстоятельствах для этих стран и регионов.
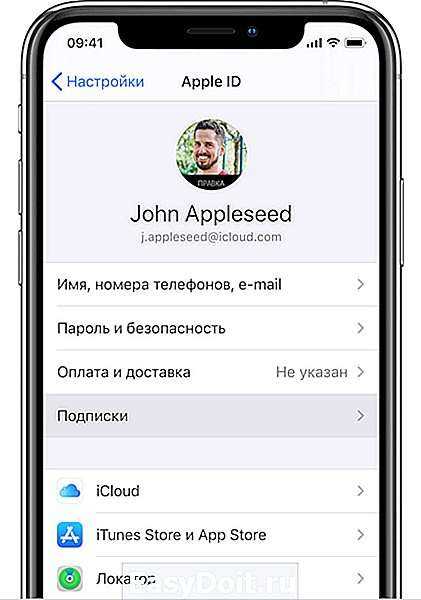
Как закрыть приложения на iPhone 12 в фоновом режиме?
Каждый раз, когда вы выходите из приложения, оно перестает работать и остается в фоновом режиме вашего телефона, пока вы не будете готовы к нему вернуться. Если вы хотите очистить несколько приложений, работающих в фоновом режиме, следуйте тому же руководству, которое мы показали вам выше, чтобы закрыть одно приложение со следующим изменением на последнем шаге:
Используйте три-четыре пальца (в зависимости от размера и количества карточек, которое ваш телефон может удерживать на одном экране), чтобы удерживать эквивалентное количество карточек предварительного просмотра, а затем смахните вверх вместе.
Как и в случае с одним приложением, приложения тоже будут взлетать и исчезать. Это означает, что они сейчас закрыты.
Шаги по принудительному закрытию приложений на iOS (iPhone и iPad) для экономии заряда батареи
Когда нам нужно принудительно закрыть любое из приложений, которые мы установили на нашем iPhone или iPad, нам нужно будет выполнить следующие шаги:
Домашний экран
Если наш iPhone X или более поздней модели или наш iPad имеет операционную систему iOS 12, нам придется выполнить следующий процесс:
Мы будем скользить пальцем, непрерывно и не поднимая его с экрана, от нижней части экрана к верхней части, останавливаясь посередине, таким образом, приложение будет закрыто.
Если у нас iPhone 8 или более ранней версии, нам нужно будет дважды щелкнуть мышью, чтобы просмотреть галерею или список приложений, которые мы недавно активировали.
Выбор приложения
Как только список приложений, которые мы использовали недавно, появился, нам нужно будет найти приложение, которое мы хотим закрыть, сдвинув палец вправо или влево, чтобы мы могли выбрать приложение, которое нужно закрыть.
Закрытие приложения
Когда мы нашли приложение, для которого мы хотим принудительно закрыть окно, остается нажать на экран вместо приложения, чтобы сдвинуть его пальцем вверх.
Таким образом, мы сделаем принудительное закрытие приложения эффективным.
Каждый пользователь iPhone работает с десятками различных приложений, и, естественно, возникает вопрос, каким образом их можно закрывать. Сегодня мы рассмотрим, как это правильно сделать.
Как принудительно закрыть приложения на iPhone 13
Бывают случаи, когда приложение перестает отвечать на запросы и зависает на экране загрузки или ожидания. В таком случае вы можете принудительно закрыть зависшее приложение из переключателя приложений или из интерфейса недавних приложений. Принудительное закрытие в основном позволяет вам закрыть приложение, которое не отвечает, и остановить его работу в фоновом режиме. Это удобно, когда ваш iPhone по какой-то причине полностью зависает.
Чтобы принудительно остановить приложение на iPhone 13 или 13 Pro, выполните следующие действия.
- Проведите вверх от нижнего края экрана и сделайте паузу в центре экрана. В режиме многозадачности теперь будут отображаться все ваши недавно открытые приложения.
- Проведите вправо или влево по списку запущенных приложений и найдите приложение, которое хотите закрыть.
- Чтобы принудительно закрыть приложение, swipe up в предварительном просмотре приложения.
NOTE: после принудительного закрытия обязательно снова откройте приложение, если вы хотите, чтобы оно работало в фоновом режиме, и проверьте наличие обновлений.
Выключите Game Center на своем iPhone
Game Center — это социальная сеть для игр, которая позволяет вам обмениваться результатами, участвовать в многопользовательских играх и сравнивать достижения с друзьями. Apple удалила приложение Game Center из iOS 10, но оно все еще присутствует в настройках вашего iPhone.
Поскольку Game Center некуда сохранять игровые данные, удалять нечего. Однако мобильная игра может видеть ваши старые рекорды или ваш профиль в Game Center и использовать их для перезагрузки вашего прогресса.
Откройте «Настройки» на своем iPhone и найдите опцию Game Center, нажмите кнопку, чтобы выключить ее. В следующий раз, когда вы откроете игру, вам может быть предложено снова войти в Game Center. Вместо этого нажмите Отмена.
Если приложение загружает ваши данные из Game Center, но вы хотите продолжать использовать службу, вам необходимо войти в систему с альтернативным Apple ID. Визит appleid.apple.com создать его.
Когда будет предложено войти в Game Center, выберите «Отмена» в левом верхнем углу или войдите с новой учетной записью.
Как закрывать работающие и свернутые приложения на iPhone и iPad
Нет необходимости постоянно закрывать приложения, но иногда это приходится делать, если приложение зависло или iPhone стал сильно тормозить.
После первого запуска приложений и когда вы выходите из них, iOS автоматически ставит их на паузу для экономии заряда батареи. После их повторного открытия система просто снимает их с паузы.
Но некоторые программы — особенно Фейсбук, покемоны и тяжелые медийные приложения — не всегда работают стабильно. Если вы столкнулись с проблемой зависания приложения или его некорректной работой, вам нужно его перезапустить.
В прошлом я был сторонником принудительно закрывать все неиспользуемые приложения. Но сейчас я рекомендую закрывать их только, если оно «глючит» или «висит», так как первый запуск приложения потребляет гораздо больше энергии и времени, чем запуск из состояния паузы.
Как одновременно закрыть три приложения на iPhone
Вероятно, вы не будете часто закрывать более одного приложения, так как это неизбежно снижает производительность и срок службы батареи, ведь первый запуск расходует больше энергии. Но если вы не можете найти источник торможения или быстрого расхода аккумулятора, можно воспользоваться жестом закрытия сразу до трех приложений.
- Дважды нажмите на кнопку Домой (или нажмите на левую сторону экрана используя 3D Touch на iPhone 6s или более новой модели), чтобы отобразился список запущенных приложений.
- Перейдите к приложениям, которые вы хотите закрыть — до трех одновременно.
- Используя два-три пальца, проведите ими вверх на карточках приложениях, которые вы хотите закрыть.
Как принудительно закрыть приложения на iPhone 13
Если приложение работает неправильно, попробуйте закрыть его и снова загрузить. Это часто решает любые проблемы.
Чтобы закрыть приложение на iPhone 13:
- Проведите вверх от самого нижнего края экрана iPhone. Это действие похоже на то, которое вы используете для разблокировки iPhone. В отличие от разблокировки, вы должны держать палец нажатым, пока не достигнете середины экрана.
- Уберите палец с экрана — появится переключатель приложений.
- Проведите пальцем вправо, пока не найдете приложение, которое хотите закрыть.
- Поместите палец в приложение и проведите пальцем прямо вверх к верхней части экрана.
- Приложение исчезнет из переключателя приложений — теперь оно закрыто. Если вы хотите закрыть другие приложения, повторите эти шаги.
- Если вам нужно закрыть большое количество приложений, вы не сможете закрыть их все сразу. Однако вы можете использовать два или три пальца, чтобы закрыть несколько приложений одновременно.
- Закончив закрытие приложений, коснитесь одного из приложений в переключателе приложений, чтобы открыть его, или коснитесь пространства над или под приложениями, чтобы вернуться на главный экран.
- Теперь вы можете повторно открывать любые приложения, которые вы закрыли.
Как принудительно закрывать приложения на iPhone 11 и iPhone 11 Pro
Если вы перешли на новый iPhone 11 или iPhone 11 Pro с iPhone 8, iPhone 7 и старше, то вам придётся привыкать к новой системе управления жестами. Вместе с системой навигации Apple изменила и способ принудительного закрытия приложений.
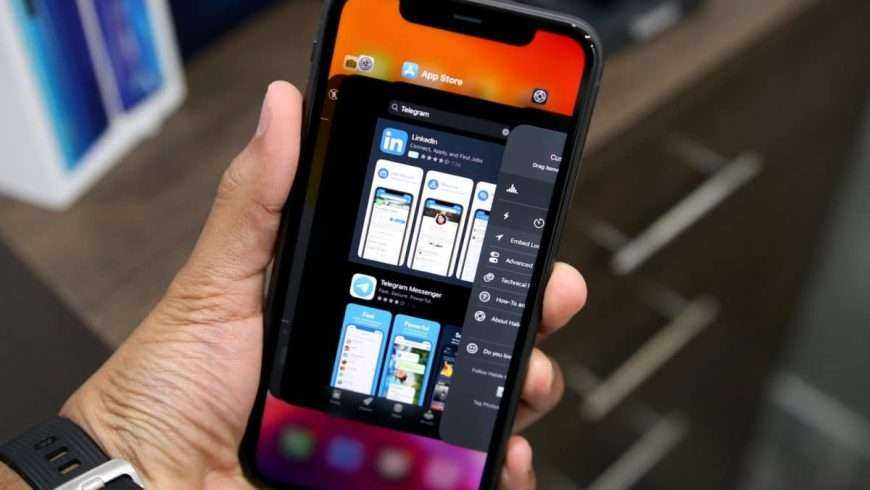
Перед тем, как рассказывать о новом способе, мы разберёмся в том, а стоит ли вообще принудительно закрывать приложения на своём смартфоне.
Стоит ли принудительно закрывать приложения на iPhone?
Споры по этому вопросу ведутся многие годы и не собираются прекращаться. Согласно самой Apple, приложения на iPhone не нужно закрывать принудительно, ведь на их запуск будет расходоваться ещё больше ресурсов, чем на работу в фоновом режиме. Однако время от времени стоит пользоваться принудительным закрытием, когда приложение зависает или расходует слишком много заряда батареи.
Мы не советуем постоянно закрывать приложения. Можете закрывать только те, которыми пользуетесь редко, иначе они просто будут засорять переключатель приложений. Никаких улучшений производительности вы не заметите, но хотя бы не будете путаться среди множества ненужных приложений.
Как закрывать приложения на iPhone 11 и iPhone 11 Pro с iOS 13
Для начала откройте переключатель приложений на своём iPhone 11 или iPhone 11 Pro. Для этого проведите вверх от нижнего края экрана, но остановите палец в середине экрана.
Действие похоже на жест «Домой», но разница в том, что в этом случае надо остановить палец в середине экрана и недолго его подержать.
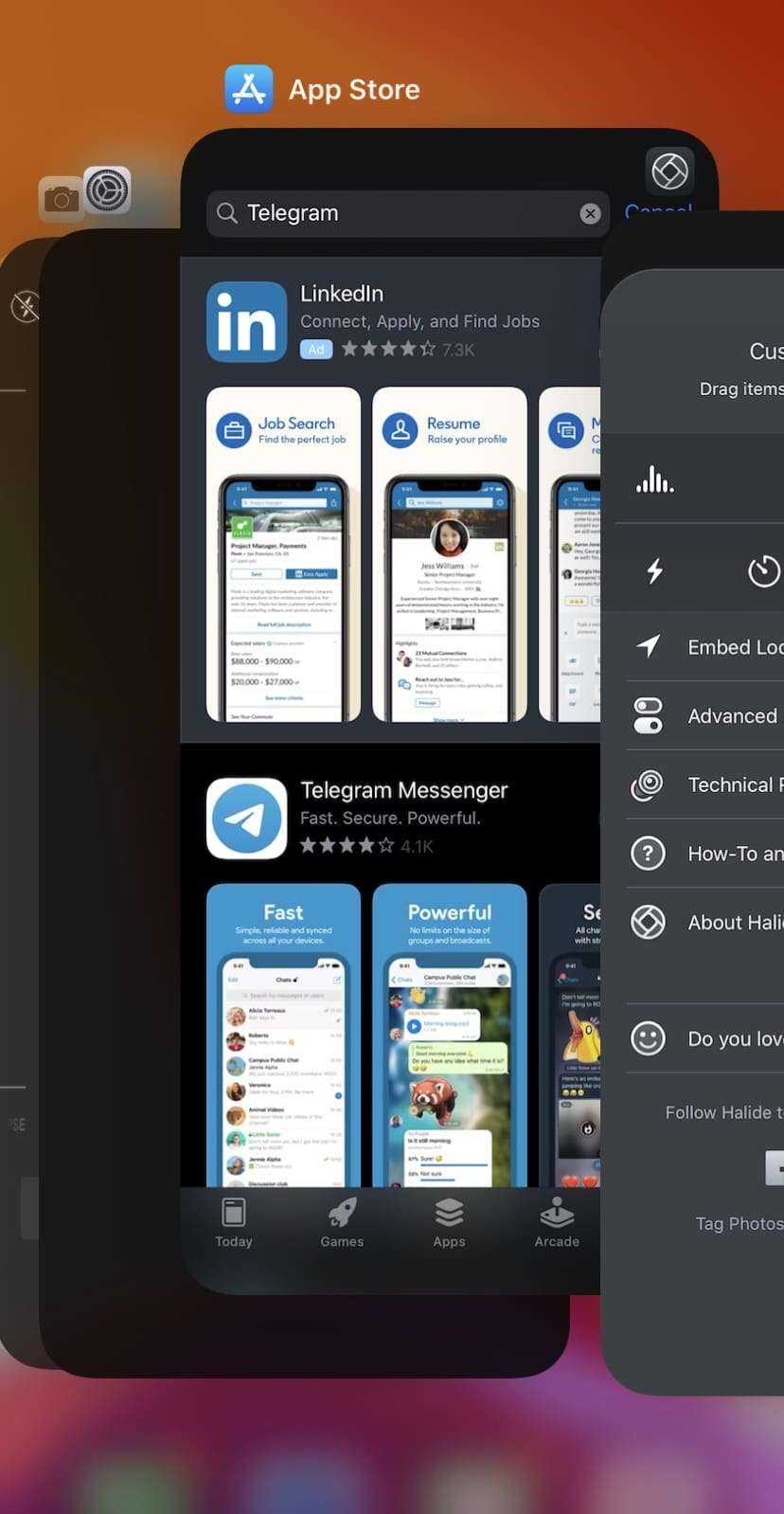
Чтобы принудительно закрыть приложение, просто смахните его карточку вверх.
Вы можете смахивать по три карточки сразу, используя три пальца.
Напомним, что постоянно закрывать приложения на iPhone не стоит. Делайте это только с теми приложениями, которыми пользуетесь редко.
Как закрыть приложения на iPhone
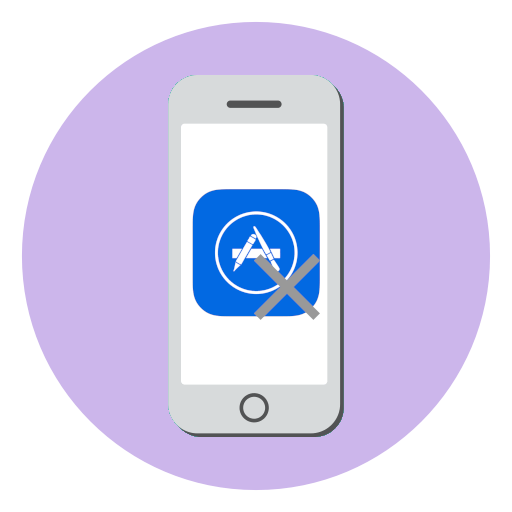
Принцип полного закрытия программы будет зависеть от версии iPhone: на одних моделях задействуется кнопка «Домой», а на других (новых) — жесты, так как они лишены аппаратного элемента.
Вариант 1: Кнопка «Домой»
Длительное время Apple-устройства наделялись кнопкой «Домой», которая выполняет массу задач: возвращает на главный экран, запускает Siri, Apple Pay, а также отображает список запущенных приложений.
- Разблокируйте смартфон, а затем дважды нажмите кнопку «Home».

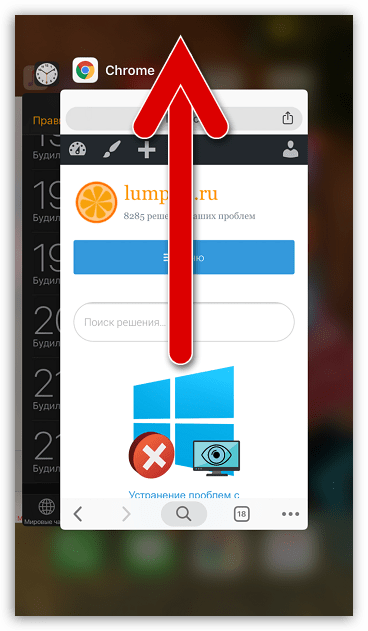

Вариант 2: Жесты
Последние модели яблочных смартфонов (первопроходцем стал iPhone X) лишились кнопки «Home», поэтому закрытие программ реализовано несколько иным образом.
- На разблокированном iPhone сделайте свайп снизу вверх примерно до середины экрана.
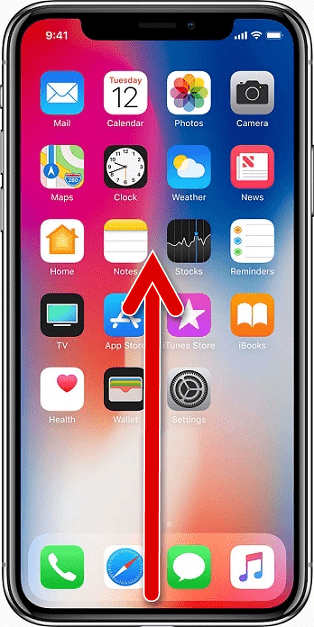
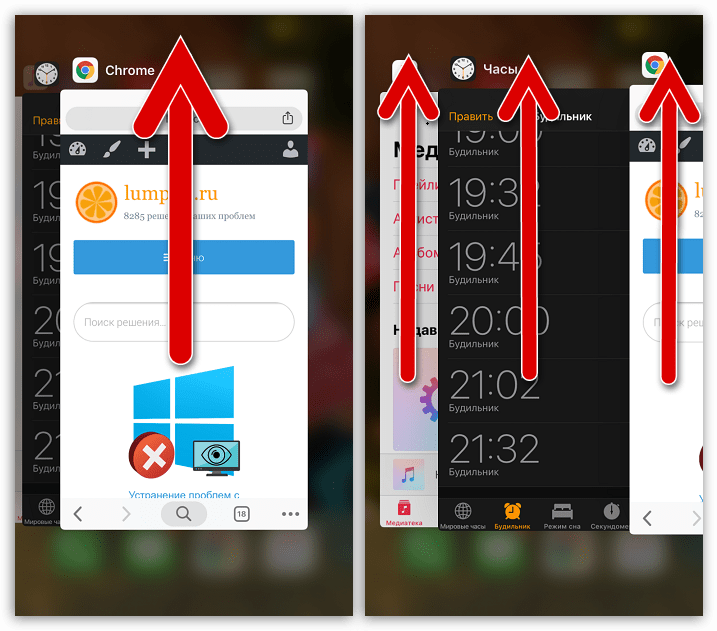
Нужно ли закрывать приложения
Операционная система iOS устроена несколько другим образом, нежели Android, для поддержания производительности которой следует выгружать приложения из оперативной памяти. В действительности же закрывать их на iPhone нет никакой необходимости, и данная информация была подтверждена вице-президентом Apple по программному обеспечению.
Дело в том, что iOS, после сворачивания приложений, не хранит их в памяти, а «замораживает», значит, после этого прекращается потребление ресурсов устройства. Однако функция закрытия может пригодиться вам в следующих случаях:
Программа работает в фоновом режиме. Например, такой инструмент, как навигатор, как правило, при сворачивании продолжает свою работу — в этот момент в верхней части iPhone будет отображаться сообщение;
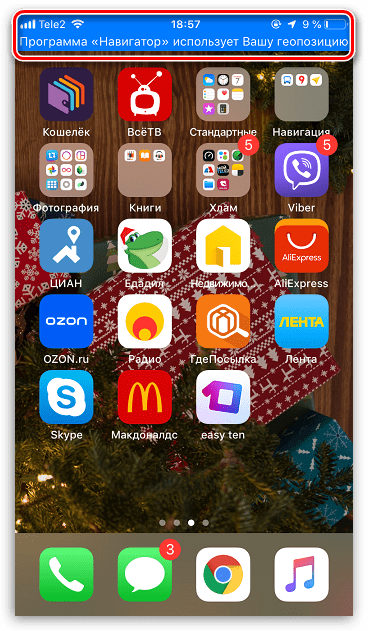

Данные рекомендации позволят вам без проблем закрывать приложения на своем iPhone.
Мы рады, что смогли помочь Вам в решении проблемы.
Помимо этой статьи, на сайте еще 12566 инструкций. Добавьте сайт Lumpics.ru в закладки (CTRL+D) и мы точно еще пригодимся вам.
Опишите, что у вас не получилось. Наши специалисты постараются ответить максимально быстро.
Как закрыть приложения на iPhone кнопкой «Домой»
Все модели IPhone до версии X имели кнопку «Домой». Она выполняет множество различных функций. Так, с ее помощью пользователь может свернуть любую программу. Достаточно нажать на кнопку, чтобы перейти на главный экран смартфона.
Все приложения, которые были открыты на данном устройстве, будут находиться в разделе «Многозадачность». Здесь же их можно и закрыть. Но для начала пользователь должен знать, как именно перейти в данный раздел. Для этого стоит воспользоваться все той же кнопкой «Домой». В данном случае на нее необходимо нажать не один раз, а два.
На экране будут показаны все приложения, которые запускал пользователь, но не закрыл их принудительно. Чтобы найти нужную программу, можно пролистывать влево. Сперва будут отображены недавно открытые приложения.
Открыть нужную программу получится, только нажав на нее.
После того, как софт будет найден, пользователь может закрывать его. Для этого следует воспользоваться следующей инструкцией:
- Тапнуть на нужном окне.
- Не отпуская пальца от экрана, провести вверх.
- Окно должно полностью исчезнуть за пределами дисплея.
После этого приложение будет принудительно закрыто. Оно больше не будет находиться в статусе «Остановлено». Чтобы повторно открыть программу, пользователе понадобится найти его на главном экране смартфона. Запускать ее можно стандартным способом.
Как закрыть приложение при помощи кнопки «Домой», можно посмотреть в данном видео
Должен ли я закрыть свои приложения на iPhone 12?
Как мы уже упоминали ранее, Apple намеренно усложнила пользователям закрытие приложений не только на 12-й серии, но и на предыдущих iPhone. Это было сделано, чтобы оптимизировать работу телефона, а также сделать его более эффективным.
Видите ли, закрытие приложения, а затем его повторный запуск, когда вы хотите (особенно если вы часто используете это приложение в течение дня), значительно увеличивает нагрузку на систему телефона и заставляет его работать вдвойне тяжелее.
Apple, по сути, позаботилась о том, чтобы при выходе из приложения в фоновом режиме оно оставалось в замороженном состоянии, и его нужно было снова разбудить с помощью простого, но надежного прикосновения.
Серия iPhone 12 представляет собой гармоничное сочетание старого и нового. С 5G и MagSafe, с одной стороны, и надежной производительностью камеры iPhone, с другой, пользователи могут рассчитывать на улучшенные возможности Apple, не прибегая к дополнительному обучению. Мы, безусловно, с нетерпением ждем трюков, которые покажет эта серия.
Пожалуй, ни для кого не секрет, что маленькие дети, оставленные один на один с современным гаджетом, могут наворотить дел: в лучшем случае вас удивит история звонков, в худшем — история покупок. Однако в iOS можно сделать так, чтобы на экране было активно только определенное приложение, а переход из него на рабочий стол или в многозадачность требовал пароля.
Для этого зайдите в Настройки > Универсальный доступ > Гид-доступ и включите его:
Теперь включите опцию «Быстрая команда», после чего зайдите в настройки код-пароля и задайте его (при желании можно включить использование Face ID или Touch ID):
Далее откройте нужное приложение — например, плеер с мультиком или игру, после чего трижды нажмите на кнопку «Домой» (или включения, если у вас iPhone с Face ID). Должен открыться гид-доступ:
При желании вы можете обвести область экрана, которую хотите отключить. После этого нажмите на «Параметры» и задайте доступ к кнопкам, клавиатуре или повороту гаджета. Также можно задать время работы гид-доступа.
Все, после этого нажмите вверху справа кнопку «Начать», и после этого гаджет можно смело отдавать ребенку — он будет «заперт» в одном приложении и его шаловливые ручки не дотянутся до важных данных. Чтобы отключить гид-доступ, нажмите два раза на кнопку включения для активации Face ID, или же три раза на кнопку домой для активации Touch ID или пароля.
Чтобы ограничить использование iPhone и iPad третьими лицами, в iOS предусмотрена функция «Гид-доступ», о которой вы, вероятно, уже знаете. Однако не все знают, что у этого режима есть продвинутые настройки, с помощью которых можно не просто запретить другому человеку переключаться между приложениями, но и даже установить ограничение на работу клавиатуры, кнопок громкости и выставить лимит времени. Особенно актуально это для семей с маленькими детьми, если вы не хотите, чтобы ребёнок сделал случайную покупку в App Store или посмотрел видео, которое ему пока рано смотреть. Также эта функция будет полезна, если вы решили на время передать свой телефон в третьи руки.
Просмотр, изменение и отмена подписок на устройстве Apple TV
Можно изменять только параметры подписок на программы ОС tvOS, установленные на устройстве Apple TV. Если у вас Apple TV (3-го поколения или более ранней модели), для управления подписками необходимо использовать устройство iOS или iPadOS либо компьютер.
- Откройте программу «Настройки».
- Выберите пункт «Пользователи и учетные записи», затем выберите свою учетную запись.
- Выберите подписки.
- Выберите подписку для управления. Не удается найти требуемую подписку?
- Выберите другой вариант подписки или «Отменить подписку». Если варианта «Отменить подписку» нет, значит, она уже отменена и не будет продлеваться.
Закрыть приложение с VoiceOver
VoiceOver это программа чтения с экрана, предназначенная для слепых и слабовидящих, которую можно активировать, просто позвонив Siri. Затем произнесите сообщение » Привет сири «Или нажмите и удерживайте боковую кнопку питания, а затем говорите» Включить VoiceOver И ждите утвердительного ответа от Siri.
Или войдите в настройки из iOS, нажав зубчатое колесо на главном экране вашего iPhone X нажмите элементы Генеральная y доступностьнажмите опцию VoiceOver и переместите рычаг в сторону VoiceOver de OFF для EN, На этом экране вы также можете выбрать скорость голосаперемещая ползунок влево для более медленного чтения или вправо для более быстрого чтения. Кроме того, вы можете выбрать тон голоса, нажав опцию статья и установить различные параметры, такие как Цифровой стиль, Фонетическая обратная связь y Просмотр изображений.
к закрыть открытые приложения, проводите по экрану снизу вверх, пока не услышите легкая вибрациязатем уберите палец с экрана, когда голосовое руководство произнесет сообщение Поднимите палец, чтобы получить доступ к селектору приложений и проведите двумя пальцами вверх, чтобы увидеть, какие приложения открыты. Теперь проведите пальцем влево, чтобы выбрать приложение, которое вы хотите закрыть, и проведите тремя пальцами, чтобы закрыть приложение: голосовое сообщение. Закрыть (название приложения) подтвердит, что приложение было закрыто.
Если вам интересно, если вы можете закрыть приложение через Siri К сожалению, ответ отрицательный. Фактически, если вы позвоните Siri и закажете » Закрыть приложения «, Ответ будет» Я хотел бы сделать это, но, к сожалению, я не могу закрыть приложение ».
Чтобы отключить VoiceOver, вы можете позвонить Siri и выполнить команду » Отключить VoiceOver «, В противном случае коснитесь значка зубчатое колесо чтобы получить доступ настройки iOS, нажмите на голоса Генеральная y доступностьвыберите опцию VoiceOver и переместите рычаг рядом со статьей VoiceOver de EN для OFF.
Google Chrome
Если вы являетесь пользователем самого популярного веб-обозревателя в мире, для закрытия ненужных вкладок потребуется выполнить следующие действия:
- Запустив приложение и открыв любой из сайтов или домашнюю страницу, нажмите по расположенной на нижней панели кнопке, отображающей количество открытых вкладок.
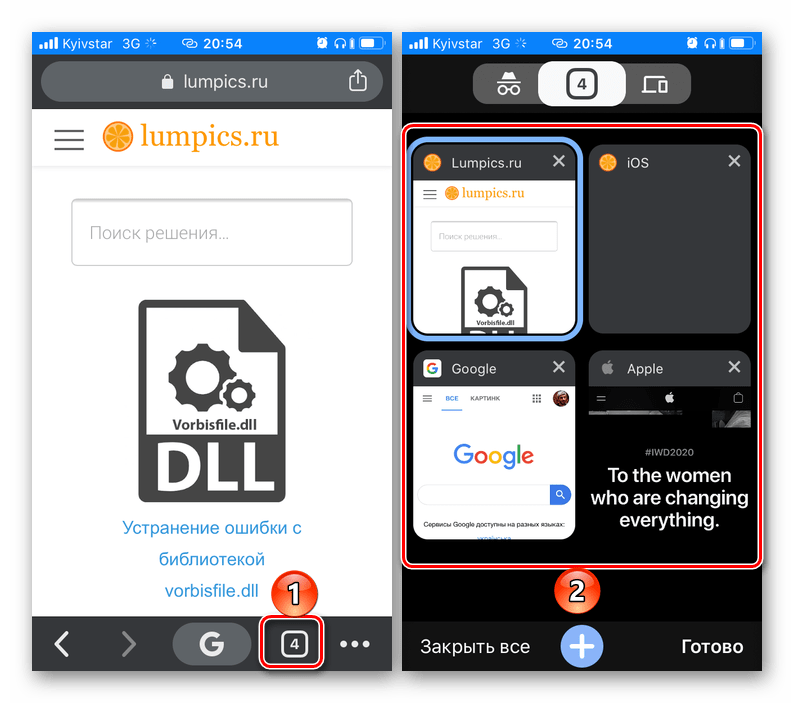
Отыщите, а затем коснитесь пальцем ту, что хотите закрыть, после чего либо тапните по значку в виде крестика, либо просто смахните «плитку» сайта в сторону. Повторите действие с другими страницами, если это потребуется.
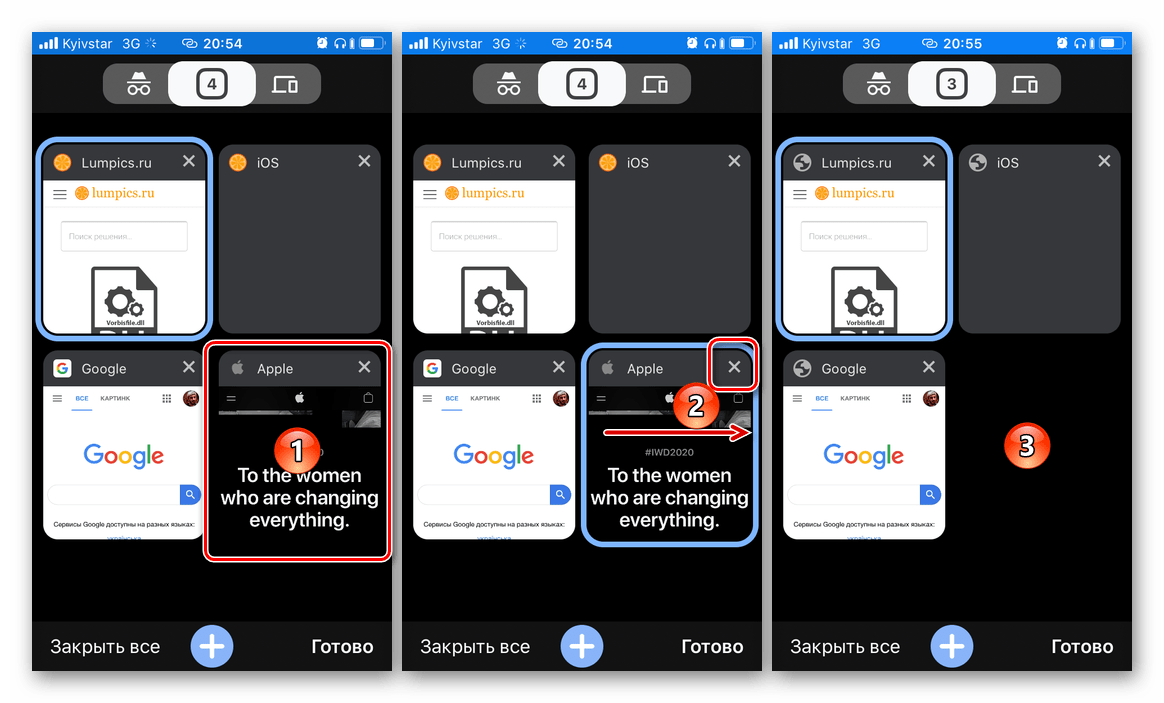
Если же необходимо «Закрыть все» вкладки, нажмите на соответствующую надпись на нижней панели. В случае необходимости это действие можно отменить.
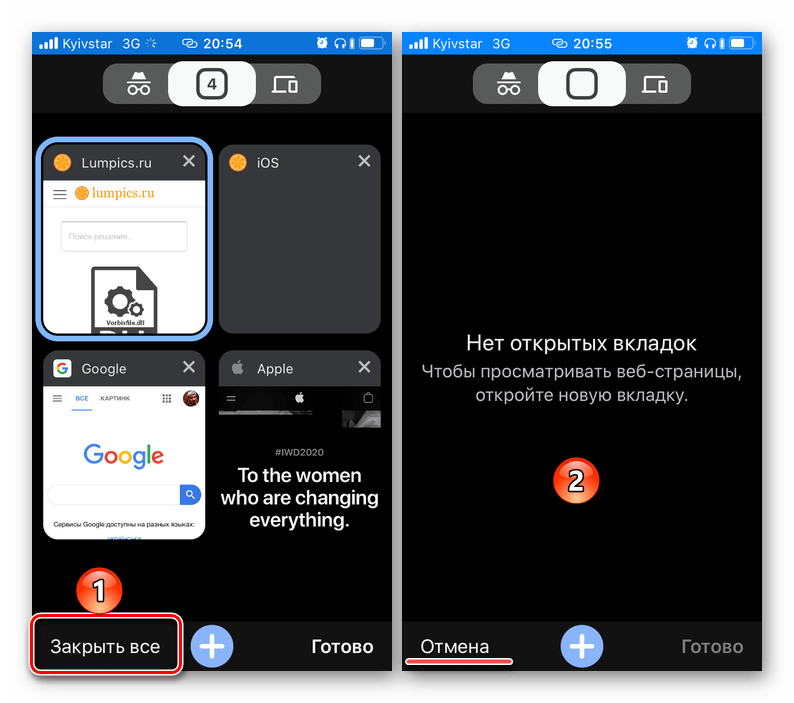
В каждом браузере есть режим инкогнито, и если вам также требуется закрыть ранее просматриваемые в нем веб-ресурсы, сначала перейдите к этому разделу, нажав на соответствующий значок в верхней области приложения, а затем повторите действия, аналогичные тем, что описаны в предыдущем шаге инструкции.
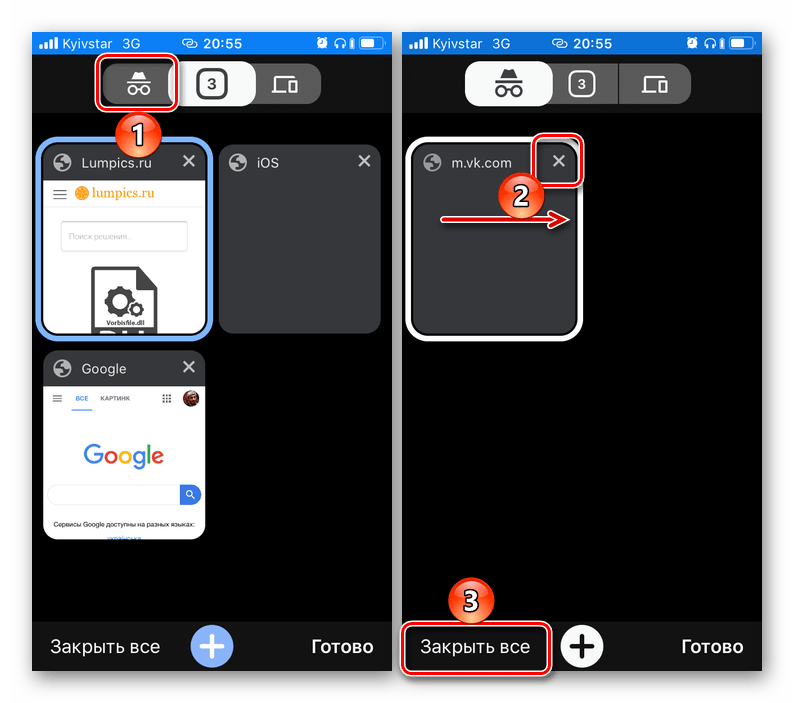
Избавившись от ненужных вкладок, вы можете вернуться к привычному просмотру веб-страниц в Google Chrome.
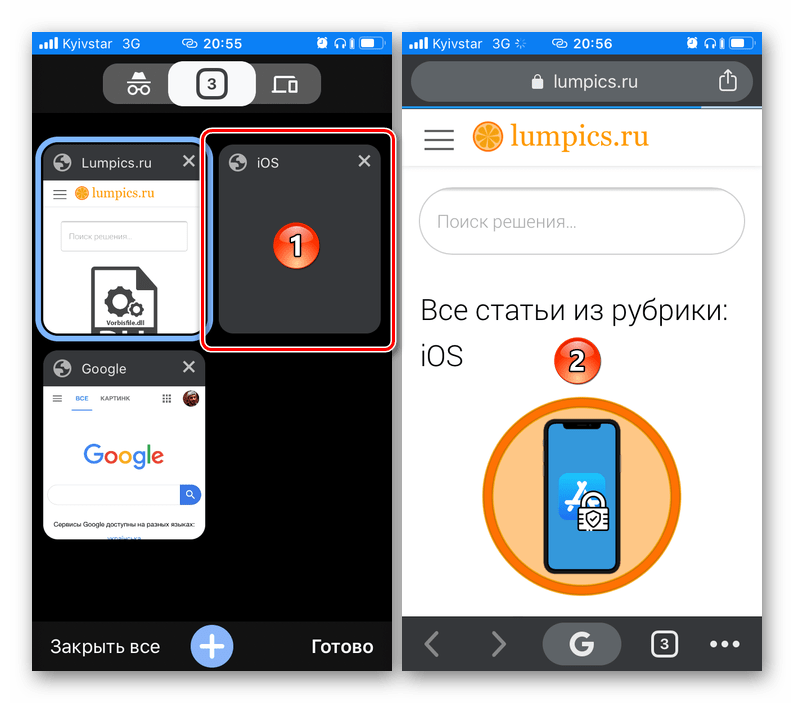
Как отменить подписки на iOS, которые списывают деньги с карты
Информация о подписках в iOS зарыта так глубоко, что многие пользователи её даже ни разу не проверяли. Тем не менее может оказаться так, что какое-нибудь приложение каждую неделю списывает с вашей карты определённую сумму.
Во время конференции WWDC 2017 генеральный директор Apple Тим Кук рассказал, что компания в общей сумме выплатила разработчикам приложений 70 миллиардов долларов за год. Одному из них, Джонни Лину (Johnny Lin), стало любопытно, откуда взялась такая гигантская сумма.
Этот огромный скачок удивил меня, потому что я не заметил, чтобы в прошлом году я и мои друзья стали тратить на приложения больше денег. Откуда поступает этот доход? Я открыл App Store, чтобы просмотреть самые кассовые приложения.
Джонни Лин, разработчик мобильных приложений
Лин взглянул на самые прибыльные программы в цифровом магазине и обнаружил несколько достаточно подозрительных. Они включали подписку, которую пользователи, сами того не зная, оформляли, когда устанавливали приложение. Например, один VPN-сервис взымал с человека около 125 долларов в неделю.
Именно поэтому очень полезно периодически проверять свои подписки.

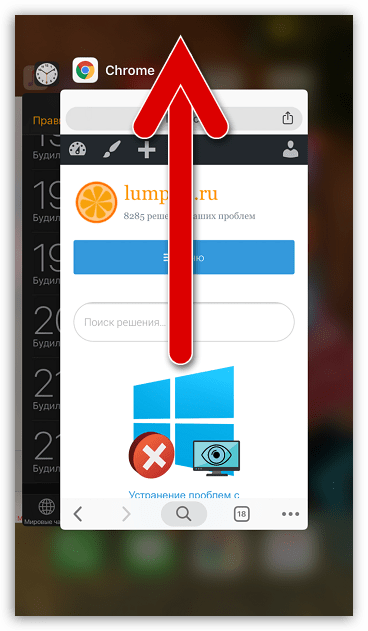
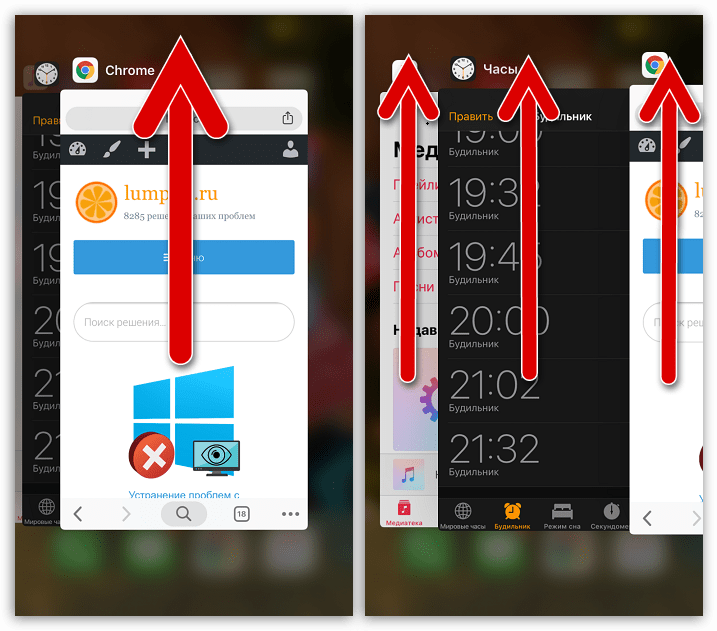








![Как закрыть приложения на iphone без кнопки home в 2021 году [very easy]](http://reaktiv-rf.ru/wp-content/uploads/f/d/2/fd2b40edc3e1f09a393fe3727e80a24d.png)



![Как закрыть приложения на iphone без кнопки home в 2021 году [very easy] - wapk](http://reaktiv-rf.ru/wp-content/uploads/f/0/7/f0783d1e6d8b714ff2e24613c54ddbca.png)














