Как настроить родительский контроль на Айфоне
Настройка родительского контроля на Айфоне ребёнка — рекомендованное действие сразу после покупки новенького смартфона для своего чада. Задачу немного осложняет необходимость скачивания специального софта. Другое дело, что такой есть в App Store, причем как платный, так и бесплатный.
Почему стоит установить родительский контроль на телефоне ребенка
Сама функция родительского контроля подразумевает не запреты ради запретов, а способы оградить ребёнка от шокирующего, потенциально опасного, возрастного или просто неприятного контента. Все помнят пресловутую игру «Синий кит» и другие подобные «развлечения», которые заканчивались трагически.
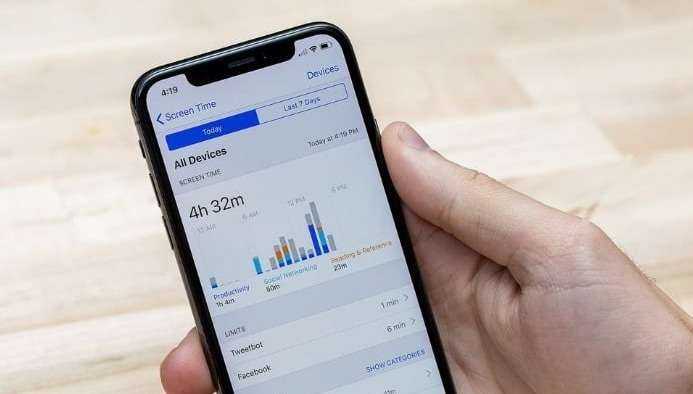
Поэтому вопрос родительского контроля можно считать закрытым — он необходим. Обсуждать можно разве что степень вмешательства, но это мы оставим на откуп нашем читателям.
Теперь поговорим о том, какие есть средства контроля. Строго говоря, их можно условно разделить на две группы:
- средства для ограничения контента;
- методы отслеживания перемещений с поддержкой уведомлений.

Для начала разберём, как можно включить эту функцию удалённо.
Как включить функцию на iPhone со своего телефона пошагово
В этом разделе мы поговорим о том, как настроить родительский контроль удалённо и по шагам. Для начала рассмотрим вариант родительского контроля с помощью функции «Семейный доступ». Этот вариант подразумевает использование групповых настроек для нескольких детей.

Настроить «Экранное время» в рамках «Семейного доступа» можно следующим образом:
- Открываем «Настройки»> > «Семейный доступ»> «Экранное время».
- Выбираем имя ребёнка в семейной группе, а затем пункт «Включить Экранное время».
- Следуем инструкции на экране.
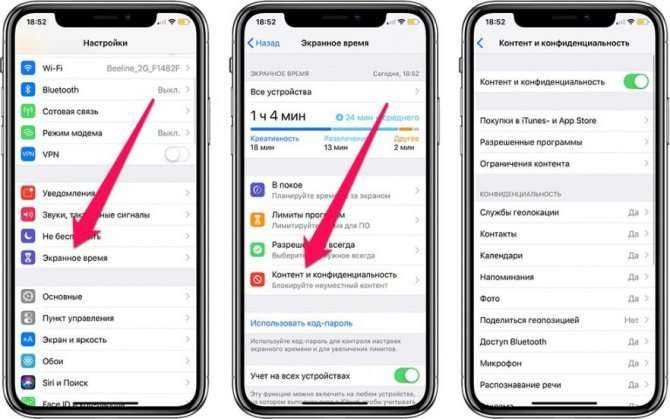
А вот так можно настроить функцию «Запрос на покупку», чтобы одобрять или блокировать случайные покупки, которыми также часто грешат дети:
- Открываем «Настройки»> > «Семейный доступ».
- Выбираем пункт «Запрос на покупку».
- Если аккаунт ребёнка ещё не добавлен, то нажмите «Добавить ребенка» или «Создать детскую запись», после чего нужно будет следовать инструкциям на экране.
- Если аккаунт уже добавлен, то нужно выбрать его и включить пункт «Запрос на покупку».
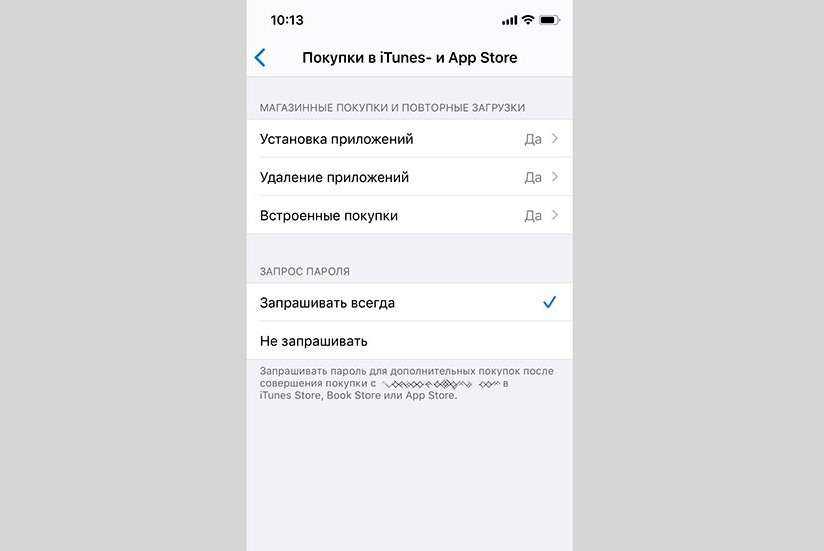
Как видите, ничего сложного.
Если «Семейный доступ» не используется, то надо настроить ограничения прямо на Айфоне ребёнка. Для этого:
- Открываем «Настройки» и выбираем «Экранное время».
- Нажимаем «Включить экранное время» и выбираем, кому принадлежит устройство — вам или ребёнку.
- Прокручиваем раздел вниз и выбираем «Использовать код-пароль».
- Вводим код, который знаете только вы. После этого родительский контроль будет автоматически активирован.

А уже далее можно ограничивать время игры, блокировать определённые приложения, ограничивать те или иные контакты. Также можно установить ограничения на покупки приложений в App Store, отключить рекламу и так далее.
Всё это находится в разделе «Контент и конфиденциальность». Там же можно найти системы ограничения доступа службам геолокации, микрофону или списку контактов.
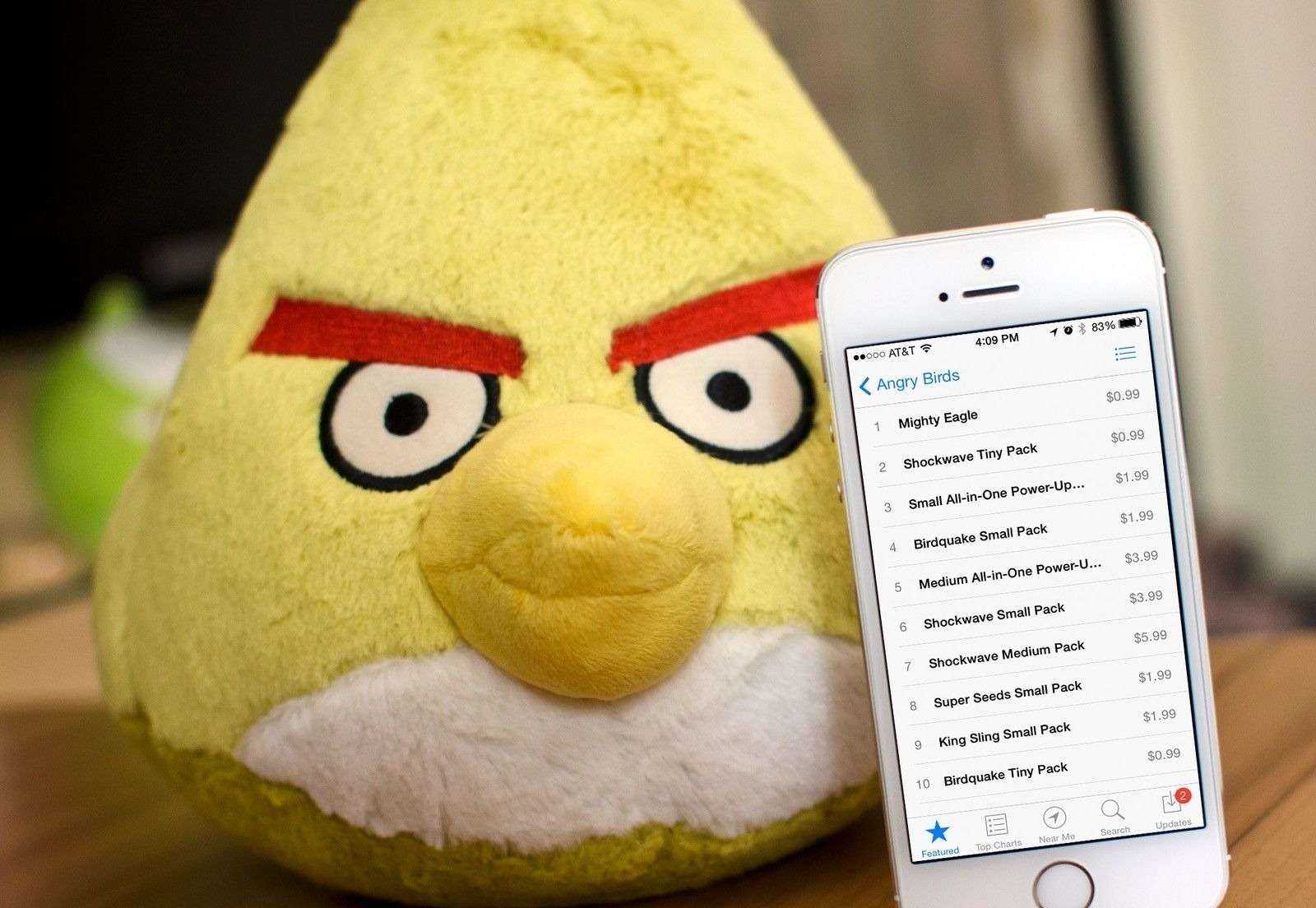
Как заблокировать веб-контент на iPhone или iPad вашего ребенка
С помощью Экранного времени вы можете ограничить определенные веб-сайты, чтобы предотвратить доступ к ним вашего ребенка. Вот что вам следует делать:
- Перейти к Настройки -> Время экрана -> Ограничения по контенту и конфиденциальности.
- Если вы ранее установили пароль для экранного времени, вам будет предложено ввести его.
- Переключитесь на ограничения содержания и конфиденциальности.
- Перейти к Ограничения контента -> Веб-контент.
- Щелкните Ограничить сайты для взрослых или Только разрешенные сайты. Если вы выберете последнее, вы сможете отфильтровать веб-сайты, к которым имеет доступ ваш ребенок. Чтобы удалить веб-сайт из списка, проведите пальцем влево. Чтобы добавить новые веб-сайты, коснитесь Добавить сайт и введите необходимые данные.
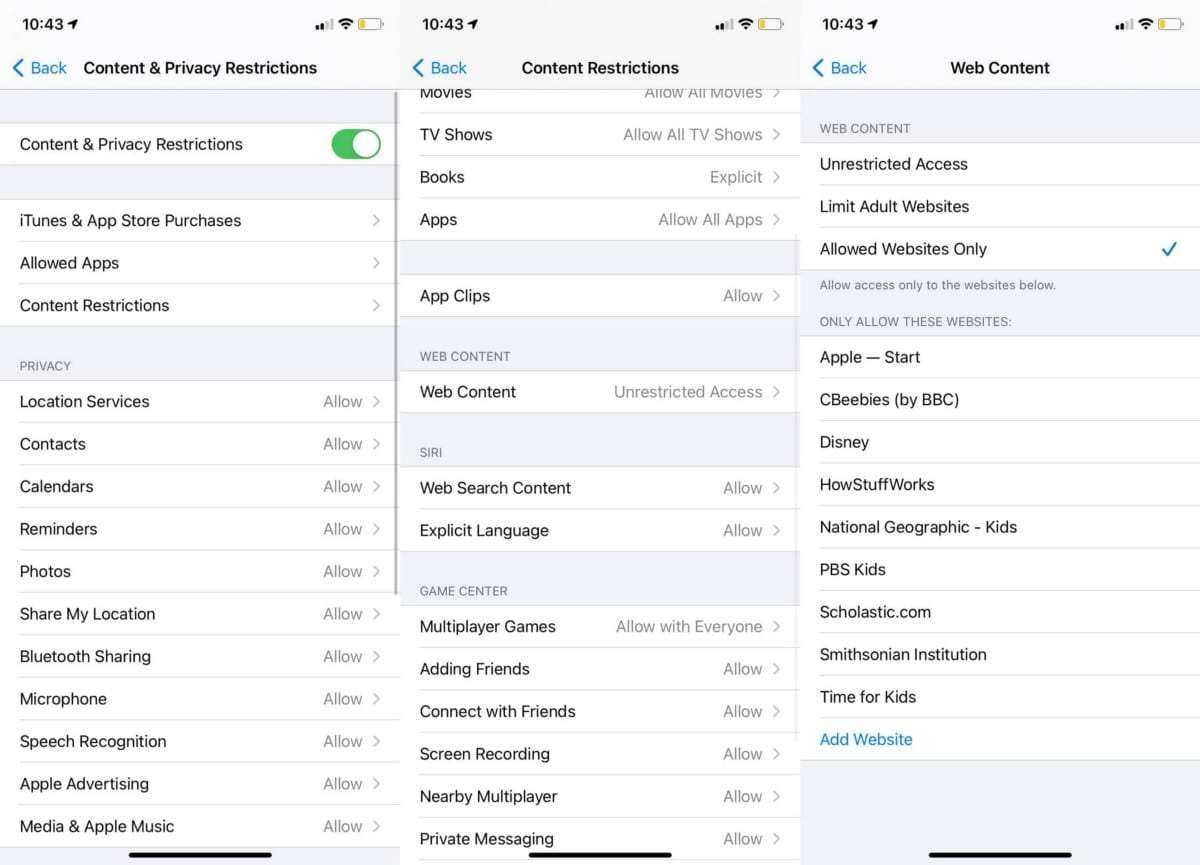
На странице «Ограничения содержимого» вы также можете:
- Запретить отображение откровенного содержания с помощью определенных ярлыков
- Блокировать клипы приложений
- Ограничьте определенные функции Game Center, такие как многопользовательские игры, закрытый многопользовательский режим, обмен личными сообщениями и многое другое.
Что вы можете ограничить с помощью родительского контроля на своем iPhone или iPad?
Изменив некоторые настройки на iPhone или iPad вашего ребенка, вы сможете управлять тем, как они используют это устройство. Вот список того, что вы можете делать с помощью инструментов родительского контроля:
- Сократите время экрана
- Контролируйте контакты вашего ребенка
- Ограничьте использование встроенных приложений и функций, таких как FaceTime, Mail или Wallet.
- Предотвращение покупок в приложениях, iTunes и App Store
- Ограничьте приложения по их категориям
- Ограничить контент определенными ярлыками
- Ограничить доступ к контенту для взрослых
- Запретить использование Siri для поиска контента в Интернете
- Ограничьте возможности Game Center, такие как многопользовательские игры и личные сообщения
- Управляйте своими настройками конфиденциальности
Если вы хотите не только ограничить действия ребенка на устройстве Apple, но и контролировать все, что он использует, вам необходимо создать группу семейного доступа. С помощью этой функции вы сможете точно видеть, как ваш ребенок использует ваш iPhone или iPad, и вносить необходимые изменения в ограничения со своего собственного устройства.
Проверять Полное руководство Apple Family Sharing Свяжитесь с нами, чтобы узнать больше об этой функции.
Установить всегда разрешенные функции Программы
Теперь, когда вы решили, что вы не хотите, чтобы ваш ребенок имел доступ к своему устройству, пришло время выбирать функции и приложения, которые будут работать даже во время простоя. Телефон — это приложение, которое вы не можете удалить, но я не против, потому что в случае чрезвычайной ситуации мы все хотим, чтобы наши дети могли звать на помощь. Я также оставил «Карты» в «Всегда разрешено» на случай, если моя дочь когда-нибудь потеряется, что будет для нее действительно полезным инструментом.
- Нажмите «Всегда разрешено», затем введите свой пароль.
- Отсюда вы можете нажать знак «плюс» в зеленом кружке под заголовком «Выберите приложения», чтобы добавить приложение, к которому у вашего ребенка должен быть неограниченный доступ.
- Нажмите минус, чтобы удалить приложение из категории «Разрешенные приложения».
Установка лимита на единичное приложение
А что если необходимо ограничить единичное приложение на iPhone? Например полностью заблокировать приложение YouTube. Это тоже возможно. Для этого делаем так:
1. Заходим в Экранное время и кликаем по графику в верхней части экрана.
2. Тапните по приложению в разделе “Часто используемые”, которое хотите ограничить… в моем случае это YouTube.
3. В нижней части экрана нажмите “Добавить лимит”… Осталось лишь определиться какой лимит установить.
Видите как YouTube меня засасывает. Там столько всего интересного, что я больше часа просидел. А по сути ничего полезного и не почерпнул. Разве что про Путлера опять херню какую-то посмотрел, и про новый Urus “горе-бизнесмена” Портнягина.
Кстати, можно ведь не только блокировать, но и принудительно разрешать использовать единичные приложения. Для этого есть пункт “Разрешенные всегда”. Там всего-то необходимо поставить плюс возле необходимого приложения.
Как включить функцию возрастных ограничений в iPhone
Чтобы включить и настроить эти функции выполните следующие действия:
- Запустите приложение Settings на iPhone, на котором вы хотите включить ограничения.
- Выберите пункт General.
- Выберите пункт Restrictions.
- Выберите пункт Enable Restrictions.
- Вам нужно будет создать пароль из четырех цифр который позволит вам, а не вашему ребенку — получить доступ к настройкам ограничений в iPhone. Каждый раз, когда вам потребуется доступ или вы захотите изменить настройки ограничений вам придется ввести этот пароль, так что выберите что-либо запоминающееся. Не используйте тот же пароль, которым вы блокируете iPhone или ваш ребенок сможет изменить любую настройку возрастных ограничений, если сможет разблокировать телефон.
- Введите пароль во второй раз и ограничения будут применены.
Установить блокировку или ограничение приложения
С содержанием, установленным на соответствующие уровни, я перешел к пределам приложения. Удивительно, насколько они настраиваемы; родители могут выделить разное количество времени для всех приложений Категории или установить ограничения для каждого типа приложения. Мы можем выделить больше или меньше времени для разных дней недели, и в конце отведенного времени дети будут заблокированы от дальнейшего использования приложения до следующего дня, хотя они могут попросить больше. Я выбрал один час для всех приложений в течение школьной недели и два часа для субботы и воскресенья.
- Нажмите на содержание Ограничения конфиденциальности снова, затем введите свой пароль.
- Теперь нажмите на Пределы приложений.
- Нажмите на все Добавить предел.
- Отсюда вы можете добавить ограничения на все приложения Категории, или выделить определенные типы приложений для ограничения. Нажмите на ваш выбор, затем Далее, затем настройте свой лимит. Если вы хотите добавить больше ограничений, начните процесс для каждого заново, начиная с шага добавления лимита.
- Включите блокировку в конце лимита, как только вы установите каждый лимит, чтобы ваш ребенок не мог продолжать пользоваться своим телефоном без разрешения после того, как он использовал отведенное им время.
Как включить инструменты родительского контроля на iPhone или iPad
Процесс настройки инструментов родительского контроля на iPhone и iPad в основном одинаков. Если вы хотите поставить Родительский контроль Прямо на устройстве вашего ребенка вам сначала нужно настроить службу Family Sharing, упомянутую выше, и только тогда вы сможете управлять iPhone или iPad вашего ребенка со своего устройства.
Если вы по какой-либо причине не хотите создавать группу семейного доступа, вы можете использовать функцию «Экранное время» на устройстве ребенка, чтобы установить родительские ограничения. Вы можете защитить все вносимые вами изменения паролем, чтобы убедиться, что все остается в порядке, и у вашего ребенка не будет возможности отключить эту функцию.
Как долго используется устройство?
Экранное время состоит из пяти категорий, каждая из которых охватывает определенные настройки:
- Время простоя : Когда вы планируете время простоя в Настройках, доступны только телефонные звонки и приложения, которые вы разрешили. Время простоя распространяется на все устройства с включенным экранным временем, и вы получите напоминание за пять минут до его начала. Если вы установите пароль для экранного времени, для параметра «Время простоя» будет добавлена дополнительная настройка: «Блокировать во время простоя». Если вы выберете этот параметр и нажмете «Запросить больше времени, когда начнется время простоя», ввод пароля позволит вам дать согласие на использование приложения в течение 15 минут, часа или целого дня. В детских учетных записях можно один раз нажать «Еще одну минуту» или «Запросить дополнительное время», чтобы отправить запрос ребенка в учетную запись родителя для утверждения.
- Пределы приложений : Вы можете установить дневные лимиты для категорий приложений в разделе «Лимиты приложений». Например, вы можете захотеть увидеть приложения для повышения производительности на работе, а не приложения для социальных сетей или игры. Лимиты приложений обновляются ежедневно в полночь, и вы можете удалить их в любое время.
- Пределы связи : Контролируйте, с кем ваши дети могут общаться в течение дня и во время простоя. Эти ограничения применяются к приложениям «Телефон», «FaceTime» и «Сообщения», а также к контактам iCloud. Отсюда вы также можете выбирать и управлять контактами, доступными на ваших сопряженных Apple Watch, через Set Up Family. Звонки на известные номера службы экстренной помощи, установленные вашим оператором сотовой связи, всегда разрешены на вашем iPhone или Apple Watch. Чтобы использовать эту функцию, необходимо включить Контакты iCloud.
- Всегда позволяют : Вы можете захотеть получить доступ к определенным приложениям, даже во время простоя, или если вы установили лимит приложений для всех приложений и категорий. Телефон, Сообщения, FaceTime и Карты могут быть доступны по умолчанию, но при желании их можно удалить.
- Контент и ограничения конфиденциальности : Вы можете выбрать тип контента, который будет отображаться на вашем устройстве. Вы можете заблокировать неприемлемый контент, покупки и загрузки, а также установить параметры конфиденциальности с помощью ограничений содержимого и конфиденциальности.
Отключите экранное время на вашем iPhone или iPad
Во-первых, важное замечание: при первом включении экранного времени его можно настроить для взрослого или ребенка. Если он был настроен для ребенка, вам понадобится пароль взрослого, чтобы отключить экранное время
- На вашем iPhone или iPad нажмите «Настройки».
- Затем нажмите «Экранное время».
- Проведите вниз по списку и выберите «Отключить экранное время».
- Введите пароль для экранного времени, когда ваш телефон запросит его.
- Нажмите «Отключить экранное время» еще раз, чтобы подтвердить.
Если экранное время отключено, ваше устройство iOS не будет отслеживать время использования вашего приложения, и на вашем устройстве будут сняты любые ограничения или ограничения, основанные на настройках экранного времени.
Однако обратите внимание, что с точки зрения конфиденциальности использование приложения все еще может быть видно через информацию о состоянии батареи и использовании в настройках iOS, о которых вы можете узнать больше, прочитав Как использовать информацию об использовании батареи iPhone в iOS 12 и состоянии батареи
Как отследить активность вашего ребенка в iPhone
После установки всех ограничений времени экрана вашего ребенка его устройство начнет собирать данные о том, какие приложения они использовали, а также когда и как долго. Вы можете использовать эти данные, чтобы определить, являются ли выбранные вами ограничения адекватными или их нужно изменить, чтобы они лучше работали для вас и вашего ребенка. Чтобы найти эту информацию:
- Нажмите на устройство, которое вы хотите проверить в верхней части страницы экранного времени вашего ребенка. Если у них более одного устройства, для каждого будет категория.
- Отсюда вы сможете найти информацию о текущем дне или последних семи днях, включая время, используемое в определенных категориях и приложениях, а также о том, является ли использование устройства выше, на или ниже среднего.
Настройка параметра «Контент и конфиденциальность»
- Перейдите в меню «Настройки» и выберите функцию «Экранное время».
- Нажмите «Продолжить» и выберите вариант «Это мой » или «Это моего ребенка».
- Если вы являетесь родителем или опекуном и хотите исключить возможность изменения настроек на вашем устройстве другим членом семьи, выберите вариант «Использовать код-пароль», затем введите код-пароль повторно для подтверждения. В ОС iOS 13.4 и более поздней версии после подтверждения код-пароля вам будет предложено ввести идентификатор Apple ID и пароль. С их помощью можно сбросить код-пароль, если вы забудете его.
- Если вы настраиваете функцию «Экранное время» на устройстве своего ребенка, следуйте указаниям, пока не появится запрос на ввод основного кода-пароля, и введите его. Введите код-пароль повторно для подтверждения. В ОС iOS 13.4 и более поздней версии после подтверждения код-пароля вам будет предложено ввести идентификатор Apple ID и пароль. С их помощью можно сбросить код-пароль, если вы забудете его.
- Нажмите «Контент и конфиденциальность». При необходимости введите код-пароль и выберите вариант «Контент и конфиденциальность».
Обязательно выберите код-пароль, не совпадающий с тем, который используется для разблокировки устройства. Чтобы изменить код-пароль на устройстве вашего ребенка, перейдите в меню «Настройки» > «Экранное время» > . Затем нажмите «Изменить код-пароль Экранного времени» или «Выключить код-пароль Экранного времени» и подтвердите изменения с помощью Face ID, Touch ID или кода-пароля устройства.
Если вы забыли код-пароль для Экранного времени, обновите устройство до последней версии ОС iOS или iPadOS, затем сбросьте код-пароль. Если у вас не получается обновить устройство, сотрите данные на нем и настройте его как новое, чтобы удалить код-пароль и выбрать новый. При восстановлении данных устройства из резервной копии код-пароль не удаляется.
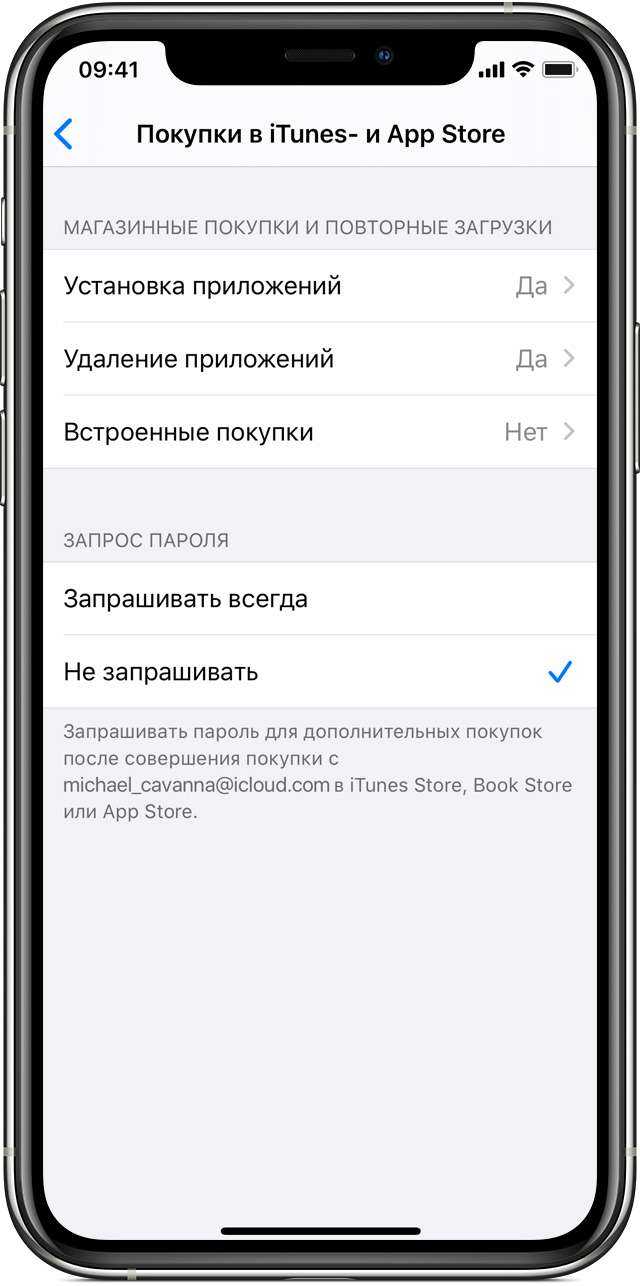
Какой контент Айфон относит к недопустимому
Если ваше устройство Apple отказывается перейти в определенную группу в ВКонтакте, то есть и список тем, которые определяют недопустимость. К ним относятся:
- Посты в группе, которые расположены в незаконном поле. Они могут содержать мошеннический характер;
- В сообществе есть темы, которые воспевают или пропагандируют преступную деятельность, мир. Есть материалы, которые могут демонстрировать, как совершать те или иные преступления закона;
- Группы, в которых призывают к оскорблению определенных людей или сообществ. Несколько лет назад такие группы создавались как инструмент влияния на конкурентов или группу лиц с иными взглядами. Сегодня достаточно нескольких жалоб на подобные сообщества и их быстро блокируют;
- Группы с запрещенными материалами для показа лицам, не достигшим совершеннолетия. Хотя некоторый контент эротического характера модераторы групп могут размещать, не нарушая правила ВКонтакте. Подробнее об этом вы сможете прочитать на странице с правилами создания групп;
- Запрещено размещать посты, в которых есть явные оскорбления отдельных категорий людей или социальных групп. Под этот пункт могут попасть группы с широким спектром тем, например, агрессивные высказывания в адрес политических партий, социальных сообществ и так далее;
- Запрещено создавать группы или размещать в них контент с темами, пропагандирующими наркотики в любом их виде. Особенно это относится к обучающему контенту, как делать те или иные запрещенные вещества. Такие темы отслеживаются и быстро блокируются администрацией;
- Любые темы, группы с пропагандой экстремистской деятельности, призывы к формированию таких групп и прочее.
В запрещенный материал может попасть еще немало тем. Со всеми вы можете ознакомиться на странице ВК. Последние события, связанные с постами в соцсетях, сократили количество групп с ярко выраженными темами запрещенного характера. После того, как несколько пользователей оказались на скамье подсудимых уголовного суда за посты с призывом к экстремистской деятельности.
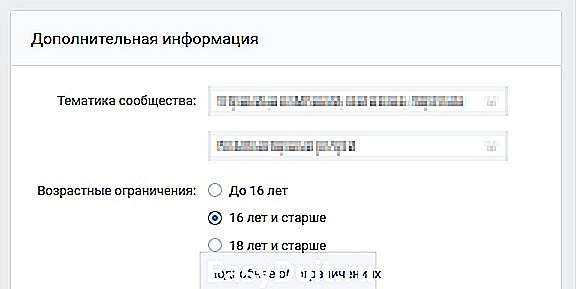
Часто несовершеннолетние пользователи iPhone получают сообщение о том, что сообщество содержит недопустимые материалы. Это может происходить из-за того, что устройством было прочитано возрастное ограничение в описании группы. Создатели специально выставляют ограничение 18+, чтобы придать солидности своей группе. Хотя в ней соответствующих материалов может и не быть.
Norton Family — обходит ограничения iOS на использование веб-фильтров и инструментов управления экранным временем
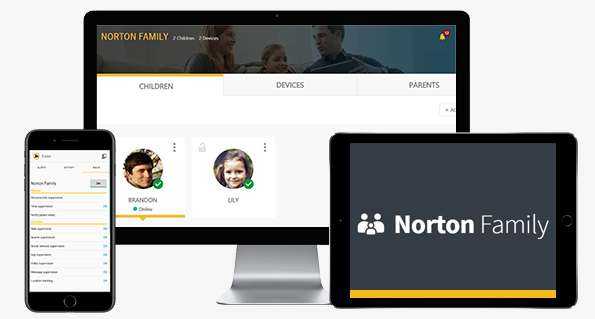
Ключевые особенности:
- настраиваемый веб-фильтр,
- функция School Time (Школьное время) блокирует отвлекающие факторы,
- отслеживание местоположения в реальном времени,
- неограниченное количество детских профилей,
- устанавливает VPN, чтобы обойти ограничения мониторинга iOS.
Norton Family — одно из немногих приложений родительского контроля, которое хорошо работает на устройствах с iOS и при этом является наиболее прозрачным. В нем можно составить список домашних правил, благодаря которому дети будут точно знать, что отслеживает приложение, какие типы веб-сайтов они могут посещать, а какие нет, и сколько времени могут пользоваться устройствами Apple.
Мне понравилась гибкость инструментов управления экранным временем Norton Family. Благодаря им я мог настроить ежедневный график использования Интернета и ограничения по времени, чтобы дети не сидели в своих iPhone и iPad весь день. Мне бы хотелось, чтобы в Norton Family была возможность установить ограничение по времени для каждого приложения, но пока это невозможно.
Зато там есть комплексный веб-фильтр, который ограничивает и блокирует доступ к веб-сайтам на основе 47 категорий. Я мог выбрать блокируемые категории для каждого из детей, а также установить для них уровень мониторинга.
Когда дети посещают удаленные занятия или делают домашнее задание, можно использовать функцию School Time (Школьное время). Я добавил в белый список веб-сайты, которые требовались детям для удаленного обучения и выполнения домашних заданий, и заблокировал все остальное. Время, потраченное на учебу, не учитывается в дневном лимите. Поэтому я могу быть спокоен, что дети сосредоточены на учебе, а не играют в iPhone или iPad.
Разработчики Norton Family смогли активировать на iPhone и iPad все функции продукта (кроме мониторинга приложений), включая отслеживание местоположения в реальном времени (только в США, Великобритании, Канаде, Австралии, Новой Зеландии и Южной Африке). Для этого Norton Family устанавливает на iPhone и iPad вашего ребенка VPN-сервис, который позволяет обойти ограничения Apple. VPN устанавливается вместе с приложением Norton Family и автоматически запускается в фоновом режиме, пока работает Norton Family.
На этой скрытой официальной странице можно загрузить 30-дневную бесплатную пробную версию. Это удобнее, чем пользоваться версией с гарантией возврата денег, ведь она требует реквизитов карты и списывает деньги, если я забуду отменить подписку. В бесплатной версии я просто создал учетную запись, не вводя платежные данные, и получил неограниченный доступ ко всем функциям на 30 дней.
Если инструменты мониторинга и контроля Norton Family для устройств iOS вам не понравятся, просто дождитесь истечения срока действия бесплатной пробной версии, после чего ваша учетная запись будет автоматически переведена на ограниченную бесплатную версию.
Гид доступ на айфоне. Если вы забыли свой пароль или в сообщении говорится, на iphone x, как вам лучше помочь. Гид доступ iphone забыли пароль как отключить. Что будет если выключить. Безопасность айфона
1.заблокировать устройство на 60 сек. 2.зажать и держать 25сек кнопки power и home до потемнения экрана. 3.нажать.
Всё, теперь на странице с Универсальным доступом напротив надписи 3 нажатия «Домой» вы увидите Гид-доступ.
С этого момента можно пользоваться этой функцией в любых приложениях. Т.к. при включенном Гид-доступе нельзя делать скриншоты, мы сделали фотографии (проверяем функции Гид-доступа мы в приложении Дошкольное обучение). Как узнать пароль если забыли пароль для входа в каждый роутер имеет lan разъем, в. Заходим в приложение и нажимаем три раза кнопку «Домой» (Home). Появляется панель управления функцией Гид-доступ:
Включаем Гид-доступ (кнопка Начать в правом верхнем углу), с этого момента ребенок не сможет самостоятельно выйти из программы, нажатие кнопки «Домой» будет приводить к появлению надписи о включенном режиме Гид-доступа, а не к сворачиванию приложения:
Но и это ещё не всё. Тут же вы можете указать, какие места на экране вы хотите сделать недоступными для нажатия. Как отключить функцию найти iphone (блокировку. Как отключить icloud на iphone и ipad? Если, по какой-то причине, пытался выйти из icloud в настройках. Я вот очень не люблю, когда в детских приложениях размещают кнопки, ведущие на фейсбук, твиттер или сайт разработчика. Как поставить пароль на iphone и отпечаток пальца. Я считаю, что эти кнопки нужно делать в разделе с настройками, зайти в которые могут только родители, но никак не дети! Так вот, теперь можно обвести такие кнопки и даже если ребенок на них нажмет, ничего не произойдет.
Так, я обвела кнопки Настройки и Больше русских приложений. Для ребенка они станут не активными.
Также в настройках вы можете запретить любые нажатия или исключить реакцию на движение устройства (автоповорот экрана). Например, можно запретить все нажатия, когда ребенок смотрит мультфильмы. Имхо, очень удобно.
Чтобы выключить Гид-доступ, трижды нажимаем кнопку «Домой», вводим пароль и нажимаем кнопку Отбой (в левом верхнем углу).
Небольшое видео:
Как сбросить пароль на iPhone? С таким вопросом сотни, если не тысячи пользователей смартфонов Apple выходят в интернет каждый день, не даром именно забытый пароль является одной из наиболее частых проблем среди владельцев iPhone. В этой инструкции мы рассказали, что делать в случае, если вы забыли пароль на Айфоне.
Важно! Сброс iPhone через iCloud предполагает удаление всех данных с устройства. Прибегать к такому способу сбрасывания пароля на iPhone рекомендуется лишь в случае, если ранее вы делали резервную копию устройства и впоследствии сможете с нее восстановиться
Важно! После сброса пароля через iCloud от вас потребуется ввести логин и пароль Apple ID, к которому было привязано ваше устройство. Обязательно убедитесь в том, что вы помните данные своей учетной записи
В ином случае получить доступ к iPhone не удастся.
Забыл пароль на Айфоне — что делать
Шаг 1. Перейдите на сайт iCloud.com с компьютера.
Шаг 2. Выполните авторизацию в сервисе, введя данные своей учетной записи iCloud.
Шаг 3. Запустите веб-приложение «Найти iPhone».
Шаг 4. На верхней панели раскройте список «Все устройства» и выберите устройство, на котором вы забыли пароль.
Шаг 5. На странице устройства нажмите «Стереть».
Шаг 6. В открывшемся окне подтвердите операцию, нажав «Стереть».
Шаг 7. Введите пароль для окончательного подтверждения начала процесса удаления данных с iPhone и сброса пароля, а также ответьте на контрольные вопросы.
Еще раз предупреждаем, что восстановление данных на iPhone будет возможно лишь в случае, если ранее вы делали резервную копию своего устройства в iTunes или iCloud.
Шаг 8. Далее iCloud попросит указать номер и сообщение, которые будут отображаться на экране iPhone. Данные шаги можно пропустить, нажав «Далее», а после «Готово», поскольку необходимость в использовании сообщений возникает лишь при удалении данных с утерянного или украденного устройства.
После нажатия кнопки «Готово» на вашем iPhone будет выполнен полный сброс (при первом подключении к интернету). Вместе со всеми данными удалится и пароль!
Вам останется лишь провести первоначальную настройки iPhone. На экране «Блокировка активации» потребуется ввести данные учетной записи Apple ID.
Поставьте 5 звезд внизу статьи, если нравится эта тема. Подписывайтесь на нас ВКонтакте , Instagram , Facebook , Twitter , Viber .
Источник
Как настроить экранное время на iPhone или iPad вашего ребенка
Вот пошаговые инструкции о том, как настроить родительский контроль iPhone или iPad на устройстве вашего ребенка с помощью функции экранного времени:
- Запустите приложение « Настройки» и перейдите в « Экранное время» .
- Нажмите « Включить экранное время», чтобы включить эту функцию на устройстве.
- Прочтите введение в использование этой функции и, когда будете готовы, нажмите « Продолжить» .
- Если вы настраиваете эту функцию на устройстве ребенка, нажмите « Это iPhone моего ребенка» или « Это iPad моего ребенка» .
Галерея изображений (3 изображения)
Расширять
Расширять
Расширять
Закрывать
Изображение 1 из 3
Изображение 2 из 3
Изображение 3 из 3
var images = document.getElementsByClassName(«gallery-1-images»);
for (var i = 0; i
Теперь вам будет предложено настроить параметры экранного времени одну за другой. Если вы хотите сделать это позже, выберите « Не сейчас» .
Во-первых, вам нужно установить время простоя. Выберите время начала и окончания периода, когда вы хотите, чтобы ваш ребенок находился вдали от экрана. Когда будете готовы, нажмите « Установить время простоя» .
Затем вам будет предложено установить лимиты приложений. Выберите категории приложений, которые вы хотите ограничить для своего ребенка. Затем в нижней части экрана введите время, которое вы разрешаете своему ребенку тратить на использование приложений, относящихся к этим категориям. Нажмите « Установить лимит приложений», чтобы подтвердить свой выбор.
Вы будете перенаправлены на страницу Контент и конфиденциальность . Нажмите « Продолжить», чтобы установить пароль, который защитит все установленные вами ограничения. Введите четырехзначный код доступа. Затем введите свой Apple ID и пароль на случай, если вы забудете код доступа к экранному времени. Когда все настроено, коснитесь ОК .
Галерея изображений (3 изображения)
Расширять
Расширять
Расширять
Закрывать
Изображение 1 из 3
Изображение 2 из 3
Изображение 3 из 3
var images = document.getElementsByClassName(«gallery-2-images»);
for (var i = 0; i
Часть 2. Как Ограничить контент на IPad?
IPADS, которые имеют IOS 7 и выше способен фильтровать содержимое, что ребенок будет иметь доступ к при использовании устройства. Это полезно для родительского контроля IPad функция, поскольку она гарантирует, что соответствующее содержание все, что ваш ребенок получает видеть, читать или слушать.
Шаг 1. Перейдите в раздел Настройки> Общие> Ограничения , и еще раз нажмите на «Включить ограничения» вкладки. После ввода в коде доступа, вы получите список все содержания , которое допускается на устройстве.
Шаг 2. Перейдите к любому из содержания, которое вы хотели бы ограничить, а затем нажмите на него. Посмотрите на вкладке «Веб-сайты» в качестве примера.
Шаг 3. Вы можете решить ограничить все сайты, Концевой контент для взрослых или конкретных сайтов, где вам придется вручную вставить адрес веб-сайтов, чтобы ограничить.





























