Управление iCloud на iPhone для чистки
Не каждый владелец Айфона вовсе знает, где находится iCloud на его смартфоне. Чтобы очистить от лишних данных свое iCloud-хранилище, вам нужно научиться основным функциям данного приложения, и понимать, как оно устроено.
Первым делом стоит открыть настройки смартфона и найти там раздел, посвященный хранилищу, он так и называется – «iCloud».
Здесь вы сможете не только увидеть уровень наполненности хранилища, но и проанализировать, какие программы и документы занимают наибольшее количество памяти, а также для чего уже были созданы резервные копии.
В настойках можно самостоятельно почистить «облако» от ненужных данных, и сейчас мы разберёмся, что конкретно стоит удалить с устройства.
Способ 1. Сокращаем Медиатеку
Больше всего места занимают именно файлы Медиатеки, а точнее оригиналы и резервные копии фото и видео. В хранилище попадают даже копии обработок ваших фотографий с помощью стандартной программы «Фото».
Если вам действительно нужны эти данные, то вы можете не удалять их, а всего лишь сжать, воспользовавшись функцией «Оптимизация хранения» (см. рисунок):
Удалять ненужные фото и видео можно прямо в приложении «Фото». Для этого вам нужно:
- открыть приложение «Фото»;
- нажать кнопку «Выбрать»;
- отметить интересующие вас файлы;
- нажать кнопку «Удалить».
Чтобы очистить память программы от этих документов полностью, придется потратить немного времени. Дело в том, что iPhone не имеет специальной кнопки, позволяющей стереть все данные целиком, что заставляет владельца смартфона удалять каждую картинку и видео отдельно.
Это аналог корзины, который позволят спасти случайно удаленные медиафайлы. Или восстановить фотографии и видео, которые вы передумали стирать.
Способ 2. Удаляем данные неиспользуемых приложений
У большинства владельцев iPhone в памяти есть приложения, которыми они практически не пользуются. Если подобные программы все же необходимы, но содержат уже ненужный устаревший кэш, вы можете освободить свой смартфон, удалив только этот кэш.
Чтобы начать чистку, выполните следующие шаги:
- найдите пункт «Управлять» в настройках iCloud;
- в управлении хранилища Айклауд найти интересующее вас приложение;
- нажать на кнопку «Изменить» сверху панели;
- у каждого отдельного файла приложения появится знак минуса. Чтобы очистить лишнее, нужно нажать на этот минус;
- если вам ненужно все приложение целиком, выберите кнопку «Удалить все».
Способ позволяет освободить достаточное количество места выборочно, не удаляя действительно важные данные.
Способ 3. Чистим лишние документы
Если вы избавились от всего лишнего, но необходимость в том, чтобы почистить от ненужных файлов свой iCloud остается, стоит обратить внимание на раздел «Документы и Данные» либо «Другие документы» (в зависимости от версии Айфона). Чтобы сделать очистку, необходимо:. Чтобы сделать очистку, необходимо:
Чтобы сделать очистку, необходимо:
- зайти в уже знакомое нам управление хранилищем
- найти раздел «Другие документы». Там скапливается различная информация системных программ, а также посторонние или уже устаревшие файлы. О многих из них вы уже могли забыть, потому их спокойно можно почистить;
- удалить данные можно, нажав на кнопки «Изменить» и «Удалить все».
Самые верхние в списке – самые большие и тяжелые файлы
Способ 4. Отключаем iCloud Drive
Помимо основного приложения iCloud на iPhone и других устройствах компании Apple предусмотрена отдельная функция iCloud Drive, являющаяся отдельным хранилищем для данных приложений, работающих с файлами.
Это означает, что даже переписка в мессенджере WhatsApp или загруженное в браузере видео может быть сохранено в данном «облаке».
Подобная функция забирает действительно много места в памяти устройства, так что лучше почистить лишнее или даже отключить эту функцию вовсе.
Для этого нужно:
- зайти в настройки iCloud;
- найти там функцию iCloud Drive;
- отключить отдельные приложение или деактивировать сервис полностью с помощью зеленого ползунка.
Способ 5: Убираем файлы Медиатеки из резервной копии
Медиатека сохраняет резервные копии фотографий и видеороликов, и крайне часто они совершенно не нужны. В iCloud предусмотрена возможность избавиться от ненужных фото-потоков путем выключения копирования файлов Медиатеки из Айфона в облако.
Инструкция по очистке:
- зайдите в настройки «облачного» хранилища, а именно в пункт «Управление»;
- откроется «Хранилище iCloud», здесь выберите «Фото»;
- выберите «Отключить и удалить» и подтвердите выбор;
- все фотографии и видео удалятся из айКлауд.
Нам удалось очистить онлайн-хранилище от существовавших копий Медиатеки и остановить дальнейшее копирование фото и видео в iCloud.
Если забыл пароль от резервной копии iPhone в iTunes
Для защиты пользовательской информации iTunes автоматически шифрует бэкапы. Поэтому для восстановления данных и установки копии на другое устройство, требуется указать пароль. Если по каким-то причинам вы не можете его вспомнить, то попробуйте выполнить описанные ниже действия:
- Убедитесь, что правильно вводите пароль. Попробуйте написать его в другом места, а затем скопировать в пустое поле для ключа шифрования.
- Запустите iTunes, подключите к компьютеру смартфон и загрузите резервную копию. В открывшемся окне нажмите на кнопку «Change Password», чтобы сбросить текущий пароль.
- Используйте специальный софт для восстановления данных. Например, программу iPhone Backup Unlocker Key. Подробную инструкцию по ее использованию можно найти на официальном сайте.
Перед тем, как сбрасывать текущий пароль, попробуйте вспомнить его или попытайтесь подобрать. Только в крайнем случае переходите к использованию стороннего софта, т.к. он не гарантирует стопроцентный результат и целостность данных копии после сброса.
Удаление устаревших резервных копий iOS-устройств в iTunes
Мы как-то уже затрагивали тему уменьшения размера резервных копий устройств, хранящихся в iCloud. Но не будем забывать, что далеко не все пользователи желают перебраться в облако, доверив всю информацию со своего смартфона или планшета удаленному серверу Apple. Для них в iTunes по-прежнему предусмотрен давно известный метод создания резервных копий, которые будут храниться локально на жестком диске. Однако, если не разобраться в этой процедуре до конца, то в один прекрасный момент можно обнаружить, что несколько гигабайт дискового пространства заняты чем-то давно не нужным, а точнее старыми резервными копиями ваших устройств. Именно с этими устаревшими бэкапами мы и будем бороться в рамках данного материала.
1. Первым делом запускаем iTunes. Вне зависимости от используемой операционной системы, данный медиакомбайн от Apple скорее всего установлен на вашем компьютере, если вы счастливый обладатель iPhone, iPad или iPod Touch.
2. Вызываем настройки проигрывателя. Для Mac выбираем iTunes – Настройки из верхнего меню. Для Windows нажимаем Правка – Настройки. Если строка меню у вас скрыта, то перед этим нажмите Alt на клавиатуре.
3. В настройках необходимо выбрать раздел Устройства. Тут можно лицезреть весь список существующих резервных копий ваших iOS-устройств, хранящихся на вашем компьютере.
4. Далее можно поступить двумя способами. Во-первых, можно выделить все устаревшие резервные копии и нажать кнопку Удалить резервные копии. Альтернативно можно вместо удаления копий вызвать контекстное меню и выбрать в нем вариант Архивировать. Это позволит оградить данную резервную от внесения в нее дальнейших изменений. Это может быть полезно для сохранения состояния устройства на определенный момент времени.
На этом процедура избавления локального диска от бэкапов ваших iOS-устройств закончена. Напоследок хотелось бы еще раз предложить читателям использовать iCloud для хранения резервных копий. Посмотрим, как быстро можно переключиться с хранения копий на компьютере в облако.
Для этого необходимо всего лишь подключить нужное устройство и на вкладке Обзор в разделе Резервные копии переместить флажок на iCloud. Затем можно нажать кнопку Создать копию сейчас, чтобы целенаправленно создать первую копию, в которую в дальнейшем будут вноситься изменения по мере обновления данных на вашем смартфоне или планшете. Напомню, что синхронизация данных с iCloud происходит только когда устройство находится на зарядке и подключено к Сети по Wi-Fi.
defaults write com.apple.iTunes DeviceBackupsDisabled -bool true
(Нет голосов)
У владельцев устройств Apple всегда возникала одна и та же проблема. Она заключается в том, что пространство на диске C, с каждым подключением к iTunes, становится все меньше и меньше.
Как удалить резервные копии iTunes
Я думаю будет полезно время от времени удалять старые резервные копии, в которых вы точно уже не будете нуждаться.
Поэтому сегодня я расскажу Как удалить резервные копии iTunes и как их найти на своем компьютере.
Я знаю два способа удаления резервных копий:
В iTunes предусмотрена функция удаления резервных копий. Вам просто стоит его запустить, зайти Правка — Настройки. Теперь переходим на вкладку Устройства и видим список наших резервных копий. Выбираем нужную и удаляем.
Как вы наверно уже догадались, можно и напрямую удалять резервные копии. То есть зайти в папку где они хранятся и удалить.
Для этого заходим в Пуск и нажимаем на имя пользователя. Теперь вы видите много папочек и нам нужна папка под названием AppData. Ее нету, потому что она скрыта, чтобы никто посторонний случайно не забрел в ваши резервные копии.
Для того, что папка стала видимой нажимаем сверху Упорядочить — Параметры папок и поиска — Вид — Скрытые файлы и папки — Показывать скрытые файлы, папки и диски.
Если это трудно сделать, тогда зайдите на статью Скрытые папки и там в пункте Скрываем невидимые папки все подробно описано.
После проделанных процедур у нас появляется папка AppData. Дальше заходим по таким папкам Roaming — Apple Computer — MobileSync — Backup. Если у вас не Windows 7, то зайдите на этот сайт, там найдется ваша операционная система -> Путь к папке. Когда зашли в конечную папку, вы видите много файлов.
Чтобы понять, что именно удалять, просто смотрите на Дата изменения . Соответственно, если сегодняшняя дата, то резервная копия выполнена в текущий день.
Как удалить резервные копии iTunes
Удаляйте все файлы кроме двух последних резервных копий, мало ли что может случится.
Пожалуй это все, что я хотел рассказать про то, Как удалить резервные копии iTunes.
И чуть не забыл, напоследок небольшое видел на эту тему:
NET.Гаджет
Смартфоны
Как удалить запасную копию в iTunes и iCloud
Программка iTunes – универсальный инструмент для хранения медиаконтента и управления яблоковыми устройствами. Некоторые юзеры употребляют данную программку для сотворения и хранения запасных копий. Сейчас мы разглядим, на каком уровне ненадобные запасные копии можно удалять.
Как удалить резервную копию в iTunes?
Хранение запасной копии вашего девайса может осуществляться 2-мя методами: на компьютере, создаваясь через программу iTunes, либо в облаке через хранилище iCloud. Как удалить iTunes с компьютера целиком и Apple Software Update. Как полностью удалить «Айтюнс. Эта статья поможет вам загрузить видео с компьютера в как в инстаграм Добавить. Как удалить iTunes с компьютера Windows и Mac полностью. Для обоих случаев принцип удаления запасных копий мы и разглядим.
Запустите программку iTunes. Несколько способов удалить резервную копию iPhone из iTunes с помощью компьютера. Щелкните в верхнем левом углу по вкладке
2.
В открывшемся окне пройдите ко вкладке «Устройства». На экране отобразится список ваших устройств, для которых имеются резервные копии. Как полностью удалить с Apple Software Update; Для полной очистки вашего компьютера от. Как удалить музыку с айфона пятью разными. Например, нам более не пригодится резервная копия для iPad. Тогда нам потребуется выделить его одним кликом мыши, а затем щелкнуть по кнопке
3.
Подтвердите удаление резервной копии. удалить iTunes с компьютера и Software Update. С этого момента созданной в iTunes на компьютере резервной копии вашего устройства больше не будет.
Удаление резервной копии в iCloud
Теперь рассмотрим процесс удаления резервной копии, когда она хранится у вас не в программе iTunes, а в облаке. В данном случае управление резервной копией будет осуществляться с Apple-устройства.
Потратьте 5 минут Вашего времени и освободите компьютер от объемных резервных копий
своих iPhone/iPad/iPod Touch.
Какие-то документы заняли все свободное место iCloud
Есть еще один источник нескончаемых килобайтов, которые так и норовят заполнить ваше облачное хранилище. Этот источник называется “Документы“, но это нифига не подталкивает на мысль в какую сторону копать, чтобы очистить iCloud.
Покопавшись в Настройках iCloud я нашел одну интересную страницу. Ниже я привел краткий план действий:
ШАГ 1 — Заходим в Настройки – Apple ID – iCloud – iCloud (да это не опечатка, а надо кликнуть по полоске хранилища).
ШАГ 2 — Нажимаем “Управление” и попадаем на страницу управления вашим хранилищем.
ШАГ 3 — Видите раздел “Документы и Данные“? Здесь находятся данные, которые когда-либо “складировались” приложениями в iCloud. Давайте подчистим здесь немного.
Документы, занимающие больше всего места, находятся в самом верху списка. Я надеюсь, что вы и сами определите что же съело все ваше место в хранилище iCloud.
ШАГ 4 — Кликните по “прожоре“, а в открывшемся окне по кнопке Изменить (верхний правый угол). Можно удалить по одной позиции, или же прокрутить вниз и Удалить все.
Для того чтобы приложения не скидывали свое “барахло” в облачное хранилище – отключите iCloud Drive.
Резервная копия в iCloud захламляет бесплатное место в iCloud, которое можно использовать с пользой
iCloud – очень удобное облачное хранилище на iOS (iPadOS) и macOS, и при умелом использовании, с лихвой хватит даже тех 5 ГБ свободного места.
Я, например, уже много лет являюсь активным пользователем одного аккаунта iCloud на 4 устройствах (iPhone, iPad, MacBook и iMac). При этом, не вижу необходимости в покупке дополнительного места в облаке Apple. Мои бесплатные 5 ГБ в iCloud за долгие годы ежедневного использования заняты на 3,7 ГБ. Как так получается?
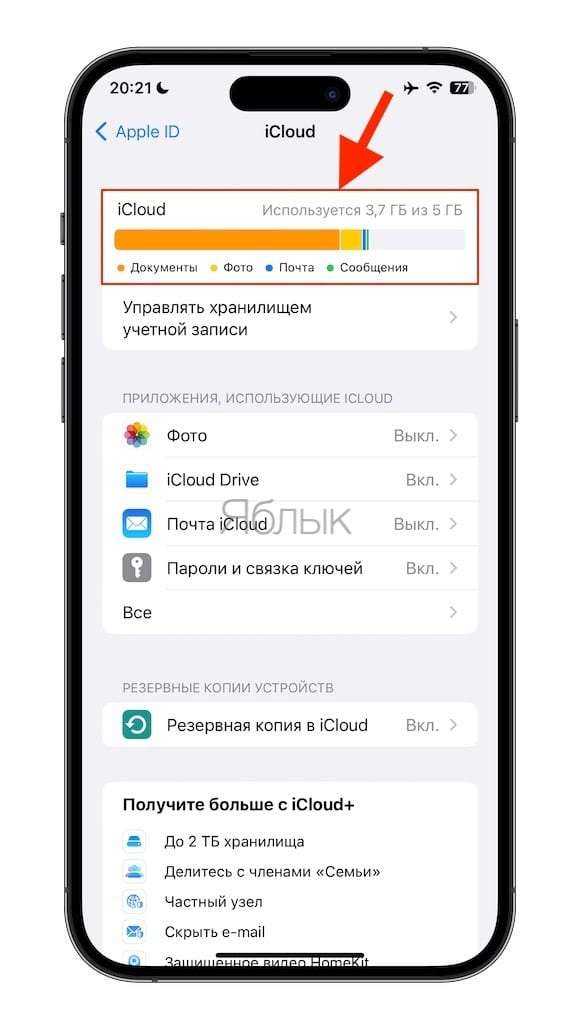
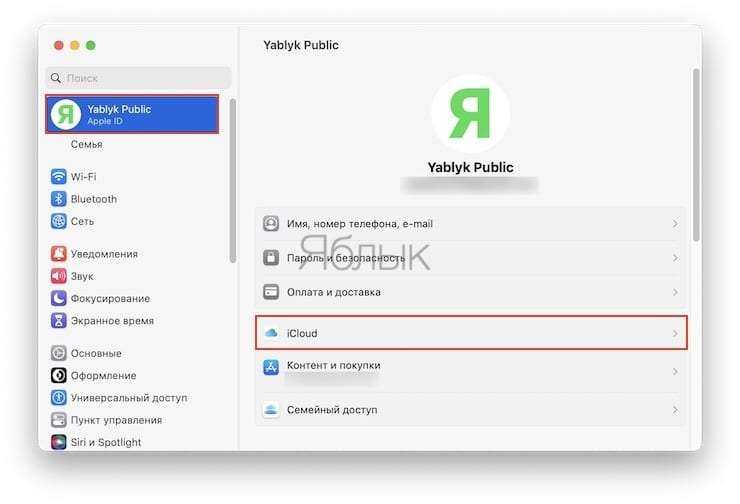
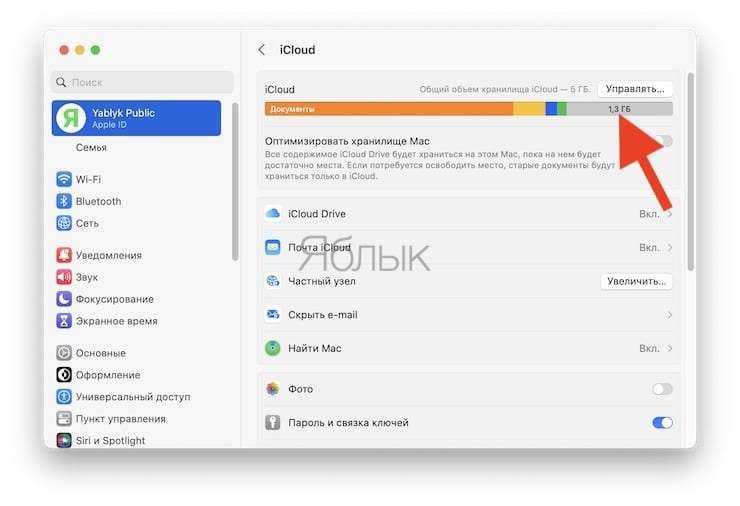
Так как iCloud (iCloud Drive) является стандартным облачным хранилищем на устройствах Apple, то в первую очередь, для удобства я использую его не для хранения всяческого хлама, а действительно для файлов (папок), которые мне ежедневно могут потребоваться в течение дня.
Что хранится в моей учетной записи iCloud?
Во-первых, все те данные, которые попросту синхронизируются (инструкция) с моими устройствами (контакты, заметки, календари и т.д.). Некоторые пункты я отключаю специально, например, Фото и Резервная копия в iCloud.
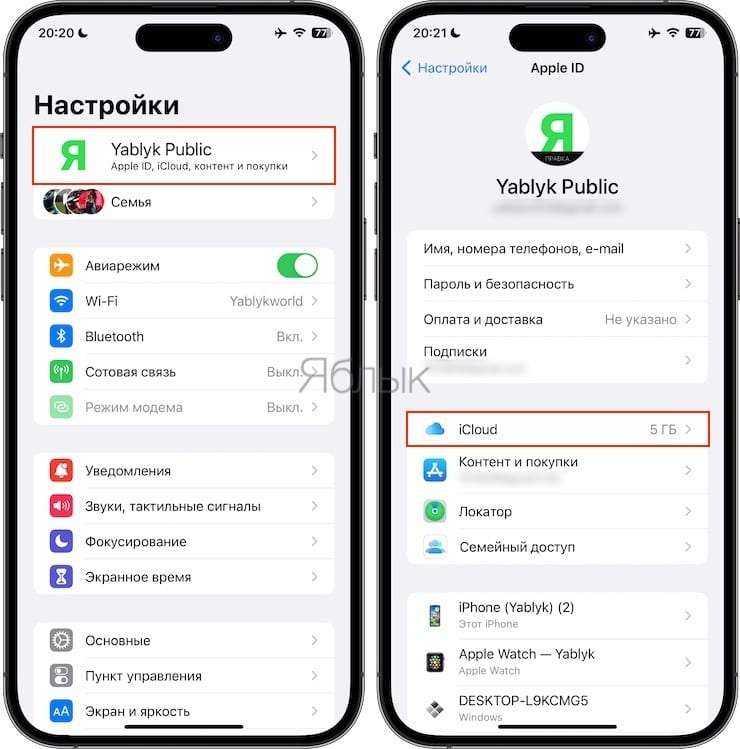
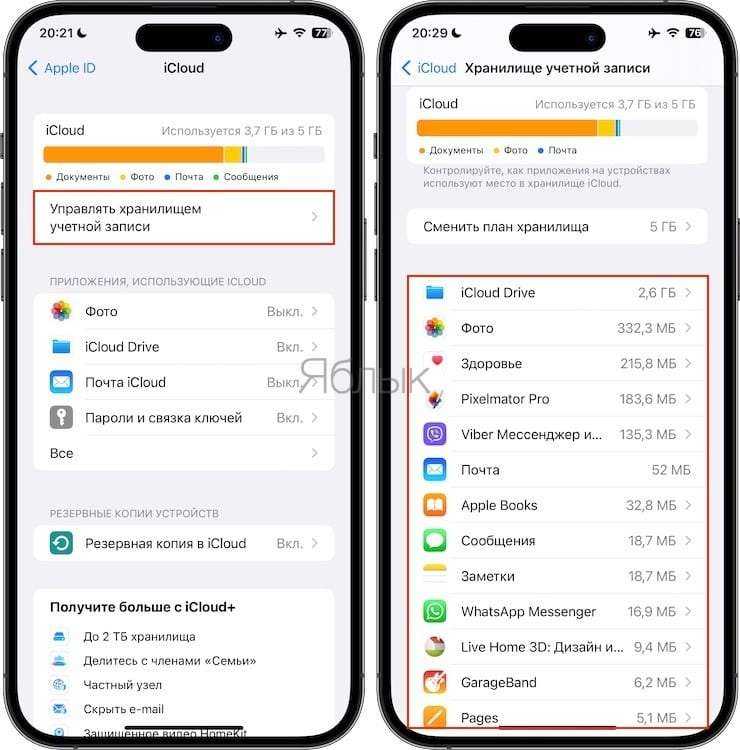
Во-вторых, в iCloud Drive размещены папки с документами (текстовые файлы, сканы, скриншоты, фото, музыкальные файлы и видео), которыми я пользуюсь регулярно со всех своих устройств.
В-третьих, в iCloud Drive хранятся облачные папки приложений (они создаются автоматически при установке некоторых приложений с поддержкой синхронизации в iCloud), которые я использую на Mac, iPhone и iPad, например, это Pixelmator, Pages, TextEdit, iMovie и т.д.
Я всегда выключаю автоматическое создание резервных копий на iPhone и iPad, ведь именно они захламляют все свободное место в iCloud.
Вы спросите: «а как же бэкапить фото и видео»?
Мои фото и видео всегда в сохранности. Для этого я использую сразу 4 инструмента.
1. Google Фото – до 2021 года сервис являлся неограниченным бесплатным облачным хранилищем для фото и видео (при условии хранения фото и видео с разрешением до 16 МП и 1080p HD).
Веб-версия Google Фото
2. Яндекс.Диск – бесплатное неограниченное облачное хранилище для фото и видео (при условии синхронизации только с мобильных устройств).
3. Внешний накопитель. Все вышеописанные ограничения, например, хранение оригинальных видео в 4K (в Google Фото его нельзя разместить бесплатно), нивелируются применением внешнего SSD или HDD диска, который используется также для сбора всяческого фото-, видео- мусора перед обработкой.
4. Кроме того, кто запрещает использовать YouTube для хранения видео? Это совершенно бесплатно в любых объемах!
Не синхронизируйте, пока не захотите
Хотя большинство людей используют эту функцию все время, вы можете отключить iCloud на своем iPhone. Сделать это довольно просто, но отключение iCloud может иметь далеко идущие последствия для того, как вы используете свой iPhone.
Что делает iCloud при включении
Основные функции iCloud довольно хорошо известны большинству людей: он используется для синхронизации данных на всех устройствах, которые зарегистрированы в одной учетной записи iCloud. Это означает, что если вы добавляете контакт, обновляете свой календарь или делаете что-то еще на своем iPhone, это изменение будет автоматически применено к другим вашим iPhone, iPad, Mac и другим устройствам Apple.
Но iCloud тоже делает намного больше. Вы также можете использовать его для резервного копирования данных с ваших устройств в облако, использования Find My iPhone для отслеживания потерянных или украденных устройств, для загрузки фотографий в ваш общедоступный фотопоток, а также для обмена именами пользователей и паролями Safari между устройствами, среди прочего вещи. При входе в iCloud вы также получаете доступ к другим службам и функциям Apple, таким как FaceTime, iMessage, Game Center и Siri Shortcuts.
Почему вы хотите отключить iCloud
Все это звучит как довольно важные функции для использования с вашим iPhone, верно? Они есть, но вы все равно можете их отключить. Например, вы можете не захотеть создавать резервные копии данных iPhone в iCloud или делиться своими фотографиями со всем миром. Вы также можете запретить синхронизацию данных с вашего iPhone на другие устройства. Мы не рекомендуем отключать iCloud – в нем слишком много полезных функций, особенно Find My iPhone – но в некоторых случаях есть веские причины для этого.
Как отключить iCloud на iPhone
Итак, теперь, когда вы знаете, что включает в себя отключение iCloud, просто выполните следующие действия, чтобы сделать это. Эти инструкции относятся к устройствам под управлением iOS 10.3 или выше:
-
Нажмите на приложение Настройки , чтобы открыть его.
-
Нажмите на свое имя в верхней части экрана Настройки .
-
Прокрутите до нижней части экрана. Нажмите Выйти .
-
При появлении запроса введите свой Apple ID, а затем нажмите Отключить . Это отключит функцию «Найти мой iPhone», которую вы должны сделать перед тем, как отключить iCloud.
-
Затем выберите данные, которые вы хотите сохранить на этом iPhone. Переместите ползунок на/зеленый для календарей , контактов , связки ключей , Safari и/или . Акции .
-
После этого нажмите Выйти в правом верхнем углу.
-
Нажмите Выйти еще раз, и вы, наконец, выйдете из iCloud.
Помните, что выход из iCloud также выводит вас из Find My iPhone, FaceTime и iMessage. Вы можете включить FaceTime и iMessage по отдельности в этих приложениях и использовать номер телефона вместе с ними вместо своей учетной записи iCloud. Find My iPhone требует, чтобы iCloud был включен.
Как отключить iCloud на iPhone на iOS 10.2 или более ранней версии
Шаги по отключению iCloud в iOS 10.2 или более ранней версии немного отличаются:
-
Нажмите Настройки .
-
Нажмите iCloud .
-
Нажмите Выйти .
-
Во всплывающем окне нажмите Удалить с моего iPhone .
-
Выберите данные, которые вы хотите сохранить на своем iPhone.
-
Введите Apple ID при появлении запроса.
-
Нажмите Отключить , чтобы отключить iCloud.
Как отключить отдельные функции iCloud на iPhone
Что делать, если вы не хотите отключать все iCloud, а только несколько функций? Вы также можете сделать это, выполнив следующие действия:
-
Нажмите Настройки .
-
В iOS 10.3 или выше нажмите ваше имя . На iOS 10.2 или ниже, пропустите этот шаг.
-
Нажмите iCloud .
-
На экране со списком всех функций iCloud отключите те, которые вы не хотите использовать, переместив их ползунки в положение «Выкл./Белый».
-
Для некоторых функций, таких как «Фотографии», вам нужно нажать на меню, чтобы раскрыть возможности другого экрана. Переместите ползунки туда, чтобы выключить/белый, чтобы отключить их.
Как перенести чаты и историю сообщений WhatsApp с Iphone на Android
Трудности с переносом диалогов приложения с одной платформы на другую возникают из-за разного формата архива. Даже если сохранить историю чатов на iPhone в папке SD-карты, затем перенести файл на Андроид-устройство, то он в любом случае не сможет распознать его формат.
Однако, существует три способа, позволяющие перенести текстовую переписку с мультимедийными файлами приложения на другое устройство. Для их применения пользователю потребуется: электронная почта, резервная копия данных и ПК.
Перенос при помощи резервных копий
Для того, чтобы перенести чаты и историю сообщений с WhatsApp с Iphone на Android при помощи резервного копирования необходимо выполнить следующую последовательность действий:
- Создайте резервную копию чатов. Для этого зайдите в настройки приложения WhatsApp, найдите вкладку «Чаты», а в ней пункт «Копирование».
- Выберите опцию «Создать копию».
- Удалите приложение с iPhone.
- Установите приложение на Android и зарегистрируйтесь в нем при помощи своего номера. Появится окно, сообщающее об обнаруженной резервной копии сообщений. Нажмите на кнопку «Восстановить».
Перенос при помощи электронной почты
Для того, чтобы перенести чаты и историю сообщений с WhatsApp с Iphone на Android при помощи электронной почты необходимо выполнить следующий порядок действий:
- Зайти в настройки чата в WhatsApp
- Нажать резервное копирование чата
- После этого ввести свой e-mail и нажать отправить
После этих действий можно будет просмотреть чаты с другого устройства. Однако в этом случае, по почте нельзя сделать синхронизацию данных.
При помощи диска
В последних версиях мессенджера можно генерировать автоматический дубль всех чатов, сохраняя их в облачном хранилище от Гугл. То есть, если следует переместить диалоги на другой телефон – достаточно восстановить их оттуда.
Чтобы это выполнить, необходимо:
- Открыть мессенджер и перейти в «Настройки» — «Диалоги и звонки» — «Резервное копирование»;
- Здесь можно самостоятельно создать копию переписки, либо включить автоматическую функцию.
Таким образом, пользователь с легкостью сможет перенести WhatsApp с Андроида на Айфон и в обратной последовательности.
Пошаговая инструкция будет выглядеть следующим образом:
- Нужно подключить телефон к ПК с помощью провода USB и отыскать папку WhatSApp во внутренней памяти смартфона. Она содержит все имеющиеся дополнительные копии информации с переписками, имеющими примерно такой образ: «msgstore-2018-08-14.db.cryp». Нужно выбрать самую новую и скопировать ее;
- Далее нужно инсталлировать Ватсап на новый аппарат, но не запускать его. После подключение телефона к ПК должна отобразиться новая папка «WhatsApp», поскольку мессенджер был только что установлен. Если ее нет — можно создать самостоятельно;
- Теперь нужно скопировать дубли переписок из первого устройства в этот раздел, и когда будет запущен мессенджер на втором аппарате, и будет подтвержден номер телефона, отобразится оповещение о том, что была найдена дополнительная копия. Нужно нажать кнопку «Восстановить», и тогда все сообщения отобразятся здесь.
Перенос при помощи ПК
Еще один рабочий способ переноса — это резервирование архива сообщений Ватсап на ПК с ОС Windows. От пользователя потребуется выполнение следующих действий:
- Подсоедините к персональному компьютеру iOS- устройство через USB- кабель.
- Если выполнится запуск iTunes, закройте приложение.
- Откройте интерпретатор командной строки или терминал. Для этого используйте комбинацию клавиш „WIN + R“. В строке пропишите команду „cmd“.
- Отыщите папку с названием мессенджера.
- Для того, чтобы увидеть содержимое папки воспользуйтесь командой „dir“. Для просмотра системных и скрытых файлов используйте команду „dir/a“. Для смены директории – „cd “.
- Скопируйте папку с файлами мессенджера с помощью „copy “.
- Подключите смартфон с ОС Андроид к ПК.
- Перенесете резервную копию диалогов в нужную папку.
- На последнем этапе процедуры – восстановите архив чатов. Для этого, откройте программу Ватсап на смартфоне с android. Система предложит произвести процедуру восстановления.
- Подтвердите свое согласие.
О чём нужно помнить?
Сразу же отметим, что компания Apple позволяет владельцам мобильных устройств управлять резервными копиями iCloud, не используя при этом подключение к компьютеру. Это очень удобно. К тому же удалять можно как данные отдельного устройства, так и конкретного приложения. Главное, иметь хорошее интернет-соединение (желательно по Wi-Fi).
Не забывайте и том, что если у вас несколько iOS-гаджетов «висят» на одном аккаунте айклауд (подключены к одному Apple ID), то с каждого из них есть возможность удалить старую и ненужную копию. Например, того устройства, которым вы не пользуетесь и давно продали. А вот если вы захотите настроить резервное копирование (активировать или отключить какие-либо пункты), то сделать это можно лишь на том девайсе, чью функцию и настраиваете.
Где iTunes хранит резервные данные
Многих пользователей интересует, куда компьютер сохраняет копированные данные. Это место представляет собой папку, название которой состоит из 40 символов. В ней содержится множество файлов (без расширения), названия которых также состоят из 40 символов. Они могут быть распознаны на компьютере только с помощью Айтюнс. Места, где хранятся эти файлы, будут ниже.
- Mac OS X\Users\имя_пользователя\Library\Application Support\MobileSync\
- Windows (XP, 7, 8, 10, Vista): C:\Documents and Settings (Пользователи)\имя\AppData (Application Data)\Roaming\ Apple Computer\MobileSync\Backup\
Как создать новую резервную копию Айфона
Сделать это можно 2 способами:
- Через iCloud, если там достаточно места. При стандартном объеме в 5 ГБ и одновременном использовании всех облачных сервисов обычно свободного пространства не остается. Емкость iCloud можно увеличить до 50 ГБ, 200 или 2 ТБ, заплатив за это.
- Через iTunes с последующим сохранением на компьютере.
Последний вариант проще, потому что не приходится доплачивать за место в «облаке», однако немного сложнее в реализации, особенно для владельцев компьютеров на базе Windows. При наличии мака все намного легче: iTunes уже предустановлен в системе. Правда в mac OS 10.15 (Catalina) его разделили на «Музыку», «Подкасты» и «Apple TV». Процесс синхронизации и создания бэкапов происходит через «Finder»: аналог «Проводника» на Windows.
Выглядит это так:
- Подключите iPhone по USB к компьютеру. Если это происходит впервые, войдите в Finder.
- Найдите слева свое устройство и в открывшемся окне нажмите «Доверять».
- То же самое нажмите на iPhone (потребуется подтвердить действие паролем).
- Зайдите в приложение «Музыка», слева найдите свое устройство. В открывшемся окне выберите кнопку «Синхронизировать настройки».
- После этого iPhone откроется через Finder, появится большое окно с множеством опций. Во вкладке «Основное» найдите пункт «Резервные копии».
- Перейдите к строке «Создавать резервные копии всех данных на этом Mac», нажмите кнопку «Создать резервную копию сейчас». Процесс будет отображаться слева у значка гаджета.
На Windows принцип действий будет аналогичным, только программу iTunes нужно предварительно скачать. Взаимный доступ между ПК и айфоном будет запрошен всплывающим окном. Вместо «Основное» появится пункт «Обзор».
Чтобы сделать бэкап через iCloud, нужно убедиться, что в нем достаточно места, iPhone подключен к WiFi и заряжен больше, чем на 50%. После этого выполняется настройка автоматического копирования.
Алгоритм:
- Зайдите в «Настройки», откройте верхний блок с Apple ID.
- Найдите строку «iCloud» или из списка устройств, подключенных к этому Apple ID, выберите необходимое.
- В пункте «iCloud» или в разделе со своим айфоном пролистайте вниз до строки «Резервная копия».
- Перетащите ползунок в пункте «Резервная копия iCloud» вправо, чтобы он стал зеленым.
- После того, как действие будет подтверждено, а функция активируется, внизу появится строчка «Создать резервную копию». Нажмите на нее и на кнопку «Продолжить» во всплывшем окне.
Как долго будет длиться процесс, зависит от объема данных, для которых выполняется бэкап. Среднее время – 2–3 минуты.
Вячеслав
Несколько лет работал в салонах сотовой связи двух крупных операторов. Хорошо разбираюсь в тарифах и вижу все подводные камни. Люблю гаджеты, особенно на Android.
Задать вопрос
Вопрос эксперту
Что такое зашифрованная копия?
Это защищенный бэкап, в котором сохраняются пароли, настройки WiFi, история звонков и посещенных сайтов, а также информация из приложения «Здоровье» (медкарта). При выполнении бэкапа через iTunes опция дополнительная, при работе через iCloud – обязательная.
Где находятся копии, которые были сброшены в iTunes?
• ПК на Windows: «\Пользователи\(имя)\AppData\Roaming\Apple Computer\MobileSync\Backup\». • Маки: «~/Library/Application Support/MobileSync/Backup/» либо через iTunes: «Управление копиями», щелчок правой кнопкой тачпада, «Показать в Finder».
Можно ли изменить путь для бэкапов на ПК?
Никакие действия с этими файлами предпринимать не стоит: это сделает процесс поселяющего восстановления из копии невозможным. Допускается только скопировать содержимое папки.
Где лучше делать бэкап? В «облако» или в iTunes?
С iCloud можно делать копии автоматически, когда есть доступ к WiFi, но возможны ограничения по объему хранилища. Для iTunes требуется прямое подключение к компьютеру, что не всегда удобно. Надежность же облачного сервиса Apple выше, чем жесткого диска.
4.6 / 5 ( 29 голосов )
Резервное копирование на Айфон в iCloud
Резервная копия сохраняет абсолютно всю информацию кроме параметров Apple Pay и Touch ID. То есть, в копии будут храниться все настройки, контакты, видео и фотографии. При покупке нового смартфона или обновлении старого можно не беспокоиться о том, что все эти данные придется вручную копировать и где-то сохранять.
Способ 1. Ручное копирование в iCloud
Для того чтобы создать бэкап Айфона, необходимо:
- Подключиться к сети Wi-Fi.
- Перейти в меню «Настройки» на Айфоне.
- Выбрать раздел «iCloud».
- Нажать «Создать резервную копию».
- Дождаться, когда копирование будет закончено.
Как посмотреть, что копирование точно произошло? Если нажать на «Резервное копирование», можно увидеть, когда была создана последняя копия. Поэтому, если вдруг произошел сбой, то об можно сразу же узнать.
Способ 2. Автоматическое создание резервной копии
Чтобы не беспокоится о том, что можно забыть вовремя создать резервную копию своего смартфона, следует знать, как включить автоматическое копирование в iCloud. Если правильно всё настроить, то резервная копия будет создаваться автоматически, когда Айфон подключен к сети, а экран заблокирован.
Для включения автоматического копирования требуется:
- Перейти в настройки Айфона.
- Выбрать раздел «iCloud».
- Найти пункт «Резервное копирование» и убедиться, что ползунок сдвинут.
Однако за дополнительное место потребуется заплатить. Например, сейчас дополнительные 200 Гб стоят 149 рублей. Актуальные цены можно узнать на сайте компании. Дополнительное место избавит пользователя от вопросов, как удалить данные, что загрузить новые.
Резервное копирование через iTunes
Сохранить резервную копию Айфона можно не только через iCloud, но и через iTunes. У последнего есть огромное преимущество – сохраняются не только все настройки и файлы, но и приложения, установленные на смартфоне. Для создания бэкапа таким образом необходимо:
- Установить на компьютер iTunes. Установить программу можно на любую операционную систему.
- Запустить программу и подключить к компьютеру Айфон.
- Следовать инструкции, которая появится на экране.
- Нажать на кнопку «Создать копию сейчас».
- Дождаться окончания копирования.
Однако, конечно же, не стоит рассчитывать на автоматическое копирование. Данный способ создания резервной копии может быть дополнительным.
Резервная копия iPhone/iPad
Резервная копия iPhone/iPad — это многофайловый архив с зашифрованными пользовательскими данными, сохраненными в памяти устройства.
Способ создания резервной копии определяет:
- Содержимое: резервные копии iTunes и iCloud отличаются друг от друга. Забегая наперед скажу, что в iTunes она более полная.
- Месторасположение: либо на локальном компьютере, либо в облаке.
К сожалению или к частью, резервная копия включает не все содержимое устройства iOS — представьте, сколько времени занимал бы бэкап всех приложений и видео, и сколько бы весила такая копия! Apple, как всегда, не оставила нам права выбора и поэтому резервная копия iPhone содержит фиксированный набор данных.
Содержимое резервной копии iPhone/iPad
- Фотопленка: фотографии, снимки экрана, сохраненные изображения и снятые видео;
- Заметки;
- Настройки учетных записей электронной почты;
- Контакты и история звонков;
- События Календаря;
- Закладки Safari, файлы cookie, история, данные автономной работы и открытые в данный момент страницы;
- Автозаполнение для веб-страниц;
- Кэш/база автономных данных веб-программ;
- Сообщения iMessage, а также SMS и MMS с вложениями (изображениями и видео);
- Аудиозаписи, сделанные при помощи диктофона;
- Сетевые настройки: сохраненные точки доступа Wi-Fi, настройки VPN, настройки сети;
- Связка ключей: пароли учетных записей электронной почты, пароли Wi-Fi и пароли, вводимые на веб-сайтах и в некоторых программах;
- Информация об установленных на iPhone/iPad играх и программах из App Store;
- Параметры, настройки и данные программ, включая документы;
- Встроенные покупки;
- Учетная запись Game Center;
- Обои;
- Закладки программы «Карты», история поиска и текущее местонахождение;
- Устройства Bluetooth, объединенные в пару (если эти данные восстанавливаются на тот же телефон, который использовался для создания резервной копии).
Перечень того, что не входит в копию iPhone/iPad короче и зависит от типа резервной копии: iTunes или iCloud.
В резервную копию iTunes не входит
- Музыка из iTunes Store;
- Игры и программы и App Store;
- Музыка, фото, видео и книги, загруженные на устройство с помощью iTunes;
- Ранее сохраненные в iCloud фотографии, например, файлы из альбома «Мой фотопоток» и медиатеки iCloud;
- Настройки Touch ID;
- Информация и настройки Apple Pay;
- Данные из программ «Активность», «Здоровье» и «Связка ключей» (для создания резервной копии этих данных необходимо использовать функцию шифрования резервных копий в iTunes).
Резервная копия iCloud не такая полная, как iTunes, но все, что нужно большинству из нас в ней есть.
Что не входит в резервную копию iCloud
- Ранее сохраненные в облако данные (например, контакты, календари, заметки, файлы из альбома «Мой фотопоток» и медиатеки iCloud);
- Данные, сохраненные в других облачных службах (например, Gmail или Exchange);
- Информация и настройки Apple Pay;
- Настройки Touch ID;
- Содержимое, загруженное из любых источников, кроме iTunes Store, App Store или iBooks Store (например, импортированные файлы в формате MP3, видеоролики или компакт-диски);
Способы создания резервных копий iPhone/iPad
Уверен, что вы знаете не более 2 способов создания резервных копий айфона, но их, по крайней мере, 3:
- На компьютере с помощью iTunes.
- На iPhone/iPad с помощью iCloud.
- На компьютере помощью стороннего софта, например, iMazing.

![Как освободить место в icloud? [инструкция]](http://reaktiv-rf.ru/wp-content/uploads/e/8/2/e8256fa4e7a47b7364b5312e48e3594b.jpeg)



























