Управление разрешениями отдельного приложения
Есть несколько способов управлять разрешениями. Вы можете покопаться в экране настроек, чтобы посмотреть на различные типы конфиденциальности и разрешения на уведомления, чтобы узнать, какое приложение имеет какое разрешение. Если вас особенно беспокоит определенный тип разрешений — возможно, вы не хотите, чтобы вас беспокоили уведомления или вы хотите сэкономить заряд батареи, уменьшив количество приложений, у которых есть разрешение на обновление в фоновом режиме, — это полезно.
Вы также можете просто посмотреть на одно приложение, увидеть, какие у него разрешения, и включить или выключить их. Для этого откройте приложение «Настройки» и прокрутите вниз до списка приложений в самом низу.
Коснитесь приложения, и вы увидите необходимые ему разрешения. Здесь вы можете включить или отключить отдельные разрешения для определенных приложений.
обновление фоновых приложений
СВЯЗАННЫЕ С:
Как узнать, какие приложения разряжают вашу батарею на iPhone или iPad
В последних версиях iOS приложения теперь могут использовать «обновление приложений в фоновом режиме». Это позволяет им выполнять некоторую работу в фоновом режиме, автоматически извлекая новые данные, чтобы получать самую свежую информацию, когда вы их открываете. Однако это может быть
расход заряда батареи
. Если вы пытаетесь увеличить время автономной работы своего телефона или планшета, может помочь отключение фонового обновления приложений.
Чтобы указать, какие приложения могут обновляться в фоновом режиме, откройте приложение «Настройки», нажмите «Общие» и нажмите «Обновление приложения в фоновом режиме». Прокрутите список и изучите приложения, у которых есть разрешение на это. Вам решать, какие приложения должны иметь возможность обновляться в фоновом режиме, а какие нет. Для максимального времени автономной работы — особенно для iPad, который большую часть времени просто лежит на столе — вы можете отключить фоновое обновление приложений для всех приложений, переключив параметр «Обновление фонового приложения» в верхней части экрана.
Как правило, впоследствии вам не нужно тщательно контролировать эти разрешения. Просто примите соответствующие решения при установке и использовании приложений в первый раз. Но если вы хотите просмотреть свои разрешения и получить полный контроль, это легко. В отличие от Android, вам не нужно беспокоиться о рутировании телефона — все это доступно из коробки.
Кредит изображения:
Лапша и говядина на Flickr
Как поставить пароль на приложение на айфоне с iOS выше 12
Прежде чем рассматривать вопрос, как защитить паролем приложение на айфоне, нужно узнать, какая версия ПО iOS установлена
Это важно, потому что последовательность блокировки немного отличается для старого и нового вариантов
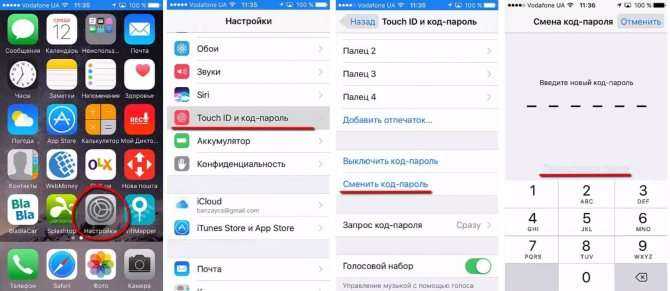
Как защитить паролем iPhone
Вы можете сделать это следующим образом:
- Открыть конфигурацию».
- Найдите вкладку «Общие параметры».
- Перейдите в «Об устройстве».
Последняя вкладка содержит всю необходимую информацию о телефоне, включая текущую версию программного обеспечения. Если оно больше или равно «приложению iOS 12», вы можете заблокировать выбранные приложения, отслеживать время, которое вы проводите на своем телефоне, и при необходимости ограничить его. Установить пароль можно по следующему плану:
- Открыть конфигурацию».
- Выберите «Экранное время».
- Откроется список возможных действий, среди них нужно выбрать «Использовать код».
- В открывшемся окне нужно ввести четырехзначный код и запомнить его. Телефон будет запрашивать этот пароль каждый раз, когда вы открываете приложение.
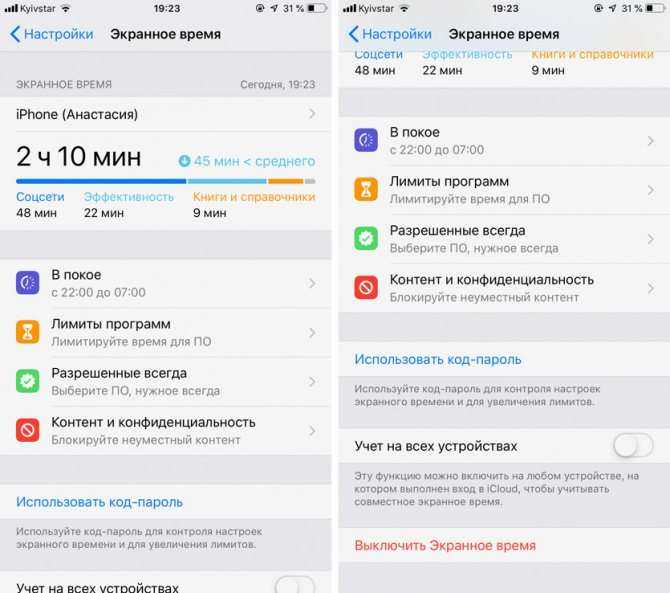
Срок подачи заявки
Вариант 4. Заблокируйте Safari с помощью управляемого доступа
Режим управляемого доступа — это функция вашего iPhone или iPad, которая позволяет вам «привязать» ваш iPhone к определенному приложению. Например, вы можете включить это, если хотите, чтобы ребенок использовал определенное приложение на вашем устройстве (например, игру или видеоплеер), не обращаясь ни к чему другому (например, к вашей электронной почте или онлайн-банку).
Эта функция также может помешать Safari открывать приложения: если включен управляемый доступ, вы не можете выйти из Safari, пока не отключите режим управляемого доступа. Safari даже не будет пытаться открывать ссылки в других приложениях.
Чтобы настроить режим управляемого доступа, перейдите в «Настройки»> «Специальные возможности»> «Управляемый доступ». (Вы также можете использовать поле поиска для поиска страницы управляемого доступа в настройках.) Активируйте здесь «Управляемый доступ».
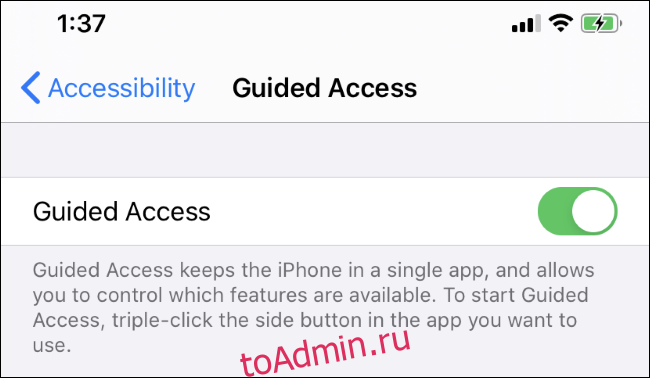
Затем переключитесь в Safari и трижды нажмите боковую кнопку, как описано на экране настроек управляемого доступа. Нажмите «Пуск», чтобы включить режим управляемого доступа. Вам будет предложено ввести PIN-код при первом использовании. Этот PIN-код понадобится вам, чтобы выйти из режима управляемого доступа.
Теперь вы можете просматривать, и Safari не будет предлагать открывать какие-либо приложения. Чтобы выйти из Safari, вам нужно будет выйти из режима управляемого доступа, еще раз трижды щелкнув боковую кнопку и введя свой PIN-код. Вы можете нажать «Настройки пароля» на экране настроек, где вы включили управляемый доступ, чтобы включить другие методы аутентификации, такие как Touch ID и Face ID.
Ни один из этих методов не идеален. Вам придется либо удалить связанное приложение, либо дополнительно коснуться его, чтобы не открывать его ссылки в Safari.
В идеале Apple предложила бы экран настроек, который позволяет вам контролировать, какие приложения могут принимать ссылки, так же как вы можете управлять другими функциями приложения, такими как доступ к местоположению и разрешения на уведомления.
Ограничение доступа к сайтам на iPhone и iPad
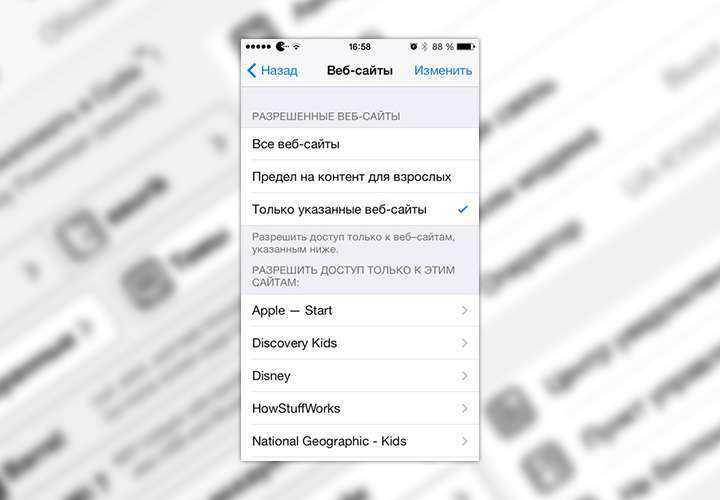
Мобильные устройства от Apple в большинстве случаев используются только своими владельцами, однако, как и из любого другого, из данного правила могут быть исключения. Так, iPhone или iPad очень часто попадают в руки самым младшим членам семьи, чем ставят их под угрозу. Они предоставляют легкий доступ к сети интернет, наполненной огромным количеством страниц с контентом, который может навредить нормальному развитию ребенка на определенном этапе его становления в обществе. От таких вредоносных сайтов дети должны быть ограничены, что можно сделать на iOS 7 без какого-либо стороннего программного обеспечения.
Так как же ограничить доступ к сайтам на iOS 7 на iPhone и iPad?
Как я тестировал и оценивал лучшие приложения родительского контроля для iOS
Я уделяю большое внимание безопасности моих детей в Интернете, поэтому протестировал более 50 приложений родительского контроля. Рекомендуя их, я руководствовался приведенными ниже критериями
Рекомендуя их, я руководствовался приведенными ниже критериями.
Работают ли фильтры и могут ли дети их обойти? Одной из наиболее серьезных проблем, с которыми сталкиваются приложения родительского контроля в связи с новыми правилами, является интеграция с Safari и поиск альтернативного варианта применения веб-фильтров. Многие приложения пытались принудительно загрузить свой браузер, но часто они отличались неубедительным дизайном и медленной работой, поэтому мои дети постоянно возвращались к Safari. К счастью, я нашел несколько программ, которые либо поддерживают Safari, либо предлагают достаточно хорошие альтернативные браузеры.
Инструменты управления временем
Поскольку зависимость от экрана стала достаточно распространенным явлением, мне было важно найти приложение с гибким расписанием и дневными ограничениями. На устройствах iOS таких приложений меньше, чем на Android, потому что Apple не хочет давать приложениям возможность блокировать iPhone или iPad
При этом некоторые приложения могут частично блокировать работу устройств iOS, что позволило им подняться выше в нашем рейтинге.
Простота использования. Мне не нужны приложения, требующие взлома iPhone и iPad. Я хотел, чтобы приложение можно было найти в App Store и быстро загрузить. Мне нужна была простая программа, подходящая для плохо знакомых с iOS пользователей, как я. Дополнительные баллы начислялись за поддержку нескольких платформ, ведь тогда я мог загрузить родительское приложение на устройство с Android или Windows и управлять всем оттуда.
Служба поддержки. У меня было много вопросов к службам поддержки, в основном относительно того, работает ли на iPhone функция, указанная на сайте, или нет. Несколько раз мне приходилось ждать ответа более недели, что негативно повлияло на оценку таких приложений.
ЧАСТО ЗАДАВАЕМЫЕ ВОПРОСЫ.
Есть ли бесплатные приложения родительского контроля для iOS?
Хотя бесплатные приложения родительского контроля и существуют, я бы не рекомендовал их использовать. По большей части эти приложения содержат только самые базовые инструменты мониторинга. Если вам потребуется полная версия, то все равно придется заплатить. Когда я натыкался на полностью бесплатную программу без премиальной версии, то спрашивал себя, почему компания предлагает свои услуги бесплатно. Обычно она либо передавала куда-то собранные данные, либо размещала рекламу в родительском приложении, что меня раздражало.
Если вы хотите бесплатно пользоваться средством родительского контроля, загрузите приложение премиум-класса с гарантией возврата денег. Лучшим приложением с проверенной гарантией возврата денег стал Qustodio. Вы получите доступ ко всем премиальным функциям в течение 30 дней и точно узнаете, как ваши дети используют iPhone и iPad и сколько времени проводят в определенных приложениях за день.
Почему Apple ввела ограничения на приложения родительского контроля?
По словам представителей Apple, они защищали конфиденциальность своих пользователей от вредоносных приложений. До введения новых правил лучшие программы родительского контроля использовали приложения для управления мобильными устройствами (MDM), чтобы передавать ваши данные третьим лицам. Apple сочла это нарушением конфиденциальности и заставила компании либо удалить такие приложения, либо внести в них изменения.
Однако есть версия, что Apple просто избавлялась от конкуренции, чтобы людям приходилось использовать встроенную функцию родительского контроля. К сожалению, у Apple Screen Time есть ряд недостатков, и большинство детей могут легко обойти установленные ограничения. Поэтому я рекомендую выбрать , ведь они отлично показали себя на iPad и iPhone.
Разве приложение родительского контроля — это не просто способ шпионить за своими детьми?
Я считаю, что между шпионажем и наблюдением за детьми есть существенная разница. Наша работа как родителей — защищать своих детей, а когда у них появился неограниченный доступ к Интернету, эта работа стала гораздо сложнее. В этой неконтролируемой среде они могут стать объектом интернет-травли, узнать о сексе, наркотиках, алкоголе, оружии и многом другом.
Существуют шпионские приложения, которые можно загрузить на iPhone или iPad без ведома ребенка через iCloud, чтобы отслеживать все, что происходит на телефоне. Мне было бы неудобно использовать такие решения, если бы я не чувствовал, что мои дети в опасности или могут навредить сами себе.
Настройка на Mac
Включение этого режима в браузере Safari на компьютерах и ноутбуках mac может выполняться разово в отдельном окне или постоянно при запуске программы. Включить эту функцию в отдельном окне можно несколькими способами.
Способ № 1. Открытие отдельной вкладки через «Файл»
Для того чтобы включить функцию, необходимо:
- Нажать в верхней части программы кнопку «Файл».
- Выбрать пункт «Новое частное окно».
Способ № 3. Через настройки
1.Выбрать в правом верхнем углу «Настройки» (значок шестеренки).
2.Нажать кнопку «Частный доступ…».
3.Появится запрос для включения просмотра веб-страниц приватным способом.
4.Нажать «ОК».
После выполнения действий любым способом откроется новое окно, в котором будет вестись анонимная работа в сети
Чтобы убедиться в том, что режим действительно включен, нужно обратить внимание на адресную строку. Справа будет гореть надпись: «ЧАСТНЫЙ»
Выключать частный доступ следует простым закрытием вкладки.
Для того, чтобы не выполнять эту процедуру каждый раз, можно настроить запуск браузера сафари с окнами в режиме инкогнито. Выполняется это следующим образом: 1.Зайти в настройки.
2.Нажать на вкладку «Основные».
3.В графе «При запуске Safari открывать:» выбрать пункт «Новое частное окно».
Теперь новые окна будут запускаться в инкогнито, даже после закрытия браузера и отключения устройства.
Для того, чтобы убрать автоматический запуск, следует во вкладке «Основные настройки» выбрать пункт при запуске Safari «Открывать новое окно».
Как выключить частный режим в «Сафари»
Выключить частный доступ так же легко, как и включить его. Алгоритм почти тот же, только в обратную сторону. Так что у вас обязательно получится, в этом нет ничего сложного, как может показаться изначально.
- Для начала вам нужно вновь запустить браузер Safari на вашем Iphone или Ipad. Как это сделать и где он находится, вы уже прочитали чуть выше.
- Затем, как и ранее, следует нажать на значок, который открывает новые вкладки. Его месторасположение тоже можно узнать выше.
- После нажмите на значок «Частный доступ», и вы сможете перейти в обычный режим, а ваша верхняя и нижняя панель станут белыми.
- Во время использования обычного режима система будет запоминать все ваши действия, но их потом можно удалить.
Общие советы
Как включить темную тему
Откройте «Настройки» → «Экран и яркость» и включите или отключите темную тему. Нажав на расположенные ниже «Опции», можно будет настроить расписание для нее.
Как узнать, какой у вас iPad
Откройте «Настройки» → «Основные» → «О программе». Там будет указана версия программного обеспечения, модель iPad и серийный номер устройства.
Как включить режим «Сегодня»
Режим «Сегодня» с самыми нужными приложениями и виджетами можно включить на домашнем экране iPad в альбомной ориентации. Для этого свайпните вправо, нажмите «Изменить» и активируйте соответствующую опцию.
Как настроить режим «Сегодня»
Прокрутите домашний экран в режиме «Сегодня» вниз и нажмите «Изменить». В открывшемся меню вы сможете настроить набор и порядок приложений и виджетов.
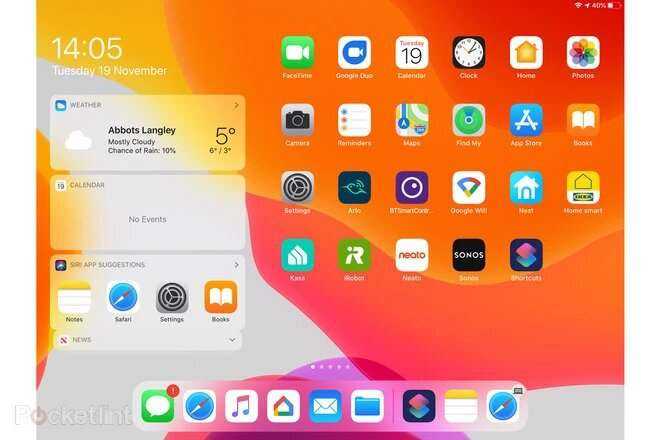
Как найти iPad
Если у вас есть другое устройство Apple, откройте приложение «Найти устройство» (зеленый круг с синей точкой на белом фоне) → нажмите на «Устройства» внизу → выберите из списка iPad → затем вы сможете воспользоваться рядом опций, например, включить воспроизведение звука, если думаете, что планшет лежит где-то поблизости.
Как скопировать и вставить
Выберите изображение или текст и сожмите его тремя пальцами для копирования. Для вставки разожмите три пальца.
Как отсканировать документ
Откройте приложение «Заметки» → коснитесь значка камеры в правом нижнем углу → выберите «Сканировать документы» и сделайте снимок документа.
Как сделать скриншот
Нажмите и быстро отпустите кнопку «Домой» и кнопку «Сон / Пробуждение». Все скриншоты появятся в приложении «Фотографии». На iPad Pro 2018 года нужно нажать и быстро отпустить кнопку увеличения громкости и кнопку «Сон / Пробуждение».
Как отправить фотографии на все устройства
Если вы включите iCloud Photos, то все снимки, которые вы делаете или редактируете на iPad или другом устройстве Apple, будут доступны на всех ваших гаджетах. Для запуска этой функции откройте «Настройки» → нажмите на свое имя вверху → iCloud → «Фотографии» → «Включить iCloud».
Как создать папку с приложениями
Удерживайте нажатие на приложение, перетащите его на то, с которым хотите объединить в одну папку, и она появится. Затем вы сможете ее переименовать, нажав на заголовок вверху.
Как подключить мышь
Для этого понадобится Bluetooth-мышь. Откройте «Настройки» → Bluetooth → убедитесь, что Bluetooth на мыши включен → выберите мышь в разделе «Другие устройства» → следуйте дальнейшим инструкциям, которые покажет планшет..
Как настроить Face ID для второго человека на iPad Pro 2018 года
Функция Face ID для разблокировки планшета по лицу позволяет вводить биометрию двух человек. Для сохранения данных второго пользователя выберите «Настройки» → «Face ID и пароль» → настройте «Альтернативный внешний вид».
Как добавить еще один отпечаток в Touch ID
В Touch ID можно добавить отпечатки пальцев до пяти людей. Для этого откройте «Настройки» → «Touch ID и пароль» → «Добавить отпечаток».
Как очистить историю поиска
Откройте «Настройки» → прокрутите до Safari → прокрутите до «Очистить историю и данные сайта».
Как изменить видимость информации на экране блокировки
Откройте «Настройки» → «Face ID и пароль» или «Touch ID и пароль» → прокрутите до раздела «Разрешить доступ при блокировке» и выберите, что будет отображаться на экране.
Установите временные ограничения
Это похоже на блокировку приложений от использования другими или вами, путем установки временных ограничений для приложений. Однако вам не разрешено устанавливать ограничения для отдельных приложений, поскольку вы ограничены определенными категориями приложений. После того, как вы включите лимит времени для приложений в экранном времени, вы получите такие категории приложений, как социальные сети, развлечения или игры.
Вы можете выбрать, какую категорию и как долго вы хотите использовать, и как только вы достигнете лимита, вы получите уведомление о том, что вы достигли лимита. Вы можете проигнорировать уведомление и продолжить использование приложения. Если вы родитель, вы можете установить пароль Экранного времени, если вы установили временные ограничения для iPhone вашего ребенка. Таким образом, они не могут выйти за установленные сроки.
Чтобы установить временные ограничения, выполните следующие действия:
1. Откройте «Настройки».
2. Нажмите «Время экрана».
3. Нажмите «Ограничения приложений», затем нажмите «Добавить лимит». Приложения будут отображаться в списке, и вы сможете решить, к каким из них вы хотите ограничить доступ.

4. Установите флажок рядом с категорией приложений, которую вы хотите ограничить.
5. Выберите «Временной лимит», например часы или дни, на которые вы хотите установить ограничение для категории приложений.
6. Щелкните Добавить, чтобы сохранить настройки.
Блокировать все и заносить в белый список только определенные сайты
Для ваших незрелых маленьких детей или если вам просто нужно убедиться, что ничего не доступно, кроме того, что вы явно разрешаете, вы можете отключить все, а через некоторое время просто предать сайты, которые вы считаете совершенно разумными.
- Запустить Настройки с домашнего экрана.
- Выбирать Экранное время.
- Выберите Ограничения по содержанию и конфиденциальности.
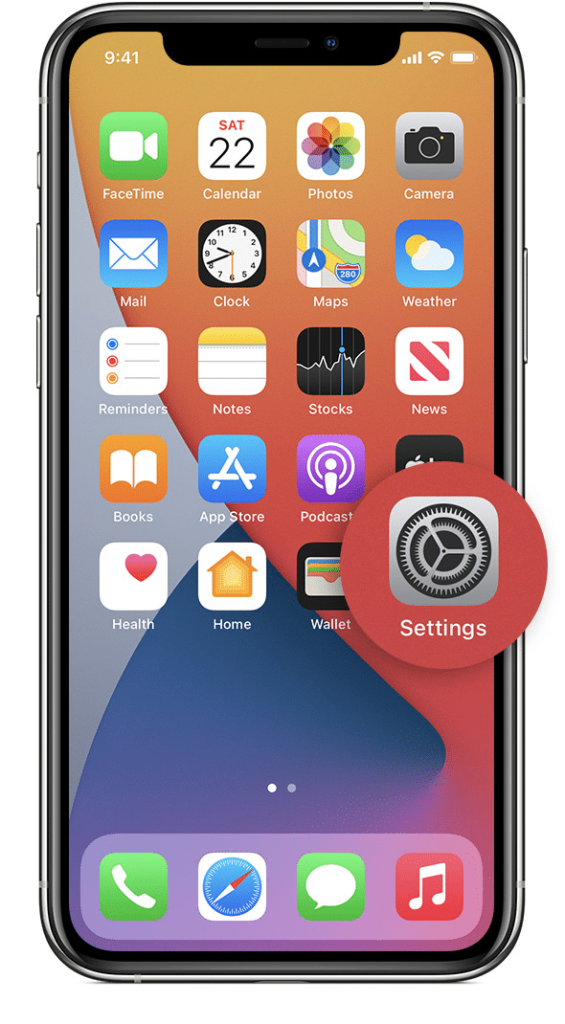
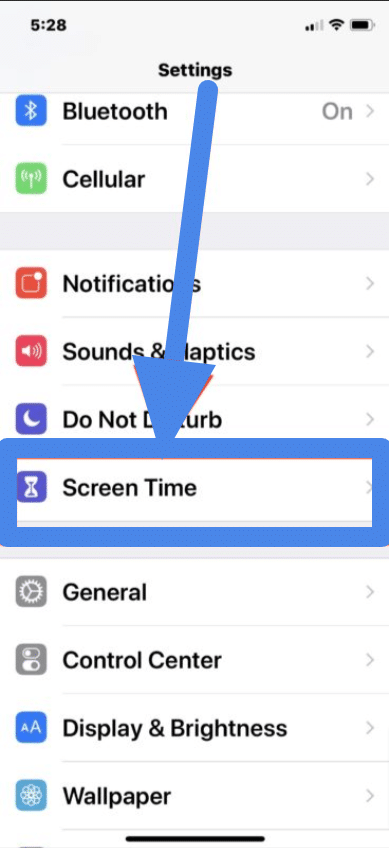
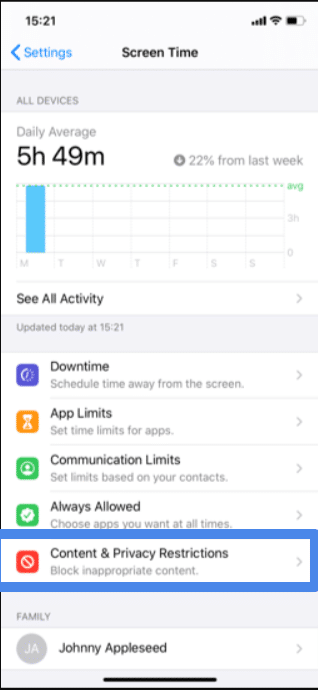
- Коммутатор Ограничения по содержанию и конфиденциальности.
- Выбирать Ограничения содержания.
- клещ Веб-контент.
- Выбирать Только разрешенные сайты.
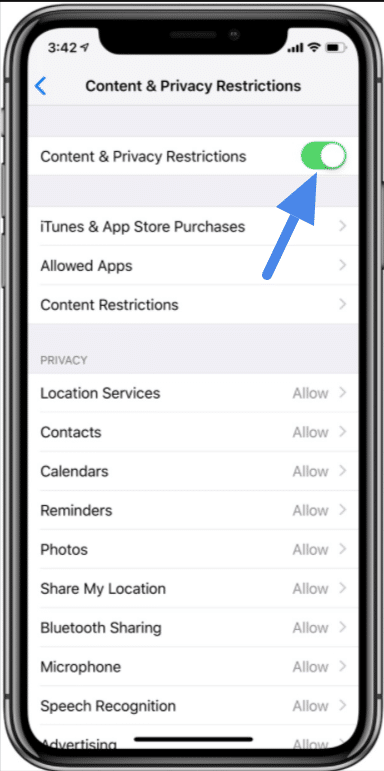
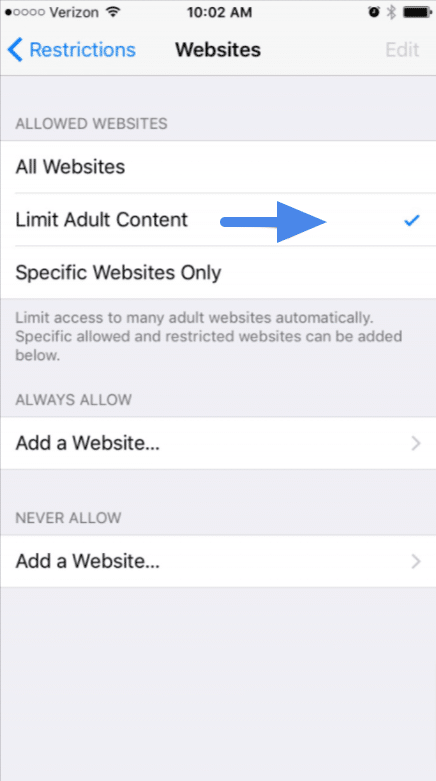
Введите Добавить сайт.
- Добавить Название и URL для настраиваемого сайта, который вы хотите добавить в свой список разрешений.
- Выбирать Назад.
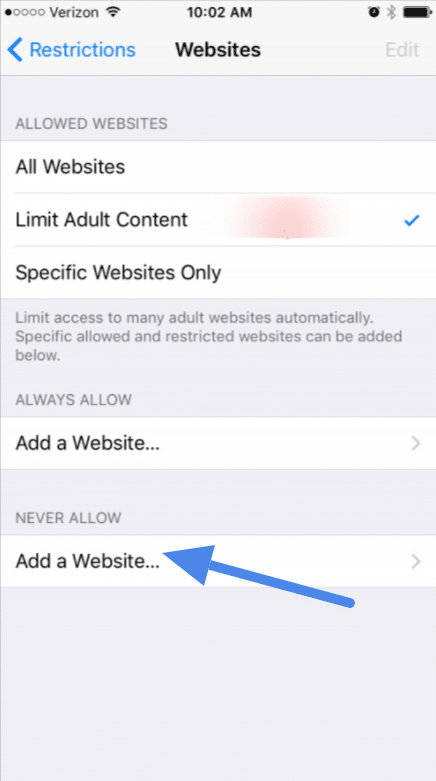
Ограничение содержания для взрослых в Safari
В iPhone и iPad встроен фильтр контента сайта, который естественным образом обнаруживает откровенный контент и контент для взрослых, неприемлемый для молодых зрителей, и предотвращает доступ к этим страницам. Вы также можете полностью заблокировать частный просмотр и предотвратить удаление истории просмотров, отключив возможность запуска функции инкогнито.
Если вы не испытываете чрезмерного стресса и вам просто нужно попытаться удержать своих детей от перехода по ссылкам, ведущим их к взрослым материалам, или есть пара сайтов, которые вам нужно, чтобы они никогда не попадали на них, вы можете использовать автоматические настройки и черный список характерная черта. Прежде чем начать, убедитесь, что на вашем гаджете настроено время экрана.
- Отправка Настройки с домашнего экрана.
- Выбирать Экранное время.
- Нажмите Содержание и ограничения конфиденциальности.
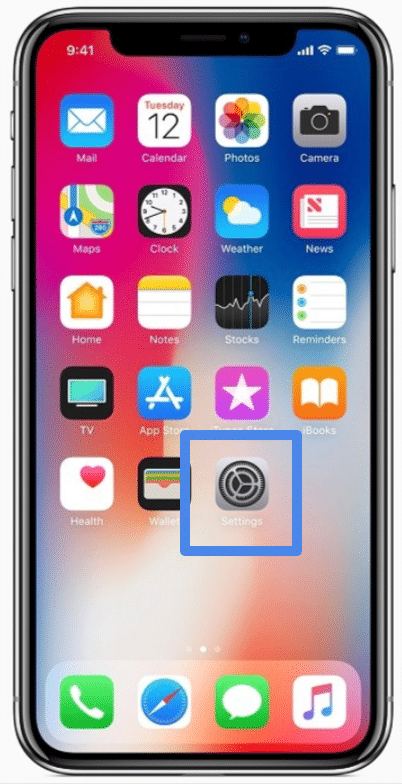
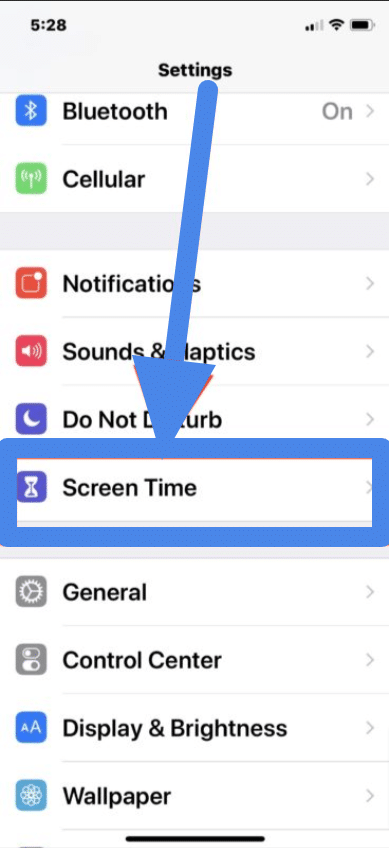
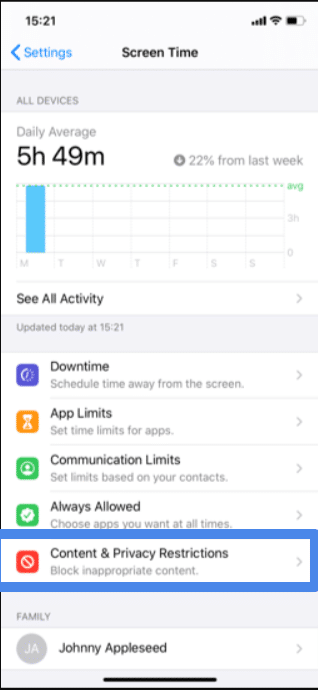
- Коммутатор Содержание и ограничения конфиденциальности.
- Выберите Ограничения содержания.
- клещ Веб-контент.
- Выбирать Ограничить сайты для взрослых.
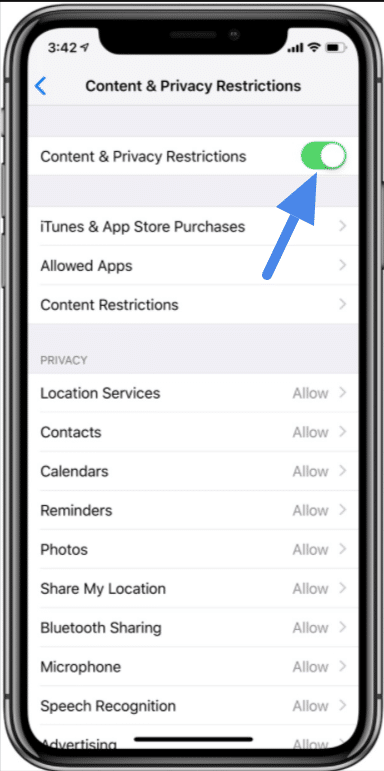
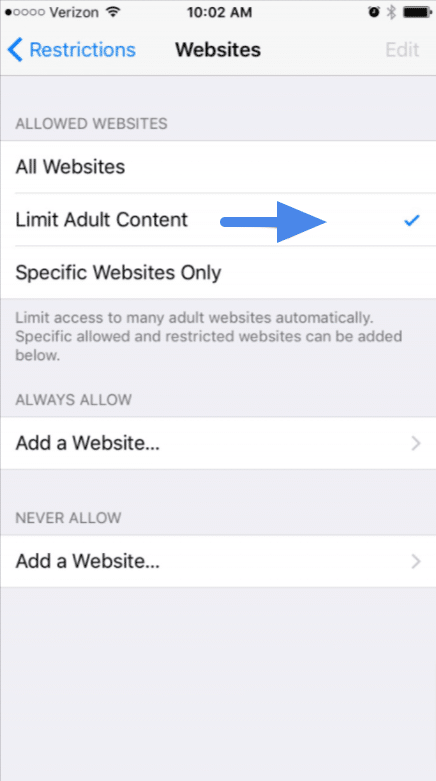
Другие варианты ограничения доступа детей к сайтам
Если встроенный в iPhone инструмент блокировки недостаточно мощный и гибкий для вас, есть и другие варианты.
Существуют альтернативные приложения для доступа в Интернет, которые вы можете установить на iPhone. Используйте возможности Content Restrictions, чтобы заблокировать Safari и включите на устройствах ваших детей только установленный браузер. Имеется несколько вариантов:
- MetaCert Safe Browser for Education — Этот браузер работает только на iPad. Он предлагает возможности настройки пользователем фильтрации и блокировки доступа, а также функцию передачи отчетов родителям. Приложение стоит $7.99 и включает покупки в приложении за $0.99 и $1.99.
- Mobicip Safe Browser — Имеется бесплатная версия с базовыми функциями и платная – с расширенным функционалом передачи отчетов родителям, возможностью установки ограничений по времени пользования Интернетом и поддержкой до 5 устройств. Само приложение бесплатно, но подписка на сервис стоит $39.99 в год.
Как следить за айфоном ребенка
Родители постоянно беспокоятся о своем ребенке. Чтобы круглосуточно контролировать его передвижение, не переживать за его безопасность, не искать его в случаях задержки из школы, секции, можно установить на iPad ребенка приложение «Моя семья». Оно поможет узнать местоположение не только малыша на данный момент, но и всех членов семейства (мужа, жены, бабушки, дедушки) — всех, у кого есть гаджет и код приглашения участника.
К сведению! Такое приложение не нуждается в дополнительной регистрации и расширенных возможностях гаджета, его легко можно установить и сбросить. Телефоны между собой связываются при помощи системы кодов. Приложение «Моя семья» не привязана к персональным данным, не имеет постороннего доступа к номеру телефона.
При помощи приложения можно проследить не только весь путь, проделанный малышом, но и получать извещения о его прибытии в определенный пункт (например, в школу) или, наоборот, получить оповещение о его покидании. В функции «Детский режим» геолокация не отключается, и настройки не подлежат изменению. Это дает возможность услышать все, что происходит рядом с ребенком, дать ему наставления по громкой связи.
Обратите внимание! Разработчик этого приложения PrTM ltd, загрузить его можно бесплатно
Локатор отслеживания «Моя семья»
Также контролировать перемещение айфона ребенка, а значит, самого малыша можно при помощи приложения «Мои друзья». Для установки этого приложения нужно:
- Зайти в учетную запись гаджета.
- На отслеживающем айфоне родителей добавить ID-адрес айпада малыша и подтвердить это клавишей «Готово».
- На iPhon одного из родителей в загруженном приложении «Мои друзья» должен прийти запрос, разрешающий отслеживать данный гаджет, его можно принять или отклонить.
Теперь при помощи приложения можно проследить местонахождение малыша и всех, внесенных в список, друзей, которые дали разрешение на их отслеживание. Чтобы малыш не смог отключить прослеживающую функцию, нужно войти в настройки детского айфона, подключить ограничения и запаролить. Затем опуститься к функции конфиденциальность в раздел геолокация и сделать запрет на изменения.
Следить за перемещением айфона малыша можно, и не используя приложения. Нужно зайти в заводские настройки в функцию «Безопасность и конфиденциальность», подключить сервис «Нахождение устройства», который позволяет удаленно определить местоположение гаджета и не допустить утечки данных. Включенная навигация приведет к устройству ребенка, а значит, к нему самому.
Что такое экранное время?
Инструмент «Экранное время» состоит из пяти категорий, каждая из которых охватывает определенные параметры:
- Время простоя: ограничьте время, которое ваш ребенок проводит за устройством.
- Лимиты приложений: установите дневные лимиты для определенных категорий приложений.
- Ограничения на общение: выберите, с кем ваш ребенок может разговаривать или отправлять сообщения с помощью устройства.
- Всегда разрешено: выберите приложения, которые будут доступны вашему ребенку даже во время простоя.
- Ограничения контента и конфиденциальности: управляйте контентом, к которому вашему ребенку разрешен доступ.
Как ограничить определенные сайты в Safari на iOS 12 или новее
С добавлением Screen Time Apple усилила родительский контроль. Теперь у вас есть полный контроль над использованием устройства iOS вашего ребенка. Кроме того, вы можете установить ограничение по времени для отдельных приложений и запретить вашему малышу чрезмерное использование устройства.
Подумав, почему я говорю о Screen Time, поскольку этот пост связан с ограничениями? Что ж, позвольте мне сказать вам, что последнее стало частью первого и поэтому немного скрыто под сеттингом. И именно поэтому, после перехода на iOS 12, вы можете не находить процесс легким.
Шаг 1. Запустите приложение «Настройки» на устройстве iOS → Нажмите « Время экрана» → Нажмите « Ограничения для содержимого и конфиденциальности».
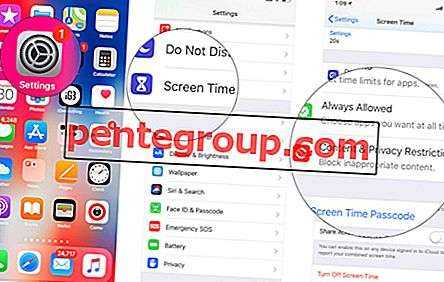
Шаг 2. Затем введите код доступа к экранному времени, а затем включите переключатель рядом с Ограничениями содержимого и конфиденциальности.
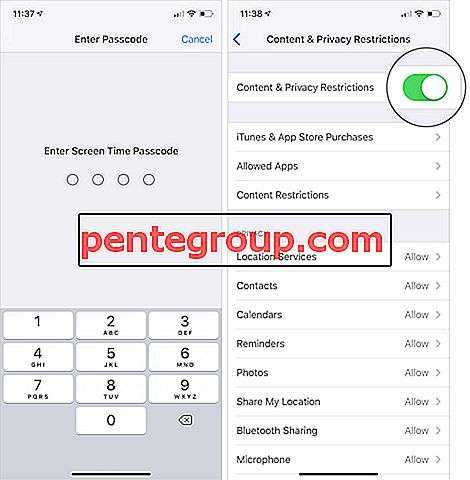
Шаг 3. Далее нажмите « Ограничения содержимого», а затем нажмите «Веб-содержимое».
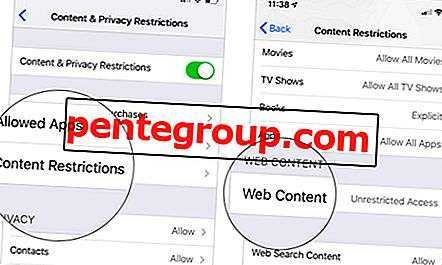
Шаг № 4. Теперь выберите Ограничить сайты для взрослых.
Идти вперед; iOS автоматически ограничит доступ к сайтам для взрослых. Однако, если вы хотите еще больше увеличить лимиты, вы можете вручную ввести название отдельных сайтов, чтобы избежать каких-либо ошибок.
Для этого нажмите « Добавить сайт», который находится в разделе « Никогда не разрешать». Затем введите название нежелательного сайта и нажмите Готово.
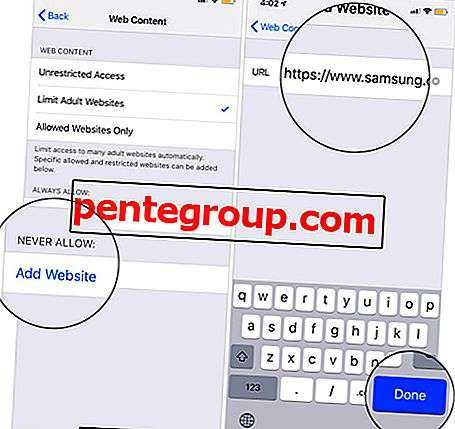
Стоит упомянуть еще одну вещь: у вас также есть возможность разрешить доступ к некоторым сайтам, если вы не считаете их содержание оскорбительным. Для этого нажмите « Добавить веб-сайт» в разделе « Разрешить» → введите имя веб-сайта и нажмите « Готово» для подтверждения.
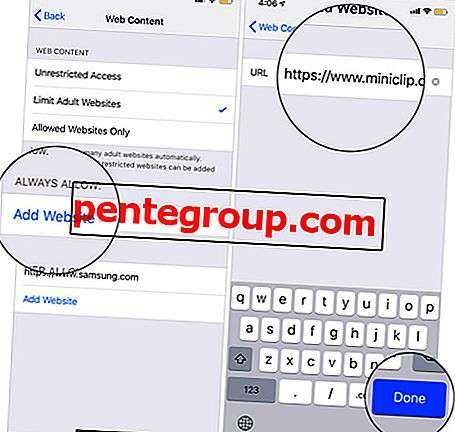
Отныне всякий раз, когда ваш ребенок пытается посетить какой-либо нежелательный сайт, он / она получает сообщение «Вы не можете просматривать эту страницу на example.com, поскольку она ограничена. Кроме того, они не смогут работать в режиме приватного просмотра.
Позже, если вы решите снять ограничение, выполните описанные выше шаги и затем выберите «Неограниченный доступ» .
Сотовая данных
Вы можете выбрать, какие приложения могут использовать сотовые данные. Это полезно, если у вас есть тарифный план с очень небольшим объемом данных, и вы пытаетесь сохранить их в максимально возможной степени. Вы можете запретить некоторым приложениям использовать сотовые данные, и они будут обновлять и выполнять другие задачи, только когда вы подключены к Wi-Fi.
Чтобы управлять этим разрешением, откройте приложение «Настройки», коснитесь категории «Сотовая связь» и прокрутите вниз до списка приложений. Вы можете увидеть, сколько сотовых данных использовало каждое приложение, и отключить доступ к сотовым данным для определенных приложений.
В отличие от других разрешений, это разрешение предоставляется автоматически. Когда вы устанавливаете приложение, оно получает доступ к сотовым данным, если вы не зайдете сюда и не отключите эту опцию.
Face и Touch ID (отпечаток пальца)
Эти две функции обеспечивают одновременно удобство и безопасность и более безопасны, чем использование длинных паролей. Кроме того, они вряд ли будут взломаны телефонными ворами.
Он не только блокирует ваш экран, но и защищает приложения на вашем iPhone, выступая в качестве подстраховки, если вы оставите свой телефон разблокированным. Это также полезно, когда вы передаете свой телефон кому-то для использования и не хотите, чтобы они отслеживали вашу конфиденциальную информацию.
Более того, сканирование вашего лица или отпечатка пальца удобнее, чем ввод длинных паролей каждый раз при входе в приложения, для некоторых из которых требуются новые коды доступа, а также Face или Touch ID для дополнительной безопасности.
Если вы настроили Touch ID, выполните следующие действия для защиты приложений:
1. Откройте «Настройки».
2. Нажмите «Touch ID и пароль».
3. Введите свой пароль.
4. Перетащите переключатель в положение «Вкл.» Для приложений, которые вы хотите заблокировать.
Заметка: Эти шаги относятся только к таким приложениям, как iTunes, Apple Pay и App Store. Для других приложений, загружаемых из App Store, требуется другой процесс:
1. Откройте совместимое приложение и перейдите в «Настройки».
2. Щелкните «Настройки».
3. Теперь нажмите «Заблокировать» или «Пароль и Touch ID» (в зависимости от приложения).
Как правильно устанавливать сторонние программы
Владельцы iPhone устройств могут скачивать различные программы из сторонних сайтов, но при этом им необходимо учитывать определенные нюансы. Например, довольно часто на таких сайтах размещаются утилиты, несущие в себе вредоносное программное обеспечение. Они могут стать причиной сбоев в работе мобильного устройства.
Устанавливать такие программы можно, используя iTunes, а также ipa-файлы. Для того, чтобы сделать это потребуется подключить смартфон к компьютеру, используя кабель, а затем найти необходимый файл и переместить его в iTunes.
После установки программы потребуется синхронизировать ее с телефон. А для того, чтобы она работала необходимо разрешить ей доступ к iPhone.
Проблемы с доступом приложений
Если у пользователя появились определенные проблемы с доступом приложений, то он может самостоятельно отрегулировать это в настройках своего iPhone. Для этого необходимо сделать следующее:
- В настройках пользователь должен найти раздел «конфиденциальность». В этом разделе он может увидеть полный список утилит, которые имеют доступ к iPhone;
- Далее необходимо коснуться необходимого приложения для того, чтобы настроить уровень его доступа. Также его можно запретить.
После этого проблема с доступом к программам должна быть решена.
Кроме того, если у пользователя возникли определенные проблемы с доступом к утилитам, то он может попробовать удалить их, а потом заново установить. Также может помочь выгрузка программы.
Разрешения на конфиденциальность
Большинство типов разрешений объединены в категорию «Конфиденциальность». Сюда входят службы определения местоположения (GPS), контакты, календари, напоминания, Bluetooth, микрофон, камера, здоровье, HomeKit и движения. Приложения также могут запрашивать доступ к вашим учетным записям Facebook и Twitter, и это разрешение также хранится здесь.
Откройте приложение «Настройки», нажмите «Конфиденциальность» и нажмите одну из категорий, чтобы узнать, какие приложения к чему имеют доступ. Это быстрый способ провести аудит ваших разрешений — посмотреть, какие приложения имеют доступ к таким вещам, как ваше местоположение, фотографии и другие личные вещи. Вы можете отозвать доступ для приложения, отключив разрешение, хотя некоторые функции приложения могут перестать работать должным образом. Удаление приложения с вашего устройства также лишит его доступа ко всему.
Для некоторых типов разрешений вы можете настраивать параметры помимо простого выбора того, разрешено ли разрешение или нет. Например, если вы нажмете «Службы геолокации», вы можете выбрать, будут ли приложения получать доступ к вашему местоположению всегда, никогда или только во время использования приложения.
Итог
Никто не знает ваших детей лучше, чем их телефоны. С их помощью дети ищут информацию, общаются с друзьями, играют, вступают в группы и делают многое другое. Это может ужаснуть большинство родителей даже с самими близкими отношениями с детьми.
Поэтому лучше сказать детям, зачем вы устанавливаете приложение родительского контроля на их iPhone или iPad. Так они смогут понять, что вы не шпионите за ними, а заботитесь о них.
Я протестировал более 30 приложений для родительского контроля на iPhone и iPad, и Qustodio одержал уверенную победу. У него есть комплексный веб-фильтр, инструменты управления экранным временем и определения местоположения. Вы можете без риска опробовать приложение благодаря 30-дневной гарантии возврата денег. Это одна из самых лучших пробных версий которые я когда-либо видел, как по длительности, так и по отсутствию надобности использовать кредитную карту для создания аккаунта.
Лучшие приложения родительского контроля за 2023 год
Место
Провайдер
Наша оценка
Цена
Лучший
1.
9.9
Читать обзоры
$4.58 / месяц
Сэкономь 60%
Узнать больше
Начать »
2.
9.7
Читать обзоры
$4.09 / месяц
Сэкономь 71%
Узнать больше
Начать »
3.
9.8
Читать обзоры
$2.99 / месяц
Сэкономь 63%
Узнать больше
Начать »
4.
9.0
Читать обзоры
$4.16 / месяц
Узнать больше
Начать »
5.
9.5
Читать обзоры
$16.65 / месяц
Сэкономь 76%
Узнать больше
Начать »





























