CamFind — приложение, которое поможет найти вещь по фото
Мобильное приложение CamFind доступно для платформ Android и IOS. Оно было создано несколько лет назад и обрело успех у пользователей, когда ещё не было такого разнообразия программ для подобных задач. CamFind легко определяет текст, QR коды, достопримечательности, ресторанные блюда и многое другое.
А его функции позволяют вводить информацию разными способами, включая голосовой ввод. В приложении можно находить одежду и покупать её.
Это своеобразная социальная сеть для тех, кто часто делает фотографии, любит создавать изображения и делиться ими с другими. В коллекциях фото каждый может видеть файлы, созданные другими пользователями и оценивать их звёздочкой или сердечком.
Есть в приложении и собственная лента новостей, где отображаются важные события и интересные файлы. Здесь можно не только найти любой предмет, но и узнать его цену. Или сравнить стоимость в разных онлайн-магазинах.
Расширение Google Reverse Image Search
Если вас заинтересовала возможность быстрого поиска изображений в гугл, в обход ручному копированию и вставки ссылок, но вы принципиально отказываетесь пользоваться Хромом, или же вы столкнулись с проблемой поиска определенного размера картинки, советуем воспользоваться расширениями для браузера. Отличным выбором будет Google Reverse Image Search, которое подходит для установки в Opera, или Mozilla Firefox. Для примера разберем установку на последний.
- Проходим на официальную страницу расширения. На появившейся странице выбираем «+ Добавить в Firefox».

- Далее соглашаемся с требования приложения, нажимая на кнопку «Add/Добавить».
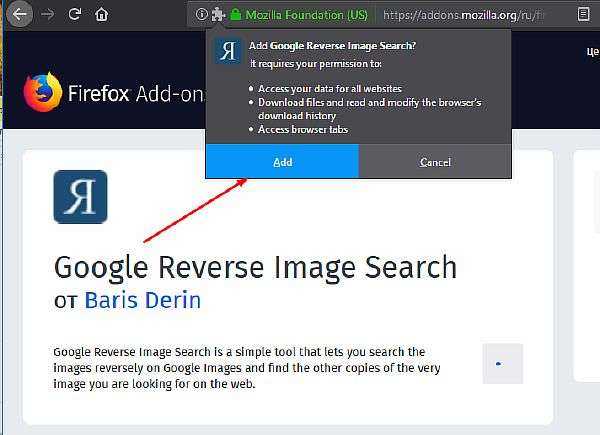
- Расширение установлено и готово к работе. Проверим его. Выберите любое изображение в интернете и примените к нему ПКМ. Нажмите на команду «Google Reverse Image Search».

- Как вы видите, на странице результатов отобразились те же фото, однако с отличающимися разрешениями сторон.
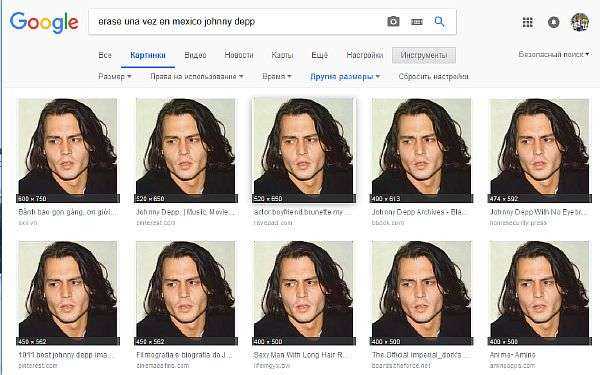
Вариант 2: Мобильное приложение Яндекс
К сожалению, поиск по фотографии в Яндексе недоступен в браузерах для iOS и Android, но решить эту задачу можно через фирменное приложение сервиса, доступное для установки по представленным ниже ссылкам.
- Установите и запустите приложение Яндекс, предоставьте необходимые для его работы разрешения (или поступите на свое усмотрение), после чего, по желанию, авторизуйтесь в своей учетной записи.
- Находясь на главной странице сервиса, тапните по значку камеры, расположенному в конце поисковой строки.
- Разрешите программе получить доступ к камере,
а затем ознакомьтесь с описанием основных возможностей данной функции. Интересующий нас в рамках настоящего материала поиск по картинке в числе таковых.
Необходимые элементы управления находятся на нижней панели, слева направо: переключение между камерами, включение/выключение вспышки, создание фото, переход в галерею для добавления файла.
Дальнейшие действия могут быть выполнены по одному из двух алгоритмов:
Фото с камеры
Поместите перед камерой объект, который требуется распознать или чьи похожие изображения вы хотите найти в интернете, после чего нажмите на кнопку фотосъемки.Ознакомьтесь с результатами поисковой выдачи, включающими:
- предположительное описание;
- похожие товары на Маркете;
- похожие изображения;
- сайты с картинкой/объектом на фото.
Поиск по файлу
Для того чтобы выполнить поиск по уже имеющемуся на устройстве фотоснимку в Яндексе:- Тапните по расположенной в правом нижнем углу кнопке «Галерея».
- Разрешите приложению получить доступ к «Фото».
- Выберите нужный объект на устройстве, после чего дождитесь завершения поиска
и ознакомьтесь с его результатами, включающими предположительное описание, другие размеры (доступно не всегда), товары на Маркете, похожие картинки, сайты с ними.
Мобильное приложение Яндекс предоставляет больше возможностей для поиска по фотографии, позволяя работать не только с готовыми графическими файлами, но и с «живыми» объектами, которые достаточно просто поместить перед камерой мобильного устройства, сфотографировать и распознать. Кроме того, как было указано в описании этой функции, аналогичным образом можно распознавать текст на изображении и объектах, а также марки автомобилей.
Google Картинки
Google, как и Яндекс, умеет искать по изображениям. Но у него своя база файлов, так что результаты могут отличаться.
Поиск по фото с телефона
1. В мобильном браузере открываем google.ru и заходим в раздел «Картинки».
Или же переходим по прямой ссылке на сервис: images.google.ru.
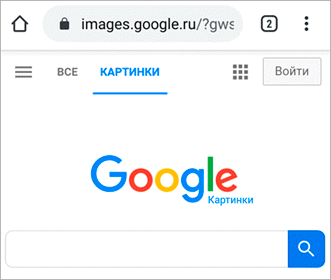
2. Переключаемся на полную версию браузера. Для этого нажимаем на кнопку вверху программы и выбираем «Версия для ПК».
3. Нажимаем на иконку фотоаппарата в центральной части.
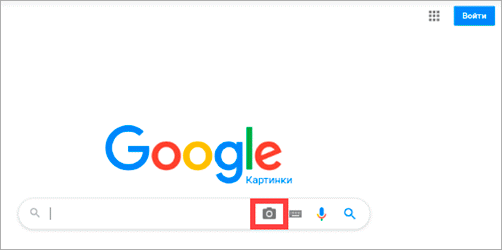
4. Переходим на вкладку «Загрузить файл» и нажимаем на «Выберите файл».
Если появится запрос на доступ к галерее, разрешаем его.
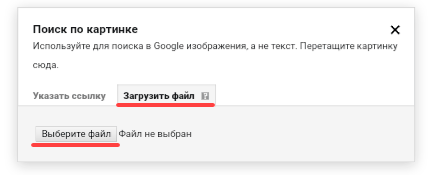
5. Снизу откроется окошко, в котором нужно указать, откуда загрузить фотографию. Выбираем «Галерея».
Можно также выбрать пункт «Камера» и сделать снимок камерой телефона.
6. Выбираем изображение.

7. Google показывает результаты.
По картинке на сайте
Способ 1: через меню
Сначала проверим настройки программы для интернета. Для этого в мобильном браузере нажимаем кнопку вверху и переходим в «Настройки».
Открываем «Поисковая система».
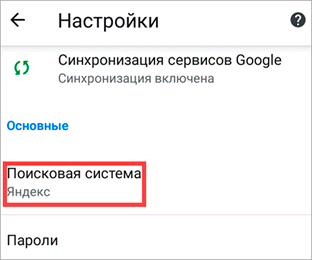
Должна быть установлена Google.
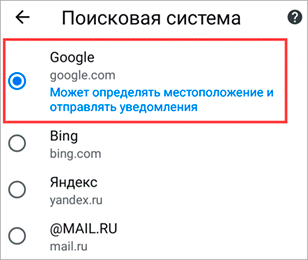
Зажимаем на несколько секунд палец на снимке и из меню выбираем «Найти это изображение в Google».
В новой вкладке откроются результаты.
Способ 2: через ссылку
У каждого снимка, загруженного в интернет, есть свой адрес – ссылка по которой он доступен. И при помощи Google можно искать через эту ссылку.
Принцип такой:
- Копируем адрес изображения.
- Переходим в сервис Гугл Картинки.
- Включаем полную версию сайта.
- Нажимаем на иконку фотоаппарата.
- Вставляем скопированную ссылку.
Этот способ более трудоемкий, чем первый. Но подойдет в случае, если предыдущий не сработал. Результат же и в первом и во втором случае будет одинаковый.
Пример
Зажимаю палец на снимке и держу несколько секунд, пока не появится меню. В нем выбираю пункт «Копировать адрес ссылки».
На заметку. Если такого пункта нет, выберите «Открыть в новой вкладке». Изображение загрузится в отдельном окне. Затем снова нажмите на него и из меню выберите «Копировать адрес ссылки». Но если по-прежнему не получается, нажмите на «Скачать изображение». Оно загрузится в галерею и можно будет искать через загрузку файла (см. ).
Перехожу на сайт google.ru в раздел «Картинки».
Туда можно попасть и по прямой ссылке: images.google.ru.
Нажимаю на иконку фотоаппарата.
Под пунктом «Указать ссылку» зажимаю палец в текстовом поле, пока не появится подсказка «Вставить». Нажимаю на нее, и ссылка вставляется в строку.

Затем нажимаю на «Поиск по картинке».
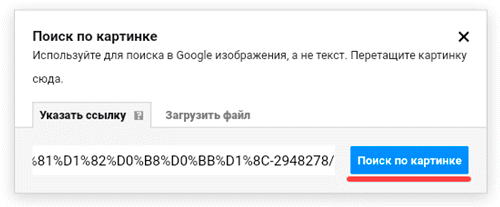
Google показывает результаты.
Программа Veracity
Утилита отличается универсальностью. Ее применяют в качестве удобного менеджера картинок, а также она предоставляет возможности поиска по фото.
Несмотря на возможности по анализу любых объектов, Veracity рекомендуется путешественникам.
Развернутые данные о достопримечательностях и локациях помогут быстро ориентироваться в незнакомом городе.
Пользователь может оперативно узнать предложения аренды жилищ, которые расположены поблизости от него. Предоставляются цены на актуальные экскурсии.
Плюсы и минусы
Лучший выбор для путешественников
Информативное описание локаций, ближайших объектов
Быстрая обработка файлов и их анализ
Не является универсальной утилитой
Встречаются проблемы с низкокачественными снимками
Удобство
8
Поисковый алгоритм
8
Функциональность
7
Итого
7.7
Не отличается универсальностью, больше подходит для любителей путешествий.
Как работает поиск по картинке с телефона
Функциональные возможности смартфона вплотную приближаются к персональным компьютерам. На ПК существует возможность найти по фотографии совпадения в интернете, получить данные о человеке на снимке. Для этого алгоритм программы или поисковика раскладывает изображения на отдельные данные, которые необходимы для поиска схожего с анализом текстовых страниц в интернете. Поиск по картинке с телефона андроид или iOS проводится с использованием таких же принципов.
- Торт Наполеон в домашних условиях
- Отпуск без сохранения заработной платы работающим пенсионерам — порядок и правила предоставления
- 9 способов повысить метаболизм
Бесплатный поиск человека по фотографии в интернете
В настоящее время, поисковые системы, хранят и обрабатывают огромные объемы данных. Они имеют довольно «умные» алгоритмы, которые позволяют найти информацию, как в текстовом формате, так и в виде изображения. Найти человека через фотографию — это лишь один из немногих инструментов, которые предоставляют агрегаторы поиска информации. Наиболее популярными из них являются — Google, Яндекс, Tineye.
Как найти человека по фотографии в Google (Гугл)?
Один из самых популярных методов для идентификации человека по фотографии является поиск изображений в гугле. Сервис дает возможность находить фото по текстовому запросу (фамилии или имени, например) и в то же время позволяет использовать любую фотографию в качестве ключевого запроса, что бы находить похожие картинки со всего интернета: социальные сети, блоги, форумы, информационные сайты и любые другие интернет-ресурсы, которые прошли соответствующую индексацию в системе.
Поиск с помощью фотографии осуществляется таким образом:
1. Переходим на images.google.com (сервис Гугл, где поиск происходит исключительно по картинкам):
2. Делаем щелчок мыши на значке фотоаппарата:
3. Перед нами появляется окно выбора удобного способа загрузки фотографии: указать ссылку на изображение или же загрузить с компьютера. Выбираем наиболее подходящий для Вас и нажимаем кнопку «Поиск по картинке»:
Другой возможный способ загрузки изображения — зажать его левой кнопкой мышь на каком-либо сайте или в папке на компьютере и поместить в строку поиска.
4. В результате обработки Вашего запроса с фотографией, Google, выдаст страницу подобного содержания:
Гугл имеет соответствующие алгоритмы, которые формируют предполагаемое имя человека или название предмета, наиболее популярные страницы и похожие изображения. Если опустить страницу несколько ниже, то можно увидеть список «страниц с подходящим изображением», где отображаются сайты на которых эта фотография фигурировала в том или ином виде:
Можете также посмотреть короткий ролик о том, как работает поиск по фотографии в гугл и что получается в результате:
Как найти человека по фотографии в Yandex (Яндекс)?
Стоит ли говорить, что сервис поиска изображений в интернете — Яндекс.Картинки не имеет принципиальной разницы от поиска изображений в Google? Однако не все так однозначно, несмотря на то, что сервисы работают по образу и подобию, они имеют отличия в оформлении сайтов (хотя это мало имеет значения, в данном случае), а также разный поисковый алгоритм работы, что позволяют находить в двух этих сервисах, разные сайты, где находятся та или иная фотография.
В данном случае, поиск с помощью фотографии, происходит таким образом:
1. Переходим на yandex.ru/images (сервис Яндекса, где поиск осуществляется только по картинкам):
2. Аналогично, как и в предыдущем сервисе, ищем значок фотоаппарата и делаем клик мышкой:
3. В результате, мы увидим строку выбора подходящего способа загрузки изображения, где нам, по-сути предлагают три варианта: выбрать файл на компьютере, ввести ссылку на фотографию или же просто перетащить изображения в строку поиска:
4. По итогу нашего выбора, будет сгенерирована страница с результатом поиска:
Как можно заметить Яндекс формирует менее информативную страницу, в отношении того, кто и, что на изображении, однако предоставляет более подробную информацию о фотографии: ее нынешние размеры, возможные альтернативы и похожие изображения. Как и в предыдущем случае, если пролистать страницу вниз можно видеть «сайты, где встречается картинка»:
Как найти человека по фотографии в TinEye (ТинАй)?
Еще одной из самых популярных поисковых систем, которая специализируется только на поиске изображений в интернете является — TinEye. Сервис, так же как и Google или Яндекс позволяет найти идентичную или похожую картинку с помощью Вашей фотографии, т.е. выполнить обратный поиск изображения. ТинАй постоянно совершает сканирование веб-страниц и добавляет новые изображения в свою базу. На момент написания статьи база сервиса составляет более 30,4 миллиарда изображений.
Выполнить поиск человека по фотографии онлайн и абсолютно бесплатно можно так же просто, как в Гугл и Yandex. Для этого требуется:
1. Перейти на tineye.com, где на главной странице будет строка поиска:
2. Нажать кнопку загрузки изображения со стрелкой вверх или же внести ссылку на фотографию в соответствующее поле:
3. После того, как сервис проанализирует картинку мы получим результат: сервис либо найдем схожие элементы фотографии с уже существующими и покажет Вам их, либо же не найдет и мы увидим «0»:
В первом же случае, нам так же предоставляют список сайтов, на которых размещены фотографии:
Способ 2 — секрет поиска в Google
Искать картинку через Google дольше, чем через Яндекс, но это тоже возможно. Посмотрим, как сделать поиск по фото с айфона через браузеры Safari и Chrome (есть несколько лайфхаков, о которых не все знают).
По умолчанию, на «яблочных» гаджетах установлен Safari, начнем с него.
- Заходим на сайт Google Картинки и нажимаем на значок «аА»
- В меню выбираем «Запрос настольного веб-сайта»
- При нажатии на эту кнопку открывается полная версия Google вместо мобильной. Здесь уже есть привычный значок фотоаппарата
Теперь разберемся, как действовать в Chrome.
Можно по такой же инструкции перейти на полную версию сайта. Но если картинка не на вашем устройстве, а в интернете, то все проще.
- Кликаем на заинтересовавшее нас изображение в интернете
- Зажимаем его и ждем появления всплывающего меню
- Нажимаем на «Найти это изображение в Google» и наслаждаемся результатом
Яндекс Картинки
Яндекс Картинки – это сервис для поиска изображений. Через него можно искать не только по запросу, но и по фотографии. Причем, тремя способами:
- Выбрав изображение из памяти телефона (из галереи).
- Сделав снимок камерой.
- По картинке на сайте или в социальной сети.
Поиск по фото из галереи
1. В мобильном браузере откройте сайт yandex.ru и выберите раздел «Картинки».
Или перейдите по прямой ссылке yandex.ru/images.
2. В оранжевой строке нажмите на значок фотоаппарата.
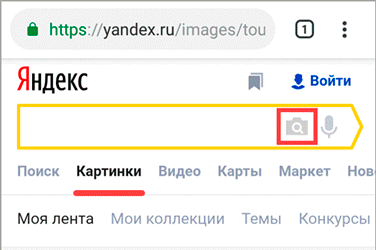
3. Откроется галерея телефона. Нажмите на нужный снимок – он отметится галочкой голубого цвета. Затем нажмите «Готово» вверху.
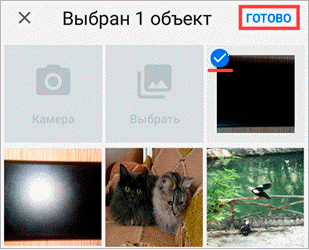
4. Яндекс покажет результаты.
По снимку с камеры
1. В мобильном браузере откройте адрес yandex.ru и зайдите в раздел «Картинки».
2. В верхней строке нажмите на значок фотоаппарата.
3. Выберите пункт «Камера».
Если появится запрос на доступ, нажмите «Разрешить»
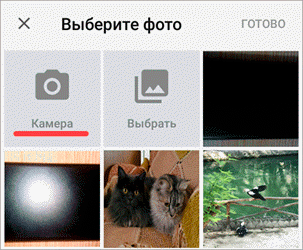
4. Сделайте снимок объекта и нажмите на кнопку с галочкой.
5. Яндекс загрузит изображение и покажет результаты.
По картинке на сайте
Еще можно искать не только по снимку с телефона, но и по изображениям на сайтах. Но для начала нужно сделать одну настройку.
Настройка браузера:
1. В программе для интернета нажмите на кнопку в верхней части справа.
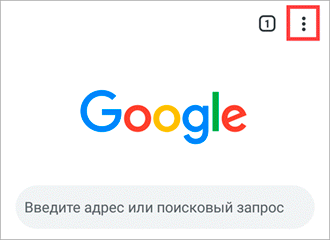
2. Откроется маленькое меню, в котором выберите «Настройки».
3. Перейдите в пункт «Поисковая система».
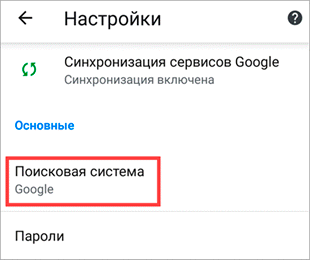
4. Нажмите на «Яндекс».
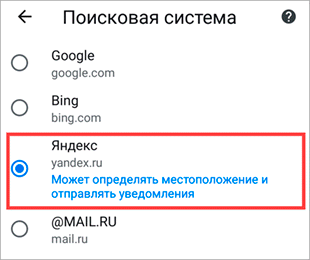
Затем перезапустите программу – закройте браузер и снова его откройте.
Как искать по изображению на сайте:
Зайдите на любой сайт, где есть картинки, или в социальную сеть.

Нажмите на изображение и удерживайте палец, пока не появится всплывающее меню. В нем выберите «Найти это изображение в Яндекс».
Откроется новая вкладка с результатами.
Как найти оригинал заданного изображения
Например, у Вас есть какая-то фотография, возможно кадрированная, пожатая, либо отфотошопленная, а Вы хотите найти её оригинал, или вариант в лучшем качестве. Как это сделать? Проводите поиск в Яндекс и Гугл, как описано выше, либо средствами PhotoTracker Lite и получаете список всех найденных изображений. Далее руководствуетесь следующим:
- Оригинальное изображение, как правило имеет больший размер и лучшее качество по сравнению с измененной копией, полученной в результате кадрирования. Конечно можно в фотошопе выставить картинке любой размер, но при его увеличении относительно оригинала, всегда будут наблюдаться артефакты. Их можно легко заметить даже при беглом визуальном осмотре.
- Оригинальные фотографии часто имеют водяные знаки, обозначающие авторство снимка (фамилия, адрес сайта, название компании и пр.). Конечно водяной знак может добавить кто угодно на абсолютно на любое изображение, но в этом случае можно поискать образец фото на сайте или по фамилии автора, наверняка он где-то выкладывает своё портфолио онлайн.
- И наконец, совсем простой признак. Если Ваш образец фото черно-белый (сепия и пр.), а Вы нашли такую же, но полноцветную фотографию, то у Вас явно не оригинал. Добавить цветность ч/б фотографии гораздо более сложнее, чем перевести цветную фотографию в черно-белую

Вариант 4. Заблокируйте Safari с помощью управляемого доступа
Режим управляемого доступа — это функция вашего iPhone или iPad, которая позволяет вам «привязать» ваш iPhone к определенному приложению. Например, вы можете включить это, если хотите, чтобы ребенок использовал определенное приложение на вашем устройстве (например, игру или видеоплеер), не обращаясь ни к чему другому (например, к вашей электронной почте или онлайн-банку).
Эта функция также может помешать Safari открывать приложения: с включенным управляемым доступом вы не можете выйти из Safari, пока не отключите режим управляемого доступа. Safari даже не будет пытаться открывать ссылки в других приложениях.
Чтобы настроить режим управляемого доступа, перейдите в «Настройки» > «Специальные возможности» > «Управляемый доступ». (Вы также можете использовать поле поиска для поиска страницы управляемого доступа в настройках.) Активируйте здесь «Управляемый доступ».
Затем переключитесь в Safari и трижды нажмите боковую кнопку, как описано на экране настроек управляемого доступа. Нажмите «Пуск», чтобы включить режим управляемого доступа. Вам будет предложено ввести PIN-код в первый раз, когда вы это сделаете. Этот PIN-код понадобится вам, чтобы выйти из режима управляемого доступа.
Теперь вы можете просматривать, и Safari не будет предлагать открывать какие-либо приложения. Чтобы выйти из Safari, вам придется выйти из режима управляемого доступа, еще раз трижды кликнув боковую кнопку и введя свой PIN-код.
Вы можете нажать «Настройки пароля» на экране настроек, где вы включили управляемый доступ, чтобы включить другие методы аутентификации, такие как Touch ID и Face ID.
Ни один из этих методов не идеален. Вам придется либо удалить соответствующее приложение, либо сделать несколько дополнительных нажатий, чтобы не открывать ссылки в Safari.
В идеале Apple предлагает экран настроек, который позволяет вам контролировать, какие приложения могут переходить по ссылкам, так же, как вы можете управлять другими функциями приложения, такими как доступ к местоположению и разрешения уведомлений.
Программы для Windows, мобильные приложения, игры — ВСЁ БЕСПЛАТНО, в нашем закрытом телеграмм канале — Подписывайтесь:)
Используем приложение CamFind
Утилита схожа с Google Googles по алгоритмам и возможностям. Но софт специализируется на товарах и продуктах.
Функции полезны при шопинге. Можно оперативно узнать цены в разных торговых точках или определить полный состав пищевой продукции.
Как свои аналоги, CamFind прост в обращении. Руководство:
- Сделать фотографию.
- Дождаться завершение анализа.
- Просмотреть результаты.
При необходимости продукцию и выдачу по ней можно сохранить в избранные. Для этого следует тапнуть по опции «Favorites».
Плюсы и минусы
Удобное решение для шопинга
Точное распознавание объектов, информативность
Создание избранного списка
Плохо справляется со всеми типами объектов, не относящихся к потребительским товарам
Удобство
9
Поисковый алгоритм
8
Функциональность
8
Итого
8.3
Подходит исключительно при шопинге, когда нужно быстро получить данные о продукции.
Способ 2 — секрет поиска в Google
Искать картинку через Google дольше, чем через Яндекс, но это тоже возможно. Посмотрим, как сделать поиск по фото с айфона через браузеры Safari и Chrome (есть несколько лайфхаков, о которых не все знают).
По умолчанию, на «яблочных» гаджетах установлен Safari, начнем с него.
- Заходим на сайт Google Картинки и нажимаем на значок «аА»
- В меню выбираем «Запрос настольного веб-сайта»
- При нажатии на эту кнопку открывается полная версия Google вместо мобильной. Здесь уже есть привычный значок фотоаппарата
Теперь разберемся, как действовать в Chrome.
Можно по такой же инструкции перейти на полную версию сайта. Но если картинка не на вашем устройстве, а в интернете, то все проще.
- Кликаем на заинтересовавшее нас изображение в интернете
- Зажимаем его и ждем появления всплывающего меню
- Нажимаем на «Найти это изображение в Google» и наслаждаемся результатом
Ищем фильм по картинке
Разобравшись с основными методами и инструментами, к которым прибегают большинство пользователей, теперь мы можем с легкостью разобраться, где и как найти первоисточник, разместивший фото. Эти умения полезны и в том случае, когда, имея кадр из фильма, с, казалось бы, знакомой для нас сценой, мы не в силе вспомнить его название.
Для примера: мы случайно натолкнулись в новостной ленте на знакомый кадр из сериала «Друзья», но название серии как отшибло. Чтобы не тратить время на ввод текстового запроса и просмотра всех сезонов, применим полученные ранее знания:
Выделим фото правой кнопкой мыши и выберем поиск изображения в Гугл.
Нам повезло! В первых результатах мы можем увидеть, что это 10 серия, третьего сезона и не теряя время насладиться просмотром.
В сети существуют десятки других приложений, однако суть их сводится к вышеописанным действиям
Эффективность и быстродействие алгоритмов Google позволяет не распыляться на несколько приложений сразу, переключив ваше внимание с длительных поисков на наслаждение результатом
Используем Google Image
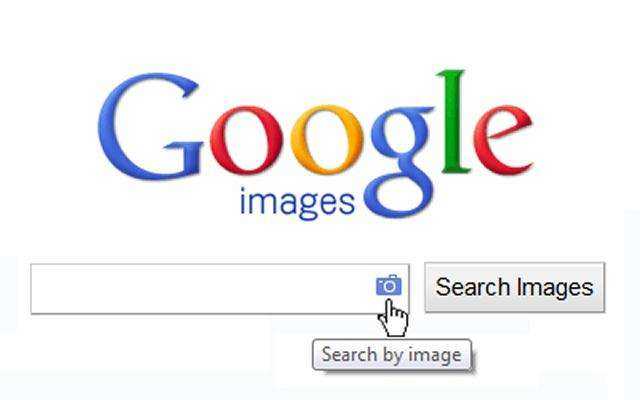
Является альтернативой применения браузера от Гугла. Способ подходит в двух случаях: на телефоне отсутствует Google Chrome, интересует снимок с внутренней памяти смартфона.
Сайт для получения данных об изображениях использует тот же алгоритм, что и Гугл Хром. Из-за этого пользователь может столкнуться с проблемой при работе с фотографиями низкого качества и с поиском людей, не появляющихся в медийном пространстве.
Последовательность действий:
- Перейти по адресу.
- Тапнуть на пункт «Загрузить фото».
- Откроется опция по выбору файла на устройстве.
- После выбора фото, браузер запустит поиск в автоматическом режиме.
Плюсы и минусы
Не требует установки софта
Быстрая выдача результатов
Лучший вариант, если на устройстве мало свободной памяти
Использование сайта менее удобно, чем работа с программой
Аналогичные проблемы поискового алгоритма, как в случае с Google Chrome
Удобство
6
Поисковой алгоритм
7
Функциональность
6
Итого
6.3
Рекомендуется при малом объеме свободной памяти, работа через сайт, а не приложение.





























