Проверьте подключение к Интернету.
Для синхронизации заметок между устройствами iOS и macOS необходимо активное подключение к Интернету. Например, если Notes на вашем iPhone не синхронизируется с MacBook, убедитесь, что у обоих устройств есть доступ в Интернет.
Запустите предпочтительный веб-браузер и посетите веб-сайт, предпочтительно Google. Если браузер не загружает ни одну веб-страницу, вероятно, есть проблема с вашим интернет-соединением. Перезагрузите маршрутизатор Wi-Fi или обновите подключение к сотовой сети для передачи данных, включив режим полета и снова выключив его.
Кроме того, убедитесь, что у вас есть активный интернет-план или подписка. В крайнем случае, обратитесь к своему интернет-провайдеру (ISP), чтобы проверить статус вашего интернет-соединения; со стороны провайдера может быть простой услуги.
Последняя проверка, связанная с подключением, которую вы хотите выполнить, — это убедиться, что приложение Notes имеет разрешение на использование Интернета вашего iPhone. Если вы отключите доступ к мобильным данным для заметок, заметки iCloud не будут синхронизироваться с другими устройствами.
Перейдите в «Настройки»> «Мобильные данные» и убедитесь, что «Заметки» включены.
Доступ к заметкам Apple на компьютере с Windows
Это два самых простых способа получить доступ к заметкам, созданных в официальном приложении Apple «Заметки», на ПК с Windows.
Так что, если вы сохраняете свои заметки в iCloud, следуйте первому способу доступа к ним с помощью Интернета. А если вы сохраняете свои заметки в другом месте, используйте второй метод для доступа к ним внутри соответствующих служб.
Стоит упомянуть еще, что если вы регулярно пользуетесь одновременно и iPhone, и ПК с Windows, то можно обратить внимание на отличные кроссплатформенные альтернативы классическим «Заметкам»: Google Keep, Evernote, Microsoft OneNote или Simplenote
- Как публиковать Live Photos (Живые фото) с iPhone в Инстаграм.
- Как управлять камерой iPhone (фото и видео) с часов Apple Watch: обзор всех возможностей.
- Для чего нужен сканер LIDAR (Лидар) в iPhone и iPad Pro и что это такое?
3 способа перенести перенести заметки с iPhone на компьютер
Способ 1: Как синхронизировать заметки между iPhone и компьютером с помощью iCloud
В заметках мы часто пишем много дельных и ценных пометок, какие-то мысли в течение дня и т.д. Чтобы не переписывать вручную свои записи на компьютер, можно просто синхронизировать заметки между iPhone и компьютером через iCloud.
1. Откройте на вашем iPhone приложение Настройки – iCloud (на iOS 11 Настройки – Учетные записи и пароли – iCloud). Поставьте ползунок напротив пункта Заметки в активное состояние.
2. Теперь откройте на вашем компьютере сайт iCloud.com. Введите Apple ID и пароль, пройдите авторизацию.
3.Далее заходим в Заметки. Вы увидите все заметки, сохраненные в вашем телефоне в папке iCloud. Вы можете легко просматривать, изменять, добавлять новые записи прямо на компьютере. Все изменения будут автоматически применены на iPhone.
Способ 2: Как синхронизировать заметки с айфона на компьютер через Gmail
Кроме iCloud можно использовать любое облачное хранилище для синхронизации заметок. Например, также просто перенести заметки с iPhone на компьютер через Gmail.
1. Откройте на iPhone приложение Настройки – Учетные записи и пароли. Выберите Gmail.
2. Также активируйте переключатель напротив пункта заметки, чтобы запустить синхронизацию.
3. После этого с вашего компьютера вы можете зайти в свой аккаунт Gmail и в разделе заметок найти свои записи, сделанные на iPhone.
Способ 3: Как перенести заметки с iPhone на компьютер с помощью Tenorshare iCareFone
Самым простым инструментом является программа Tenorshare iCareFone. Посмотрите, как это работает.
1. Скачайте с официального сайта Tenorshare iCareFone. Установите ее на свой компьютер и запустите.
2. Далее подключите ваш iPhone или iPad к компьютеру с помощью USB кабеля. Программа должна автоматически распознать ваше устройство и вывести детальную информацию о нем в главном окне.
3. Выберите пункт «Бэкап и Восстановление». Затем в открывшемся окне выберите раздело Заметки и нажмите кнопку «Резервное копирование».
4. Время резервного копирования зависит от размера данных вашего устройства, а также от скорости вашего сетевого подключения.
Чтобы синхронизировать заметки между iPhone/iPad и компьютером, выделите нужные галочкой, затем нажмите кнопку «Эспорт на компьютер». Вам будет предложено выбрать формат, в котором вы желаете сохранить заметки с iPhone/iPad на компьютер и указать директорию. После этого нажмите «Ок» — ваши заметки теперь сохранены на компьютере.
5. С помощью кнопки «Восстановить в устройство» можно наоборот выбрать файлы заметок на компьютере и перенести их на iPhone/iPad. Также вы можете использовать кнопку «Добавить», чтобы создать заметку прямо в программе Tenorshare iCareFone –автоматически она появится на вашем мобильном устройстве.
Как видите, в процессе синхронизации заметок с iPhone на компьютер нет ничего сложного – вам потребуется сделать всего несколько кликов и пару минут вашего времени.
Программа Tenorshare iCareFone представлена в двух версиях – бесплатной и платной. Скачать ее можно только на платформе Windows. Утилита отлично справляется с обязанностями файлового менеджера, вы можете легко управлять, синхронизировать и переносить между iPhone и компьютером музыку, фото, видео, контакты, заметки, электронные книги и другие файлы. Также Tenorshare iCareFone позволяет быстро делать резервное копирование всех данных и восстановление устройства из файла бэкапа, очистку и ускорение работы девайса, блокировать рекламу и исправлять некоторые ошибки в iOS-системе.
Обновление 2019-07-25 / Обновление для Перенести iPhone данные
5 лучших способов синхронизации iPhone с компьютером
Операционная система iPhone (iOS) и макбука (MacOS) прекрасно сочетаются и работают вместе. Чтобы синхронизировать два устройства и быстро передать необходимую информацию – файлы, музыку, документы, можно воспользоваться одним из нескольких способов, представленных ниже.
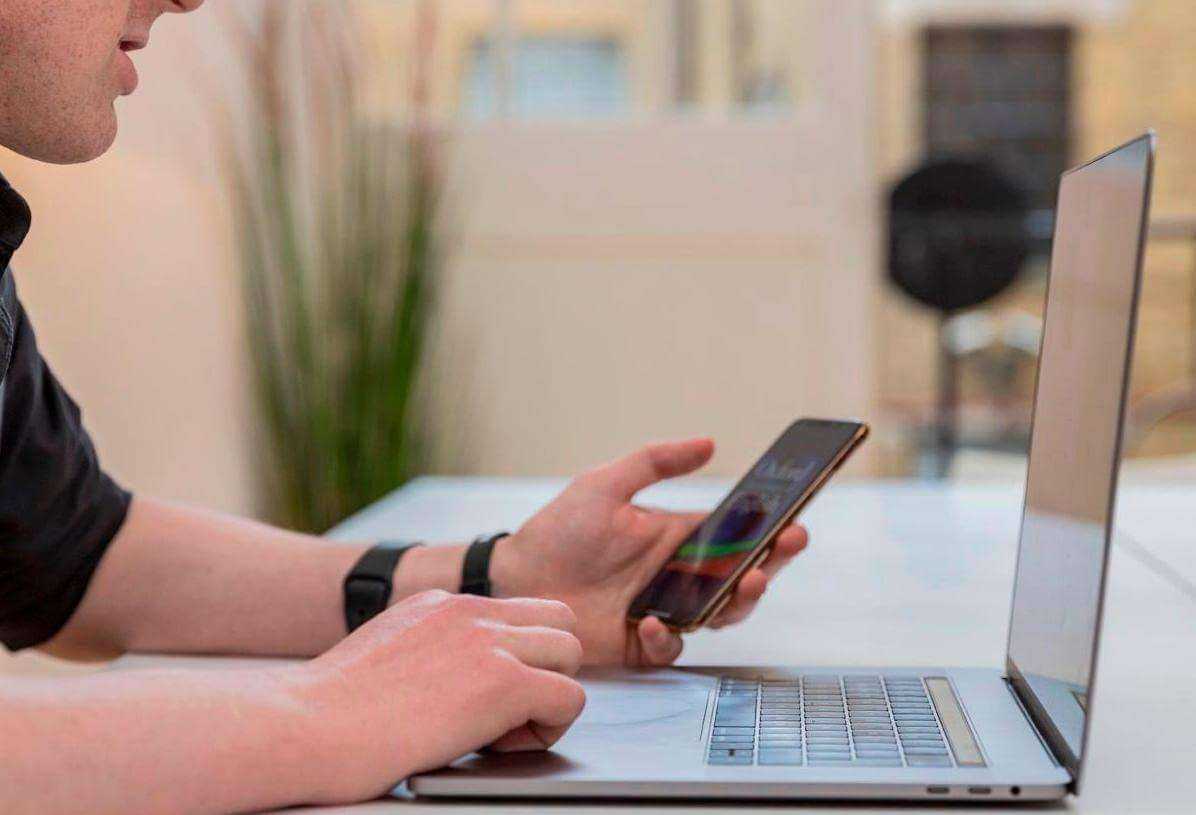
Синхоронизация iPhone и Mac
3 способа перенести перенести заметки с iPhone на компьютер
Способ 1: Как синхронизировать заметки между iPhone и компьютером с помощью iCloud
В заметках мы часто пишем много дельных и ценных пометок, какие-то мысли в течение дня и т.д. Чтобы не переписывать вручную свои записи на компьютер, можно просто синхронизировать заметки между iPhone и компьютером через iCloud.
1. Откройте на вашем iPhone приложение Настройки – iCloud (на iOS 11 Настройки – Учетные записи и пароли – iCloud). Поставьте ползунок напротив пункта Заметки в активное состояние.
2. Теперь откройте на вашем компьютере сайт iCloud.com. Введите Apple ID и пароль, пройдите авторизацию.
3.Далее заходим в Заметки. Вы увидите все заметки, сохраненные в вашем телефоне в папке iCloud. Вы можете легко просматривать, изменять, добавлять новые записи прямо на компьютере. Все изменения будут автоматически применены на iPhone.
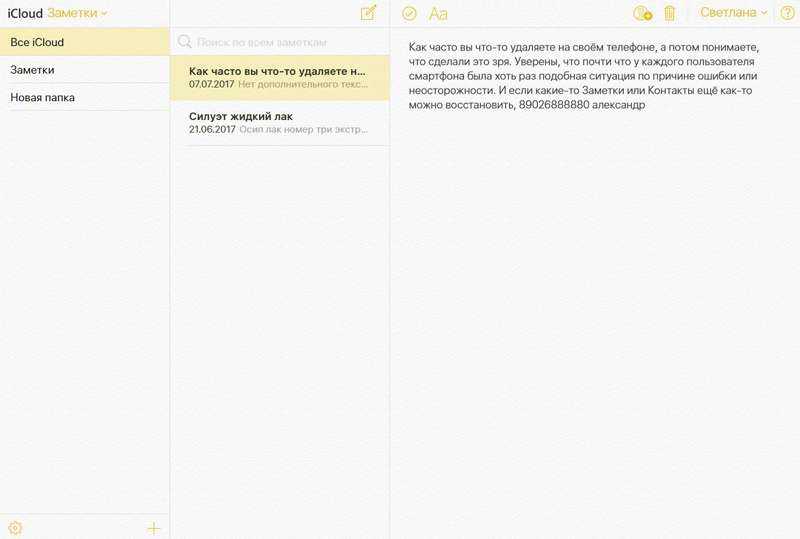
Способ 2: Как синхронизировать заметки с айфона на компьютер через Gmail
Кроме iCloud можно использовать любое облачное хранилище для синхронизации заметок. Например, также просто перенести заметки с iPhone на компьютер через Gmail.
1. Откройте на iPhone приложение Настройки – Учетные записи и пароли. Выберите Gmail.
2. Также активируйте переключатель напротив пункта заметки, чтобы запустить синхронизацию.
3. После этого с вашего компьютера вы можете зайти в свой аккаунт Gmail и в разделе заметок найти свои записи, сделанные на iPhone.
Способ 3: Как перенести заметки с iPhone на компьютер с помощью Tenorshare iCareFone
Самым простым инструментом является программа Tenorshare iCareFone . Посмотрите, как это работает.
1. Скачайте с официального сайта Tenorshare iCareFone. Установите ее на свой компьютер и запустите.

3. Выберите пункт «Бэкап и Восстановление». Затем в открывшемся окне выберите раздело Заметки и нажмите кнопку «Резервное копирование».

4. Время резервного копирования зависит от размера данных вашего устройства, а также от скорости вашего сетевого подключения.
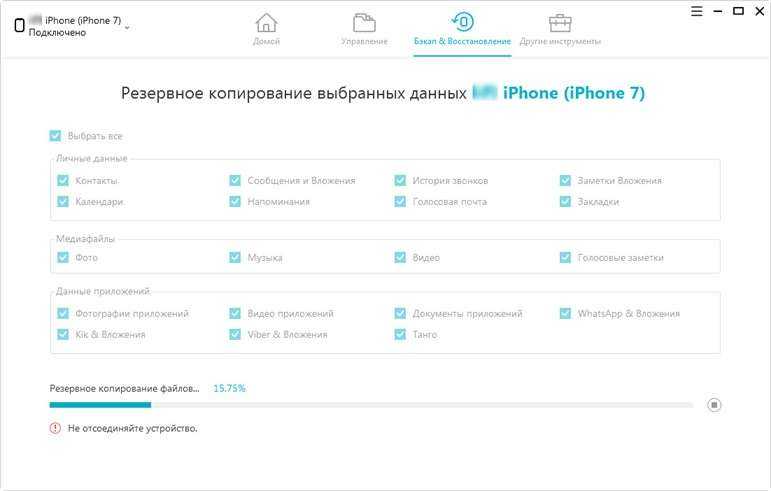
Чтобы синхронизировать заметки между iPhone/iPad и компьютером, выделите нужные галочкой, затем нажмите кнопку «Эспорт на компьютер». Вам будет предложено выбрать формат, в котором вы желаете сохранить заметки с iPhone/iPad на компьютер и указать директорию. После этого нажмите «Ок» — ваши заметки теперь сохранены на компьютере.

5. С помощью кнопки «Восстановить в устройство» можно наоборот выбрать файлы заметок на компьютере и перенести их на iPhone/iPad. Также вы можете использовать кнопку «Добавить», чтобы создать заметку прямо в программе Tenorshare iCareFone –автоматически она появится на вашем мобильном устройстве.
Как видите, в процессе синхронизации заметок с iPhone на компьютер нет ничего сложного – вам потребуется сделать всего несколько кликов и пару минут вашего времени.
Программа Tenorshare iCareFone представлена в двух версиях – бесплатной и платной. Скачать ее можно только на платформе Windows. Утилита отлично справляется с обязанностями файлового менеджера, вы можете легко управлять, синхронизировать и переносить между iPhone и компьютером музыку , фото , видео , контакты , заметки , электронные книги и другие файлы. Также Tenorshare iCareFone позволяет быстро делать резервное копирование всех данных и восстановление устройства из файла бэкапа, очистку и ускорение работы девайса, блокировать рекламу и исправлять некоторые ошибки в iOS-системе.
Привет! Согласитесь, что встроенное приложение «заметки» — великолепный инструмент для того, чтобы быстро записать какой-либо текст или нарисовать рисунок. Сам пользуюсь подобным функционалом очень часто и это действительно удобно. Однако, немногие знают, что если вы пользуетесь одновременно несколькими устройствами от Apple, будь то iPhone или iPad, то существует возможность легко и просто синхронизировать заметки между ними. Да и на компьютере также можно получить доступ к ним.
И это очень классно! Обычный пример — создали быстро заметку на iPhone, подредактировали ее на большом экране iPad и уже итоговые правки вносите на компьютере. Про себя могу отметить, что не часто создаю какие-то огромные заметки, но даже для маленького текста радует возможность переноса их с одного iOS-устройства на другое. О том, как это все сделать и пойдет разговор, поехали!
Для полноценной синхронизации заметок, в том числе и с возможностью просмотреть их через интернет, необходимо использовать сервис iCloud. Однако ни что не мешает Вам также пользоваться учетными записями Gmail или Exchange.
Интеграция iCloud с Windows
Для наилучшей интеграции загрузите и установите Apple iCloud для Windows. Это программное обеспечение обеспечивает доступ к iCloud Drive и iCloud Photos прямо с рабочего стола Windows. Вы также сможете синхронизировать электронную почту, контакты, календари и задачи с Outlook, а закладки Safari — с Internet Explorer, Chrome и Firefox.
После установки iCloud для Windows запустите его и войдите в систему со своими учетными данными Apple ID. Нажмите «Параметры» рядом с «Фото» и «Закладки», чтобы изменить дополнительные настройки. К ним относятся, с каким браузером вы хотите выполнить синхронизацию и хотите ли вы, чтобы фотографии и видео загружались автоматически.
Вы также можете включить «Фотопоток», который автоматически загрузит на ваше устройство фотографии за последние 30 дней (подписка на iCloud не требуется). Вы найдете ярлыки для фотографий iCloud через Быстрый доступ в проводнике Windows. Нажмите «Загрузить», чтобы загрузить любые изображения, которые вы сохранили в Фото iCloud, «Загрузить», чтобы загрузить новые фотографии, или «Общие», чтобы получить доступ к любым общим альбомам. Это не элегантно, но работает.
По нашему опыту, фотографиям iCloud требуется много времени, чтобы появиться в Windows. Если ваше терпение иссякло с хранением изображений в iCloud, возможно, вам повезет больше, если вы воспользуетесь веб-панелью управления по адресу iCloud.com вместо.
Как сделать напоминание из заметки
- Откройте «Заметки», выберите нужную и нажмите «Поделиться»;
- В открывшемся окне найдите иконку приложения «Напоминания» и нажмите на неё;
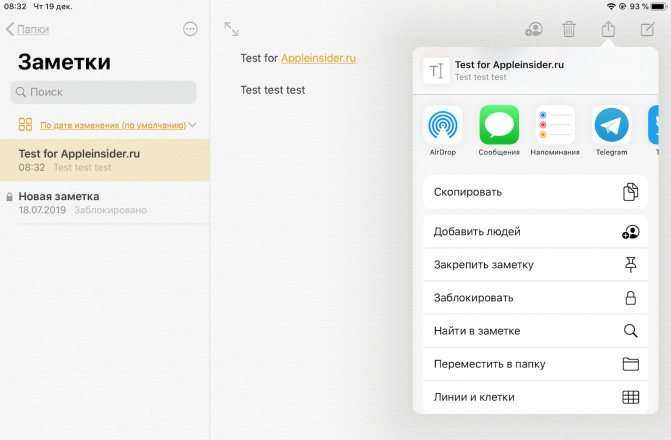
Apple позволяет превратить заметки в напоминания, но не наоборот
Внесите изменения в заметку, если такая необходимость есть, а потом нажмите «Добавить»;

Как сделать из заметки напоминание на iOS
При необходимости вы можете выбрать не всю заметку целиком, а только её часть: просто выделите нужную информацию и нажмите «Поделиться» — «Напоминания» — «Добавить»;

В напоминание можно превратить не всю заметку целиком, а только её часть
Если понадобится внести изменения в свежее напоминание, просто вызовите Siri и попросите её об этом.
3 способа перенести перенести заметки с iPhone на компьютер
Способ 1: Как синхронизировать заметки между iPhone и компьютером с помощью iCloud
В заметках мы часто пишем много дельных и ценных пометок, какие-то мысли в течение дня и т.д. Чтобы не переписывать вручную свои записи на компьютер, можно просто синхронизировать заметки между iPhone и компьютером через iCloud.
1. Откройте на вашем iPhone приложение Настройки – iCloud (на iOS 11 Настройки – Учетные записи и пароли – iCloud). Поставьте ползунок напротив пункта Заметки в активное состояние.
2. Теперь откройте на вашем компьютере сайт iCloud.com. Введите Apple ID и пароль, пройдите авторизацию.
3.Далее заходим в Заметки. Вы увидите все заметки, сохраненные в вашем телефоне в папке iCloud. Вы можете легко просматривать, изменять, добавлять новые записи прямо на компьютере. Все изменения будут автоматически применены на iPhone.

Способ 2: Как синхронизировать заметки с айфона на компьютер через Gmail
Кроме iCloud можно использовать любое облачное хранилище для синхронизации заметок. Например, также просто перенести заметки с iPhone на компьютер через Gmail.
1. Откройте на iPhone приложение Настройки – Учетные записи и пароли. Выберите Gmail.
2. Также активируйте переключатель напротив пункта заметки, чтобы запустить синхронизацию.
3. После этого с вашего компьютера вы можете зайти в свой аккаунт Gmail и в разделе заметок найти свои записи, сделанные на iPhone.
Способ 3: Как перенести заметки с iPhone на компьютер с помощью Tenorshare iCareFone
Самым простым инструментом является программа . Посмотрите, как это работает.
1. Скачайте с официального сайта Tenorshare iCareFone. Установите ее на свой компьютер и запустите.
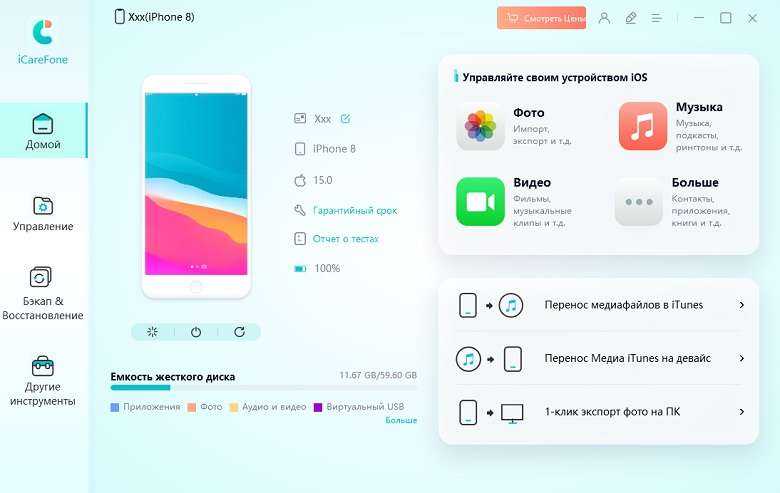
3. Выберите пункт «Бэкап и Восстановление». Затем в открывшемся окне выберите раздело Заметки и нажмите кнопку «Резервное копирование».

4. Время резервного копирования зависит от размера данных вашего устройства, а также от скорости вашего сетевого подключения.
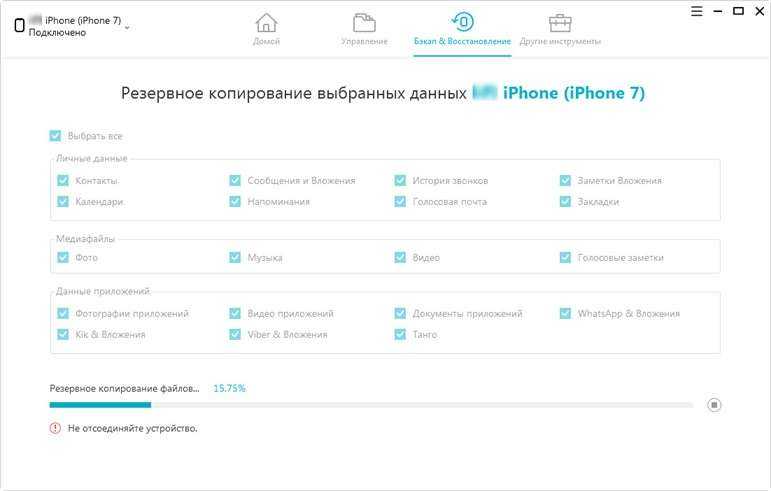
Чтобы синхронизировать заметки между iPhone/iPad и компьютером, выделите нужные галочкой, затем нажмите кнопку «Эспорт на компьютер». Вам будет предложено выбрать формат, в котором вы желаете сохранить заметки с iPhone/iPad на компьютер и указать директорию. После этого нажмите «Ок» — ваши заметки теперь сохранены на компьютере.

5. С помощью кнопки «Восстановить в устройство» можно наоборот выбрать файлы заметок на компьютере и перенести их на iPhone/iPad. Также вы можете использовать кнопку «Добавить», чтобы создать заметку прямо в программе Tenorshare iCareFone –автоматически она появится на вашем мобильном устройстве.
Как видите, в процессе синхронизации заметок с iPhone на компьютер нет ничего сложного – вам потребуется сделать всего несколько кликов и пару минут вашего времени.
Программа Tenorshare iCareFone представлена в двух версиях – бесплатной и платной. Скачать ее можно только на платформе Windows. Утилита отлично справляется с обязанностями файлового менеджера, вы можете легко управлять, синхронизировать и переносить между iPhone и компьютером , и другие файлы. Также Tenorshare iCareFone позволяет быстро делать резервное копирование всех данных и восстановление устройства из файла бэкапа, очистку и ускорение работы девайса, блокировать рекламу и исправлять некоторые ошибки в iOS-системе.
Собирается купить новый айфон, но не удается перенести заметки с старого айфон на новый? В этой статье, рекомендуется 4 способа импортировать в программу «Заметки» любые записи из других приложений, чтобы хранить их в одном месте.
Как экспортировать заметки с iPhone на iPhone через iCloud
1. Открываем настройки на iPhone или iPad.
2. Ищем пункт iCloud.
3. Вводим адрес электронной почты и пароль от iCloud и нажимаем Войти.
4. Для синхронизации, передвигаем переключатель напротив заметок.
На iPhone, iPad или iPod touch можно импортировать файлы, после этой процедуры, все Ваши заметки отправляются в облако. Для того, чтобы они переместились на другой iPhone или iPad, достаточно проделать все те же самые действия на них.
Как синхронизировать заметки из iСloud в Yandex, Google
Заметки на айфоне можно синхронизировать практически со всеми облачными хранилищами где есть почтовый сервис. Записи там будут хранится как письма в специальной папке «note». Поэтому при помощи Yandex, Google, синхронизация с облачными сервисами станет легче.
- Надо нажать на Почта, адреса, календари.
- Выбирите ту учетную запись, которую нужно включить.
- Активируйте переключатель и включаем синхронизацию заметок.
Теперь, выполняются же самые действия на другом iOS устройстве, все записи перенесутся на новый iPhone.
Как получить доступ к заметкам iCloud в Windows 10
Чтобы получить доступ к заметкам iCloud в Windows 10, выполните следующие действия:
Давайте подробно рассмотрим эти шаги.
Программы для Windows, мобильные приложения, игры — ВСЁ БЕСПЛАТНО, в нашем закрытом телеграмм канале — Подписывайтесь:)
Пользователи iPhone и iPad: если у вас есть iPhone или iPad, откройте Настройки на своем устройстве и перейдите в меню Пароли и учетные записи. После этого выберите iCloud под заголовком АККАУНТЫ.
Теперь вам нужно выбрать iCloud вариант снова на следующей странице. После этого вы сможете найти все, что синхронизируется через iCloud. Убедитесь, что Примечания приложение включено для синхронизации.
Пользователи Mac: если вы используете компьютер Mac, вам нужно сначала открыть Системные настройки. Для этого вы можете найти его, используя поиск Spotlight, или вы можете щелкнуть логотип Apple в строке состояния и выбрать Система Предпочтения. После этого перейдите к опции «Учетные записи Интернета». Здесь вы можете найти iCloud с левой стороны. Выберите его и убедитесь, что Примечания опция отмечена галочкой.
Теперь вы можете создать любую заметку под своей учетной записью iCloud, и она будет синхронизироваться автоматически. Чтобы получить доступ к этим заметкам на компьютере с Windows, откройте icloud.com в любом браузере и введите свои учетные данные. После этого нажмите на Примечания икона.
Здесь вы можете найти все заметки. Независимо от того, сколько заметок вы создаете, вы можете найти их здесь, на компьютере с Windows. Кроме того, процесс синхронизации выполняется быстро, и это означает, что вам не нужно долго ждать, чтобы получить заметку на вашем ПК с Windows.
Как получить доступ к заметкам iCloud в Windows 10 через Gmail
Чтобы получить доступ к заметкам iCloud в Windows 10 через Gmail, выполните следующие действия:
- Добавьте учетную запись Gmail на свое устройство.
- Откройте приложение «Настройки» на iPhone или iPad.
- Перейти к Пароли и учетные записи.
- Выбирать Gmail под заголовком СЧЕТА.
- Переключить Примечания кнопку, чтобы включить синхронизацию.
- Откройте Gmail в любом браузере на ПК с Windows.
- Искать Примечания
- Просмотрите или удалите свои заметки.
Чтобы узнать больше об этих шагах, продолжайте читать.
В зависимости от устройства Apple, которое вы используете, первые несколько шагов могут отличаться от предыдущего руководства.
Пользователи iPhone и iPad: если вы используете iPhone или iPad, убедитесь, что у вас уже есть учетная запись Gmail, добавленная на ваше устройство. Если нет, вы можете перейти в «Настройки»> «Пароли и учетные записи»> «Добавить учетную запись». Теперь вы можете добавить свою учетную запись Gmail, следуя инструкциям на экране.
Затем посетите тот же Пароли и учетные записи раздел и выберите Gmail под заголовком СЧЕТА. Теперь вам нужно убедиться, что кнопка переключения для Примечания включен. Если нет, вам нужно переключить его.
Для пользователей Mac: если вы используете компьютер Mac и на вашем устройстве нет учетной записи Gmail, откройте Системные настройки и перейдите в Учетные записи Интернета. Здесь вы можете увидеть знак плюса (+). После нажатия этого значка вам необходимо следовать инструкциям на экране, чтобы добавить его.
Теперь посетите то же самое Интернет-аккаунты страницу и выберите оттуда учетную запись Gmail. Затем убедитесь, что в поле Примечания флажок. В противном случае необходимо поставить галочку в соответствующем поле.
После завершения последнего шага на вашем устройстве iOS или Mac вам нужно создать новые заметки только в разделе Gmail. В противном случае они не будут синхронизированы, и вы не сможете найти их на своем компьютере с Windows. Предполагая, что вы начали синхронизацию, вы можете открыть свою учетную запись Gmail в любом браузере и найти ярлык «Заметки» слева.
Отсюда вы можете просматривать и удалять заметки.
Я надеюсь, что этот урок вам очень поможет.
.
Программы для Windows, мобильные приложения, игры — ВСЁ БЕСПЛАТНО, в нашем закрытом телеграмм канале — Подписывайтесь:)
Как перенести заметки
Для переноса заметок доступны несколько способов: через Outlook в iTunes, Gmail и iCloud.
Перенос заметок через Outlook в iTunes
- Подключите iPhone к компьютеру. Запустите iTunes и выполните синхронизацию с устройством.
- В левой панели выберите раздел «Информация», где пролистайте страницу до конца и выберите «Синхронизировать с». Среди предложенных вариантов выберите сервис Outlook.
- Нажмите на кнопку «Синхронизировать».
- Зайдите на Android устройстве в учетную запись Outlook, что бы просмотреть заметки. Если записи отсутствуют, скачайте заметки через компьютер и переместите на Android.
Синхронизация с Gmail
- Добавьте аккаунт Gmail в раздел учетных записей.
- Для этого откройте системные настройки, далее пункт «Почта, адреса, календари».
- Переведите переключатель в активное состояние. Ожидайте окончания синхронизации, а после проверьте записи в Android устройстве, в Gmail.
Перенос заметок через iCloud
- В настройках откройте раздел iCloud.
- Убедитесь, что функция активна и заметки синхронизированы с сервером.
- Войдите в iCloud, используя браузер на ПК.
- Введите логин и пароль, а после откройте заметки.
- Открывайте поочередно каждую заметку и жмите на кнопку «Отправить по e-mail». Это позволит сохранить заметки в почтовом ящике.
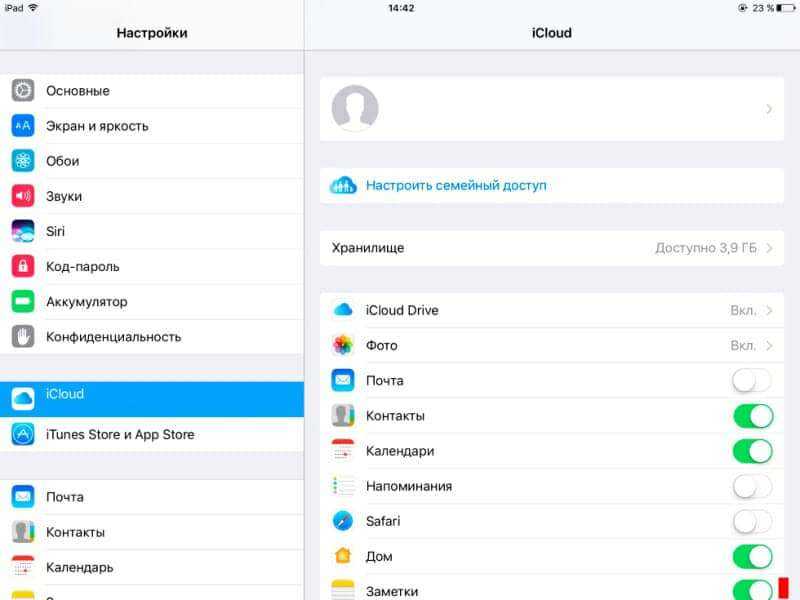
На iPhone или iPad мы часто храним много важной информации, ведь это почти мини-компьютер в нашем кармане. У пользователей мобильных устройств часто возникает необходимость синхронизировать данные между iPhone/iPad и компьютером, чтобы иметь возможность использовать нужные файлы в более комфортном формате на ПК
Чаще всего владельцы телефонов/планшетов не знают, как синхронизировать заметки с iPhone на компьютер быстро и всего за несколько кликов. Мы расскажем сразу несколько способов – с использованием iCloud или GMail, а также самый удобный способ – это программа Tenorshare iCareFone.
Как перенести заметки с айфона на новый айфон без iTunes
Tenorshare iCareFone , является универсальной программой. позволяет синхронизировать заметки между iРhone и компьютером свободно. Более того, данные, которые можно экспортировать, сообщения, контакты, музыку , видео , фотографии , календари и т.д. эффективно и безопасно!
Шаг 1. Необходимо загрузить и установить Tenorshare iCareFone, подключить устройство к компьютеру с помощью кабеля USB. Запустите программу, нажмите на кнопку «Бэкап и Восстановление».

Шаг 2. Нужно выбрать «Заметки» на интефейсе, и начинается резервное копирование файлов.

Шаг 3. затем нажмите кнопку «Эспорт на компьютер» и выбрать формат файла, потом вы можете сохранить заметки на компьютере (Windows/Mac) и на другом айфоне.

Если вы хотите перенести заметки с iPhone на Android
, с помощью Tenorshare iCareFone, возможно сделать это. Поле экспорта заметок на компьютер, только нужно добавить его на вашем устройство Android и все готово.
Как переключиться между «учетками» заметок на айфоне
Заметки могут быть сохранены как локально (то есть в памяти мобильного устройства), так и быть привязанными к различным «учеткам» в интернет-сервисах. Как было рассмотрено выше, возможна работа через айклауд, Гугл и другие сервисы. И если так получилось, что заметки пользователя находятся в разных местах, есть способ, благодаря которому он сможет легко синхронизировать заметки. Для этого необходимо.
Все, наверное, знают приложение «Заметки», которое выдается пользователям iPhone в нагрузку к телефону. Оно простое, удобное и практически не изменилось с того момента, когда Стив Джобс показал первую версию смартфона.
Здесь можно писать заметки и даже добавлять к ним фотографии (стало доступно в iOS8). Ну а больше ничего нет. Всякие таск листы, рисовалки и другие примочки под свои задачи можно, найти среди 100500 приложений в App Store.
А с простыми записями «Заметки» отлично справляются. Кроме сохранения информации на самом телефоне, можно еще настроить синхронизацию с iCloud. Тогда все записки будут хранится в облаке. Данные в облачном хранилище это конечно хорошо, но если вашим ID пользуется еще кто-то кроме вас, то он получит доступ и к вашим заметкам. В последних версиях iOS появилась возможность держать копию заметок в популярных сервисах, таких как Yandex, Google и других.
iPhone заметки можно синхронизировать практически со всеми облачными хранилищами где есть почтовый сервис. Записи там будут хранится как письма в специальной папке «note».
При написании статьи проверялись Yandex, Google и Dropbox. Но думаю можно настроить и другие сервисы, например mail.ru.
Челночные просмотры
Как вы видели, функциональность iPhone ограничена. Что ж, экосистема Apple консервативна и ограничена. Более того, функция «Продолжить на ПК» иногда не работает. Если вы также столкнулись с той же проблемой, узнайте, как ее исправить. Если вы разочарованы приложением, вы можете попробовать другие альтернативы, такие как SHAREit и Feem.
Далее: у вас есть телефон Samsung? Узнайте разницу между приложением Microsoft Your Phone и Samsung Flow. Узнайте, какой из них использовать для подключения телефона Android к Windows, по данной ссылке.
Post Views: 3 391
Программы для Windows, мобильные приложения, игры — ВСЁ БЕСПЛАТНО, в нашем закрытом телеграмм канале — Подписывайтесь:)
Перенос на новый айфон через Tenorshare iCareFone
Tenorshare iCareFone – это полезный инструмент, заменяющий iTunes. В чем преимущество по сравнению с классической программой? В утилите намного больше функций. А еще – программа отлично работает с iOS 15 и другими версиями, в том числе iPhone 13, 13 Pro Max, iPhone 12, 11 и многие другие. 
Как перенести данные:
- Загрузите программу Tenorshare iCareFone и запустите ее. Выберите в верхнем меню пункт «Бэкап и восстановление»;
- Подключите новое и старое устройство к компьютеру или ноутбуку через провод USB;
- Если у вас установлен iTunes, то, скорее всего, программа запустится автоматически. Закройте ее, так как она не понадобится;
- После того, как ПК распознает девайсы, они отобразятся в программе. Если нужно, поменяйте устройства местами – слева расположите iPhone, с которого необходимо перенести информацию, а справа – Айфон-получатель данных;
- После этого сделайте анализ памяти. Слева будут показаны файлы на старом устройстве, а справа – хранилище нового гаджета (здесь же отобразится информация о том, чем заполнена емкость. Это необходимо, чтобы понять, есть ли место для импорта заметок);
- В разделе «Personal Data» (Личные данные) найдите вкладку «Notes» (Заметки) и поставьте галочку на параметре. По желанию вы можете выбрать и другие файлы;
- Далее кликните на «Start Transfer» (Начать передачу) и дождитесь окончания переноса. Обычно все проходит быстро, однако окончательное время зависит от того, сколько заметок нужно перенести и есть ли в них медиафайлы.
Встроенные заметки на iOS
Встроенные заметки на iPhone и iPad можно синхронизировать с ПК несколькими путями.
1. Через iCloud
Самый простой способ читать и редактировать заметки со всех устройств – это загрузить их в iCloud, если вы пользуетесь этим сервисом.
Для начала удостоверьтесь, что у вас настроена синхронизация с iCloud:
- Войдите в «Настройки» и откройте ваш профиль, затем – iCloud.
- В этом разделе сделайте активным пункт «Заметки».
Теперь все заметки по умолчанию будут сохраняться в iCloud, также они появятся в соответствующей папке на компьютере Mac и всех iOS-устройствах, на которые вы вошли под своим Apple ID.
Зайти в свои заметки на ПК с другой операционной системой вы можете через сайт icloud.com или приложение: iCloud для Windows или iCloud Snap для Linux. Записи можно редактировать, удалять и добавлять новые – все изменения отобразятся в папке iCloud в приложении «Заметки» на смартфоне.
2. Синхронизация через Gmail
Встроенные заметки на iOS можно синхронизировать так же, как и календарь – через учетную запись Google. Для этого войдите в «Настройки» и откройте раздел «Заметки», после чего по такой же схеме, как для Google Календаря, активируйте соответствующий пункт.
После этого в «Заметках» появится папка Gmail, в которую нужно сохранять записи для синхронизации. Все заметки из нее будут отображаться в почте Gmail в отдельной папке Notes. Вы сможете просматривать их из своего почтового аккаунта в браузере на ПК или другом устройстве, а вот добавлять и редактировать получится только со смартфона.
Обратите внимание, что синхронизируются лишь заметки, созданные после подключения аккаунта Google. Все, что вы написали ранее, будет сохранено на устройстве и в iCloud




























