Часто задаваемые вопросы
Эти параметры синхронизации отличаются от вашей резервной копии iCloud. Если параметры синхронизации отправят все на устройства, подключенные к iCloud, резервная копия будет специфичной для устройства. Ваша резервная копия iPhone не имеет ничего общего с вашей резервной копией iPad, и никакая информация не будет передана на ваш MacBook.
Да. У нас есть полное руководство по восстановлению потерянных или удаленных фотографий . Проверьте это!
Если вы обнаружите, что требуете места на своем iPhone, то чем вы обычно занимаетесь? Удалите вещи, не так ли? При удалении изображений или видео в библиотеке фотографий iCloud вам нужно быть осторожным. Если вы удалите любую фотографию из iCloud на одном устройстве, она удалит ее и на других устройствах. В частности, файл будет перенесен в недавно удаленную папку. Все, что попадает в папку «Удаленные», будет удалено навсегда через 30 дней.
Тем не менее, iCloud Photo Library предоставляет аккуратную функцию, которая может помочь вам сохранить хранилище фотографий iPhone под контролем.
Когда вы выбираете «Оптимизировать iPhone Storage», библиотека фотографий будет выступать в качестве куратора и управлять размером вашей библиотеки на устройстве. Исходные изображения в полном разрешении будут загружаться в iCloud в зависимости от того, как часто вы к ним обращаетесь. Если вам нужен быстрый предварительный просмотр, вы найдете миниатюры с низким разрешением, сохраненные на вашем устройстве iOS.
Однако, если у вас есть фотография Bigfoot, вам понадобится изображение с полным разрешением, чтобы доказать это. Вы можете загрузить это изображение из iCloud и на свой iPhone или iPad; просто нажмите на изображение, и он будет загружен через сотовый или Wi-Fi.
Photo Stream и iCloud Photo Library — это службы для синхронизации фотографий через устройства iCloud. Вы можете загрузить их на свой компьютер, чтобы обеспечить легкий доступ к фото iCloud, но как узнать, какой из них вам нужен? Простой ответ заключается в том, что iCloud Photo Library новее, а в большинстве случаев — лучше.
Мы обсудим различия более подробно в нашем руководстве по .
Лучшая особенность iCloud Photo Stream — это низкие требования к хранению. Вы можете хранить свои фотографии на iCloud без беспокойства о хранении, потому что изображения не будут учитываться в вашем хранилище iCloud, но они ограничены по времени.
iCloud Photo Library содержит множество моментов, людей и мест. Эти три функции помогут вам организовать вашу фотографию, даже если вы не обращаете на это внимания. Ваши фотографии и видео будут аккуратно распределены по категориям с помощью интеллектуальных геофильтров. Изображения сканируются на наличие лиц, чтобы можно было идентифицировать людей, которые регулярно появляются на ваших фотографиях, и это облегчает вам просмотр всех фотографий, сделанных, например, вашим лучшим другом. Все ваши воспоминания обновляются везде, так что вы можете найти момент, когда вы ищете где бы вы ни находились.
Альбомы могут делиться с людьми, если у них есть адрес электронной почты и учетная запись iCloud. Предположим, вы организуете вечеринку, и единственный используемый телефон — ваш. Поделитесь фотоальбом с вашими гостями, когда они отправят адрес электронной почты, связанный с учетной записью iCloud. Хотя это специфично для платформы (пользователям Android необходимо создать учетную запись iCloud, чтобы увидеть, что вы поделились), это облегчает жизнь, если вам действительно не нравится отправлять вложения по электронной почте. Общие альбомы не занимают ваше место для хранения, что является аккуратным.
iCloud Photo Library — это сервис синхронизации фото и видео. Он содержит все ваши фотографии со всех устройств, связанных с вашей учетной записью iCloud. У вас есть Mac в Малибу и iPhone в Индонезии? Это не имеет значения; все фотографии попадут в облако в вашу библиотеку фотографий iCloud. Самое лучшее в iCloud Photo Library — то, что она упрощает процесс хранения и резервного копирования фотографий. Хотя некоторые устройства требуют импорта фотографий вручную, iCloud Photo Library делает это автоматически — через Wi-Fi — и синхронизирует фотографии на устройствах с поддержкой iCloud Photo Library. Это даже работает на Apple TV!
Как смотреть фото и другие файлы на iCloud
Нужно подключить синхронизацию гаджета с облаком, а также несколько других опций, так как посмотреть хранилище iCloud без них не удастся.
Предварительная настройка
Последовательность действий следующая:
- Зайти в настройки телефона.
- Найти кнопку iCloud и нажать.
- С помощью переключателей выбрать синхронизируемую информацию и данные, которые будут выгружены.
Что находится в iCloud:
- медиа — фото, видео, музыка;
- почта;
- контакты, календарь и напоминания;
- история браузера;
- заметки, пароли;
- бэкапы.
Управление хранением фотографий
Первичная настройка выполнена. Следующий шаг — найти пункт «Фото» в меню АйКлауда. Здесь производится управление синхронизацией фото в iCloud с iPhone. Доступны следующие возможности:
- Медиатека — соответствующие медиафайлы отправляются на сервер Эппл. Доступ к данным есть у всех гаджетов, привязанных к одному ID.
- Оптимизация хранения — оригинальные документы выгружаются, на устройстве остаются сжатые копии для экономии места. Противоположная опция — «Сохранение оригиналов».
- Выгрузить в фотопоток — свежие фотографии загрузятся на остальные устройства по сети Wi-Fi.
- Выгрузить фото серий — избранные фотки окажутся в потоке.
- Общий доступ — позволяет создать отдельный альбом, доступный к просмотру другим людям. Соответственно, появляется возможность смотреть чужие альбомы с общим доступом.
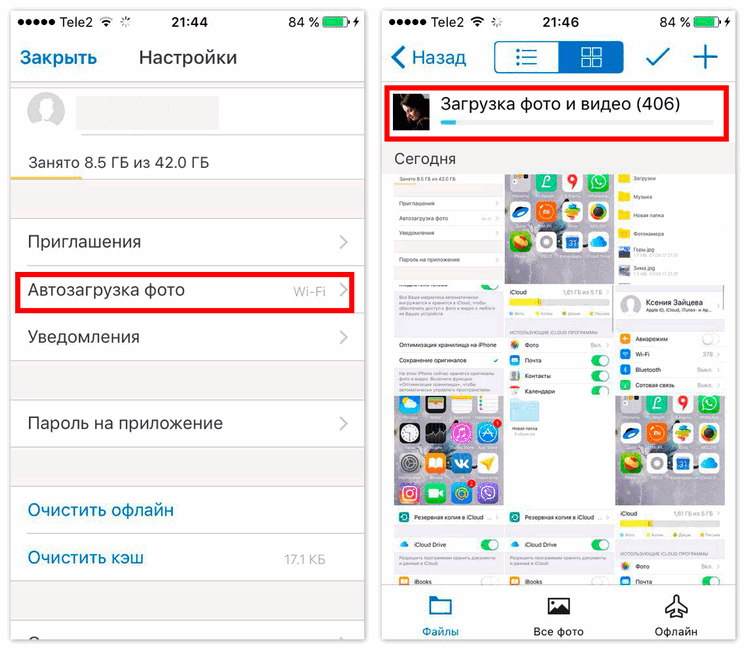
По желанию пользователю доступно платное расширение пространства: для этого используется система ежемесячных подписок. Большие объёмы стоят дешевле в пересчёте на 1 Гб. Содержимое Айклауд может быть любым.
Просмотр фото с компьютера
Доступ с ПК с установленной Windows или Linux происходит через Медиатеку.
Порядок действий:
- Загрузить программу iCloud с сайта поддержки Эппл, после чего запустить.
- Открыть меню «Параметры» возле кнопки «Фото».
- Нажать «Медиатека», затем кнопки «Готово» и «Применить».
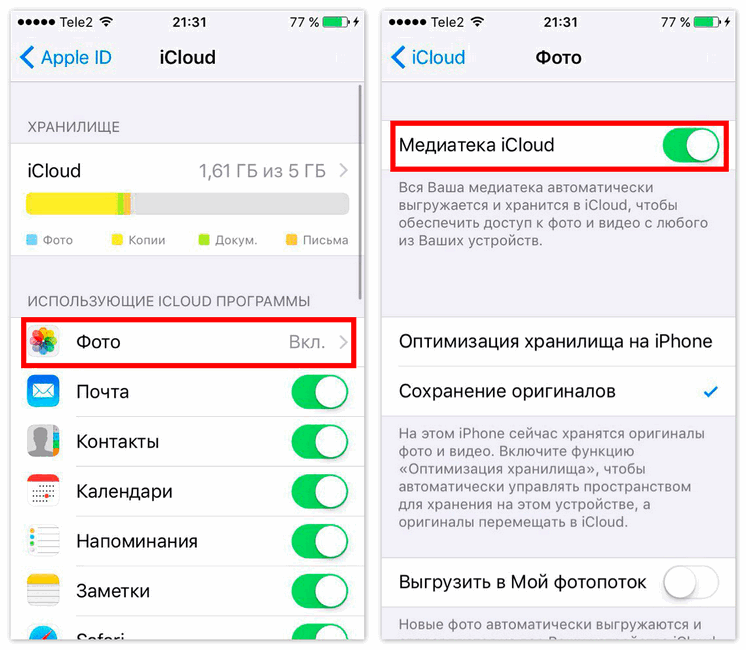
Просмотр доступен в программе iCloud, во время установки ярлык можно вывести на Рабочий стол.
Для работы с АйКлауд на Mac и ПК под управлением macOS используется утилита «Фото». Она загружается из встроенного менеджера приложений.
Доступ через сайт
Скачивать инструменты управления iCloud необязательно. Базовые функции предоставляет веб-сайт, на котором можно увидеть содержимое облака.
Для просмотра потребуется авторизация с помощью Apple ID. Ярлык «Фото» находится на главном экране.
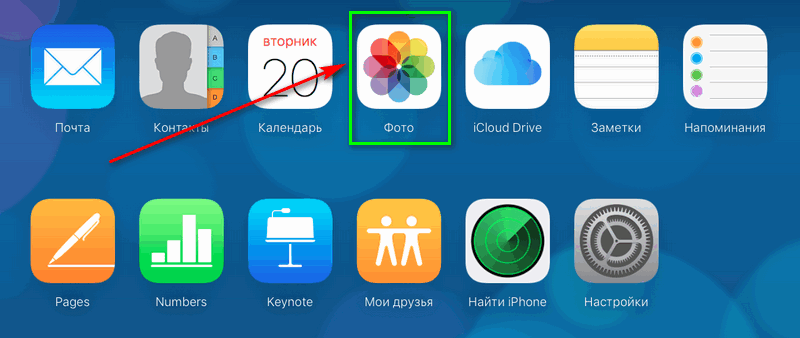
Если медиатека активирована, а снимки выгружены в облако, они будут доступны.
Как из iCloud перенести фото на iPhone
С помощью функции «Фотопоток» пользователь может просматривать изображения на всех синхронизированных устройствах. Для активации данной опции необходимо открыть системные настройки и зайти в раздел iCloud. Затем, пользователю следует открыть подраздел с изображениями и установить ползунок в активное положение.
Данную последовательность действий можно использовать в отношении всех гаджетов Apple. Снимки в облачном сервисе хранятся на протяжении 30 дней. Пользователь может скачать оригинал изображений на любой носитель за данный период времени. Также владельцу гаджета доступно создание резервного копирования данных. С помощью архива можно быстро восстановить необходимые материалы.
 Для того чтобы выгрузить определенную фотографию, достаточно кликнуть по изображению и нажать на кнопку «Поделиться». Данная команда отображена в виде квадрата со стрелкой вверх. Пользователю потребуется кликнуть по кнопке и нажать на «Сохранение». С помощью этой команды владелец гаджета может быстро скачивать изображения с изображения, которые были удалены из «Фотопотока», сохраняются в папке «Удаленные».
Для того чтобы выгрузить определенную фотографию, достаточно кликнуть по изображению и нажать на кнопку «Поделиться». Данная команда отображена в виде квадрата со стрелкой вверх. Пользователю потребуется кликнуть по кнопке и нажать на «Сохранение». С помощью этой команды владелец гаджета может быстро скачивать изображения с изображения, которые были удалены из «Фотопотока», сохраняются в папке «Удаленные».
Для того чтобы восстановить фотографию, достаточно зайти в данную папку и кликнуть по кнопке «Восстановить», которая расположена внизу экрана. Устройство автоматически переместит изображение в папку с основными снимками.
Проверьте iCloud.com
Многочисленные проблемы могут помешать iCloud Photos загружать фотографии с вашего iPhone в первую очередь. В этом случае они не будут синхронизироваться с другими вашими устройствами.
Следовательно, лучше исключить это, прежде чем продолжить. Чтобы проверить, сохранены ли резервные копии ваших фотографий в iCloud, войдите на iCloud.com с помощью любого настольного веб-браузера, а затем нажмите «Фотографии».
Примечание. Мобильные браузеры не работают с iCloud.com, но вы можете попробовать загрузить сайт на iPad с включенным режимом рабочего стола.
Если ваших фотографий нет на iCloud.com, вам необходимо решить все проблемы, которые мешают загрузке ваших фотографий в iCloud. Для этого вы можете воспользоваться нашим руководством по устранению неполадок с резервными копиями фотографий iCloud. В противном случае перейдите к следующему исправлению.
Как получить больше свободного пространства в хранилище iCloud
Если у вас закончится место в хранилище iCloud, устройство не будет сохранять резервные копии в iCloud, фотографии и видео не будут выгружаться в «Фото iCloud», iCloud Drive и другие программы iCloud, а текстовые сообщения не будут синхронизироваться со всеми вашими устройствами. Кроме того, вы не сможете отправлять или получать сообщения, используя адрес электронной почты iCloud.
Место в iCloud можно освободить, удалив содержимое, которым вы не пользуетесь. Прежде чем удалять что-либо, рекомендуется выполнить архивирование или копирование информации, хранящейся в iCloud.
Уменьшение размера медиатеки
Если вы не используете программу «Фото iCloud», файлы в альбоме «Фотопленка» входят в резервную копию iCloud. Чтобы узнать, сколько места занимает медиатека в резервной копии iCloud, выполните следующие действия.
- В iOS 11 или более поздней версии перейдите в раздел «Настройки» > > iCloud > «Управление» > «Резервные копии» > « Это устройство».
- В iOS 10.3 выберите «Настройки» > > iCloud > «Хранилище iCloud» > «Управление» > «Это устройство».
Чтобы уменьшить размер резервной копии файлов программы «Фото», сохраните свои фотографии и видео на компьютер, а затем создайте резервную копию данных устройства iOS вручную. Если вы хотите хранить фотографии и видео на устройстве iOS, можно исключить программу «Фото» из резервной копии или приобрести дополнительное место в хранилище. Ненужные фотографии можно удалить. Откройте программу «Фото» и выберите объект, который требуется удалить. Затем нажмите и выберите «Удалить фотографию».
![]()
Как звонить и отвечать на звонки на Mac
С помощью Mac вы можете звонить и отвечать на звонки, как по сотовой связи, так и по FaceTime. Для этого компьютер и смартфон должны быть подключены к одной Wi-Fi сети, и на них должен быть выполнен вход в один и тот же аккаунт iCloud и FaceTime.
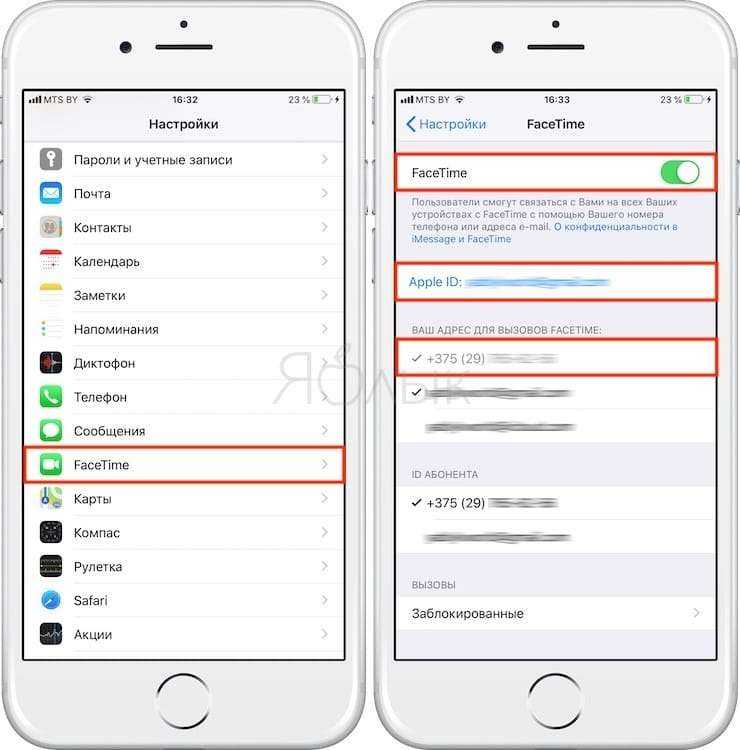
Кроме того, нужно установить следующие настройки:
На macOS: FaceTime → Настройки → Вызовы с iPhone.
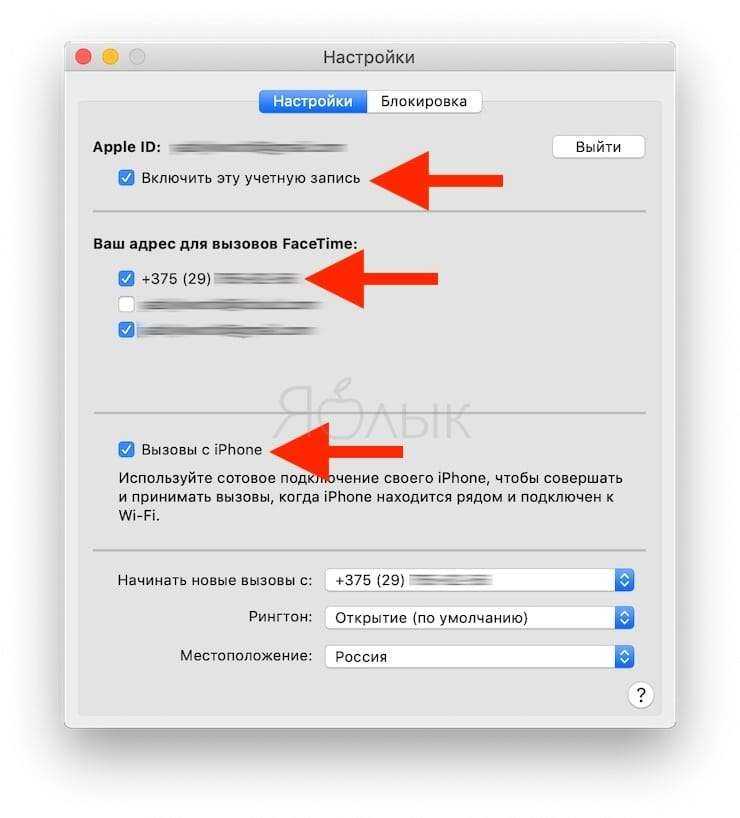
На iOS: Настройки → Телефон → На других устройствах → Разрешить вызовы на устройствах → Выберите необходимые устройства.
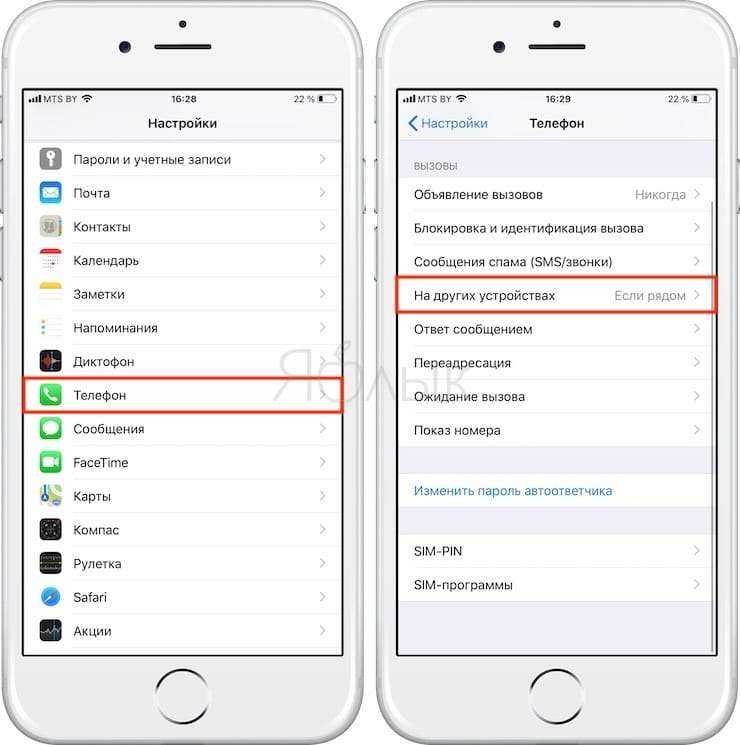
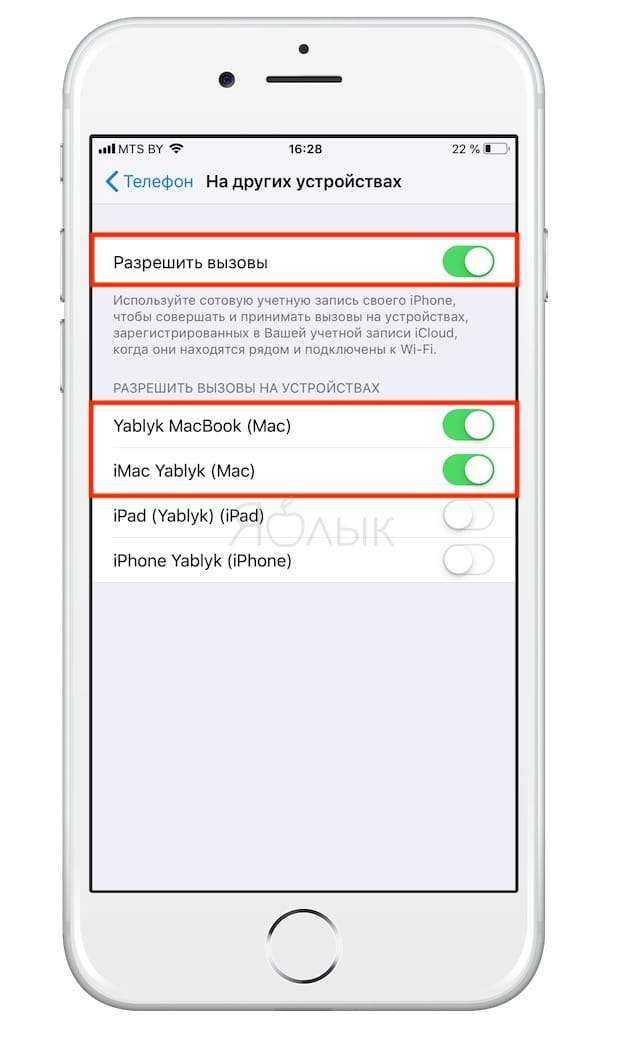
Теперь, когда вам кто-то будет звонить, соответствующее уведомление появится на Mac. Вы можете ответить или сбросить звонок прямиком из уведомления.
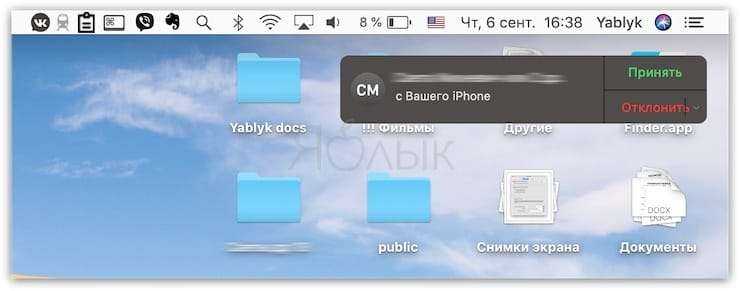
Позвонить с компьютера, например, можно из приложения Контакты (скриншот ниже), по выбранному номеру телефона, указанного ссылкой на него в приложении или из приложения FaceTime.
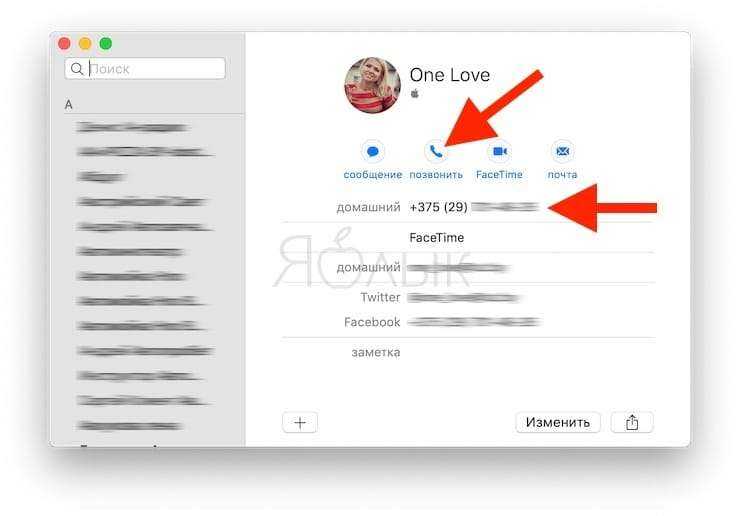
ПО ТЕМЕ: Как обрезать видео на iPhone и iPad без сторонних приложений.
Часть 4. Как загрузить фотографии из iCloud на Mac
Как мы упоминали ранее, одним из лучших преимуществ iCloud является то, что вы сможете просматривать все фотографии с любого имеющегося у вас устройства Apple. А если на вашем Mac достаточно места, вы можете загрузить все свои фотографии из iCloud в высоком разрешении. И для того, чтобы вы это сделали, вот что вам нужно будет сделать.
Шаг 1: продолжай и запуск фотографий на вашем Mac.
Шаг 2: Затем, нажмите «Фото», а затем выберите Настройки.
Шаг 3: После этого идите вперед и нажмите на поле, расположенное рядом «Скачать оригиналы на этот Mac».
Если все готово, то это означает, что как только вы откроете фотографии на своем Mac, они будут показаны в полном разрешении. И с этим вы также можете перенести загруженные фотографии из iCloud на внешний диск, чтобы освободить больше места на вашем Mac.
Часть 5. Освободите место на Mac для новых фотографий
На самом деле, самое первое, что вы должны убедиться, это то, что на вашем Mac достаточно места, чтобы вы могли сохранять или загружать больше фотографий из вашего iCloud. И поскольку мы имеем дело с фотографиями на вашем Mac, они могут также проверить, есть ли у вас похожие фотографии, хранящиеся на вашем Mac.
А проверка всех похожих фотографий на вашем Mac может занять у вас целую вечность, особенно если у вас действительно много фотографий, хранящихся на вашем устройстве Mac. Но не волнуйтесь, потому что у нас есть идеальный инструмент, который вы можете использовать.
Вот iMyMac PowerMyMac инструмент, который вы можете использовать, чтобы найти все похожие фотографии на вашем Mac и освободить место. Используя PowerMyMac, вы сможете получить больше места для хранения, а также улучшить работу вашего Mac, как в самый первый раз, когда вы его использовали.
Найти похожие фотографии на вашем Mac с помощью PowerMyMac — все равно что найти все дубликатов файлов что у вас есть на вашем Mac. Единственное, что похожие фотографии могут найти только фотографии с похожими копиями, а средство поиска дубликатов позволяет находить не только ваши дублированные фотографии, но и дублированные файлы и документы и многое другое.
Помимо нахождения и удаление похожей фотографииs на вашем Mac, PowerMyMac также хорош и служит вашим монитором производительности для вашего Mac. Он действительно может увидеть, что занимает ваш Mac, и показать вам их все. Итак, давайте приступим к очистке ваших похожих фотографий с вашего Mac, выполнив описанную ниже процедуру с помощью PowerMyMac.
Шаг 1. Установите iMyMac PowerMyMac на свой Mac
Идите вперед и получите iMyMac PowerMyMac. Вы можете сделать это, загрузив программу и установив ее на свое устройство Mac.
Шаг 2. Запустите программу.
Установив PowerMyMac на свое устройство, запустите его на своем Mac. Затем в главном интерфейсе программа покажет вам состояние системы вашего Mac.
Шаг 3. Выберите соответствующий модуль
PowerMyMac также показывает 6 модулей в верхней части экрана. Из этих модулей просто перейдите выберите модуль Toolkit так что вы можете начать очищать свой Mac.
Шаг 5. Отсканируйте изображения с фотографиями
После этого PowerMyMac проинструктирует вас отсканировать ваш Mac, чтобы он смог найти все фотографии на вашем Mac. Итак, просто продолжайте и просто нажмите на Кнопка «Сканировать» для вас, чтобы начать процесс, а затем ждать его завершения.
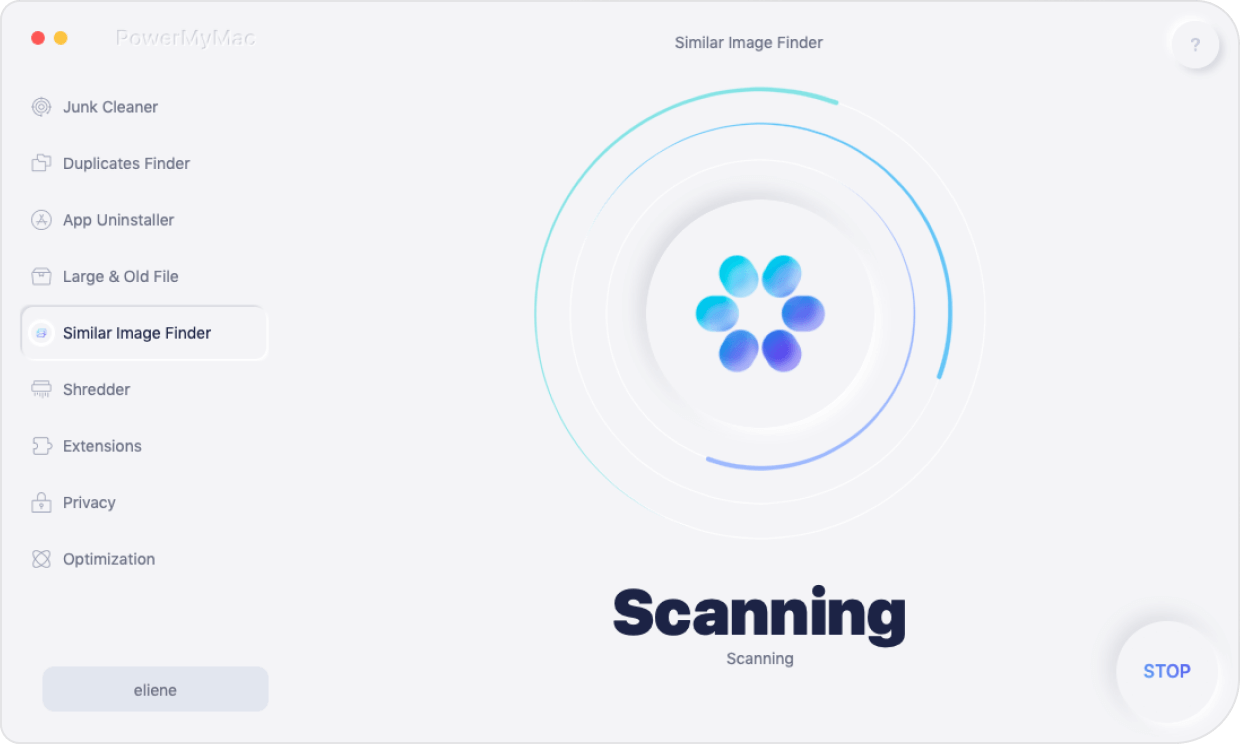
Шаг 6. Воспринимайте результат
После успешного сканирования вы сможете проверить результат. Вы сможете увидеть похожую фотографию в левой части экрана. Затем с правой стороны вы можете просмотреть свои фотографии.
Шаг 7. Выберите все похожие фотографии для очистки.
Затем, после этого, вы можете просто выбрать все похожие фотографии, которые вы хотите удалить с вашего Mac. Вы можете сделать так, чтобы они выбирались один за другим, отмечая маленький кружок рядом с каждой картинкой. Или вы можете просто поставить галочку на Кнопка «Выбрать все» в верхней части экрана. Это позволит выбрать все фотографии в один клик. Вы также можете выбрать, какие из ваших фотографий сохранить.
Шаг 8. Удалите все похожие фотографии.
После того, как вы выбрали все похожие фотографии на вашем Mac, настало время приступить к их очистке. Все, что вам нужно сделать, это нажать на Кнопка очистки в правом нижнем углу экрана, чтобы позволить PowerMyMac удалить все похожие фотографии, которые вы выбрали ранее. Так что все, что вам нужно сделать, это терпеливо дойти до завершения процесса. После этого PowerMyMac удалит все похожие фотографии на вашем Mac, что даст вам больше места для сохранения большего количества фотографий из iCloud.
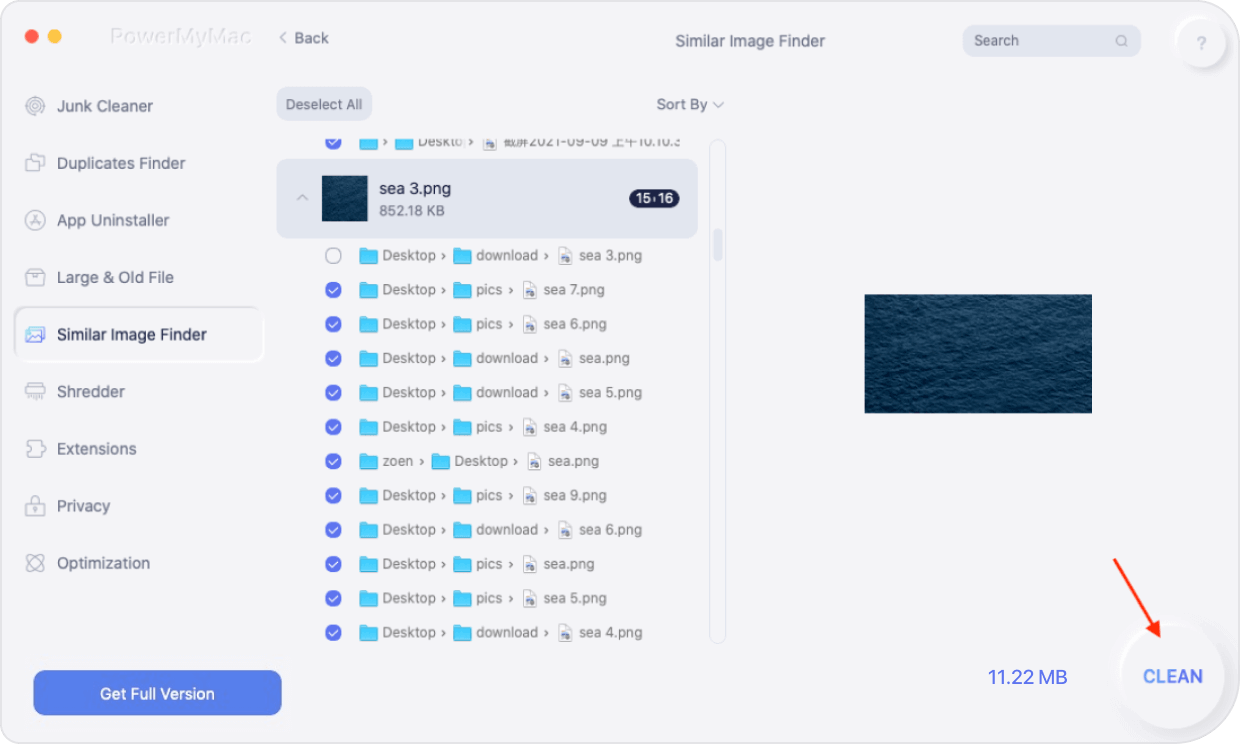
Вход в iCloud с компьютера
Для начала нужно скачать iCloud на компьютер бесплатно либо ноутбук устанавливается программа iCloud с его официального сайта. Хорошая работа программы гарантирована на устройствах под управлением Windows 7, 8 либо 10.
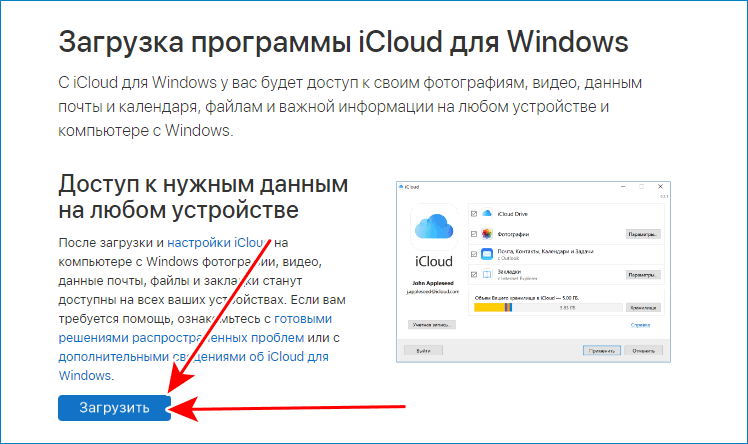
После окончания загрузки файла требуется осуществить запуск дистрибутива, сохранившегося в системе. Его наименование — iCloudSetup.exe. После нажатия запуска нужно подождать, пока установка завершится.
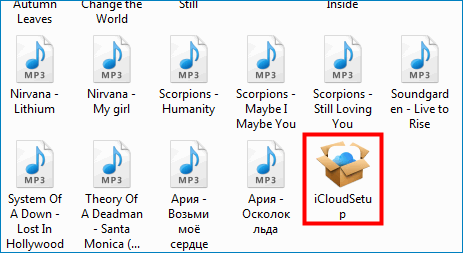
Затем необходимо зайти в программу и ввести данные своей учетной записи, активировав устройство с помощью кнопки «Войти».
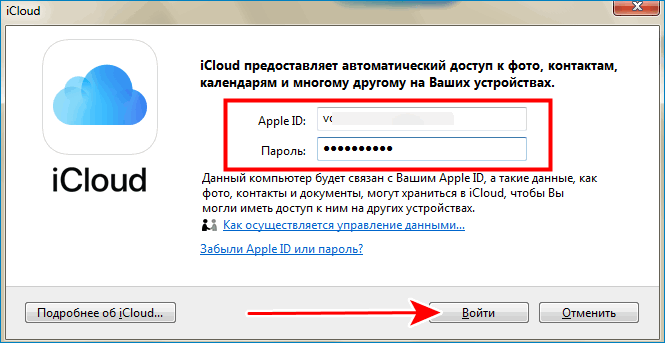
Также можно воспользоваться Айклаудом с компьютера онлайн посредством браузера, не устанавливая программу. Потребуется только ввести логин и пароль своей учетной записи. Но пользователю будут доступны не все функции, поскольку web версия является облегченной.
Включение параметров сохранения
Изначально задумываться над тем, как посмотреть фото в iCloud с iPhone не стоит. Дело все в том, что по умолчанию сохранение сделанных снимков и видео в смартфоне/планшете отключено. Нужно как можно скорее исправить ситуацию.
Но как? Для этого рекомендуется следовать таким указаниям:
- Зайти в настройки отображения фотографий. Сделать это можно, если следовать ранее указанной инструкции.
- Щелкнуть по параметру «Медиатека».
- Перевести переключатель в положение «Включено».
Можно сохранить настройки и радоваться полученному результату. После проделанных действий медиатека iCloud будет активирована. Все получаемые изображения будут автоматически выгружаться в облачный сервис.
Важно: для работы с iCloud необходимо иметь подключение к интернету
Используем Bluetooth
Бывает возникает необходимость подсоединения двух гаджетов друг к другу. И легче всего осуществить такую операцию через Bluetooth.
Такой тип подключения может потребоваться некоторому софту. Например, для игрушки с несколькими пользователями, чата с голосом либо обмена информацией. Но как это выполнить, знает не каждый опытный юзер. Далее подробно разберем алгоритм этой несложной процедуры.
Первым делом определите, соответствует ли ваша техника требованиям подсоединения к Bluetooth:
- Смартфон должен работать на операционке версии 3.1 либо старше, а планшетник – на 3.2 и более новых.
- Программки должны осуществлять поддержку однорангового подсоединения Bluetooth.
Перепроверка этой информации требуется потому, что девайсы первой линейки рассматриваемый тип подсоединения не поддерживают.
Сама операция включает следующие шаги:
- Открытие программки и создание требуемого типа подсоединения.
- Включение Bluetooth на обоих девайсах.
- Выбор гаджета из перечня.
- Ожидание приема приглашения от других юзеров.
После завершения четвертого шага можно использовать подключение. Но для него есть границы действия, о чем стоит помнить. Для поддержание стабильности соединения нужно располагать аппараты в 7-9-ти метрах друг от друга.
Что-то пошло не так? Для устранения проблем с Bluetooth выполните следующее:
- Проверить наличие соединения планшетника с телефоном по Bluetooth. Чтобы облегчить выполнение задачи, разместите гаджеты на расстоянии более одного метра.
- Открыть нужный софт на обоих девайсах и выбрать предпочитаемый тип подсоединения.
- Выполнить попытку переключения с одного аппарата. Если не получается – проделать то же самое со второго.
- Закрыть софт и осуществить перезагрузку обоих девайсов.
- Открыть программку и создать подсоединение Bluetooth заново.
- Используя AppStore либо iTunes выполнить проверку наличия доступных «свежих» версий для программок.
Принцип работы функции
Программа работает очень быстро. Сразу после того, как вы сделали снимки, и вышли из приложения «Камеры» весь материал автоматически загружается в «Мой фотопоток». Обязательно для осуществления процедуры должно быть доступно подключение к Wi-Fi.
Через Mac также возможна реализация этой функции. Импортированные кадры в iPhoto или Aperture тоже попадают в альбом облака. В этом случае еще возможна настройка загрузки фото собственноручно, а не всего потока автоматически. Чтобы выгружать фотографии в облако из памяти компьютера с ОС Windows, нужно в пункте пуска «Изображения» выбрать меню «Избранное» и пункт «Фото iCloud». Вы найдете альбом «Мой фотопоток» и, воспользовавшись соответствующей кнопкой, добавите фотографии.
Доступ к iCloud Drive
1. Первым способом получить доступ к iCloud Drive является ваш компьютер Mac. Просто открываем Finder и переходим на вкладку iCloud Drive. Все! Абсолютно все файлы и папки доступны для изменения на ваш вкус — ничего сложного.
Если с маком не сложилось, но есть персональный компьютер под управлением Windows, то все тоже довольно просто. Необходимо загрузить и установить «iCloud 4.0 для Windows». После этого прямо в проводнике слева, в меню «Избранное», появится ярлык на iCloud Drive. Все работает почти также элегантно и удобно, как и на Mac.
2. Второй способ в некотором смысле еще проще, но зачастую не так удобен при длительном использовании. Представим ситуацию, что вы находитесь за чужим компьютером или вам нужен разовый доступ к iCloud Drive. Соответственно, выполнять настройку облачного хранилища или устанавливать дополнительное программное обеспечение нет никакого желания или возможности. На помощь придет браузер.
Открываем iCloud.com и выбираем пункт iCloud Drive — вот все ваши файлы. Прямо отсюда можно загружать файлы в облако или скачивать их на компьютер, создавать папки и отправлять файлы до 5 ГБ по электронной почте благодаря функции Mail Drop.
Кстати, поддерживаются браузеры Safari, Chrome, Firefox и Internet Explorer.
3. Осталось разобраться с доступом к iCloud Drive при помощи мобильного устройства Apple. В лучших традициях iOS в мобильной операционной системе нет отдельного приложения для доступа к облачному хранилищу данных. Его можно получить только из отдельных программ, которые хранят там свои данные. Однако не все так печально — в App Store уже хватает приложений для работы с облаком. Мы рекомендуем бесплатное решение Documents 5 .
Documents 5 — это своего рода швейцарский нож для работы с файлами на iOS. Приложение создает собственную папку в памяти устройства, где пользователь может размещать любые нужные файлы. Причем получить их можно даже посредством скачивания из Сети при помощи встроенного браузера. Кроме того, имеется поддержка всех известных облачных сервисов и возможность подключения различных серверов. Разумеется, можно получить доступ к iCloud Drive.
Доступ к облаку возможен на уровне запуска соответствующих приложений для каждого типа файлов, а также возможности добавлять файлы в хранилище из внутренней памяти устройства. Однако речь идет о тех файлах, которые доступны приложению Documents 5. В целом, при помощи приложения можно прослушать музыку, посмотреть видео, отредактировать документ или изображение — основные рабочие моменты доступны, а этого большинству пользователей будет вполне достаточно.
Не в пример многим новым сервисам и функциям, которые Apple запустила этой осенью, iCloud Drive работает стабильно и четко выполняет собственные функции. При помощи данного материала вы теперь знаете все необходимое для того, чтобы эффективно использовать облачное файловое хранилище себе на благо и во многих ситуациях отказаться от дополнительных сервисов, оставшись в рамках единой экосистемы Apple.
iPhones.ru
Вместе с iOS 8 и OS X Yosemite серьезный шаг вперед совершил и облачный сервис Apple. Облачное хранилище данных iCloud превратилось в iCloud Drive, принеся пользователям совершенно новые возможности по размещению файлов в Сети и управлению ими. Остановимся на этих вопросах подробнее. Базовые настройки Итак, для использования iCloud Drive у вас должна быть установлена iOS…
Рассказать
Часть 1: Как загрузить фотографии в Google Фото с Android или iOS
Если вам нужно загрузить фотографии в Google Фото с Android или iOS, вы можете просто включить Резервное копирование и синхронизация Функция автоматической синхронизации фотографий со смартфона. Заранее убедитесь, что у вас стабильное и высокоскоростное интернет-соединение.
Как автоматически загружать фотографии в Google Фото
Шаг 1. Откройте Google Фото на устройстве Android или iOS и войдите в свою учетную запись Google. Коснитесь значка с тремя полосами в левом верхнем углу и во всплывающем меню коснитесь значка Настройки опцию.
Шаг 2: выберите Резервное копирование и синхронизация вверху, а затем коснитесь ползунка справа, чтобы включить Резервное копирование и синхронизация вариант. Это позволяет автоматически загружать фотографии в Google Фото.
Шаг 3: Вы можете настроить размер загрузки в соответствии со своими предпочтениями, исходным качеством или объемом памяти. Убедитесь, что ваших данных достаточно для завершения процесса переноса.
Примечание: Он позволяет хранить фотографии и видео без изменения исходного качества. Просто помните, что каждому аккаунту Google принадлежит только 15 ГБ дискового пространства.
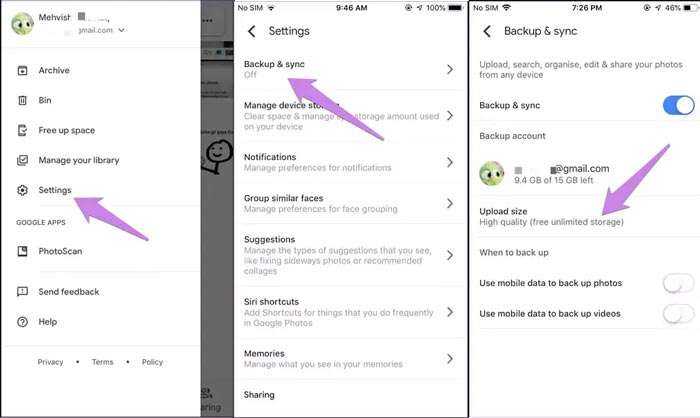
Как загрузить фотографии в Google Фото вручную
Шаг 1: Откройте Google Фото на своем телефоне и выберите фотографии, видео или даже папки, которые вы хотите загрузить. После этого вы можете нажать значок облака в правом верхнем углу приложения.
Шаг 2: есть Загрузка напоминание внизу, что означает, что фотография теперь загружается в Google Фото. Вы также можете коснуться значка точек и выбрать Резервируйте сейчас опцию.
Шаг 3: коснитесь Резервное копирование папок устройства и выберите, какие папки вы хотите синхронизировать, чтобы загрузить фотографии из WhatsApp или скриншоты Facebook в Google Фото соответственно.
Примечание: Чтобы улучшить качество ваших загрузок, измените значение по умолчанию Экономия места вариант, который снижает качество фотографий, но использует меньше вашего лимита памяти для Оригинальное качество опцию.
Включите фото iCloud
Вы включили Фото iCloud на всех своих устройствах? Это очевидная, но распространенная причина того, почему iCloud Photos может не синхронизироваться с вашим iPhone, iPad, Mac или ПК. Следуйте приведенным ниже инструкциям, чтобы проверить и включить «Фото iCloud» (если он отключен).
Включить фото iCloud — iOS
На iPhone и iPad перейдите в «Настройки iPhone/iPad» > «Фотографии». Затем включите переключатель рядом с iCloud Photos.
Включить фото iCloud — macOS
В macOS откройте приложение «Фотографии». Затем нажмите «Фотографии» (строка меню) > «Настройки» > «iCloud». Наконец, установите флажок рядом с iCloud Photos.
Включить фото iCloud — Windows
В Windows откройте приложение iCloud. Затем нажмите «Параметры» рядом с «Фотографии», а затем установите флажок рядом с «Фото iCloud».
После включения Фото iCloud для любого из ваших устройств вам, возможно, придется подождать некоторое время, прежде чем ваши фотографии станут доступны локально. Это особенно верно для Windows, где iCloud недостаточно оптимизирован.
Как включить Медиатеку iCloud
На iPhone, iPad или iPod touch перейдите в меню «Настройки» -> Apple ID -> iCloud -> «Фото» и установите переключатель Медиатека iCloud в положение Включено.
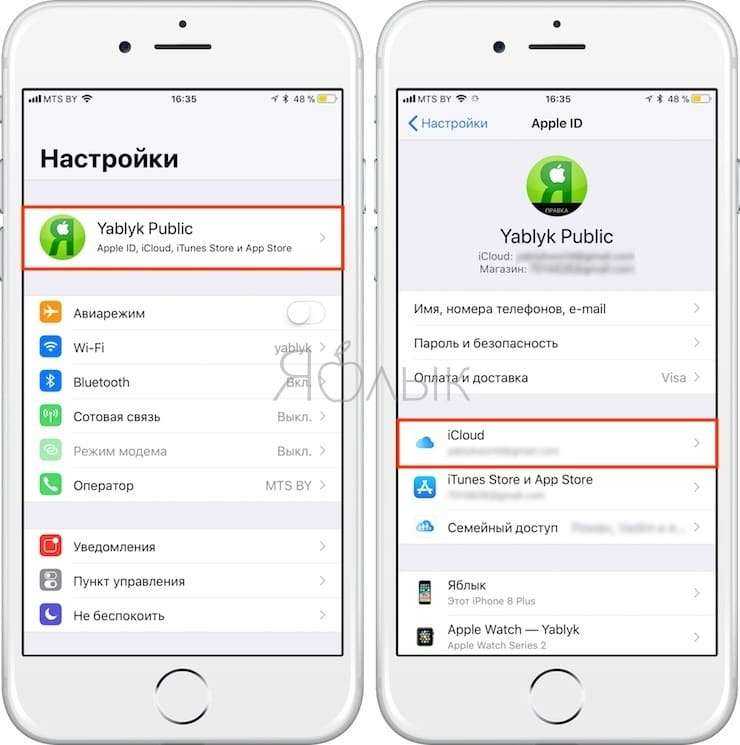
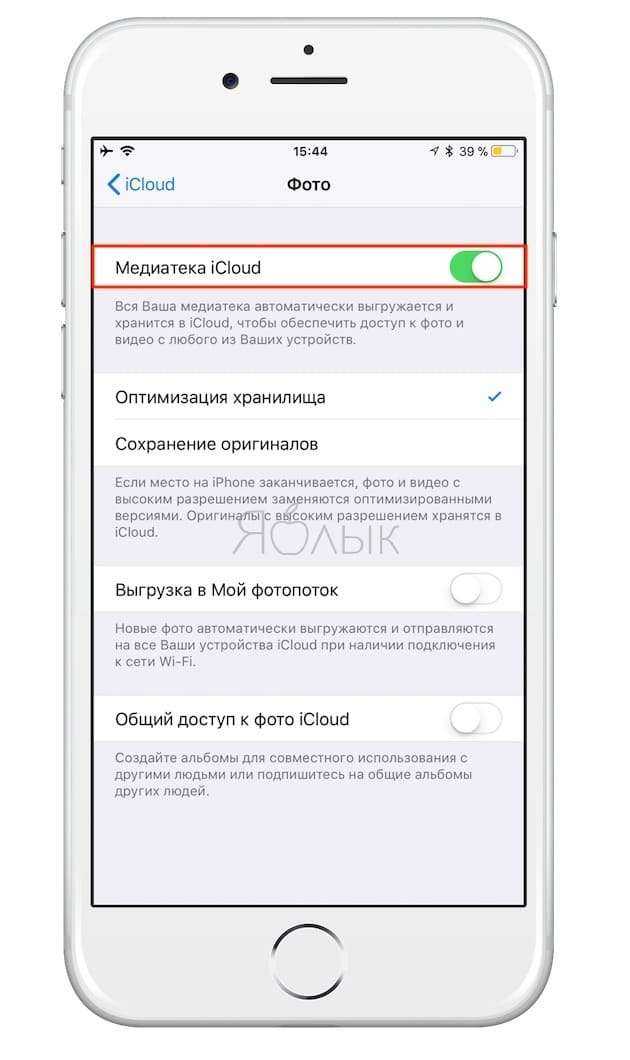
На Mac откройте приложение «Системные настройки» и перейдите в раздел iCloud. Нажмите «Параметры» рядом со словом «Фото» и установите флажок «Медиатека iCloud».
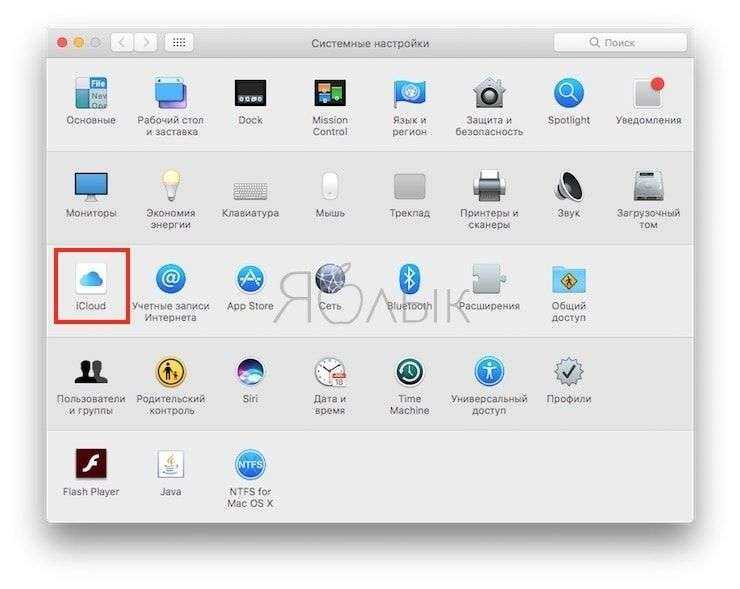
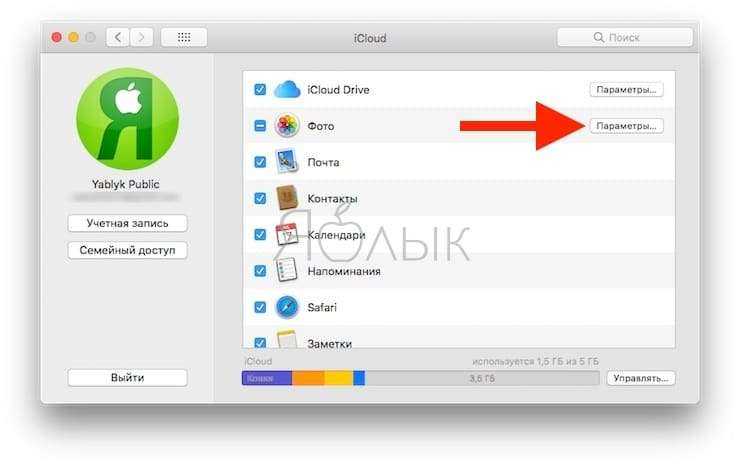
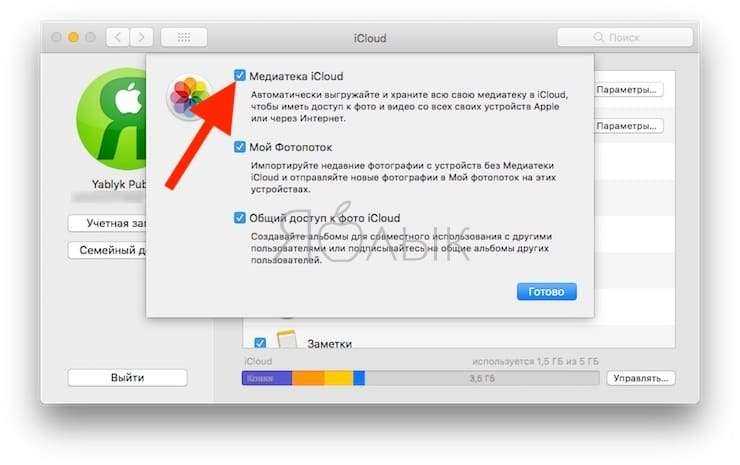
На приставке Apple TV откройте приложение «Настройки» и перейдите по пути «Учетные записи» -> iCloud -> «Медиатека iCloud».
На компьютере с ОС Windows установите и запустите приложение iCloud для Windows. Затем нажмите кнопку «Параметры» рядом с пунктом «Фото», выберите «Медиатека iCloud». Нажмите кнопку «Готово» и «Применить».
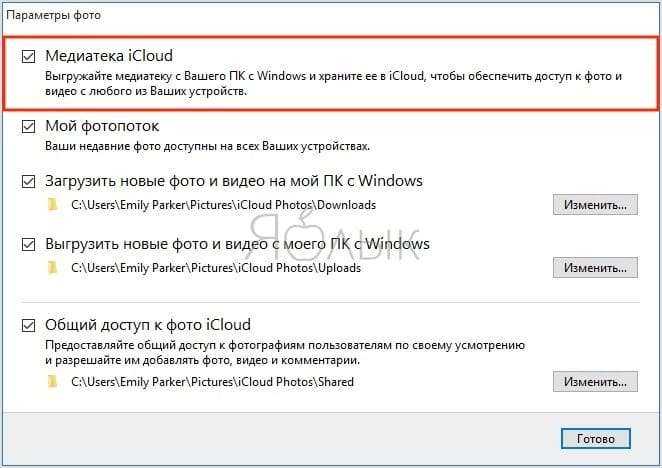
ПО ТЕМЕ: Как очистить память на iPhone или iPad: 40 способов.


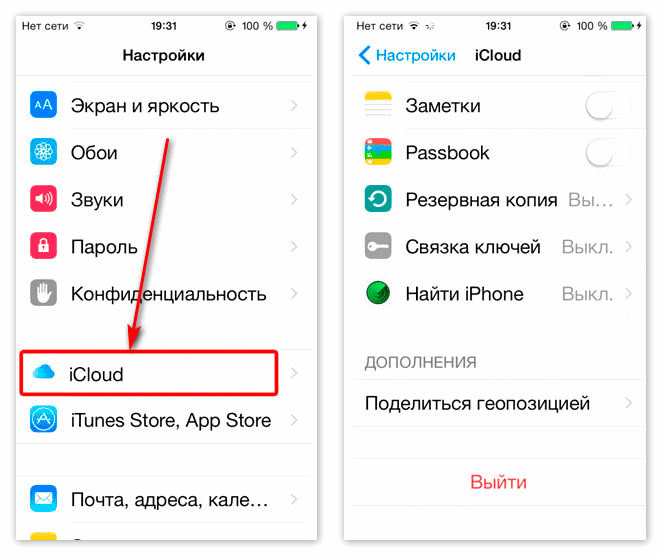






![Полное руководство по icloud [часть 2]: управление фото](http://reaktiv-rf.ru/wp-content/uploads/0/f/6/0f6b1b4fb22aa762f4b96a71282f63a7.jpeg)








![Полное руководство по icloud [часть 2]: управление фото](http://reaktiv-rf.ru/wp-content/uploads/8/b/4/8b49b226ae13d256aa9ed0012745bedb.png)












