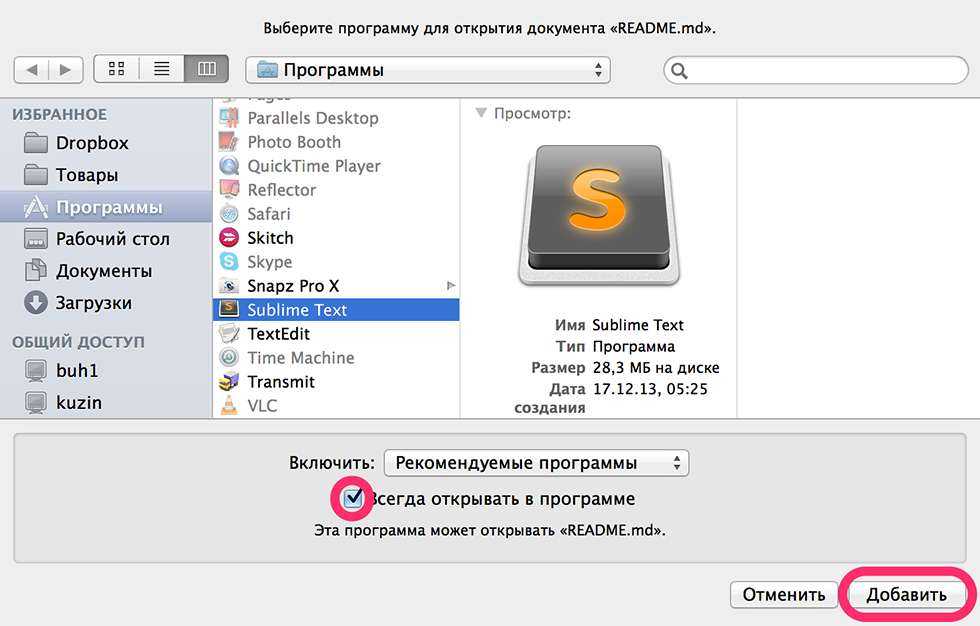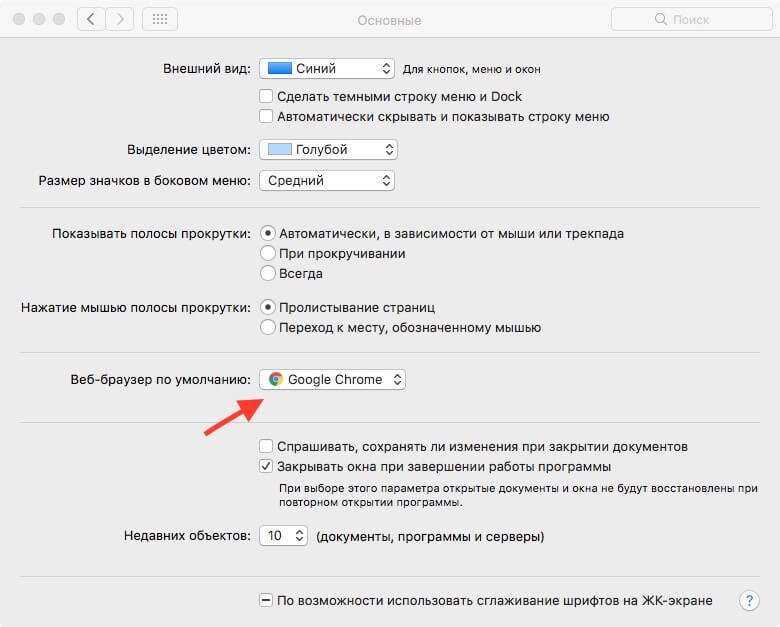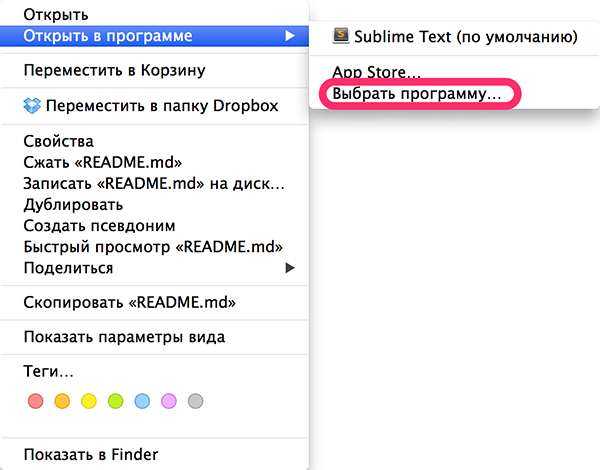Как в Mac OS X изменить приложение по умолчанию для открытия разных типов файлов

Не знаю как вам, уважаемые пользователи, а мне функционала приложений в которых OS X открывает некоторые типы файлов по умолчанию не хватает. Некоторые сторонние программы для OS X позволяют работать с различными типами файлов более гибко, что позволяет сэкономить и время, и нервы. Возникает необходимость для разных типов файлов назначить программу в которой они открывались бы по умолчанию. Как это сделать читайте под катом.
В OS X, как и в любой другой операционной системе каждый отдельный тип файлов автоматически ассоциирован с определенной программой: текстовые файлы — с текстовым редактором, видео — с видеоплеером, музыкальные — с музыкальным проигрывателем. Система самостоятельно определяет какой тип файлов в какой программе открывать и иногде это экономит время.
В Windows при установке некоторых приложений установщик предлагает ассоциациировать устанавливаемую программу с определенными типами файлов вручную, и после установки, указанные типы файлов будут открываться в этой программе. В OS X, к сожалению, такой «фишки» пока замечено не было, но не все так плохо, изменить приложение по умолчанию для открытия различных типов файлов можно и в Mac OS X, и сделать это достаточно просто.
Назначить программу по умолчанию для открытия файлов в OS X можно для:
- отдельного файла;
- всех файлов одного типа (с одним расширением).
В первом случае для одного файла назначается определенная программа в которой этот файл будет открываться по умолчанию (двойным щелчком в Finder по иконке приложения в папке Программы, из Launcher’a). Во втором — в программе установленной по умолчанию будут открываться все файлы с одним расширением.
Как в Mac OS X изменить программу по умолчанию для отдельного файла
- В Finder выберите файл для которого нужно изменить программу по умолчанию и вызовите контекстное меню (нажмите на трекпад двумя пальцами или удерживая «Control» щелкните на названии файла, или щелкните на названии файла правой кнопкой мыши). В меню выберите пункт «Открыть в программе».
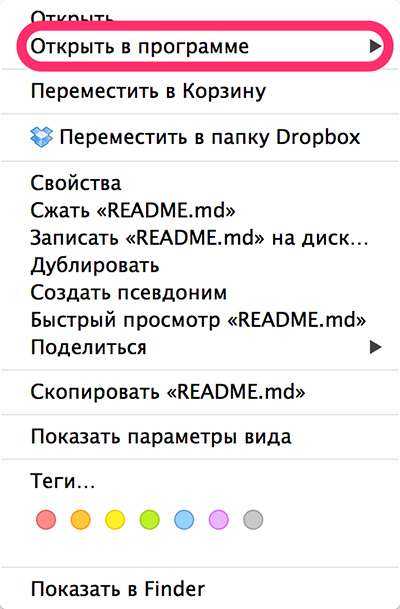
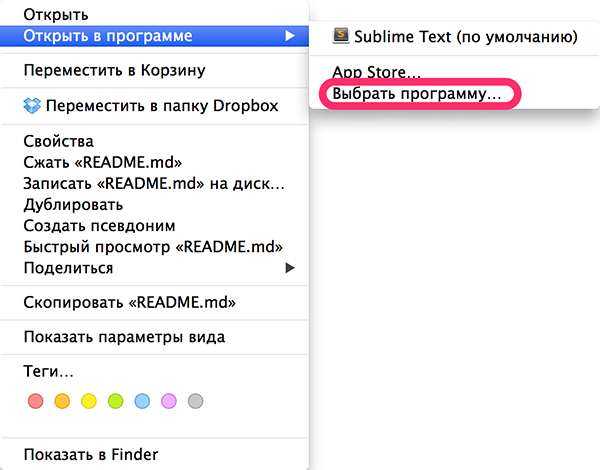
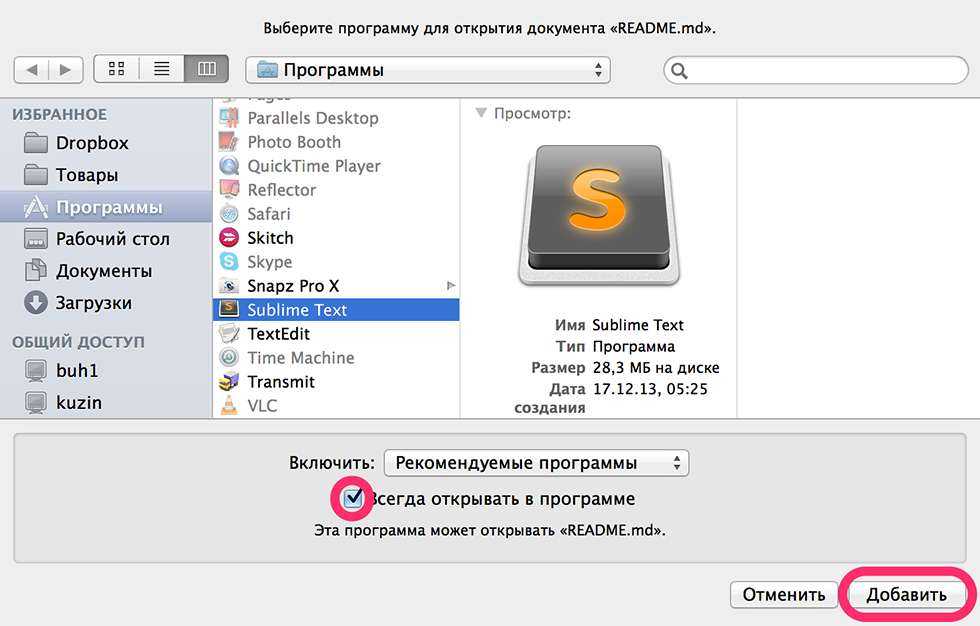
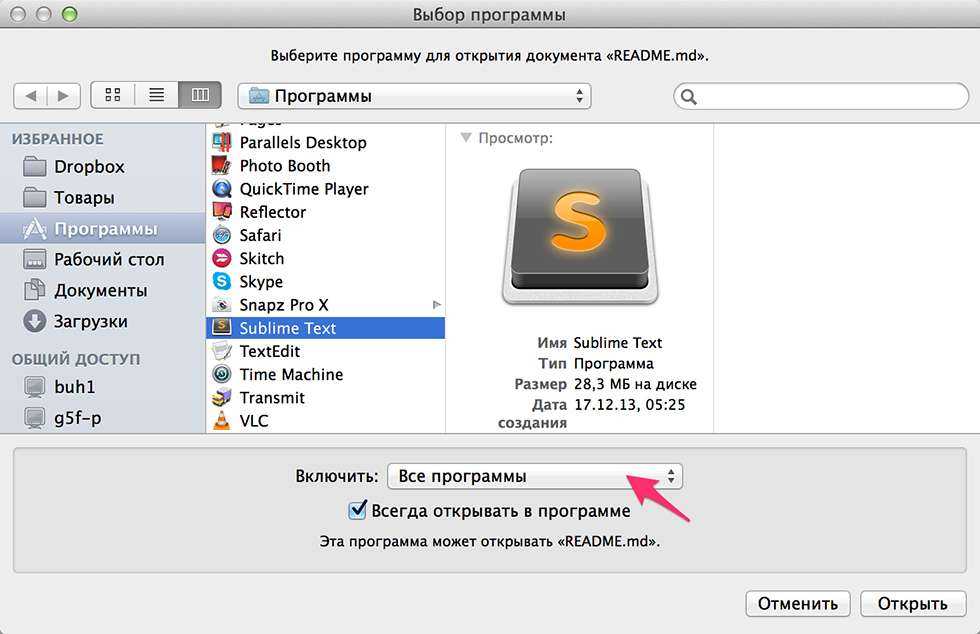
Как в OS X изменить программу по умолчанию для всех файлов одного типа (с одним расширением)
Данный метод позволяет определить приложение в котором файлы с одним расширением будут открываться по умолчанию.
- В Finder выберите файл необходимого типа (расширения) и вызовите контекстное меню (нажмите на трекпад двумя пальцами, удерживая «Control» щелкните на названии файла, щелкните на названии файла правой кнопкой мыши). Выберите пункт «Свойства». Свойства файла можно открыть шорткатом «Command+i».
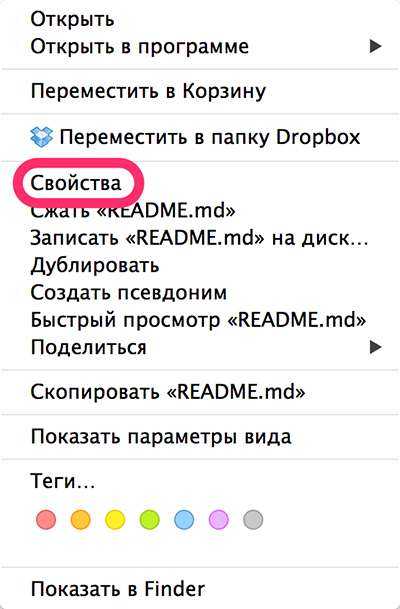
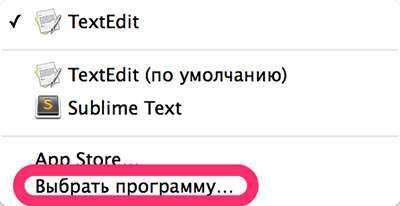
Вот так все просто, быстро и доступно. Еще раз убеждаюсь в качественном подходе компании Apple к юзабилити своих продуктов не только тех, что можно держать в руках, но и программных. И нисколько не жалею о том, что сделал выбор в пользу компьютеров Mac.

Комментарии пользователей:
Пожалуйста, Виктор. Сам иногда пользуюсь.
Если кому-то помогли на сайте, помогите и вы сайту.
К сожалению, данный способ не работает. Многократно пытался заставить проигрвать mp3 файлы через любимый проигрыватель, призводил именно те действия, о которых говорится в статье, но этого моего указания хватало в лучшем случае на один день. На следующий день нужно было или смиряться и следовать тупому выбору OS MAC или вновь производить все описанные операции. Windows в этом отношении очень дисциплинирован как хороший солдат
Кроме того, с недавнего врмени перестал работать штатный просмотрщик изображений. При клике на файлы картинок ничего иконка просмотрщика выскакивает в трей и скачет в нем, но изображение на экран не выводится. И мног еще странных глюков и неудобств в этой хваленой операционной системе, которую использую уже третий год, делая все необходимые обновления системы и программ. На всякий случай все папки с изображениями исключил из проверки Касперским (вдруг это его пррорделаки?). Но воз и ныне там, там, где взбредет в голову макинтошу. К этой же серии относится и настройка представления файлов в папках. Предпочитаю по типу, но комп чихать хотел на установленные мной галочки в меню вид, и подает мне содержание папок в произвольном порядке. ИДИОТИЗМ.
Спасибо. Как же я сам реньше не додумался)
У меня проблема
Стоит два диска — один закгрузочный SSD, второй HDD c данными — ну так многие делают
На HDD на всякий случай оставил систему с программами.
Проблема в том, что когда нажимаю на название файла Ctrl+мышь — в меню есть пункт «Открыть в программе» и список программ
Так вот мало того, что в этом списке некоторые программы в двух экземплярях (очевидно, с обоих дисков), так и те, что в одном экземпляре, окрывают программу не с родного SSD, а с HDD.
Как можно отредактировать этот список и оставить в нем только программы на SSD?
Установка приложений по умолчанию в параметрах Windows 10
Основной интерфейс установки программ по умолчанию в Windows 10 находится в соответствующем разделе «Параметров», открыть которые можно, нажав по значку шестеренки в меню Пуск или с помощью горячих клавиш Win+I.
В параметрах присутствует несколько возможностей настройки приложений по умолчанию.
Настройка основных программ по умолчанию
Основные (по мнению Майкрософт) приложения по умолчанию вынесены отдельно — это браузер, приложение электронной почты, карт, просмотрщик фото, проигрыватель видео и музыки. Для их настройки (например, чтобы изменить браузер по умолчанию), выполните следующие шаги.
- Зайдите в Параметры — Приложения — Приложения по умолчанию.
- Нажмите по приложению, которое нужно изменить (например, для смены браузера по умолчанию, нажмите по приложению в разделе «Веб-браузер»).
- Выберите из списка нужную программу по умолчанию.
На этом действия завершены и в Windows 10 будет установлена новая стандартная программа для выбранной задачи.
Однако не всегда требуется изменение только для указанных типов приложений.
Как изменить программы по умолчанию для типов файлов и протоколов
Ниже списка приложений по умолчанию в Параметрах можно увидеть три ссылки — «Выбор стандартных приложений для типов файлов», «Выбор стандартных приложений для протоколов» и «Задать значения по умолчанию по приложению». Сначала рассмотрим первые два.
Если вам требуется, чтобы определенный тип файлов (файлы с указанным расширением) открывались определенной программой, используйте пункт «Выбор стандартных приложений для типов файлов». Аналогично в пункте «для протоколов» настраиваются приложения по умолчанию для разного типа ссылок.
Например, нам требуется, чтобы файлы видео в определенном формате открывались не приложением «Кино и ТВ», а другим проигрывателем:
- Заходим в настройку стандартных приложений для типов файлов.
- В списке находим нужное расширение и нажимаем по указанному рядом приложению.
- Выбираем нужное нам приложение.
Аналогично для протоколов (основные протоколы: MAILTO — ссылки электронной почты, CALLTO — ссылки на номера телефонов, FEED и FEEDS — ссылки на RSS, HTTP и HTTPS — ссылки на веб-сайты). Например, если требуется, чтобы все ссылки на сайты открывались не Microsoft Edge, а другим браузером — устанавливаем его для протоколов HTTP и HTTPS (хотя проще и правильнее установить просто как браузер по умолчанию как в предыдущем способе).
Сопоставление программы с поддерживаемыми типами файлов
Иногда при установке программы в Windows 10 она автоматически становится программой по умолчанию для некоторых типов файлов, но для остальных (которые также можно открыть в этой программе) настройки остаются системными.
В случаях, когда нужно «передать» этой программе и остальные поддерживаемые ею типы файлов, вы можете:
- Открыть пункт «Задать значения по умолчанию по приложению».
- Выбрать нужное приложение.
- Отобразится список всех типов файлов, которые это приложение должно поддерживать, но часть из них не будет ассоциировано с ним. При необходимости вы можете изменить это.
Расширение Greasemonkey
На заре развития Web с графическим интерфейсом пользователи в той или иной степени были вынуждены использовать Web-сайты именно так, как предполагалось их разработчиками. Но почему бы вам не взять бразды правления в свои руки и настроить Web-сайт так, как хочется лично вам? Для этого вам потребуется расширение Firefox с колоритным названием Greasemonkey. Greasemonkey представляет собой расширение Firefox на основе свободного кода, позволяющее пользователям манипулировать функциональными возможностями и видом Web-сайта с помощью мощных сценариев на JavaScript. Благодаря возрастающей популярности таких технологий Web, как CSS и Ajax, эти командные сценарии JavaScript могут дать вам возможность полностью «перепахать» и переделать Web-сайт в соответствии с вашими потребностями, причем вы сможете не только изменять дизайн сайта, но и добавлять (или удалять) отдельные функции.
Пользователям предлагается для загрузки широкий набор сценариев, разработанных членами сообщества, а также поддержка в написании собственных. В качестве популярных примеров можно привести скрипты, добавляющие новые клавиатурные комбинации для Gmail, возможности по редактированию цветов Facebook, добавлению баннеров и даже по добавлению раскрывающихся меню при просмотре цен на Amazon для поиска конкурирующих поставщиков. Greasemonkey предоставляет пользователям широкий спектр мощнейших возможностей, поэтому данное расширение настоятельно рекомендуется загрузить со страницы расширений Mozilla. Кроме того, посетите сайт UserScripts.org, где вы найдете более 9,000 скриптов, разработанных членами сообщества.
Терминал – Основы
Когда вы открываете на Mac приложение Терминал, то видите практически пустое окно с двумя строчками текста. Первая содержит в себе дату и время вашего последнего логина.

Например:
Вторая строчка – это, собственно, и есть командная строка для работы. Прямоугольный бокс в конце – ваш курсор.
Вводить в Терминал команды нужно сразу после второй строчки, которая имеет вид:
Вот что означают эти элементы:
Первая часть (до двоеточия) – это имя вашего Mac. Двоеточие – просто визуальный разделитель.
Вторая часть начинается с тильды (~). Она указывает на то, что вы находитесь в домашней директории, и использует краткое имя пользователя.
Наконец, знак доллара уведомляет о том, что вы вошли в систему как пользователь без рут-прав.
Part 2. Best File Converter for Mac 2021 to Convert Video and Audio Within 3 Steps
Мы настоятельно рекомендуем использовать Wondershare UniConverter (первоначально Wondershare Video Converter Ultimate) из-за его богатого набора функций и мощной обработки. Приложение для преобразования файлов для Mac идеально подходит для тех, кому требуется мощное программное обеспечение для редактирования. Пользователи могут загружать видео, редактировать и конвертировать их, когда захотят. Это экономит много времени как для новых, так и для опытных пользователей. Если вам интересно узнать, как использовать Wondershare UniConverter, прочтите шаги, описанные ниже.
Шаг 1 Запускайте и добавляйте файлы в лучший конвертер файлов на Mac.
Сначала загрузите, установите и откройте конвертер файлов Wondershare на вашем Mac. Затем нажмите вкладку Video Converter на главном экране и выберите в левом верхнем углу, щелкните ее, чтобы открыть окно поиска и выбрать файлы для импорта. Все добавленные файлы будут отображаться в виде эскизов, и вы можете настроить их, если хотите.
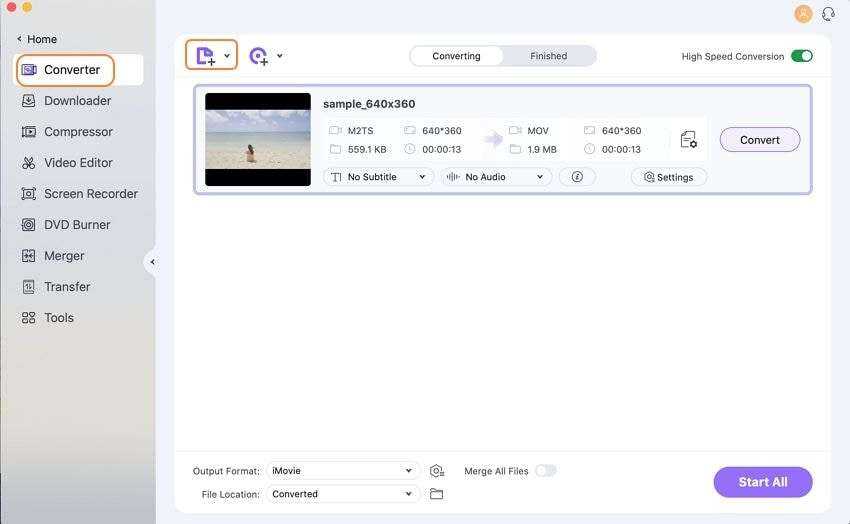
Шаг 2 Выберите форматы вывода файлов для конвертера файлов Mac.
Щелкните параметр Формат вывода чтобы открыть раскрывающийся список. Затем вы можете выбрать выходной формат, щелкнув вкладку «Видео» или «Аудио». Здесь вы также можете выбрать качество и выполнить настройки.
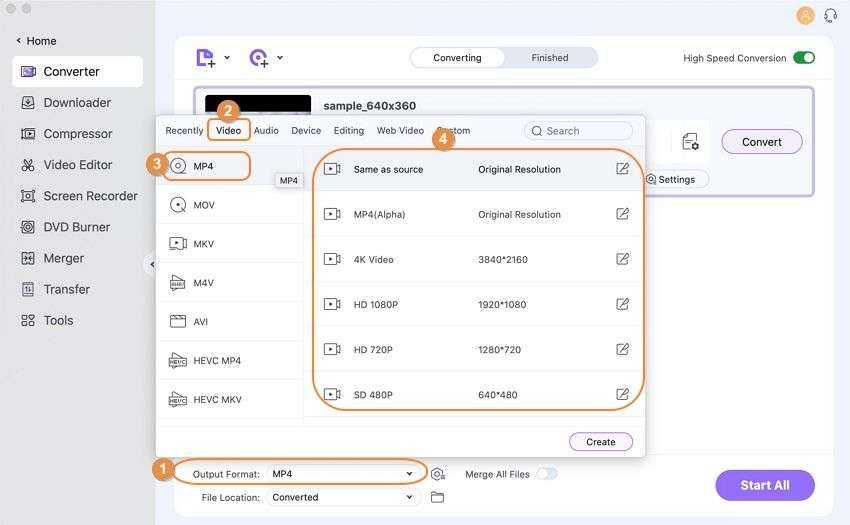
Шаг 3 Преобразование файлов с помощью конвертера файлов Wondershare для Mac.
Нажмите кнопку Начать все тобы начать преобразование файлов по своему усмотрению, если все настройки выполнены. Вы можете выбрать папку «Местоположение файла» для сохранения файлов на Mac. Ваши файлы будут преобразованы в течение нескольких минут с помощью лучшего конвертера файлов Wondershare для Mac.
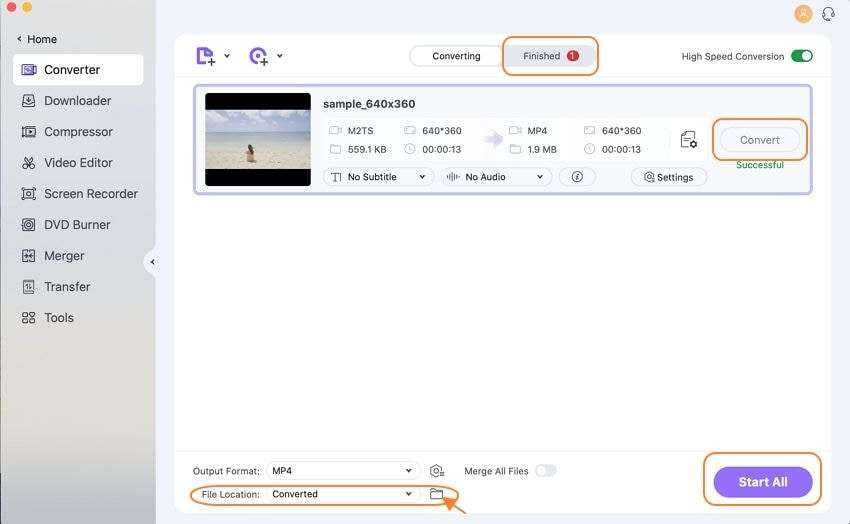
Вывод
Важно иметь список конвертеров видеофайлов для Mac на случай, если они понадобятся. Следовательно, мы предоставили список видеоконвертеров, в которых пользователи могут редактировать, обрезать и конвертировать видео по мере необходимости
Лучшим видео конвертером, который мы рекомендуем, является Wondershare UniConverter, потому что он сочетает в себе богатый набор функций с доступным интерфейсом. Если вам нужен видеоконвертер, который предоставляет множество возможностей редактирования, попробуйте VCU. Однако, если, возможно, вы не заинтересованы в использовании VCU или хотите попробовать что-то еще, вы можете рассмотреть возможность использования любой из альтернатив, которые мы перечислили здесь.
Различные способы изменить собственное почтовое приложение
Как только станет ясно, что вы хотите изменить собственное приложение для управления электронной почтой, пора разобраться в том, что действительно интересно в этом вопросе. Ранее необходимо учитывать различные аспекты и ограничения, налагаемые на уровне программного обеспечения, а также различные методы, которые можно найти для внесения этого изменения. Все подробности мы расскажем ниже.
О чем следует помнить перед
Есть много менеджеров электронной почты, которые можно найти в Интернете для Mac. Хотя в компании помнят, что перед внесением изменений необходимо убедиться, что новое управляющее приложение установлено правильно. Во многих случаях это может привести к тому, что менеджеры, у которых есть веб-версия, например Gmail, также могут использоваться по умолчанию. Это серьезная ошибка, поскольку, конечно, можно будет настроить приложение только в качестве диспетчера по умолчанию, а не в качестве диспетчера, к которому осуществляется доступ через браузер.
При этом следует учитывать ограничения, накладываемые на программном уровне. Возможность изменить приложение по умолчанию — это не то, что было в операционной системе с момента ее создания. Это новинка macOS Sierra, поэтому для внесения изменений требуется наличие этой или более поздней версии. В общем, если у вас обновлен Mac, вы сможете пользоваться им без каких-либо проблем, поскольку сегодня вы редко найдете Mac с такой устаревшей версией.
Из приложения Почта
Один из первых способов изменить почтовый менеджер по умолчанию — через само приложение Mail. Хотя это может показаться несколько избыточным, здесь вы можете выбрать конкретное приложение, которое хотите использовать для создания всех ваших новых писем. Как только вы войдете в приложение, вам просто потребуются следующие шаги:
- В верхней части Mac перейдите в Mail.
- В появившемся раскрывающемся меню нажмите Настройки .
- Если вы присмотритесь, то в верхней части появившегося окна у вас будет несколько разделов. В этом случае нам будет интересно нажать на Общие .
- Вы увидите раздел под названием Приложение электронной почты по умолчанию , где появится приложение, которое вы хотите использовать и которое вы установили на свой Mac.
С этого момента все обращения к почтовому приложению не будут открываться через Почту. Приложение, которое вы выбрали во время настройки, будет работать всегда.
Из нового почтового менеджера
Другие способы выбора нового почтового менеджера — это новое приложение. Это происходит аналогично простому веб-браузеру. В каждом из менеджеров пути конфигурации совершенно разные, но, просто получив доступ к конфигурации, вы можете получить вкладку, которая позволяет вам выбрать приложение по умолчанию.
Как мы говорим, это один из самых комфортных способов существования. Многие разработчики заинтересованы в том, чтобы вы всегда использовали их приложение вместо других. Вот почему при использовании, которое вы даете менеджеру, возможно появление различных всплывающих сообщений с запросом разрешения на использование этого параметра по умолчанию. Точно так же в первый забег он также может предоставить вам эту возможность.
Как изменить тип файла в windows 8
Давайте дальше разбирать как изменить тип файла в windows 8, данная версия чуть по старее и не так распространена по миру, на мой взгляд ее в свое время зря забраковали, не будь ее не стало бы и десятки, но речь не об это . По умолчанию Windows 8.1 не отображает расширения в системе, например у меня есть картинка и мне нужно сменить ее расширение, но его в названии не видно.
Чтобы это поправить, делаем следующее, открываем проводник Windows (любой локальный диск в моем компьютере). У вас будет сверху вот такое удобное меню, в нем вам необходимо перейти во вкладку Вид и поставить вот такую галку, Расширения имен файлов. Это действие позволит операционной системе, включить отображение форматов или как угодно расширений файлов.
Снова взглянем на наш файл и о чудо у него появилась в названии .jpg это и есть его формат.
Теперь, что вам нужно сделать, тут два варианта, первый это правый клик и выбор из контекстного меню пункт переименовать, но вы, то уже продвинутый пользователь, поэтому знаете, что все тоже самое делается, если нажать клавишу F2 на выбранном файлике. Далее у вас появится возможность отредактировать его, стираем старый формат и пишем новый, например png, в окне где у вас спрашивают подтверждение на изменение форматирования жмем Да.
В итоге вы получили, нужное расширение. Как видите, пара кликом мышки. Теперь вы знаете как поменять формат файла в Windows 8.
Мне очень часто люди говорят, что статья вводит в заблуждение, что типа ничего это не работает
Тут хочу отметить, что люди до конца все не прочитали, и видимо не обратили внимание, что я писал, что это работает не всегда и не со всеми форматами, а в других случаях нужно пользоваться для изменения типа файлов специальные сервиса и конвертеры
Приведу пример из жизни, в государственных учреждениях очень часто стоит, до сих пор Word 2003, и имеет он формат .doc, а в большинстве контор уже стоит MS Office 2013, который по умолчанию имеет тип файлов у Word *.docx, который в 2003 работать не будет, так вот указанный метод выше легко меняет форматы, и вы легко передадите нужный формат для пользователя со старым офисом.
Получите полный контроль над ассоциациями файлов
С помощью этих методов вы получите полный контроль над ассоциациями типов файлов, гарантируя, что все ваши файлы открываются в наиболее подходящей программе по умолчанию. Будьте осторожны при установке новой программы, так как некоторые из них попросят стать программой по умолчанию для набора типов файлов, и вы можете этого не захотеть.
В некоторых случаях может потребоваться изменить программы по умолчанию: чаще всего — браузер, но иногда это может быть полезным и нужным и для других программ. В целом это не сложно, но иногда могут возникать проблемы, например, если требуется установить portable программу по умолчанию. Способы установки и изменения программ и приложений по умолчанию в Windows 10 и будут рассмотрены в этой инструкции.
Стоит ли менять приложения по умолчанию?
Если вы взломщик — или хотите стать взломщиком — тогда да. Но если это не так, вам нужно взвесить все за и против. Вы должны решить, достаточно ли преимуществ от использования стороннего приложения, чтобы перевесить дополнительные усилия.
Если вы, скажем, большой поклонник Fantastical и думаете, что он превосходит Calendar во всех отношениях, то, вероятно, стоит прочесать настройки в других ваших приложениях и попытаться сделать его приложением календаря по умолчанию, где это возможно. Если вы думаете, что Chrome немного лучше Safari, то, вероятно, это не так.
Как бы то ни было, взвесив все за и против, автор этой статьи почти полностью использует стандартные приложения для iPhone, а не альтернативы. Единственное исключение — Google Maps, и даже там я использую их с самого начала; если веб-страница отправляет меня в Apple Maps, я смиряюсь с этим, потому что на самом деле это неплохо. Но это решение вам придется принимать самостоятельно.
Изменение почтового клиента по умолчанию для другого приложения в Mac OS X
Многие сторонние почтовые клиенты на Mac спросят вас, хотите ли вы установить их в качестве почтового приложения по умолчанию, но независимо от того, вы всегда можете установить его самостоятельно, используя следующие действия:
- Откройте приложение «Почта» в Mac OS X — да откройте приложение «Почта», даже если вы хотите использовать другой почтовый клиент
- Выдвиньте меню «Почта» и выберите «Настройки»,
- Перейдите на вкладку «Общие»
- Найдите «По умолчанию читатель электронной почты» и нажмите на меню, чтобы вытащить другие параметры почтового приложения. Если почтовое приложение, которое вы хотите использовать, не отображается в этом списке, выберите «Выбрать», чтобы просмотреть папку / Приложения /, и выберите один из них вручную
Все доступные почтовые клиенты, вероятно, будут разными, в зависимости от того, какие приложения установлены на их Mac. На этом примере скриншота можно выбрать следующие приложения для чтения электронной почты: Google Chrome (для Gmail), Mail.app (по умолчанию в Mac OS X), iTerm (для сосновой почты, почтовый клиент командной строки) и Sparrow Lite (a стороннее почтовое приложение).
Выбор опции «Выбрать» приведет к просмотру окна Finder Open для поиска приложений, хранящихся в других местах Mac OS X, будь то папка «Приложения» или где-то еще. Если вы собираетесь загрузить сторонний почтовый клиент, такой как ThunderBird, не забудьте бросить его в папку / Applications / перед его выбором по процедуре выбора по умолчанию Mail.
Обратите внимание: если вы хотите использовать приложение webmail в браузере (это совершенно ясно, это означает, что почтовый сервис, такой как Gmail, Outlook, Yahoo или Hotmail, загружен в веб-браузере, а не в почтовом клиентском приложении), поскольку ваши настройки по умолчанию для Mac вам нужно будет использовать различные настройки для запуска браузера напрямую. Например, установка Gmail по умолчанию для Chrome и других веб-браузеров — это просто использование расширения javascript или браузера и завершено через мгновение. По общему признанию, немного странно использовать Mail для изменения почтового клиента от этого приложения в Mac OS X, но на самом деле это похоже на настройку веб-браузера по умолчанию на Mac, который выполняется через Safari, даже если вы не хотите использовать это как браузер
Это так, как это делает Apple. Если вы считаете, что это может ввести в заблуждение, вы можете завершить весь процесс менее чем за 20 секунд, как показано в этом видеоролике:
По общему признанию, немного странно использовать Mail для изменения почтового клиента от этого приложения в Mac OS X, но на самом деле это похоже на настройку веб-браузера по умолчанию на Mac, который выполняется через Safari, даже если вы не хотите использовать это как браузер. Это так, как это делает Apple. Если вы считаете, что это может ввести в заблуждение, вы можете завершить весь процесс менее чем за 20 секунд, как показано в этом видеоролике:
Изменение стандартного приложения Mac Mail выполняется таким образом во всех версиях MacOS и Mac OS X, неважно, какая версия программного обеспечения вы запускаете. Почтовое приложение — отличный почтовый клиент, но если он не для вас, есть много вариантов. Счастливая электронная почта! Спасибо Марку за вопрос и идею подсказки!
Счастливая электронная почта! Спасибо Марку за вопрос и идею подсказки!
Почтовое приложение — отличный почтовый клиент, но если он не для вас, есть много вариантов. Счастливая электронная почта! Спасибо Марку за вопрос и идею подсказки!
Часть 2. Как установить PDFelement в качестве средства просмотра PDF для Mac по умолчанию
Какая программа для просмотра PDF-файлов для MacBook является лучшей и оптимальной по умолчанию? PDFelement — универсальный PDF-редактор, предоставляющий расширенные функции, такие как редактирование PDF-документов, их шифрование с помощью паролей, добавление некоторых аннотаций, выполнение алгоритма OCR, создание PDF-файлов с нуля и даже редактирование текстов и изображений. Это должно быть первоначальное средство просмотра PDF по умолчанию для вашего MacBook.
1. Это универсальный PDF-редактор, аннотатор, читатель, создатель и инструментарий OCR.
2. Преобразование PDF в Word, Excel, изображения и наоборот в пакетном режиме.
3. Организуйте страницы PDF с помощью объединения, разделения, поворота, сжатия, отражения и т. д.
4. Создавайте PDF с изображениями, текстами, формами и паролями в дополнительных настройках.
Win СкачатьMac Скачать
Шаг 1: Убедитесь, что вы уже установили PDFelement на свой MacBook. Выберите Открыть с помощью из контекстного меню файла PDF, за которым следует Другие… кнопку, если вы не можете найти элемент PDF Wondershare в раскрывающемся списке.
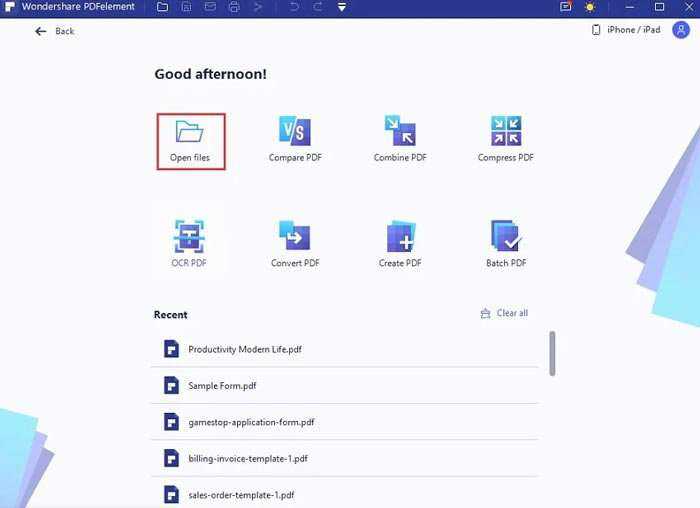
Шаг 2: Под Включите выберите Рекомендуемое применение в раскрывающемся меню и в опции приложения выберите PDFelement возможность изменить средство просмотра PDF по умолчанию на Mac. После этого выберите Всегда открывать с помощью в раскрывающемся меню.

Шаг 3: что делать, если вы не можете определить PDFelement, который хотите сохранить как приложение по умолчанию, в списке рекомендуемых приложений. В этом случае просмотрите Включите вариант и выберите Все приложения вариант. выбирать PDFelement и установите флажок рядом с Всегда открывать с помощью.
Шаг 4: Выберите Откройте кнопку, чтобы сделать программу просмотра PDF по умолчанию на вашем Mac той, которую вы хотите. Выполнив этот процесс, вы всегда сможете открывать, редактировать и даже выполнять алгоритм оптического распознавания символов в файлах PDF с помощью PDFelement на своем MacBook.
Win Скачать
Как настроить приложения по умолчанию для открытия всех файлов в формате формата в Mac OS X
Этот подход изменит приложение по умолчанию универсально для всех файлов определенного формата. Например, вы можете использовать это, чтобы настроить все файлы типа PNG для открытия в Skitch, все TXT-файлы для открытия в TextWrangler и все ZIP-файлы для открытия в The Unarchiver.
- В файловой системе Mac выберите файл общего формата, для которого вы хотите изменить приложение по умолчанию.
- Сверните меню «Файл» и выберите «Получить информацию» (или нажмите Ctrl + i), чтобы открыть окно «Информация».
- Выберите подменю «Открыть с помощью:», затем щелкните контекстное меню и выберите новое приложение, чтобы связать все файлы этого формата
Нажмите кнопку «Изменить все» и подтвердите изменение по запросу
Закройте из Get Info, при необходимости повторите для других типов файлов
(Примечание: если кнопка «Изменить все» неактивна и неактивна, то это потому, что вы не установили приложение, отличное от текущего приложения по умолчанию. Используйте выпадающее меню, чтобы выбрать новое приложение для кнопки «Изменить все», которое будет использоваться, и применить корректировку ко всем файлам формата файла)
Это изменение распространяется на все файлы этого формата, используемые в Mac OS X для активной учетной записи пользователя, и сопоставление типа файла с приложением будет оставаться на месте до тех пор, пока оно не будет изменено снова с помощью того же трюка «Получение информации», или до Стороннее приложение утверждает формат файла и связывается с ним напрямую.
Вы найдете это особенно полезным, если недавно установленное приложение получило контроль над форматом файла, как это часто случается с Adobe Reader, запрашивающим все документы PDF. Этот трюк «Изменить все» позволит вам быстро восстановить типы файлов PDF для повторного открытия в Preview (или в вашем приложении), что обычно намного быстрее, чем запуск таких файлов в более ресурсоемких приложениях, таких как Reader.
Видео ниже демонстрирует последний трюк, изменяя приложение по умолчанию для всех файлов данного типа:
Файлы .dmg
DMG расшифровывается как Disk Image (образ диска) и является форматом для распространения программ и других файлов между компьютерами Apple. Чтобы понять, что из себя представляют .dmg файлы, мысленно представьте CD, USB флешку или внешний жесткий диск.
DMG файл выполняет роль такого же устройства (только виртуального) и содержит внутри всю информацию (документы, фотографии, программы и др).
Для того, чтобы добраться до содержимого .dmg файла, вам необходимо его смонтировать. Не надо пугаться слова «смонтировать», вам всего-лишь необходимо два раза кликнуть по имени файла. Операционная система OS X сама загрузит образ и добавит новый виртуальный диск и иконку в разделе дисков в Finder.
Как открывать файлы одного формата нужной программой автоматически
Этот пункт скорее всего вам наиболее интересен — как всегда открывать файлы одного формата в нужной вам программе, не выбирая её каждый раз в контекстном меню. Например, если вы хотите всегда открывать видеофайлы не стандартным QuickTime плеером, а сторонним, который вам больше нравится. Делается это следующим образом.
1. Найдите файл с форматом, который вы хотите открывать в стороннем приложении. Для примера у нас это файл видео формата .mov, который в Mac OS по умолчанию открывается программой QuickTime Player.
2. Откройте свойства этого файла.
3. В открывшемся окне найдите пункт «Открывать в программе» и в выпадающем меню выберите подходящую для вас. В нашем примере это VLC плеер.
4. После выбора предпочитаемой программы нажмите кнопку «Настроить. « чуть ниже.
5. Подтвердите ваше желание изменить программу по умолчанию для открытия всех файлов с таким же расширением.
6. Убедитесь, что выбранная вами программа успешно установлена. Надпись «(по умолчанию)» должна появиться в выпадающем меню после названия программы.
Если вы все сделали правильно, то теперь все файлы формата .mov будут открываться в VLC плеере автоматически. Аналогичные действия можно проделать со всеми популярными форматами файлов, которыми вы пользуетесь и установить удобные для вас программы для их открытия.
Источник