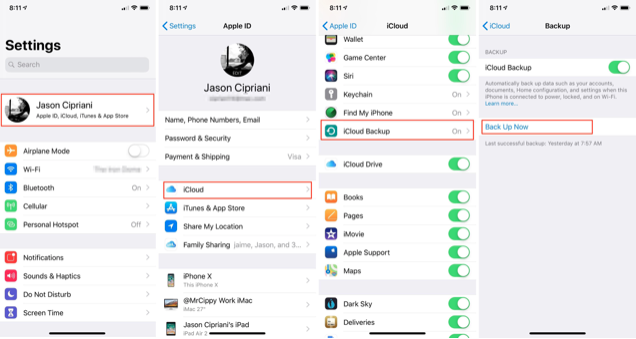Как заблокировать скрытые фотографии на iOS 16
iOS 16 обеспечивает дополнительный уровень безопасности для ваших скрытых фотографий, поскольку она блокирует их с помощью Face ID, Touch ID или кода доступа. Эта опция включена по умолчанию, что означает, что все ваши скрытые изображения и видео в приложении «Фотографии» будут автоматически заблокированы, как только вы скроете их в приложении.
Если по какой-либо причине скрытые фотографии не заблокированы в iOS 16, вы можете включить блокировку скрытого контента, открыв приложение «Настройки».
В настройках выберите «Фотографии».
На следующем экране включите переключатель «Использовать Face ID», если вы используете iPhone, который использует Face ID. На моделях iPhone 8 и iPhone SE вы можете включить переключатель «Использовать Touch ID», чтобы заблокировать скрытые фотографии.
Все ваши фотографии в альбомах «Скрытые» и «Недавно удаленные» теперь будут заблокированы вашим Face ID или Touch ID.
Сохраните несколько изображений из Интернета в свой фотоальбом
В «iOS 15» Apple дает пользователям возможность перетаскивать изображения, текст, файлы и многое другое между приложениями на «iPhone». Во многих приложениях вы можете перетащить один элемент одним пальцем и при перетаскивании выбрать дополнительные элементы, нажав их другим пальцем. Выбранные элементы перемещаются вместе и отображаются стопкой под пальцем, перетаскивающим исходный элемент. Затем вы можете перетащить элементы как группу в другое приложение.
Например, можно выполнить поиск изображений в Google, перетащить несколько изображений из результатов поиска в Интернете, затем переключиться на «Фотографии» и добавить их в фотоальбом.
Службы геолокации
В iPhone огромный перечень системных служб геолокации, которые необходимо отключить. Перейдем в Настройки – Конфиденциальность – Службы геолокации.
Конкретно по каждой службе, что можно отключать:
- Геопредложения – рекламная служба, отвечает за поисковые рекомендации в зависимости от вашего месторасположения.
- Геопредупреждения – выводит напоминания в зависимости от вашего месторасположения. Например, если добавили напоминалку при подходе к магазину “Купить молоко”.
- Данные и беспроводные сети – повышает производительность bluetooth, wi-fi и чипа UWB. Не отключайте!
- Идентификация продавца ApplePay – нужна только если пользуетесь платежной системой Apple.
- Калибровка компаса – используя карты, при вращении отображается направление, куда вы смотрите. Благодаря калибровке компаса будет меньше задержка, и для отображения направлений не нужно куда-то идти, чтобы записался трек. Функция очень полезна для навигации. Не отключайте!
- Калибровка учета движения – нужна для корректной работы шагомера или высотомера. Если занимаетесь спортом со смартфоном или есть AppleWatch, то отключать не надо. Если вы не спортивный человек, и разные метрики вам не нужны, то смело отключайте.
- Найти iPhone – нужен, чтобы дистанционно отключить смартфон в случае утери. Не отключайте!
- Настройка системы – ваш iPhone будет персонализировать интерфейс, функции и настройки, используя вашу геолокацию. Например, для автоматического включения smart-зарядки, когда вы находитесь дома. Не отключайте!
- Поделиться геопозицией – можно отправить 1 раз или постоянно передавать свою текущую геопозицию другим пользователям в определенных приложениях. Например, в Сообщениях или Локаторе. Отключение никак не влияет на функцию “Найти iPhone”.
- Поиск сотовой сети – собирает данные о сотовых вышках с уровнем сигнала и вашим месторасположением, после чего эти данные отправляются в Apple, а затем к операторам для улучшения покрытия сети. Отключаем!
- Установка часового пояса – сервис при помощи GPS узнает ваше местоположение и правильно устанавливает часовой пояс. Можно отключить.
- Экстремальные вызовы и SOS – функция нужна для передачи вашего точного месторасположения при звонке спасателям или выбранным контактам на случай чрезвычайного происшествия. Если ее отключить, то определить ваше месторасположение получится, но уже только по ближайшей вышке сотовой сети, что может увеличить радиус поиска в разы. Не отключать!
- DeviceManagement.framework – позволяет администраторам удаленно настраивать зарегистрированное устройство. Функция нужна для школ и организаций. Отключаем!.
- HomeKit – телефон будет использовать вашу геопозицию для включения/отключения аксессуаров в момент вашего прибытия в определенное место. Например, для включения света, когда вы приходите домой. У меня нет HomeKit – отключаю!
- Важные геопозиции (функция защищена паролем). Ваш iPhone и устройства, подключенные к iCloud, будут отслеживать, какие места вы посетили недавно. А также как часто вы бываете в определенных местах и сколько времени там проводите, чтобы знать, какие геопозиции значимы конкретно для вас. Отключаем!
Далее весь раздел “Совершенствование продукта” можно смело отключать. Это данные, которые собираются компанией Apple.
Зачем нам это?
Согласитесь, что когда вы например в компании друзей показываете какие-то фото с поездки, смешные картинки или что-то еще, то некоторые люди любят начинать листать вашу галерею. Сердечко в эту секунду моментально замирает. И ведь все молятся, чтобы не долистали до чего-то такого. Вдруг вы невеста, и не хотите плказывать свое свадебное платье, или же сделали фото подарка на день рождения и не хотите чтобы ваш друг его увидел. Ну или вы стесняетесь своих неудачных фото, которые вы сделали, но не удалили, или фото чего-то еще.
Теперь, переживать не стоит. Можно скрывать и блокировать свои фотографии паролем или FaceID. И вы сможете держать свои какие-то фотографии подальше от посторонних глаз или от чрезмерно амбиционных людей с быстрыми свайпами.
Используйте автоматический перевод в приложении «Переводчик».
С помощью приложения «Переводчик» вы можете произнести фразу вслух и перевести ее на другой язык. В режиме разговора эта возможность позволяет вам общаться в чате с кем-то, кто говорит на другом языке, потому что «iPhone» слушает оба языка и может переводить между ними.
Раньше вам приходилось нажимать значок микрофона, прежде чем вы начинаете говорить фразу, которую хотите перевести, а затем другой человек нажимал тот же значок, прежде чем он мог говорить на другом языке. Однако в iOS 15 Apple добавила опцию автоматического перевода, которая означает, что ни один человек не должен взаимодействовать с экраном, чтобы перевести свою часть разговора. Чтобы включить автоматический перевод, коснитесь вкладки «Разговор», затем коснитесь значка с многоточием (три точки) и выберите «Автоперевод».
Как отключить Peak Performance Capability на вашем iPhone
На главном экране вашего iPhone нажмите « Настройки» .
В Настройках прокручивайте, пока не найдете запись « Аккумулятор» и нажмите на нее.
На экране « Аккумулятор» найдите « Состояние аккумулятора» и нажмите на него.
Теперь в нижней части экрана Battery Health вы должны увидеть раздел Peak Performance Capability . Если ваш iPhone уже неожиданно выключился в прошлом, эта функция была автоматически включена.
iOS также должна отобразить сообщение, похожее на то, что показано на скриншоте ниже: «Этот iPhone неожиданно отключился, потому что батарея не смогла обеспечить необходимую пиковую мощность. Управление производительностью было применено, чтобы предотвратить повторение этого». В конце сообщения есть ссылка (кнопка), которая называется Отключить . Нажмите, чтобы отключить функцию пиковой производительности .
Ваш iPhone теперь предупреждает вас, что «Отключение может привести к неожиданным отключениям» . Если вы все еще хотите это сделать, нажмите Отключить . В противном случае нажмите Оставить включенным .
После того, как вы отключите Peak Performance Capability , сообщение, отображаемое на странице Battery Health, также изменится на что-то вроде: «Этот iPhone неожиданно отключился, потому что батарея не смогла обеспечить необходимую пиковую мощность. Вы вручную отключили защиту управления производительностью». ,
Вот и все! Тем не менее, не забывайте, что, если ваш iPhone неожиданно выключается снова, функция пиковой производительности автоматически включается снова.
Секретное оружие iOS 16: как удалить фон с фотографий на iPhone и iPad как профессионал
Вам надоело использовать сторонние приложения для удаления фона с фотографий на iPhone под управлением iOS 16? Не ищите дальше, потому что Apple встроила эту функцию в последнюю версию iOS, благодаря чему вы сможете легко выделять и вырезать объекты на фотографиях без использования дополнительных приложений. В этом руководстве вы узнаете, как удалить фон фотографии на iOS 16.
- Шаг 1: Откройте приложение “Фото” и выберите нужное изображение. Убедитесь, что изображение имеет четкий передний и задний план.
- Шаг 2: Длительно нажмите на объект, который вы хотите удалить с фона. Появится белая анимация, и у вас будет возможность скопировать или поделиться изображением.
- Шаг 3: Если вы хотите поделиться изображением в виде стикера, выберите опцию поделиться и выберите приложение для обмена сообщениями или социальных сетей, которое вы хотите использовать. Если вы хотите изменить фон изображения, выберите опцию копировать.
- Шаг 4: Откройте приложение “Заметки” и создайте новую заметку. Нажмите длинную клавишу и вставьте вырезанное изображение. Нажмите готово.
- Шаг 5: Длинное нажатие на вырезанное изображение в Заметках и выберите опцию поделиться. Выберите вариант сохранения изображения в приложении “Фото”.
- Шаг 6: Откройте приложение Pixart, которое позволяет изменить фон изображения. Выберите вырезанное изображение, которое вы только что сохранили в приложении “Фото”, и выберите новый фон.
- Шаг 7: Отрегулируйте размер и форму вырезанного изображения, чтобы оно выглядело реалистично. Экспериментируйте с различными положениями и вносите любые другие коррективы. Когда вы будете удовлетворены, нажмите кнопку “Применить”, чтобы сохранить новое изображение с удаленным фоном.
Вот и все! С помощью всего нескольких простых шагов вы можете удалить фон любой фотографии на iPhone с iOS 16. Теперь вы можете использовать вырезанные изображения по-разному, например, создавать стикеры или добавлять их на новые фоны. Счастливого редактирования!
Включите / выключите режим макросъемки вручную
Сверхширокоугольная камера на iPhone 14 Pro и iPhone 14 Pro Max обеспечивает высокую детализацию макросъемки. Макроснимки и макроснимки (также возможны в замедленном и замедленном режиме) снимаются прямо в приложении камеры. Если вы приблизитесь к объекту съемки на расстояние до двух дюймов, iPhone автоматически перейдет в режим макросъемки. В 13-м поколении автоматическое переключение в режим макросъемки могло сильно раздражать.
На всех моделях iPhone 14 режим теперь можно включать и выключать вручную. Вот как это работает:
- Откройте настройки.
- Нажмите «Камера».
- Активируйте ползунок рядом с «Макроконтроллером».
Хотя, как только вы сделаете снимки крупным планом, iPhone снова автоматически перейдет в режим макросъемки, нажав на значок цветка, режим теперь можно отключить.
Это возможно только с iPhone 14 Pro и iPhone 14 Pro Max
Создать свежую резервную копию, это важно
Если вы можете помочь, никогда не обновляйте свой iPhone или iPad без текущей резервной копии. Обновления – не идеальный процесс, и иногда что-то идет не так. Последнее, что вы хотите, – это сбой обновления, после чего вам остается настраивать свой телефон как новый. Никто этого не хочет.
Лучше всего выполнить этот шаг непосредственно перед началом процесса обновления, чтобы информация, хранящаяся в вашей резервной копии, была как можно более актуальной.
Вы можете создавать резервные копии своих устройств с помощью iCloud, с помощью Finder на Mac или iTunes на ПК. iCloud – это, безусловно, самый простой способ, просто потому, что он встроен в ваше устройство и требует только соединения Wi-Fi. Тем не менее, если у вас нет места в хранилище iCloud или вы предпочитаете иметь больший контроль над резервным копированием устройства, вы можете использовать свой компьютер.
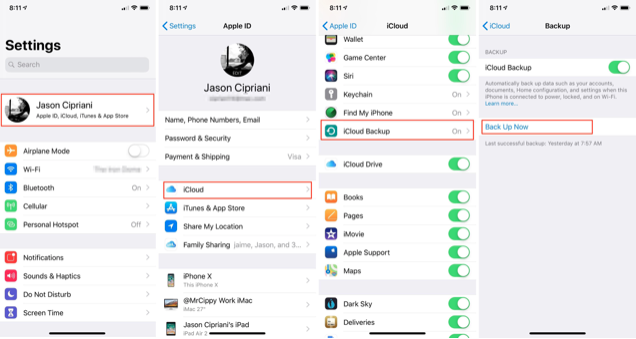
Вариант 1. Используйте резервную копию iCloud
Если у вас включено резервное копирование iCloud, ваше устройство должно выполнять резервное копирование каждую ночь, пока оно заряжается и подключено к Wi-Fi. Однако вы можете принудительно создать резервную копию в любое время, выбрав «Настройки»> нажмите на свое имя> iCloud> «Резервное копирование iCloud»> «Создать резервную копию сейчас».
Ускорьте процесс, подключив телефон или планшет к зарядному устройству и подключив его к сети Wi-Fi, чтобы предотвратить использование мобильных данных и разрядку аккумулятора в процессе.

Вариант 2: резервное копирование на Mac
Если с тех пор, как вы сделали резервную копию своего устройства с помощью Mac, прошло некоторое время, процесс изменился. После смерти iTunes в прошлом году вам теперь придется использовать Finder для создания резервной копии.
У меня есть руководство, в котором подробно описывается весь процесс, который действительно не сильно отличается от старого метода на основе iTunes.
Это сводится к подключению вашего устройства к вашему Mac, открытию его в Finder, а затем щелчку пары полей, чтобы начать резервное копирование.
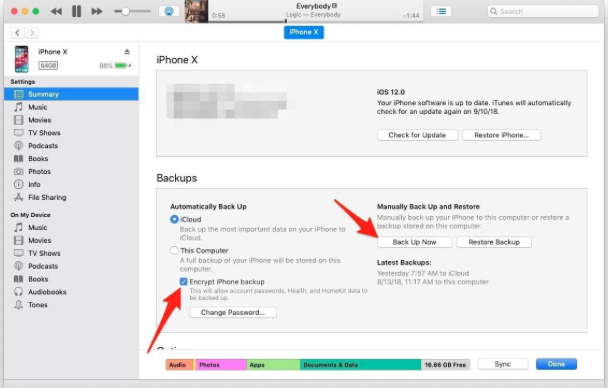
Вариант 3: Резервное копирование на ПК
Используете Windows? Вы по-прежнему можете использовать iTunes, как и всегда, для резервного копирования ваших мобильных устройств Apple.
Перед тем как начать, убедитесь, что у вас установлена последняя версия iTunes. Самый простой способ сделать это – просто открыть его, и если вы видите предложение обновить его, следуйте инструкциям.
После этого подключите устройство к iTunes с помощью кабеля Lightning или USB-C. Остальная часть процесса состоит из выбора вашего устройства в интерфейсе iTunes и запуска резервного копирования. Мы обрисовали в общих чертах все шаги в этом посте, но позвольте мне сделать еще одну рекомендацию: щелкните поле, в котором говорится, что вы хотите зашифровать локальную резервную копию. Это сделает резервную копию всех ваших учетных записей электронной почты и паролей приложений, избавляя вас от необходимости вводить их всякий раз, когда вам нужно восстановить свой телефон.
Теперь, когда у вас есть резервная копия вашего телефона и удален весь случайный мусор и беспорядок, установите iOS 14 или iPadOS 14. После его установки ознакомьтесь с некоторыми из наших любимых функций, включая новый домашний экран с виджетами, которые вы можете настроить .
Настройка кинематографического режима с разрешением 4K
Новые модели iPhone 14 снова включают в себя кинематографический режим. Это придаст вашим видео большую глубину размытия. Означает: объект остается в фокусе, фон становится размытым. По сравнению с 13-м поколением, кинематографический режим на iPhone 14-й серии теперь также поддерживает разрешение 4K. Для этого откройте приложение камеры и проведите пальцем влево до режима «Кино». Вы можете найти его между режимами замедленной съемки и видео.
- Откройте настройки.
- Нажмите «Камера».
- Выберите «Запись в режиме видеосъемки».
- Нажмите «4K со скоростью 24 кадра в секунду» или «4K со скоростью 30 кадров в секунду»
Возможно со всеми моделями iPhone 14
Обновление Поиска
Сегодня окно поиска занимает весь экран. В новой версии у Поиска появится компактный дизайн. Запустить поиск можно где угодно: на Главном экране и из любого приложения (не закрывая его).
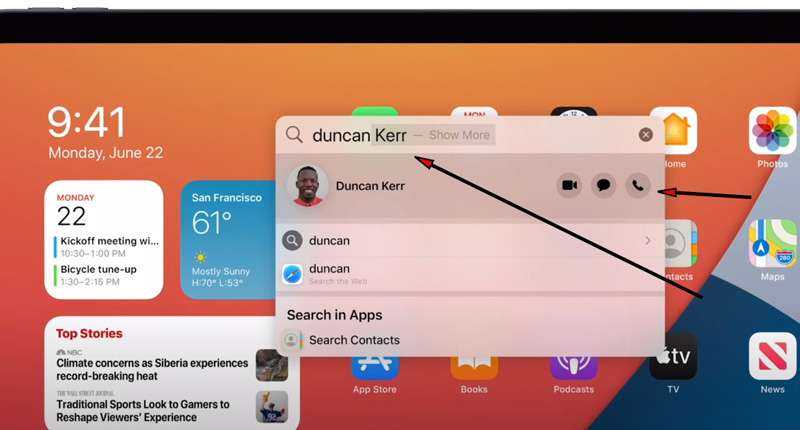 Поиск контакта
Поиск контакта
Поиск стал более универсальным:
- можно запустить приложение или открыть сайт – просто введите название в строке поиска;
- поиск контактов, чтобы позвонить или написать сообщение;
- поиск документов;
- поиск внутри почты, сообщений, заметок и файлов;
- поиск информации о людях и местах (используется Safari для поиске через интернет);
Просто начните печатать и выберите нужный из предложенных вариантов поиска.
Подробнее о релизе
Погода
Встроенное приложение Погода получило хороший редизайн.
Теперь различная информация о погоде отображается в блоках. Больше анимаций погодных условий. Более того теперь доступна карта с температурой, осадками и качеством воздуха.
Фокусирование
Режим Не беспокоить стал частью новой функции Фокусирование.
Вместо блока Повтор экрана появился Фокус. Он содержит ранее настроенные режимы в которых разрешено получать уведомления от приложений или звонки. Допустим во время вождения можно разрешить уведомления только от Карт и, например, Сообщений.
Новый пресет для Фокуса можно создать, дать им иконку, которая будет отображаться на экране блокировке во время работы, а также разрешить людей и приложения, которые могут до вас достучатся. Если уведомление неотложное или сообщение отправленное в iMessage с эффектом хлопка, то оно у вас оно отобразится.
Включенный режима Фокуса могут видеть другие пользователи.
Виджеты
Было добавлено несколько виджетов встроенных приложений. Из них: App Store, Локатор, Почта, Сон, Game Center, Контакты, Советы. А также смена виджетов в стопке теперь более умная.
Онлайн-текст
Новая функция может распознавать символы через камеру или на фотографии и преобразовать их в текст на iPhone. Это можно сделать даже на фотографии в интернете. А также сразу перевести благодаря соответствующей встроенной функции.
FaceTime
В центре управления появились новые элементы во время звонка, где можно включить портретный режим для камеры или изменить подавление шумов микрофона. Новые элементы в пункте управления будут появляться при любом звонке, а не только FaceTime.
Во время групповых звонков говорящий будет выделяться и подсвечиваться рамкой. Также появился новый режим отображения Сетка.
Представлена фишка FaceTime Links. К сеансу FaceTime могут присоединиться не только с устройства Apple, но и с Windows или Android, через браузер.
SharePlay
Функция позволяет поделиться контентом с другими.
Благодаря это функции можно слушать музыку через приложение Apple Music, смотреть фильм через приложение Apple TV или просто смотреть экран вместе. Вы просто включаете нужный контент и он воспроизводиться синхронно у собеседников.
Заявлена поддержка FaceTime. Уже поддерживаются сторонние приложения, такие как: Twitch, TikTok, Disney+ и другие.
Центр уведомлений
Переработан дизайн и функциональные возможности Центра уведомлений.
Можно настроить когда будет отображаться сводка уведомлений за прошедший период времени
Добавлена группировка сообщений по важности. Еще можно временно отключить звук уведомлений для любого приложения или беседы на ближайший час или день
Spotlight
Spotlight теперь ищет изображения по месту съемки, чего раньше не умел. Теперь может искать изображения в интернете при поиске актеров, музыкантов, телесериалов и фильмов.
Возможно определить местоположение пользователя, если оно доступно через «Локатор».
Safari
Safari очень сильно изменился, стал неузнаваемым и более защищенным.
Браузер теперь копия Safari на Mac: есть настройки начальной страницы даже с выбором фонового изображения. Отслеживание истории ваших посещений и IP-адрес сайтам теперь будет сложнее.
Поисковая строка можно настроить и расположить сверху или снизу.
Не пропускайте этот шаг: уберите беспорядок
Когда придет время обновить программное обеспечение или телефон, выделите несколько минут, чтобы просмотреть и удалить ненужные фотографии и приложения из папки «Фотопленка» и установленных приложений.
Наши телефоны представляют собой своего рода ящик цифрового мусора, собирающий случайные снимки экрана, фотографии, видео и одноразовые приложения. Потратив несколько минут на его очистку, вы освободите хранилище, сократите время, которое вы потратите на ожидание резервного копирования, и даже сэкономите немного денег, если вы платите за дополнительное хранилище iCloud только для его резервного копирования.
Over
Developer:
Price:
Free+
Еще одна бесплатная программа от разработчика Over, называется, так же как и компания – Over. Но, в стандартной версии, пакет инструментов достаточно небольшой со стандартным набором шрифтов . А если ты хочешь создать реально красивые фото с наложенным с текстом, нужно потратить небольшую сумму на приобретение расширенного пакета инструментов.
Большой расширенный пакет стоит 229 рублей, но дает больше возможностей для креатива. Пакет содержит всевозможные фильтры, шрифты эффекты, режимы наложения и стили слоя, а еще поддерживает интеграцию с библиотекой Pixabay. Не считая всего вышеперечисленного, есть большая коллекция уже готовых изображений.
У программы стильный и удобный интерфейс, с его помощью можно легко добавить текст на фото, менять его размеры и позицию.
Как отобразить изображение в Фото на iOS 16
Если вы хотите получить доступ к своим скрытым фотографиям и больше не хотите их скрывать, вы можете использовать параметр «Показать», чтобы вернуть их в свою основную библиотеку. Для этого откройте приложение «Фотографии» на своем iPhone.
Внутри фотографий коснитесь вкладки «Альбомы» внизу.
На этом экране прокрутите вниз и выберите «Скрытый» в разделе «Утилиты».
Теперь вам нужно будет использовать Face ID или Touch ID для аутентификации вашего действия и доступа к скрытому альбому. Вы также можете ввести пароль своего устройства, если по какой-то причине не можете использовать Face ID или Touch ID.
Как только вы окажетесь внутри альбома «Скрытые», вы увидите все фотографии и видео, которые вы скрыли с помощью параметра «Скрыть». Чтобы отобразить их, нажмите «Выбрать» в правом верхнем углу экрана.
После того, как вы сделаете свой выбор, выбранные вами изображения будут отмечены галочкой внутри синего круга. Чтобы отобразить выбранные фотографии, коснитесь значка с тремя точками в правом нижнем углу.
В параметрах, которые появляются в дополнительном меню, нажмите «Показать».
Выбранные изображения теперь исчезнут из скрытого альбома и вернутся в вашу библиотеку фотографий.
Вы также можете отобразить одно изображение из альбома «Скрытые», открыв его в полноэкранном режиме, а затем нажав значок с тремя точками в правом верхнем углу.
В появившихся параметрах нажмите «Показать», чтобы удалить это изображение из скрытого альбома.
Лучшие приложения для ограничения экранного времени
Ниже перечислены некоторые из лучших приложений, доступных как для iPhone, так и для iPhone. Android чтобы ограничить время, проводимое перед экраном.
Программы для Windows, мобильные приложения, игры — ВСЁ БЕСПЛАТНО, в нашем закрытом телеграмм канале — Подписывайтесь:)
- Космос
Когда вы откроете приложение Space, оно сразу же начнет отслеживать, сколько времени вы используете свой телефон. Он работает в фоновом режиме и отслеживает, как долго ваш телефон открыт. Он также будет отслеживать, сколько раз вы разблокировали свой телефон в течение дня. Вы также можете увидеть свое среднее ежедневное использование в виде графика, чтобы увидеть, как использование вашего телефона меняется с течением времени.
Помимо отслеживания использования телефона, вы также можете устанавливать цели в приложении, чтобы сократить время использования экрана. В этом приложении также есть множество других функций, таких как установка уведомления о прерывании после использования телефона в течение определенного времени, затемнение экрана, когда вы достигли этого времени, или прерывание вас, если вы слишком часто разблокируете свой телефон. . Если вам нужно регулярно пользоваться телефоном без включенных функций Space, вы всегда можете приостановить приложение.
Скачать для iPhone, Скачать для Android
Момент
С помощью Moment вы можете отслеживать, как долго вы действительно находитесь «в текущем моменте» в повседневной жизни и не пользуетесь телефоном. Он отслеживает как интенсивность использования телефона, так и время, в течение которого вы не пользуетесь им, если не использовать его дольше 30 минут.
В этом приложении есть и другие функции, такие как быстрая настройка телефона или 10-дневный учебный курс по экрану, чтобы контролировать использование телефона. При желании вы также можете создать семейную группу или группу друзей для совместной работы и обмена целями использования телефона.
Это приложение делает его довольно простым, но при этом является мощным инструментом, позволяющим сосредоточиться и свести к минимуму время использования экрана.
- RealizD
Если вам не нужно много наворотов в приложении для отслеживания экранного времени, RealizD дает вам все необходимое, не перегружая вас. Приложение будет отслеживать, сколько времени вы проводите с телефоном в течение дня, сколько раз вы берете телефон в руки и сколько времени вы провели за телефоном в этот день.
Вы также можете отслеживать использование телефона с течением времени, чтобы получить представление о среднем времени использования телефона. RealizD также дает вам возможность принять вызов без экрана, где вы можете установить таймер, чтобы не использовать свой телефон в течение определенного времени.
Скачать для iPhone, Скачать для Android
- Флора
Если вам нравится превращать повседневные задачи в игры, Флора именно это и делает. Вы можете установить таймер, выбрать то, на чем вы хотите сосредоточиться, и посадить дерево, которое будет расти по мере отсчета таймера. Если вы хотите, вы также можете установить цену, которую вам придется заплатить, если вы нарушите свое время сосредоточения.
Вы можете выращивать разные деревья со всего мира, если вы нажмете на саженец, вы увидите, какие типы деревьев доступны для выращивания. Когда вы будете готовы, вы можете нажать «Старт», чтобы начать фокусировку. В это время вы можете получить доступ к списку дел, чтобы отслеживать свои задачи. При необходимости вы также можете приостановить отсчет времени. По мере достижения новых целей вы будете открывать новые деревья для роста. Flora — отличное приложение, если вы хотите немного развлечься в повседневной работе.
- Свобода
Когда так легко просто открывать приложения и втягиваться в них, иногда их полная блокировка может быть лучшим решением, которое вы можете сделать, чтобы уменьшить время, затрачиваемое на экран. С Freedom вы можете заблокировать определенные приложения и веб-сайты, чтобы даже если у вас возникнет соблазн получить к ним доступ, он остановит вас раньше, чем вы это сделаете.
Создав черный список, вы можете начать сеанс с ограничением по времени, в котором все установленные вами блоки будут применены. Вы можете установить любое время, которое хотите, и запланировать его на определенное время для будущих сессий. Если вы используете приложение бесплатно, у вас может быть до 7 пробных сеансов, но вам нужно будет купить премиум-версию, чтобы иметь больше, а также доступ ко всем функциям приложения.
Скачать для iPhone, Скачать для Android
Приложение Email Signature Pro
С тем, что вы читали до сих пор , уместно ответить вопрос Как вставить изображение в подпись моего письма на айфоне ?.
Однако теперь вы увидите, как разместить изображение в своей подписи с помощью приложения. Прежде чем начать, имейте в виду, что изображение не будет вставлено в вашу подпись, но будет создана персональная подпись, которая будет отображаться во всех отправляемых вами электронных письмах.
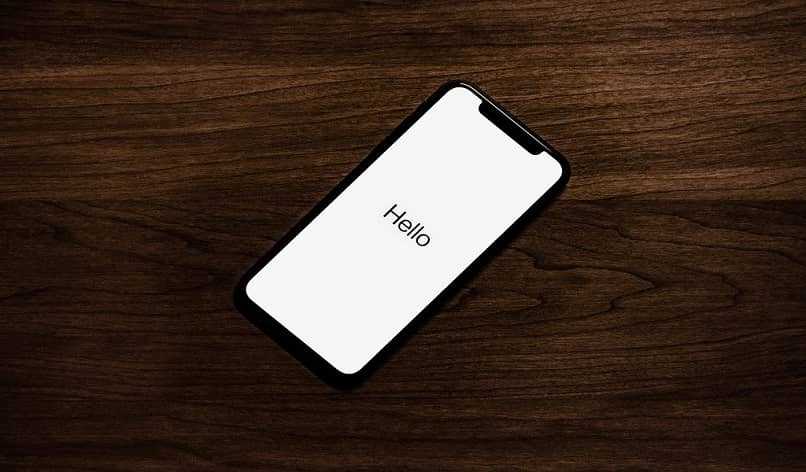
Затем в этом разделе щелкните значок изображения, который появится, это действие позволит вам импортировать фотографию из вашей галереи или библиотеки. Когда вы выберете его, он загрузится автоматически, и процесс будет завершен (вы можете изменить его, когда захотите).
И вуаля, теперь, если на вопрос дан ответ , как вставить изображение в подпись электронной почты на iPhone? Официально.
Следующим шагом будет перейти к своему мобильному телефону и начать следовать инструкциям, которые вы прочитали, чтобы иметь свою собственную персональную подпись, и пусть все знают тебя такой, какая ты есть . Имейте в виду, что это не единственная функция почты iPhone, поэтому желательно узнать о ней больше, чтобы вы могли делать такие вещи, как предотвратить фишинговую атаку с помощью поддельной электронной почты – почта или пометить письмо как спам .