В клавиатуре Gboard для iOS появился встроенный «Google Переводчик»
Gboard для iOS теперь поддерживает «Google Переводчик». Больше не нужно заходить в браузер или отдельное приложение, чтобы перевести сообщение — это можно делать прямо через клавиатуру.
Чтобы открыть переводчик, нужно нажать на соответствующую иконку на панели рекомендаций либо просто на значок Google. Система поддерживает 103 языка. Приложение попытается определить нужный язык автоматически, но при необходимости вы сможете выбрать его вручную.
В Gboard для Android аналогичная возможность присутствует с 2017 года. В iOS-версии приложения недавно появилась поддержка виброотклика — ещё одной функции, которой нет в стандартной клавиатуре iPhone.
Что такое режим разговора в приложении «Переводчик» в iOS 14?
Приложение Translate может похвастаться инновационным режимом разговора, который позволяет легко обмениваться данными с людьми, говорящими на другом языке.
Вы просто переворачиваете устройство по горизонтали и видите переводы рядом, когда каждый говорит.
Приложение автоматически распознает оба языка для безупречной работы.
Подведение итогов
Вы можете прочитать:
Я пишу о технологиях уже более 10 лет. Я очень люблю помогать людям решать их технические проблемы с помощью простых и практичных решений. В iGeeksBlog я пишу и редактирую практические руководства и обзоры аксессуаров для всего, что связано с Apple. Мои работы ранее публиковались в журналах Live IT и Woman’s Era. Когда не работаю, люблю читать и путешествовать.
Программы для Windows, мобильные приложения, игры — ВСЁ БЕСПЛАТНО, в нашем закрытом телеграмм канале — Подписывайтесь:)
Переводы на устройстве
Переводы по умолчанию не выполняются на самом устройстве, программа работает через Интернет. Но если вы загрузите языковой пакет в приложении «Перевод», переводы на выбранный язык и с него можно будет делать на самом iPhone для большей конфиденциальности.
Переводы с использованием автономных языковых пакетов выполняются непосредственно на устройстве и являются частными. Apple не имеет доступа к переведенному контенту. Автономные языковые пакеты можно загрузить, коснувшись одного из языковых полей «Перевести» в верхней части приложения, прокрутив вниз до «Языки, доступные офлайн» и нажав кнопку загрузки рядом с языком, который вы хотите загрузить.
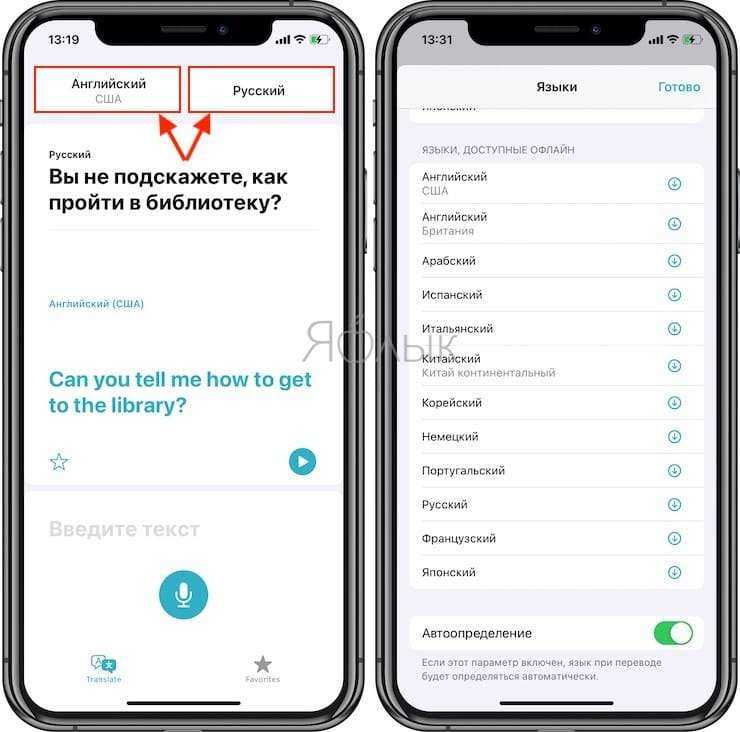
Как перевести текст на iPhone с помощью приложения Translate для iOS 14
Перед переводом текста и речи вам нужно решить, хотите ли вы использовать приложение Translate iOS 14 онлайн или офлайн на своем iPhone. Имейте в виду, что офлайн-перевод может быть не таким точным, как онлайн-перевод. Тем не менее, офлайн может обеспечить лучшую конфиденциальность.
Чтобы получить доступ к мобильным данным в приложении Translate для iOS 14:
Откройте «Настройки»> «Перевести». Затем включите переключатель для сотовых / мобильных данных.
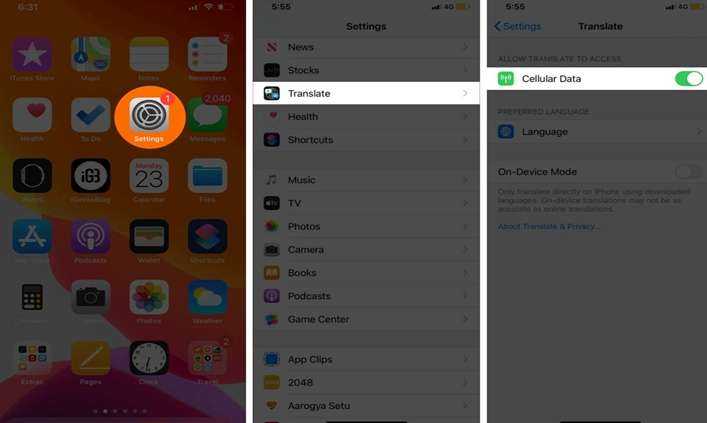
Чтобы включить режим на устройстве для автономного перевода:
Шаг 1. Откройте «Настройки»> «Перевести». Затем включите переключатель для режима на устройстве.
Шаг 2. После нажатия «Режим на устройстве» на странице перевода появится всплывающее окно с сообщением «Для обработки запросов на перевод на устройстве вам необходимо загрузить языки». Чтобы сделать офлайн-перевод, вам также необходимо загрузить нужные языки для перевода и с них. Следовательно, нажмите «Открыть приложение».
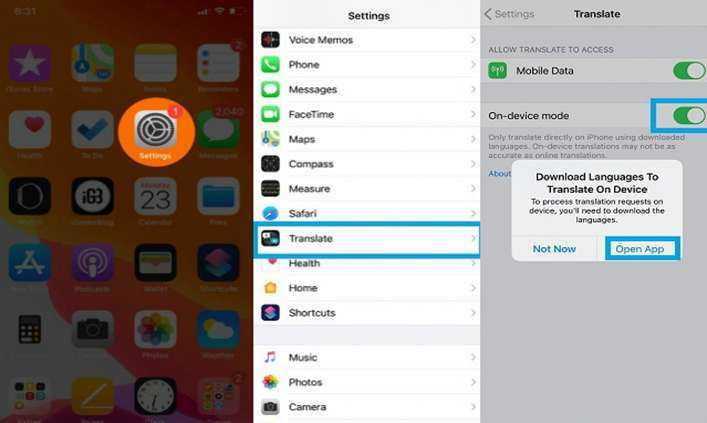
Шаг 3. Теперь откроется приложение Apple Translate. Вверху нажмите на одно из языковых полей. Затем в списке языков прокрутите вниз до «Доступные автономные языки» и нажмите кнопку загрузки рядом с нужными языками.
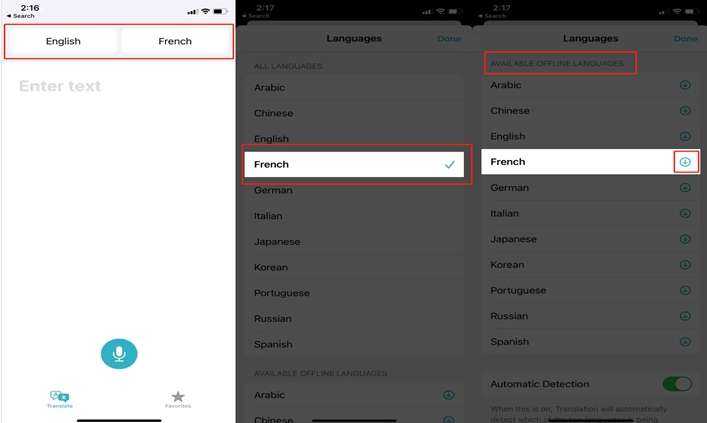
После включения сотовых данных / режима на устройстве следуйте инструкциям ниже, чтобы переводите текст с помощью приложения «Переводчик» iOS 14 на вашем iPhone:
Шаг 1. Откройте приложение Apple Translate на вашем iPhone.
Шаг 2. Нажмите на каждую языковую панель вверху и выберите предпочитаемые языки для перевода.
Шаг 3. Введите текст и выберите «Перейти» в правом нижнем углу клавиатуры. После этого вы быстро увидите, что перевод отображается прямо под вашим родным языком.
После перевода, если вы хотите прослушать переведенный текст, просто нажмите кнопку «Воспроизвести» под переведенным текстом. Вы также можете сохранить текст в качестве избранного, нажав кнопку со звездочкой под переведенным текстом. Кроме того, вы можете просто нажать на любое слово в переведенном тексте, чтобы узнать его подробное значение.
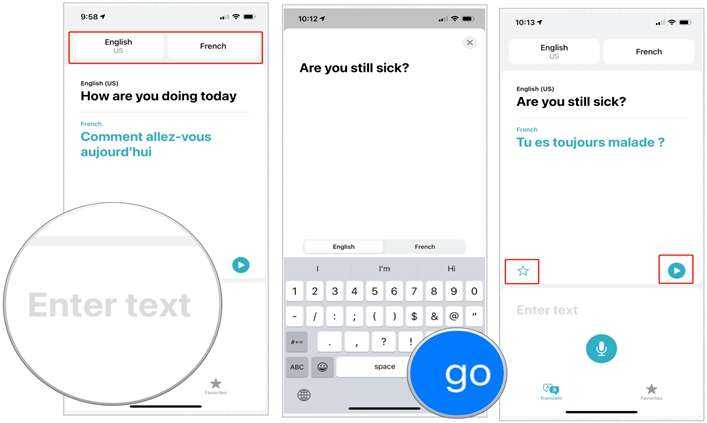
Как использовать приложение «Переводчик» в iOS 14
Прежде чем вы сможете переводить, вам необходимо разрешить приложению Translate доступ к мобильным данным.Перейдите в «Настройки» → «Перевести» и включите «Сотовые данные».
Программы для Windows, мобильные приложения, игры — ВСЁ БЕСПЛАТНО, в нашем закрытом телеграмм канале — Подписывайтесь:)
Кроме того, вы можете включить режим на устройстве, если хотите, чтобы приложение работало в автономном режиме.
Однако для этого вам потребуется загрузить предпочитаемые языки, как описано ниже.
- Откройте приложение «Переводчик».
- Выберите языки, на которые вы хотите перевести «с» и «на», нажав на каждый из них и выбрав из списка. В списке вы также можете прокрутить вниз и загрузить языки для беспрепятственного использования в автономном режиме.
- Теперь вы можете либо ввести предложение, которое хотите перевести, с клавиатуры соответствующего языка, либо нажать значок микрофона и произнести то, что вы хотите перевести. Ваша переведенная фраза или предложение появятся сразу же.
Вы можете нажать конкретное слово в переведенном тексте, чтобы получить его индивидуальное значение.
Кроме того, если есть определенные фразы, которые вы хотите держать под рукой, вы можете добавить их в избранное.
Затем, когда вы нажмете на вкладку избранного внизу экрана, вы увидите свои сохраненные переводы, а также свои самые последние переводы.
Вы можете удалить перевод из избранного, сдвинув влево и нажав «Удалить из избранного».
Точно так же вы можете провести пальцем влево по недавнему переводу, а затем либо удалить его, либо добавить в избранное.
Яндекс переводчик без интернета
Стараясь не отстать от одного из сильных конкурентов, Яндекс также разработал офлайн-версию переводчика. Если онлайн Translator мало чем уступает Google, то офлайн-версии сравнивать не приходится. Что предлагает Яндекс для владельцев айфонов без подключения к интернету:
- перевод слов, фраз, предложений на английский, немецкий, испанский, французский, итальянский, турецкий;
- сохранение переводов в истории приложения;
- предоставление статей из словарей с полной информацией по введенному слову;
- автоопределение языка;
- воспроизведение переведенной фразы или текста;
- синхронизация с Apple Watch (перевод выводится на экран часов).
Вполне достойное приложение, которым можно пользоваться, но ограниченное количество доступных словарей огорчает.
Важно! Чтобы воспользоваться офлайн переводчиком Яндекс, нужно в настройках приложения активировать эту функцию. И для Яндекс, и для Гугл необходимые словари придется загрузить по одному
Только после этого они будут доступны без выхода в интернет.
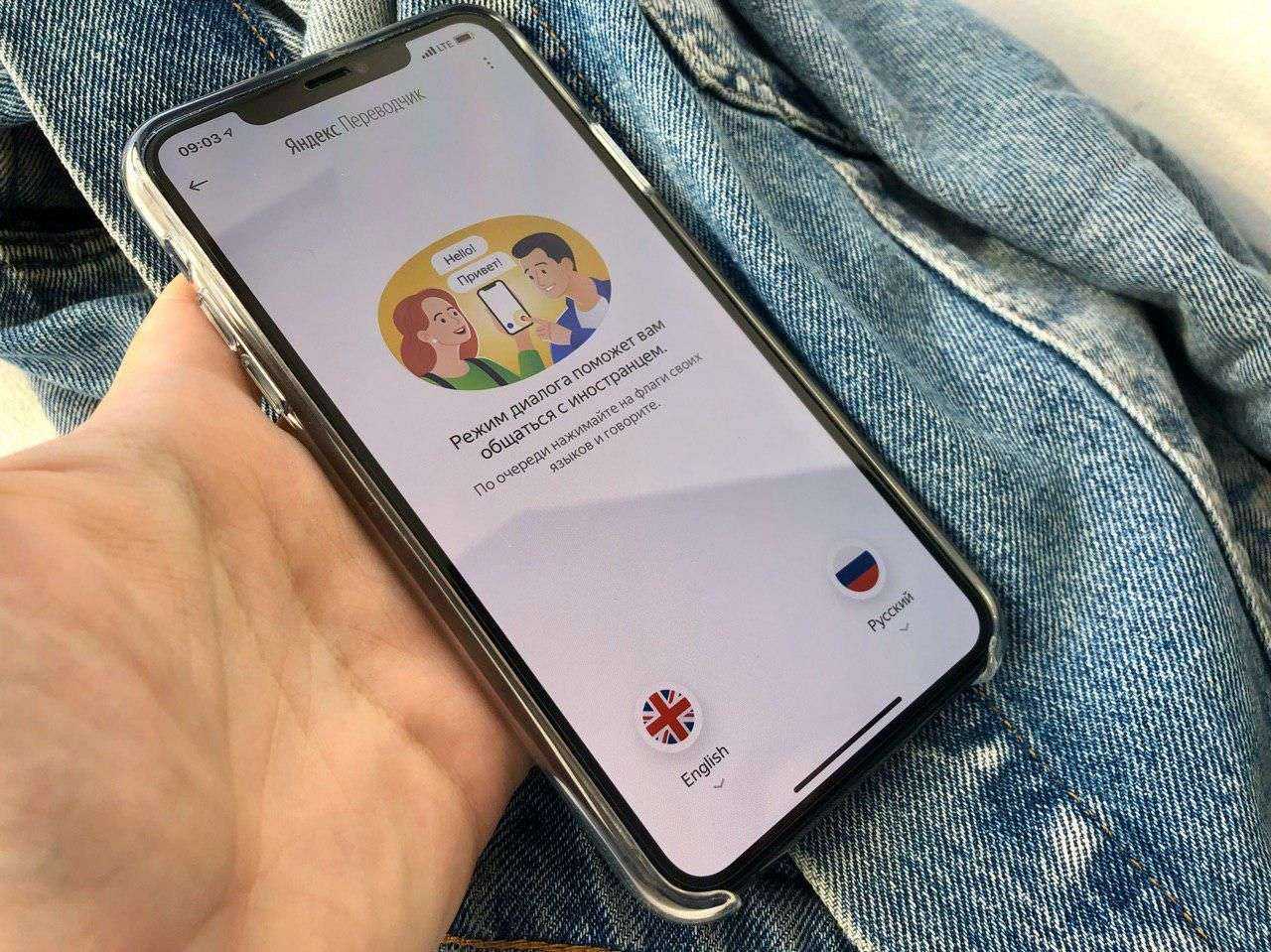
В офлайн-версии Яндекс доступно 6 бесплатных словарей
Словарь Lingvo + фото переводчик с английского на русский и еще 8 языков
Мощная база словарей в приложении ABBYY Lingvo дает первоклассный и точный перевод в онлайн и в офлайн режиме. Базовый набор из 10 словарей бесплатный, однако если тебе надо что-то большее, нежели обыкновенный переводчик, то придется платить. К плюсам отнесу неплохой поиск — введя слово, появляется не только перевод, а и варианты употребления в основной массе словосочетаний.
В переводчике также есть быстрый перевод с камеры, однако работает он неудобно, только одному слову. Для перевода целого предложения или страницы разработчики продают отдельное приложение TextGrabber, которое стоит — 379 рублей.
Еще одной фишкой переводчика считаются карточки — словосочетания или слова, которые ты желаешь выучить, можно добавить в отдельный раздел.
Developer:
Price:
Free+
Safari
Помимо приложения Translate, Apple также планирует добавить функцию перевода в Safari в iOS 14. Опять же, это обновление программного обеспечения планируется выпустить в сентябре или октябре 2020 года.
Когда вы посещаете иностранный веб-сайт в Safari, вы должны увидеть значок перевода в адресной строке. Коснитесь этого значка, чтобы перевести веб-сайт на свой родной язык. Safari переводит страницу по мере загрузки большего количества контента, поэтому вы можете забыть об этом и продолжать прокручивать страницу вниз.
И снова возможности Apple по переводу ограничены по сравнению с конкурентами. На данный момент перевод Safari работает только с семью языками:
- бразильский португальский
- английский
- французский язык
- Немецкий
- русский
- Упрощенный китайский
- испанский
Еще одним ограничением является то, что перевод веб-страницы Safari доступен только в США на этапе бета-тестирования.
Apple Translate против Google Translate
При сопоставлении Apple Translate и Google Translate есть как хорошие, так и плохие стороны. Начнем с того, что внешний вид и интерфейс Apple Translate превосходят предложения Google. Приложение кажется чистым и хорошо продуманным (очевидно). Однако, помимо визуальных элементов, в части функциональности приложение Google Translate имеет преимущество перед Apple.
В то время как, с одной стороны, у вас есть Google, который обеспечивает поддержку 43 языков в своем приложении для перевода, Apple, с другой стороны, будучи новым игроком в игре, в настоящее время поддерживает только 11 языков. Если вы проживаете в Индии, единственным средством перевода контента между разными индийскими языками является Google Translate, поскольку Apple пока не поддерживает ни один индийский язык.
Кроме того, когда дело доходит до функций, Google Translate снова одерживает победу. Ведь, в отличие от предложения Apple, которое позволяет вводить только текст или голос, Google Translate предоставляет еще несколько вариантов. Таким образом, если вы используете Google Translate, помимо голосового и текстового ввода, вы также можете загрузить изображение или использовать камеру для сканирования и перевода контента между разными языками. Более того, вы также можете ввести рукописный текст, если это то, что вы хотите сделать, и получить переведенный эквивалент того же.
Наконец, оба приложения предлагают автономные переводы и возможность добавлять в избранное / сохранять переведенный контент.
Если вы тот, кто какое-то время использовал приложение Google Translate на своем iPhone для переводов, вы действительно не многое упускаете из предложения Apple. Вместо этого вы получаете немного лучшую функциональность, с большим количеством опций ввода и поддержкой большего количества языков, особенно индийских языков, чего нет в Apple Translate. Точно так же, если вы только начинаете и ищете приложение для перевода, Google Translate — лучший вариант из двух сервисов. Однако, если вы хотите только проверить сервис или беспокоитесь о том, что ваши данные попадут в Google, вам обязательно стоит попробовать Apple Translate один раз.
Как скопировать объект с помощью перетаскивания в iOS 16
Также можно скопировать объект изображения, перетащив его из приложения «Фотографии» в стороннее приложение, поддерживающее перетаскивание. Это работает с большинством встроенных приложений, таких как «Почта», «Сообщения», «Заметки» и «Напоминания». Также удобно при работе со сторонними фоторедакторами.
Шаг 1: Откройте подходящее изображение в приложении «Фотографии» на iPhone.
Шаг 2: Коснитесь и ненадолго удерживайте объект фотографии, пока не появится светящийся контур.
Шаг 3: Начните двигать пальцем, не отрывая его. Вы должны увидеть копию объекта, вытащенную из фотографии пальцем.
Шаг 4: Продолжайте удерживать палец на изображении, а другим пальцем проведите вверх от нижней части экрана iPhone, чтобы вернуться на главный экран.
Шаг 5: Продолжайте удерживать палец на изображении и используйте другой палец, чтобы открыть приложение, в которое вы хотите поместить изображение.
Шаг 6: В целевом приложении перетащите изображение туда, куда вы хотите его вставить, и уберите палец, чтобы оставить его на месте.
Дальнейшие действия будут зависеть от приложения. Фоторедакторы обычно добавляют изображение объекта в качестве нового слоя, который можно перемещать, изменять размер и редактировать так же, как и любое другое изображение. Перетащив изображение в приложение для обмена сообщениями или социальную сеть, вы вставите его в новый пост. Если целевое приложение не поддерживает вставку изображений, ничего не произойдет, и объект будет удален.
Как восстановить приложение перевод на iOS 14?
Буквально в двух словах, что может эта программа: переводить оффлайн и онлайн, озвучивать всё натуральным голосом.
Если вы путешествуете или просто изучаете какой-то язык, то она будет просто незаменимым помощником.
В iOS 14 появилась возможность удалять сам ярлык с рабочего стола и переместить его в библиотеку приложений.
Поэтому сначала убедитесь, что его точно нет на вашем девайсе. Просто напишите «Перевод» в поиске Spotlight (свайпните рабочий стол вниз и тогда появится поиск).
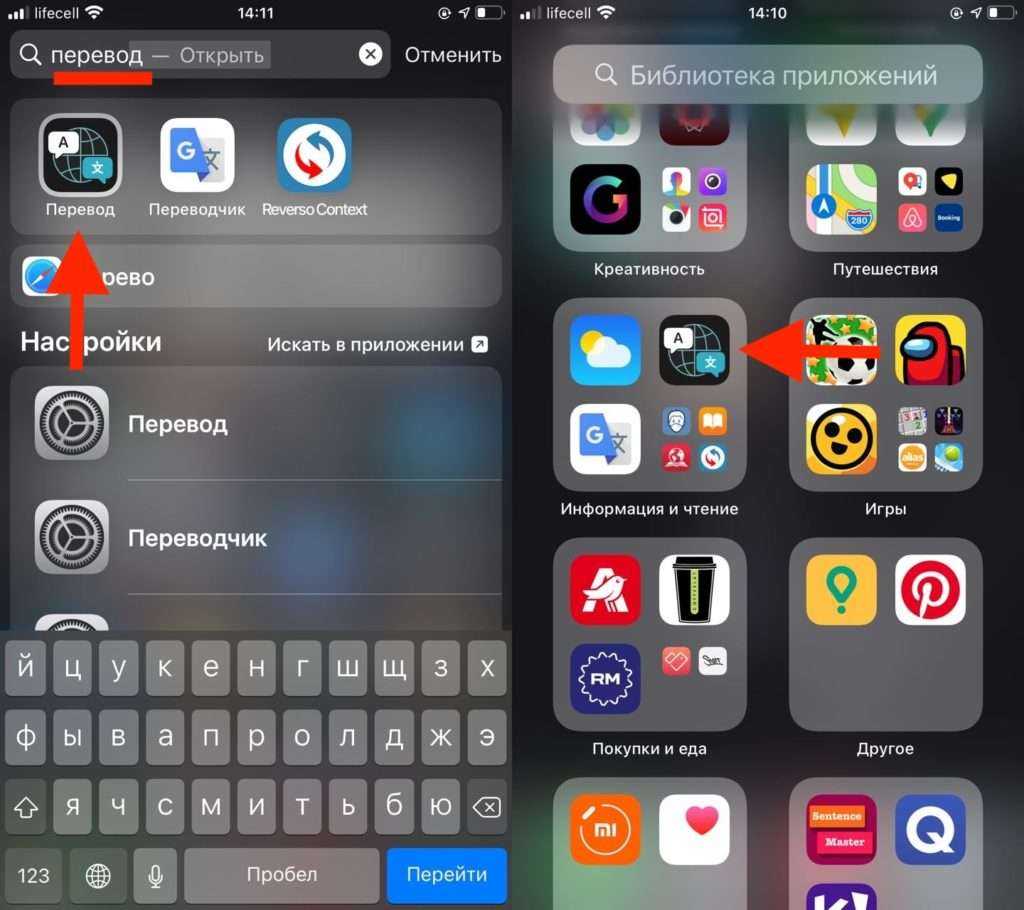
Если это так, тогда просто найдите его в библиотеке приложений и перетяните на рабочий стол.
Как восстановить встроенный переводчик на iOS 14?
Это можно сделать буквально за пару секунд. Всё устанавливается как и с программами от сторонних разработчиков.
- запускаем App Store;
- переходим в поиск и пишем «Перевод»;
- находим и устанавливаем его.
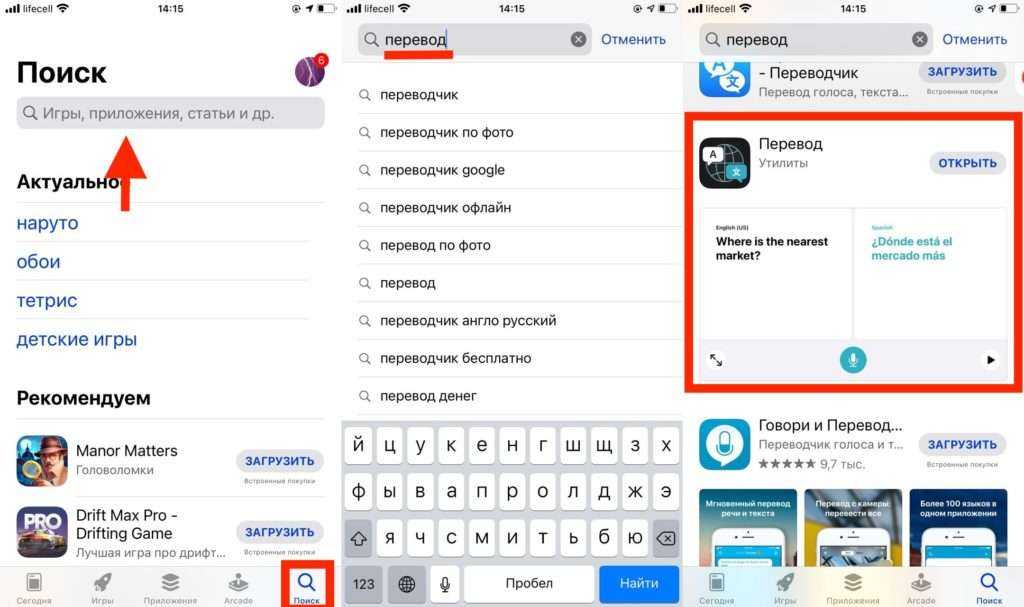
Вот и всё, теперь всё на своих местах и вы снова можете переводить слова и предложения на другой язык.
Источник
Режим разговора в приложении Перевод
Режим разговора – это небольшая удобная функция, которая позволяет вам общаться с кем-то, кто говорит на другом языке. Чтобы перейти в режим разговора, просто расположите свой iPhone горизонтально.

В режиме разговора iPhone слушает оба языка и может сразу же переводить между ними. Когда вы разговариваете с кем-то, просто нажимайте кнопку микрофона, когда очередной собеседник говорит, и iPhone переведет часть разговора каждому человеку на его родной язык.
Чтобы использовать режим разговора с функцией автоматического распознавания речи, убедитесь, что этот параметр включен. Коснитесь одного из полей языка в верхней части приложения и прокрутив вниз, чтобы убедиться, что «Автоопределение» включено.
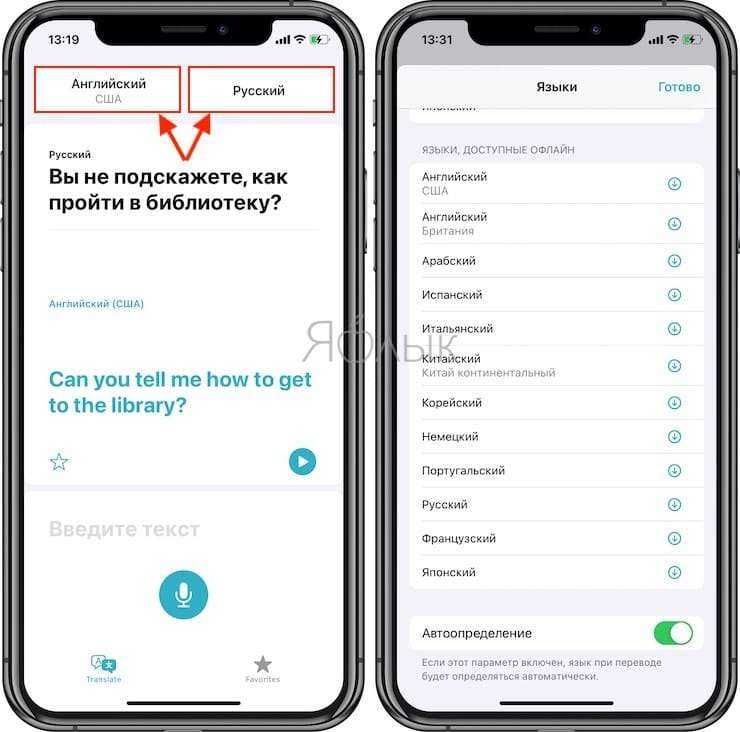
Если автоматическое обнаружение не работает должным образом, попробуйте отключить его и разговаривать, нажимая попеременно два микрофона в нижней части приложения. Они будут отображаться, когда автоматическое обнаружение выключено.
Таким образом, вы можете убедиться, что iPhone вообще прослушивает вас и переводит речь на нужный язык.
Гугл оффлайн переводчик для iPhone
«Окей, гугл», «гуглить» – фразы, которые прочно вошли в лексикон буквально каждого пользователя сети интернет. Программисты Google пошли дальше и сделали многие функции доступными и offline. Translator из таких. За 70-летнюю историю развития компанией был обработан такой массив текстовой информации, что она имеет полное право называться лучшей. Этот факт не мог не отразиться на качестве перевода. В онлайн-версии доступен перевод на 103 языка.
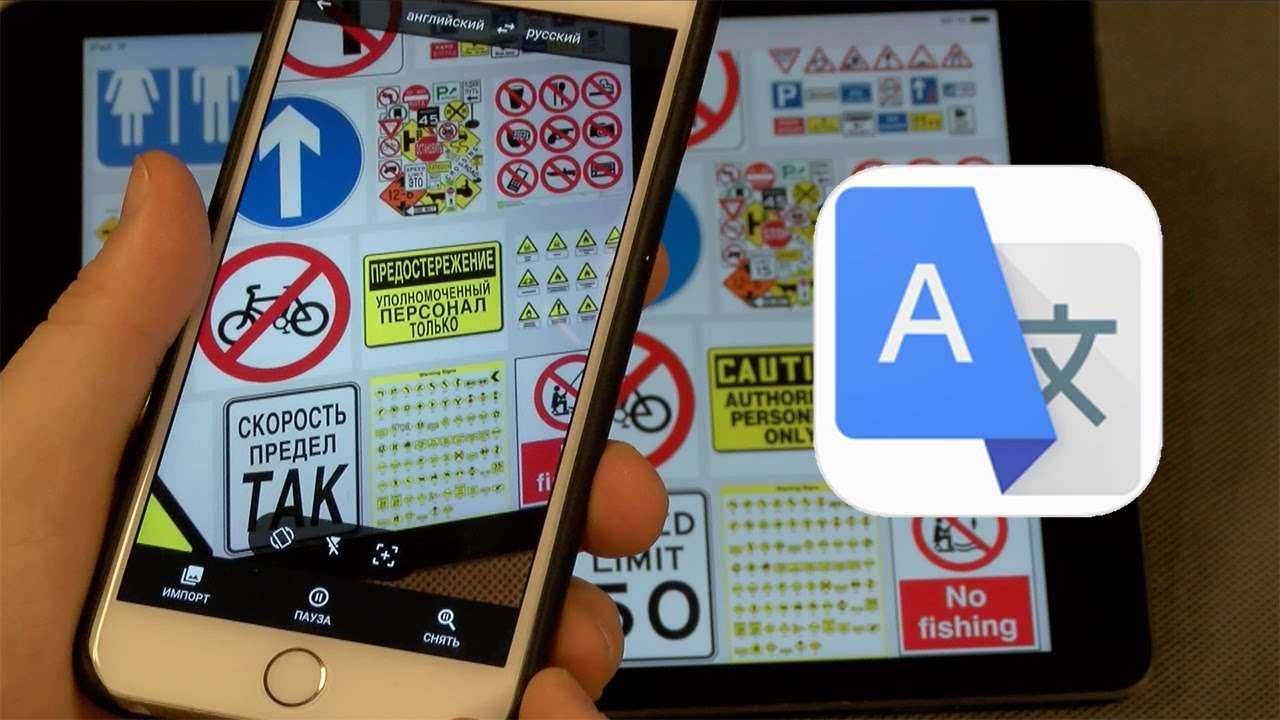
Мобильный переводчик без интернета – страховка от непредвиденных ситуаций в чужой стране
Что же включает в себя переводчик без подключения к интернету:
- 59 языков, доступных для скачивания и использования офлайн;
- ручной (набор текста на клавиатуре телефона и даже рукописный) или ввод слов для перевода голосом;
- возможность перевода слова, фразы, предложения;
- функция прослушивания переведенной фразы (удобно для тех, кто совсем не знаком с языком);
- разговорный режим – моментальный перевод введенной фразы и озвучивание ее. Режим доступен для 32 наиболее распространенных современных языков.
- возможность переводить слова с камеры (на текст надо навести камеру и приложение само его считает).
Обратите внимание! Широкий выбор языков, доступность для всех моделей iPhone и простой интерфейс делают переводчик Google одним из самых часто используемых
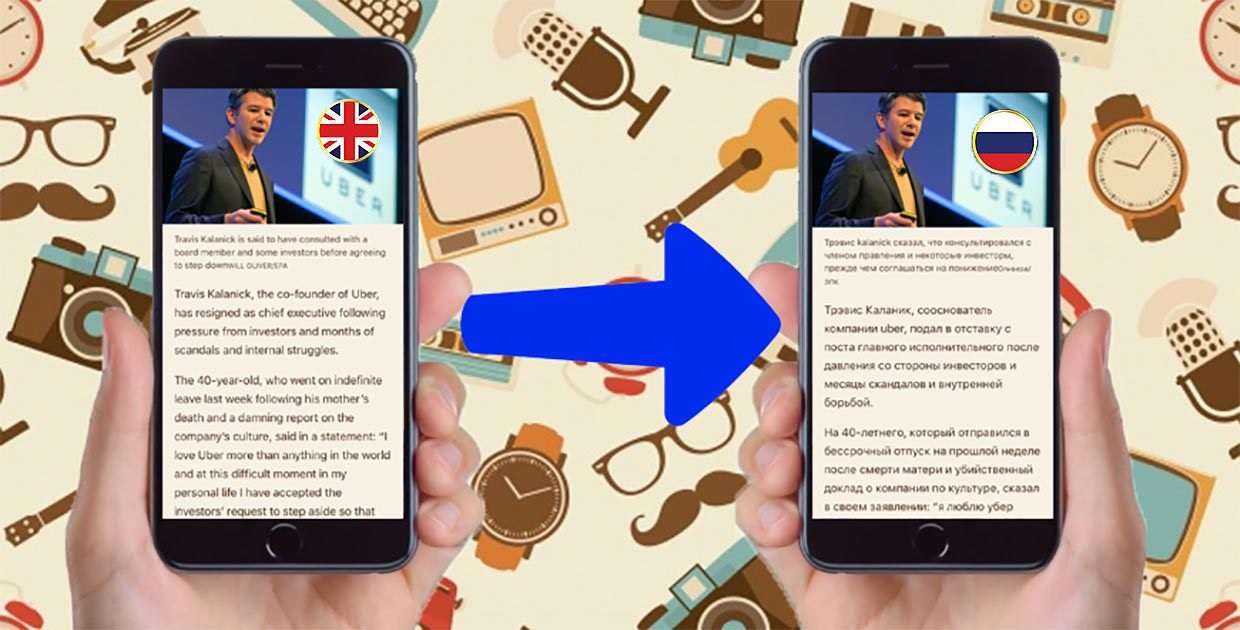
Переводчик Google является одним из самых часто используемых приложений
Функции приложения «Переводчик» для iOS 14
1. Перевод текста
Это самый простой режим перевода. Все, что вам нужно сделать, это открыть приложение. Нажать на «Введите текст» и начните вводить слово или фразу, которую вы хотите перевести. Ударил ‘Идти’. Перевод отображается под исходной фразой.Факт: Вы можете редактировать языки перевода, нажав на название языка и выбрав другой из доступного списка.Подсказка: Все языки имеют свои клавиатуры для перевода текста. Их не нужно отдельно скачивать. Просто коснитесь Значок «Глобус», доступный в нижней левой части клавиатуры для переключения клавиатур между двумя выбранными языками.
2. Голосовой перевод
Позволяет вам диктовать слово, фразу или предложение, которое вы хотите перевести. Просто коснитесь значок микрофона и высказаться.
Приложение определяет ваш язык и возвращает текст и аудио перевод для предварительно выбранного языка.Подсказка: Аудиоперевод воспроизводится по умолчанию. Убедитесь, что вы не будете мешать другим при использовании этой функции.
Эта функция также работает в автономном режиме, если необходимые языки загружены на ваше устройство, как описано ниже.
3. Режим разговора
Поверните iPhone в альбомную ориентацию, и вы автоматически перейдете в режим разговора в приложении «Переводчик». Экран делится пополам и отображает текст с обеих сторон перевода.
Нажмите на микрофон, чтобы диктовать!
Функция автоматического определения языка распознает разговорный язык и переводит его в режиме реального времени. И исходный, и переведенный текст заполняются на соответствующих сторонах экрана. Перевод аудио также доступен, конечно.
4. Режим внимания
Из режима разговора вы также можете активировать режим внимания.
Нажмите «полноэкранный значок», доступный в левом нижнем углу экрана.
Переведенная фраза увеличивается и отображается на весь экран
Его становится легче читать, и вы можете показать его своему иностранному собеседнику.Подсказка: Если режимы «Разговор» или «Внимание» не открываются, необходимо проверить Блокировка портретной ориентации параметр. Откройте Центр управления и убедитесь, что Режим портретной ориентации переключатель находится в ‘ВЫКЛЮЧЕННЫЙ’ должность
5. Избранное
Если вы считаете, что вам придется использовать перевод снова, вы можете отметить его как избранный.
Нажмите ‘значок звезды’ (нижняя левая область), и разговор станет доступен в Избранное вкладкаПодсказка: Открыть Избранное вкладка Нажмите на сохраненный перевод. Коснитесь «значка звездочки» еще раз, чтобы удалить запись из списка избранного.
6. Словарь
Вы не уверены в значении конкретного слова? Коснитесь ее, и вы получите определение слова во встроенном словаре.Подсказка: Нажмите ‘Икс’ чтобы закрыть словарь и вернуться к стандартному виду.
Как включить режим перевода на устройстве
Вы можете использовать все функции приложения Translate без подключения к Интернету. Таким образом, вы гарантируете, что ваши переводы останутся конфиденциальными.
Загрузите языковые пакеты, которые вы собираетесь использовать, и включите режим на устройстве в настройках.1. Откройте iOS или iPadOS Настройки приложение.2. Нажать на Перевести.3. Включить «Режим на устройстве» вариант.
Вы будете перенаправлены в приложение «Переводчик» и вам будет предложено загрузить необходимые языки для использования в автономном режиме.
Лучшие приложения для преобразования голоса в текст на iPhone и iPad
№1. Evernote
Приложение Evernote — приложение №1 для преобразования голосового или аудиофайла в текстовый файл. Официальный Evernote утверждает, что преобразование речи в текст не является функцией Evernote, но зависит от вашего устройства. Значит, в устройстве должна быть поддержка диктовки. Как мы знаем, Apple, все модели iPhone имеют значок микрофона для диктовки на клавиатуре рядом с клавишей пробела.
Минусы: приложение не будет автоматически вставлять знаки препинания. А также советы обязательно перечитайте свой текст после диктовки. Поскольку диктовка на большинстве устройств не является точной, вам может потребоваться использовать экранную клавиатуру для ввода некоторых настроек. Это приложение Evernote также доступно для пользователей Mac, Windows и Android.
Программы для Windows, мобильные приложения, игры — ВСЁ БЕСПЛАТНО, в нашем закрытом телеграмм канале — Подписывайтесь:)
№2. Запись разговоров по NoNotes
Приложение особенно полезно для корпоративных и бизнес-решений. Хотите превратить любой ваш видео или аудио файл в тестовую транскрипцию? Тогда приложение No Notes — очень популярный инструмент.
Если вы говорите о качестве и точности, то это приложение уверенно обеспечивает отличное качество.
Приложение очень легко загрузить, установить и использовать, а также запустить свой профиль, преобразовать его в расшифровку и сразу же поделиться.
Расшифруйте голосовые заметки и видео; Вы можете сразу же получить компьютерные транскрипции, доступно 89 языков, с которыми легко экспортировать текст строки в любые редакторы.
№3. Dictate2us
Dictate2us — британская компания, предлагающая профессиональные услуги транскрипции и перевода. Компания утверждает, что мы предоставляем быстрые, точные и доступные услуги по всему миру. Не платя денег, вы можете воспользоваться бесплатной пробной версией, для этого вам нужно будет загрузить-установить приложение Dictate2us, а затем настроить его для входа в систему. Это первое в мире мобильное приложение для записи голоса и транскрипции.
Вы можете использовать это приложение на мобильных устройствах iOS и Android. Кроме того, приложение не ограничено транскрипцией, но также предлагает корректуру, редактирование копий, озвучивание, субтитры, устный перевод, альтернативные форматы общения.
№4. Rev диктофон
Это приложение имеет простой отточенный пользовательский интерфейс. Rev Voice Recorder очень прост в использовании, мощная транскрипция аудиозаписи и диктовка. Вы можете организовывать и редактировать аудиозаписи на своем iPhone, легко делиться ими с друзьями. Приложение занимает мало места, а его размер составляет 29,5 МБ. Поддерживаемый язык: английский, французский, немецкий, итальянский и традиционный китайский.
4. Говорите
Галерея изображений (3 изображения)
Расширять
Расширять
Расширять
Закрывать
Speak очень отзывчивый и имеет упрощенный пользовательский интерфейс, который позволяет вам изучить макет приложения за считанные минуты. Вы используете центральное поле для ввода слов, а затем нажимаете кнопку « Говорить» , чтобы услышать, как они воспроизводятся вам. Как с Text to Speak! и Speak4Me, вы можете изменять высоту звука и скорость звука, используя элементы управления под кнопкой « Говорить» .
Вы можете экспортировать всю свою историю в виде файла CSV или отдельных аудиозаписей. Доступен хороший выбор языков и голосов. К сожалению, нет возможности импортировать книги или веб-страницы, но вы всегда можете обойти это, скопировав и вставив текст с веб-страницы или электронной книги.
В приложении также нет функции для использования приложения во время телефонных звонков, но это можно обойти, используя громкоговоритель во время разговора.
Скачать: Говори (доступны бесплатные покупки в приложении)
Основы приложения для перевода
Внешний вид приложения «Переводчик» одинаков на iPhone и iPad с аккуратным и чистым интерфейсом.
Для простого перевода выберите вкладку «Перевод» и выберите языки «с» и «на» вверху. Вы можете выбрать один из дюжины различных языков, включая английский, французский, испанский, немецкий, итальянский и китайский. Затем введите текст в поле.
Если вы предпочитаете говорить текст, коснитесь значка микрофона и произнесите слова, которые хотите перевести.
Вы сразу же увидите переведенный текст, независимо от того, напечатали вы его или произнесли вслух, прямо под ним на выбранном вами языке.
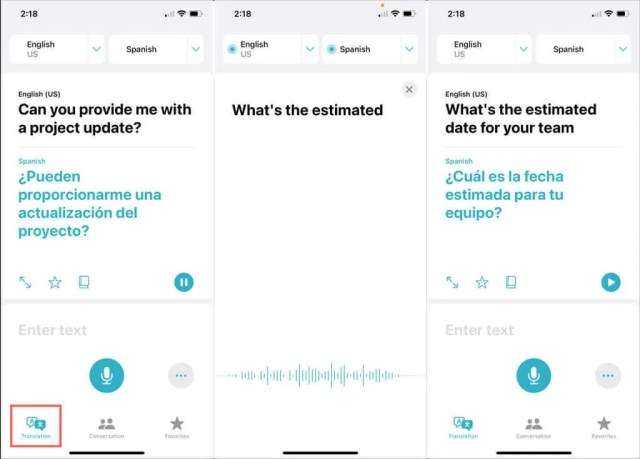
Чтобы использовать весь потенциал приложения, независимо от того, нужен ли вам перевод в реальном времени или практика изучаемого языка, давайте рассмотрим несколько отличных функций, которые вам понравятся.
Секретное оружие iOS 16: как удалить фон с фотографий на iPhone и iPad как профессионал
Вам надоело использовать сторонние приложения для удаления фона с фотографий на iPhone под управлением iOS 16? Не ищите дальше, потому что Apple встроила эту функцию в последнюю версию iOS, благодаря чему вы сможете легко выделять и вырезать объекты на фотографиях без использования дополнительных приложений. В этом руководстве вы узнаете, как удалить фон фотографии на iOS 16.
- Шаг 1: Откройте приложение “Фото” и выберите нужное изображение. Убедитесь, что изображение имеет четкий передний и задний план.
- Шаг 2: Длительно нажмите на объект, который вы хотите удалить с фона. Появится белая анимация, и у вас будет возможность скопировать или поделиться изображением.
- Шаг 3: Если вы хотите поделиться изображением в виде стикера, выберите опцию поделиться и выберите приложение для обмена сообщениями или социальных сетей, которое вы хотите использовать. Если вы хотите изменить фон изображения, выберите опцию копировать.
- Шаг 4: Откройте приложение “Заметки” и создайте новую заметку. Нажмите длинную клавишу и вставьте вырезанное изображение. Нажмите готово.
- Шаг 5: Длинное нажатие на вырезанное изображение в Заметках и выберите опцию поделиться. Выберите вариант сохранения изображения в приложении “Фото”.
- Шаг 6: Откройте приложение Pixart, которое позволяет изменить фон изображения. Выберите вырезанное изображение, которое вы только что сохранили в приложении “Фото”, и выберите новый фон.
- Шаг 7: Отрегулируйте размер и форму вырезанного изображения, чтобы оно выглядело реалистично. Экспериментируйте с различными положениями и вносите любые другие коррективы. Когда вы будете удовлетворены, нажмите кнопку “Применить”, чтобы сохранить новое изображение с удаленным фоном.
Вот и все! С помощью всего нескольких простых шагов вы можете удалить фон любой фотографии на iPhone с iOS 16. Теперь вы можете использовать вырезанные изображения по-разному, например, создавать стикеры или добавлять их на новые фоны. Счастливого редактирования!



























