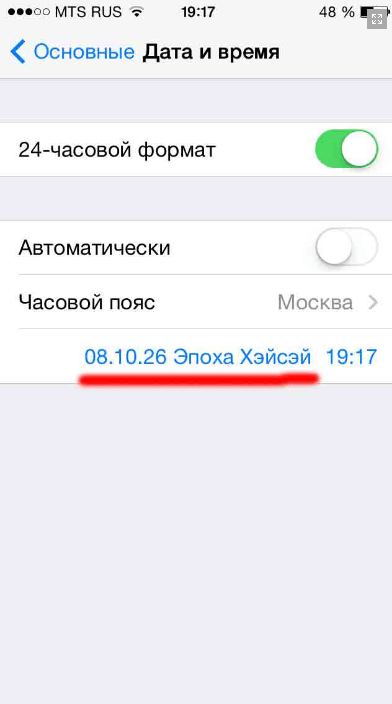Топ-3 редакторов для IPad
Программное обеспечение для IPad мало чем отличается от доступного для смартфонов. Практически все редакторы доступны для обеих платформ, однако рассмотрим лучшие для IPad.
Affinity Photo
Affinity Photo — аналог известного Photoshop. Разработчики Serif добавили всевозможные функции в него. Здесь можно и обрезать, использовать ретушь, рисовать, искажать, вручную перекрашивать фотоснимки.
Что самое интересное, Affinity поддерживает Apple Pencil. Это значительно упрощает работу, а также в очередной раз доказывает профессионализм приложения. Присутствует и оптимизация для сенсорного управления — добавлены встроенные жесты, управление и прочее.
При этом, Affinity Photo является платным. Стоимость ПО в App Store — 20$.
Достоинства:
- Профессионализм;
- Отличная оптимизация;
- Широкий функционал;
- Поддержка многих форматов;
- Поддержка стилуса.
class=’s-article__points-list’>
Недостатки:
class=’s-article__points-list’>
Enlight
Enlight подходит как для простой обработки, так и для более профессиональной. Здесь пользователю предлагается несколько фильтров, спецэффектов, накладывание фотоснимков и прочее. Чтобы разобраться во всех возможностях придётся потратить некоторое время, однако это позволит создавать максимально креативные снимки.
С помощью Enlight даже простые юзеры сумеют создать креативную картинку из обычного снимка. К тому же, интерфейс достаточно прост, несмотря на некоторые затруднения в его использовании.
Приложение платное, в App Store его можно купить за 299 рублей.
Достоинства:
- Подойдёт как для новичков, так и для более продвинутых юзеров;
- Много интересных и креативных эффектов;
- Лауреат премии Apple Design Award;
- Хорошая оптимизация.
class=’s-article__points-list’>
Недостатки:
- ПО платное;
- PRO-версия требует подписку.
class=’s-article__points-list’>
TouchRetouch
Согласитесь, что во многих фотографиях бывают нежелательные детали. TouchRetouch создан с целью убирать такие казусы. Несмотря на то, что это единственная функция, это не отнимает её полезность.
Использовать такое ПО достаточно просто — нужно выделить лишний объект, после чего система самостоятельно его удалит и попробует «закрыть» утерянный кусок изображения. Такая вырезка незаметна на однотонных местах в кадре, так как ИИ намного проще понять, как следует заменить стёртый кусок.
Стоимость TouchRetouch — 149 рублей.
Достоинства:
- Справляется со своей целью;
- Простое в использовании;
- Не нагружает устройство.
class=’s-article__points-list’>
Недостатки:
class=’s-article__points-list’>
Как изменить дату / время / местоположение фотографии на iPhone в iOS 15
Еще одно небольшое, но удобное дополнение iOS 15 — это возможность редактировать данные EXIF изображений в приложении «Фото» на iPhone и iPad. Прочтите, как изменить дату / время и место съемки для одного или нескольких изображений.
Независимо от того, есть ли у вас старые фотографии, сканируете / импортируете изображения или просто имеете несколько изображений с неверными метаданными, до сих пор вам нужно было изменить их на своем Mac с помощью приложения «Фотографии» или стороннего программного обеспечения.
В iOS 15 Apple позволяет легко изменять дату / время и местоположение фотографии прямо в приложении «Фото» на iPhone и iPad. И если вам нужно отредактировать дату / время / местоположение сразу нескольких фотографий, вы тоже можете это сделать.
Для отдельных фото
В iOS 15 откройте приложение «Фото». Выберите фотографию, для которой нужно изменить дату / время. Нажмите на экран, чтобы открыть нижнее меню, выберите значок «i». Нажмите «Настроить», чтобы изменить дату, время и местоположение фотографии. Нажмите «Готово» в верхний правый угол, когда закончите. Вы также можете добавить местоположение, если его нет, или нажмите стрелку в правом нижнем углу существующего местоположения> Изменить, чтобы изменить его. Чуть ниже фотографии вы также увидите возможность добавить подпись
Для нескольких фотографий
Вы также можете выбрать несколько фотографий в приложении «Фото» и пакетно изменить дату / время и место:
Нажмите кнопку «Выбрать» в правом верхнем углу. Выберите нужные фотографии. Выберите кнопку «Поделиться» (квадрат со стрелкой вверх) Проведите пальцем вниз и нажмите «Изменить дату и время» или «Изменить местоположение».
Вот как выглядит процесс:
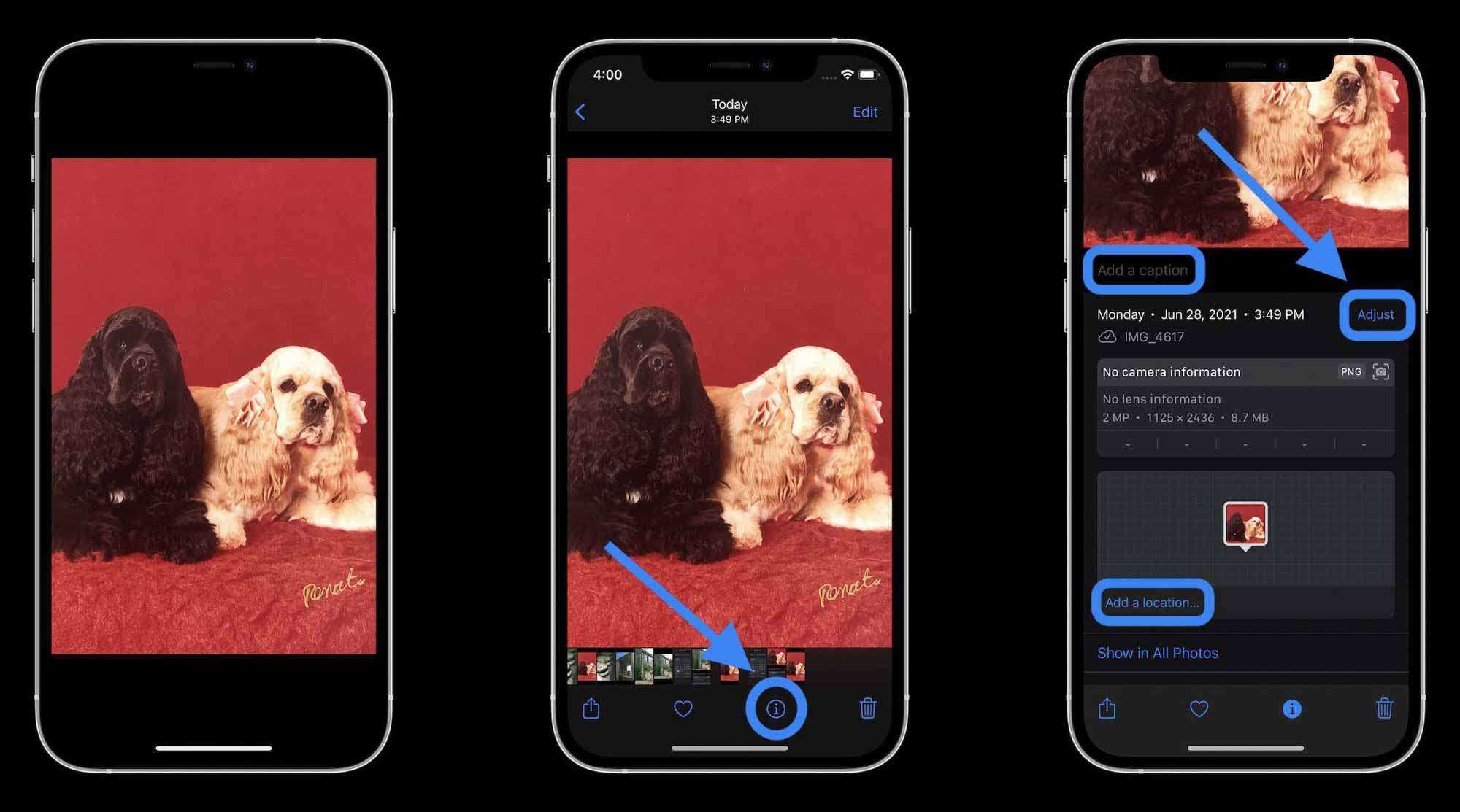
После нажатия «Настроить» для изменения даты, времени и местоположения вы можете либо использовать стрелки с правой стороны, чтобы изменить месяц и использовать средство выбора календаря для дня, либо нажать маленькую стрелку рядом с месяцем / годом. слева, чтобы быстрее выбрать год / дату назад.
Изменение времени
В Айфоне предусмотрена функция автоматической смены часового пояса, используя данные из интернета. Но пользователь может и вручную настроить дату и время, зайдя в стандартные настройки устройства.
Способ 1: Ручная настройка
Рекомендуемый способ для установки времени, так как при этом не затрачиваются ресурсы телефона (заряд батареи), а часы будут всегда точны в любой точке мира.
- Зайдите в «Настройки» Айфона.
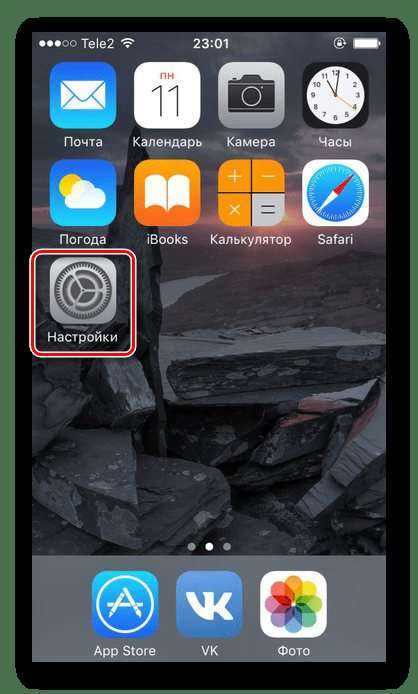
Перейдите в раздел «Основные».
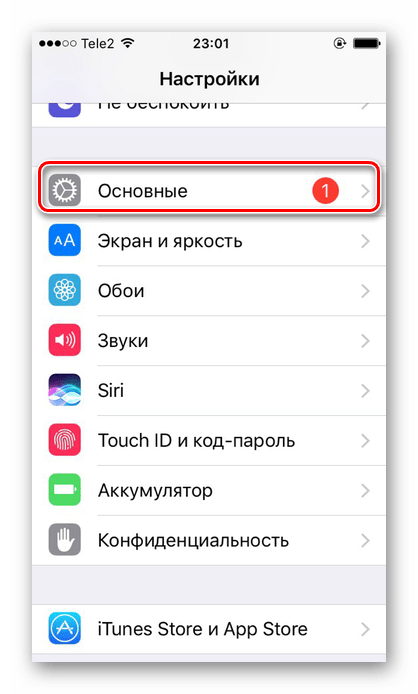
Пролистайте ниже и найдите в списке пункт «Дата и время».
Если хотите, чтобы время показывалось в 24-часовом формате, передвиньте переключатель вправо. Если 12-часовой формат – влево.
Уберите автоматическую установку времени, передвинув тумблер влево. Это позволит установить дату и время вручную.
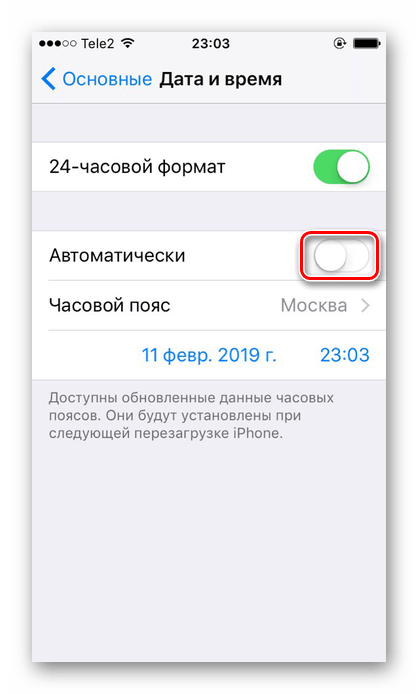
Кликните по указанной на скриншоте строчке и поменяйте время согласно вашей стране и городу. Для этого проведите пальцем вниз или вверх по каждой колонке для выбора. Также здесь можно изменить дату.

Способ 2: Автоматическая настройка
Опция опирается на данные о местоположении iPhone, а также использует мобильную или Wi-Fi-сеть. С помощью них она узнаёт о времени в режиме онлайн и автоматически меняет его на устройстве.
Этот способ имеет следующие недостатки по сравнению с ручной настройкой:
- Иногда время будет меняться самопроизвольно из-за того, что в данном часовом поясе переводят стрелки (зимнее и летнее в некоторых странах). Это может грозит опозданием или путаницей;
- Если владелец Айфона путешествует по странам, время может некорректно отображаться. Это происходит из-за того, что сим-карта часто теряет сигнал и поэтому не может обеспечить смартфон и автоматическую функцию времени данными о местоположении;
- Для работы автоматической настройки даты и времени пользователь должен включить геолокацию, которая тратит заряд аккумулятора.
Если вы всё-таки решили активировать опцию автоматической установки времени, сделайте следующее:
- Выполните Шаги 1-4 из Способа 1 этой статьи.
- Сдвиньте ползунок вправо напротив «Автоматически», как показано на скриншоте.

После этого часовой пояс автоматически поменяется в соответствии с данными, которые смартфон получил из интернета и с помощью геолокации.

Уведомления
По свайпу влево убрали кнопку “Смотреть”. В уведомлениях увеличили иконки приложений. Они теперь располагаются слева. Также вы сможете увидеть изображение контакта, который вам написал, например в iMessage.
В параметрах уведомлений появились новые пункты: выключить на час, выключить на сегодня или добавить в сводку.
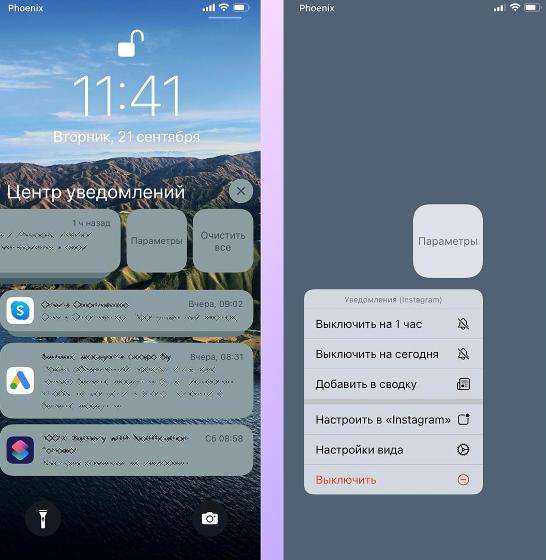
Сводка – это новый тип уведомлений. Для его настройки перейдите в Настройки – Уведомления – Доставка по расписанию. Можно получать уведомления старым способом – сразу, как только уведомление пришло. Либо в определенное время, не отвлекаясь от работы.

Т.е. все уведомления будут группироваться по сводкам. Вы указываете время, когда эти сводки будут отображать все уведомления, которые пришли за определенный период времени.
В настройках каждого приложения появились опции: Мгновенная доставка и Доставка по расписанию.
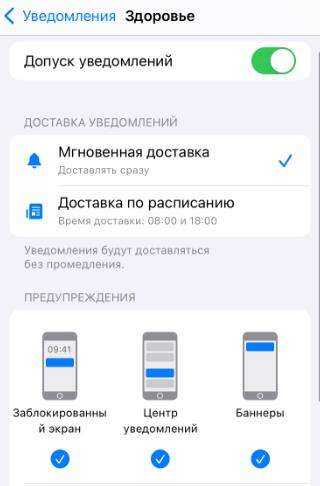
И здесь же появилась новая опция “Объявлять уведомления” – Siri будет зачитывать входящее уведомление от выбранного приложения через наушники.
Лучшие фоторедакторы со встроенной камерой
Большинство приложений используют «собственную» камеру для более качественных фотоснимков. Использование данной возможности позволяет обрабатывать различные детали с большей чёткостью.
Focos
Focos показал себя как один из лучших редакторов для IPhone с двойной камерой. Основная фишка Focos является в умении показывать глубину снимка. Владельцы смартфонов после сделанного фото смогут увидеть, как они выглядят в «понимании» свой камеры.
Ещё одной особенностью является наличие эффекта боке. Раньше он был доступным только для дорогих фотокамер, однако теперь Focos позволяет проэкспериментировать без них.
Достоинства:
- 3D-карта глубины снимка;
- Наличие эффекта боке;
- Настройка фокусировки в изображениях;
- Детальная обработка.
class=’s-article__points-list’>
Недостатки:
- Доступ ко всему функционалу открывается после покупки подписки;
- Неудобно переключаться между изображениями.
class=’s-article__points-list’>
MultiExpo
MultiExpo создан для использования мультиэкспозиции. Версия этого ПО является универсальной и работает на всех устройствах с ОС iOS. Она оптимизирована довольно хорошо, поэтому не зависает ни на одном устройстве.
Каждый кадр позволяется редактировать отдельно, а после объединения — наложить интересующий фильтр. Интерфейс предельно прост, но при этом очень эффективен.
Достоинства:
- Полностью бесплатное приложение без покупок;
- Удобное, приятное меню;
- Тонкая настройка кадров.
class=’s-article__points-list’>
Недостатки:
class=’s-article__points-list’>
Moldiv
В Moldiv нет особых «наворотов» при использовании камеры. Главная цель — создание коллажей. Объединить получится до 9 фотографий за раз. Их можно расставлять как самостоятельно, так и при использовании шаблонов.
Каждый кадр поддаётся обработке по отдельности. Позволяется накладывать текст, корректировать изображения, а также накладывать массу фильтров. Присутствует и Beauty Camera, которая убирает прыщи, красные глаза, и другие недочёты фотоснимка.
Достоинства:
- Широкий набор инструментов;
- Подходит для разных видов работ;
- Есть специальный режим «для Instagram»;
- Работает с «живыми» фото.
class=’s-article__points-list’>
Недостатки:
class=’s-article__points-list’>
Сочетания клавиш
1. Создание снимков без помощи сенсорного экрана
Просто вызовите Siri долгим прикосновением к кнопке Home и попросите включить камеру. Чтобы сделать фотографию, нажмите на любую кнопку громкости на смартфоне или наушниках.
2. Экстренная перезагрузка
В тех редких случаях, когда iPhone зависает или нужно освободить оперативную память устройства, поможет экстренная перезагрузка. Просто 10 секунд удерживайте нажатыми кнопку Home и кнопку блокировки.
3. Тройное нажатие на кнопку Home
Зайдите в пункт «Универсальный доступ» в основных настройках iPhone. Отмотайте вниз до вкладки «Сочетание клавиш» — перед вами откроется список функций. Тройным нажатием на кнопку Home можно запускать VoiceOver, инверсию цвета (пригодится для чтения), некоторые настройки отображения, экранное увеличение, а также Switch Control или AssistiveTouch.
Чтобы включать лупу тройным нажатием кнопки Home, просто выберите соответствующий пункт в «Универсальном доступе».
4. Двойное нажатие на сенсор кнопки Home
Пожалуй, все пользователи iPhone знают, что двойное нажатие на механическую кнопку Home открывает окно выбора приложений. Но не каждый в курсе, что двойной тап по сенсору кнопки немного «опускает» экран, позволяя владельцам больших смартфонов с лёгкостью дотягиваться до верхних иконок.
5. Использование 3D Touch
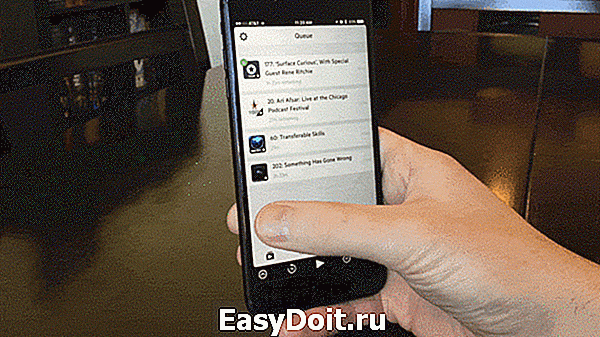
Если у вас iPhone 6s или новее, использование 3D Touch может здорово упростить вам жизнь и сэкономить время. Эта технология ускорит перемещение между приложениями, сделает набор текстов более удобным и не только.
6. Переназначение кнопок громкости
В iPhone предусмотрены две настройки громкости: первая — для звонков и уведомлений, вторая — для музыки и приложений. Выключение в настройках звука тумблера «Изменение кнопками» зафиксирует громкость звонка в текущем положении и передаст боковым кнопкам управление исключительно музыкой и приложениями.
Как делать фото во время видео на iPhone
Возможность одновременно делать фотографии и снимать видео на айфон Apple показала еще несколько лет назад на презентации iPhone 5. Действительно, в iOS 6 появилась такая кнопка — а чтобы было понятно, для чего она нужна, дизайнеры выполнили ее в виде небольшого фотоаппарата. Достаточно было начать видеосъемку, чтобы она появилась в углу.
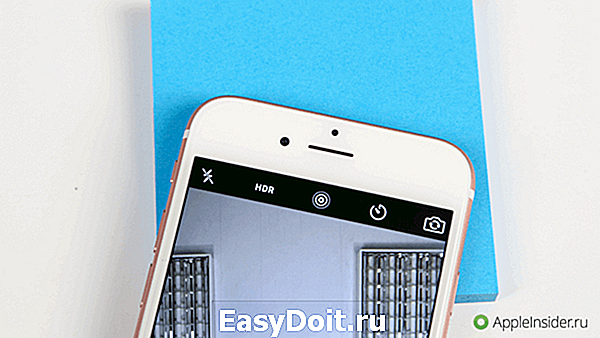
В погоне за минимализмом Apple решила превратить эту кнопку из фотоаппарата в обычный «кружок», и здесь начались сложности. Те, кто раньше пользовался смартфонами на Android, и не подозревали, для чего нужна эта кнопка, пока как-то случайно не попробовали нажать ее. Как правило, во время записи видео не хочешь трогать то, что не знаешь, поскольку боишься, что запись прервется (или еще что-то случится).
В общем, даже сейчас многие пользователи не знают, как делать фото во время видеосъемки на айфоне. Касается это не только новичков, но и обычных пользователей, у которых раньше просто не возникало такой потребности. Если вы уже знаете про эту функцию, ставим лайк (и вступаем в наш Telegram-чат), а для тех, кто постоянно познает новое — вот короткая инструкция.
Редактировать данные EXIF даты и времени на iPhone
Приложение «Фотографии» позволяет легко настраивать метаданные изображений. Это очень удобно, когда вы хотите упорядочить фотографии определенным образом. Иногда импортированные изображения, снятые с других цифровых камер, могут иметь неправильную дату. Исправление этих данных гарантирует, что iPhone будет отображать фотографии в правильном порядке.
Шаг 1: Запустите приложение «Фотографии» на вашем iPhone.
Шаг 2: Нажмите на изображение, для которого вы хотите изменить дату и время данных EXIF.
Шаг 3: Проведите вверх по изображению или коснитесь значка (i), чтобы открыть данные EXIF, и коснитесь кнопки «Настроить» рядом с датой.
Шаг 4: Нажмите на стрелку раскрывающегося списка в левом верхнем углу поля календаря, чтобы открыть представление месяца.
Шаг 5: Используйте колеса прокрутки, чтобы изменить месяц и год, а затем нажмите стрелку раскрывающегося списка, чтобы закрыть представление месяца.
Шаг 6: Нажмите, чтобы выбрать дату, которую вы хотите установить.
Шаг 7: Нажмите на время в правом нижнем углу и прокрутите, чтобы выбрать время, которое вы хотите установить.
Шаг 8: Вы даже можете изменить часовой пояс фотографии, нажав кнопку «Часовой пояс» внизу.
Шаг 9: Нажмите на крестик в правом верхнем углу, чтобы удалить текущий часовой пояс.
Шаг 10: Найдите свой часовой пояс и нажмите на соответствующий результат, чтобы добавить его.
Шаг 11: Когда все будет в порядке, нажмите кнопку «Настроить» в правом верхнем углу, чтобы сохранить изменения.
Как сделать фото с датой
Раньше люди подписывали напечатанные фотографии, указывали дату, место, имена. Все это для того, чтобы помнить о прошедших мгновениях. Сегодня за нас это делают цифровые устройства. Достаточно пролистнуть галерею в телефоне, и ты увидишь, какого числа и в каком месте созданы фото. Однако в последнее время традиция составления альбомов с напечатанными фотографиями стремительно набирает обороты. И это не удивительно, поскольку только печатные снимки способны передать особую атмосферу. В нашей статье мы расскажем, как добавить дату на фото, чтобы всегда помнить о самых трепетных мгновениях.
Итак, в первую очередь важно знать, что в большинстве смартфонов уже предусмотрена возможность добавления даты на снимок (к слову, на айфоне такой опции нет). Эту функцию можно включить или выключить в настройках камеры
В зависимости от модели телефона надпись будет добавлена в нижний правый или левый угол.
Однако, если вы хотите сделать надпись более оригинальной и красивой, рекомендуем воспользоваться другими способами. Перечислим основные из них.
Использование программы Paint — самый простой способ добавить дату на фото на компьютере, айфоне или андроиде. Пользователи могут по своему усмотрению разместить надпись на любом участке снимка. Для этого необходимо открыть изображение и воспользоваться инструментом «Текст». Среди достоинств можно отметить возможность выбора шрифта, цвета и размера надписи. После добавления даты на изображение останется только сохранить полученный результат.

PhotoStamp Camera — это интересное приложение для создания фотографий с функцией штампа с датой и временем. Добавление этих данных осуществляется автоматически. В настройках пользователи по своему усмотрению могут отредактировать формат штампа, например, увеличить размер шрифта, поменять его наклон и цвет. Приложение позволяет в считанные секунды сделать фото с датой и выполнить редактирование по своему усмотрению.
Fotoump — онлайн-редактор графических изображений, позволяющий не только добавлять дату на фото в компьютере, IPhone или андроиде, но и применять фильтры, использовать стикеры и даже рисовать. Работа с сервисом максимально проста. Все, что от вас потребуется, открыть необходимое фото, нажать на панель инструментов слева и выбрать «Текст». Здесь же можно скорректировать настройки, в том числе параметры прозрачности, размера и цвета шрифта и т.д. После того, как вы определились с местом размещения надписи, можно приступать к сохранению изображения. Приложение предложит несколько форматов: JPEG, PNG, JSON.
Как изменить значки приложений в iOS 15
Вы можете изменить значок приложения с помощью приложения «Ярлыки». Ярлыки — это приложение для автоматизации, запущенное Apple с выпуском iOS 14. Приложение позволяет запускать действия и автоматизацию на основе различных изменяющихся переменных вашего устройства. Мы можем использовать эту автоматизацию и ярлыки в наших интересах для создания и запуска приложений с помощью пользовательских значков приложений. Следуйте приведенному ниже руководству, чтобы начать работу.
Откройте приложение «Ярлыки» и нажмите «+» в правом верхнем углу экрана.
Нажмите на «+ Добавить действие».
Теперь найдите «Открыть приложение», используя строку поиска вверху.
Нажмите и выберите то же самое, когда оно появится на вашем экране.
Нажмите на «Приложение».
Выберите приложение, для которого вы хотите создать новый значок приложения, и он должен автоматически добавляться в ярлык.
Теперь нажмите «Открыть приложение» вверху и введите имя только что выбранного приложения.
Следуйте одному из разделов ниже в зависимости от типа значка приложения, который вы хотите создать для соответствующего приложения.
Если вы хотите установить глиф в качестве пользовательского значка
Нажмите на значок рядом с вашим именем приложения вверху.
Выберите цвет значка вашего приложения.
Нажмите на «Глиф».
Теперь выберите желаемый Глиф из списка. Вы можете использовать настраиваемые категории внизу страницы для навигации по всем глифам.
Как только вы закончите, нажмите на то же самое в правом верхнем углу.
Нажмите на значок «Меню» вверху прямо сейчас.
Нажмите «Добавить на главный экран».
Нажмите «Добавить» в правом верхнем углу.
Выбранный ярлык теперь будет добавлен на ваш домашний экран с выбранным вами символом и цветом приложения в качестве настраиваемого значка.
Если вы хотите использовать собственное изображение в качестве значка
Нажмите на значок меню в правом верхнем углу экрана.
Нажмите «Добавить на главный экран».
Нажмите на значок приложения по умолчанию и выберите «Выбрать фото». Вы также можете нажать «Выбрать файл», если файл значка существует в вашем локальном хранилище.
Ваше приложение «Фото» откроется. Нажмите и выберите фотографию, которую хотите использовать в качестве значка приложения.
Масштабируйте и перемещайте фото, пока не получите желаемый результат. После этого нажмите «Выбрать» в правом нижнем углу экрана.
Выбранная фотография теперь будет установлена в качестве значка вашего приложения. Теперь вы можете нажать «Добавить» в правом верхнем углу.
Значок приложения теперь будет добавлен на ваш домашний экран, и вы можете запустить приложение с домашнего экрана, используя то же самое.
Как поменять дату с временем на iPhone?
Если вы желаете изменить дату со временем на данном девайсе, вам нужно следовать по шагам ниже:
1 Входим во вкладку «Настройки» и следует в меню «Основные»;
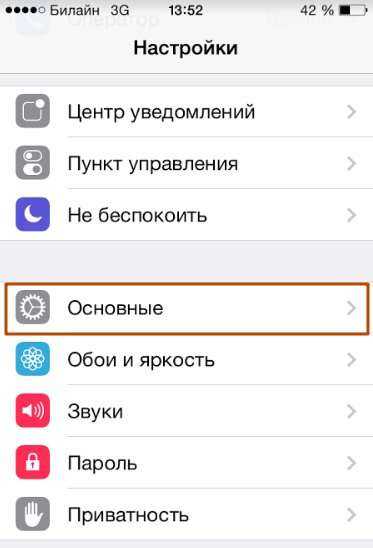
2 После этого переходим в раздел «Дата и время»;
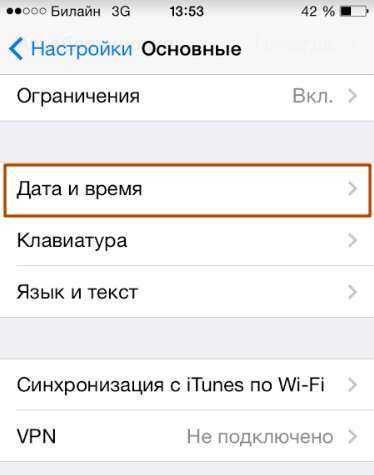
3 После этого появится следующее окно:

4 Теперь нужно установить временной формат на 24 часа или же на 12 часов. Жители США привыкли отсчитывать время по 12 часов перед полуднем, и 12 часов после. Отсюда, на Айфонах 12 часовая форма установлена на заводе. Если житель России захочет перейти на удобный для него формат в виде 24 часов, в этом случае, необходимо передвинуть бегунок;
5 Убираем тумблер «Автоматически». Если вы решите оставить включенной данную функцию, Айфон станет сам выбирать ваш временной пояс, исходя из информации, которую он узнал, применив геолокацию из всемирной сети. Существует несколько оснований для отказа от данной функции:
- Есть опасность, что время само перейдёт с зимнего на летнее, или же в обратном порядке. Чем вам это может помешать? Хотя бы тем, что вы можете опоздать на любимую работу;
- iPhone будет плохо определять время, если его хозяин находится в путешествии и перелетает сразу через целые часовые пояса. Происходит это потому, что sim карта часто недополучает сигнал и не в состоянии понять, где именно находится её владелец;
- функция желает подключить геолокацию, а это в данный момент может привести к лишним тратам энергии.

6 Необходимо выбрать временной пояс, тапнуть по нужной вкладке,

после этого желательно внести в поиск «Россия» и выбрать место, где вы проживаете или, которое совпадает с вашим временем по временному поясу. Можно выбрать «Нижний Новгород, Россия» или то время, которое вам удобнее;
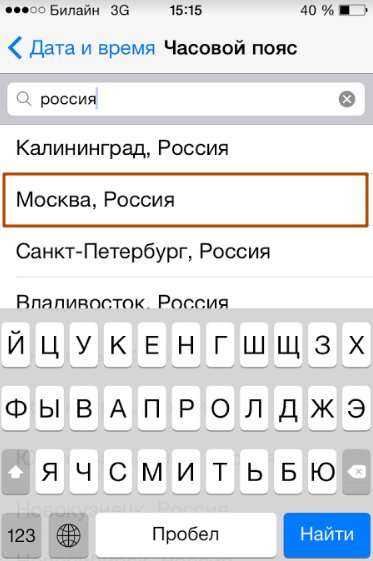
7 тапнем по вкладке, где синим цветом стоят дата с временем, и в ручном режиме установим нужные настройки, крутя виртуальные настройщики. Чтобы понять, какое сейчас время более точно, можно зайти и посмотреть в Яндексе.

После проделанной операции, применяйте iPhone и не думайте о времени, что оно может сбиться с настроек.
Как «убивают» iPhone?
Не все пользователи Apple устройств знают об уязвимости гаджетов с 64 битными процессорами (сюда относятся Айфоны серии 5S и модели поновее). Если вы решите поставить на смартфоне дату 1 января 1970 года и установите время до трех часов ночи, после совершения перезагрузки аппарат станет обычным «кирпичом», и ни одно из программных средств, даже режим DFU, не поможет его реанимировать.
Почему именно такая дата? Как раз с неё началась эпоха UNIX, названная многими компьютерным временем. С полуночи первого дня указанного года и по сегодняшний день UNIX-время считается в секундах, нет разделения на день, месяц, год. Странное поведение «яблочной» техники объяснить легко: если установить, к примеру, час ночи по московскому времени – в поясе UTC +3, счётчик перейдет «в минус».
Есть несколько способов защиты от такой неприятности. Владельцам устройств с джейлбрейком следует скачать твик под названием BrickingDate, он занимается блокировкой возможности выставления «смертельной» даты. Остальным пользователям iPhone необходимо обновить девайсы до iOS 9.3.1, после этого им будут доступны лишь даты с 1 января 2001 года, так что версиям iOS10 это не грозит.
4. Photoshop Express
Компактный бесплатный фотошоп для ios, включающий в себя почти все функции компьютерной версии. Вы можете отредактировать изображение, убрать из кадра лишние предметы, присутствует обширная коллекция пресетов, которые придутся по вкусу любителям социальных сетей. Большим плюсом является автоматическая коррекция и улучшение. Это универсальное решение для всех версий телефонов на базе iOS, в том числе он хорошо работает на старых версиях, таких, как айфон 6 и iphone 6s. Помимо встроенных базовых инструментов, пользователи могут приобрести дополнительные функции, оформив платную подписку Adobe Creative Cloud.
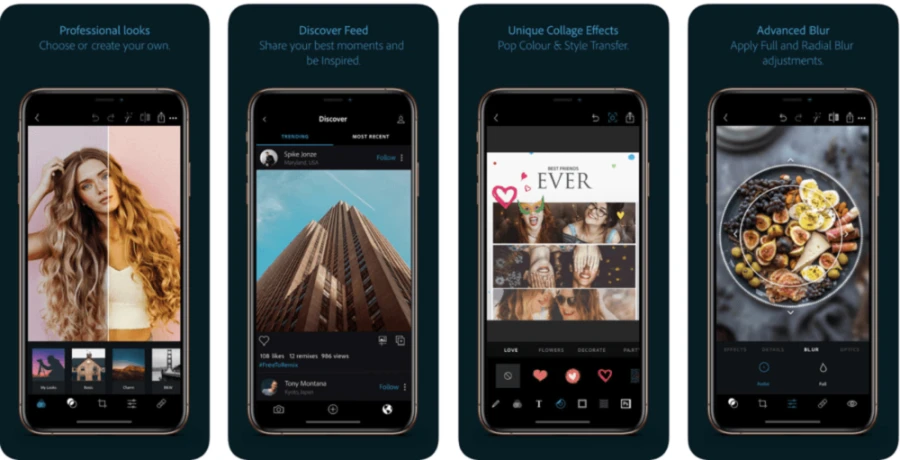 Базовый функционал включает в себя:
Базовый функционал включает в себя:
Perfect 365
Приложение Perfect 365 — еще один популярный вариант, доступный для iOS и Android. Оно позволяет создавать виртуальный макияж с множеством функций, доступных для лица и волос. В этом приложении есть более 15 инструментов и стилей для макияжа. Вы можете настроить цвета по своему усмотрению.
Приложение также содержит пошаговые инструкции от разных художников, которые помогают пользователям создавать образы на их лицах, которые сделают их реалистичными. Еще одна отличительная особенность заключается в том, что это приложение позволяет вам общаться со специалистами по макияжу в вашем районе. Вы также можете подписаться на ежедневные обновления макияжа, образы и советы.
Как на iPhone изменить время
Но не всегда на iPhone нужно иметь время именно того региона, где вы сейчас находитесь. Например, пользователи устройства, которые находятся в командировке, часто ставят в качестве основного время того региона, откуда они приехали. Это может быть удобно, если часто приходится связываться с людьми из того региона.
Чтобы изменить время на iPhone на определенное, которое не будет устанавливаться и меняться автоматически, выполните следующие действия:
- Зайдите в “Настройки” и перейдите в пункт “Основные”.
- Далее выберите пункт “Дата и время”.
- В этом разделе нужно отключить пункт “Автоматически”.
- После деактивации переключателя, снизу появится установленные дата и время в данный момент на устройстве. Нажмите на них, чтобы выполнить необходимые настройки.
Таким образом можно на iPhone установить любое время и дату.
Как задать время и дату на своём iPhone?
Чтобы задать дату и время на своём устройстве, вам необходимо зайти в настройки телефона и только туда. Несмотря на то что приложение «часы» даёт вам смотреть текущее время, настроить его оно вам не даст. Итак, для установки даты времени, вам необходимо совершить следующие действия:
-
Откройте настройки вашего устройства и выберите вкладку «Основные»
-
Прокрутив ниже, откройте раздел «Дата и время».
-
В открывшемся меню можно настроить формат времени, включить синхронизацию с часовыми поясами через интернет, задать текущий часовой пояс и, наконец, установить текущую дату и время. Необходимо нажать именно на последнее, непосредственно на строку где показаны дата и время заданные сейчас.
-
Если ручная установка времени недоступна, то необходимо выключить автоматическую. Для этого в этом же меню требуется сдвинуть соответствующий ползунок в левое положение.
- И после того как вы нажмёте на строке текущей даты и времени, вы сможете установить свои значения. Переключаться между установкой даты и установкой времени можно нажатием в соответствующей строке. Как только время будет задано, настройки будут завершены.
Казалось бы, что может быть проще? Тем не менее даже во время подобных настроек могут возникнуть некоторые проблемы. Давайте их рассмотрим.
Увидев в строке названия месяца нечто странное, не стоит удивляться. Вероятно, в настройках у вас выставлен календарь отличный от григорианского.
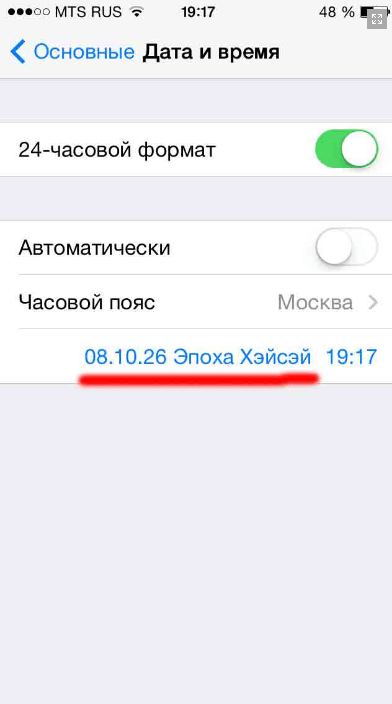 Пример этой проблемы
Пример этой проблемы
Исправить это не так уж трудно. Для этого:
- В тех же настройках телефона нажмите «Основные» и выберите раздел «Язык и текст»
- Выберите пункт «Календарь».
- Смените установленный календарь на григорианский.
Почему часы постоянно сбиваются и как их переставить
Если время никак не хочет показываться правильно и сбивается на час вперёд или назад, то, скорее всего, у вас выключена автоматическая синхронизация времени по интернету или местоположению телефона. Почему же она работает неверно? Причин может быть две:
-
У вас неправильно установлен часовой пояс — если установить часовой пояс неправильно, время действительно будет постоянно сбиваться. Задайте верный часовой пояс в настройках даты и времени. Можно, конечно, и вовсе выключить автоматическую установку даты и времени, но её требуют некоторые приложения, да и в целом автоматическая сверка текущего времени и даты это удобно и полезно.
- Другая проблема связана с переводом часовых поясов на летнее или зимнее время. Дело в том, что с каждым годом появляется всё больше разницы между регионами. Одни продолжают переводить часы дважды в год, другие же отказываются от этой традиции. И сервисы, по которым сверяются часы, не всегда следят за этими изменениями вовремя. Решением тут может быть всё та же установка часового пояса, но со смещением на час. Не будет ничего страшного в том, что часовой пояс у вас установлен неверно, если при этом время при автоматической проверке будет задаваться правильное.
Время в приложениях не совпадает со временем на устройстве
Эта проблема опять же связана с часовыми поясами, впрочем, она становится всё менее актуальной. Большинство приложений, которые показывают время, так или иначе, требуют включённой автоматической установки времени в телефоне и попросту отказываются работать если заданное время не совпадает с установленным в часовом поясе. Тем не менее если у вас на устройстве выключена автоматическая проверка времени и даты, но она включена в приложении — может возникнуть расхождение. Решение тут остаётся прежним. Необходимо просто выставить верный часовой пояс или же тот часовой пояс который будет показывать вам верное время, если расхождение возникло из-за перевода часов.
 Пример проблемы в приложении whatsapp
Пример проблемы в приложении whatsapp
Работа с текстом
7. Отмена последнего действия
Просто встряхните смартфон, и iOS предложит отменить последнее действие, будь то набор, вставка или же, наоборот, удаление текста.
8. Быстрый ввод домена
В тех случаях, когда клавиатура предлагает вам быстрый ввод домена .com, задержите палец на этой кнопке. Перед вами откроется список популярных доменов, где вы сможете быстро переключиться на заветный .ru.
9. Удаление значка микрофона с клавиатуры
Иконка микрофона между пробелом и кнопкой смены языка предназначена для голосового ввода текста. Убрать значок можно, переместив в настройках клавиатуры ползунок «Включить диктовку» в неактивное положение.
10. Прослушивание текста
iOS поддерживает функцию «Экран вслух». Для её включения активируйте ползунок в настройках речи: «Настройки» → «Основные» → «Универсальный доступ». Чтобы iPhone проговорил текст на экране, проведите двумя пальцами сверху вниз в любом приложении.
Bestie
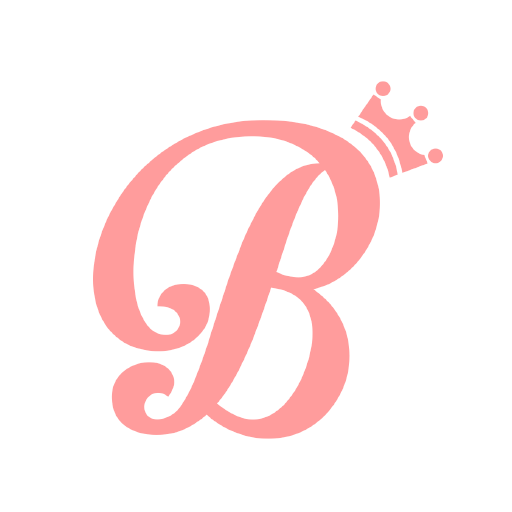
Разработанная Top Developer Camera 360, Bestie — ваш лучший друг, когда дело доходит до создания идеальных селфи. В нем более 100 фильтров, которые могут отрегулировать тон вашей кожи, удалить прыщи и черные точки и многое другое.
Также доступны различные анимированные стикеры, с помощью которых вы можете нарядить свою любимую принцессу или персонажа из мультфильма.
Преимущества приложения
- Профессиональные фотографические фильтры
- Интеллектуальные инструменты редактирования — могут применяться автоматически или вручную
- Селфи-камера с функцией громкой связи и таймером
- Фильтры в реальном времени