Вам может понадобиться профиль конфигурации
При первом входе в рабочий или учебный аккаунт на устройстве вам может быть предложено установить профиль конфигурации Google для управления мобильными устройствами. Он помогает администратору защищать устройство и управлять им. Если вы не установите профиль, вы можете не получить доступ к корпоративным данным на своем устройстве.
На устройстве может быть только один аккаунт с профилем конфигурации. Чтобы использовать другой аккаунт с профилем конфигурации, удалите имеющийся аккаунт и связанный с ним профиль. Затем установите профиль с новым аккаунтом. Подробнее об управлении профилем конфигурации Google…
Как избежать выгорания экрана
Последний совет, который не относится к кнопке «Домой», но относится к другой функции iPhone X, XS, XS Max, 11 Pro и 11 Pro Max (но не XR или 11): запись экрана.
Это крайняя форма сохранения изображения и главный недостаток OLED-экранов, которые в остальном превосходны. (XR и 11 имеют более старый тип экрана LCD.)
Если вы позволите статическому, яркому, высококонтрастному изображению отображаться на iPhone 11 Pro в течение длительного времени, существует опасность того, что оно попадет на экран и останется там в слабой призрачной форме надолго.
Так что будьте осторожны с использованием Auto-Lock, и не забудьте уменьшить яркость, если вам нужно, чтобы статичное изображение на экране продолжалось длительное время.
Дополнительные советы (и несколько возможных исправлений для проблемы, в случае, если худшее действительно случится) в отдельной статье: Как избежать и устранить выгорание экрана iPhone X.
Функция «Удобный доступ»
Изначально все считали, что на iPhone Х функции «Удобный доступ» не будет вообще. Опция была любопытным решением для смартфона, экран которого выше, чем на iPhone 8 Plus. Отсутствие функции было бы логичным, так как на новой модели кнопка Home отсутствует.
Когда iPhone X вышел, стало точно известно, что в нем остался «Удобный доступ». Данную функцию требуется активировать в «Настройках».

Не знаешь как решить проблему в работе своего гаджета и нужен совет специалиста?Задай вопрос прямо тут на сайте >>
Для включения на iPhone X функции «Удобный доступ» выполняем инструкцию:
- Открываем «Настройки», потом переходим в «Основные» и выбираем «Универсальный доступ».
- Находим функцию «Удобный доступ» и нажимаем на расположенный рядом с ней переключатель, чтобы он стал зеленым цветом.
Использование функции «Удобный доступ»
В iPhone Х отсутствует кнопка Home. Никакие жесты и нажатия 3D Touch с индикатором Home не связаны. Все выполняется свайпами. Для активации «Удобного доступа» необходимо потянуть вниз индикатор:
- Помещаем палец немного выше Home индикатора, который имеет вид белой полоски.
- Проводим пальцем вниз.
Когда системой будет распознан жест, опустится вниз весь интерфейс. Верхняя часть экрана будет оставаться пустой.
Открываем «Центр уведомлений» и «Пункт Управления»
iPhone X более узкий, чем гаджет 8 Plus, но является более высоким. Если у пользователя руки среднего размера, то довольно непросто будет дотянуться до верха экрана большим пальцем.
Чтобы было легче и удобнее открывать «Пункт Управления», можно применять опцию «Удобный доступ»:
- Индикатор Home смахиваем вниз, чтобы активировать функцию.
- Проводим вниз по пустой части экрана: слева, для открытия «Центра уведомлений», справа, для открытия «Пункта Управления».
Использование функции «Виртуальный контроллер» для навигации на iPhone, iPad или iPod touch
Используйте функцию «Виртуальный контроллер», чтобы управлять iPhone, iPad или iPod touch с помощью одного или нескольких переключателей.
С помощью функции «Виртуальный контроллер» вы можете выбирать, нажимать или перетаскивать элементы, печатать и даже создавать произвольные рисунки, используя переключатели. Например, с помощью переключателя можно выбрать объект или область на экране, а затем выбрать действие с помощью этого переключателя.
Открытие Пункта управления
На iPhone c Face ID. Смахните вниз из правого верхнего угла. Чтобы закрыть Пункт управления, смахните вверх от нижнего края.
На iPhone с кнопкой «Домой». Смахните вверх от нижнего края. Чтобы закрыть Пункт управления, выполните зигзаг двумя пальцами или нажмите кнопку «Домой».
Временное отключение от сети Wi‑Fi
В Пункте управления коснитесь кнопки ; чтобы подключиться снова, коснитесь этой кнопки еще раз.
Для просмотра имени подключенной сети Wi‑Fi, коснитесь кнопки и удерживайте ее.
Поскольку Wi‑Fi не выключается, когда Вы отключаетесь от сети, AirPlay и AirDrop продолжают работать, и iPhone по-прежнему будет подключаться к известным сетям, если Вы перейдете в другое место или перезагрузите iPhone. Чтобы выключить Wi‑Fi, откройте «Настройки» > «Wi‑Fi». (Чтобы включить Wi‑Fi снова в Пункте управления, коснитесь кнопки .) Информацию о включении и выключении Wi‑Fi в Пункте управления при активном авиарежиме см. в разделе Выбор настроек iPhone для путешествий.
Как добавить и упорядочить элементы управления
Можно настроить Пункт управления, добавив элементы управления или ярлыки приложений, такие как Калькулятор, Заметки, Диктофон и другие.
Выберите «Настройки» > «Пункт управления».
Чтобы добавить или удалить элементы управления, коснитесь кнопки или кнопки рядом с элементом управления.
Чтобы переместить элемент управления, коснитесь кнопки рядом с элементом и перетяните его туда, где он должен находиться.
Включение и выключение функции «Виртуальный контроллер»
Перейдите в меню «Настройки» > «Универсальный доступ» > «Виртуальный контроллер» и включите или выключите нужный параметр. На некоторых моделях можно в любой момент трижды нажать кнопку «Домой» или боковую кнопку, чтобы отключить функцию «Виртуальный контроллер».
Доступ к дополнительным элементам управления в Пункте управления
У многих элементов управления есть дополнительные параметры. Чтобы просмотреть доступные параметры, коснитесь элемента управления и удерживайте его. Например, в Пункте управления Вы можете выполнять перечисленные ниже задачи.
Коснитесь группы элементов управления в левой верхней части экрана и удерживайте ее, затем коснитесь кнопки , чтобы открыть настройки AirDrop.
Коснитесь кнопки и удерживайте ее, чтобы снять селфи, сделать фото или записать видео.
Приложения принудительного выхода

Время от времени приложения будут плохо себя вести. Особенно такие приложения, как Facebook. Когда это происходит, принудительный выход — единственный вариант. В iPhone X этот процесс немного более утомителен.
- Проведите пальцем вверх от индикатора Home и немного подождите, чтобы войти в App Switcher.
- Нажмите и удерживайте приложение, пока не увидите маленький красный значок в левом верхнем углу. Теперь вы находитесь в режиме принудительного выхода.
- Проведите пальцем вверх по приложению, которое вы хотите закрыть (нажатие на красный значок также делает то же самое). Вы можете выйти из нескольких приложений, когда вы находитесь в этом режиме.
- Нажмите на пустое место под приложениями, чтобы выйти из этого режима.
- Теперь проведите вверх от нижней части экрана, чтобы вернуться на главную страницу.
Как использовать Центр управления на вашем iPhone
Использовать Центр управления просто. Вы можете касаться, сдвигать и даже удерживать переключатели, чтобы увидеть дополнительные параметры. Например, если вы нажмете и удержите ползунок яркости, отобразятся значки для темного режима, ночного режима и истинного тона. Точно так же длительное нажатие на значок фонарика позволяет изменить его интенсивность.
Интересно, что верхняя левая группа (содержащая авиарежим, сотовую связь, Wi-Fi и Bluetooth) имеет дополнительные функции. Если вы долго нажимаете на нее, вы увидите еще два варианта: AirDrop и Personal Hotspot. И здесь, если вы долго нажимаете значки Wi-Fi, Bluetooth или AirDrop, вы можете выбрать другую сеть Wi-Fi, выбрать другое устройство Bluetooth или изменить настройки видимости AirDrop соответственно.
Галерея изображений (3 изображения)
Расширять
Расширять
Расширять
Закрывать
Многозадачность на iPad при помощи внешней клавиатуры

В iPad реализован переключатель, аналогичный используемому в Mac. Вызов переключателя на iPad осуществляется с помощью комбинации клавиш Tab + ⌘Cmd на подключенной клавиатуре. Программа выглядит как панель Dock, но на самом деле это просто список иконок недавно использованных приложений, расположенных по дате.

Вы можете просмотреть перечень, нажав и удерживая клавишу ⌘Cmd + Tab, для запуска приложения нужно отпустить кнопку. Справку о комбинациях клавиш управления можно вызвать с помощью комбинации ⌘Cmd + клавиша, располагающаяся под кнопкой ESC. Кнопку ⌘Cmd при этом нужно удерживать.
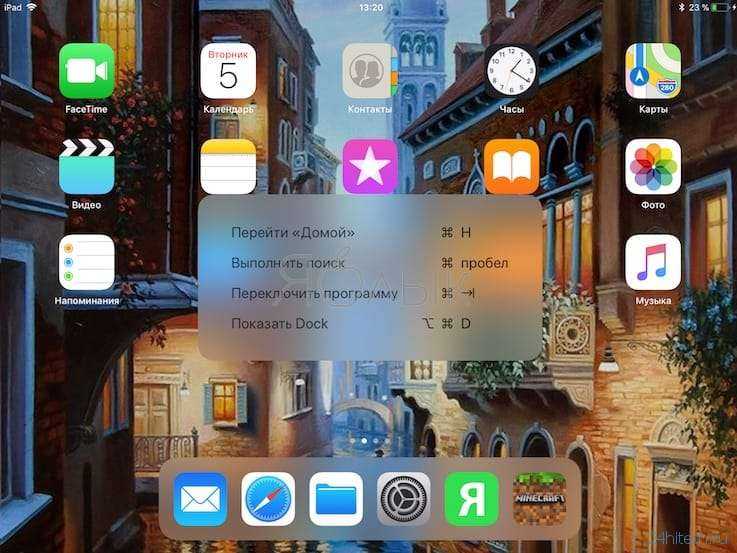
Узнайте больше о Пункте управления
Узнайте больше о Пункте управления на вашем iPhone или iPod touch либо iPad.
* Приложение «Фонарик» доступно только на iPhone, iPad Pro 12,9 дюйма (2-го или более позднего поколения), iPad Pro 11 дюймов (1-го и 2-го поколений), iPad Pro 10,5 дюйма, iPad Pro 9,7 дюйма и iPod touch. Приложение «Дом» доступно только на iPhone и iPad. Технология True Tone доступна на iPad Pro 12,9 дюйма (2-го или более поздних поколений), iPad Pro 11 дюймов (1-го и 2-го поколений), iPad Pro 10,5 дюйма, iPad Pro 9,7 дюйма, iPhone X или более поздних моделей и iPhone 8. Приложение Wallet доступно только на iPhone и iPod touch. Не следует полагаться на функцию «Распознавание звуков» в ситуациях, когда вы можете получить травму, в чрезвычайных ситуациях и для навигации.
Управление одним нажатием
После настройки параметров Пункта управления на iPhone, iPod touch или iPad можно выбрать следующие приложения, функции и настройки, чтобы быстро включить их, использовать или настроить.
«Будильник»: настройка будильника на нужное время одним нажатием. Или изменение настроек времени сна.
«Калькулятор»*: калькулятор позволяет быстро проводить вычисления. Поверните устройство, чтобы использовать калькулятор для научных расчетов с расширенными функциями.
«Темный режим»: использование темного режима для работы в условиях низкой освещенности. Чтобы переключиться из светлого режима в темный, коснитесь соответствующего элемента в Пункте управления или нажмите и удерживайте регулятор яркости, а затем выберите «Оформление» > «Темное».
«Не беспокоить водителя» * : iPhone может определять, когда вы находитесь за рулем, и отключать звуковые сигналы для вызовов, текстовых сообщений и уведомлений. Абоненты, пытающиеся связаться с вами, получат уведомление, что вы находитесь за рулем.
«Гид-доступ»: функция Гид-доступ позволяет ограничить использование устройства одним приложением, а также предоставлять или запрещать доступ к его функциям.
«Режим энергосбережения» * : если аккумулятор iPhone разряжен или отсутствует доступ к электросети, можно включить режим энергосбережения.
«Лупа»: включение на iPhone режима лупы, позволяющего приближать расположенные рядом объекты.
Блокировка вертикальной ориентации: запрет на поворот экрана при перемещении устройства.
«Сканировать QR-код»: используйте встроенную камеру устройства iOS для сканирования QR-кодов, чтобы быстро переходить на нужные веб-сайты без необходимости запоминать или вводить адрес.
«Бесшумный режим» * : быстрое отключение звуковых сигналов для оповещений и уведомлений на устройстве.
«Режим сна»: функция «Режим сна» позволяет корректировать режим сна, меньше отвлекаться благодаря режиму «Не беспокоить», а также включить режим «Период отдыха», чтобы свести к минимуму отвлекающие факторы перед сном.
«Секундомер»: определение длительности событий и отслеживание времени кругов.
«Размер текста»: увеличение или уменьшение размера текста на экране устройства за счет перетаскивания ползунка вверх или вниз.
«Диктофон»: создание голосовых записей с помощью встроенного микрофона устройства.
* Приложение «Калькулятор» доступно только на iPhone и iPod touch. Функции «Не беспокоить водителя» и «Режим энергосбережения» доступны только на iPhone. Бесшумный режим можно включить только на iPad и iPod touch.
![]()
Как опускать экран iPhone, чтобы дотягиваться пальцем одной руки до верхней части дисплея
Повальная мода на фаблеты, то есть смартфоны с диагональю экрана 5 дюймов и выше, началась относительно давно, но лишь в 2015 году Apple впервые отказалась от 4-дюймового стандарта, выпустив первые устройства с 4,7 и 5,5-дюймовыми дисплеями.

Так как большинство владельцев новых моделей iPhone ранее также пользовались смартфонами яблочной компании, то для многих из них переход от компактных iPhone на фаблеты длиной почти 16 и шириной почти 8 сантиметров (iPhone 11 Pro Max) стал несколько проблематичным.
Впрочем, в Apple постарались повысить эргономику устройства программными методами, в частности, реализовав режим «Удобный доступ», позволяющий опускать экран iPhone, чтобы дотягиваться пальцем одной руки до верхней его части.
Благодаря этой простой, но весьма полезной функции, можно с легкостью дотянуться большим пальцем до иконок верхнего ряда на экране iPhone (работает на iPhone 6 и новее) в портретной ориентации. Кроме того, гораздо проще работать с адресной строкой Safari, почтой и множеством других приложений, имеющих элементы управления в верхней части экрана.
Решение проблемы с помощью AssistiveTouch
- Переходим в раздел «Настройки», выбираем «Основные» и «Универсальный доступ».
Выбираем меню AssistiveTouch.
Переводим значение AssistiveTouch в активное состояние. На экране отобразится кнопка, которая отвечает за работу с данной функцией.
Кликаем по кнопке AssistiveTouch, в открывшемся окне указываем «Аппарат».
Параметр звука устанавливаем на «Вкл. Звук». Затем с помощью кнопки «Громче» на максимум выставляем громкость.
Выполняем приблизительно 30 &ndash, 40 вызовов на свой гаджет.
Один из осуществленных вызовов вашему Айфону должен вернуть полноценную работоспособность. Если этого не произошло, то проблема, по всей видимости, технического плана.
Как включить режим удобный доступ на iPhone X
Поскольку Айфон X не имеет кнопки «Домой», Apple создала новый способ пользования ричабилити, теперь функция на iPhone X активируется при помощи касания пальцами. Сначала это может показаться сложным, но благодаря практике, вы постепенно приноровитесь.
Пользователям необходимо помнить, что для успешного пользования Reachability на Айфон X требуется iOS 11.1 или другая более новая версия.
Обновление Айфона:
- Как обновить Айфон до последней версии?
- Что делать если iPhone не видит обновление iOS?
Удобный доступ (ричабилити) всегда отключена по умолчанию, поэтому нужно сначала включить ее:
1. Откройте «Настройки» на iPhone, а затем перейдите в «Общие» и «Доступность».
2. Найдите «Удобный доступ» и переключите его в положение ON.
3. Вернитесь на главный экран устройства.
4. Теперь, чтобы активировать Reachability, проведите пальцем по экрану около самого нижнего края, начиная примерно с нижней половины экрана, как это показано на фото.
Когда ричабилити успешно активируется, изображение на экране сместится вниз примерно наполовину. Это необходимо для обеспечения доступности и комфортного управления экраном при помощи большого пальца руки.
Как только вы овладеете нужными навыками, вы сможете мгновенно вызвать «Удобный доступ», что позволит эффективно пользоваться данной функцией. При простейшем движении пальцем обратно вверх изображение на экране возвращается в прежнее положение – в полноэкранный режим.
Доступ к Центру управления или центру уведомлений столь же прост – коснитесь пальцем в средней или правой части экрана и свайпните по экрану вниз.
1. После включения, чтобы зайти в центр управления, нужно провести пальцем вниз от середины правого сечения экрана.
2. Чтобы войти в центр уведомлений – вниз от центральной части соответственно.
3. Чтобы выйти из ричабилити, достаточно провести пальцем вверх от нижнего края или коснуться верхней половины экрана.
Чтобы все успешно работало, крайне важно не пройти вниз от самого верхнего края экрана. Если вы свайпните слишком высоко, запускается функция поиска Spotlight
Если вы свайпните слишком высоко, запускается функция поиска Spotlight.
По началу это может показаться сложным и оттолкнуть пользователя, пока он не научится правильно вызывать функцию. Поэтому рекомендуется немного попрактиковаться, чтобы включать Reachability при помощи скользящего движения пальцем вниз.
Выход: используйте AssistiveTouch
Плавающая иконка AssistiveTouch была переработана для iPhone X. Теперь это идеальный круг. И это достаточно намек на то, что Apple разработала эту функцию, чтобы использовать ее в качестве виртуальной замены кнопки «Домой».
Если вы находите новые жесты слишком разочаровывающими, вы можете настроить AssistiveTouch так, чтобы при нажатии на плавающую иконку вы возвращались домой, двойное нажатие вызывало многозадачность, 3D Touching вызывало Siri, а долгое нажатие приводило к отключению Центра управления. ,
Перейдите в « Настройки»> «Основные»> «Специальные возможности»> «AssistiveTouch» и включите эту функцию. Затем перейдите к разделам «Одно касание», «Двойное касание», «3D касание» и «Долгое нажатие» и установите нужные сочетания клавиш. Уменьшите непрозрачность в режиме ожидания до 10-20 процентов, и значок AssistiveTouch на экране не будет сильно вас раздражать.
Рассмотрел главные характеристики, сопоставил с iPhone 7 (2016)
Основные возможности рассмотренной модели по информации вендора, компании Apple:
- Цвет: желтый.
- Емкость встроенного накопителя (в гигабайтах) — 64.
- Размеры (в миллиметрах):
- высота — 150,9;
- ширина — 75,7;
- толщина — 8,3.
- Масса (в граммах) — 194.
- Дисплей:
- размер по диагонали (в дюймах) — 6,1;
- разрешение (в пикселях) — 1792 на 828 ;
- плотность экранной картинки (в пикселях на дюйм) — 326;
- соотношение контрастности — 1400 к 1;
- Максимальная яркость в нитах — 625;
- поддержка True Tone и Haptic Touch;
- жироотталкивающее покрытие — предусмотрено.
- Защищенность от воды и пыли в соответствии с IP68;
- Чисет разработки Apple:
- модель — A13 Bionic;
- Neural Engine третьего поколения.
- Камера на задней панели сдвоенная, 12-мегапиксельная:
- ультраширокоугольный объектив:
- диафрагма — ƒ/2.4;
- угол обзора (в градусах) — 120;
- пять элементов;
- широкоугольный объектив:
- диафрагма — ƒ/1.8;
- шесть элементов;
- увеличение (зум):
- оптическое — двухкратное (как максимум);
- цифровое — пятикратное (как максимум);
- портретная съемка:
- продвинутый эффект боке;
- Depth Control — контроль глубины;
- 6 эффектов Portrait Lighting;
- стабилизация изображения — оптическая;
- сапфировое покрытие линз;
- Smart HDR для фотографий;
- продвинутая коррекция «эффекта красных глаз»;
- снимает 4K-видео.
- ультраширокоугольный объектив:
- Селфи-камера:
- TrueDepth;
- сенсор — 12-мегапиксельный;
- запись 4K-видео поддерживается;
- применяется для распознавания лиц с применением Face ID;
- Актуальные беспроводные соединения:
- Wi‐Fi 6 с 2×2 MIMO;
- LTE с 2×2 MIMO;
- Bluetooth 5.0;
- NFC.
138-граммовый iPhone 7 с 4,7-дюймовым дисплеем заметно легче и компактнее 194-граммового прошлогоднего флагмана с 6,1-дюймовым экраном. Качество дисплеев обеих моделей высокое, но у рассмотренной преимущество — технология True Tone, отсутствующая в устройстве 2016 года. Насыщенность цветов автоматически подстраивается под условия освещенности.
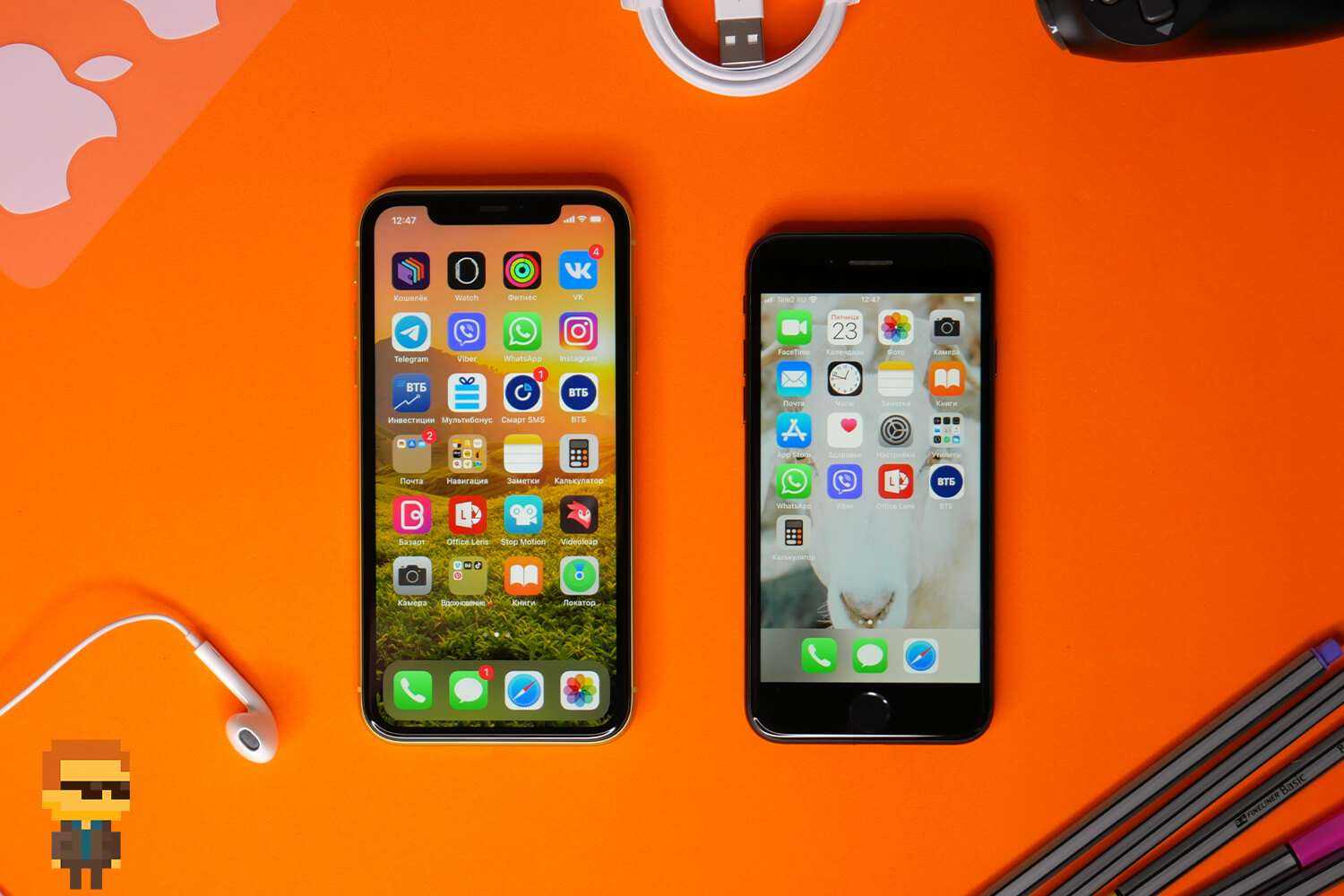
Производительность чипсета A13 (iPhone 11) превосходит A10 (iPhone 7). 4-гигабайтное ОЗУ определенно превосходит двухгигабайтное. Не просто цифры, прикладные программы и игры открываются заметно быстрее.
Седьмая модель, вероятно, получит только одну новую версию iOS. Одиннадцатая, скорее всего, еще четыре. Модели по состоянию на вторую половину ноября работают под управлением iOS 14, но у рассмотренной впереди еще много обновлений.
У старого телефона есть и преимущество, отсутствующее в сравнительно свежем: 3D Touch — технология распознавания силы нажатия. В одиннадцатом — программный аналог Haptic Touch. Хотя в новой версии iOS 3D Touch отключен программно.
Что лучше — сканер отпечатков пальцев модели 2016 или распознавания лиц (2019) — вопрос предпочтений.
Основную камеру с двумя объективами iPhone 11 назову важнейшим, после поддержки Wi-Fi 6, достоинством модели. Благодаря режиму ночной съемки — отличные снимки в темное время суток.
Камера на лицевой панели в iPhone 11 отличает не только возросшее с 7 до 12 мегапикселей разрешение матрицы, но и способность снимать не только статические селфи, а и динамические «слоуфи» — короткие видеоролики.
Модель 2019 превосходит выпущенную в 2016 временем работы от аккумулятора, возможностью заряжать девайс быстро или без проводов.
Подробно рассматривал iPhone 7, сравнивал с новинками 2020, объяснил, почему подходит для использования в 2021, если преимущества iPhone 12 не решают какую-то важную задачу пользователя.
голоса
Рейтинг статьи
Как настроить быстрый доступ на iOS
Например, при помощи Пункта управления вы можете создавать заметки, не открывая самого приложения, переключаться между ночной и дневной темами, включать лупу, если нужно приблизить какой-то объект, и даже активировать продвинутую функцию родительского контроля под названием гид-доступ, о существовании которой многие даже не подозревают. Она позволяет запретить ребёнку выходить из приложения без вашего ведома, например, для того, чтобы открыть другое, а также заблокировать определённые кнопки в текущей программе, чтобы он не смог нажать ничего лишнего.
Для этого перейдите в “Настройки”, пролистайте перечень доступных вкладок до “Пункта управления” и откройте его;
К сожалению, Apple ограничивает перечень возможностей iOS, к которым можно получить быстрый доступ из Пункта управления. Тем не менее, по мере выхода обновлений ОС разработчики компании расширяют этот список. К примеру, в iOS 13 появилась возможность вынести в Пункт клавишу переключения между ночным и дневным режимами, которая для многих оказалась очень кстати.
Открыть панель многозадачности на iPad с iOS 12 при помощи жеста
Для того чтобы открыть панель многозадачности в iOS 11, нужно одним пальцем провести вверх от нижнего края экрана. В iOS 12 нужно сделать свайп вверх, а затем остановиться.
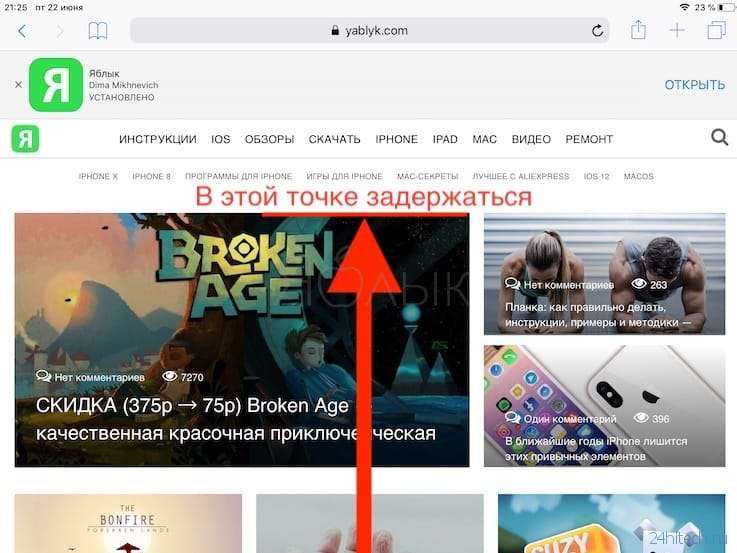

Как уже упоминалось выше, Пункт управления в панели многозадачности теперь отсутствует.
На панели многозадачности сделайте свайп вправо для поиска и открытия нужного приложения. Кроме того, iOS 12 позволяет открывать панель многозадачности по старинке двойным нажатием на кнопку «Домой».
Процесс принудительного закрытия приложений на iPad с выходом iOS 12 не изменится (с помощью свайпа вверх, данный жест также может использоваться для принудительного выхода из приложения), однако пользователям iPhone X больше не придется нажимать и удерживать иконки, для того чтобы закрыть приложения.
Важно помнить, что все иконки старых приложений на панели многозадачности – всего лишь ярлыки, которые не задействуют какие-либо ресурсы. Пользователи часто удаляют такие иконки в надежде увеличить срок автономной работы батареи
В действительности все не так – только недавно использованные приложения поддерживаются в рабочем режиме. Если iOS не хватает ресурсов, ОС автоматически отключает фоновые процессы.
Часть 3. Альтернативы AirPlay для Mac
Как AirPlay с iPhone / iPad на Mac
Удивительно, но Apple не поддерживает Mac в качестве приемника AirPlay. Вы должны интегрировать эту возможность со сторонним программным обеспечением. Попробуйте бесплатную пробную версию, прежде чем вкладывать деньги в любой вариант. Некоторые инструменты синхронизируются с Google Cast или Miracast для всестороннего литья в сборе.
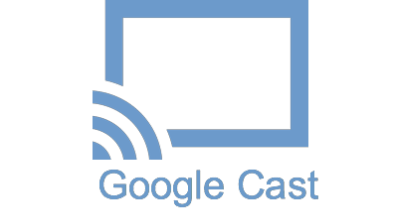
Как интегрировать AirPlay на старых компьютерах Mac
Старшие поколения не могут передавать потоковую мультимедиа AirPlay из коробки, потому что Apple ограничивает зеркалирование более новыми версиями из-за упущений в оборудовании. К счастью, специализированное программное обеспечение, как AirParrot разблокирует средства для зеркального отображения контента на старых машинах со всеми прибамбасами Apple. Он также работает с новыми версиями, совместимыми с AirPlay.
Как AirPlay с iPhone / iPad на Apple TV
Для потоковой передачи мультимедиа на ресивер с iPad и iPhone:
- Проведите пальцем вверх от основания дисплея, чтобы открыть Центр управления. Пользователям iPhone X следует провести пальцем вниз от правого верхнего угла.
- 3D Touch ‘Сейчас играет’бар справа от дисплея.
- Нажмите значок беспроводной сети рядом с элементами управления воспроизведением.
- Подождите, пока ваш приемник не торчит в списке.
- Нажмите на выбранный приемник и воспроизводить видео или аудио.
Чтобы отразить отображение вашего iPhone и iPad:
- Проведите пальцем по экрану, как описано выше, чтобы вызвать Центр управления.
- Нажмите Зеркало экрана в левой части дисплея.
- Дождитесь появления ближайших устройств AirPlay.
- Нажмите на приемник, который вы хотите проецировать свой экран.
Заключение
Честно говоря, вы не можете получить универсальное решение для AirPlay от Mac, поскольку оно зависит от типа носителя, который вы хотите использовать. Чтобы избежать надоедливых заминок, сохраняйте весь видеоконтент в iTunes для бесперебойной AirPlaying. Если у вас есть несовместимые видео, используйте Beamer для воспроизведения видео, так как он поддерживает больше форматов файлов.
Сторонние инструменты также предлагают лучшую универсальность с их дополнительными функциями. Пуристы Apple любят передавать видео или аудио без проводов с iOS и Mac на большой экран телевизора через AirPlay. Это инновационная функция с полным спектром приложений для расширения вашего устройства за пределы ваших устройств. Apple прокладывает путь в мире беспроводной связи, и мы ожидаем, что эта технология будет быстро развиваться.
Наконец, мы надеемся, что вы уже настроились через AirPlay. Пожалуйста, поделитесь своим опытом или мыслями об AirPlay с нашими читателями ниже.
Как вынести/отключить кнопку Home на экране iPhone
Чтобы установить, можно так сказать виртуальную кнопку Home на своем экране нужно сделать не так много действий. Они примерно таковы:
- заходим в
Настройки, потом жмем Основные и нажимаем на пункт Универсальный доступ;
затем ищем сточку с названием AssistiveTouch и переводим ползунок в активный режим(загорается зеленым).
Как видите, теперь появился на экране ярлык, который позволяет использовать нужный функционал, включая и кнопку Домой.
Этот полупрозрачный ярлык можете перемещать в любое удобное для вас место. В целом оно особо не мешает, но все-таки.
Итоги
В принципе на этом можно и заканчивать статью. Теперь вы узнали о том, как можно включать и отключать на экране вашего айфона так званную кнопочку Home или AssistiveTouch.
Пока пользователь не обратился в мастерскую за ремонтом сломанной кнопки «Домой», он может управлять девайсом при помощи программной эмуляции данной клавиши. Виртуальная кнопка «Home» является очень удобной и точно не откажет.
На Айфонах присутствует всего одна навигационная физическая кнопка – это кнопка «Домой», которая располагается под экраном посередине. Данная клавиша позволяет сворачивать приложения, вызывать виртуального помощника Siri и выполнять массу других необходимых действий. Управлять гаджетом без кнопки «Home» становится практически нереально – но как же быть, если она вышла из строя?
К счастью, разработчики Apple предусмотрели возможность вывода кнопки «Home» на экран Айфона. Как это сделать, вы узнаете, прочитав данную статью.
Включение AssistiveTouch
После включения функции AssistiveTouch появится экранная кнопка. Ее можно перетащить к любому краю экрана, где она будет оставаться, пока вы ее не переместите. По умолчанию одиночное нажатие кнопки открывает меню AssistiveTouch. Чтобы закрыть меню, достаточно один раз нажать экран за пределами меню.
Включить функцию AssistiveTouch можно несколькими способами.
- Выберите «Настройки» > «Универсальный доступ» > «Касание» и установите флажок AssistiveTouch.
- Воспользуйтесь функцией «Привет, Siri» и произнесите «Включить AssistiveTouch».
- Выберите «Настройки» > «Универсальный доступ» > «Быстрые команды» и включите параметр AssistiveTouch.
Также можно добавить функцию AssistiveTouch в быструю команду универсального доступа для быстрого доступа из «Пункта управления» либо с помощью боковой кнопки или кнопки «Домой».
Открытие на экране блокировки
Чтобы просмотреть недавние уведомления на экране блокировки, поднимите iPhone или выведите iPad из режима сна. На экране блокировки можно также выполнять следующие действия.
- Выбрать отдельное уведомление, чтобы открыть приложение, из которого оно отправлено.
- Выбрать несколько уведомлений, чтобы просмотреть все недавние уведомления, отправленные из определенного приложения.
- Смахнуть уведомление влево, чтобы управлять предупреждениями для определенного приложения, просмотреть уведомление или удалить его.
- Нажать и удерживать уведомление*, чтобы просмотреть его и выполнить быстрые действия при их наличии.
Чтобы предварительно просматривать уведомления на экране блокировки, перейдите в меню «Настройки» > «Уведомления» > «Показать миниатюры» и выберите вариант «Всегда».
* На iPhone SE (2-го поколения) смахните уведомление влево, нажмите «Просмотреть», чтобы просмотреть уведомление и поддерживаемые быстрые действия.
Как настроить уведомления на Айфоне
Для каждой утилиты можно по-своему настроить уведомление. Это достаточно удобно в том случае, если пользователь хочет поучить оповещения только от самых важных людей или же о самых необходимых событиях. Мало кто хочет пропустить такое. Часто напоминания засоряются всевозможными бонусами от игр. Так вот, чтобы это исправить, необходимо провести настройку.
Пользователь может настроить такие пункты, как:
- Допуск уведомлений. Этот пункт отвечает за то, будет ли приходит уведомление от определённой программки или же нет;
- Предупреждения. В этом пункте выбирается то, где будут они отображаться – в центре уведомлений или же на заблокированном экране. Выбираем подходящий вариант;
- Стиль баннеров. Эта опция доступна только в том случае, если пользователь выбрал вариант «баннер» в пункте выше. Стиль может быть как и временный, так и постоянный. Временный – это когда оповещение мигает некоторое время, а после исчезает. Постоянный же в свою очередь не исчезнет до того момента, пока пользователь не смахнет его;
- Звуки и наклейки. Достаточно легко можно выбрать то, как будут приходить уведомления – со звуком или без;
- Показ миниатюр. Это то, как пользователь хочет видеть миниатюрки уведомлений – всегда или же с блокировкой, а может и вовсе никогда;
- Группировка – это тогда, когда несколько приложений группируются в одно.
Все эти пункты можно корректировать в настройках, которые располагаются на стартовом экране. В пункте «Уведомления» пользователь может настроить и частоту, и то, как они будут располагаться в системе.
Пользователь может регулировать расположение объектов в самой строке напоминания. Делается это при помощи настроек. Смена расположение объектов поможет пользователю качественно отрегулировать поступающую информацию. Для того, чтобы изменить порядок, нужно:
- Перейти в настройки, которая располагаются на стартовом экране телефоне;
- Через настройки необходимо перейти в пункт «Центр уведомлений». Также стоит помнить о том, что расположение и название пункт зависит от системы устройства;
- Далее кликаем на программу и нажимаем на пункт «Изменить», чтобы поменять ей порядок в шторке уведомлений. Чтобы совершить это, нужно просто кликнуть на три полоски и перетаскиванием изменить распорядок.

Такие образом можно легко и просто поменять расположение уведомлений на телефоне.
Переключить на последние уведомления
Еще одна функция для уведомления — Недавнее уведомление. Если вы включите его для текстовых сообщений, ваш центр уведомлений упорядочится с самым последним уведомлением в верхней части заблокированного iPhone. Кроме того, они не будут уволены, пока вы их не уволите.
Ниже приведена инструкция по включению последних уведомлений в настройках iPhone.
Депозит Настройки приложение на домашнем экране iPhone.
Прокрутите вниз, чтобы найти Сенсорный идентификатор и пароль.
Введите свой пароль в интерфейсе для доступа Защита паролем раздел.
Прокрутите вниз, и тогда вы можете увидеть Последние уведомления, включите его.
Если вы не можете скользить, чтобы управлять iPhone, пожалуйста, проверьте как разблокировать отключенный айфон.
Переключение между приложениями
Переключатель приложений на iPhone X — сложный жест, чтобы разобраться с этим пару раз
Вместо того, чтобы отрываться от индикатора Home, вам нужно осторожно провести пальцем вверх и немного подержать. Вы получите отзыв от Taptic Engine, и переключатель приложений будет анимирован
Проведите пальцем вверх, удерживайте, дождитесь отклика Taptic, отпустите палец. Теперь проведите между приложениями и нажмите на одно, чтобы переключиться на него.
Если вы не привыкли к этому жесту, есть еще один способ быстро переключаться между приложениями — 3-4 последних приложения. Просто проведите горизонтально на индикаторе Home.
Что такое профили конфигурации на айфоне
Профиль конфигурации или профиль разработчика iOS – это набор инструментов, позволяющий пользователям, программистам или разработчикам осуществлять настройку устройства, обходя некоторые встроенные ограничения, имеющиеся на девайсах от корпорации Apple. Их установка откроет новые возможности, в том числе скрытые настройки, которые не найти в обычных настройках.

Устройства Apple
К настоящему времени при помощи профилей конфигурации возможна установка и корректировка приложений, сертификатов безопасности, настройка мобильной сети, Wi-Fi и VPN. Кроме того, становится доступным дистанционное управление, блокировка устройства, удаление с него всех данных.






























