Siri? Что нового?
Быстрые команды – самое значимое изменение в голосовом помощнике. Можно назначить свою голосовую команду на различные действия в системе. Сейчас это делается в настройках, но на презентации засветилось специальное приложение, которое, возможно, добавят в ближайших бета-версиях iOS 12.
Настройки->Siri и поиск. Вы увидите новое меню Shortcuts.
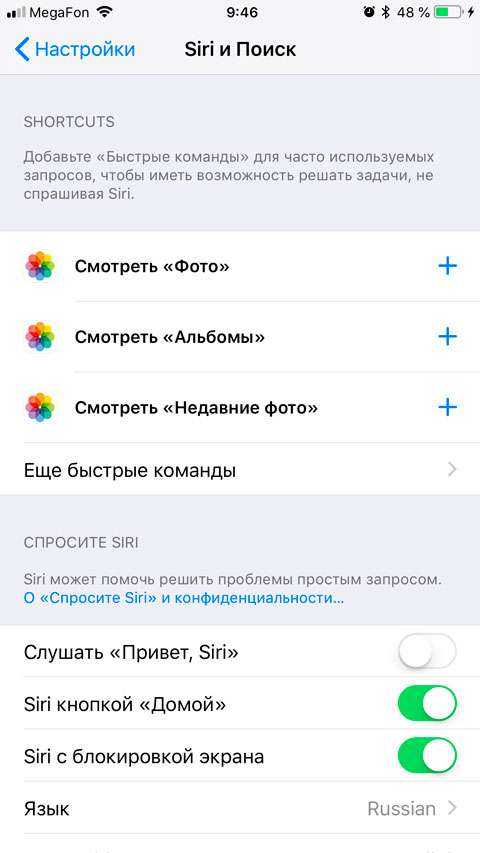
Нажимаем “Ещё быстрые команды”. Видим примерный список того, на что можно повесить какую-то команду Siri.
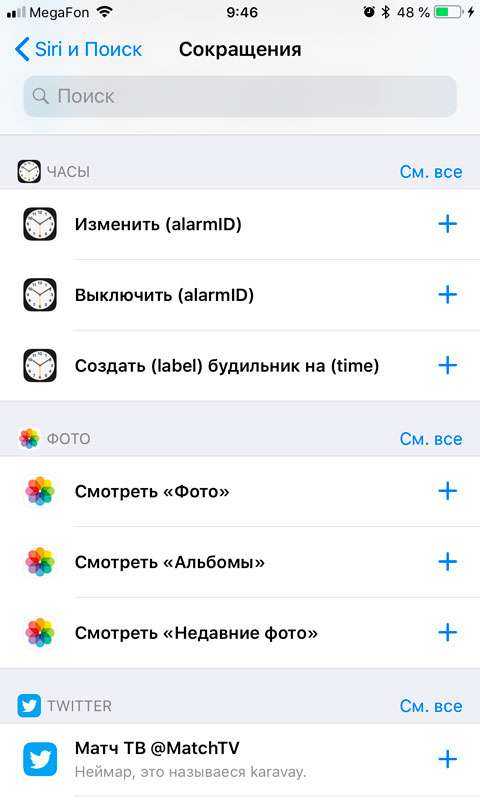
Например, на iOS 12 я говорю слово “Краснодар” и Сири показывает текущую погоду в городе. Аналогично можно открыть любимый сайт в Safari, какую-то конкретную страницу и повесить какое-то ключевое слово или фразу на эту страницу.
Очень удобно!
- Siri понимает команду “Включи фонарик”
- Функция “Привет, Siri!” работает даже в режиме энергосбережения.
Siri научилась переводить фразы. По заявлению Apple поддерживаются 40 пар языков. (русского среди них пока нет!)
Siri узнала много новых фактах о знаменитостях и готова ими поделиться. На русском она обращается к википедии.
К Siri была подключена база Министерства сельского хозяйства США. У Siri можно спрашивать различные сведения о продуктах: калории, полезность и т.п. Можно задавать вопросы вида: “Сколько кофеина в кофе?”. Естественно, только на английском.
Siri умеет подсказывать ваши пароли. ААААА… Единственная штука, которую я не одобряю. Пароли – это пароли! Нефиг лезть.
Brave
Хотя я люблю Safari и использую его для большинства своих задач, он не идеален, и мне время от времени приходится обращаться к другим браузерам. Моя самая большая проблема с Safari — это неопытная библиотека расширений . Safari также медленно внедряет новейшие веб-технологии. Я знаю, что Apple делает это, чтобы оставаться в сети конфиденциально и безопасно, но иногда это мешает моей работе. Долгое время я использовал Chrome для этой работы, но мне в нем не нравились две вещи. Во-первых, Google Chrome потребляет много ресурсов и снижает время автономной работы, вызывает перегрев и ряд других проблем
Во-вторых, что более важно, мне не нравится делиться своими данными с Google больше, чем я уже делаю. Это была одна из причин, по которой я несколько лет назад перешел с Android на iOS
![]()
Решение — браузер Brave. Это браузер, построенный на том же движке Chromium, что и Google Chrome, поэтому вы получаете все функции и поддержку расширений. Но, поскольку создатели сосредоточены на конфиденциальности, ваши данные всегда в безопасности. Он включает автоматический блокировщик отслеживания и даже блокирует большую часть надоедливой рекламы . Поскольку он блокирует самые вредоносные скрипты, вы получаете более быстрый доступ в Интернет. Кроме того, в моем тестировании он намного лучше, чем Google Chrome, справляется с ресурсами. Хотя это не так хорошо, как Safari, я готов пойти на компромисс. Если вы также ищете хорошую альтернативу Chrome, попробуйте использовать браузер Brave.
Установить: Бесплатно
Баннерные уведомления о звонках.
Одно постоянное изменение в iOS заключается в том, что звонки по телефону и FaceTime появляются, пока вы используете свое устройство. Раньше они брали на себя управление всем дисплеем, но в настоящее время в iOS 14 они по умолчанию используют баннерные уведомления, аналогично тому, как вы получаете текстовое сообщение или электронное письмо. Это означает, что они не мешают тому, что вы делаете, однако их также проще пропустить или случайно извинить.
Если вы скучаете по старому стилю, никогда не бойтесь. Просто откройте «Настройки», перейдите в «Телефон», нажмите «Входящие вызовы» и выберите «Полный экран». Вы также можете преобразовать его в «Настройки»> «FaceTime»> «Входящие вызовы», однако преобразование в одном месте естественным образом преобразует его и в другом.
Не беспокоить
В iOS 12 прокачали опцию «Не беспокоить». Если подержать палец на иконке с месяцем, в панели управления появится выбор:
- Не беспокоить 1 час
- До завтрашнего утра
- До ухода из этой геопозиции
- (4-я опция появится в меню, если у вас в Календаре есть какая-то встреча и вы включаете режим Не беспокоить во время этой встречи)

Последний пункт удобен для всяких совещаний или занятий. После ухода опция «Не беспокоить» автоматом выключится.
Если активировать функцию “Не беспокоить”, то на главном экране при блокировке появляется специальное сообщение.

В Настройки->Не беспокоить появилась новая функция “Отход ко сну”. Если вы её активируете, то уведомления от приложения в принципе не будут показываться в режиме “Не беспокоить”. Все уведомления вылезут на экран лишь после выключения режима “Не беспокоить”. Считается, что таким образом система может позаботится о том, чтобы вы лучше спали и уведомления в три часа ночи при взгляде на экран не разбудили вас.
Экранное время
Новая большая информационная опция появилась в Настройках. «Экранное время» показывает на что вы тратите время с Айфоном или Айпадом.

Тут можно посмотреть:
- Сколько времени были запущены разные приложения…
- Сколько времени вы потратили на социальные сети…
- Сколько раз и в какое время вы поднимали iДевайс со стола…
- Сколько уведомлений вам приходило по часам…

Тут же можно установить:
Downtime — время, в течение которого только избранные приложения будут вас доставать уведомлениями.
Лимиты программ — можно установить лимит времени, в течение которого программы будут доступны. Можно ограничить, например, социальные сети или игры часом в день. Потратил время и увидишь такую картину:

Программы всё равно можно запускать и они будут писать, что лимит исчерпан. Но чтобы продлить лимит на 15 минут или на весь день, нужно вводить пароль.

Разрешённые программы — тут можно указать приложения, которые доступны будут всё время.
И сюда же отныне вынесены ограничения.
Также, если у вас есть Семейный доступ, то вы можете настроить все вышеупомянутые ограничения своему ребенку. Родительский контроль в iOS 12 вывели на новый уровень.
Функцию “Экранное время” можно полностью отключить в настройках или наоборот добавить в качестве виджета. Новый виджет отвечает за отображение статистики за текущий день.
Одна из самых интересных функций iOS 12.
Кратно об аксессуарах
После 3 месяцев ношения смартфона в кожаном чехле тыльная часть вообще никак не износилась, выглядит как новая. Но углы сильно потемнели у начинают облупливаться.

На прозрачном кейсе проблема с трещинами на пластике осталась, поэтому лишний раз советую не извлекать iPhone. Из негатива – постоянно попадает влага, и происходит “запотевание”, которое видно под корпусом прозрачного чехла.

Понятно, что в прозрачном чехле нет подкладки из микрофибры (как в кожаном или силиконовом), поэтому влага высыхает намного дольше.
Много дискомфорта доставляют тугие кнопки, “прожимаются” они довольно тяжело и не информативно, без приятного щелчка, как в кожаном чехле.
На АлиЭкспресс уже можно заказать множество разных реплик оригинальных аксессуаров Apple по низким ценам.
Беспроводная подзарядка
 Беспроводная подзарядка
Беспроводная подзарядка
Смартфон снабдят технологией реверсивной подзарядки, т.е. она сможет выполнять зарядку других телефонов и переносимые гаджеты торговой марки.
Приобрести Айфон 12 можно в наборе c беспроводной подзарядкой, реализуемой в соответствии QI-стандарту. Поддержка именно такой технологии позволит смартфону делиться электроэнергией c остальными устройствами «Эпл».
 Зарядка за 45 минут
Зарядка за 45 минут
Для подключения обычного зарядного приспособления и наушников будет применяться разъем Lightning. Разработчики отказались от USB Type-C, прежде всего, потому что Lightning полностью интегрирован в экосистему корпорации.
Внутри кабеля располагается микрочип для безопасного контакта c устройством. Вдобавок Type-C требуется большей места, а это при корпусной основе диаметром 5,4 дюйма нe совсем рационально.
Экран iPhone 12 и iPhone 12 Pro
Дисплей iPhone 12 сохранил свой размер относительно предшественника – диагональ составляет все те же 6,1 дюйма. Тем не менее отличия есть, они скрываются, прежде всего, в использовании новых технологий.
И iPhone 12, и iPhone 12 Pro получили 6,1-дюймовый дисплей OLED Super Retina XDR с одинаковым разрешением 2532 × 1170 пикселей и плотностью пикселей 460 на дюйм. Дисплей у обеих моделей поддерживает HDR, технологию True Tone и широкий цветовой охват P3. При этом стандартная яркость экрана iPhone 12 Pro составляет 800 кд/м², тогда как у iPhone 12 это 625 кд/м². В режиме HDR яркость дисплеев может достигать 1200 кд/м² у обоих смартфонов.

Если iPhone 12 Pro относительно аналога в предыдущей линейке просто чуть нарастил диагональ, то iPhone 12 получил принципиально новый экран. Теперь между собой дисплеи смартфонов стали очень близкими по параметрам. Будут ли заметны отличия в яркости при практическом использовании – еще предстоит узнать.
Доступность одной рукой
Из-за размера iPhone в настоящее время для очень многих людей было непросто подходить к каждой части экрана большим пальцем, удерживая iPhone одной рукой. «Достижимость» опускает верхнюю часть экрана, используя взлом, чтобы сделать ее доступной.
С появлением iPhone с гигантскими экранами Apple также знакома с тем, что многие называют достижимостью, с помощью которой люди могут использовать колоссальный экран даже одной рукой.
Функция достижимости удобна, особенно для iPhone 12 Pro Max; с этим огромным 6.7-дюймовым дисплеем становится трудно получить доступ ко всему дисплею одной рукой.
Вот способы, с помощью которых вы можете включить достижимость на своем iPhone 12 или iPhone 12 Pro.
- Перейдите в настройки
- Привязка к доступности.
Выберите Touch.
Включите достижимость, переключив переключатель.
После настройки обратитесь к области жестов в нижней части панели дисплея вашего устройства.
Использование достижимости
На этом iPhone без кнопки «Домой» проведите вниз по нижнему краю экрана. В общем, коснитесь панели в плоской нижней части экрана или области, просто над полосой, и проведите по ней вниз.
В момент включения весь дисплей на экране сдвинется вниз примерно на 33% от высоты экрана.
Новый дизайн
Кто бы что ни говорил, но изменение внешности — ощутимый аргумент в пользу апгрейда со старого устройства на новое. Если iPhone 11 внешне отличался от iPhone XR новыми цветами корпуса и дополнительным модулем камеры, в целом изменения были не ахти. А вот iPhone 12 смотрится и ощущается совсем иначе.
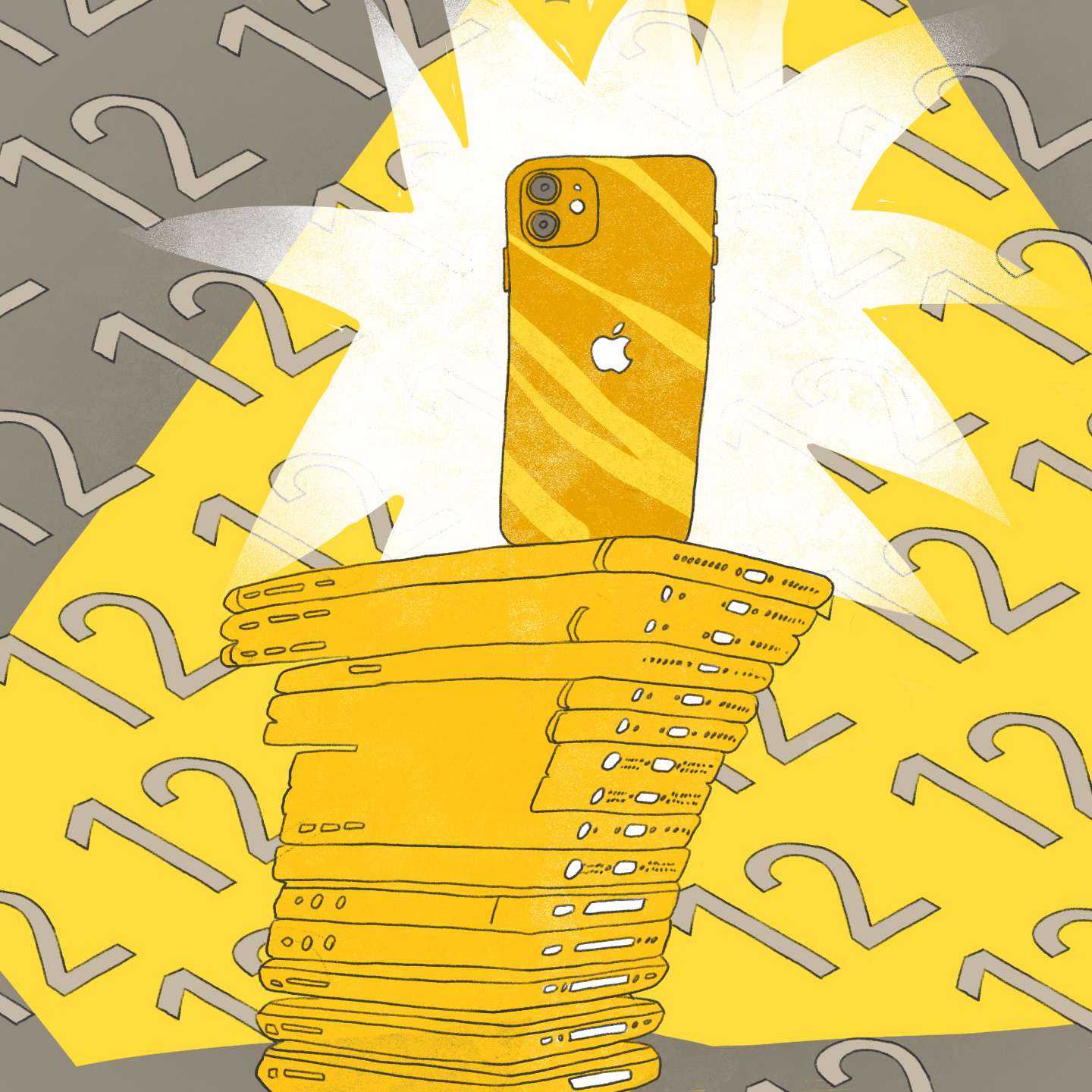 Иллюстрация: Светлана Чувилёва / Wylsacom Media
Иллюстрация: Светлана Чувилёва / Wylsacom Media
Плоские бортики воспринимаются по-другому, пропали плавные обводы, а заодно и размашистые экранные рамки существенно уменьшились. Ну и фишка года: телефон спокойно стоит на плоской поверхности без дополнительного упора, очень удобно фотографировать.
 Красный iPhone 12, скорее, коралловый. На мой взгляд, цвет можно было сделать более насыщенным. Фото: Александр Побыванец / Wylsacom Media
Красный iPhone 12, скорее, коралловый. На мой взгляд, цвет можно было сделать более насыщенным. Фото: Александр Побыванец / Wylsacom Media
Судя по популярности нового поколения айфонов, люди радостно встретили новый дизайн — и это несмотря на повышение цены. Всё-таки на фоне предшественников iPhone 12 стал заметно дороже, но это не смущает новых владельцев, статистика по продажам тому подтверждение. Если iPhone XR или iPhone 11 смотрелись «ухудшенными» на фоне XS или 11 Pro, то теперь iPhone 12 очень даже уверенно выглядит рядом с iPhone 12 Pro. А если носите телефон в чехле, то при беглом взгляде на экран и не отличить младшую модель от старшей.
 Фото: Александр Побыванец / Wylsacom Media
Фото: Александр Побыванец / Wylsacom Media
Я видел в интернете разные отзывы насчёт дизайна: кто-то жаловался на потёртости алюминиевых боковин, кто-то сетовал на острые грани. У меня телефон уже полгода и на форму корпуса я не могу пожаловаться при всём желании. Смартфон не тяжёлый, края в ладонь вообще не впиваются. С покрытием тоже всё в порядке, ничего не облезло, всё в лучшем виде. Причём матовые алюминиевые бортики мне нравятся куда больше глянцевых и марких граней в Pro-версии.
 Фото: Александр Побыванец / Wylsacom Media
Фото: Александр Побыванец / Wylsacom Media
6.Хейзел
Я установил его на свой Mac в качестве домашнего приложения. Как будто это поставили и забыли.
На каждом компьютере разбросано множество файлов. Однако Хейзел перемещает ваши файлы в соответствии с заданными вами настройками.
Ниже приведены некоторые правила, которые я установил для своего приложения Hazel.
- Те файлы, которые я скачал из Интернета, и те, которые я скачал из DMG, должны быть помещены в папку «Программное обеспечение».
- В моих документах есть папка «Снимки экрана», в которой должны находиться все мои файлы, начинающиеся с «Снимок экрана».
- Переместите файлы DOCX UpWork (oDesk) в папку с названием «Статьи UpWork».
- Проверяется, что файл docx поступает с адреса источника, который содержит ключевые слова «odesk and upwork».
Организовать мой Mac легко с моим набором из 30 правил. Это помогает мне достичь гораздо большего в сочетании с Keyboard Maestro.
Стоимость этого приложения составляет 32 доллара.
Вы можете использовать автоматические функции Maid или Mac. Ваше устройство Mac также оснащено функцией смарт-папок.
Удалите недавно загруженные приложения с главного экрана
Вы просто потратили все это время на настройку своих домашних экранов, добавление виджетов и сохранение только самых важных приложений, а вся ваша тяжелая работа была испорчена новым приложением, которое вы только что загрузили. Вместо того, чтобы позволять вашему iPhone размещать приложения на главном экране при их установке, отправляйте их прямо в библиотеку приложений, пока они не докажут, что они достойны.
Откройте «Настройки»> «Главный экран» и выберите «Только библиотека приложений» в верхнем разделе. Вы можете легко найти недавно загруженные приложения в категории «Недавно добавленные» библиотеки приложений, которая должна находиться в правой верхней папке при просмотре.

Как установить iOS 11 через iTunes
Также iOS 11 можно установить через iTunes, выполнив так называемую чистую установку.
Шаг 1. Скачайте IPSW-файл прошивки iOS 11 для вашего устройства:
iPhone
- iPhone10,4 (iPhone

- iPhone10,5 (iPhone 8 Plus)
- iPhone 7
- iPhone 7 Plus
- iPhone 6s, iPhone 6
- iPhone 6s Plus, iPhone 6 Plus
- iPhone SE, iPhone 5s
iPad
- iPad Pro (10,5 дюйма), iPad Pro (12,9 дюйма) (второго поколения)
- iPad (9,7 дюйма)
- iPad Air 2, iPad mini 4, iPad mini 3
- iPad Pro (9,7 дюйма) (первого поколения)
- iPad Pro (12.9, дюйма) (первого поколения)
- iPad Air 1, iPad mini 2
iPod touch
iPod touch (шестого поколения)
Шаг 2. Подключите ваш iPhone, iPad или iPod touch к компьютеру и запустите iTunes.
Шаг 3. Выберите свое мобильное устройство в окне iTunes.
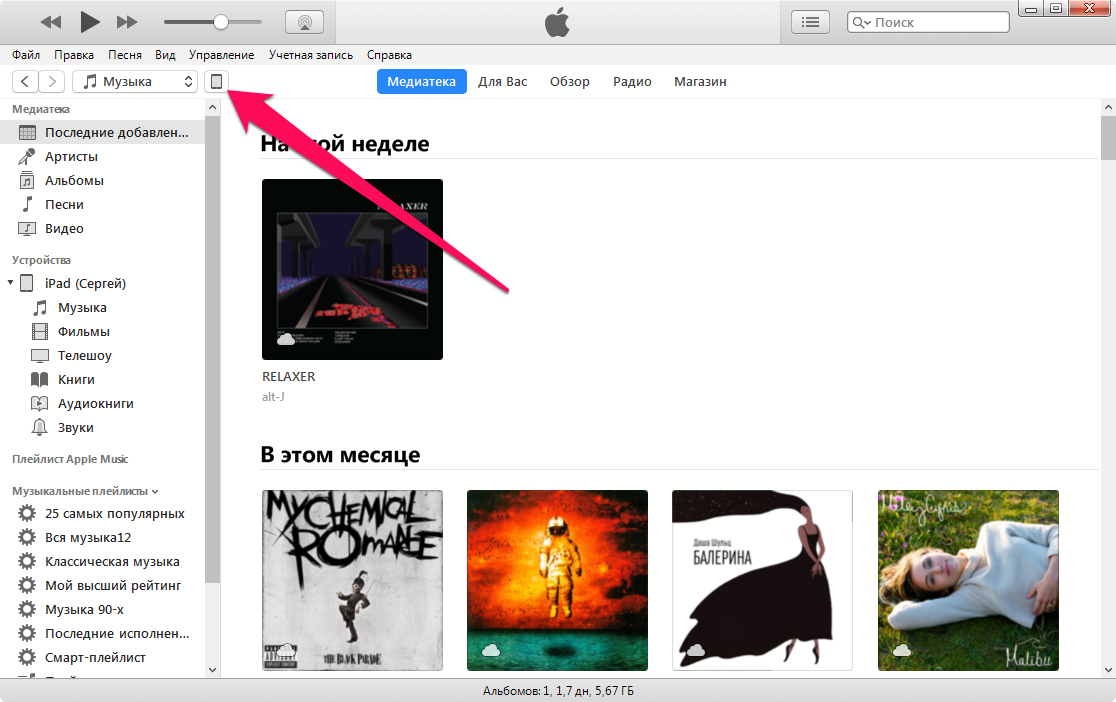
Шаг 4. На открывшейся странице программы нажмите кнопку «Обновить» с зажатой клавишей Shift.
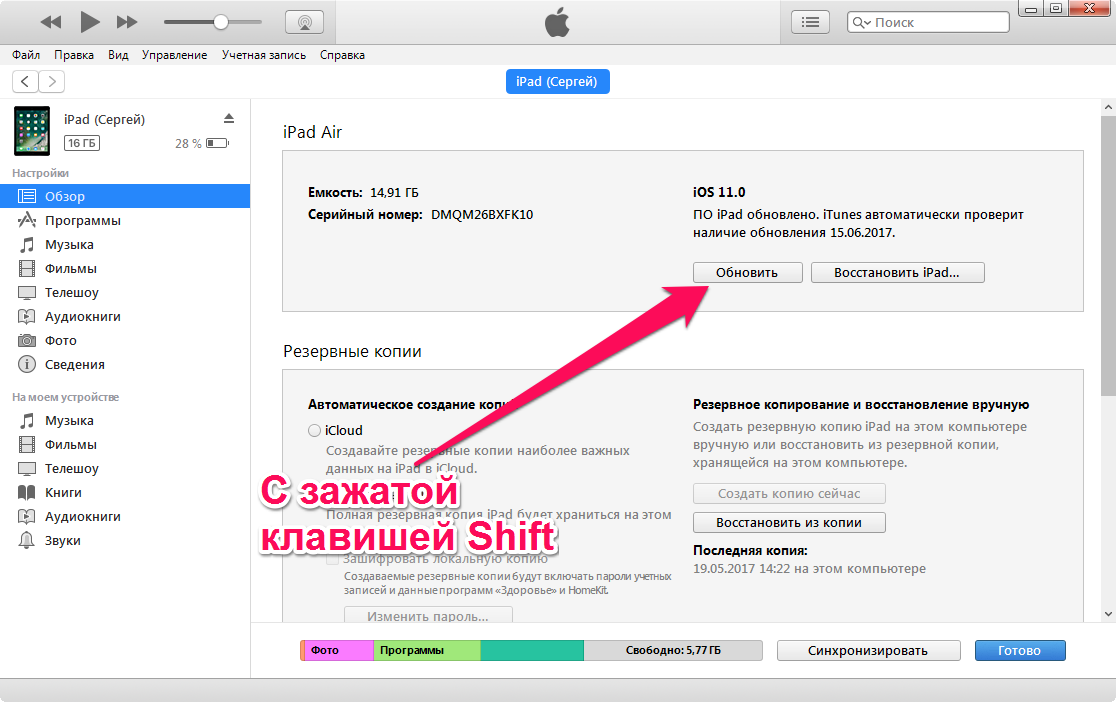
Шаг 5. Выберите файл прошивки iOS 11, загруженный на первом шаге.
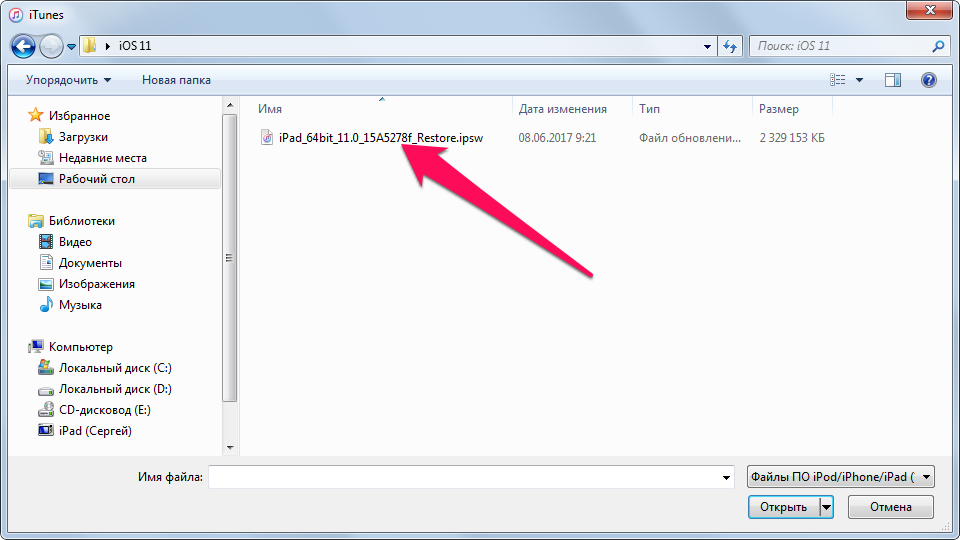
Шаг 6. Подтвердите начало установки iOS 11 на устройство.
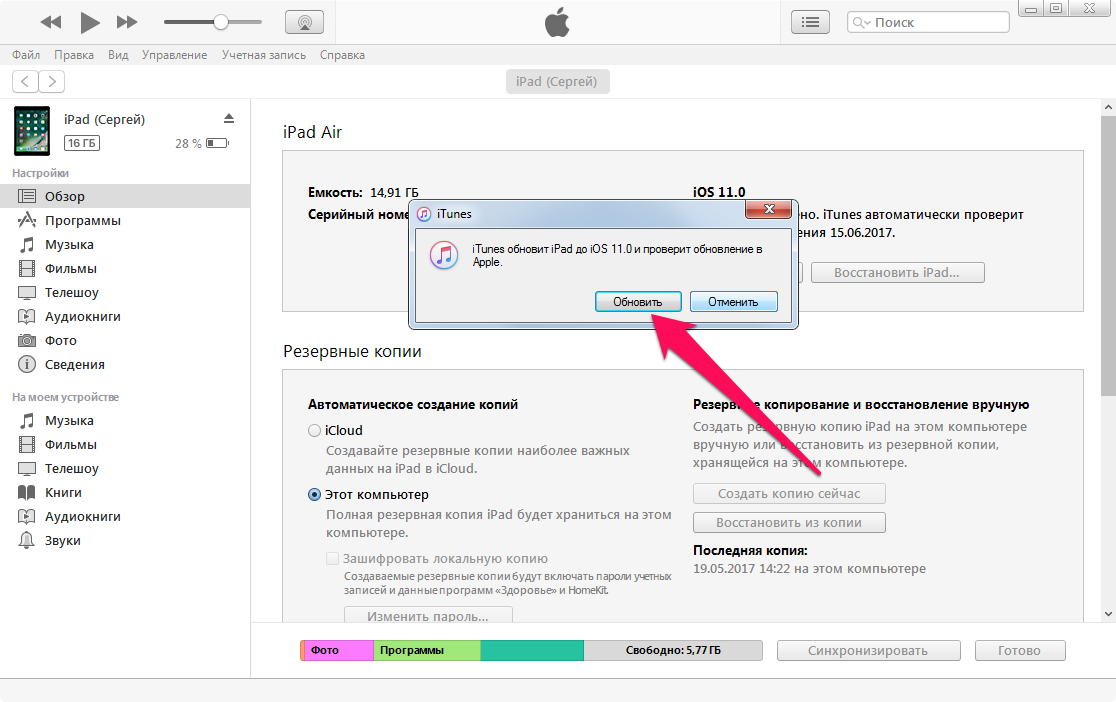
Важно! Не отключайте iPhone, iPad или iPod touch от компьютера до завершения установки iOS 11. После непродолжительного ожидания на вашем мобильном устройстве будет установлена финальная версия iOS 11
После непродолжительного ожидания на вашем мобильном устройстве будет установлена финальная версия iOS 11.
Передача данных со старой модели iPhone на iPhone 11 – пошаговая инструкция
Передача данных со старого iPhone на новый iPhone 11 — когда или позже установлена на обоих смартфонах iOS 4.12, которая работает с функцией быстрого запуска полностью без проводов и без предварительного резервного копирования iCloud. Единственное требование — стабильное соединение WiFi, и вы можете начать настройку вашего iPhone 11.
Как это сделать пошаговая инструкция
- Включите оба смартфона и снабдите их электричеством.
- Держите новый iPhone 11 на текущей модели, пока последняя не покажет экран быстрого запуска.
- Введите свой Apple ID на новом iPhone и нажмите «Далее». Если у вас нет возможности продолжить, проверьте, активирован ли Bluetooth на вашей старой модели.
- Как только вы увидите анимацию на вашем новом iPhone 11, поместите старую модель поверх новой и сфокусируйте анимацию в видоискателе. Не можете использовать камеру, коснитесь Аутентифицировать руководство и следуйте инструкциям.
- Ожидание завершения на новом iPhone будет отображаться.
- Введите код вашего текущего iPhone на новый, когда будет предложено.
- Настройте Face ID и Touch ID в соответствии с инструкциями.
- Нажмите передачи данных с iPhone . В дополнение к фотографиям, другим медиафайлам и приложениям вы также можете перенести настройки (например, для Apple Pay или Siri) на свой новый iPhone 11.
- Если у вас есть Apple Watch, вас спросят, хотите ли вы также перенести на него данные и настройки.
ОЗУ
Последнее, что мы заметили, это увеличение оперативной памяти с 4 до 6 ГБ. IPhone 12 Pro Max не единственный, у которого 6 ГБ ОЗУ, но именно здесь мы заметили это больше всего. Начиная с нашего iPhone 11 Pro Max, при выполнении множества задач мы иногда замечаем, что фоновые приложения должны перезагружаться, как только мы их открываем. На новом устройстве это было не так.
Дисплей iPhone 12 Pro Max
Мы попытались открыть как можно больше приложений и позволить им загрузиться. Затем мы перегружали процессор, экспортируя видео 4K HDR. Затем мы вернулись, чтобы попытаться снова открыть все эти приложения, чтобы увидеть, придется ли им перезагружать себя. Ни один не сделал. Это не самый научный тест, но он очень похож на реальный мир. Мы часто переключаемся между таким количеством операций и приложений, что мгновенная их готовность к работе казалась волшебством.
Игра с виджетами
iOS 14 значительно изменила ситуацию, позволив вам добавлять виджеты на главный экран, чтобы добавить их, просто нажмите и удерживайте значок приложения на главном экране и выберите «редактировать главный экран». Или, опять же, для более быстрой стратегии просто нажмите и удерживайте чистую область на главном экране.
Теперь нажмите +, чтобы войти в верхний угол и найти виджет, который нужно добавить. Чтобы увидеть все установленные вами приложения, которые помогают им, посмотрите прямо на базу и выберите приложение из списка. Теперь выберите виджет нужного размера и нажмите кнопку «Добавить виджет» в нижней части появившегося всплывающего экрана.
Вы можете сделать один из стеков как интеллектуальный стек, который позволяет просматривать множество виджетов в одном похожем виджете на экране. Чтобы создать свой собственный, вам нужно просто переместить отдельные виджеты друг на друга. В настоящее время они могут быть настроены на автоповорот, или вы можете просматривать их физически.
Книги
Полностью переделан дизайн iBooks (Книги). Программа стала выглядеть более солидно.
Программа Книги на iPad:
В разделе “Читаю сейчас” книги, которые пользователь читает в данный момент. С процентами от полной книги. Тут же ниже книги с официального магазина, которые также можно увидеть отдельно в разделе “Магазин книг”. Также в этом разделе можно просмотреть учётную запись и управлять своими покупками.
В разделе “Библиотека” находится ваш список коллекций (серии книг) и собственно сами книги.
Книги на русском языке в официальный магазин так и не подвезли. Но это не Apple такая плохая – это российские компании противятся появлению конкурента. На русском только руководства для продукции Apple. Даже классика, вроде Анны Карениной, на английском.
Другие нововведения iOS 14:
Кнопка Назад в Настройках получила новые возможности – если на нее нажать и удерживать, то появится полный путь до текущей страницы. Пункты меню активны. С их помощью можно быстрее перемещаться по параметрам iOS;
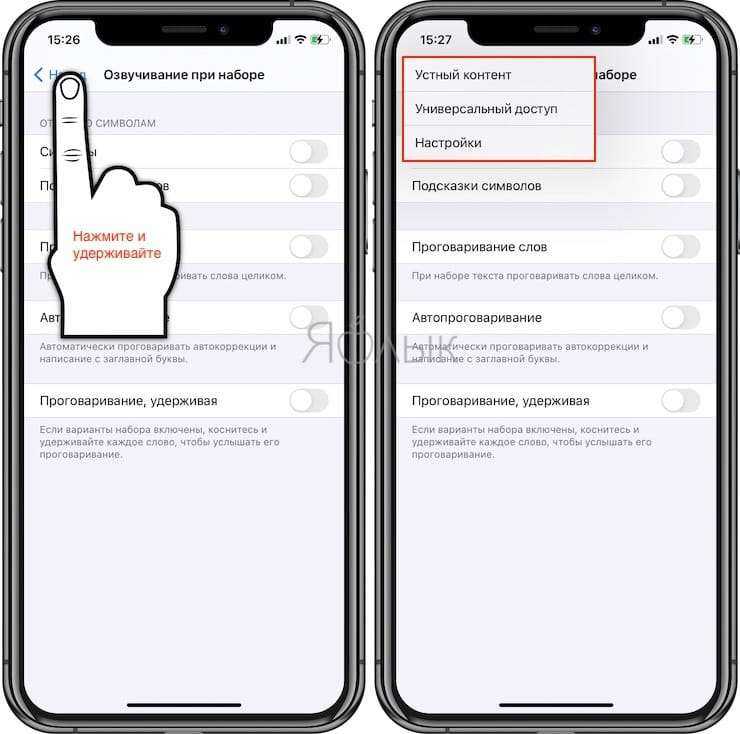
Улучшено позиционирование в районах с плохим сигналом GPS;
Меню iTunes Store и App Store в разделе Apple ID приложения Настройки переименовано в Медиаматериалы и покупки;

Нативную функцию поиска теперь можно использовать для навигации по содержимому приложений Контакты, Файлы, Почта, Сообщения;
Добавлены новые прически, головные уборы, возрасты, маски, три стикера и более экспрессивные эмоции для анимированных смайлов Memoji;
В настройках Wi-Fi сети, к которой подключен iPhone или iPad, появился переключатель Частный адрес. Его активация приведет к невозможности определения местоположения устройства посредством базовых станций оператора сотовой связи.

Организовано хранение голосовых заметок в папках;
Минимально изменился интерфейс страниц приложений в App Store;
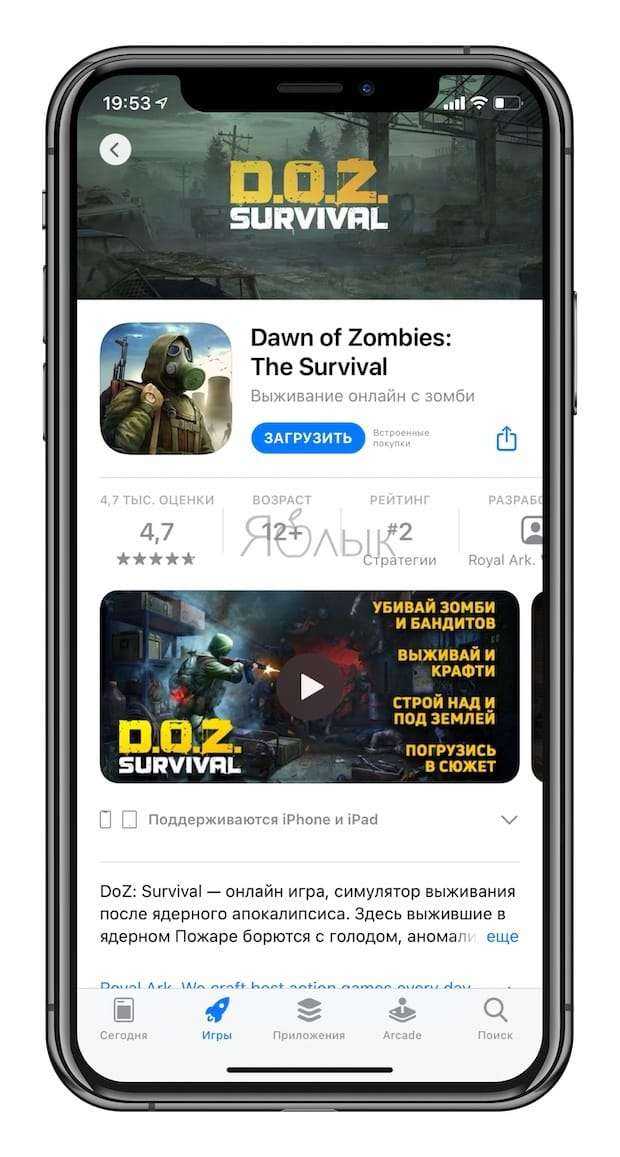
В разделе Учетная запись в App Store появилось меню Game Center;
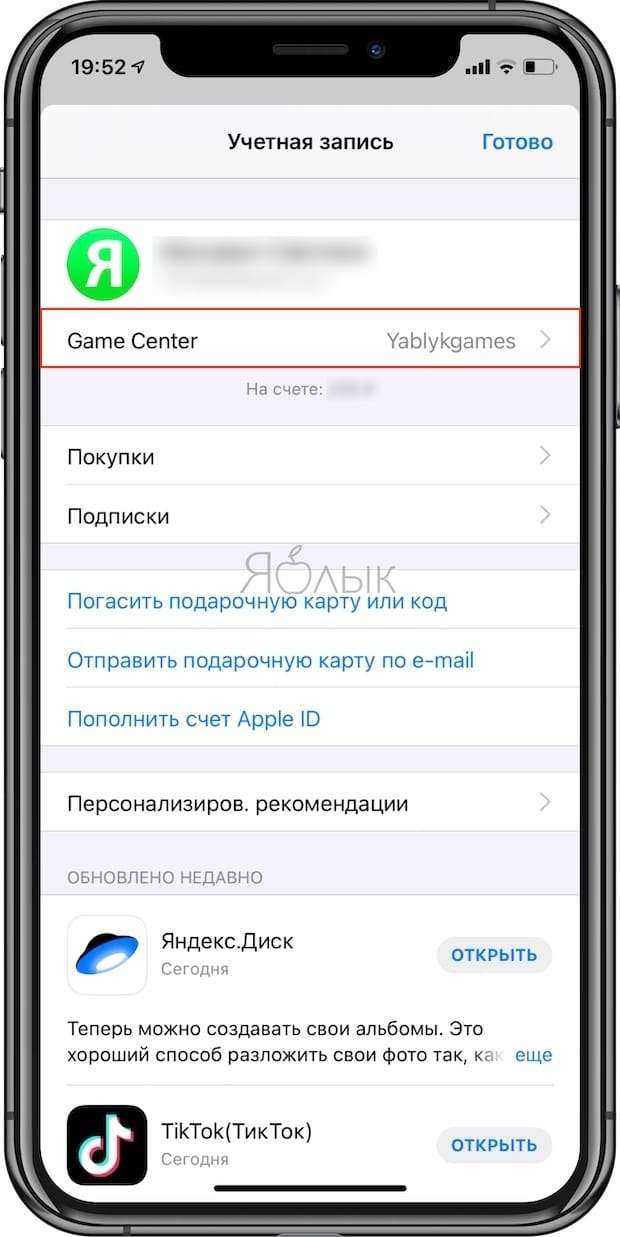
Улучшено распознавание и удаление шумов в голосовых заметках;
В Заметках убрали фон, который напоминал бумагу, теперь это просто равномерный цвет.
Приложение Заметки теперь позволяет превращать нарисованные от руки каракули в полноценные рисунки. Нарисуйте любую геометрическую фигуру от руки и задержите палец (или Apple Pencil) в конце на секунду – кривые линии превратятся в ровные отрезки и фигуры.

В iOS появился штатный шумомер. который работает только при подключении любой гарнитуры с микрофоном. Для работы шумомера необходимо добавить кнопку Слух в Пункт управления (Настройки → Пункт управления → Слух), а затем включить режим Live-прослушивания.
iOS 14 уведомляет пользователя об окончании зарядки Apple Watch специальным уведомлением. Аналогичное сообщение приходит и на сами смарт-часы с установленной watchOS 7;
По пути: Настройки → Конфиденциальность появился раздел Локальная сеть, в котором можно разрешить или запретить приложениям взаимодействовать с другими устройствами посредством Wi-Fi. Таким образом есть возможность заблокировать ненужный трафик внутри сети с целью сохранения заряда аккумулятора;

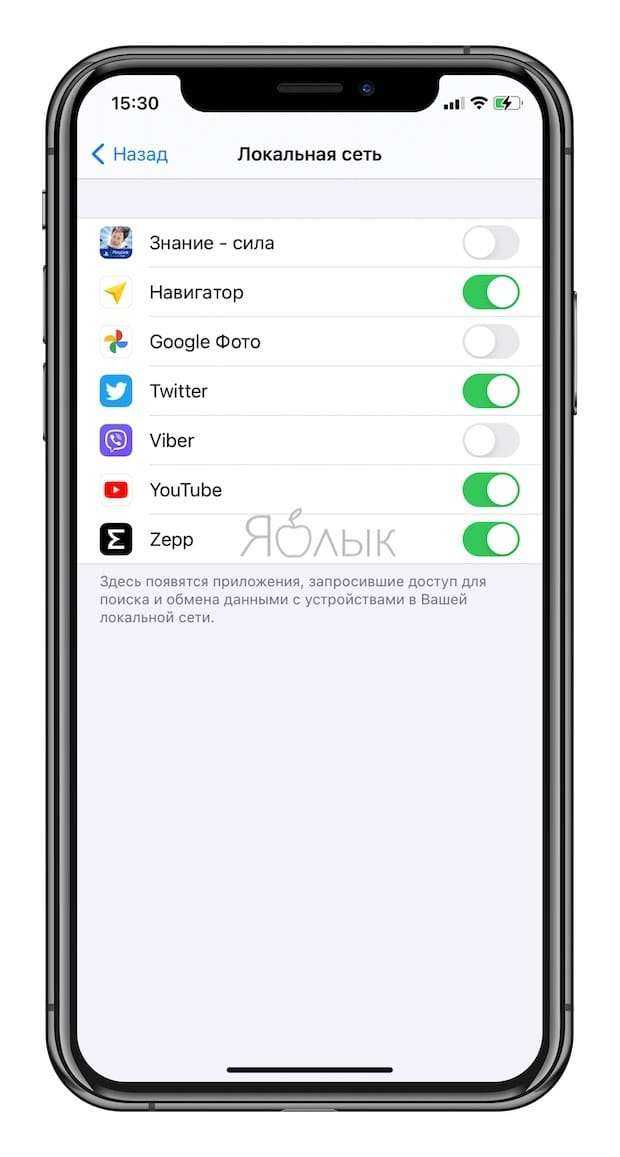
Safari в iOS 14 работает с JavaScript вдвое быстрее, чем Chrome на Android;
Safari в iOS 14 предупредит пользователя о попытках взлома пароля;
В приложении Здоровье появился раздел Симптомы, в котором можно фиксировать появление различных симптомов у пользователя.
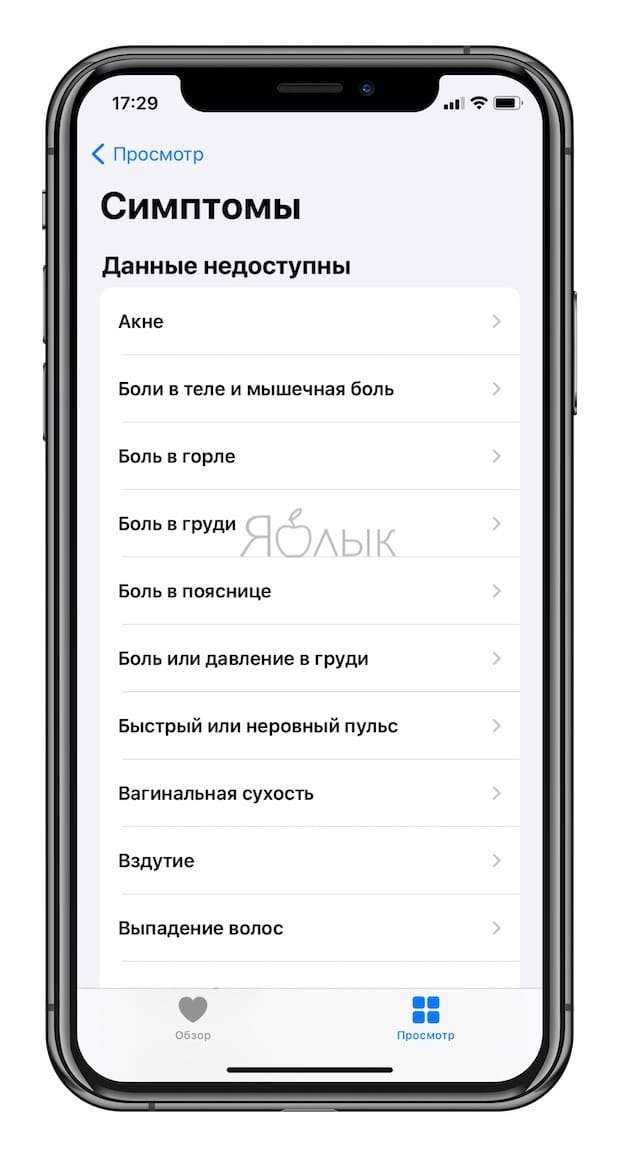
Через CarPlay теперь можно отправлять аудиосообщения и делиться геопозицией, используя Siri;
Улучшена организация, сортировка, поддержка Game Center и описание игр в Apple Arcade;
В приложении Команды появились условия, привязанные к уровню заряда аккумулятора iPhone или iPad. Таким образом, теперь команда или сценарий может срабатывать автоматически, когда уровень заряда батареи опустится или поднимется до установленного значения. Например, это можно использовать для автоматического снижения яркости экрана или включения режима экономии батареи. Кроме того, появилась возможность привязать команды к началу или окончанию заряда аккумулятора;
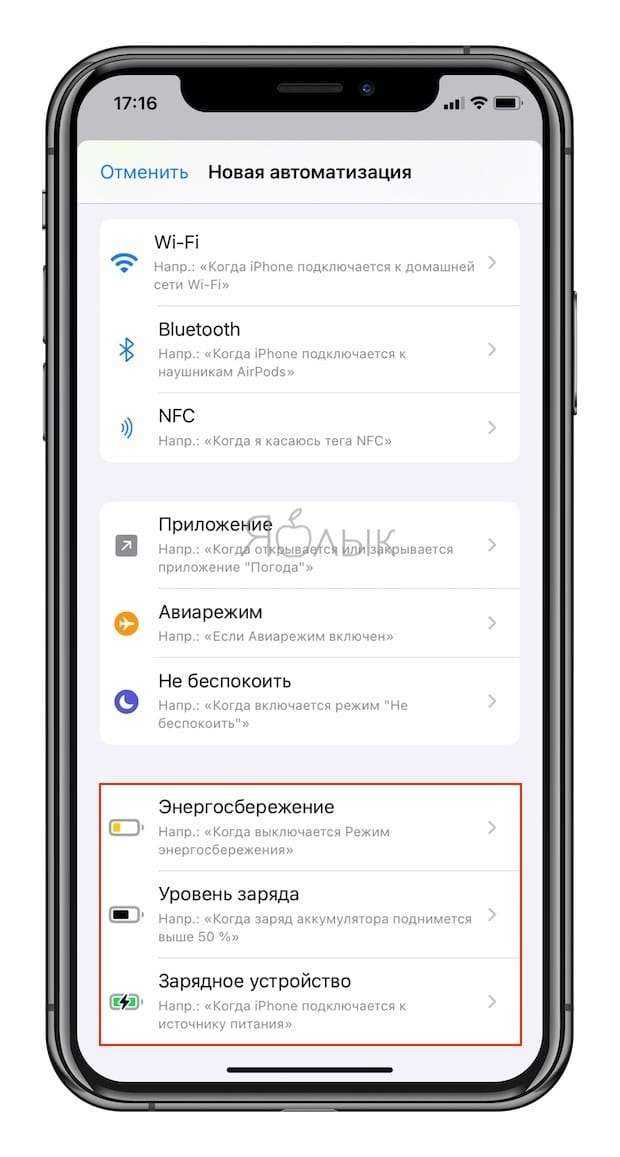
Звонки FaceTime поддерживают режим картинка-в-картинке и видеозвонки в качестве 1080p на новых устройствах;
Анимация запуска штатного поиска Spotlight стала более плавной и быстрой;
Появилась возможность скрыть любое приложение из виджета Предложения Siri, который содержит иконки часто используемых программ. Для этого, нажмите и удерживайте палец на иконке до появления всплывающего меню, а затем выберите пункт меню Не предлагать приложение «название приложения».

Карточки контактов в приложении Телефон были слегка изменены визуально, а также добавилась возможность установки Animoji в качестве аватарки;
Немного доработан интерфейс Подкастов, в описании записей и трансляций появились списки участников;
В меню Настройки → Звуки и тактильные сигналы → Приглушать громкие звуки можно указать уровень громкости, превышение которого будет ограничено системой для посторонних звуков в наушниках;
В приложении Диктофон появилась функция избавления от шумов на готовых записях;
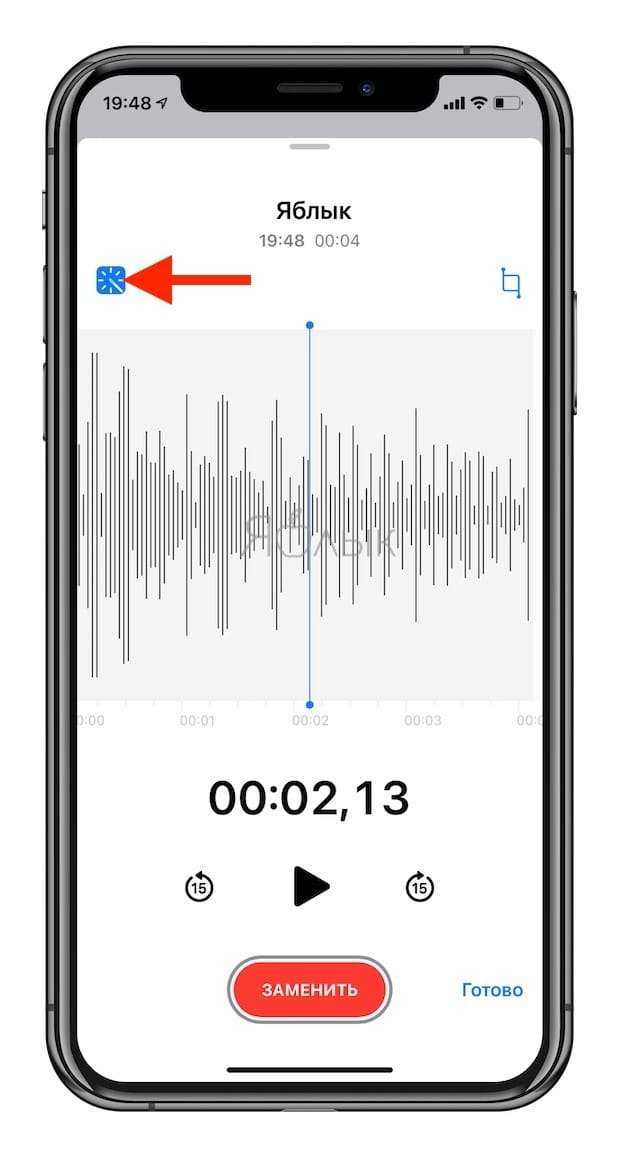
Новая функция «Фильтрация по отправителю» позволяет ограничить получение SMS-спама, активируется в меню Настройки → Сообщения → Неизвестные и спам.
Обновите свой старый iPhone, затем используйте Quick Start
В iOS есть функция под названием Quick Start. Это практически волшебство. Вы просто держите свой новый телефон рядом со старым телефоном, и появляется небольшая карточка с вопросом, хотите ли вы перенести все свои вещи на новое устройство. Затем вы направите камеру вашего старого телефона на ваш новый телефон (который отображает облако маленьких точек) и введите 6-значный код доступа вашего старого телефона.
яблоко
Быстрый старт
Вы пройдете оставшуюся часть процесса установки, например, включите Face ID, и тогда ваш телефон будет готов к работе, настроенный так же, как ваш старый iPhone. Он даже попросит вас обновить резервную копию вашего старого iPhone, если она не была зарезервирована некоторое время.
Настройка вашего телефона таким образом переносит большинство ваших настроек, расположение вашего домашнего экрана и многое другое. Это огромный экономит время. Но для этого требуется iOS 11 или новее, поэтому, если вы по какой-то причине не обновили свой старый телефон до iOS 11 (или до текущей версии, iOS 13), вы можете обновить его прямо сейчас. Вам не нужно ждать большого процесса обновления, когда у вас в руках iPhone 11.
После настройки телефона таким образом, вам потребуется несколько минут для повторной загрузки всех ваших приложений. Изначально на вашем телефоне будут отображаться заполнители для ваших приложений, все они расположены и упакованы в папки точно так же, как на вашем старом iPhone. Но ваш новый телефон должен фактически повторно загружать приложения, потому что каждый раз, когда вы загружаете приложение из App Store, ваш телефон фактически получает уникальную версию, специально оптимизированную для этой модели iPhone. Но ваши пользовательские данные и настройки передаются, и это важная часть.
Как бы быстро и легко это ни было, мы по-прежнему рекомендуем выполнять резервное копирование телефона, как описано в пункте 1 выше. Если что-то пойдет не так во время процесса установки, вы будете рады, что сделали это!
Беспроводная зарядка
Одна из замечательных уловок iPhone 12 — теперь вы можете заряжать свой телефон по беспроводной сети с помощью MagSafe. Magsafe — это новая, в целом выгодная и более эффективная разновидность инноваций в области беспроводной зарядки, которые Apple реализовала на новом iPhone 12 и его спутниках. Задняя часть iPhone 12 серии содержит ряд магнитов, которые делают аксессуары Magsafe, такие как зарядное устройство Magsafe, чехлы, кошельки MagSafe и многое другое, на задней части iPhone с использованием магнитов.
Зарядное устройство MagSafe — самый захватывающий предмет, так как, не прерывая связи, вы можете заряжать свой iPhone с помощью удаленного зарядного устройства, которое прикрепляется к задней части вашего iPhone. Это работает даже с чехлом на вашем iPhone, если вы используете чехлы, совместимые с MagSafe.
Автоматическая фокусировка лица на говорящем человеке.
FaceTime от Apple — это ценный способ поддерживать связь с товарищами, семьей и, что удивительно, коллегами.
Чтобы назвать одно: несколько индивидуальных видеозвонков FaceTime автоматически фокусируются на говорящем и отображают его изображение на экране.
Видео FaceTime может обслуживать до 32 человек, что может стать серьезным вызовом.
Соответственно, приложение FaceTime увеличивает видеоокно текущего говорящего человека.
Тем не менее, во время группового звонка при занятости многие люди могут разговаривать без промедления и в течение короткого времени друг за другом. Это заставляет автоматическую фокусировку постоянно меняться от одного человека к другому, что означает, что аватары пользователя никогда не перестают расти и уменьшаться.
В iOS 13.5 Apple добавила еще одну настройку, поэтому вы можете отключить ее.
Чтобы отключить автофокус в FaceTime:
- Открыть настройки.
- Посмотрите вниз и откройте настройки FaceTime.
- Посмотрите вниз и найдите часть с пометкой «Автоматическая заметность».
- Наконец, выключите переключатель, чтобы «говорить».
В настоящее время все будут оставаться в целом совершенно неподвижными, пока вы с ними разговариваете, что невероятно для вашей укачивания.
Как работает Ctrl + Alt + Del на Mac (macOS)?
В любой непонятной ситуации жми Ctrl+Alt+Del – этим постулатом уже десятки лет руководствуются пользователи операционной системы Windows. Однако с переходом на macOS данный принцип теряет актуальность, что же делать в случае «зависания» программ и прочих неприятностей?
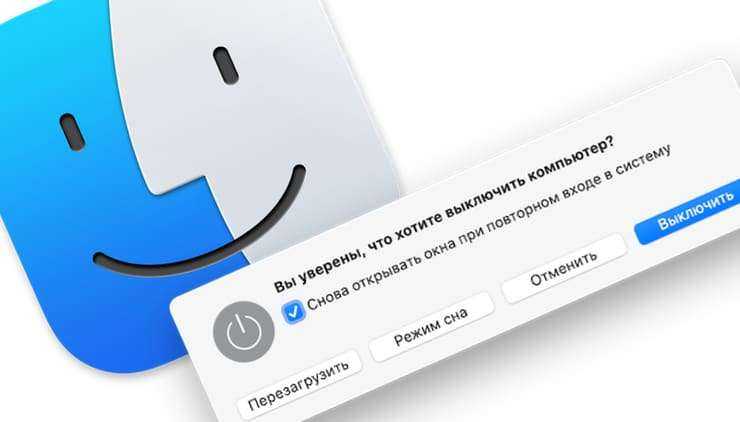
Если вы недавно перешли с Windows на Mac, и у вас «зависла» программа, первая реакция – это нажать сочетание клавиш Ctrl + Alt + Delete. Но на Mac этот шорткат не работает – хотя похожий функционал у macOS, конечно, есть. Так что нужно нажимать?
Начнем с того, что Ctrl + Alt + Delete в Windows 10 – не лучший шорткат. Почему? Дело в том, что он не приводит вас сразу к Диспетчеру задач, где можно попытаться закрыть неработающую программу. Вместо этого вы увидите меню с самыми разными вариантами действий — выход на экран блокировки, смена пользователя, выход из учетной записи, смена пароля…
И только в самом низу будет ссылка на Диспетчер задач. Если вы по-прежнему пользуетесь Windows и время от времени нуждаетесь в Диспетчере, есть смысл выучить специальный шорткат для его запуска – Ctrl + Shift + Esc.
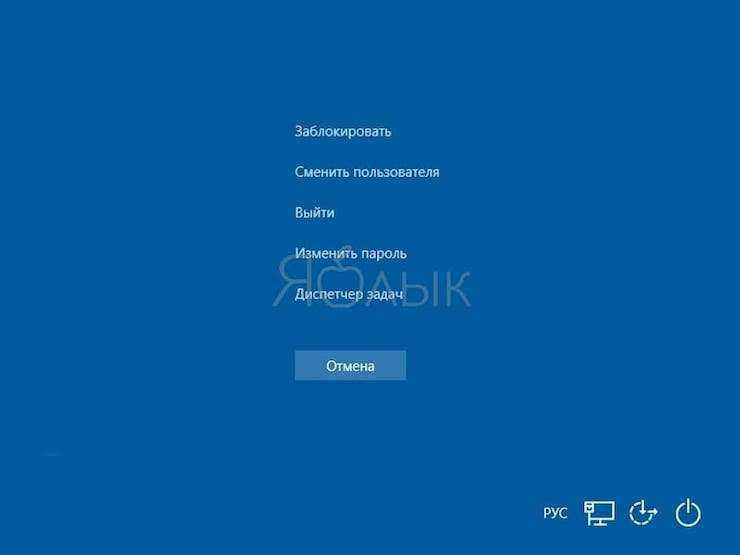
Зависла программа, как закрывать на Mac (Принудительное завершение)
Для закрытия любой программы в macOS можно использовать сочетание клавиш ⌘Cmd + Q. Другое дело, что неработающее приложение эта команда никакого влияние не окажется.
macOS отличается от платформы Microsoft стабильностью работы, но обеспечить абсолютную бесперебойность системы разработчики из Купертино, конечно же, не могут. При использовании корректного операционного обеспечения внештатные ситуации случаются нечасто, однако не следует выключать компьютер из розетки всякий раз, когда то или иное приложение перестает реагировать на запросы.
Apple разработала для таких случаев специальную утилиту под названием Принудительное завершение программ. Перейти к ней можно при помощи шортката ⌘Cmd + ⌥Option (Alt) + Esc. Работать с ней очень просто – достаточно кликнуть мышкой по названию «зависшей» программы (скорее всего, рядом с ним будет написано «не отвечает») и нажать кнопку Завершить в правом нижнем углу.

Это – самый простой способ борьбы с «зависшими» программами, так что мы настоятельно рекомендуем запомнить соответствующий шорткат.
Вам также может пригодиться:
Если завершить работу программы таким образом не удается, можно воспользоваться меню управления операционной системой, которое вызывается сочетанием клавиш Ctrl + Eject. Здесь имеются опции для выключения компьютера, его перезагрузки и перехода в режим сна.

Впрочем, можно и вовсе вернуть привычное Ctrl + Alt + Del из Windows при помощи бесплатной утилиты, которая так и называется – «Ctrl Alt Delete». После ее установки нажатие соответствующих клавиш вызывает диалоговое окно, изображенное на скриншоте ниже.
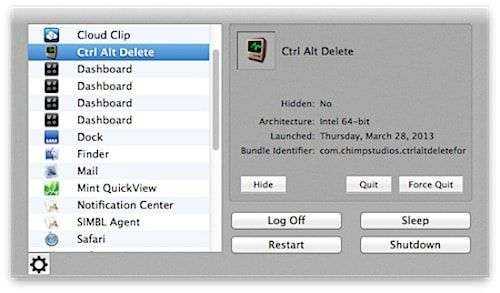
Как можно заметить, в нем имеется список активных приложений, а также кнопки для аварийного и штатного завершения их работы. При полном зависании системы можно выключить, перезагрузить или перевести компьютер в режим сна, а также завершить сеанс для текущего пользователя.
Как открыть Диспетчер задач на Mac
macOS-аналог Диспетчера называется Мониторинг активности (подробно). В нем собирается информация о работе центрального процессора, оперативной памяти, сети, диска и потреблении энергии отдельными приложениями.

Самый простой способ запустить Мониторинг активности – найти его через поиск Spotlight. Для этого нажмите на иконку с лупой в правом верхнем углу экрана или используйте сочетание клавиш ⌘Cmd + Пробел (иногда CTRL + Пробел). Набирать всё название необязательно, Spotlight поймет, что вы имеете в виду, уже после нажатия буквы «М».
20 Перемещение нескольких значков приложений в одну папку
Этот конкретный из списка уловок Phone 12 — бесспорно лучший выбор. Вы когда-нибудь пытались переместить множество приложений, начиная с одной страницы, а затем на другую? Если предположить, что вы действительно поймете, насколько раздражающим может быть взаимодействие. К счастью, есть простой способ: вы, несомненно, можете перемещать различные значки приложений с одной страницы домашнего экрана на другую, войдя в режим покачивания, а затем нажав на каждый значок, который вам нужно переместить.
Когда вы нажимаете на значки, они добавляются к стеку значков, который можно перемещать по главному экрану.
Вы можете нажать на любое количество значков и добавить их в свой стек. Когда вы закончите, вы действительно захотите переместить стопку значков, начиная с одной страницы, а затем на следующую, просматривая страницы. Вы даже можете поместить каждый из них в папку. Этот небольшой полезный совет для iPhone делает редактирование значков приложений на главном экране значительно более удобным.
Сетевые интерфейсы и датчики
Важной особенностью iPhone 12 стала возможность работы в сетях 5G. Это один из ключевых моментов презентации смартфона
Правда, в России пока таких сетей нет, и едва ли они появятся в ближайшую пару лет. Оба смартфона поддерживают гигабитный LTE, Wi-Fi 6, Bluetooth 5.0 и имеют модули GPS/ГЛОНАСС/NFC. Но iPhone 12 работает теперь и с навигацией от Galileo, QZSS и BeiDou.
Набор датчиков тоже не изменился: гироскоп, акселерометр, барометр, датчик освещенности и приближения. Новая реализация Face ID тоже не состоялась – система камер TrueDepth работает одинаковым образом что в iPhone 11, что в iPhone 12.































