Как удалить приложение из iPhone — Способ №2
Данный способ удаления программ из iPhone более информативен — перед удалением желаемого приложения вы сможете узнать сколько места оно занимает в памяти смарфтона.
Шаг 1. Перейдите в меню «Настройки» → «Основные» → «Использование хранилища и iCloud».
Шаг 2. В разделе хранилище нажмите «Управление».
Шаг 3. Выберите приложение, которое вы хотите удалить. На этом экране вы сразу же видите сколько памяти приложение занимает в памяти устройства, что позволяет проще продумать организацию хранилища.
Шаг 4. Нажмите «Удалить программу» и подтвердите удаление в открывшемся окне.
Если в списке нет нужного приложения, но вы уверены, что оно установлено в iPhone, после перехода в меню «Настройки» → «Основные» → «Использование хранилища и iCloud» пролистайте список чуть ниже и нажмите «Показать все программы».
Как удалить историю в «Сафари» на Айфоне?
Хоть на Айфон и можно устанавливать сторонние браузеры, большинство поклонников «яблочной» техники продолжает пользоваться Safari. Если вы задумали чистку своего смартфона Apple, начать стоит именно с истории предустановленного браузера. Удаление истории Safari следует производить через «Настройки» — действуйте так:
Шаг 1. В «Настройках» найдите раздел «Safari» и проследуйте в него.
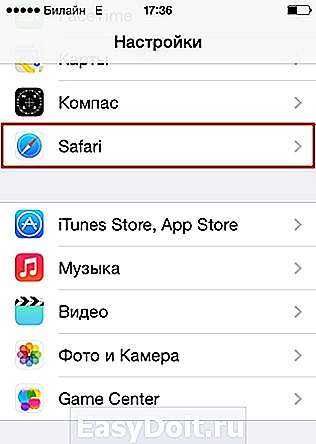
Шаг 2. Прокрутите страницу вниз и отыщите пункт «Очистить историю». Кликните на него.
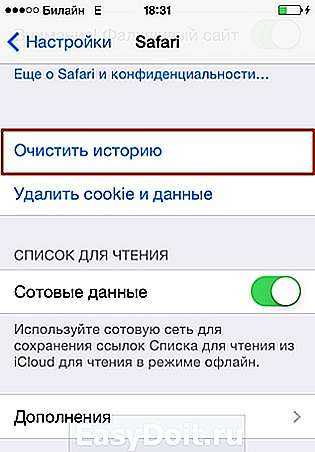
Шаг 3. Подтвердите, что хотите очистить историю – нажмите на соответствующую кнопку.
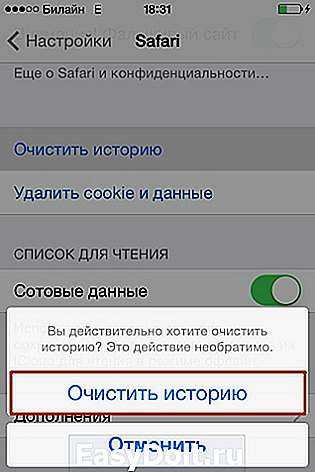
Пункт «Очистить историю» окажется затемнённым – это значит, что с задачей вы справились «на ура».
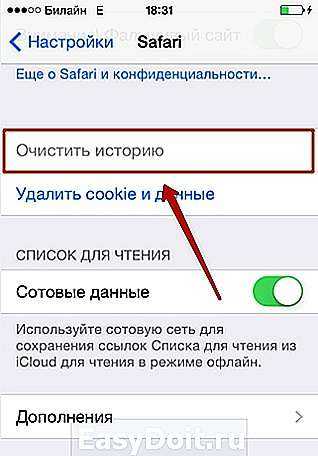
Обратите внимание, что в нашем примере (на iOS 7.1.2) присутствуют две кнопки – «Очистить историю» и «Удалить cookie и данные». Если вы нажмёте только первую, cookie останутся в памяти iPhone. На гаджетах с iOS других версий может быть всего одна кнопка – «Очистить историю и данные сайтов»
В этом случае сохранить куки, удалив историю браузера, не получится
На гаджетах с iOS других версий может быть всего одна кнопка – «Очистить историю и данные сайтов». В этом случае сохранить куки, удалив историю браузера, не получится.
Стирать с Айфона cookie ни к чему. Много места за счёт этого действия не высвободишь, зато потеряешь возможность быстро логиниться на сервисах и столкнёшься с необходимостью вспоминать все пароли.
Очистить историю поиска на Айфоне через сам браузер тоже можно. Это делается следующим образом:
Шаг 1. Найдите на нижней панели кнопку «Закладки» (с изображением открытой книги) и нажмите на неё.
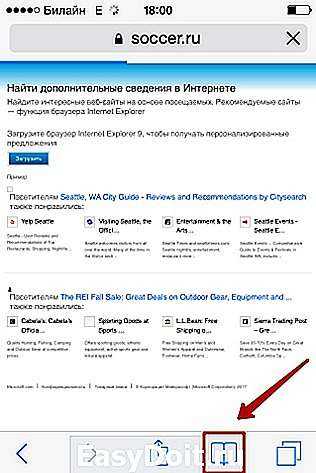
Шаг 2. Далее проследуйте в раздел «История».
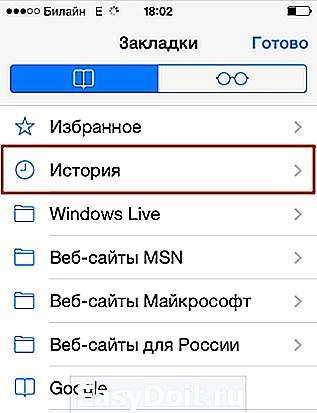
Шаг 3. Кликните на кнопку «Очистить», расположенную в правом нижнем углу.
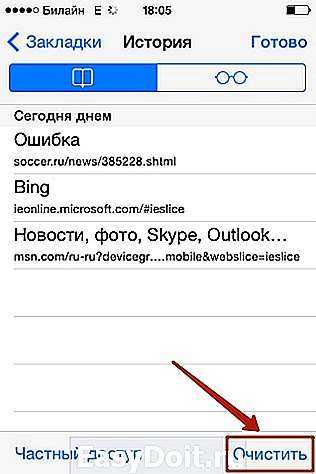
Шаг 4. В появившемся меню выберите вариант «Очистить» — так вы подтвердите, что хотите распрощаться с историей просмотренных интернет-страниц.
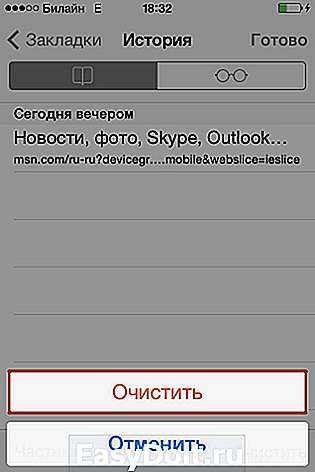
Если вы не желаете, чтобы адреса сайтов, которые вы посещаете, оставались в памяти мобильного устройства, пользуйтесь «Частным доступом». Запросы после активации «Частного доступа» тоже сохраняться не будут. Включать функцию «Частный доступ» нужно в меню «Закладки» — достаточно просто кликнуть на одноимённую кнопку в левом нижнем углу, затем нажать «Готово».

О том, что «Частный доступ» включен, можно судить по цвету фона браузера. Фон становится чёрным.

Как удалить с iPhone приложение, которого нет на домашнем экране
Хотите удалить с iPhone приложение, но оно не отображается на домашнем экране? Решение есть, и не одно. Мы расскажем аж о четырёх способах удалять невидимые приложения с iPhone и iPad.
Почему приложение не отображается на домашнем экране?
- В iOS 14 появилась библиотека приложений, благодаря которой приложения можно скрывать с домашнего экрана без удаления. При попытке удалить приложение вы могли случайно просто его скрыть.
- Если через «Настройки» > «Экран Домой» вы выберите «Только библиотека приложений», то все последующие скачанные приложения не будут появляться на домашнем экране. Они будут доступны только в библиотеке приложений.
- В iOS 14 и новее скрытие страниц домашнего экрана скрывает и все приложения с этих страниц.
- Приложение может находиться внутри какой-то папки.
Теперь расскажем о том, как всё-таки удалять скрытые приложения.
Через Spotlight
- Проведите вниз по домашнему экрану и введите название нужного приложения.
- Зажмите иконку этого приложения и выберите «Удалить приложение» > «Удалить».

Через приложение «Настройки»
- Откройте приложение «Настройки» и выберите «Основные».
- Здесь выберите «ХранилищеiPhone. Отобразится список всех ваших приложений.
- Выберите приложение, которое хотите удалить.
- Нажмите «Удалить приложение» и подтвердите действие.
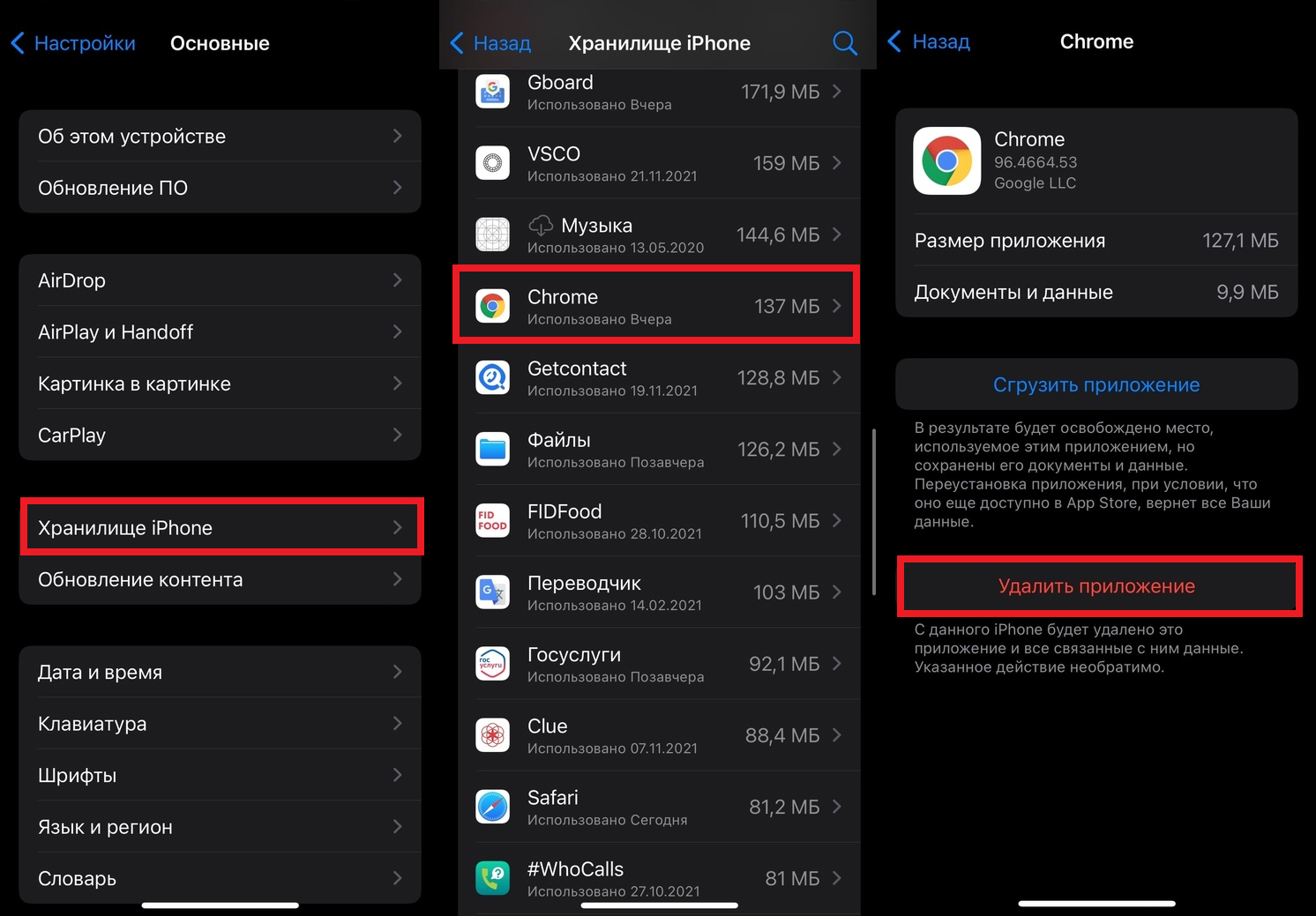
Через библиотеку приложений
- Листайте влево по домашнему экрану, пока не откроется библиотека приложений. Вы увидите рассортированные по категориям приложения.
- Найдите нужное приложение.
- Зажмите иконку приложения и выберите «Удалить приложение» > «Удалить».

Совет: Если вы проведёте вниз по экрану библиотеки приложений или нажмёте строку поиска, то отобразится список всех приложений в алфавитном порядке. Через него тоже можно удалить приложение.

Если вы зажмёте приложение и потяните его, иконка приложения дублируется на домашний экран. Получается, что на домашнем экране можно расположить несколько иконок одного приложения
Это может быть удобно, если приложение для вас важно
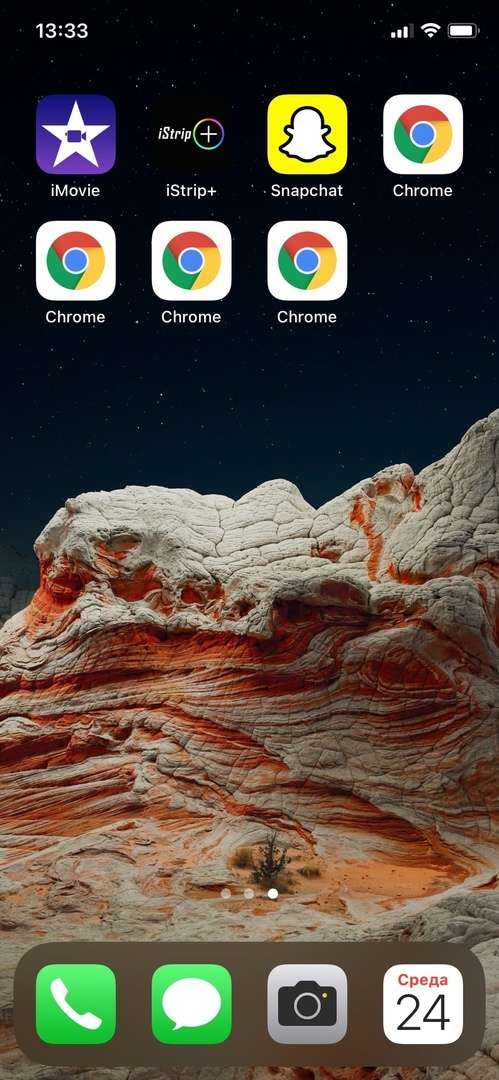
С помощью этого способа можно удалять только те приложения, для которых доступны обновления, или которые недавно были обновлены.
Как удалить приложение на iOS 11 с Айфона или Айпада
Казалось бы простой вопрос — как удалить приложение на iOS 11? Но некоторые пользователи его часто задают, а значит — мы должны рассказать как это делать. На самом деле это предельно просто и посмотрев эту инструкцию, вы будете делать это быстро на iPhone или iPad. Также вы сможете удалить заводские приложения от Apple, освободив немного дополнительного места в телефоне или планшете.
Быстрый способ удаления
На домашнем экране находим любое приложение, которое нужно удалить. Далее нажимаем на него пальцем и держим примерно секунду, пока иконки не станут «трястись»,
а над ними появится крестик, нажав на который, можно удалить любое приложение с iPhone быстро.
Обратите внимание — нужно просто прикоснуться к иконке, а не давить на нее, в противном случае сработает 3D Touch и покажет дополнительные функции или виджеты приложения
Можно ли удалять системные приложения?
В iOS 11 есть ряд приложений, которые были установлены еще производителем, на заводе. Некоторые из них также можно удалить
Но тут стоит обратить внимание на тот факт, что утилиты, нужные для работы системы, вы не удалите, они в лучшем случае будут просто сокрыты с домашнего экрана
Программы типа GarageBand, iMovie или Подкасты удалить можно и в случае необходимости, потом можно будет заново их установить из App Store. Для этого просто заходим в него и по названию ищем ранее удаленную программу, после чего свободно скачиваем ее на ваш Айфон или Айпад.
Еще инструкции вам помогут:
- Как удалить фото с iPhone которые уже удалены?
- Формат HEIC чем открыть и как перевести в JPEG
- Почему на iOS 11 сам включается Wi-Fi и как его отключить
- Как выявить что iPhone искусственно тормозит
- Как использовать Apple Pay на iPhone X
Ваша оценка:
Данные игр
Полностью удаляя игру со смартфона, лучше всего пользоваться домашним экраном. Это автоматически сотрет все выполненные сохранения и настроенные конфигурации. Управлять частью данных можно в том случае, когда игра использует для хранения этих данных хранилище iCloud.
- Открываем отмеченное на экране приложение, которое представляет собой файловый менеджер для iOS.
- Находим папку игры в iCloud Drive.
- Внутри находятся файлы сохранений, от которых можно избавиться, не открывая программу. Нажимаем отмеченную кнопку, чтобы активировать редактирование.
- Под каждой папкой появится интерактивное меню выбора, а нижняя полоса с опциями действий примет другой вид. Отмечаем файл для удаления. Используя стилизованную иконку корзины, обозначенную цифрой «2», стираем выбранные данные.
Как удалить приложение с Айфона полностью стандартными способами
Разберем несколько стандартных вариантов удаления. Тут все достаточно просто, но не без определенных нюансов.
С экрана
Для того, чтобы убрать одно приложение, нужно сделать несколько простых действий. Найдите его и удерживайте палец на нем в течение 2 секунд. После того как выпадет окно, нажмите “Удалить приложение” и подтвердите действие соответствующей кнопкой.
Нажмите на иконку игры или программы, которую необходимо стереть, также удерживайте палец на ней в течение пары секунд. В выпадающем окне, выберите функцию “Изменить экран домой”. Иконки должны задрожать, после чего над ними появится кнопка “-”, ее нужно нажать на каждом приложении, которое вы планируете удалить.
Третий способ простого удаления. Он понадобится тем, кто не может найти в хаосе рабочего стола, нужную иконку. В настройках в разделе “Основные” переходим в “Хранилище iPhone” и выбираем нужный объект из списка. Открыв его, мы увидим кнопку “Удалить приложение”.
С выходом 14-й версии операционной системы, появилась еще одна интересная функция. Технически это не удаление с устройства, а всего лишь скрытие приложения с рабочего стола.
Найдите игру или программу на экране, удерживайте палец на ней, а в открывшемся меню выберите “Удалить”, а затем “Удалить с рабочего стола”. Прокрутив последний вправо, можно будет найти все скрытые объекты на последней его странице.
Ситуация, когда удаляя приложение в смартфоне, не удается полностью очистить от него память, не является редкостью. Причин для такого явления несколько, способов решения проблемы — тоже
Из библиотеки, чтобы не занимало память
Многие пользователи продукции Apple управляют своими устройствами с помощью iTunes. Таким же образом можно легко контролировать свободное место на девайсах. Для удаления софта потребуется подключить устройство к компьютеру и нажать на вкладку программы.
Справа отобразится список экранов гаджета. Переходим на тот, где расположена программа, которую нужно удалить и нажимаем дважды на экран. Затем, нажимая на крестик, удаляем ее. Проводим синхронизацию для внесения изменений в память устройства.
5 способов удалить приложение с iPad с любой iOS
На любом гаджете скапливаются программы, которыми никто не пользуется. iPad — не исключение. В этой статье расскажем, как образом удалить ненужное приложение с айпада и высвободить место «на диске».
Четыре способа
Стереть программу с iPad можно четырьмя путями:
- с рабочего стола;
- через компьютер;
- через настройки;
- в облачном хранилище.
Так можно удалить все приложения, кроме системных. Как избавиться от встроенных в iPadOs, расскажем в рубрике «Вопрос-ответ».
Непосредственно с рабочего стола на iPad
Для версий младше 13
Стереть приложение с экрана «Домой» можно за 10-20 секунд. Советуем сначала воспользоваться этим способом.
- Нажмите нужную иконку и удерживайте, пока все значки на экране не начнут покачиваться.
- Тапните крестик ⓧ в верхнем левом углу нужного приложения.
- Нажмите «Удалить», чтобы подтвердить удаление. Затем кнопку «Домой», чтобы вернуться в обычный режим.
К сожалению, этот способ работает не всегда — ошибку может выдавать или одна утилита, или сразу несколько.
Через настройки
Если первый вариант не удался, попробуйте этот:
- Зайдите в «Настройки».
- Перейдите в «Хранилище iPad» (в старых версиях — «Использование хранилища», «Статистика» и т.д.).
- В открывшемся окне появится список всех приложений. Нажмите на требуемое.
- В новом окне появится основная информация о программе. Нажмите «Удалить приложение» — оно сотрется полностью со всеми данными и обновлениями.
Если вы готовите переустановку и хотите сохранить личные настройки и данные, выберите вариант «Сгрузить программу» — она пропадет только с планшета.
Через компьютер с помощью iTunes
Если от прошлых способов нет толка, попробуйте удаление через компьютер. Для этого установите на ПК плеер iTunes с сайта Apple. Затем:
- Подключите iPad к компьютеру.
- Откройте iTunes.
- Выберите в списке ваш планшет.
- Нажмите «Приложения».
- Найдите программу, которую будете удалять — например, Инстаграм.
- Кликните «Удалить», затем «Применить».
Не удаляйте айтюнс — он поможет разблокировать айпад, сделать резервную копию и так далее.
Через облачное хранилище
Все способы выше сотрут только само приложение. Некоторая информация — например, процесс в играх, — сохранится в облаке. Если вы хотите поставить программу с нуля или окончательно от нее избавиться, удалите данные о ней из iCloud:
- На айпаде перейдите в «Настройки» → «iCloud» → «Хранилище».
- Нажмите на «Управлять».
- Выберите программу, которую хотите стереть
- Кликните «Изменить».
- Последнее действие — тапните «Удалить все».
Если вы хотите оставить данные, лучше сгрузите программу в параметрах устройства (см. выше).
Вопрос-ответ
Почему некоторые приложения не удаляются?
Скорей всего, у вас стоит ограничение на удаление приложений.
- Откройте «Настройки» → «Основные» → «Ограничения».
- Введите пароль безопасности.
- Пролистайте весь список и найдите «Удаление программ».
- Просто переключите тумблер.
Теперь можно попробовать первый способ — удалить программу с рабочего стола. Если не выйдет — читайте дальше.
Как удалить встроенные программы?
Штатные утилиты можно сгрузить, чтобы освободить место. Если требуется именно удалить, то читайте чуть ниже и действуйте на свой страх и риск.
Если приложение выдаёт ошибку при удалении, поможет только джейлбрейк — «взлом» операционной системы Apple специальными утилитами.
Даже если взлом удастся — избавляться от системных утилиты нужно крайне аккуратно. Без некоторых из них iPad «превратится в кирпич» — перестанет загружаться, работать частично или целиком. Есть вероятность сломать операционку так, что потребуется перепрошивка и профессиональный ремонт.
Приложения не удаляются: в чем причина?
Если при длительном нажатии иконки «дрожат», но крестик в верхнем углу не появляется, это значит, что в настройках стоит запрет на удаление программ. Снять этот запрет можно так:
Шаг 1. Пройдите по пути «Настройки» – «Основные» – «Ограничения».
Шаг 2. Введите пароль безопасности (тот самый, что вы всегда вводите при разблокировке гаджета). Будьте внимательны: есть всего две попытки!
Шаг 3. Переключите тумблер напротив «Удаление программ» в активное положение.
Затем можно удалять приложения в обычном порядке.
Владельцы iPhone с джейлбрейком тоже могут столкнуться с проблемами при удалении программ из Cydia – часто на иконках просто нет «крестика». В этом случае стирать приложения лучше непосредственно через альтернативный магазин (путь «Cydia» – «Manage» – «Packages»).
Очистка с iPhone или iPad
Если свободного места мало и никакие внесенные настройки синхронизации, параметры и прочие инструменты не помогли с добавлением свободного места, значит, придется следовать иным путем – очистить iCloud хранилище. И вариантов тут много:
Поменять тариф
В разделе «Хранилище iCloud» разработчики из компании Apple ненавязчиво предлагают увеличить размер свободного пространства.

Цены достаточно умеренные (к примеру, за план в 2 ТБ придется отдать 599 рублей в месяц, у конкурентов же не все так радужно), да и купленную подписку можно разделить с семьей (действует при съеме 200 Гб свободного места в месяц). Если же платить не хочется, да и облачное хранилище нужно для синхронизации сообщений, да закладок браузера, то лучше пойти иным путем.
Сменить способ сохранения фотографий
Если держать под рукой недавно сделанные снимки чрезвычайно важно (если не на телефоне, то хотя бы в облаке), и снимать галочку с пункта синхронизации в iCloud, связанную с добавлением фото в облако, совсем не хочется, значит, сменить параметр «Сохранение оригиналов» на вариант «Оптимизация хранилища». В последнем случае любые изображения (даже те, которые загружены в сети, в обязательном порядке пройдут процедуру высококачественной архивации). Места станет заметно больше, да и с загрузкой никогда не возникнет проблем
Места станет заметно больше, да и с загрузкой никогда не возникнет проблем.

Пройтись по всем пунктам хранилища
Сообщения занимают слишком много свободного пространства? Можно удалить связанные данные! В iBook полно лишних книг? И тут никаких проблем, главное забраться в настройки и выбрать способ очистки данных.
Альтернативы отключению библиотеки приложений в iOS 14
Хотя прямого способа отключить эту функцию нет, есть альтернативные варианты, которые вы можете попробовать.
1. Не пролистывайте последнюю страницу главного экрана
Доступ к библиотеке приложений можно получить, только проведя пальцем мимо последней страницы домашнего экрана на вашем iPhone. В предыдущих версиях iOS нельзя пролистывать последнюю страницу.
Программы для Windows, мобильные приложения, игры — ВСЁ БЕСПЛАТНО, в нашем закрытом телеграмм канале — Подписывайтесь:)
Поэтому, если вы можете просто избежать пролистывания последней страницы, вам вообще не нужно беспокоиться об использовании библиотеки приложений на вашем iPhone. Это будет похоже на то, что этой функции никогда не было.
Да, мы понимаем, что это может показаться немного глупым, но также обратите внимание на следующие два варианта
2. Показать все страницы главного экрана
Если вы пытались разобраться в библиотеке приложений после обновления iPhone до iOS 14, возможно, вы скрыли некоторые страницы приложений, чтобы привести в порядок домашний экран. Просто покажите эти страницы, и вы сможете легко восстановить прежний вид домашнего экрана. Вот как это сделать:
- Нажмите и удерживайте на главном экране, чтобы войти в режим покачивания, и нажмите значок точки, как показано ниже.
- Теперь просто отметьте или выберите страницы, которые вы хотите показать, и нажмите «Готово» в правом верхнем углу экрана.
3. Перенести новые приложения на главный экран.
Библиотека приложений дает вам возможность автоматически перемещать недавно загруженные приложения в библиотеку, а не просто добавлять их на главный экран. Если вы включили это при тестировании библиотеки приложений, вы можете снова изменить настройку, чтобы все ваши новые приложения отображались на главном экране, как раньше. Просто следуйте инструкциям ниже:
- Перейдите в «Настройки» на главном экране вашего iPhone. Прокрутите вниз и нажмите «Главный экран», чтобы продолжить.
- Теперь выберите опцию «Добавить на главный экран», и все готово.
Не забывайте, что вы также можете перемещать и удалять приложения из библиотеки приложений, если хотите.
Это в значительной степени варианты, доступные на данный момент.
Как видите, в настоящее время вы не можете просто отключить библиотеку приложений, но вы можете вообще не использовать библиотеку приложений, если не проводите пальцем мимо последней страницы домашнего экрана.
Хотя библиотека приложений позволяет очень удобно очищать домашний экран за счет автоматической сортировки и управления приложениями, хранящимися в библиотеке, эта функция не всем нравится. Несколько давних пользователей iOS, которые привыкли, что их домашние экраны заполнены только рядами приложений, могут иметь проблемы с освоением этого нового дополнения.
Также стоит отметить, что некоторые люди, возможно, развили мышечную память, чтобы быстро запускать свои любимые приложения из определенного места на главном экране, и это всегда будет быстрее, чем использование библиотеки приложений для запуска приложений.
Еще одно визуальное, но функциональное дополнение к iOS 14 — виджеты домашнего экрана. Эта функция действительно направлена на то, чтобы изменить способ взаимодействия с домашним экраном, что может помочь убедиться, что он не просто заполнен значками приложений.
Итак, если вам интересно это проверить, вы можете узнать, как добавлять виджеты на домашний экран iPhone, что, безусловно, является одной из самых популярных новых функций, доступных в последних выпусках iOS.
Программы для Windows, мобильные приложения, игры — ВСЁ БЕСПЛАТНО, в нашем закрытом телеграмм канале — Подписывайтесь:)
Можно ли полностью удалить программу с iPhone и как это сделать?
Как только Вы воспользуетесь любым из способов указанных выше, Вы полностью удаляете программу. Однако, оно все еще будет отображаться в разделе «покупки» в виде облака со стрелкой. Что означает, что она доступна для загрузки в любое время из под вашей учетной записи.
К сожалению, Вы не можете удалить полностью приложения из этого списка. Так как это противоречит самой сути данного списка — позволить загружать приложения пользователю, не заставляя его платить за них заново. Однако их можно скрыть и не показывать в списке загруженных ранее.
Как скрыть игру или приложение из покупок на iPhone или iPad
Для этого понадобится подключение к компьютеру и установленный iTunes.
Обновлено! Совсем недавно Apple «чёт психанула» и теперь в iTunes на компьютере нет App Store. Вот так вот — просто взяли и убрали. Но нам-то он нужен! Что же делать? Не стоит отчаиваться — у меня есть инструкция о том, как вернуть магазин игр и приложений в iTunes.
Скачали и установили «правильную» версию? Теперь переходим к делу:
- Запускаем iTunes и заходим под своей учетной записью (Apple ID).
- Нажимаете на свое имя. Кстати, в новых версиях iTunes этого пункта нет, а есть «Учетная запись» — жмем на нее.
- В всплывающем окне выбираете — покупки.
- Из всего многообразия того, что вы приобретали в свое время выбираете то, что нужно скрыть.
- Нажимаете на крестик.
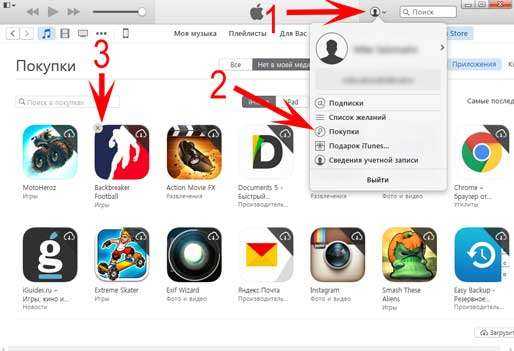
Все, таким образом приложение полностью «удаляется» с устройства и его не видно в списке покупок. Получается, что Вы как будто и никогда не загружали данную программу или игру — на устройстве ее нет, и в облаке iCloud она тоже не отображается. Однако, все можно вернуть обратно.
Как отобразить все программы в списке покупок
Для отображения всех тех приложений, которые мы вместе с Вами спрятали в предыдущем пункте, нам также понадобиться iTunes.
- Открываем iTunes и входим под своим Apple ID.
- Опять же жмем на имя и в списке выбираем пункт — «Сведения об учетной записи».
- Могут потребовать ввести пароль повторно — сделайте это.
- В открывшемся окне находим пункт — «iTunes в облаке». Под ним будет надпись — «Скрытые покупки», а справа — «Управлять».
- Вы увидите весь скрытый контент. Достаточно выбрать необходимый и щелкнуть «Показать».

Но порой и этих манипуляций бывает недостаточно для полного удаления, ведь есть еще информация которая накапливается в процессе взаимодействия с программой или игрой. Узнаем, как избавиться от нее…
Как удалить значки с Рабочего стола — 2 способ
Рассматриваемый способ работает только в старших версиях операционной системы Windows: Windows Профессиональная (Professional) и Windows Корпоративная (Enterprise), в которых имеется системный инструмент — Локальная групповая политика. Пользователи домашних версий Windows могут воспользоваться первым способом, описанным в этой статье.
Для отключения отображения значков рабочего стола, выполните следующие действия:
- Нажмите на сочетание клавиш «Win» + «R».
- В окне «Выполнить», в поле «Открыть» введите команду: «gpedit.msc» (без кавычек), нажмите на клавишу «Enter».
- На компьютере откроется Редактор локальной групповой политики.
- В окне «Редактор локальной групповой политики», в левой колонке пройдите по пути: «Политика “Локальный компьютер”» ➜ «Конфигурация пользователя» ➜ «Административные шаблоны» ➜ «Рабочий стол».
- Найдите параметр «Скрыть и отключить все элементы рабочего стола», щелкните два раза по нему левой кнопкой мыши.

- В окне «Скрыть и отключить все элементы рабочего стола» активируйте параметр «Включено», а затем нажмите на кнопку «ОК».
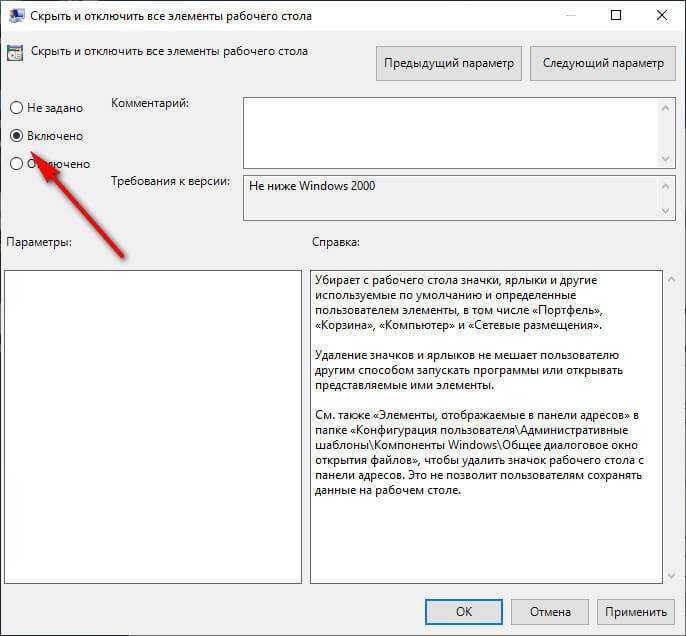
- Перезагрузите компьютер.
В результате изменения параметра локальной групповой политики, с Рабочего стола Windows уберутся значки, ярлыки, папки, файлы, другие элементы. Во время работы программ, если это определено в настройках приложений, файлы будут сохранятся на рабочем столе, но их не будет видно. Пользователь может открыть Проводник для просмотра значков или файлов, находящихся на Рабочем столе, но не отображающихся на экране компьютера.
Группировка приложений
Еще один способ, с помощью которого можно скрыть приложение на Айфоне, — это группировка программ. Он будет актуален в том случае, если вам необходимо убрать несколько ярлыков. В данном случае необходимо создать папку и добавить в нее все программы, которые вам «мешают». Для этого:
- Нажмите на любой ярлык и немного удерживайте нажатие;
- Перенесите значок на любую другую программу;
- Добавьте в созданную папку остальные ненужные приложения.
Таким образом можно сгруппировать практически любое количество утилит. Если вам необходимо скрыть какую-либо программу от сторонних глаз, то добавьте в папку несколько рабочих программ (например, таблицы, облако и т.д.) и «спрячьте» среди них нужное ПО.
Очень просто и удобно программы объединять в папки, телефон сам предложит их назания.
Плюсом такой группировки является скорость выполнения и возможность создания полноценных папок разных направлений: для финансов, для покупок, для управления телефоном и т.д. Минус же заключается в том, что такой метод не может полностью скрыть приложение на Айфоне, а лишь маскирует его среди других утилит.
Второе пространство
На Xiaomi в MIUI есть функция, смысл которой в создании полной копии системы Android, но для другого пользователя.
Так возможно настроить работу одного телефона для двух разных людей, или для двух различных ситуаций.
В этом случае для второго пользователя создаётся свой рабочий стол и свой набор приложений, и если вы его только что создали, то на нём будут лишь иконки предустановленных программ, и ни одного из вами установленных приложений на нём не будет.
О том, как работать со вторым пространством описано в этой статьев этой статье.
Исключите эту функцию из списка подозреваемых проверив работает она или нет.
Как отключить библиотеку приложений iOS 14?
Откройте Настройки. Зайдите в меню Экран «Домой». Поставьте галочку «Только библиотека приложений».
Как убрать библиотеку приложений iOS 14?
Удаление приложения из библиотеки приложений
- Перейдите в библиотеку приложений и коснитесь поля поиска, чтобы открыть список.
- Нажмите и удерживайте значок приложения, затем коснитесь значка «Удалить приложение» .
- Нажмите кнопку «Удалить» еще раз для подтверждения.
Как скрыть приложение из библиотеки приложений?
Как скрыть иконку любого приложения
- Задержите палец на пустом месте рабочего стола, чтобы включить режим редактирования.
- Нажмите «-» на иконке приложения, которое хотите скрыть.
- Выберите пункт Переместить в библиотеку приложений.
Где в айфоне библиотека приложений?
Библиотека приложений — это каталог со всеми приложениями, установленными на устройстве. Находится на последней странице домашнего экрана iPhone и появляется после установки iOS 14. Все приложения автоматически сгруппированы по категориям: например, развлечения, эффективность, соцсети.
Как удалить приложения с айфона если они не удаляются?
Откройте Настройки и выберите Экранное время. Выберите вкладку Контент и конфиденциальность. Зайдите в меню Покупки в iTunes Store и App Store. В меню Удаление приложений выберите Да.
Как настроить библиотеку приложений iOS 14?
С помощью новой функции iOS 14 можно либо загружать новые приложения на главный экран (как раньше), либо просто добавлять их только в библиотеку приложений.
- Откройте Настройки.
- Зайдите в меню Экран «Домой».
- Поставьте галочку «Только библиотека приложений».
Как узнать какие приложения были на телефоне?
На телефоне, откройте Play Маркет и нажмите кнопку меню (три линии). В меню, нажмите «Мои приложения и игры», чтобы увидеть список приложений, установленных на вашем устройстве . Нажмите «Все», чтобы увидеть список всех приложений, которые вы скачивали на любом устройстве, используя свою учётную запись Гугл.
Как скрыть приложения на айфоне с рабочего стола?
Скрытие приложений на устройстве iPhone, iPad или iPod touch
- Откройте приложение App Store.
- Нажмите кнопку учетной записи или свою фотографию в верхней части экрана.
- Нажмите «Покупки». …
- Найдите нужное приложение, затем смахните его влево и нажмите «Скрыть».
- Нажмите «Готово».
Как скрыть иконку программы в iPhone?
«Настройки» → «Экранное время» Здесь выбираем пункт «Контент и конфиденциальность» Свайп вправо → нажимаем «Разрешенные приложения» Выберете софт, который хотите скрыть, и деактивируете ползунок
Как изменить библиотеку в айфоне?
Чтобы это сделать необходимо:
- войти в режим покачивания;
- коснуться значка «-» в верхнем левом углу приложения;
- выбрать «Переместить в библиотеку приложений», чтобы убрать приложение из главного экрана и оставить только в библиотеке.
Как вернуть значок приложения на экран?
Чтобы вернуть ярлык android-устройства нужно:
- открыть полный список приложений — тапнуть по значку с квадратиками внизу;
- нажать на ярлык приложения и удерживать его;
- появится рабочий стол, на который перемещаем значок программы и отпускаем.
Как удалить ненужные приложения с айфона?
Коснитесь приложения на экране «Домой» и удерживайте его, коснитесь «Удалить приложение», затем коснитесь «Удалить с экрана «Домой»», чтобы оставить его в библиотеке приложений, или коснитесь «Удалить приложение», чтобы удалить его с iPhone.
Как удалить приложения с телефона если они не удаляются?
Далее в настройках нажмите на раздел «Безопасность» и найдите пункт «Администраторы устройства». Здесь вы увидите галочку на приложении, которое не удаляется обычным способом. Просто снимите галочку, затем нажмите «Отключить». Теперь приложение можно удалить обычным способом.
Как удалить фото на айфоне если они не удаляются?
Для того, чтобы удалить фотографии необходимо:
- Подключить iPhone, iPod touch или iPad к PC/Mac.
- Запустить iTunes.
- Перейти на страничку с устройством.
- В левом боковом меню кликнуть по вкладке Фото.
- Снять галочку с пункта Синхронизировать или с выбранной папки с изображениями (в этом случае удалится весь альбом).
Почему на айфоне нельзя удалить приложения?
Удалить приложение с iPhone можно двумя способами. … Удаление установленных приложений на iPhone может быть заблокировано при помощи встроенной системы ограничений. Настраивается запрет по пути Настройки – Экранное время – Контент и конфиденциальность – Покупки в iTunes Store и App Store.
Системная ошибка
Системный компонент «Рабочий стол» начинает некорректно работать из-за того, что в нем возникла программная ошибка. Решается проблема обычно путем перезагрузки. Если все «потерянные» значки вернулись на место, то все отлично. В редких случаях ошибка начинает повторяться, поэтому рекомендуется обновить приложение. Высока вероятность того, что в новой версии проблема будет решена.
Если с рабочего стола Xiaomi (Redmi) пропали значки программ, необходимо разбираться с конкретным телефоном, набором программ и настройками, потому что это не типичное, и я бы сказал, не запланированное последствие от каких-то действий. Такого быть не должно.
В виде общих рекомендаций я могу вообразить следующие причины:
Я коротко опишу свои мысли по каждому из предложенных пунктов.
Прошивка
Если вы установили стороннюю прошивку, или «вьетнамскуювьетнамскую», или иную, авторы которой обещали вам сахарные горы и кисейные берега, рекомендую вернуться на официальную глобальную версию.
Только официальная версия прошивки гарантирует стабильную работу Xiaomi, любые иные преследуют неизвестные цели их разработчиков и модеров, которые могут не совпадать с вашими.
Иными словами, если на Xiaomi установлена любая прошивка, кроме официальной, разбираться в причинах не имеет смысла, ведь пропажа иконок приложений на 95% связана именно с ней, и пока вы её не замените, ничего не изменится.



























